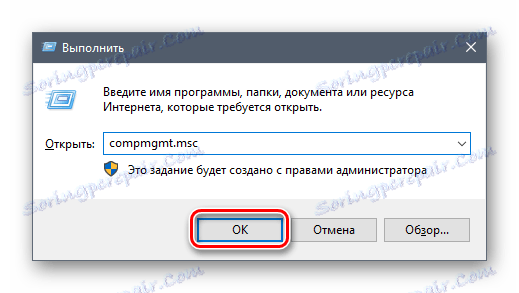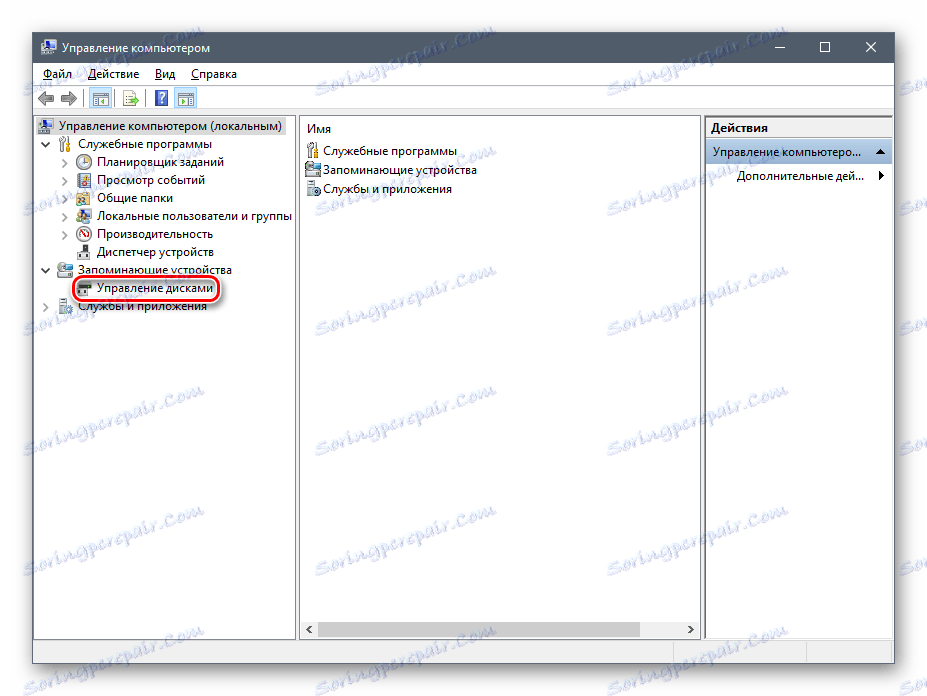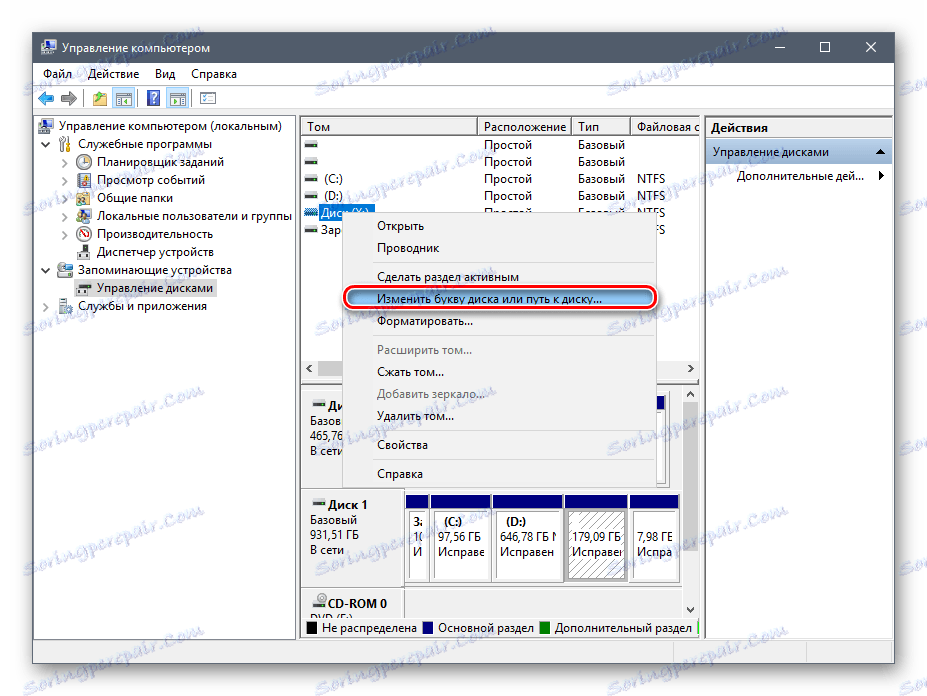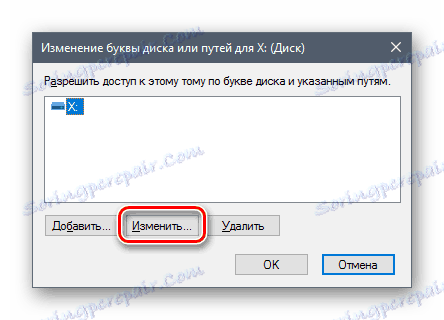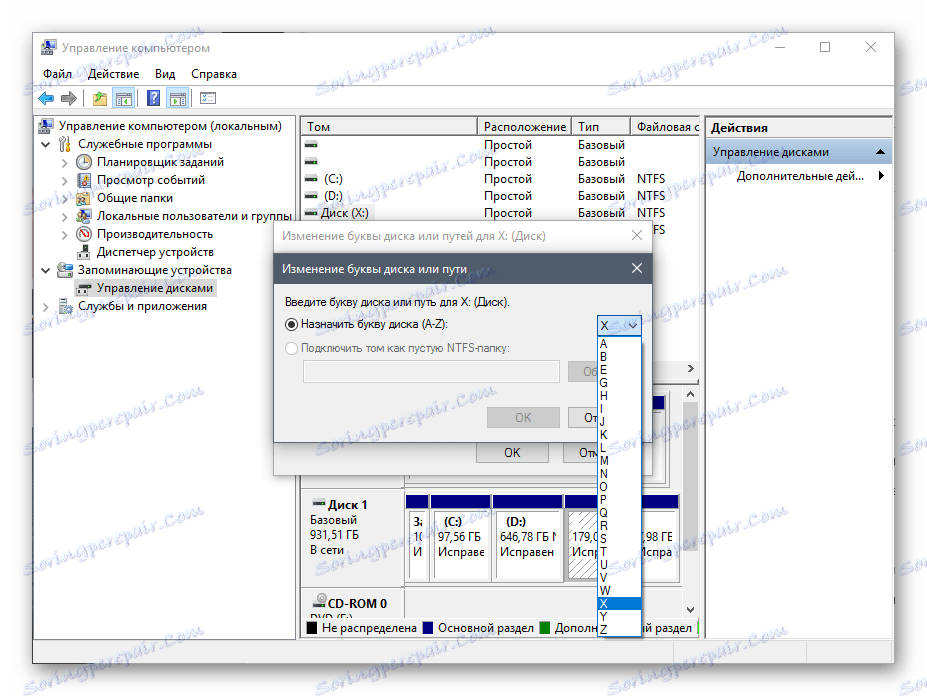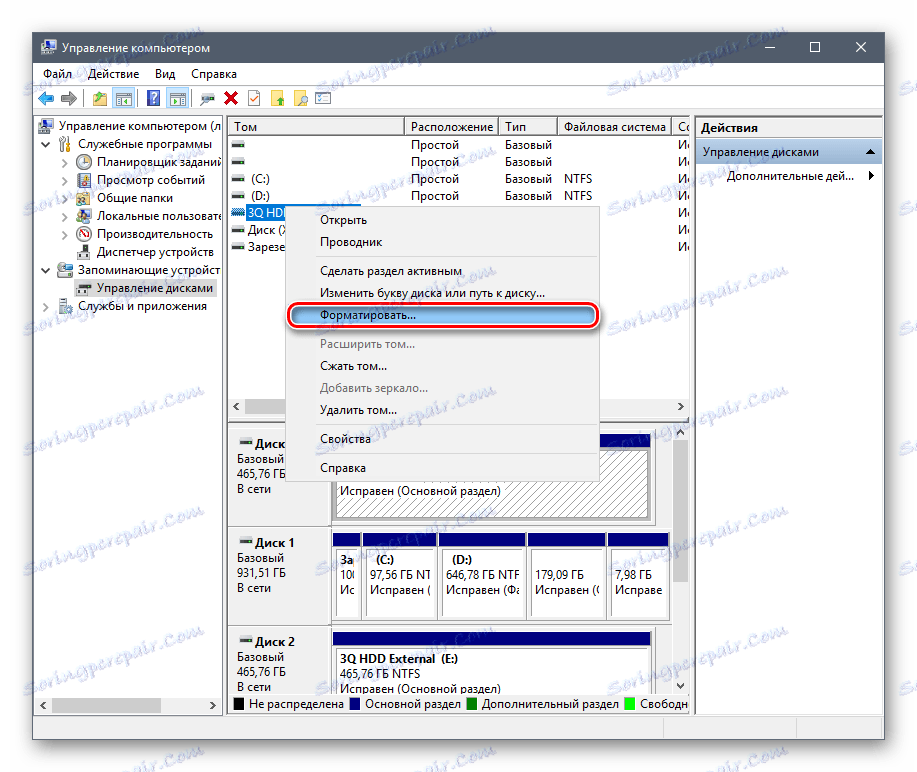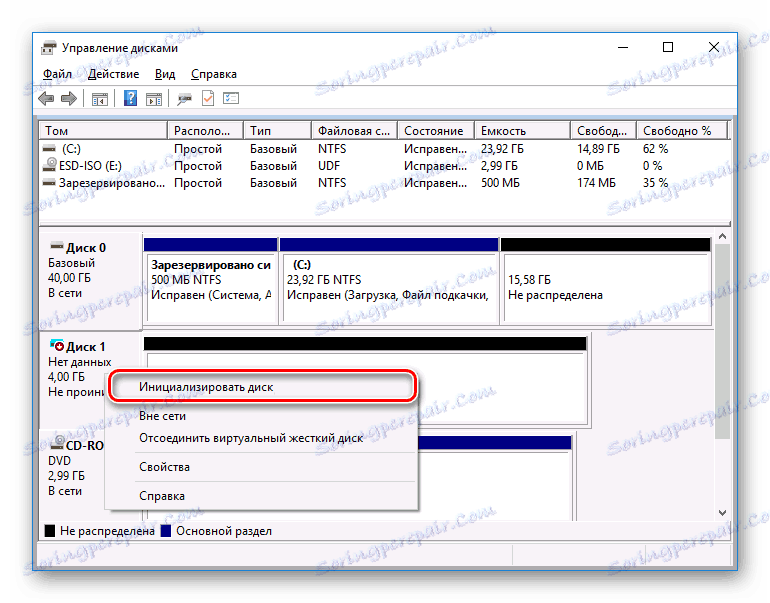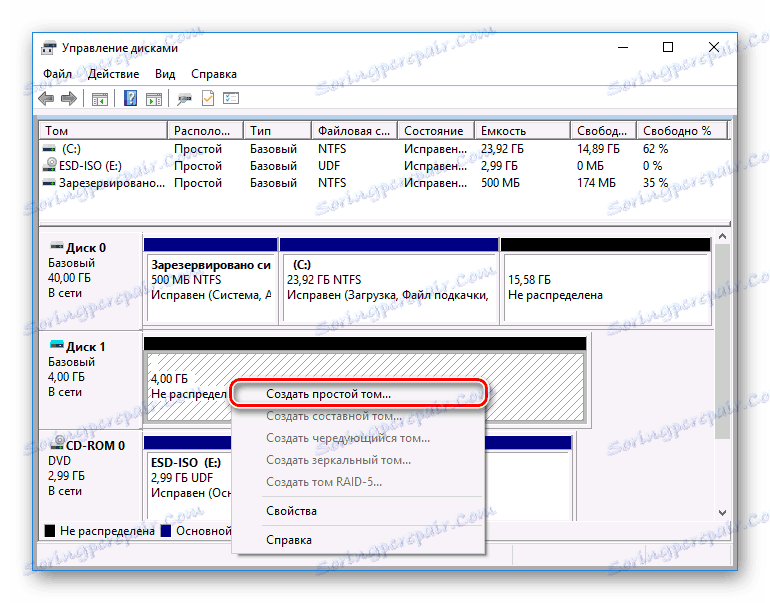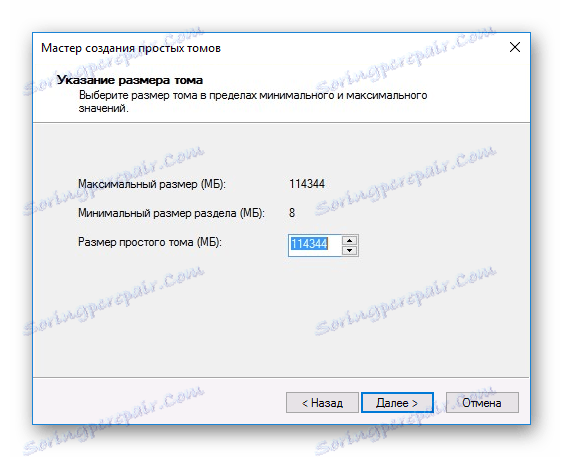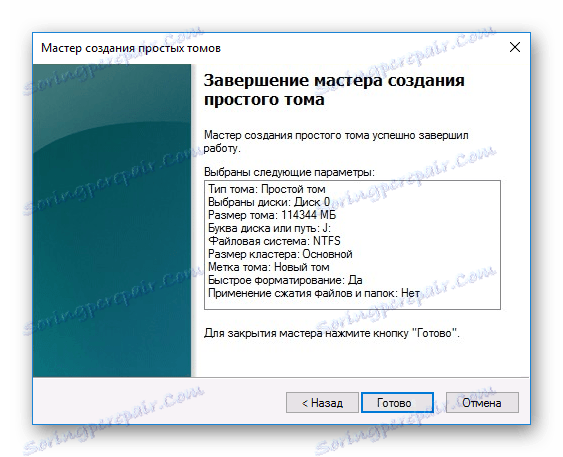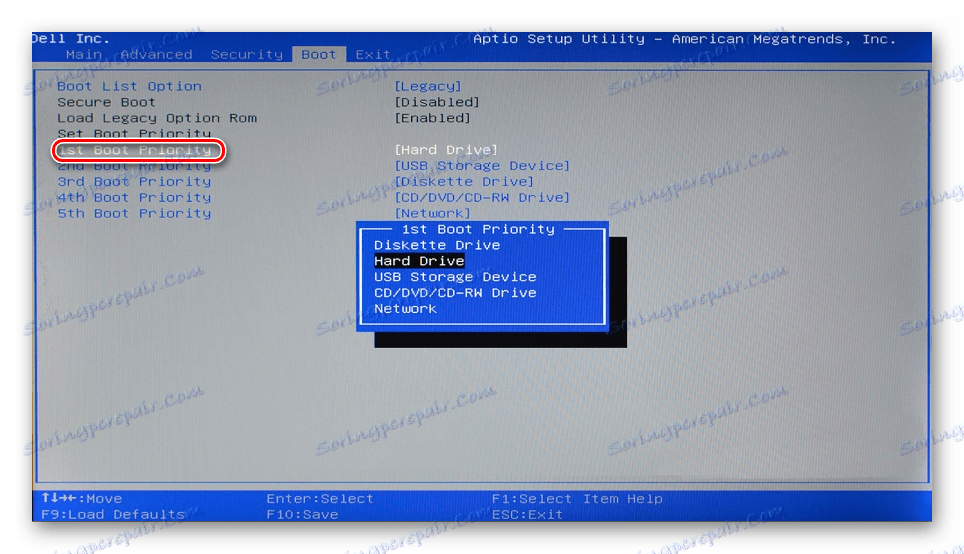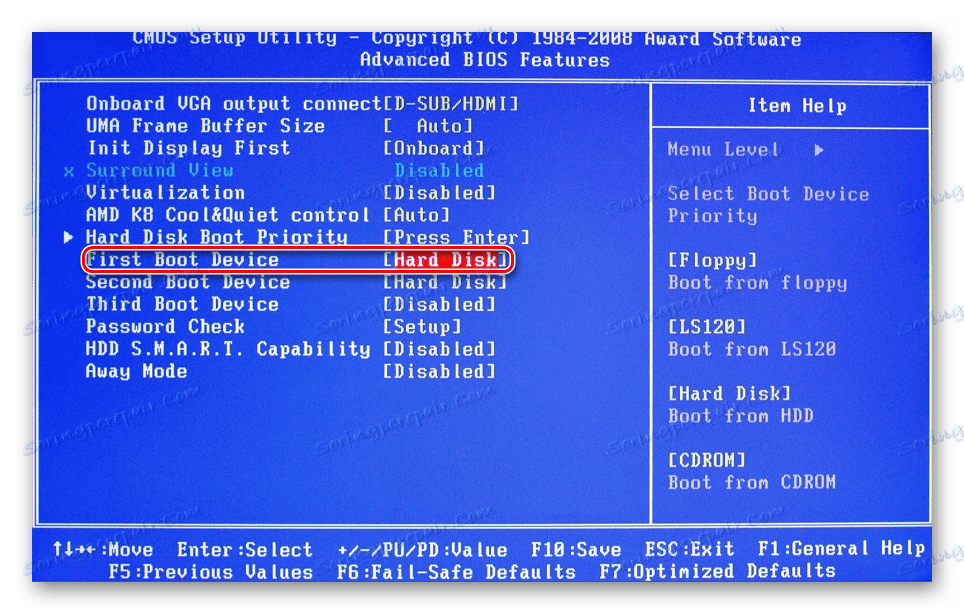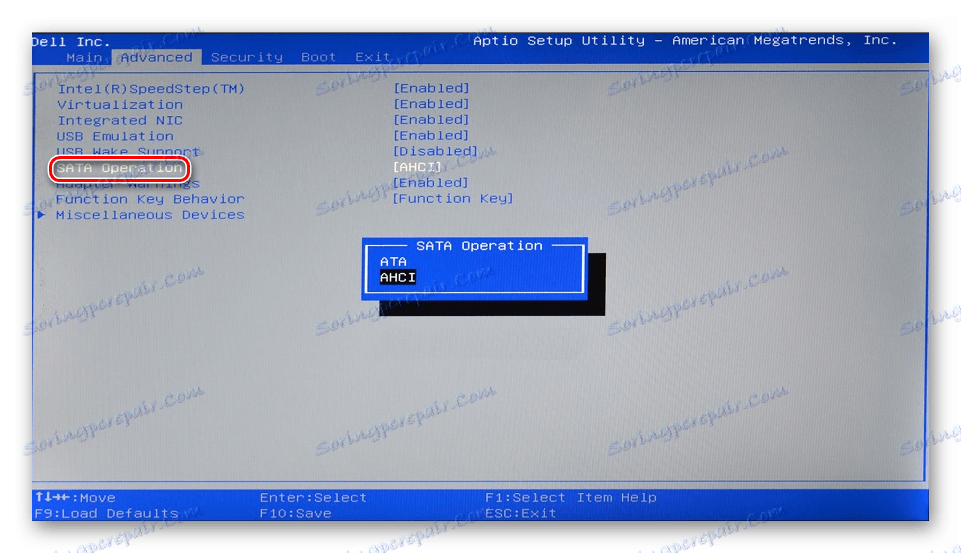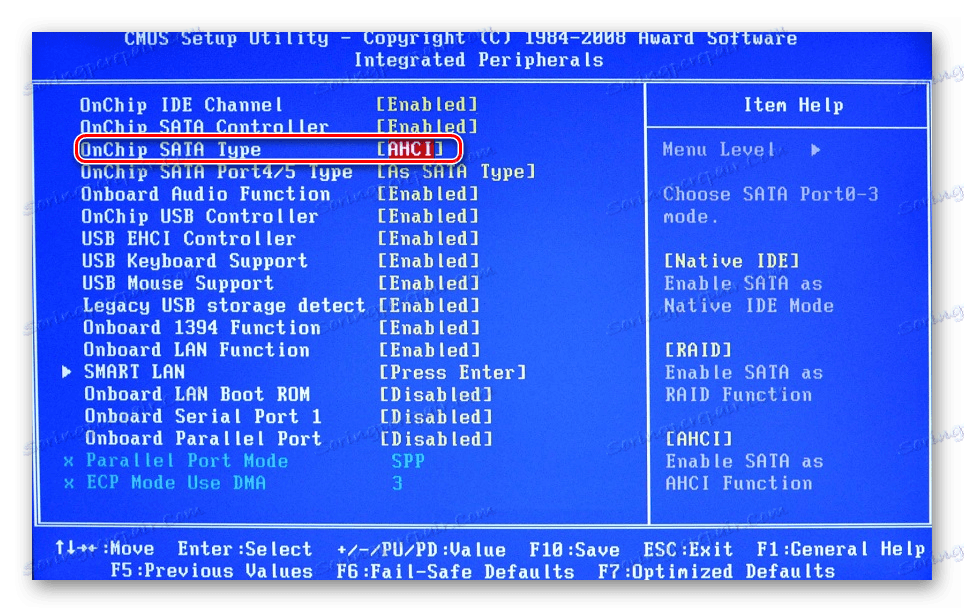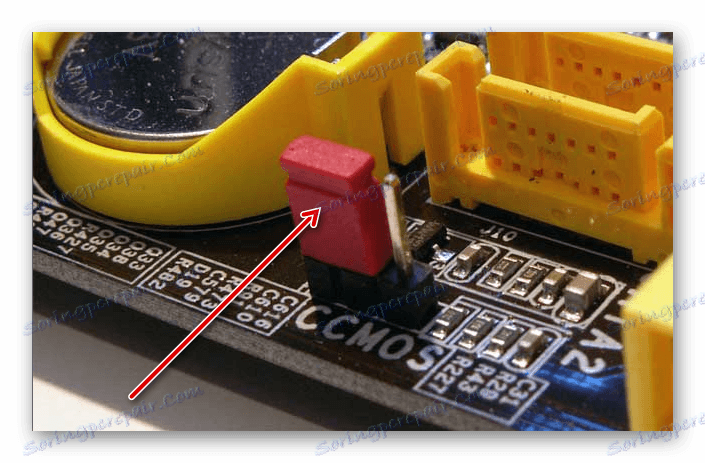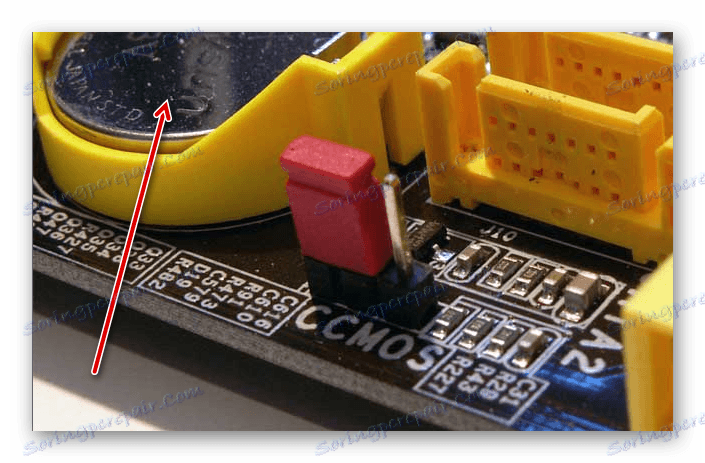Dlaczego komputer nie widzi dysku twardego
Problem, w którym dysk twardy nie jest wykryty przez komputer, jest dość powszechny. Może się to zdarzyć z nowym lub już używanym, zewnętrznym i wbudowanym dyskiem twardym. Zanim spróbujesz rozwiązać problem, musisz zrozumieć, co go spowodowało. Zwykle użytkownicy mogą samodzielnie naprawić trudności związane z dyskiem twardym - wystarczy postępować zgodnie z instrukcjami i postępować ostrożnie.
Spis treści
Powody, dla których komputer nie widzi dysku twardego
Istnieje kilka typowych przyczyn, dla których dysk twardy odmawia wykonania swojej funkcji. Dotyczy to nie tylko napędu podłączonego do komputera po raz pierwszy - po wyłączeniu głównego dysku twardego, z którego system operacyjny nie zostanie załadowany. Te powody mogą być następujące:
- Pierwsze połączenie nowego dysku;
- Problemy z pętlą lub drutami;
- Nieprawidłowe ustawienia / awaria systemu BIOS;
- Słaby system zasilania lub chłodzenia;
- Fizyczna awaria dysku twardego.
W przypadku niezbyt wprawnych użytkowników może wystąpić zawiłość diagnostyki i decyzja o problemie. Następnie przeanalizujemy przejawienie i rozwiązanie każdego z nich.
Pierwsze połączenie z dyskiem
Gdy użytkownik po raz pierwszy łączy zewnętrzny lub wewnętrzny dysk twardy, system może go nie widzieć. Nie będzie wyświetlany wśród pozostałych dysków lokalnych, ale fizycznie działa całkowicie. Jest to łatwe do naprawienia i musisz to zrobić w następujący sposób:
- Kliknij kombinację klawiszy Win + R , wpisz w polu compmgmt.msc i kliknij "OK".
![Formatowanie dysku-1]()
- W lewej kolumnie kliknij element menu "Zarządzanie dyskami" .
![Zarządzanie dyskami]()
- Kolumna w środku pokaże wszystkie dyski podłączone do komputera, w tym te problematyczne. A to zwykle dlatego, że ma niewłaściwy list.
- Znajdź dysk, który nie jest wyświetlany, kliknij go prawym przyciskiem myszy i wybierz "Zmień literę dysku lub ścieżkę na dysk ..." .
![Zmień literę dysku 1]()
- W oknie, które się otworzy, kliknij przycisk "Edytuj" .
![Zmień literę dysku-2]()
- W nowym oknie wybierz żądaną literę z rozwijanej listy i kliknij "OK" .
![Zmień literę dysku-3]()
Nieprawidłowy format
Czasami na dysku nie ma pozycji "Zmień literę dysku lub ścieżkę do dysku ..." . Na przykład z powodu niezgodności w systemie plików. Aby działać poprawnie w systemie Windows, musi być w formacie NTFS.
W takim przypadku musisz sformatować go ponownie, aby był dostępny. Ta metoda jest odpowiednia tylko wtedy, gdy dysk twardy nie zawiera informacji lub dane na niej nie mają znaczenia, ponieważ wszystkie dane zostaną usunięte.
- Powtórz kroki 1-2 powyższych instrukcji.
- Kliknij dysk prawym przyciskiem myszy i wybierz "Formatuj" .
![Formatowanie dysku-1]()
- W oknie, które zostanie otwarte, wybierz system plików NTFS i kliknij OK .
![Formatowanie dysku-2a]()
- Po sformatowaniu dysk powinien zostać wyświetlony.
Inicjowanie dysku twardego
Nowy i nieużywany dysk twardy może nie działać natychmiast po podłączeniu. Sam dysk twardy nie został zainicjowany, a proces ten należy wykonać ręcznie.
- Powtórz kroki 1-2 powyższych instrukcji.
- Wybierz żądany napęd, kliknij go prawym przyciskiem myszy i wybierz "Zainicjuj dysk" .
![Inicjowanie dysków]()
- W nowym oknie sprawdź nowy dysk, wybierz styl MBR lub GBT (zalecamy, aby wybrać "MBR - Master Boot Record" dla dysków twardych) i kliknij "OK" .
![Inicjowanie dysków-2]()
- Kliknij zainicjowany dysk prawym przyciskiem myszy i wybierz "Utwórz prosty wolumin" .
![Inicjowanie dysków-3]()
- Pojawi się Kreator nowego tomu, kliknij Dalej .
![Inicjowanie dysku-5]()
- Następnym krokiem jest określenie rozmiaru woluminu. Domyślnie określono maksymalny rozmiar woluminu prostego, dlatego nie zalecamy zmiany tej wartości. Kliknij "Dalej" .
![Inicjowanie dysku-6]()
- W innym oknie wybierz literę dysku i kliknij "Dalej" .
![Inicjowanie dysku-4]()
- Następnie wybierz opcję " Formatuj ten wolumin w następujący sposób: " iw polu "System plików" wybierz NTFS . Pozostaw pozostałe pola bez zmian i kliknij "Dalej" .
![Inicjowanie dysku-7]()
- W ostatnim oknie kreator wyświetli wszystkie wybrane parametry, a jeśli się z nimi zgodzisz, kliknij "Zakończ" .
![Inicjowanie dysku-8]()
Dysk zostanie zainicjowany i gotowy do użycia.
Kontakty i pociąg
Podłączając zewnętrzny i wewnętrzny dysk twardy, należy zachować ostrożność. Zewnętrzny dysk twardy może nie działać z powodu uszkodzenia przewodu. Dlatego, jeśli nie ma widocznych przyczyn, dla których nie działa, to powinieneś wziąć podobny przewód z tymi samymi złączami i podłączyć napęd do komputera.
Wewnętrzny dysk twardy może również mieć ten problem - kable są niesprawne i trzeba je wymienić, aby obsługiwać dysk.
Z powodu nieuwagi lub braku doświadczenia użytkownik może nieprawidłowo podłączyć dysk twardy do jednostki systemowej. Sprawdź połączenie i upewnij się, że styki nie znikają.
Ustawienia BIOS
Komputer nie widzi dysku systemowego
- Priorytet przesyłania
- Po uruchomieniu komputera naciśnij klawisz F2 (lub klawisz Del lub inny klawisz, który jest zapisany na początku komputera), aby wejść do systemu BIOS.
- W zależności od typu systemu BIOS interfejs może się różnić. Znajdź kartę Boot (w starszych wersjach Advanced BIOS Features / BIOS Features Setup ). Użyj strzałek do kontroli.
- Na liście urządzeń rozruchowych w pierwszej kolejności ( 1. Priorytet rozruchu / Pierwsze urządzenie rozruchowe ), włóż dysk twardy.
![BIOS-2]()
![BIOS-1]()
- Naciśnij klawisz F10, aby zapisać i wyjść, a następnie naciśnij klawisz Y, aby potwierdzić. Następnie komputer uruchomi się z urządzenia, które zainstalowałeś.
- Tryb pracy SATA
- Aby to zmienić, przejdź do BIOS-u w sposób opisany powyżej.
- W zależności od interfejsu systemu BIOS przejdź do głównego , zaawansowanego lub zintegrowanego urządzenia peryferyjnego . W menu znajdź ustawienie SATA Operation , Configure SATA As lub OnChip SATA Type .
![BIOS-4]()
![BIOS-3]()
- Z listy opcji wybierz IDE lub Native IDE , naciśnij klawisz F10 i w oknie potwierdzenia naciśnij klawisz Y.
- Następnie sprawdź, czy system widzi dysk twardy.
W niektórych przypadkach BIOS może nie być ustawiony na prawidłowy priorytet dla urządzeń do pobrania. Na przykład dzieje się to po zmianie ustawień do rozruchu z dysku flash USB. Następnie, gdy spróbujesz uruchomić komputer w zwykły sposób, pojawi się komunikat "DISK BOOT FAILURE. INSERT SYSTEM DISK AND PRESS ENTER "lub inne podobne wiadomości związane z" dyskiem startowym "," dyskiem twardym ".
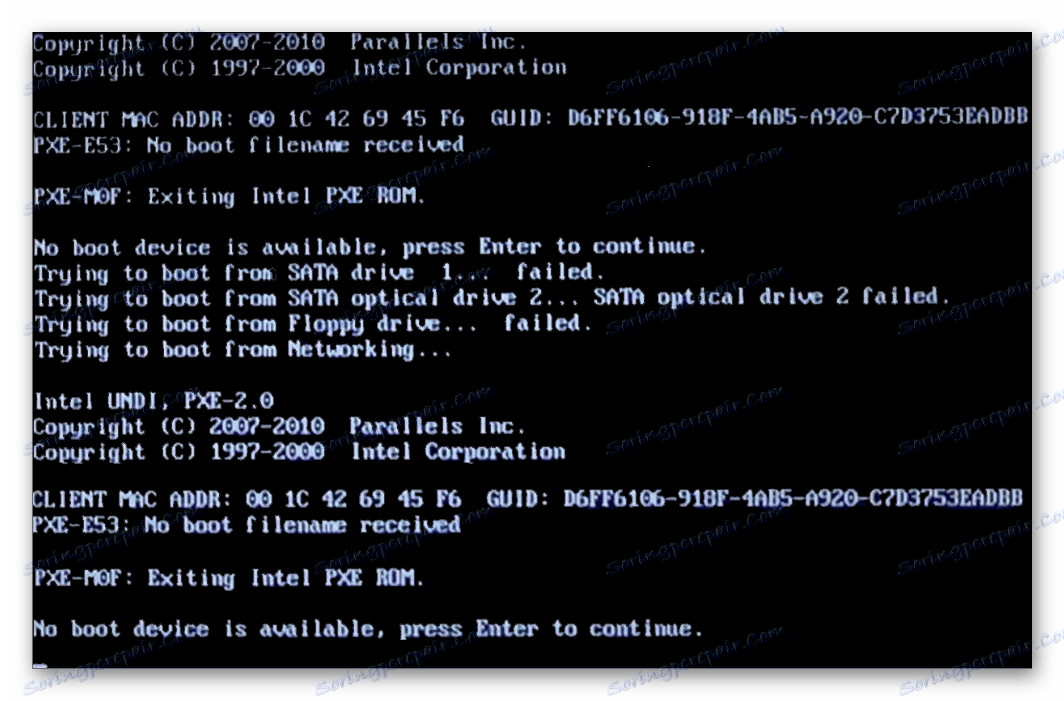
Dlatego użytkownik musi umieścić dysk twardy na pierwszym miejscu w ustawieniach systemu BIOS.
Należy pamiętać, że ze względu na różnice w wersjach systemu BIOS nazwy pozycji menu mogą się różnić. Jeśli twój BIOS nie ma określonej opcji, poszukaj najbardziej odpowiedniej nazwy dla logiki.
Być może BIOS nie ustawia trybu działania, zgodnego z IDE.
BIOS nie widzi dysku twardego
Zwykle, nawet jeśli BIOS nie wykrywa dysku twardego, przyczyną błędu są nieprawidłowe ustawienia lub ich uszkodzenie. Nieprawidłowe ustawienia pojawiają się w wyniku działań użytkownika, a awaria może wystąpić z różnych przyczyn, od awarii zasilania po wirusy w systemie. Może to oznaczać datę systemową - jeśli nie jest dokładna, jest to bezpośredni wskaźnik awarii. Aby go wyeliminować, wymagane jest całkowite zresetowanie ustawień i powrót do ustawień fabrycznych.
- Wyłącz komputer. Są dwa sposoby.
- Znajdź na zworkę płyty głównej Clear CMOS - znajduje się obok baterii.
![Zworka Wyczyść pamięć CMOS na płycie głównej]()
- Zmień zworkę z pinów 1-2 na 2-3.
- Sekundy po 20-30 przywracają go do pierwotnej pozycji, po czym ustawienia BIOS zostaną zresetowane.
- W jednostce systemowej znajdź płytę główną i wyjmij z niej baterię. Wygląda jak zwykła bateria - okrągła i srebrzysta.
![Bateria na płycie głównej]()
- Po około 25-30 minutach zainstaluj go i sprawdź, czy BIOS widzi dysk.
- W obu przypadkach może być konieczna zmiana priorytetu pobierania zgodnie z powyższymi instrukcjami.
OR
Niewystarczająca moc lub chłodzenie
Słuchaj dźwięków słyszanych z jednostki systemowej. Jeśli słyszysz brzęczące dźwięki zmieniające cykle, to najprawdopodobniej przyczyną tego jest słaby zasilacz. Postępuj zgodnie z okolicznościami: wymień zasilacz na mocniejszy lub wyłącz urządzenie pomocnicze.
Jeśli system chłodzenia nie działa wystarczająco dobrze, to z powodu przegrzania dysk może okresowo przestać być wykrywany przez system. Najczęściej dzieje się tak, gdy korzysta się z laptopa, który zwykle ma słabe lodówki, które nie radzą sobie właściwie z zadaniem. Rozwiązanie problemu jest oczywiste - nabycie mocniejszego chłodzenia.
Fizyczny awaria
Z różnych przyczyn dysk twardy może się nie udać: wstrząsnąć, upuścić, uderzyć itp. Jeśli powyższe metody nie pomogły, należy spróbować podłączyć dysk twardy do innego komputera. Jeśli nie jest przez nie określony, najprawdopodobniej nie zostanie to poprawione na poziomie programu i konieczne będzie znalezienie centrum serwisowego do naprawy.
Przeanalizowaliśmy główne powody, dla których dysk twardy się nie uruchamia. W rzeczywistości może ich być więcej, ponieważ wszystko zależy od konkretnej sytuacji i konfiguracji. Jeśli twój problem nie został rozwiązany, zadaj pytania w komentarzu, postaramy się Ci pomóc.