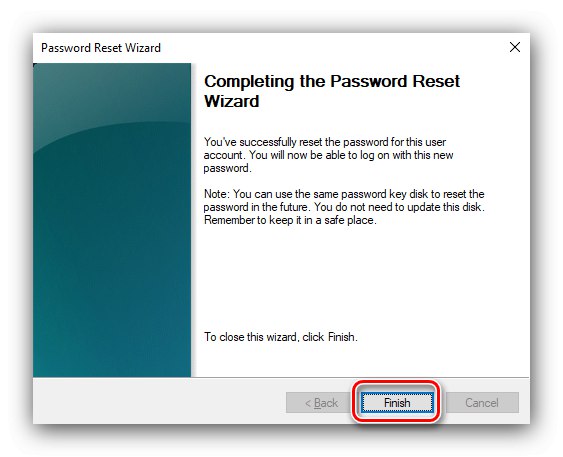Ze względów bezpieczeństwa użytkownikom zaleca się ustawienie hasła dostępu do konta w systemie Windows 10. Oczywiście można o tym zapomnieć, ale pierwsza dziesiątka ma przydatną funkcję w postaci dysku resetowania wartości kodu. Spójrzmy na algorytm tworzenia takiego dysku.
Utwórz dysk resetowania hasła
Od czasów Windows 7 system ma wbudowane narzędzie, które zapewnia możliwość rozwiązania problemu.
- Podłącz docelowy dysk flash do komputera. Następnie otwórz "Szukaj"wprowadź w nim żądanie
Panel sterowaniai kliknij znaleziony wynik. - Pokaz "Panel kontrolny" przejść do trybu "Duże ikony", a następnie użyj elementu "Konta użytkowników".
- W menu bocznym kliknij element „Tworzenie dysku resetowania hasła”.
- Narzędzie będzie działać Kreator zapomnianego hasłakliknij w to "Dalej".
- Z rozwijanego menu wybierz nośnik docelowy, na którym będzie zapisany obraz, a następnie kliknij "Dalej".
- Aby kontynuować pracę, musisz podać aktualne hasło.
- Poczekaj, aż płyta zostanie nagrana, a następnie naciśnij "Dalej".
- W ostatnim oknie kliknij "Ukończyć" i wyjmij napęd.
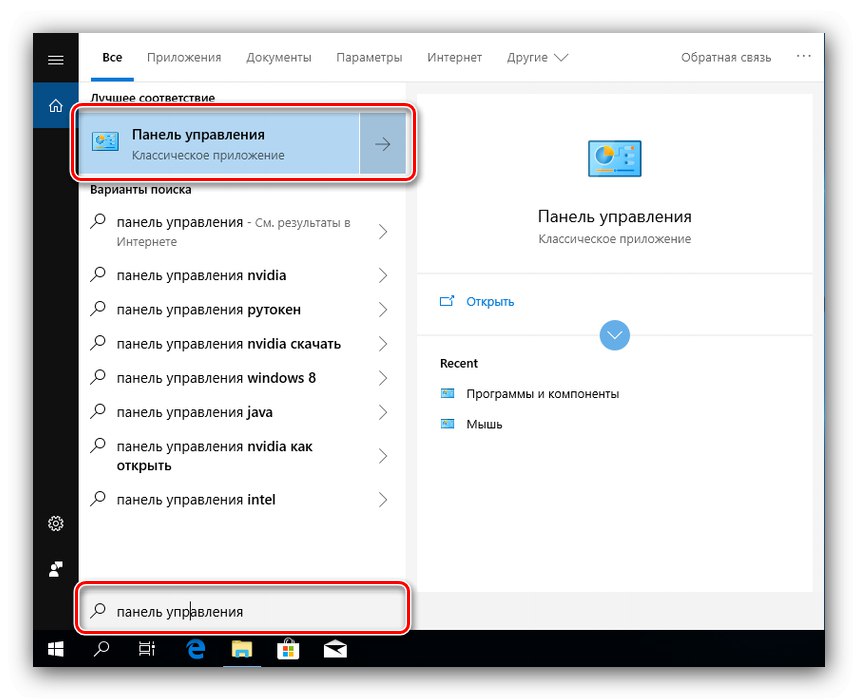
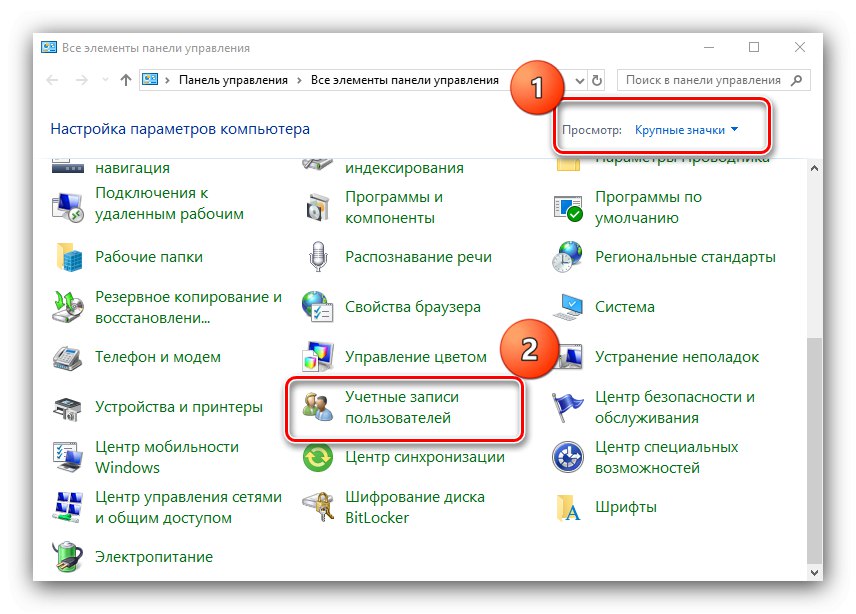
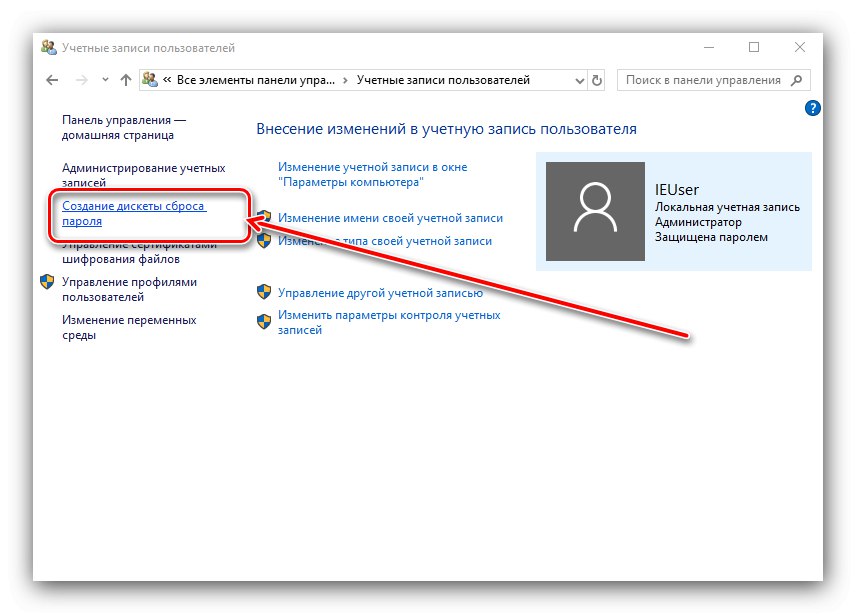
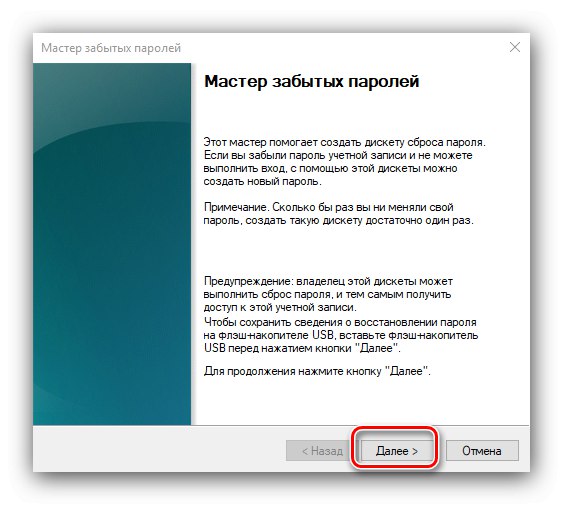
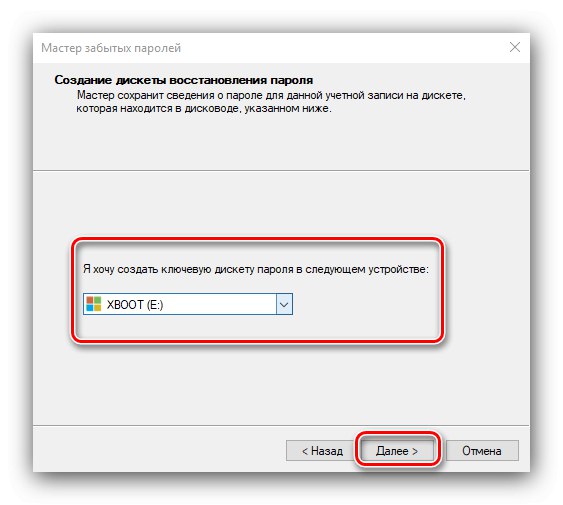
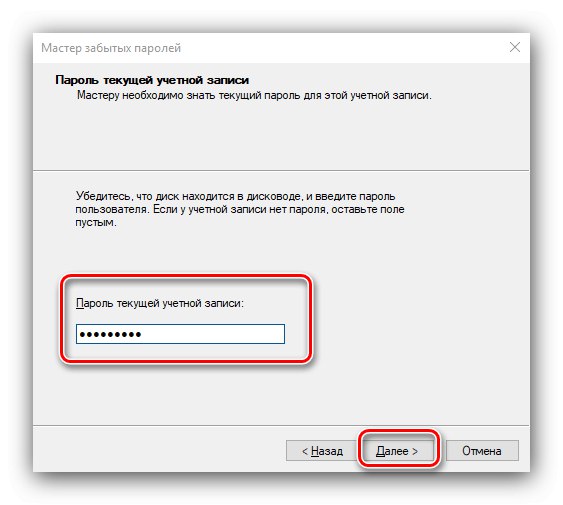
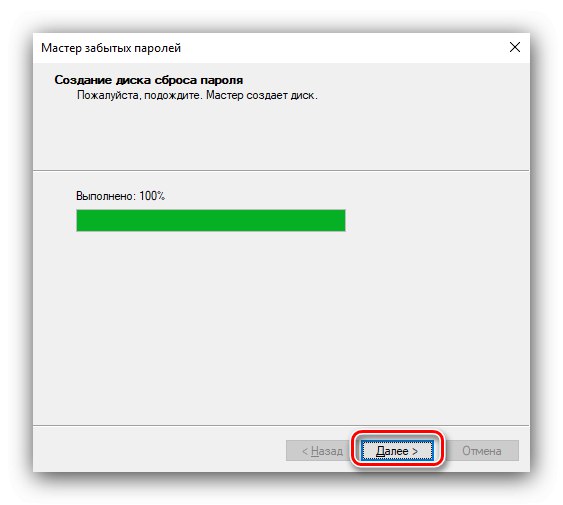
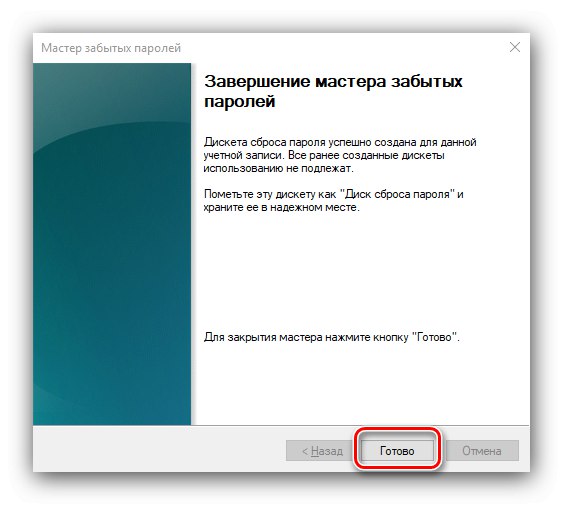
Jak widać, początkujący użytkownik może również obsłużyć to narzędzie.
Korzystanie z narzędzia do resetowania hasła
Metoda korzystania z wypalonego dysku jest następująca:
- Wprowadź nieprawidłowe hasło na ekranie blokady, po czym powinien pojawić się link „Zresetuj hasło”, Kliknij na to.
- Podłącz wcześniej nagrany nośnik do komputera i kliknij "Dalej" w „Kreator odzyskiwania ...”.
- Wybierz dysk odzyskiwania z listy rozwijanej.
- Po pewnym czasie (do 5 minut) pojawi się okienko, w którym należy wpisać nowe hasło i podpowiedź do niego.
- Kliknij "Ukończyć".
![Zakończ korzystanie z dysku odzyskiwania hasła systemu Windows 10]()
Powrócisz do okna blokowania, w którym musisz wprowadzić nowe wyrażenie kodu, aby uzyskać dostęp do swojego konta.
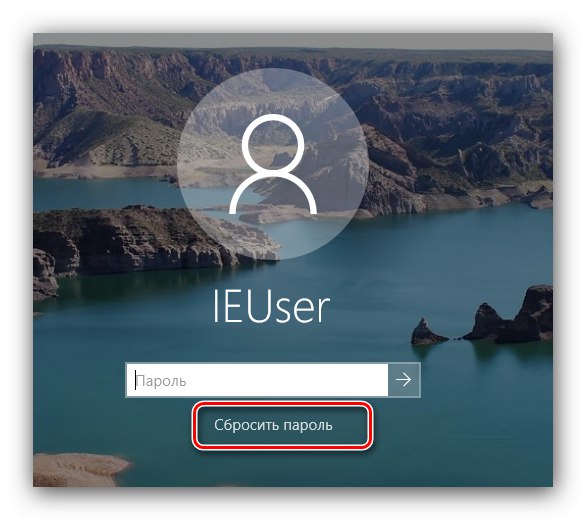
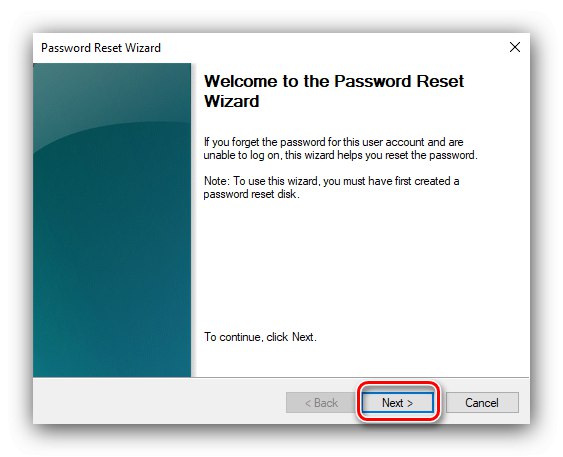
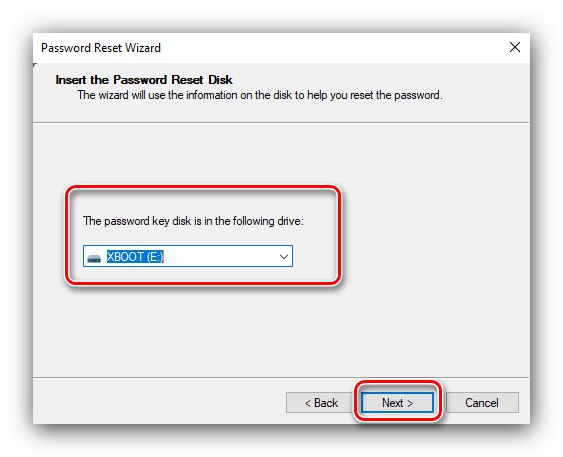
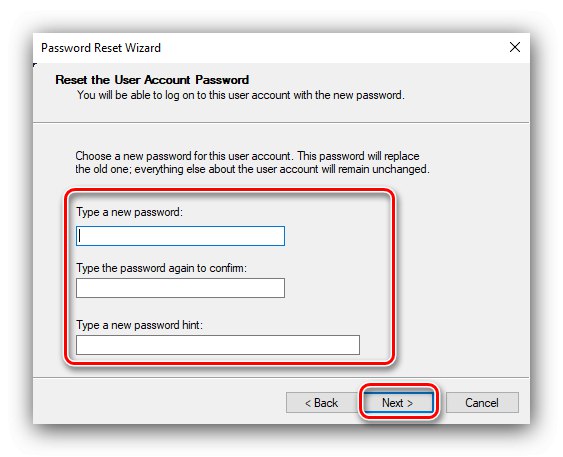
Teraz wiesz, jak utworzyć dysk resetowania hasła w systemie Windows 10 i jak go używać w tym celu. Na koniec zauważamy, że taki napęd pomoże, nawet jeśli już zmieniłeś hasło w inny sposób.