oCam Screen Recorder 428.0
Nagrywanie wideo z ekranu często odbywa się podczas tworzenia filmów szkoleniowych lub naprawiania procesu gry. Aby wykonać to zadanie, musisz zająć się instalowaniem specjalnego oprogramowania. Ten artykuł dotyczy oCam Screen Recorder, popularnego narzędzia do nagrywania wideo z ekranu komputera.
oCam Screen Recorder zapewnia swoim użytkownikom wszystkie niezbędne funkcje nagrywania wideo z ekranu komputera.
Lekcja: Jak nagrywać wideo z ekranu za pomocą oCam Screen Recorder
Radzimy spojrzeć: Inne rozwiązania do nagrywania wideo z ekranu komputera
Spis treści
- Nagrywanie wideo z ekranu
- Tworzenie zrzutów ekranu
- Szybka instalacja rozmiaru klipu i zrzutów ekranu
- Zmienianie kodeków
- Nagrywanie dźwięku
- Skróty klawiszowe
- Stosowanie znaków wodnych
- Tryb nagrywania gier
- Przydziel folder do zapisywania plików
- Plusy:
- Wady:
- Pobierz bezpłatny oCam Screen Recorder
- Pytania i odpowiedzi
Nagrywanie wideo z ekranu
Przed rozpoczęciem nagrywania filmu z ekranu w programie oCam Screen Recorder na ekranie pojawi się specjalna ramka, w której należy ustawić ograniczenia fotografowania. Możesz rozszerzyć ramkę tak, aby pasowała do całego ekranu, a także do określonego obszaru, który sam ustawiłeś, przesuwając ramkę do pożądanej pozycji i nadając jej niezbędne wymiary.
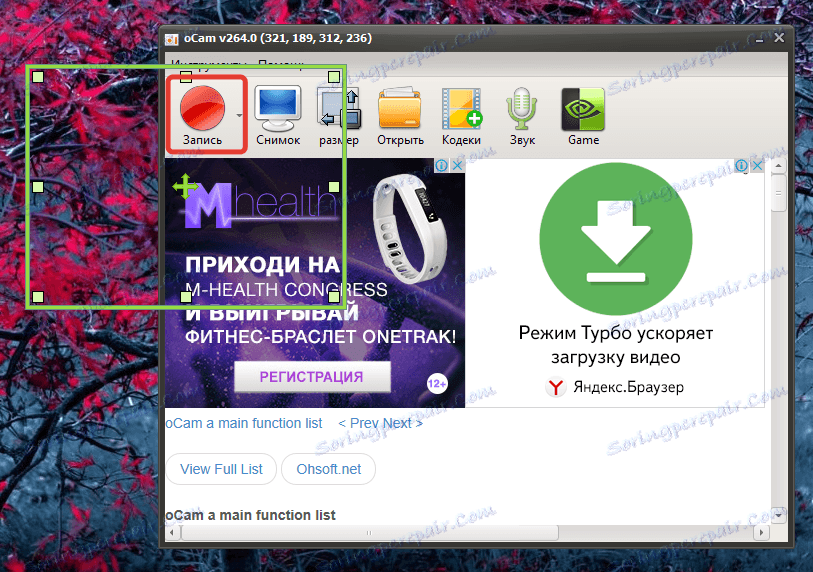
Tworzenie zrzutów ekranu
Podobnie jak w przypadku i z wideo, oCam Screen Recorder pozwala na tworzenie obrazów w podobny sposób. Ustaw go za pomocą granicy ekranu i kliknij przycisk "Migawka" w samym programie. Natychmiast zostanie wykonany zrzut ekranu, po czym zostanie umieszczony w folderze określonym w ustawieniach na komputerze.
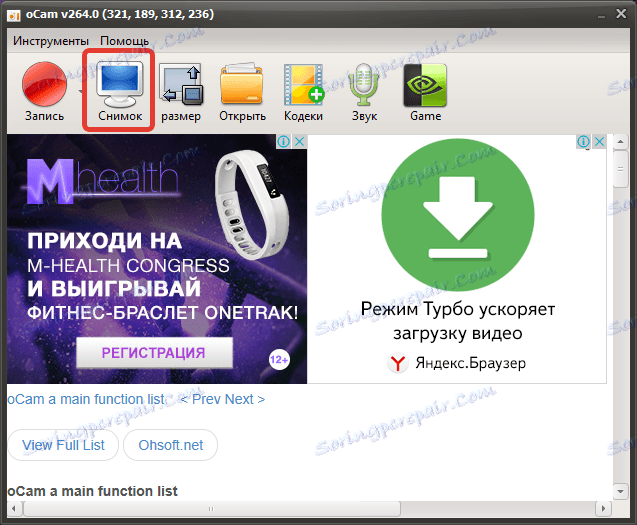
Szybka instalacja rozmiaru klipu i zrzutów ekranu
Oprócz arbitralnej zmiany rozmiaru ramki program zapewnia określone ustawienia rozdzielczości wideo. Po prostu wybierz odpowiedni tryb, aby natychmiast ustawić ramkę na żądany rozmiar.
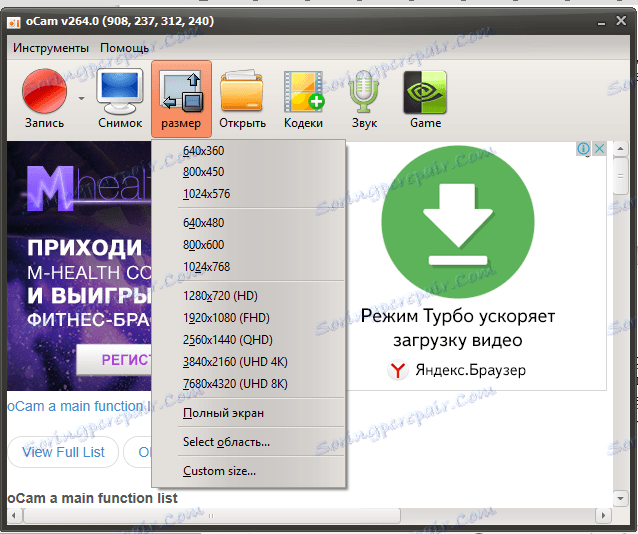
Zmienianie kodeków
Dzięki wbudowanym kodekom program łatwo zmienia ostateczny format przechwyconego wideo, a nawet tworzy animację GIF.
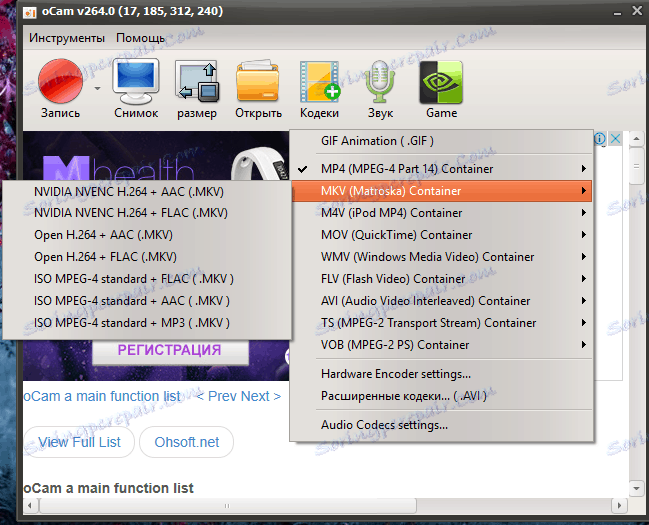
Nagrywanie dźwięku
Wśród ustawień dźwięku w oCam Screen Recorder można włączyć nagrywanie dźwięków systemowych, nagrywać z mikrofonu lub całkowicie wyciszyć dźwięk.
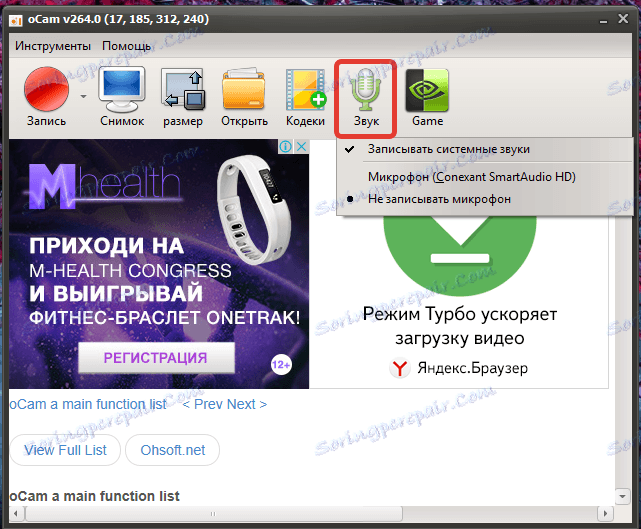
Skróty klawiszowe
W ustawieniach programu można skonfigurować skróty klawiszowe, z których każdy będzie odpowiedzialny za jego funkcję: rozpoczęcie nagrywania z ekranu, pauza, zrzut ekranu i tak dalej.
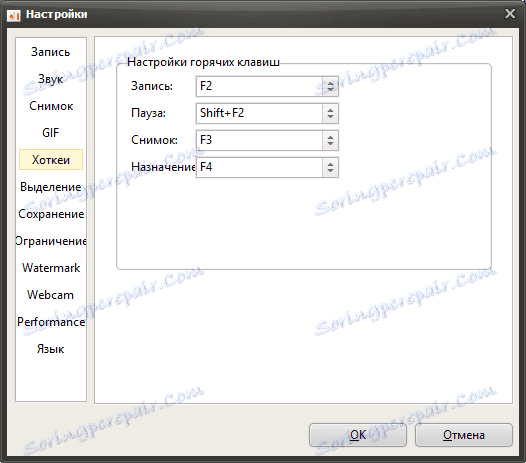
Stosowanie znaków wodnych
Aby chronić prawa autorskie do twoich filmów, zaleca się na nich nakładać znaki wodne. Poprzez ustawienia programu można włączyć wyświetlanie znaku wodnego na klipie, wybierając obraz z kolekcji na komputerze i ustawiając żądaną przezroczystość i pozycję do niego.
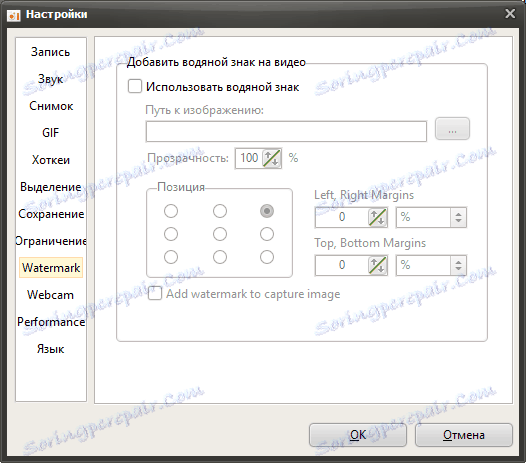
Tryb nagrywania gier
Ten tryb usuwa ramkę z ekranu, na którym można ustawić ograniczenia nagrywania. w trybie gry zostanie nagrany cały ekran z uruchomioną grą.
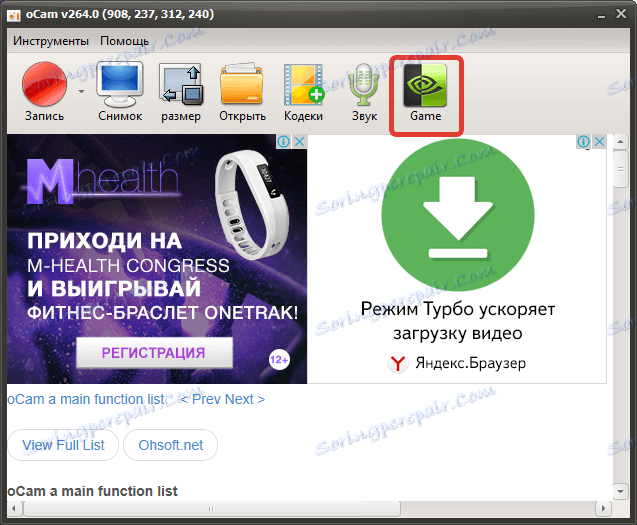
Przydziel folder do zapisywania plików
Domyślnie wszystkie pliki utworzone w programie OCam Screen Recorder zostaną zapisane w folderze "oCam", który z kolei znajduje się w standardowym folderze "Dokumenty". Jeśli to konieczne, możesz łatwo zmienić folder, aby zapisać pliki, jednak program nie zapewnia oddzielania folderów dla przechwyconych wideo i zrzutów ekranu.
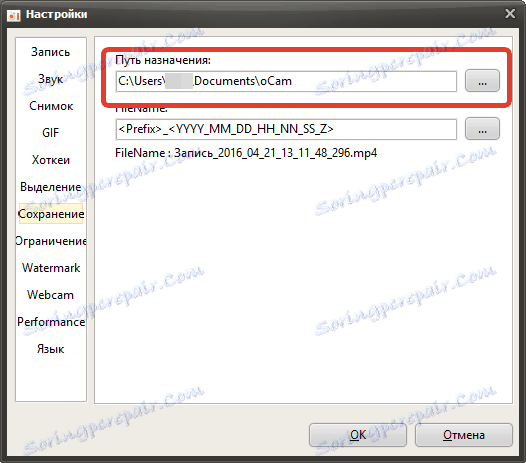
Plusy:
1. Bardzo przyjazny interfejs użytkownika z obsługą języka rosyjskiego;
2. Wysoka funkcjonalność, zapewniająca wysoką jakość pracy z wideo i zrzutami ekranu;
3. Dystrybucja całkowicie bezpłatna.
Wady:
1. W interfejsie znajduje się reklama, która jednak nie przeszkadza w wygodnym użytkowaniu.
Jeśli potrzebujesz wolnego, funkcjonalnego i wygodnego narzędzia do nagrywania wideo z ekranu, jednoznacznie zwróć uwagę na program oCam Screen Recorder, który pozwoli Ci pozytywnie realizować zadania.