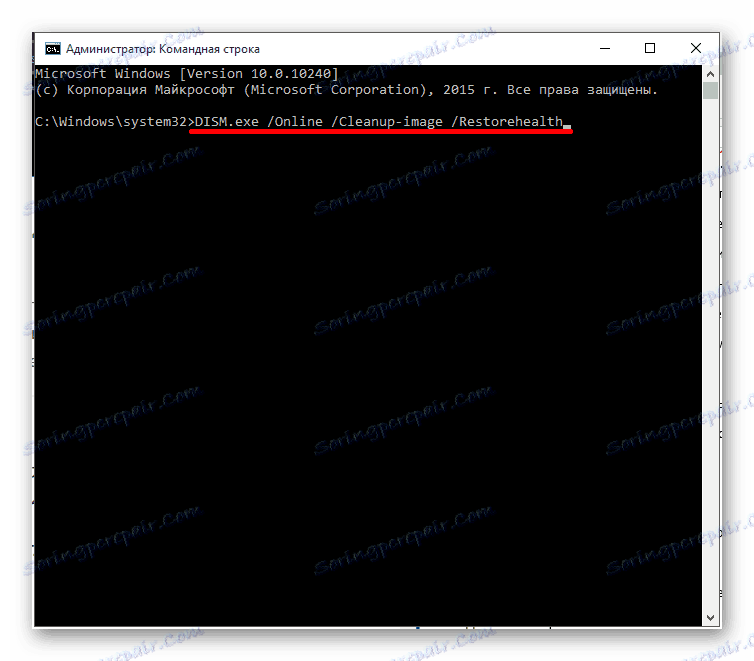Rozwiązywanie problemów z uruchomieniem Windows Store
Niektórzy użytkownicy nie uruchamiają "Windows Store" w systemie Windows 10 lub występuje błąd podczas instalowania aplikacji. Rozwiązanie tego problemu może być dość proste.
Spis treści
- Rozwiązuj problem za pomocą "App Store" w systemie Windows 10
- Metoda 1: Korzystanie z Software Repair Tool
- Metoda 2: Korzystanie z narzędzia do rozwiązywania problemów
- Metoda 3: Odzyskaj krytyczne pliki systemowe
- Metoda 4: Zresetuj pamięć podręczną Windows Store
- Metoda 5: Zresetuj centrum aktualizacji
- Metoda 6: Zainstaluj ponownie Windows Store
- Metoda 8: Ponownie zarejestruj sklep Windows
- Metoda 9: Utwórz nowe konto systemu Windows 10
- Metoda 10: Przywracanie systemu
- Pytania i odpowiedzi
Rozwiązuj problem za pomocą "App Store" w systemie Windows 10
Problemy z "Sklepem Windows" mogą być spowodowane aktualizacją programu antywirusowego. Wyłącz to i przetestuj program. Możesz także być w stanie uruchomić ponownie komputer.
Czytaj także: Jak tymczasowo wyłączyć ochronę antywirusową
Metoda 1: Korzystanie z Software Repair Tool
Narzędzie to zostało stworzone przez firmę Microsoft w celu znajdowania i naprawiania problemów w systemie Windows 10. Narzędzie do naprawy oprogramowania może resetować ustawienia sieciowe, sprawdzać integralność ważnych plików przy użyciu DISM i wiele innych.
Pobierz narzędzie do naprawy oprogramowania z oficjalnej strony
- Uruchom program.
- Pamiętaj, że zgadzasz się z umową użytkownika i kliknij "Dalej" .
- Rozpocznie się proces skanowania.
- Po zakończeniu procedury kliknij "Uruchom ponownie teraz" . Twój komputer uruchomi się ponownie.
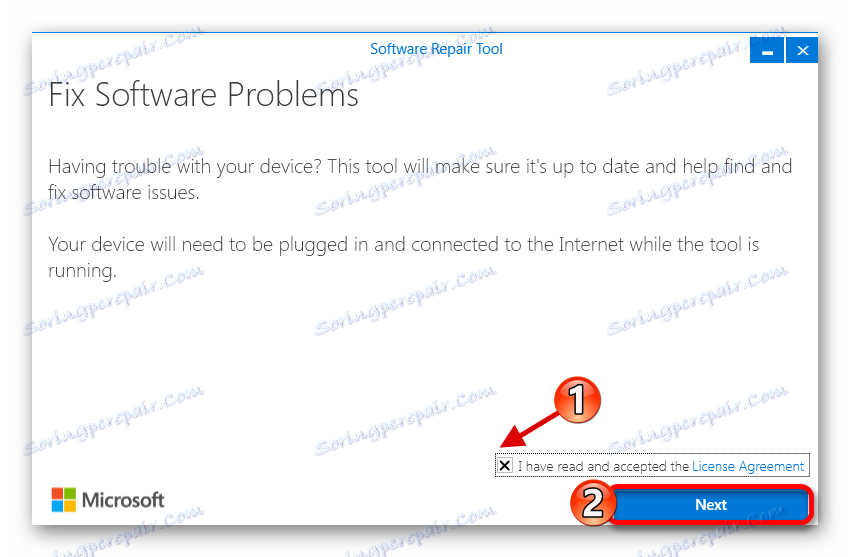

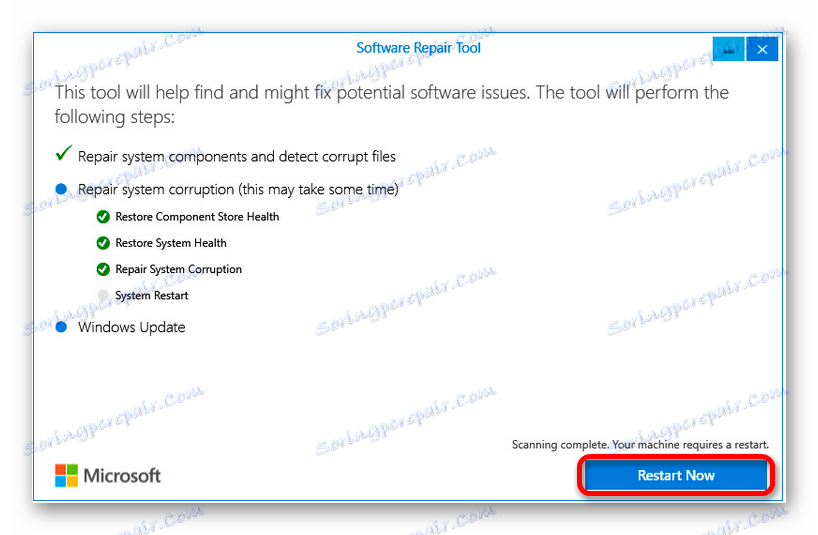
Metoda 2: Korzystanie z narzędzia do rozwiązywania problemów
To narzędzie służy do znajdowania problemów z "App Store".
Pobierz narzędzie do rozwiązywania problemów z oficjalnej witryny firmy Microsoft
- Uruchom narzędzie i kliknij "Dalej" .
- Rozpocznie się weryfikacja.
- Po otrzymaniu raportu. Jeśli narzędzie do rozwiązywania problemów znajdzie problem, otrzymasz instrukcje dotyczące jego poprawienia.
- Możesz także otworzyć "Wyświetl dodatkowe informacje", aby w pełni zapoznać się z raportem.
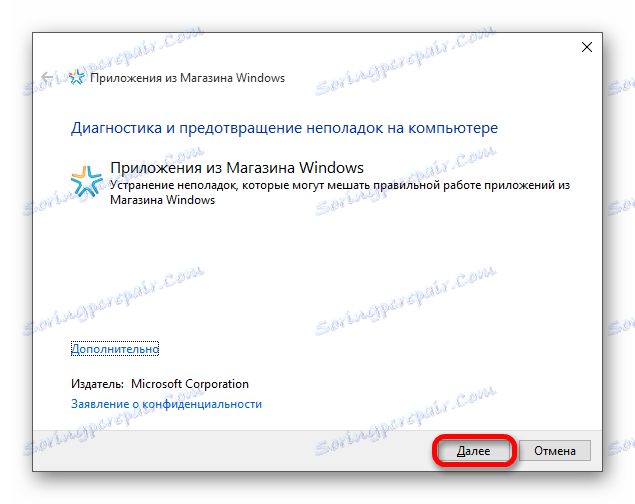
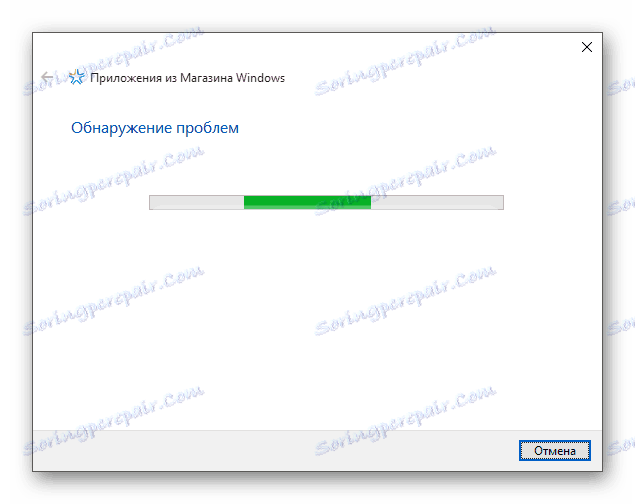
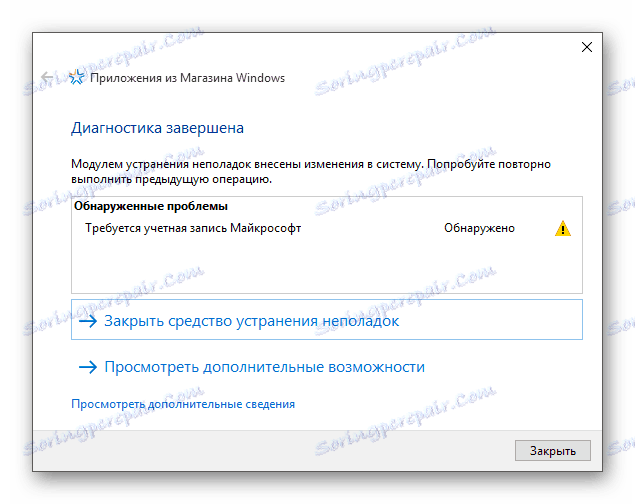
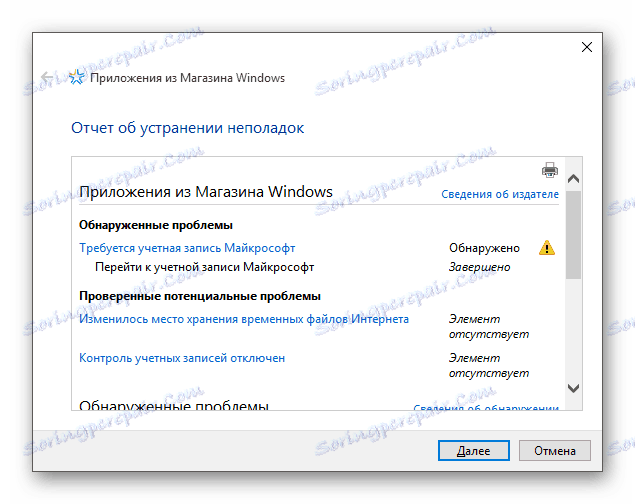
Lub ten program może już być na twoim komputerze. W takim przypadku wykonaj następujące czynności:
- Uruchom Win + S, a pole wyszukiwania wpisz słowo "panel" .
- Przejdź do "Panel sterowania" - "Rozwiązywanie problemów" .
- W lewej kolumnie kliknij "Wyświetl wszystkie kategorie" .
- Znajdź "Aplikacje ze sklepu Windows" .
- Postępuj zgodnie z instrukcjami.
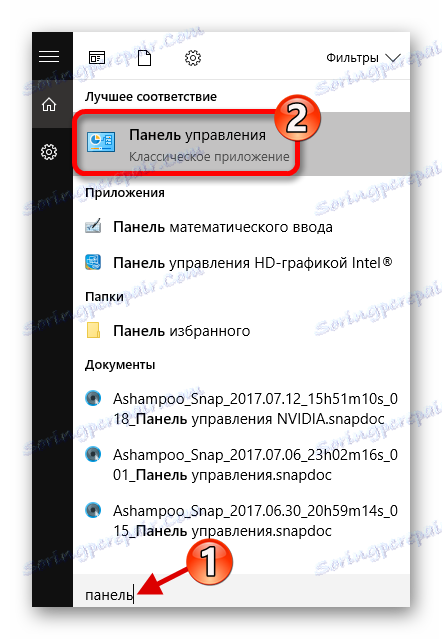
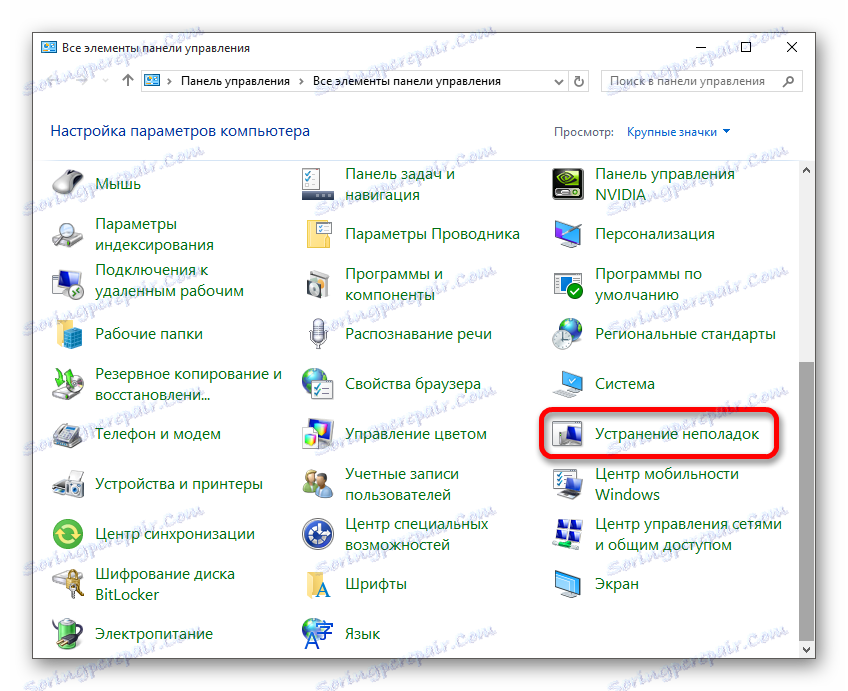
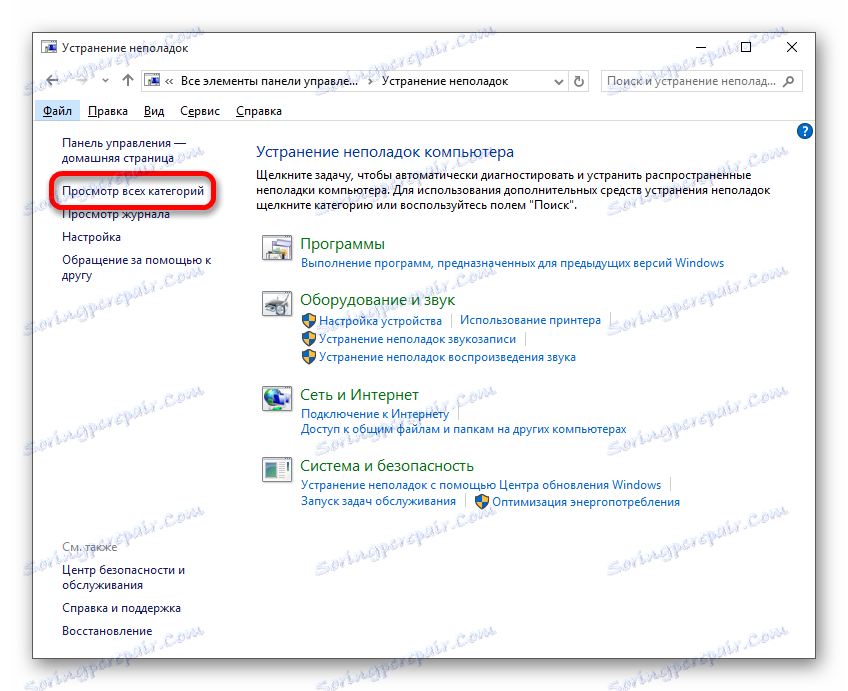
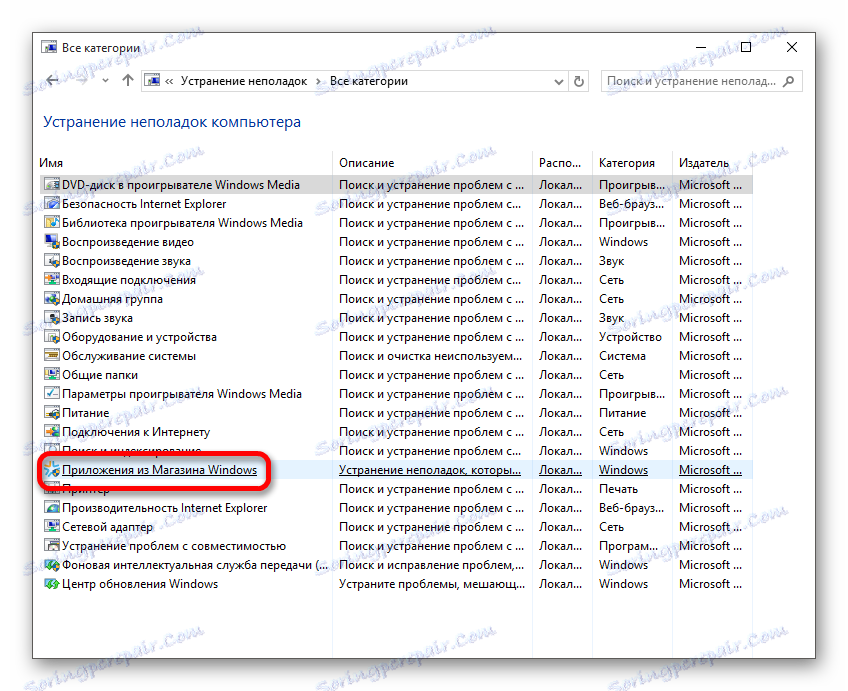
Metoda 3: Odzyskaj krytyczne pliki systemowe
Być może niektóre pliki systemowe wpływające na działanie Sklepu Windows są uszkodzone.
- Kliknij prawym przyciskiem myszy ikonę "Start" i wybierz "Wiersz poleceń (Administrator)" w menu kontekstowym.
- Skopiuj i uruchom przycisk za pomocą następującego polecenia:
sfc /scannow - Uruchom ponownie komputer i uruchom ponownie "Wiersz poleceń" jako administrator.
- Wprowadź
DISM.exe /Online /Cleanup-image /Restorehealth![Rozpocznij odzyskiwanie uszkodzonych plików systemowych za pomocą wiersza poleceń]()
i naciśnij Enter .
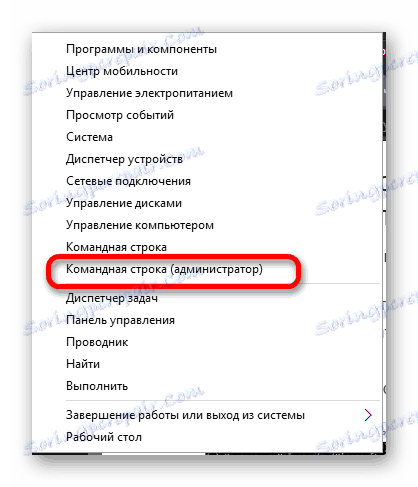
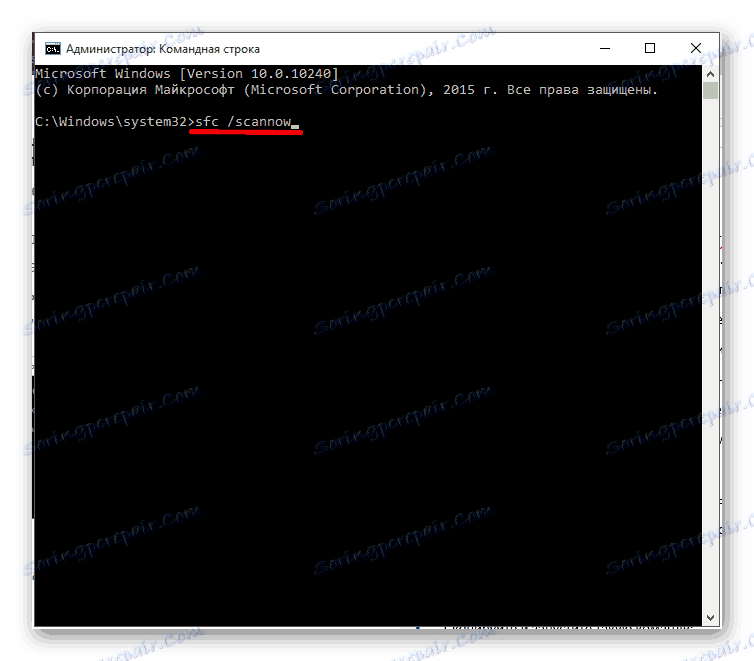
W ten sposób sprawdzisz integralność ważnych plików i przywrócisz uszkodzone pliki. Być może proces ten będzie wykonywany przez długi czas, więc będziesz musiał poczekać.
Metoda 4: Zresetuj pamięć podręczną Windows Store
- Wykonaj kombinację klawiszy "Win + R" .
- Wprowadź zestaw kluczy i uruchom przycisk "OK" .
- Jeśli aplikacja działa, ale nie instaluje aplikacji, przejdź do swojego konta lub utwórz nowe konto.
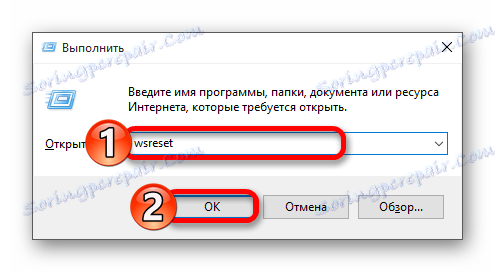
Metoda 5: Zresetuj centrum aktualizacji
- Odłącz połączenie sieciowe i uruchom "Wiersz poleceń" jako administrator.
- Wykonaj:
net stop wuaserv - Teraz skopiuj i uruchom to polecenie:
move c:WindowsSoftwareDistribution c:WindowsSoftwareDistribution.bak - I na koniec wejdź
net start wuaserv - Uruchom ponownie urządzenie.

Metoda 6: Zainstaluj ponownie Windows Store
- Uruchom "Wiersz polecenia" z uprawnieniami administratora.
- Skopiuj i wklej
PowerShell -ExecutionPolicy Unrestricted -Command «&{$manifest = (Get-AppxPackage Microsoft.WindowsStore).InstallLocation + ‘AppxManifest.xml’ ; Add-AppxPackage -DisableDevelopmentMode -Register $manifest} - Wykonaj, naciskając Enter .
- Uruchom ponownie komputer.
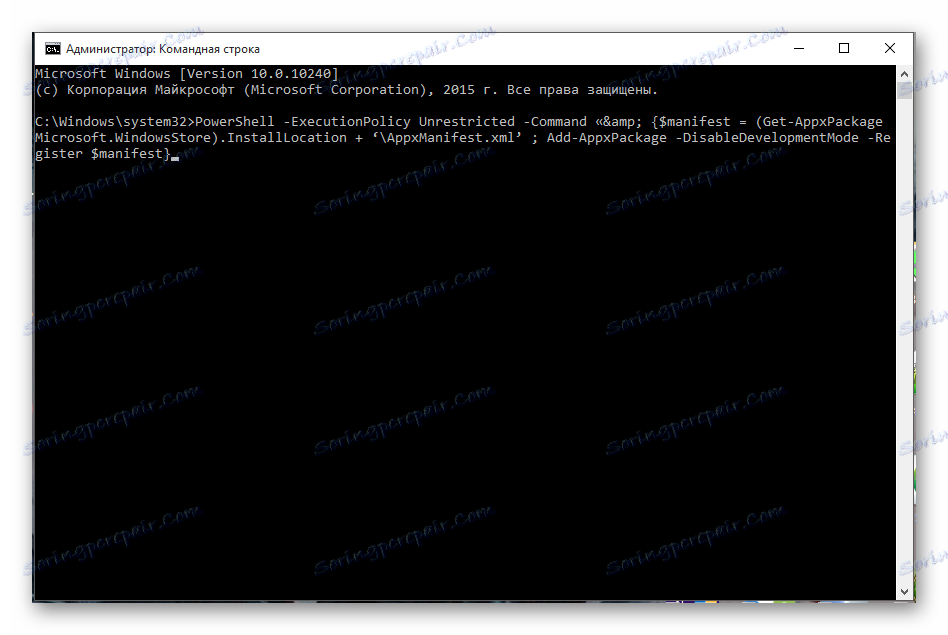
Możesz to również zrobić w PowerShell.
- Zlokalizuj i uruchom PowerShell jako administrator.
- Wykonaj
Get-AppxPackage *windowsstore* | Remove-AppxPackage - Teraz program jest wyłączony. W PowerShell wpisz
Get-Appxpackage –Allusers - Zlokalizuj "Microsoft.WindowsStore" i skopiuj wartość parametru "PackageFamilyName" .
- Wprowadź
Add-AppxPackage -register «C:Program FilesWindowsAppsЗначение_PackageFamilyName AppxManifest.xml» -DisableDevelopmentModeGdzie "Value_PackageFamilyName" jest zawartością odpowiedniego wiersza.
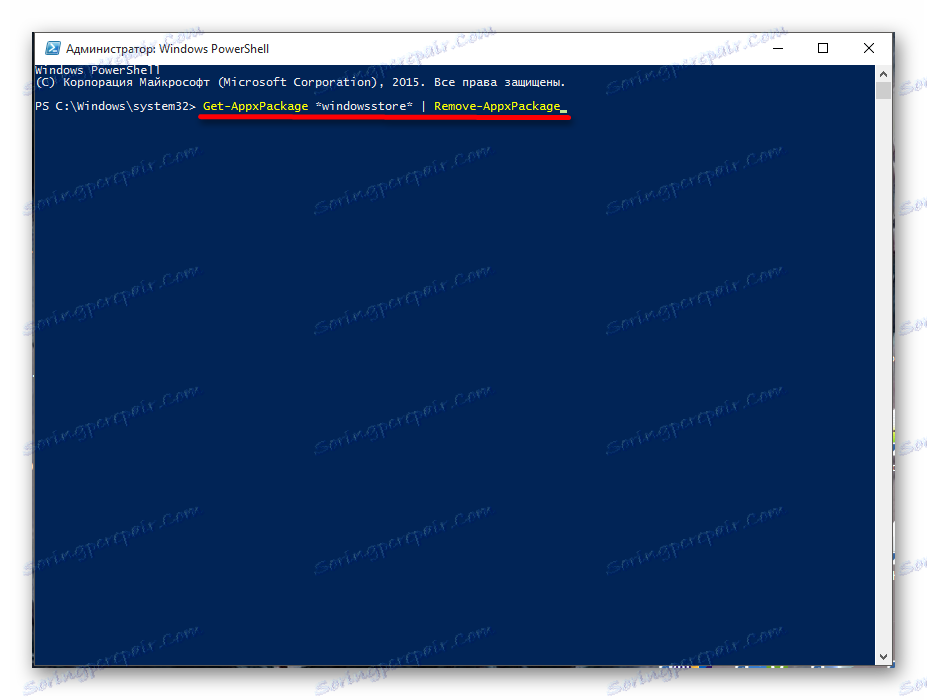
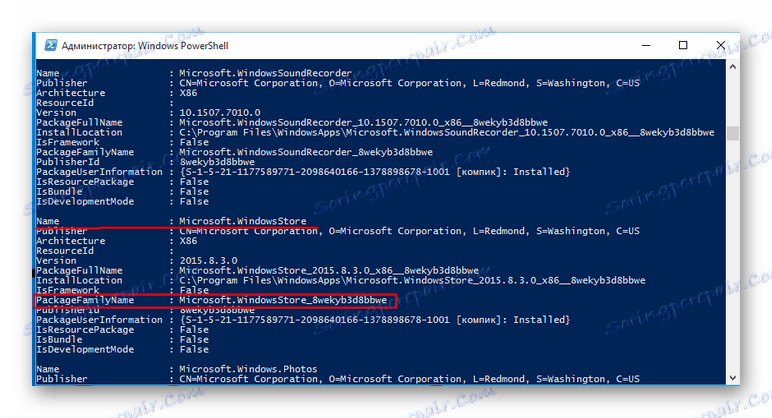
Metoda 8: Ponownie zarejestruj sklep Windows
- Uruchom PowerShell z uprawnieniami administratora.
- Kopiuj
Get-AppXPackage -AllUsers | Foreach {Add-AppxPackage -DisableDevelopmentMode -Register «$($_.InstallLocation)AppXManifest.xml»} - Zaczekaj na zakończenie i restart.
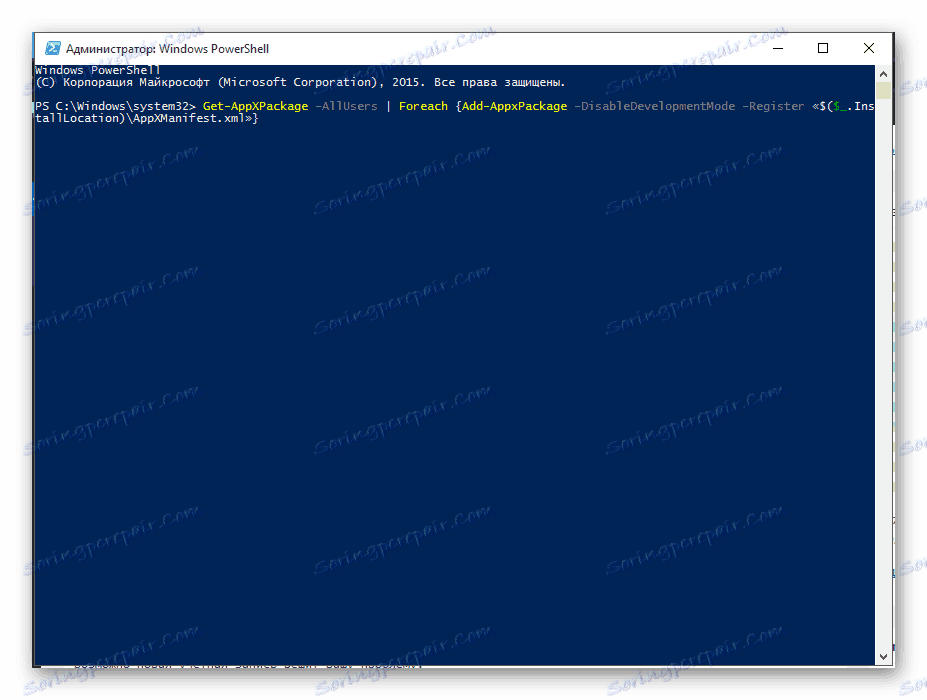
Metoda 9: Utwórz nowe konto systemu Windows 10
Być może nowe konto rozwiąże Twój problem.
- Przejdź do "Start" - "Ustawienia" - "Konta" .
- W sekcji "Rodzina i inne osoby" dodaj nowego użytkownika. Pożądane jest, aby jego imię było po łacinie.
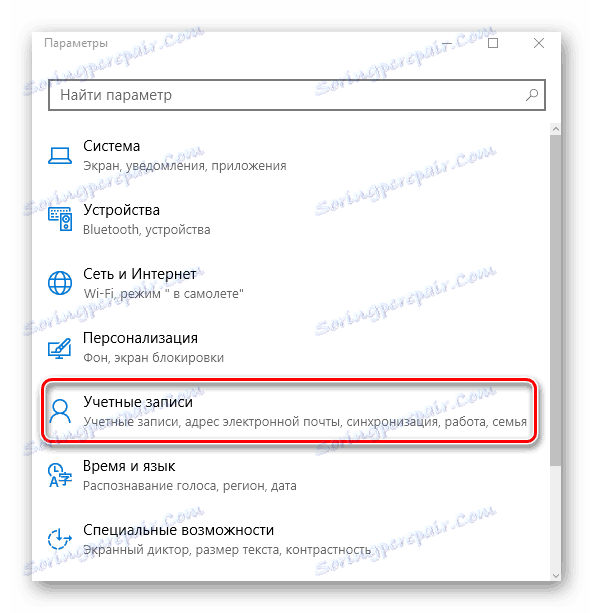
Czytaj więcej: Tworzenie nowych lokalnych użytkowników w systemie Windows 10
Metoda 10: Przywracanie systemu
Jeśli masz punkt odzyskiwania, możesz go użyć.
- W Panelu sterowania znajdź pozycję "Przywróć" .
- Teraz kliknij "Rozpocznij przywracanie systemu" .
- Kliknij "Dalej" .
- Otrzymasz listę dostępnych punktów. Aby zobaczyć więcej, zaznacz "Pokaż inne punkty odzyskiwania" .
- Wybierz żądany obiekt i kliknij "Dalej" . Rozpocznie się proces odzyskiwania. Postępuj zgodnie z instrukcjami.
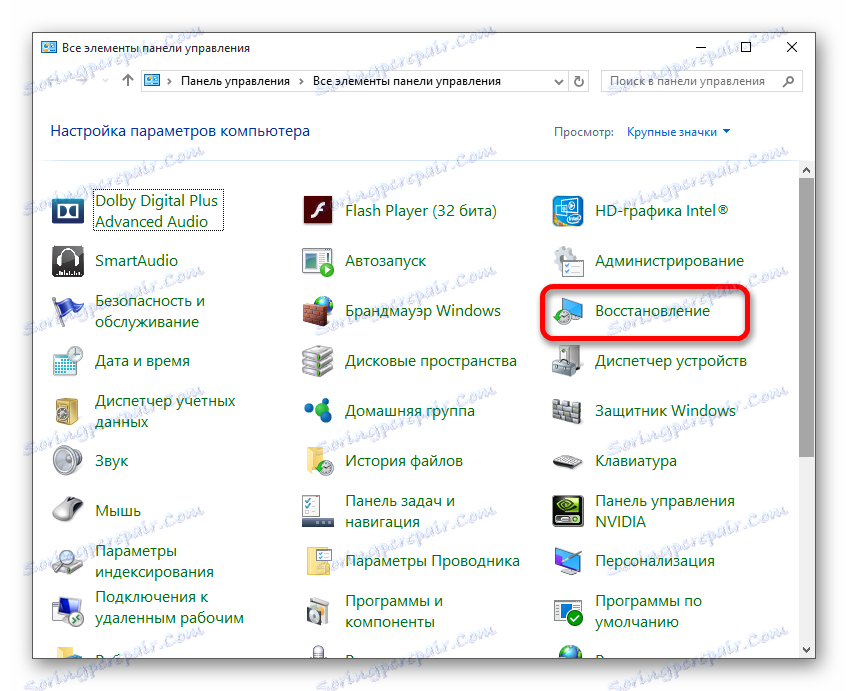
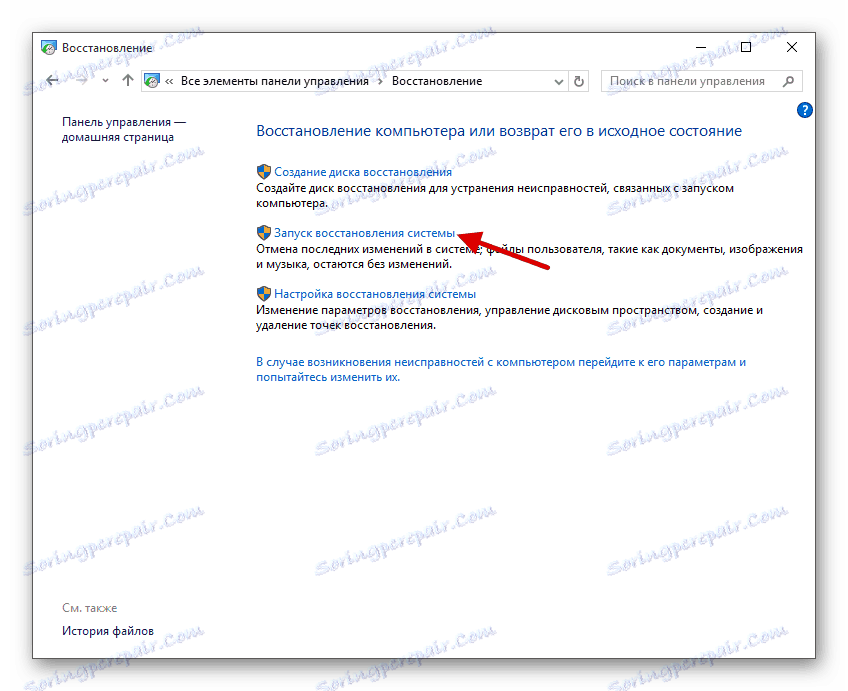
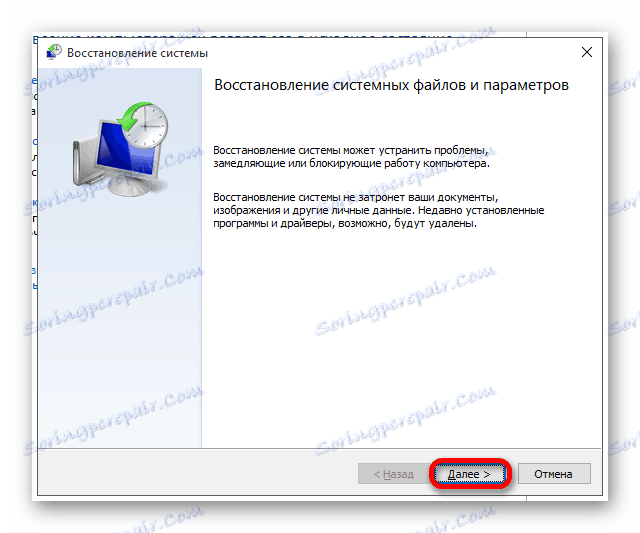
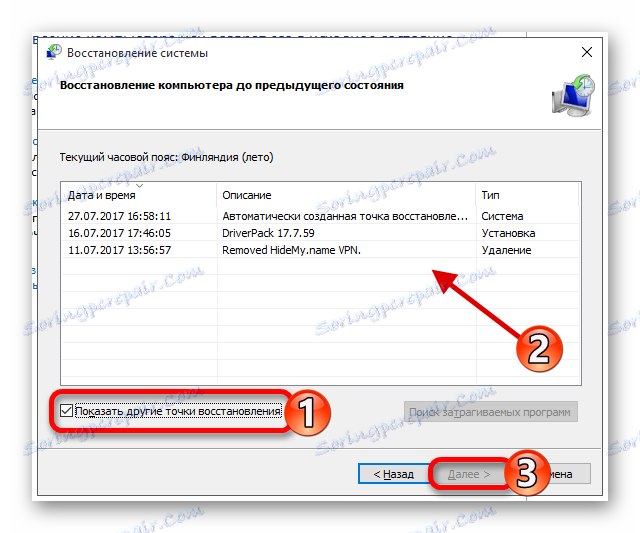
Poniżej opisano główne sposoby rozwiązania problemu ze Sklepem Windows.