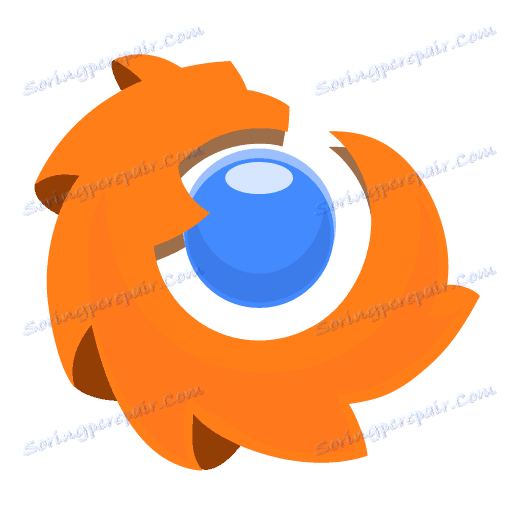Mozilla Firefox nie uruchamia się: główne sposoby rozwiązania problemu
Dość często sytuacja: dwukrotnie kliknąłeś na skrócie Mozilla Firefox na pulpicie lub otworzyłeś tę aplikację z paska zadań, ale w obliczu faktu, że przeglądarka odmawia uruchomienia.
Niestety, problem, kiedy przeglądarka Mozilla Firefox odmawia uruchomienia, jest dość częsty, a na jego pojawienie się może wpływać wiele różnych powodów. Dzisiaj przyjrzymy się głównym przyczynom, a także problemom związanym z uruchamianiem Mozilli Firefox.
Spis treści
- Dlaczego nie uruchamia się Mozilla Firefox?
- Opcja 1: "Firefox działa i nie odpowiada"
- Opcja 2: "Błąd odczytu pliku konfiguracyjnego"
- Opcja 3: "Błąd otwierania pliku do zapisu"
- Opcja 4: "Twój profil Firefoksa nie może zostać załadowany. Może być uszkodzony lub niedostępny "
- Opcja 5: błąd zgłaszania upadku Firefoksa
- Opcja 6: "Błąd XULRunnera"
- Opcja 7: Mozilla nie otwiera się, ale nie daje błędu
- Pytania i odpowiedzi
Dlaczego nie uruchamia się Mozilla Firefox?
Opcja 1: "Firefox działa i nie odpowiada"
Jedna z najczęstszych awarii Firefoksa przy próbie uruchomienia przeglądarki, ale zamiast tego pojawia się komunikat "Firefox działa i nie odpowiada".
Zazwyczaj podobny problem występuje po wcześniejszym niepoprawnym zamknięciu przeglądarki, gdy kontynuuje wykonywanie swoich procesów, zapobiegając w ten sposób nowej sesji.
Przede wszystkim musimy ukończyć wszystkie procesy Firefoksa. Aby to zrobić, naciśnij Ctrl + Shift + Esc, aby otworzyć Menedżera zadań .
W oknie, które zostanie otwarte, musisz przejść do zakładki "Procesy" . Znajdź proces "Firefox" ("firefox.exe"), kliknij go prawym przyciskiem myszy i wybierz "Usuń zadanie" w wyświetlonym menu kontekstowym.
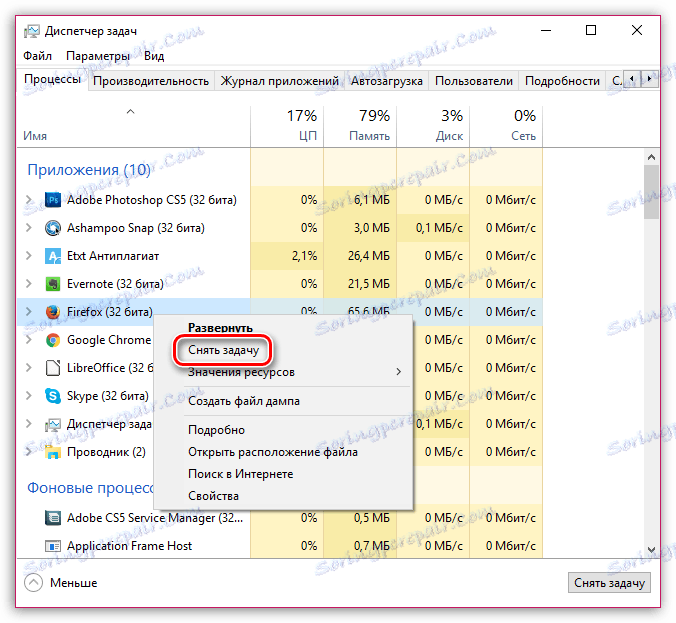
Jeśli znajdziesz inne procesy związane z Firefoksem, musisz je również uzupełnić.
Po wykonaniu tych kroków spróbuj uruchomić przeglądarkę.
Jeśli przeglądarka Mozilla Firefox nie została uruchomiona, wciąż wyświetla się błąd "Firefox działa i nie odpowiada", w niektórych przypadkach może to oznaczać, że nie masz wymaganych praw dostępu.
Aby to sprawdzić, musisz przejść do folderu profilu. Aby to zrobić, oczywiście jest łatwiej przy pomocy samej przeglądarki Firefox, ale biorąc pod uwagę, że przeglądarka się nie uruchamia, użyjemy innej metody.
Naciśnij jednoczesną kombinację klawiszy Win + R na klawiaturze. Na ekranie pojawi się okno "Uruchom", w którym należy wprowadzić następujące polecenie i nacisnąć Enter:
% APPDATA% Mozilla Firefox Profile
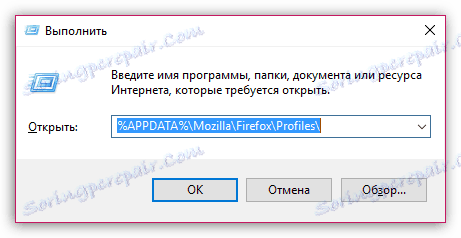
Na ekranie pojawi się folder z profilami. Z reguły, jeśli nie utworzyłeś dodatkowych profili, zobaczysz tylko jeden folder w oknie. Jeśli używasz kilku profili, to dla każdego profilu będziesz musiał wykonywać kolejne czynności indywidualnie.
Kliknij prawym przyciskiem myszy profil Firefoksa iw wyświetlonym menu kontekstowym przejdź do "Właściwości" .
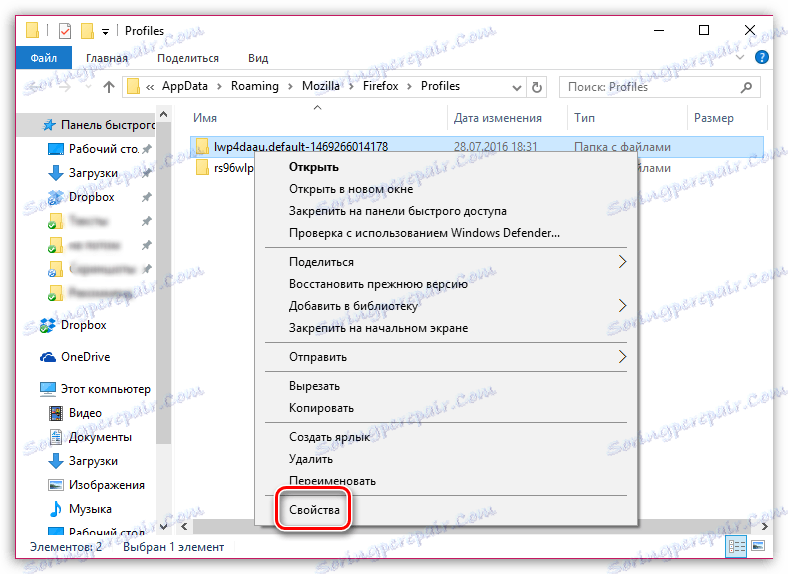
Na ekranie pojawi się okno, w którym należy przejść do zakładki "Ogólne" . W dolnym obszarze okna upewnij się, że masz opcję "Tylko do odczytu" . Jeśli w pobliżu tego elementu nie ma zaznaczenia (punktu), musisz go ustawić samodzielnie, a następnie zapisać ustawienia.

Opcja 2: "Błąd odczytu pliku konfiguracyjnego"
Jeśli po uruchomieniu Firefoksa pojawi się komunikat "Błąd odczytu pliku konfiguracyjnego" , oznacza to, że są problemy z plikami Firefox, a najprostszym sposobem rozwiązania tego problemu jest reinstalacja Mozilli Firefox.
Przede wszystkim musisz całkowicie usunąć Firefoksa ze swojego komputera. Już rozmawialiśmy o tym, jak można to zadanie wykonać w jednym z naszych artykułów.
Czytaj także: Jak całkowicie usunąć Mozillę Firefox z komputera
Otwórz Eksploratora Windows i usuń następujące foldery:
C: Program Files Mozilla Firefox
C: Program Files (x86) Mozilla Firefox
I dopiero po skończeniu usuwania Firefoksa możesz rozpocząć pobieranie nowej wersji z oficjalnej strony dla programistów.
Pobierz przeglądarkę Mozilla Firefox
Opcja 3: "Błąd otwierania pliku do zapisu"
Podobny plan jest wyświetlany z reguły w przypadku korzystania z konta na komputerze bez uprawnień administratora.
W związku z tym, aby rozwiązać problem, potrzebujesz uprawnień administratora, ale możesz to zrobić specjalnie dla aplikacji, z której korzystasz.
Po prostu kliknij skrót Firefoksa na pulpicie prawym przyciskiem myszy, aw wyświetlonym menu kontekstowym kliknij "Uruchom jako administrator" .

Na ekranie pojawi się okno, w którym należy wybrać konto z uprawnieniami administratora, a następnie wprowadzić z niego hasło.
Opcja 4: "Twój profil Firefoksa nie może zostać załadowany. Może być uszkodzony lub niedostępny "
Ten błąd wyraźnie wskazuje nam, że są problemy z profilem, na przykład jest on niedostępny lub wcale nie działa na komputerze.
Zazwyczaj podobny problem występuje, gdy zmieniono nazwę, przeniesiono lub całkowicie usunięto folder z profilem Firefox.
Na tej podstawie masz kilka sposobów rozwiązania problemu:
1. Przenieś profil do jego pierwotnej lokalizacji, jeśli wcześniej go przeniosłeś;
2. Jeśli zmieniono nazwę profilu, musi być ona ustawiona na tę samą nazwę;
3. Jeśli nie możesz użyć dwóch pierwszych metod, musisz utworzyć nowy profil. Należy pamiętać, że tworząc nowy profil, otrzymasz czystą przeglądarkę Firefox.
Aby rozpocząć tworzenie nowego profilu, otwórz okno "Uruchom" ze skrótem Win + R. W tym oknie będziesz musiał wykonać następujące polecenie:
firefox.exe -P
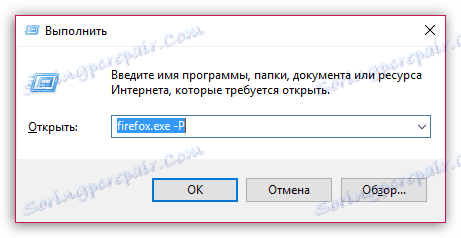
Ekran zarządzania profilami Firefoksa pojawia się na ekranie. Będziemy musieli uciekać się do tworzenia nowego profilu, więc kliknij przycisk "Utwórz" .
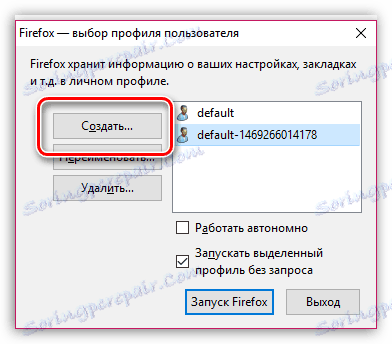
Wprowadź nazwę profilu i, jeśli to konieczne, w tym samym oknie określ lokalizację na komputerze, w którym będzie przechowywany folder z profilem. Zakończ tworzenie profilu.
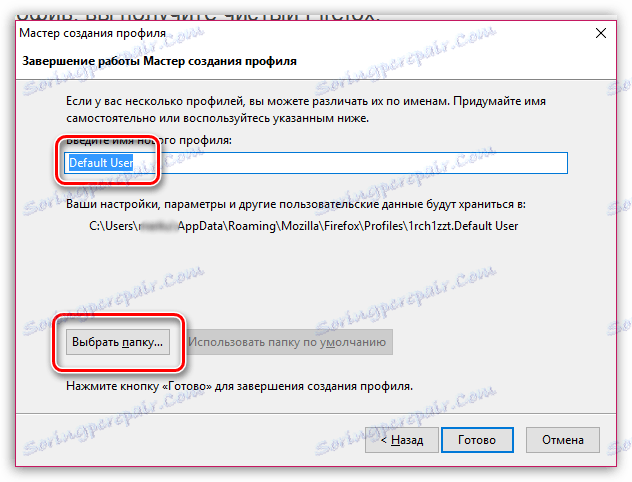
Na ekranie pojawi się ponownie okno zarządzania profilem Firefoksa, w którym należy wybrać nowy profil, a następnie kliknąć przycisk "Uruchom Firefoksa" .
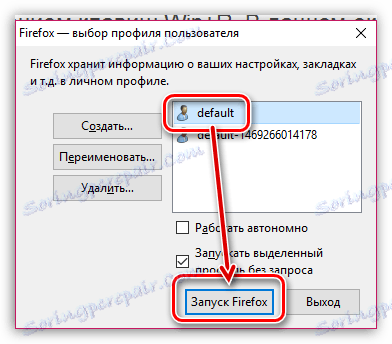
Opcja 5: błąd zgłaszania upadku Firefoksa
Podobny problem występuje po uruchomieniu przeglądarki. Możesz nawet zobaczyć jego okno, ale aplikacja nagle się zamknie, a na ekranie pojawi się komunikat o upadku Firefoksa.
W tym przypadku spadek Firefoksa może być spowodowany różnymi czynnikami: wirusami, zainstalowanymi dodatkami, motywami itp.
Przede wszystkim w tym przypadku będziesz musiał skanować za pomocą programu antywirusowego lub specjalnego narzędzia do leczenia, na przykład Dr.Web CureIt .
Po wykonaniu skanowania należy ponownie uruchomić komputer, a następnie przetestować przeglądarkę pod kątem funkcjonalności.
Jeśli problem będzie się powtarzał, spróbuj wykonać pełną reinstalację przeglądarki, zanim całkowicie usuniesz przeglądarkę internetową z komputera.
Czytaj także: Jak całkowicie usunąć Mozillę Firefox z komputera
Po zakończeniu usuwania możesz kontynuować instalację najnowszej wersji przeglądarki z oficjalnej witryny dla programistów.
Pobierz przeglądarkę Mozilla Firefox
Opcja 6: "Błąd XULRunnera"
Jeśli na ekranie pojawi się komunikat "Błąd XULRunnera", który próbuje uruchomić Firefoksa, może to oznaczać, że na komputerze jest zainstalowana nieaktualna wersja przeglądarki Firefox.
Będziesz musiał całkowicie usunąć Firefoksa ze swojego komputera, o którym już wcześniej rozmawialiśmy na naszej stronie.
Czytaj także: Jak całkowicie usunąć Mozillę Firefox z komputera
Po całkowitym usunięciu przeglądarki z komputera pobierz nową wersję przeglądarki z oficjalnej witryny dla programistów.
Pobierz przeglądarkę Mozilla Firefox
Opcja 7: Mozilla nie otwiera się, ale nie daje błędu
1) Jeśli przeglądarka działa poprawnie, ale w pewnym momencie przestaje działać, najskuteczniejszym sposobem rozwiązania problemu jest przywrócenie systemu.
Ta procedura przywróci system do działania do czasu, gdy przeglądarka działa poprawnie. Jedyne, co ta procedura spowoduje, to pliki użytkownika (dokumenty, muzyka, zdjęcia i wideo).
Aby rozpocząć proces wycofywania systemu, otwórz menu "Panel sterowania" , ustaw widok "Małe znaki" w prawym górnym rogu, a następnie otwórz sekcję "Przywróć" .
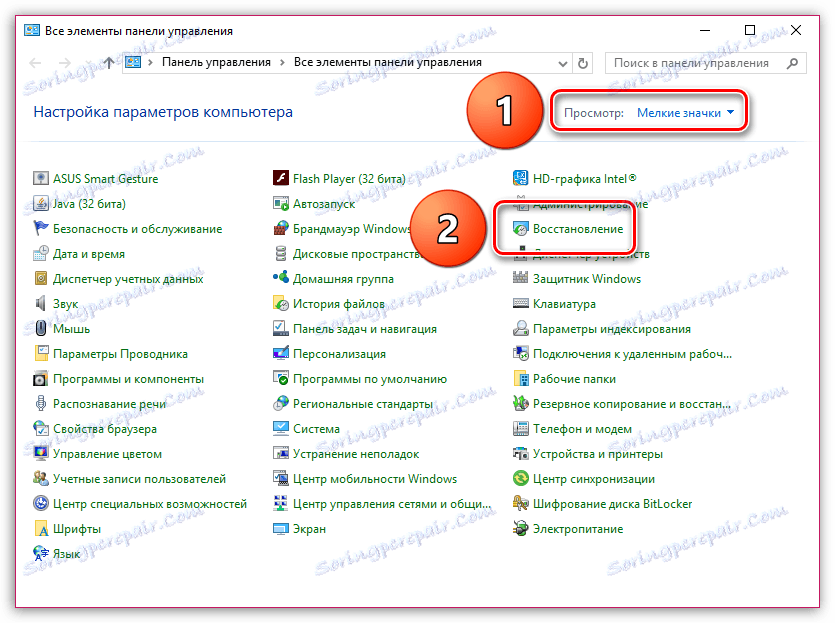
W oknie, które zostanie otwarte, wybierz element "Uruchom przywracanie systemu" i odczekaj kilka chwil.

Wybierz odpowiedni punkt wstrzymania, gdy Firefox działał poprawnie. Należy pamiętać, że w zależności od zmian wprowadzonych od tego czasu odzyskiwanie systemu może potrwać kilka minut lub kilka godzin.
2) Niektóre produkty antywirusowe mogą wpływać na wydajność Firefoksa. Spróbuj zawiesić pracę i przetestować wydajność Firefoksa.
Jeśli wynik skanowania jest spowodowany przez program antywirusowy lub inny program zabezpieczający, konieczne będzie wyłączenie funkcji skanowania sieciowego lub innej funkcji związanej z przeglądarką lub siecią.
3) Spróbuj uruchomić Firefox w trybie awaryjnym. Aby to zrobić, przytrzymaj klawisz Shift i kliknij skrót do przeglądarki.
Jeśli przeglądarka uruchomiła się normalnie, oznacza to konflikt między przeglądarką a zainstalowanymi rozszerzeniami, motywami itp.
Najpierw wyłącz wszystkie dodatki przeglądarki. Aby to zrobić, kliknij przycisk menu w prawym górnym rogu, a następnie w wyświetlonym oknie przejdź do sekcji "Dodatki" .
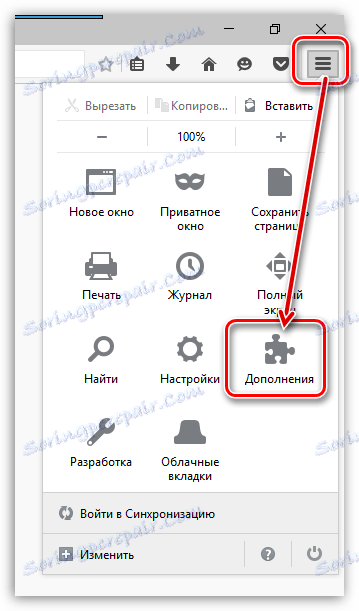
W lewym okienku przejdź do karty Rozszerzenia , a następnie wyłącz wszystkie rozszerzenia. Będzie zbędne, jeśli usuniesz je z przeglądarki.
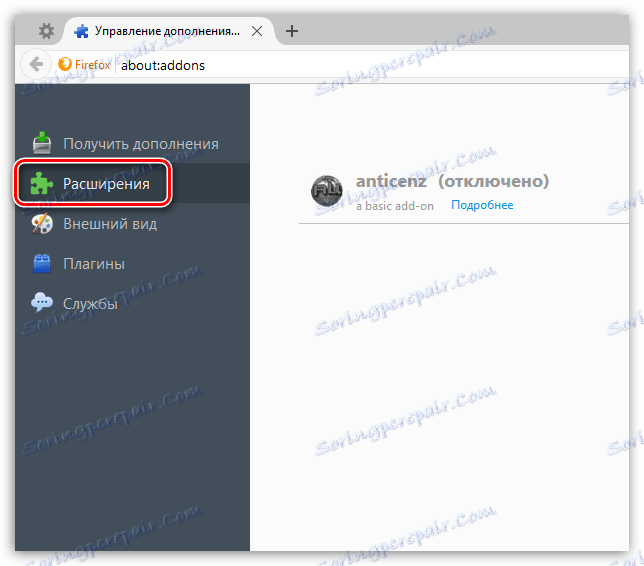
Jeśli masz zainstalowane kompozycje stron trzecich dla Firefoksa, spróbuj wrócić do standardowego motywu. Aby to zrobić, przejdź do zakładki "Wygląd" i ustaw temat "Standardowy" jako domyślny.
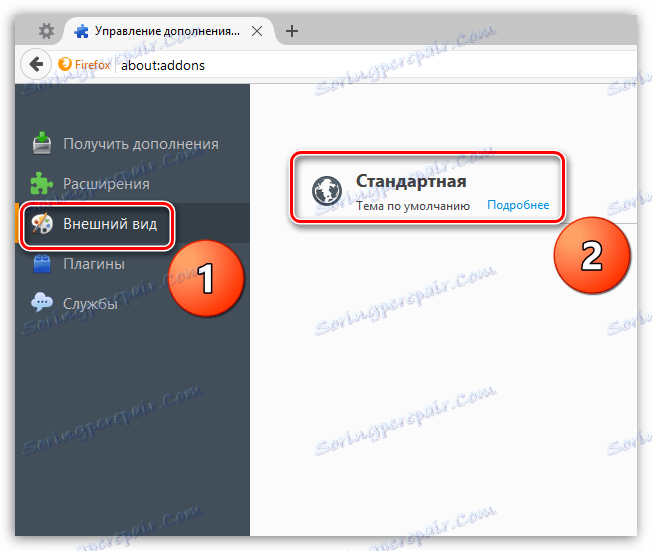
Na koniec spróbuj wyłączyć akcelerację sprzętową. Aby to zrobić, otwórz menu przeglądarki i przejdź do sekcji "Ustawienia" .
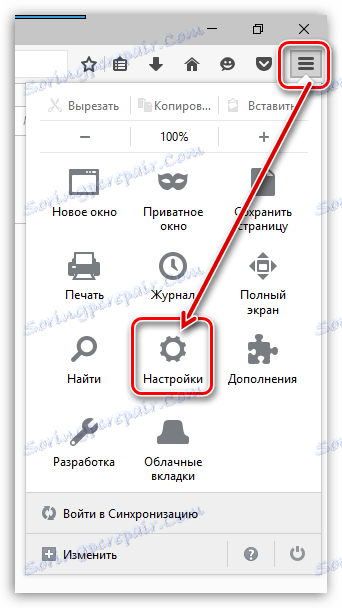
W lewym okienku okna przejdź do zakładki "Zaawansowane" , a następnie otwórz zakładkę "Ogólne" . Tutaj musisz odznaczyć pole "Jeśli to możliwe, użyj przyspieszania sprzętowego . "
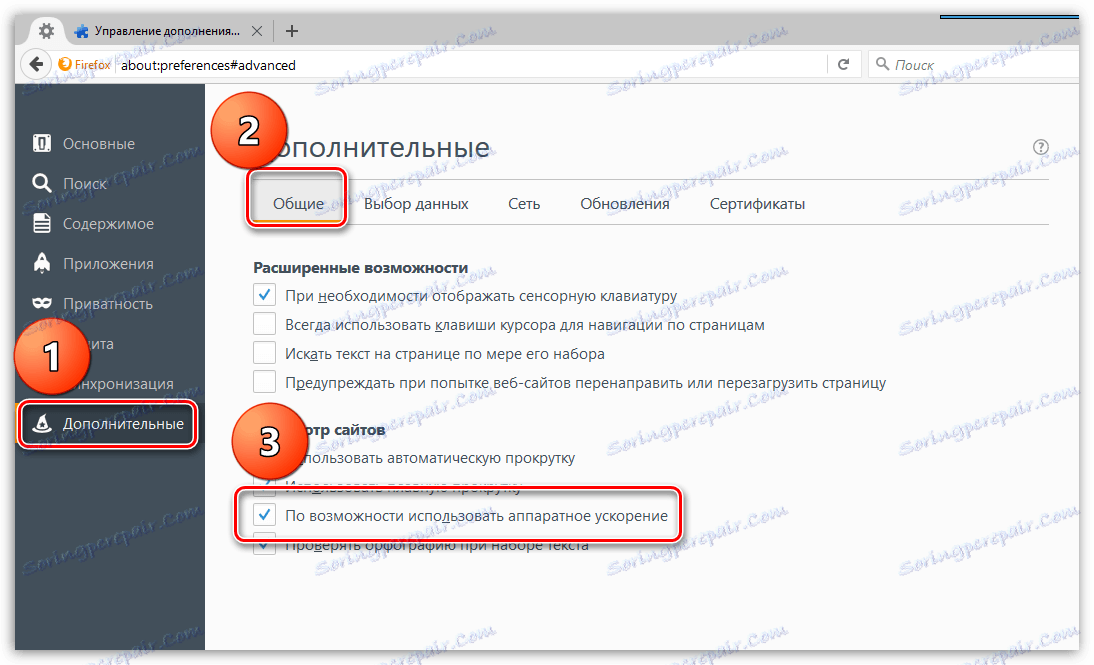
Po wykonaniu wszystkich czynności otwórz menu przeglądarki i kliknij ikonę "Zakończ" w dolnej części okna. Spróbuj uruchomić przeglądarkę w trybie normalnym.
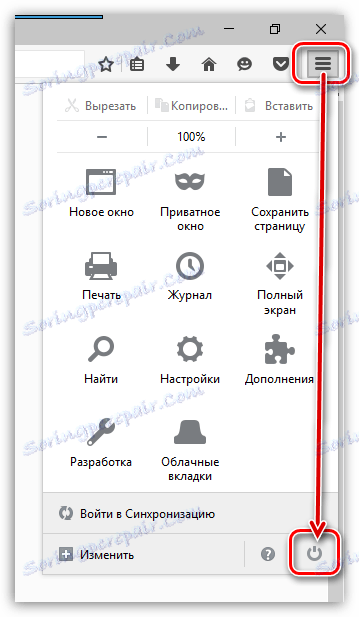
4) Zresetuj przeglądarkę i utwórz nowy profil. Sposób wykonania tego zadania został już omówiony powyżej.
I mały wniosek. Dzisiaj dokonaliśmy przeglądu głównych sposobów rozwiązania problemów z uruchomieniem przeglądarki Mozilla Firefox. Jeśli masz metodę naprawienia problemu, udostępnij go w komentarzach.