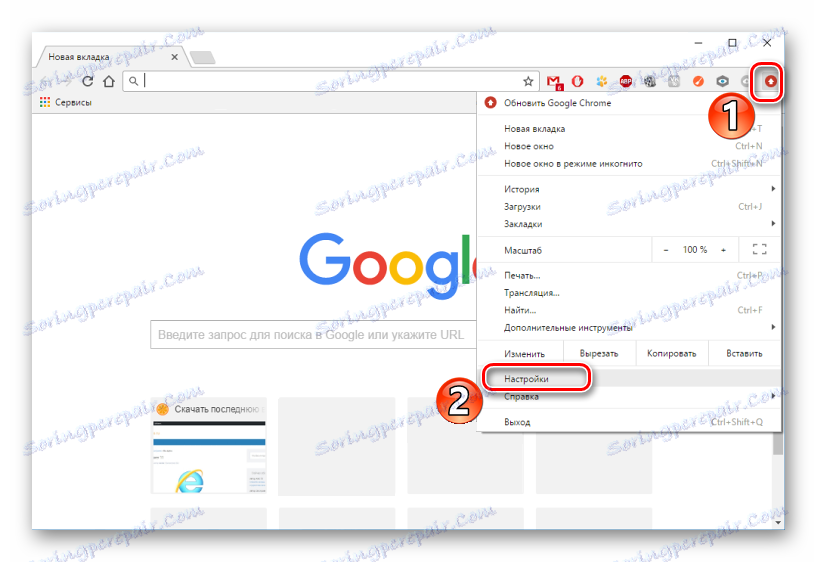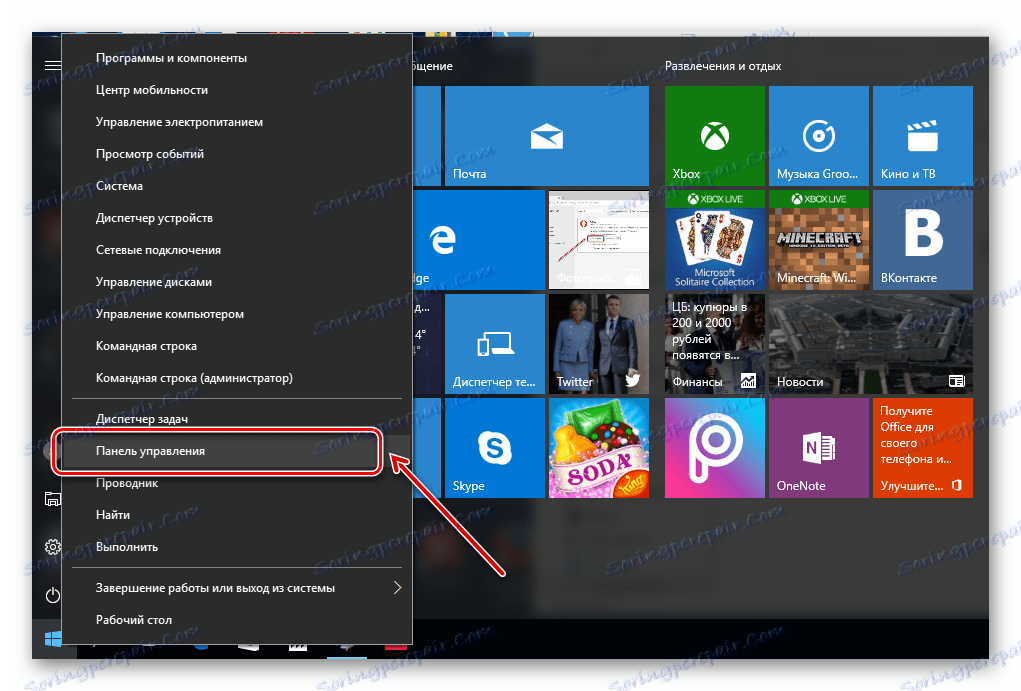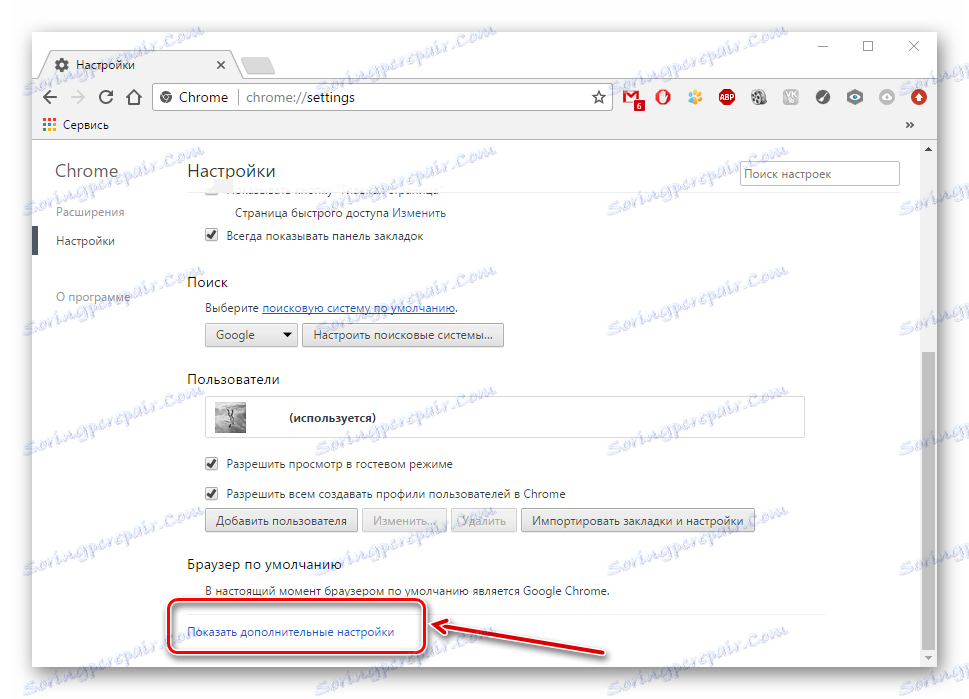Rozwiązywanie problemów z otwieranymi stronami w przeglądarce
Czasami użytkownicy komputerów mogą napotkać nieprzyjemne sytuacje, gdy coś nie działa z przyczyn, których nie znają. Powszechną sytuacją jest sytuacja, w której wydaje się, że istnieje Internet, ale strony w przeglądarce wciąż się nie otwierają. Zobaczmy, jak rozwiązać ten problem.
Spis treści
- Przeglądarka nie otwiera strony: jak rozwiązać problem
- Metoda 1: Sprawdź połączenie internetowe
- Metoda 2: uruchom ponownie komputer
- Metoda 3: Sprawdź etykietę
- Metoda 4: Sprawdź, czy nie ma złośliwego oprogramowania
- Metoda 5: Czyszczenie rozszerzeń
- Metoda 6: Użyj automatycznego określania parametrów
- Metoda 7: Sprawdź rejestr
- Metoda 8: Modyfikacje pliku hosts
- Metoda 9: Zmień adres serwera DNS
- Metoda 10: Zmiany na serwerze DNS
- Pytania i odpowiedzi
Przeglądarka nie otwiera strony: jak rozwiązać problem
Jeśli strona nie uruchamia się w przeglądarce, jest to od razu oczywiste - podobny napis pojawia się na środku strony: "Strona niedostępna" , "Nie można uzyskać dostępu do witryny" itp. Taka sytuacja może mieć następujące przyczyny: brak połączenia z Internetem, problemy z komputerem lub samą przeglądarką itp. Aby wyeliminować takie problemy, możesz sprawdzić komputer pod kątem wirusów, wprowadzić zmiany w rejestrze, pliku hostów, serwerze DNS i zwrócić uwagę na rozszerzenia przeglądarki.
Metoda 1: Sprawdź połączenie internetowe
Banalny, ale bardzo często powód, dla którego przeglądarka nie ładuje stron. Najpierw sprawdź połączenie z Internetem. Łatwym sposobem jest uruchomienie dowolnej innej zainstalowanej przeglądarki. Jeśli strony w dowolnej przeglądarce internetowej są uruchomione, oznacza to połączenie internetowe.
Metoda 2: uruchom ponownie komputer
Czasami system ulega awarii, prowadząc do zamknięcia wymaganych procesów przeglądarki. Aby rozwiązać ten problem, wystarczy ponownie uruchomić komputer.
Metoda 3: Sprawdź etykietę
Wielu uruchamia przeglądarkę za pomocą skrótu na pulpicie. Zauważono jednak, że wirusy mogą zastępować etykiety. Następna lekcja mówi, jak zastąpić starą etykietę nową.
Czytaj więcej: Jak utworzyć skrót
Metoda 4: Sprawdź, czy nie ma złośliwego oprogramowania
Częstą przyczyną nieprawidłowego działania przeglądarki jest działanie wirusów. Konieczne jest pełne skanowanie komputera przy użyciu programu antywirusowego lub specjalnego programu. Informacje o tym, jak przetestować komputer pod kątem wirusów, opisano szczegółowo w następnym artykule.
Czytaj także: Skanowanie w poszukiwaniu wirusów
Metoda 5: Czyszczenie rozszerzeń
Wirusy mogą zastąpić zainstalowane rozszerzenia w przeglądarce. Dlatego dobrym rozwiązaniem tego problemu będzie usunięcie wszystkich dodatków i ponowne zainstalowanie tylko tych najbardziej niezbędnych. Poniższe akcje zostaną pokazane na przykładzie Google Chrome .
- Uruchom Google Chrome, a w "Menu" otwórz "Ustawienia" .
![Ustawienia Google Chrome]()
Kliknij "Rozszerzenia" .
- W pobliżu każdego rozszerzenia znajduje się przycisk "Usuń" , kliknij go.
- Aby ponownie pobrać niezbędne dodatki, po prostu przejdź do dolnej części strony i kliknij link "Więcej rozszerzeń" .
- Otworzy się sklep internetowy, w którym należy wpisać nazwę dodatku do pola wyszukiwania i zainstalować.
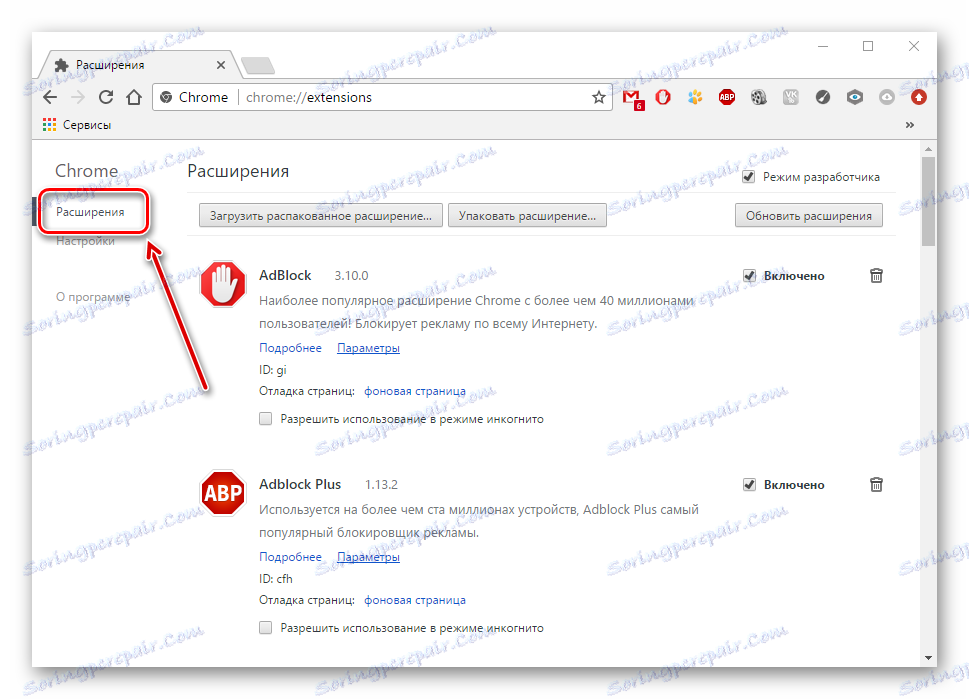
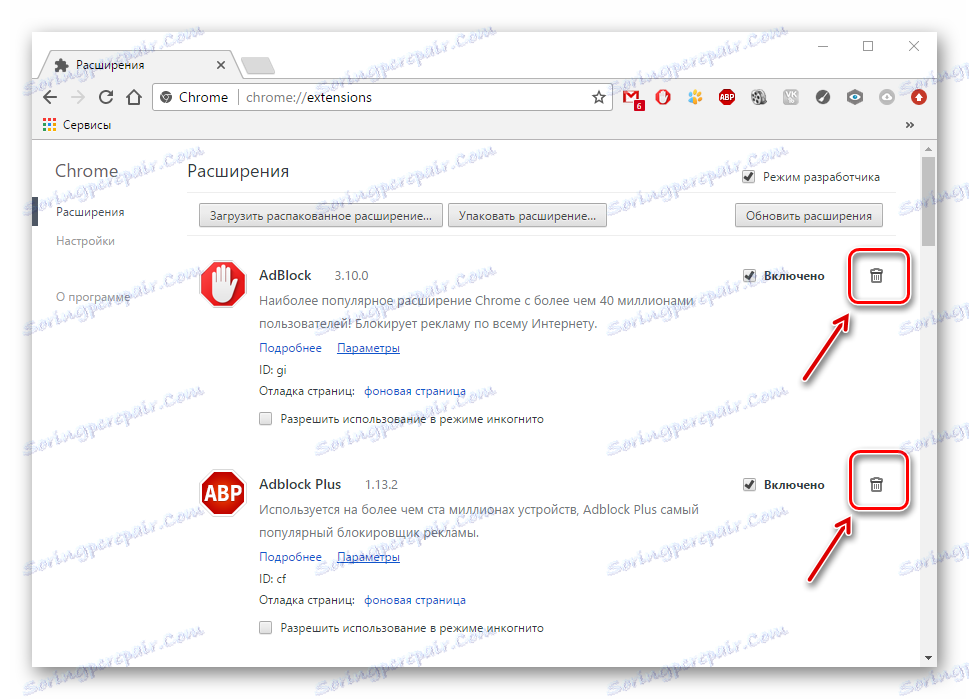
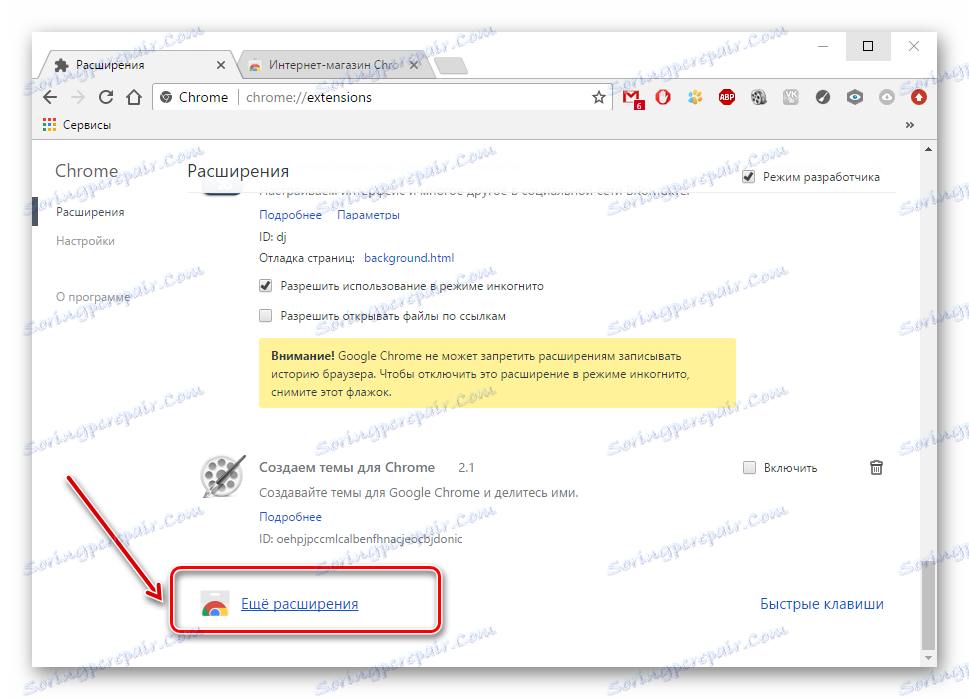

Metoda 6: Użyj automatycznego określania parametrów
- Po usunięciu wszystkich wirusów przejdź do "Panelu sterowania"
![Otwórz panel sterowania]()
a następnie "Właściwości przeglądarki" .
- W "Połączenie" kliknij "Konfiguracja sieci" .
- Jeśli pole wyboru "Użyj serwera proxy" jest zaznaczone, powinno zostać usunięte i umieszczone w pobliżu "Automatyczne wykrywanie" . Kliknij "OK" .

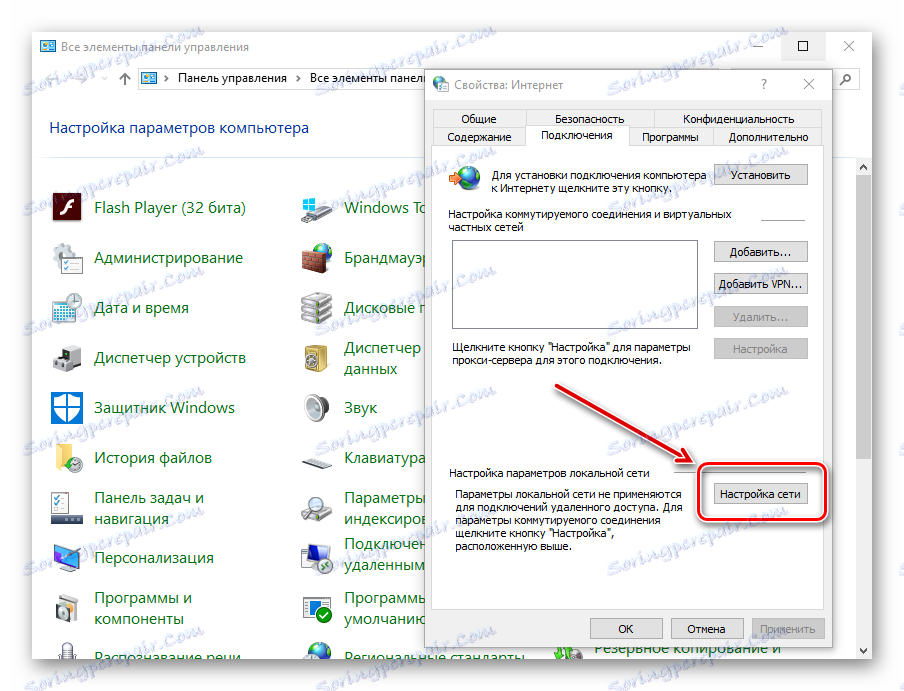
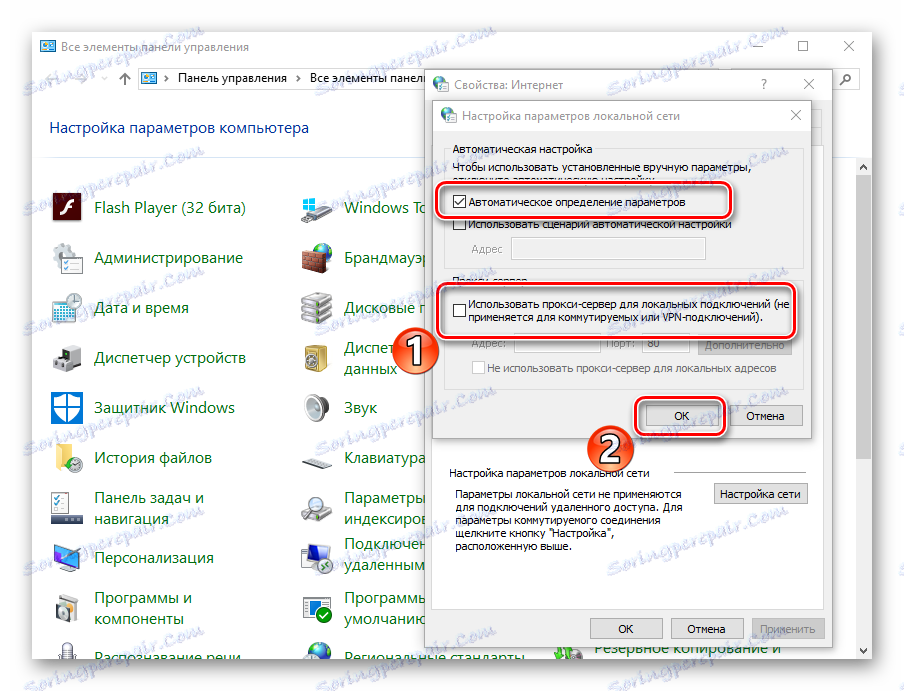
Możesz również skonfigurować serwer proxy w samej przeglądarce. Na przykład w przeglądarce Google Chrome Opera i Yandex.Browser działania będą prawie takie same.
- Musisz otworzyć "Menu" , a następnie "Ustawienia" .
- Kliknij link "Zaawansowane"
![Zaawansowane ustawienia Google Chrome]()
i kliknij przycisk "Zmień ustawienia" .
- Podobnie jak w poprzednich instrukcjach, otwórz sekcję "Połączenie" - "Konfiguracja sieci" .
- Usuń zaznaczenie obok "Użyj serwera proxy" (jeśli jest) i zainstaluj go w pobliżu "Automatyczne wykrywanie" . Naciskamy "OK" .
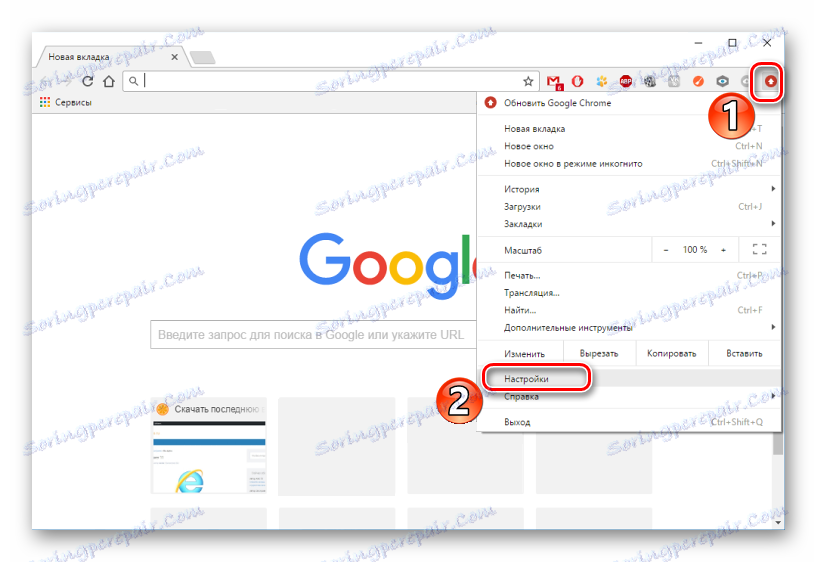
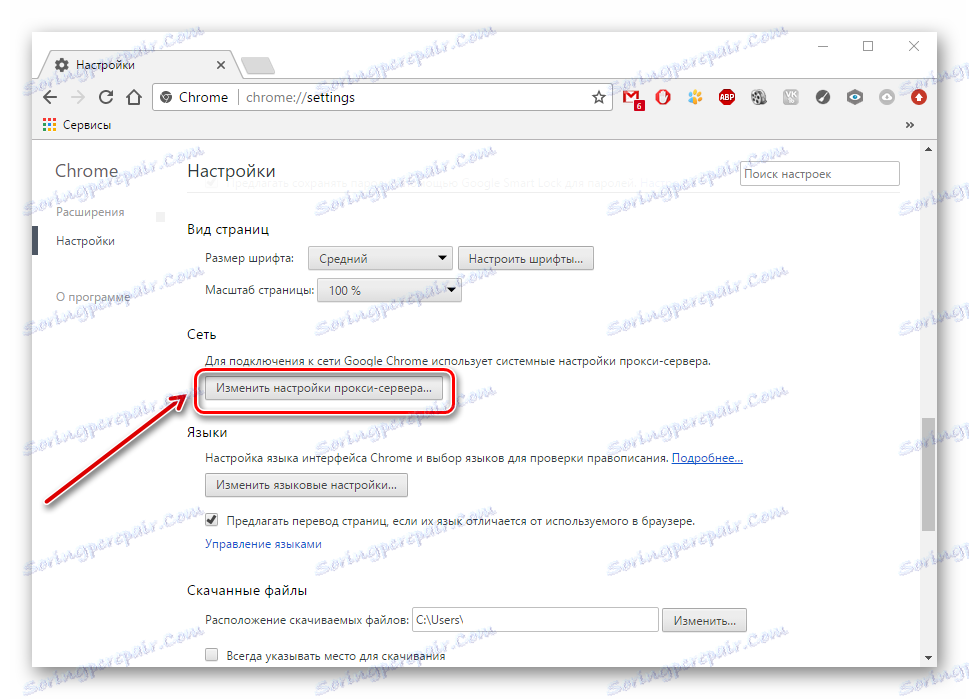
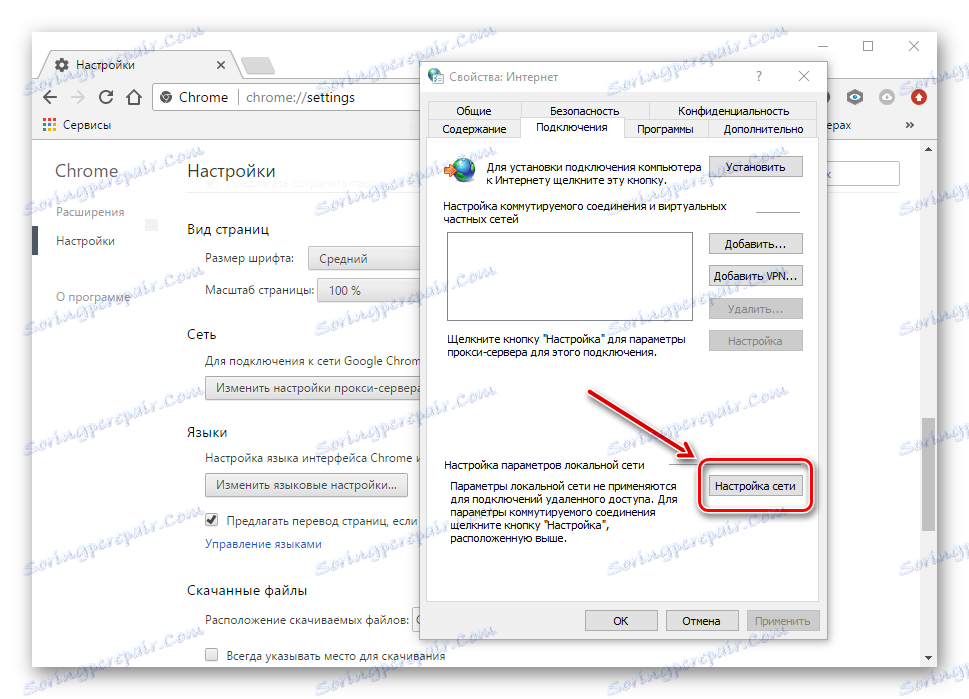
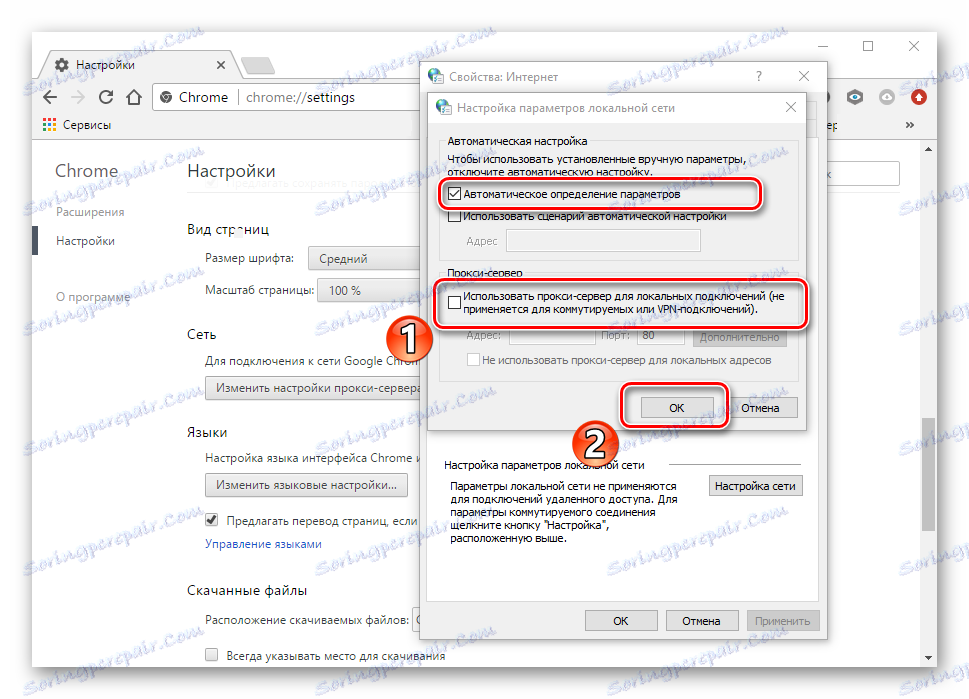
W przeglądarce Mozilla Firefox wykonujemy następujące działania:
- Wchodzimy w "Menu" - "Ustawienia" .
- W polu "Dodatkowe" otwórz zakładkę "Sieć" i kliknij przycisk "Konfiguruj" .
- Wybierz "Użyj ustawień systemowych" i kliknij "OK" .
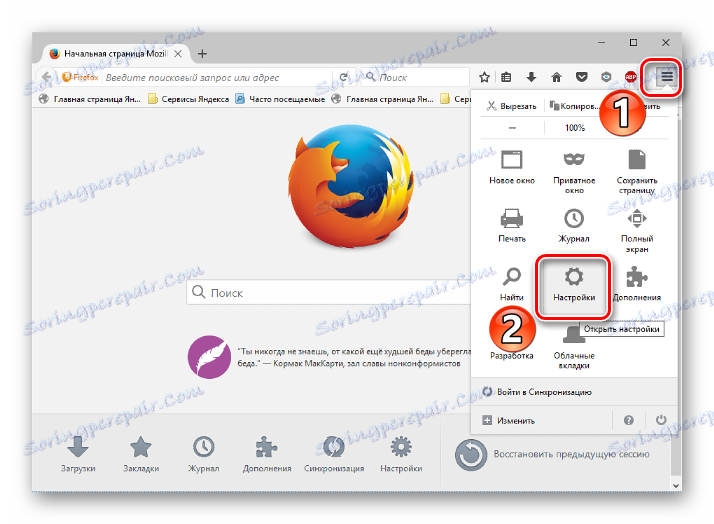
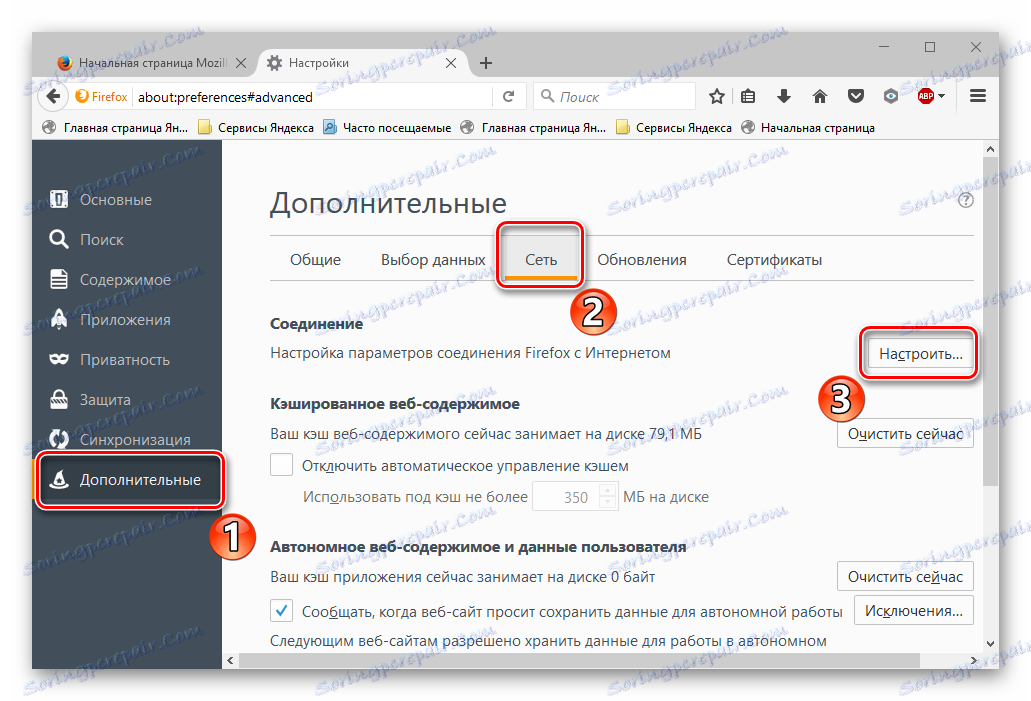
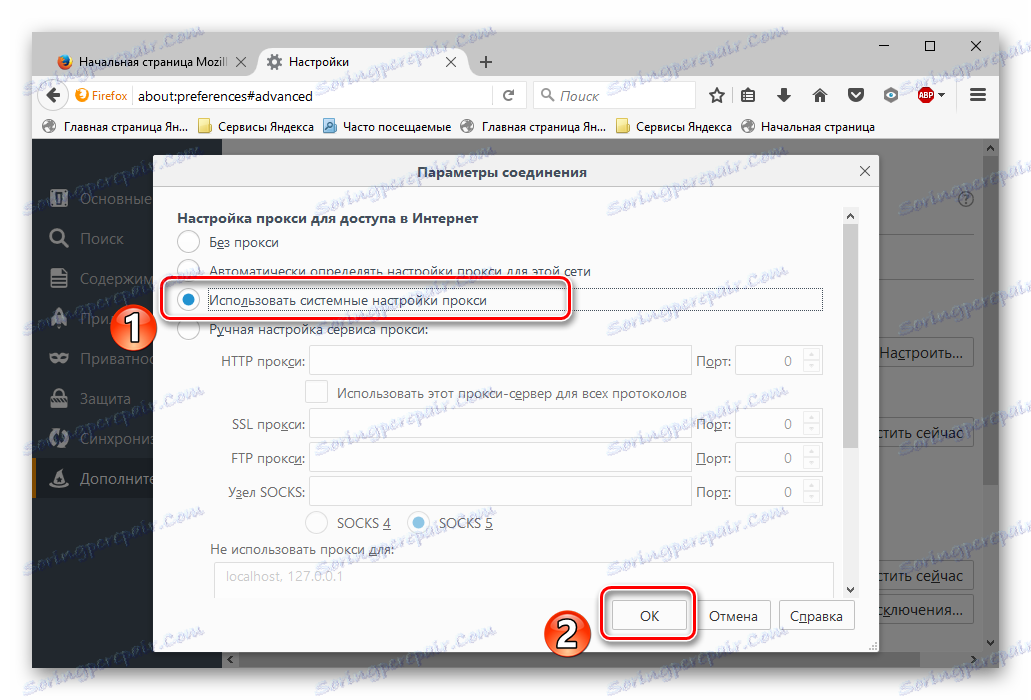
W przeglądarce Internet Explorer wykonujemy następujące działania:
- Przechodzimy do "Usługi" , a następnie "Właściwości" .
- Podobnie jak w przypadku powyższych instrukcji, otwórz sekcję "Połączenie" - "Ustawienia" .
- Usuń zaznaczenie obok "Użyj serwera proxy" (jeśli jest) i zainstaluj go w pobliżu "Automatyczne wykrywanie" . Naciskamy "OK" .
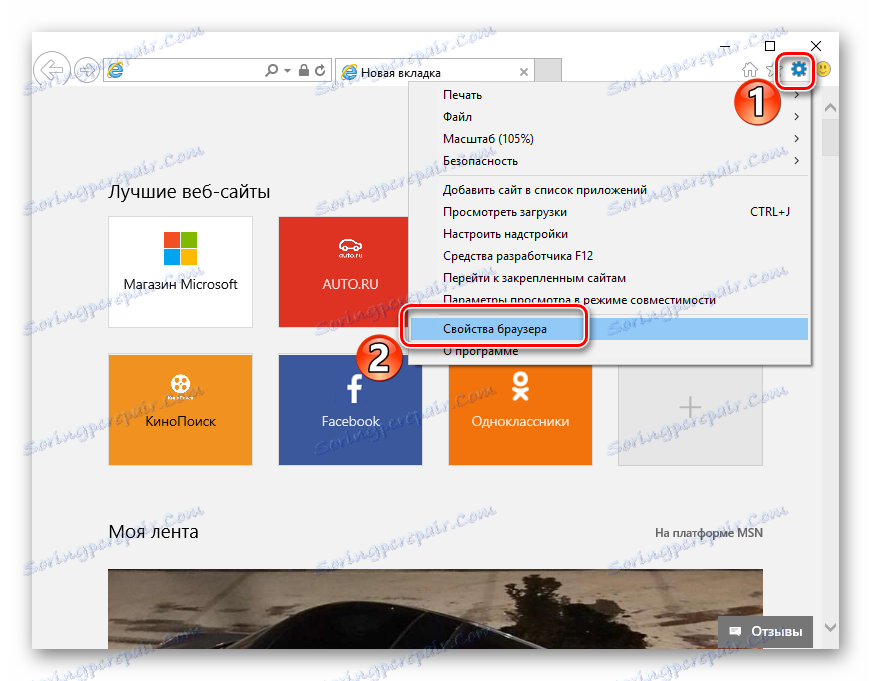
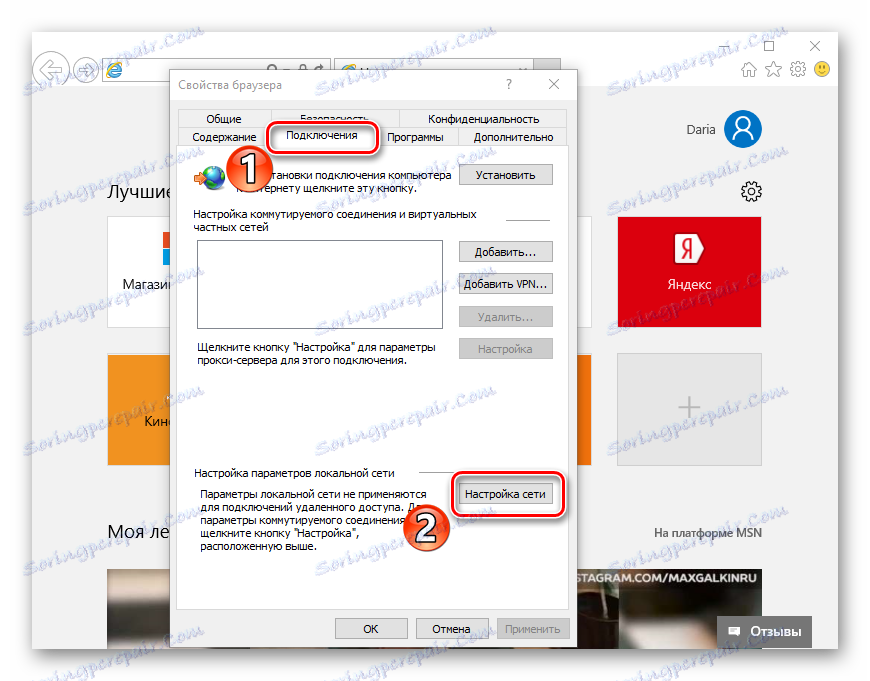
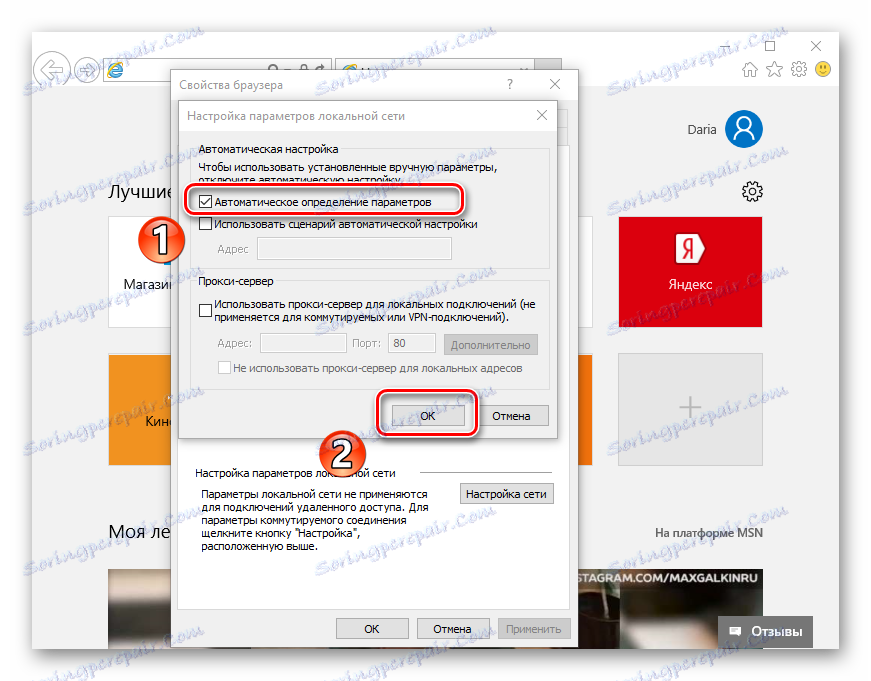
Metoda 7: Sprawdź rejestr
Jeśli powyższe opcje nie pomogły w rozwiązaniu problemu, należy wprowadzić zmiany w rejestrze, ponieważ można nim przepisać wirusy. W licencjonowanym systemie Windows wartość wpisu "Appinit_DLLs" powinna zwykle być pusta. Jeśli nie, jest prawdopodobne, że wirus jest zarejestrowany w swoim parametrze.
- Aby sprawdzić wpis "Appinit_DLLs" w rejestrze, kliknij "Windows" + "R" . W polu wprowadzania danych określamy "regedit" .
- W uruchomionym oknie przejdź do adresu
HKEY_LOCAL_MACHINE SoftwareMicrosoftWindows NTCurrentVersionWindows. - Kliknij prawym przyciskiem myszy wpis "Appinit_DLLs" i kliknij "Edytuj" .
- Jeśli ścieżka do pliku DLL jest określona w wierszu "Wartość" (na przykład
C:filename.dll), należy ją usunąć, ale przedtem skopiować wartość. - Wklejamy skopiowaną ścieżkę do linii w "Explorerze" .
- Zostanie wyświetlony ukryty plik, który chcesz usunąć. Teraz zrestartuj komputer.
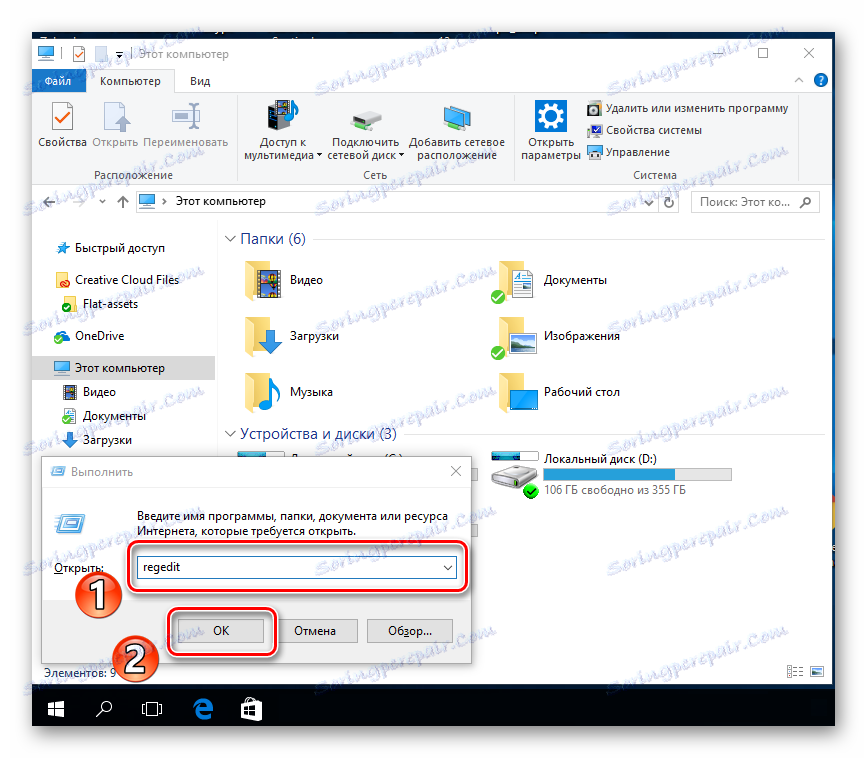
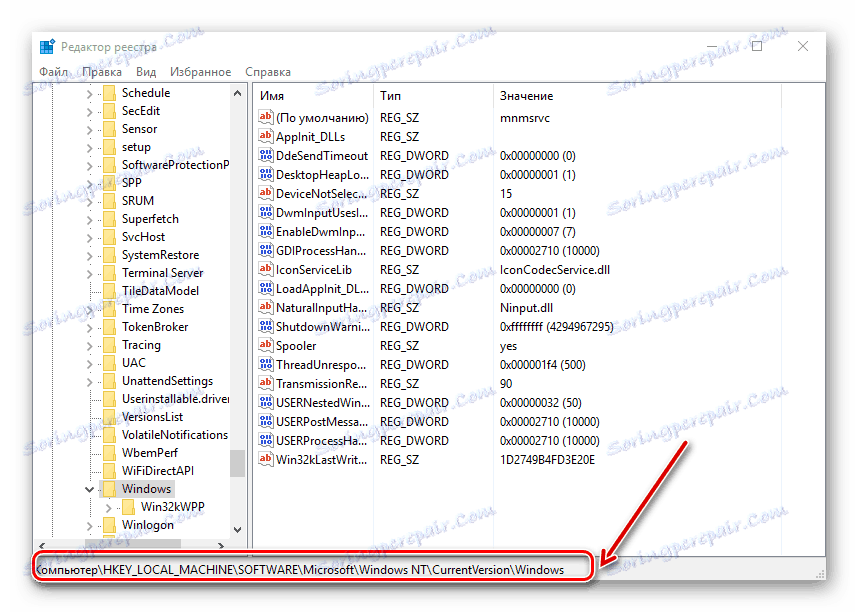
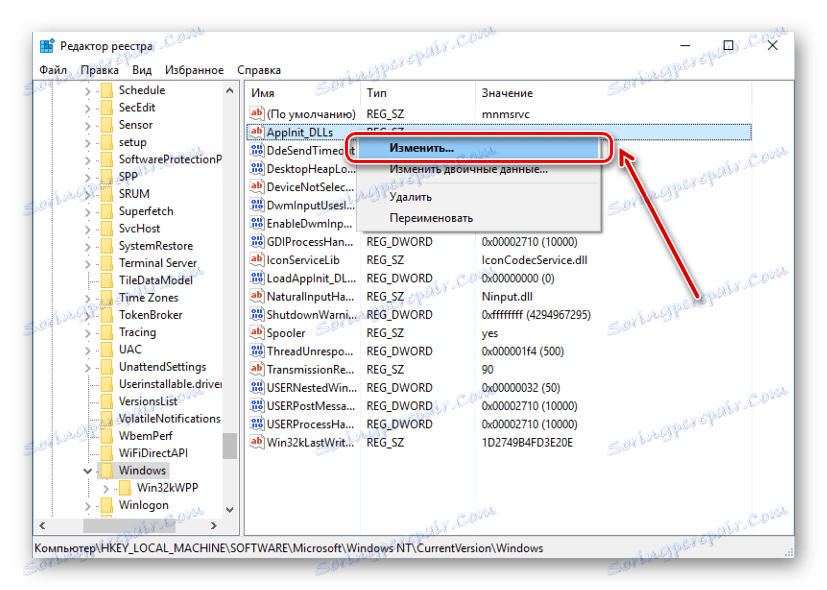
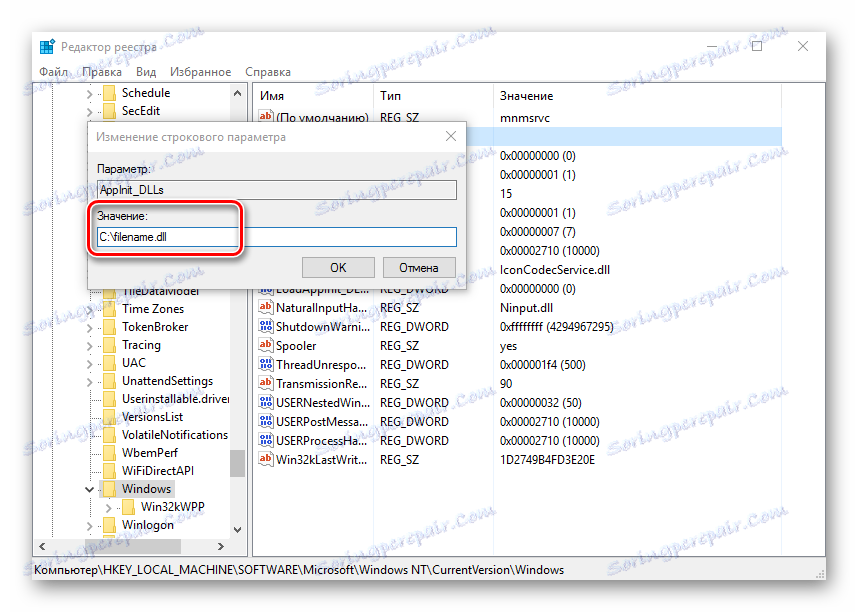
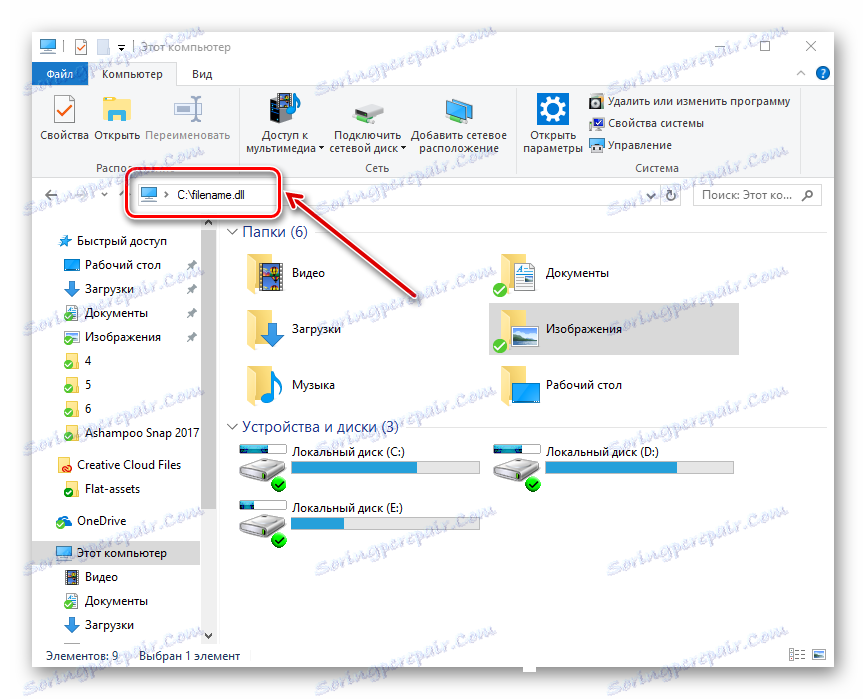
Przejdź do sekcji "Widok" i zaznacz pole "Pokaż ukryte przedmioty" .
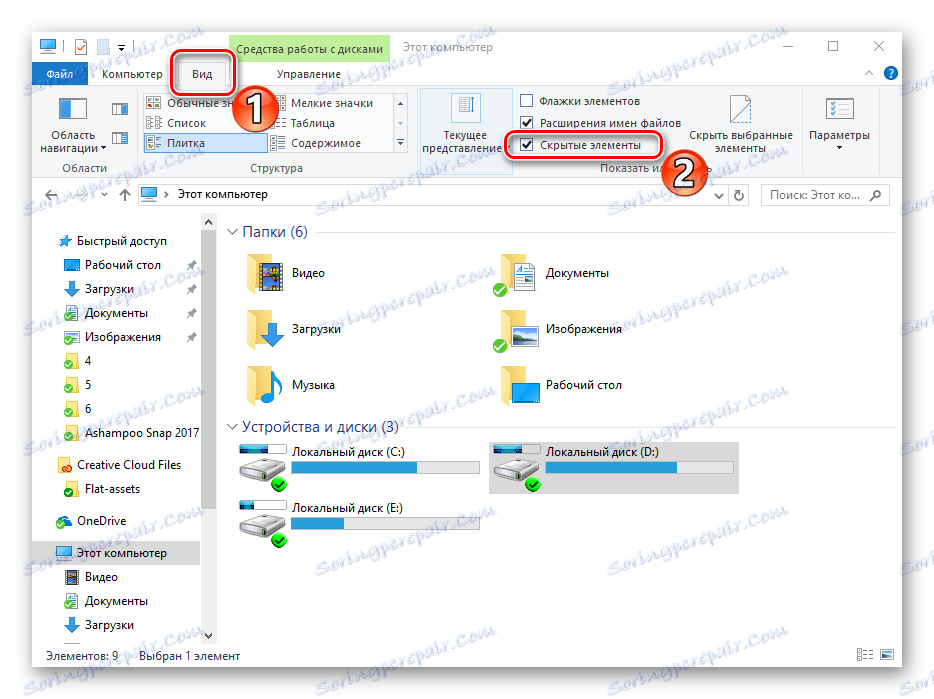
Metoda 8: Modyfikacje pliku hosts
- Aby znaleźć plik hosts, musisz określić ścieżkę
C:WindowsSystem32driversetcw linii "Explorer" . - Plik "hosty" jest ważny do otwarcia za pomocą programu Notatnik .
- Spójrz na wartości w pliku. Jeśli po ostatniej linii "# :: 1 localhost" zostaną zapisane inne linie z adresami, usuń je. Po zamknięciu notebooka musisz ponownie uruchomić komputer.
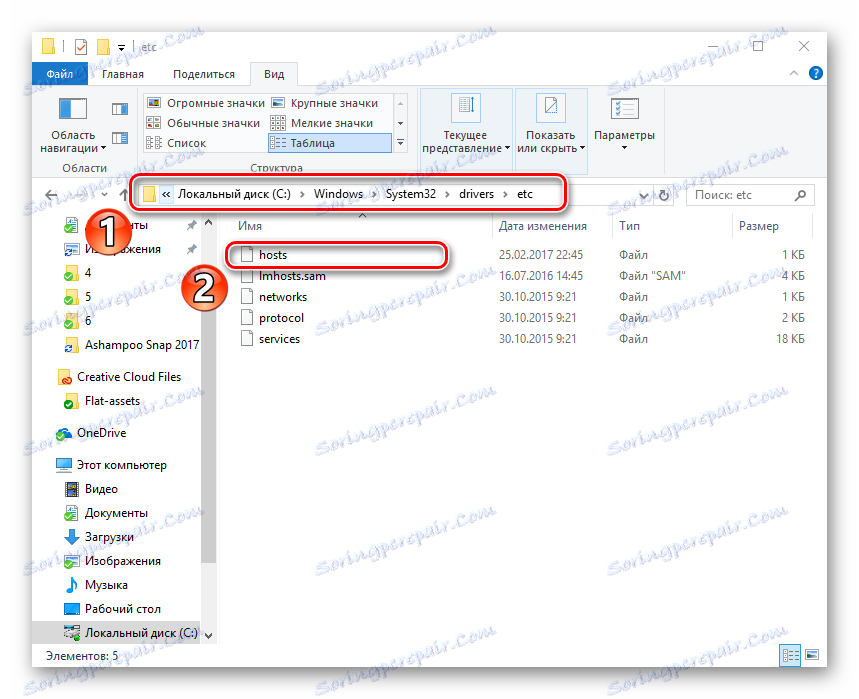
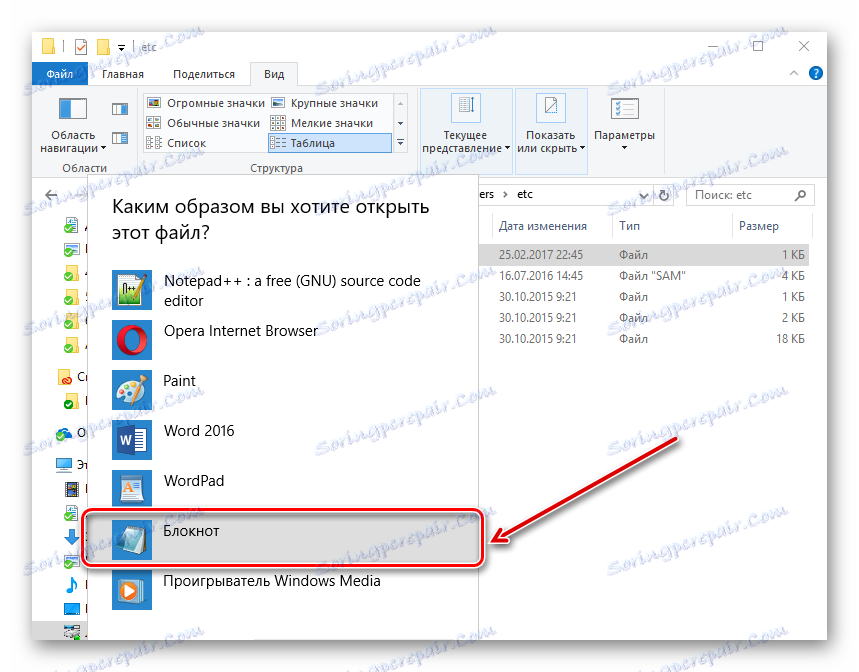
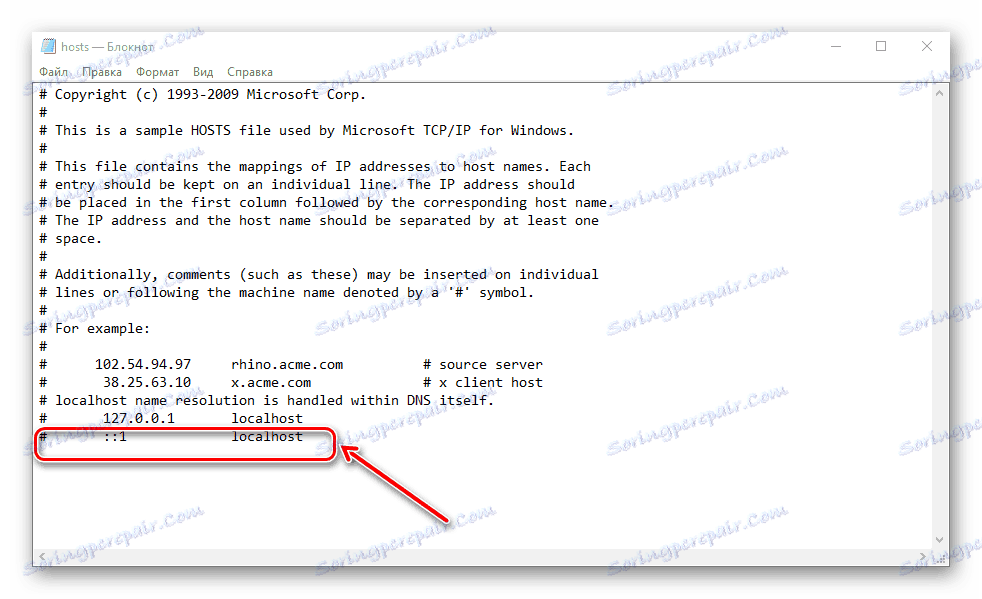
Metoda 9: Zmień adres serwera DNS
- Musisz udać się do Centrum Kontroli .
- Kliknij "Połączenia" .
- Otworzy się okno, w którym chcesz wybrać "Właściwości" .
- Następnie kliknij "Wersja IP 4" i "Konfiguruj" .
- W następnym oknie wybierz "Użyj następujących adresów" i określ wartości "8.8.8.8." , Oraz w kolejnym polu - "8.8.4.4." . Naciskamy "OK" .
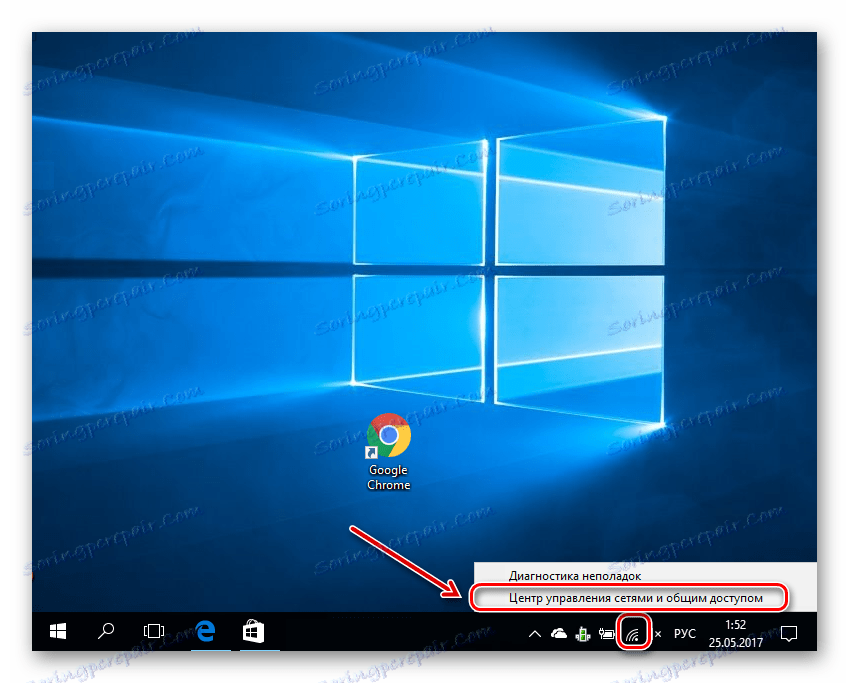
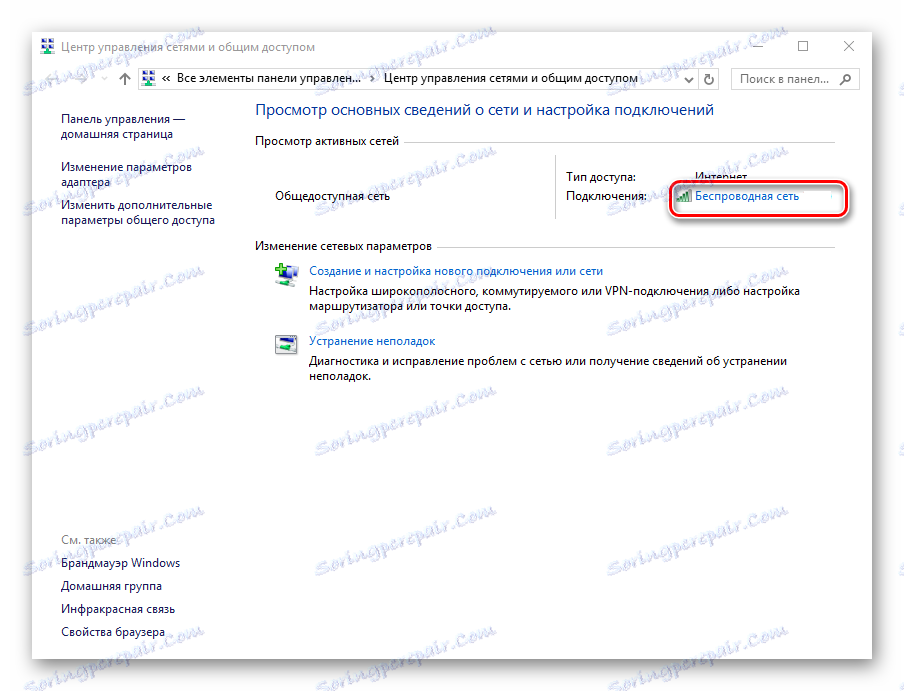
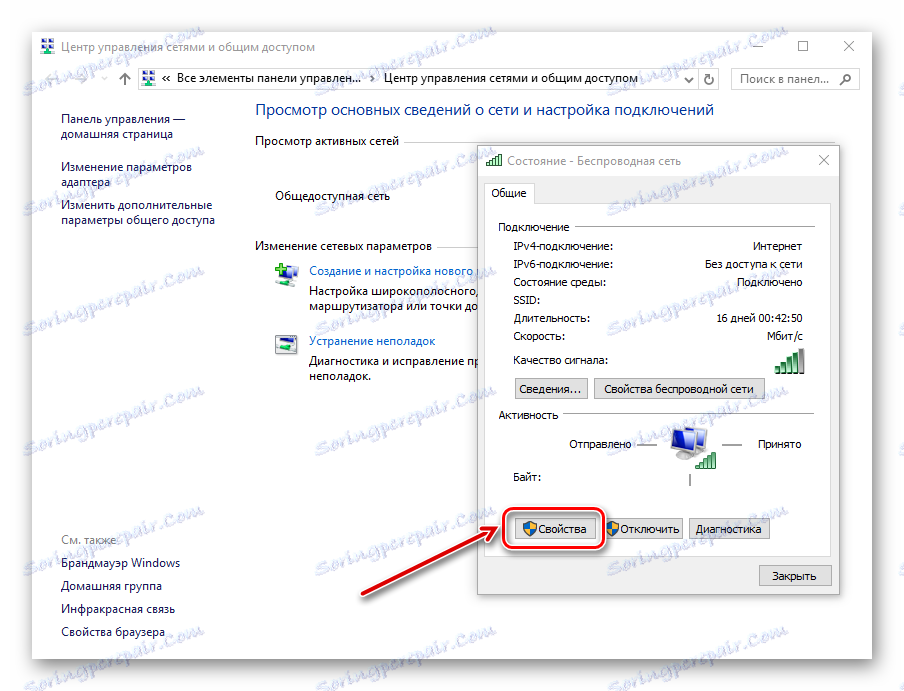
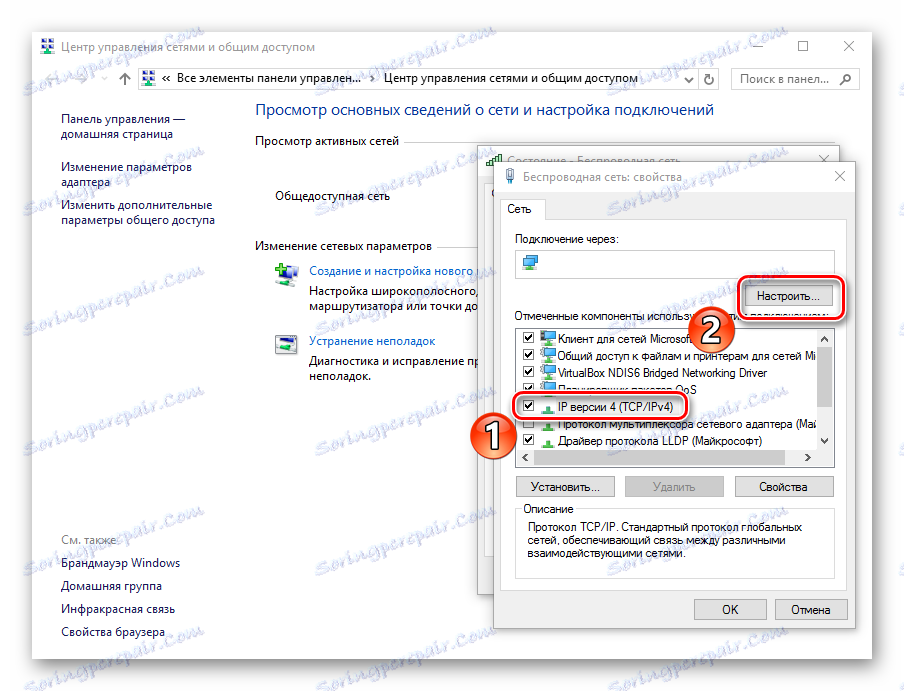
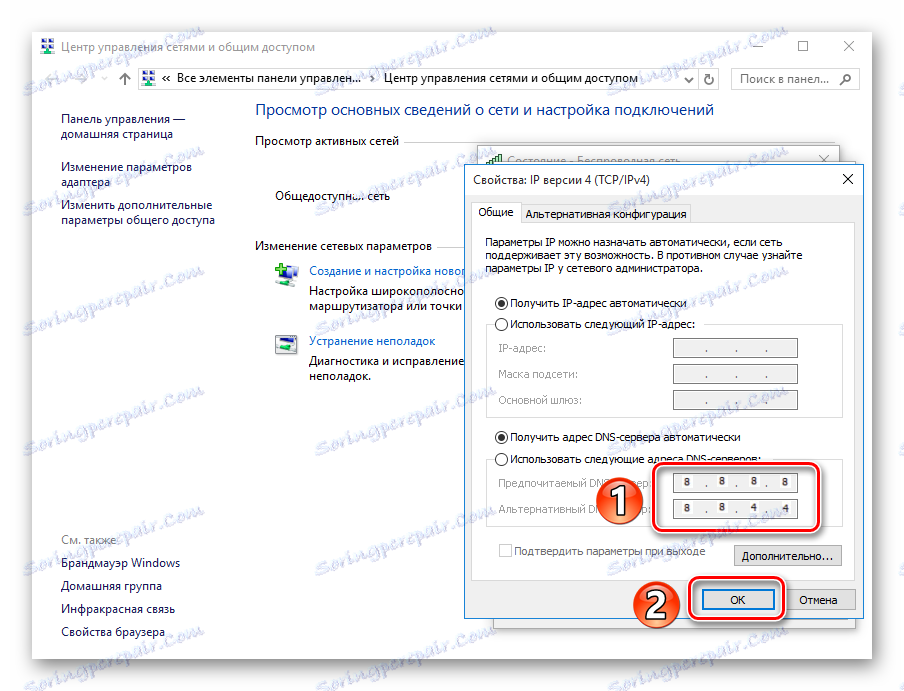
Metoda 10: Zmiany na serwerze DNS
- Kliknij prawym przyciskiem myszy "Start" , wybierz pozycję "Wiersz poleceń jako administrator" .
- W podanej linii wpisz "ipconfig / flushdns" . To polecenie wyczyści pamięć podręczną DNS.
- Piszemy "route -f" - to polecenie wyczyści tabelę tras ze wszystkich wpisów bramy.
- Zamknij wiersz polecenia i uruchom ponownie komputer.
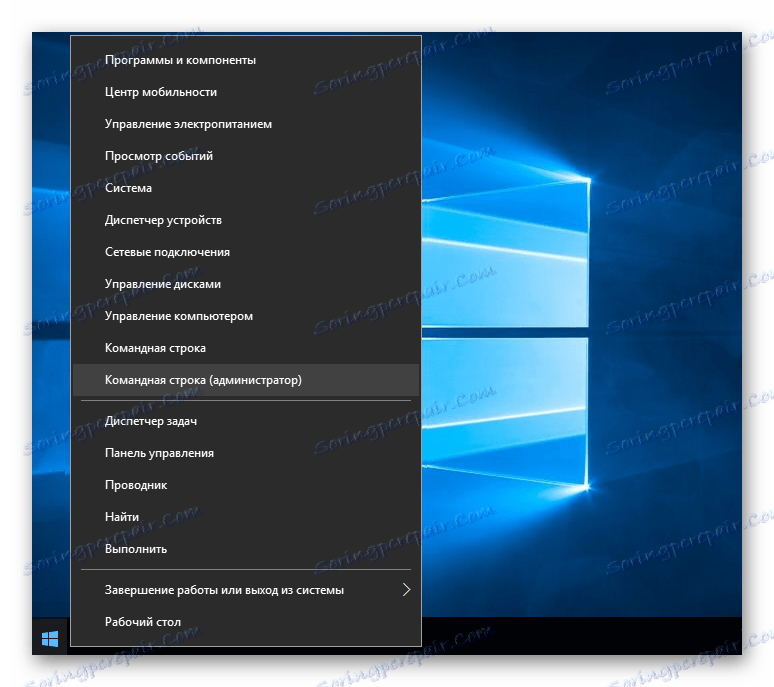
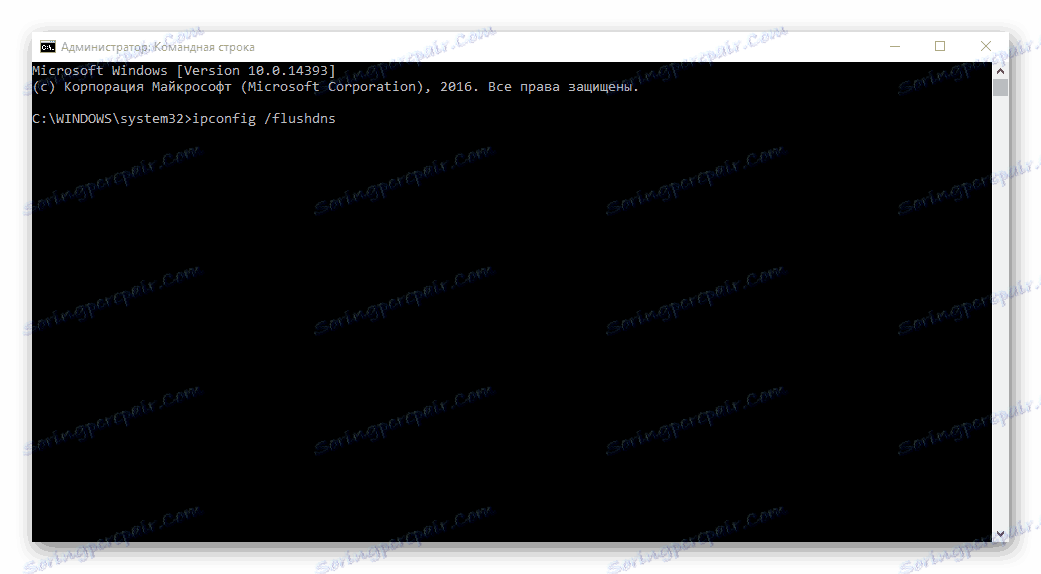
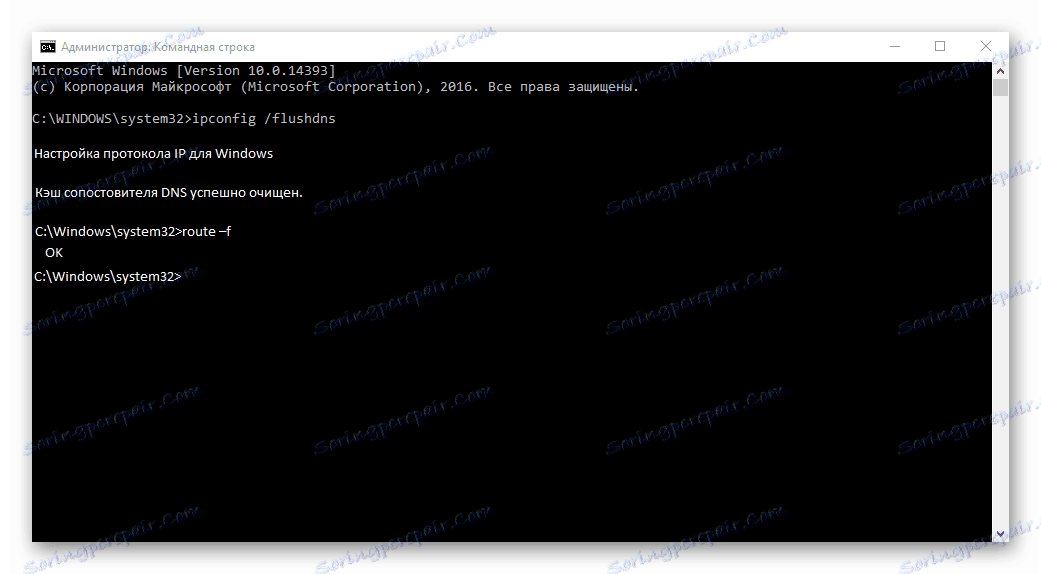
Sprawdziliśmy więc podstawowe opcje działań, gdy strony nie są otwierane w przeglądarce, ale istnieje Internet. Mamy nadzieję, że Twój problem został rozwiązany.