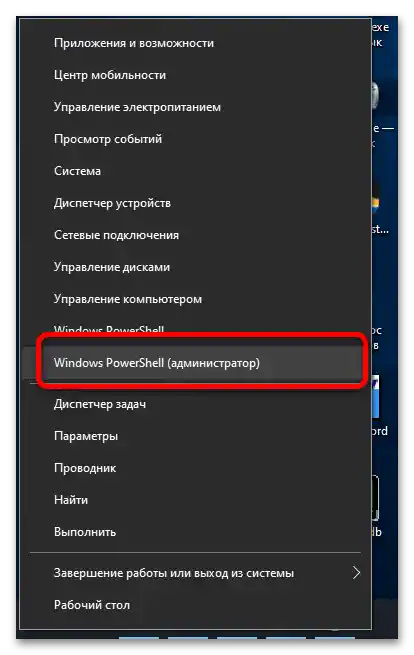Zawartość:
Metoda 1: Resetowanie aplikacji
Pojawienie się omawianego błędu wskazuje na problemy z powiązaniami plików z daną aplikacją, wybraną do otwierania domyślnie. Najprostsza i najskuteczniejsza metoda rozwiązania problemu polega na zresetowaniu ustawień, co można zrobić za pomocą aplikacji "Ustawienia".
- Naciśnij kombinację klawiszy Win+I, a następnie wybierz opcję "Aplikacje".
- Przejdź do sekcji "Aplikacje i funkcje", jeśli otwarta jest inna, a następnie w prawej części znajdź program, przypisany do otwierania zdjęć lub filmów. W "dziesiątce" domyślnie są to "Zdjęcia (Microsoft)" i "Filmy i TV (Microsoft)" odpowiednio (czasami mogą być nazywane "Microsoft Photos" i "Movies & TV", w zależności od edycji systemu operacyjnego) – kliknij na odpowiedni, aby go zaznaczyć, a następnie skorzystaj z linku "Dodatkowe opcje".
- Tutaj naciśnij przycisk "Resetuj".
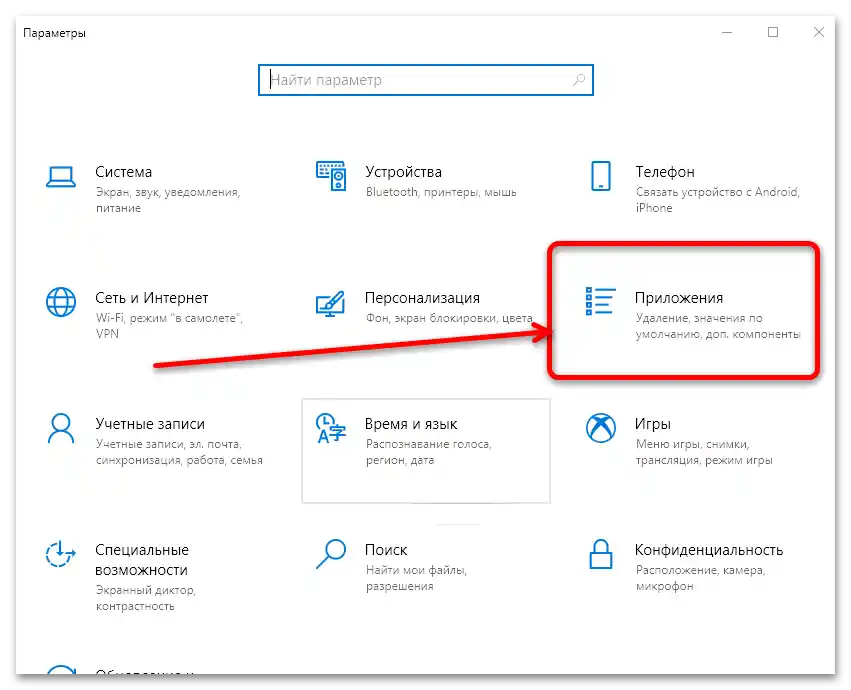
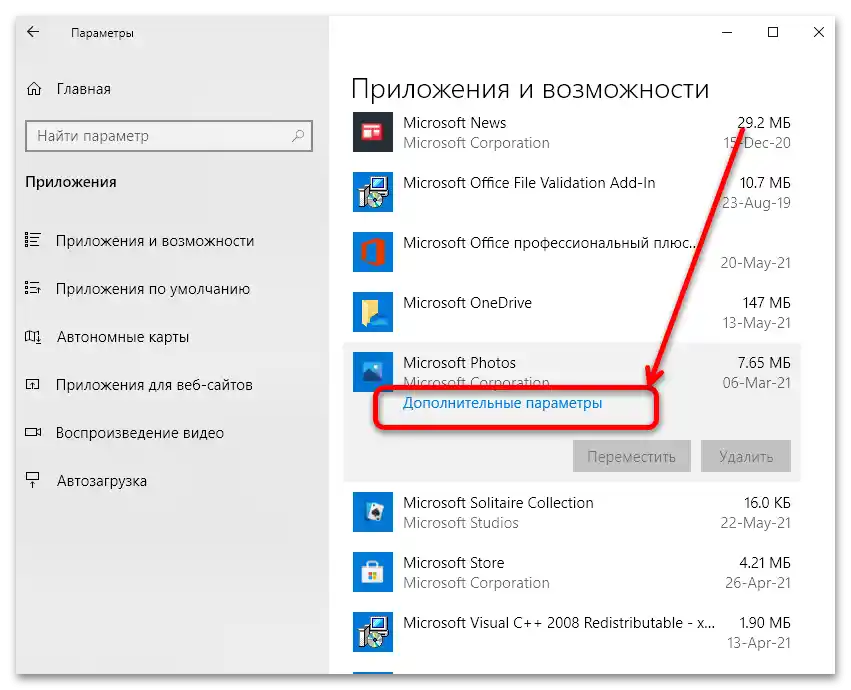
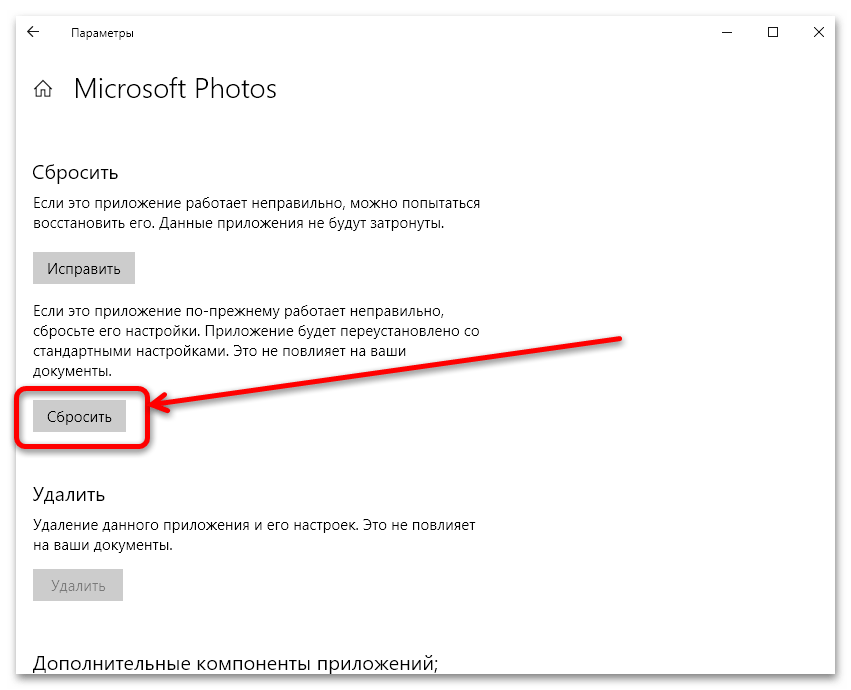
Po wykonaniu tych czynności otwórz "Start" i uruchom program, dla którego resetowano ustawienia. Jeśli otwiera się normalnie – świetnie, wszystko zostało zrobione poprawnie i powinno działać. W przeciwnym razie skorzystaj z alternatywnych metod, które zostaną przedstawione dalej.
Metoda 2: Ponowna rejestracja programu
Zdarza się, że w wyniku awarii oprogramowania system operacyjny całkowicie "zapomniał", że ma wbudowane narzędzia do otwierania obrazów i filmów: odpowiednie wartości w rejestrze systemowym zostały usunięte lub uszkodzone. Problem ten można rozwiązać poprzez ponowne wprowadzenie danych.
- Aby rozwiązać problem, potrzebujemy narzędzia Windows PowerShell, które należy uruchomić jako administrator.W większości edycji "dziesiątek" ta opcja jest dostępna z menu kontekstowego "Start": naciśnij Win+X i skorzystaj z niej.
![nieakceptowalna wartość dla rejestru przy otwieraniu foto-4]()
Jeśli zamiast tego narzędzia widzisz "Wiersz polecenia", skorzystaj z "Wyszukiwania", gdzie zacznij wpisywać nazwę wymaganego narzędzia, następnie zaznacz odpowiedni wynik i wybierz opcję "Uruchom jako administrator" w prawej części okna.
- Następnie skopiuj jedną z poniższych komend, wklej ją w oknie narzędzia i naciśnij Enter.
- Aplikacja "Zdjęcia":
Get-AppxPackage *Photos* | Foreach {Add-AppxPackage -DisableDevelopmentMode -Register "$($_.InstallLocation)AppXManifest.xml"} - Aplikacja "Filmy i TV":
Get-AppxPackage *ZuneVideo* | Foreach {Add-AppxPackage -DisableDevelopmentMode -Register "$($_.InstallLocation)AppXManifest.xml"}
- Aplikacja "Zdjęcia":
- Po wykonaniu tej procedury spróbuj uruchomić odpowiedni program – teraz powinien działać poprawnie.
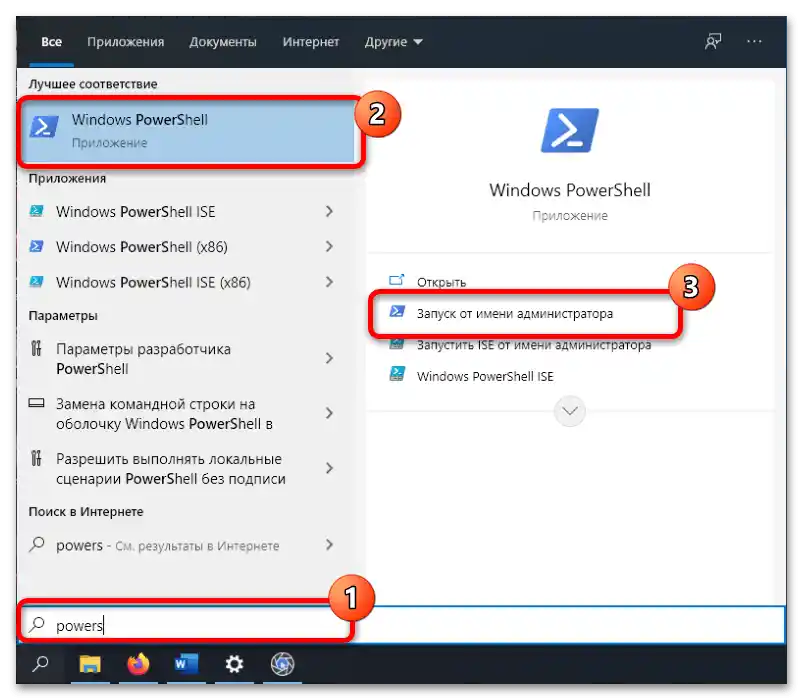
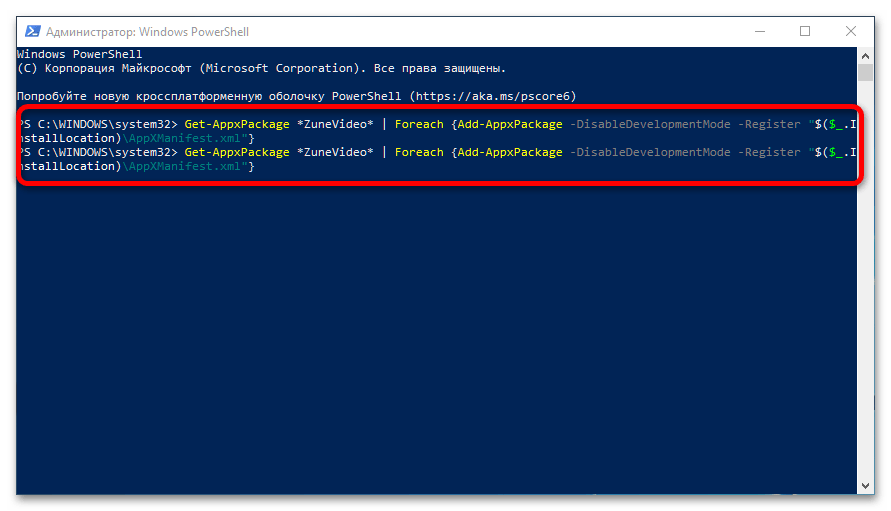
Zazwyczaj te działania są wystarczające, jeśli pierwsza metoda okazała się z jakiegoś powodu nieskuteczna.
Czytaj także: Instalacja Microsoft Store w Windows 10
Sposób 3: Punkt przywracania
Jeśli jednak opcja z ponowną rejestracją również nie pomogła, można przejść do bardziej radykalnych rozwiązań, z których pierwszym jest wykorzystanie funkcjonalności punktów przywracania, pod warunkiem, że jest ona aktywna w twoim systemie.Jeśli problem pojawił się niedawno, warto skorzystać z kopii zapasowej wykonanej dzień lub dwa temu – więcej na ten temat można przeczytać w artykule pod linkiem poniżej.
Szczegóły: Jak korzystać z punktów przywracania w Windows 10
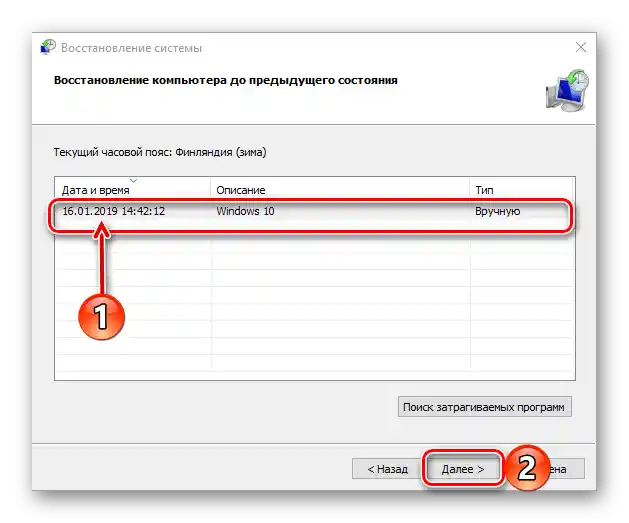
Sposób 4: Użycie alternatywnych programów
Jeśli nie korzystałeś z punktów przywracania, a Sposoby 1 i 2 nie pomagają, możesz ustawić inny program jako domyślny do otwierania zdjęć i filmów, ponieważ Windows 10 na to pozwala.
- Na początek zapoznaj się z zestawieniami aplikacji w linkach poniżej i wybierz odpowiedni zamiennik wbudowanych rozwiązań "dziesiątki". Jako przeglądarkę obrazów polecamy zainstalować IrfanView, a jako odtwarzacz wideo – VLC Media Player.
Szczegóły:
Aplikacje do przeglądania zdjęć w Windows
Nowoczesne odtwarzacze wideo dla Windows - Następnie należy skonfigurować skojarzenia odpowiednich plików z tymi programami. W Windows 10 robi się to za pomocą menu "Ustawienia": wykonaj kroki 1-2 Sposobu 1, tylko tym razem wybierz zakładkę "Aplikacje domyślne".
- Tutaj interesują nas punkty "Przeglądarka zdjęć" i "Odtwarzacz wideo". Kliknij na pierwszy – otworzy się lista zainstalowanych programów, które są zgodne z wymaganą funkcją, wybierz z nich przeglądarkę obrazów uzyskaną w kroku 1.
- Powtórz czynności z poprzedniego kroku dla punktu "Odtwarzacz wideo", jeśli zajdzie taka potrzeba.
- Uruchom ponownie komputer, aby wprowadzone zmiany zostały zapisane.
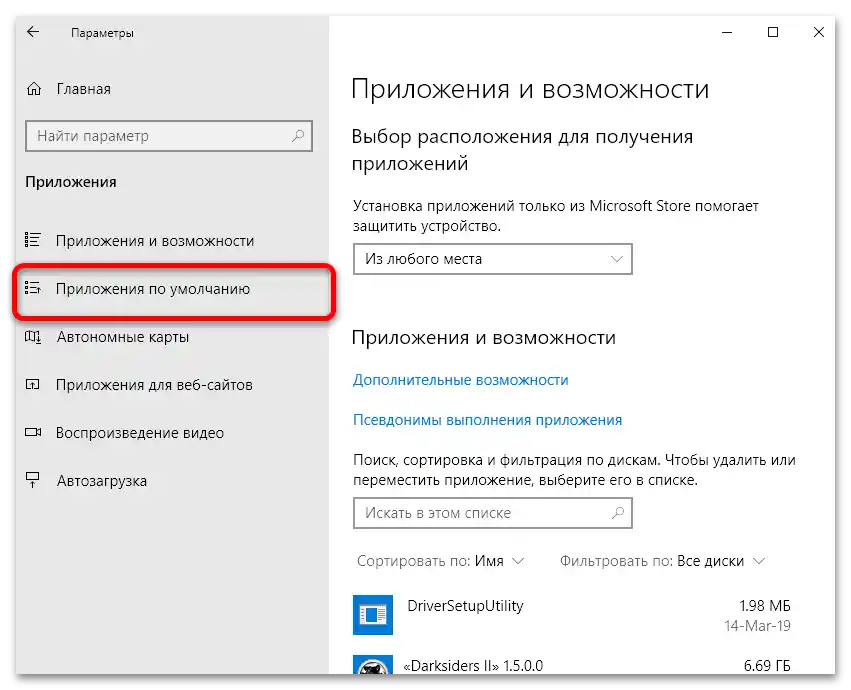
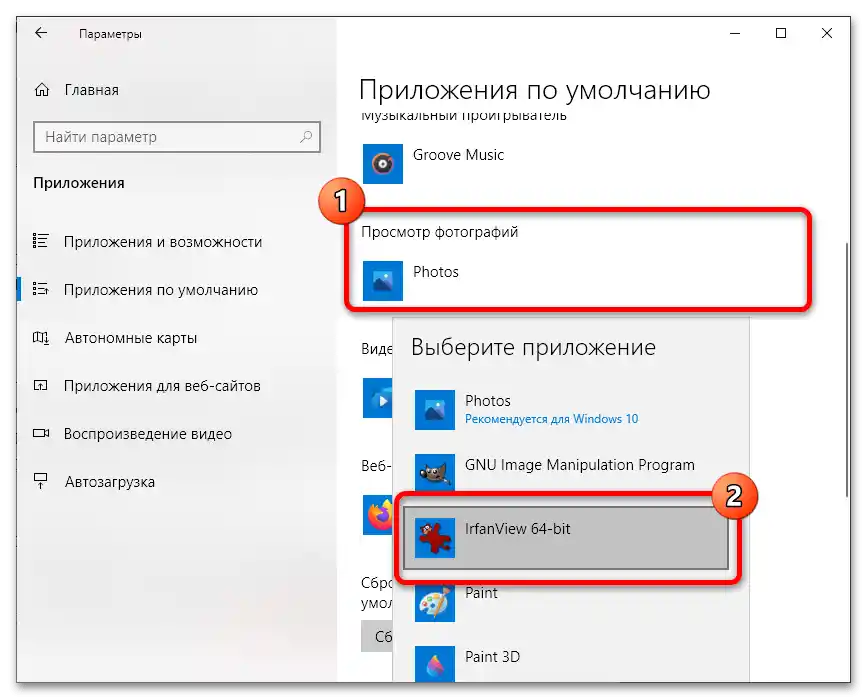
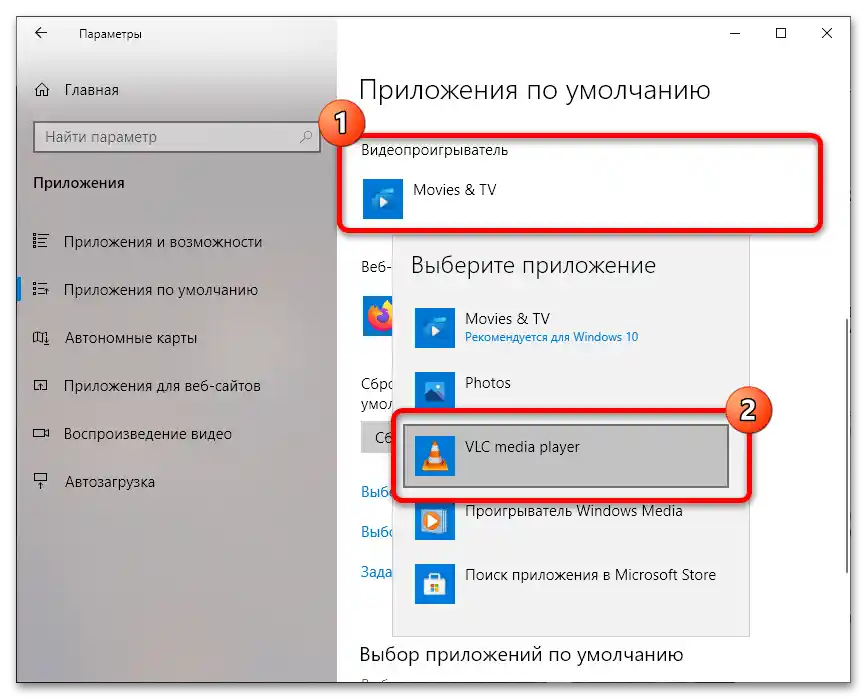
Teraz przy otwieraniu zdjęć lub filmów z menedżera plików będą uruchamiane nie systemowe, a zainstalowane przez Ciebie aplikacje, co pozwoli na rozwiązanie problemu.