Zawartość:
- Metoda 1: Sprawdzenie zapory ogniowej i programu antywirusowego
- Metoda 2: Sprawdzenie uprawnień w sieci roboczej lub edukacyjnej
- Metoda 3: Zmiana regionu serwera
- Metoda 4: Wyłączenie obsługi pakietów o wysokim priorytecie
- Metoda 5: Zmiana ustawień karty sieciowej
- Metoda 6: Kontakt z pomocą techniczną Discorda
- Pytania i odpowiedzi: 1
Pojawienie się błędu z napisem „Nie ustalono trasy” podczas łączenia się z kanałem głosowym w Discord często wskazuje na problemy z połączeniem internetowym. Zalecamy sprawdzenie jakości połączenia, zakończenie wszystkich niepotrzebnych procesów obciążających sieć oraz tymczasowe wstrzymanie pobierania plików. Jako dodatkowe działania skontaktuj się z innymi uczestnikami serwera, w tym z administracją, aby sprawdzić, czy ktoś inny również doświadcza podobnego błędu. W przypadku problemów zbiorowych można obwiniać pracę serwera i prosić administrację o zmianę regionu, o czym mówimy w Metodzie 4 tego artykułu.
Metoda 1: Sprawdzenie zapory ogniowej i programu antywirusowego
Jeśli problem z komunikatem „Nie ustalono trasy” pojawia się podczas próby połączenia z dowolnym kanałem głosowym, możliwe, że przyczyna leży w konfliktach między samym Discordem a programem antywirusowym/zaporą ogniową. W pierwszej kolejności spróbuj tymczasowo wyłączyć te komponenty, wykonując instrukcje z naszych innych artykułów pod następującymi linkami.
Szczegóły:
Wyłączanie zapory ogniowej w Windows 10
Wyłączanie programu antywirusowego
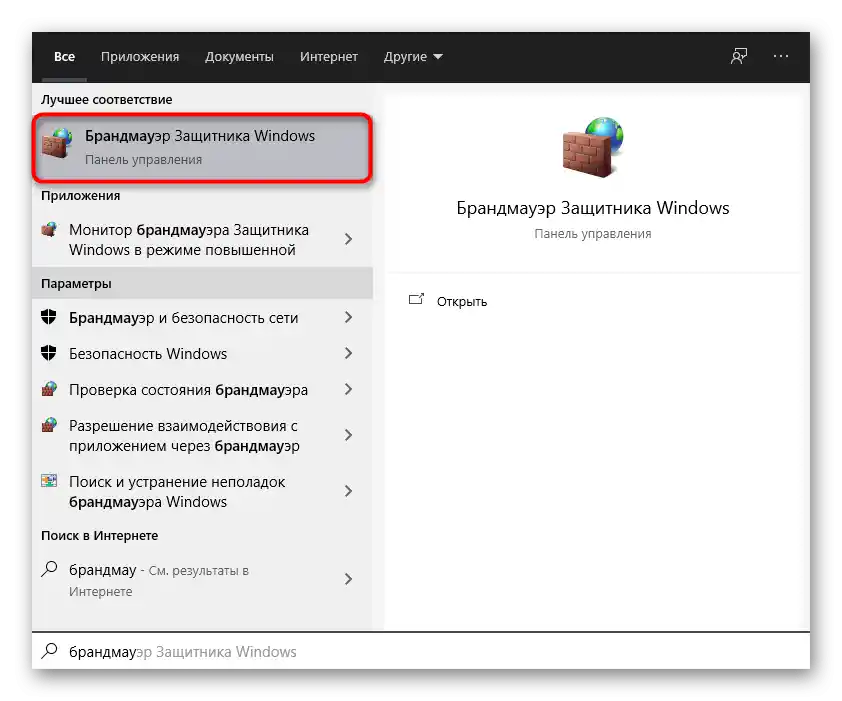
Użytkownicy zewnętrznych programów antywirusowych, którzy stwierdzili, że po wyłączeniu ochrony problem zniknął, będą musieli dodać Discord do listy wyjątków, aby środek bezpieczeństwa ignorował działania tego oprogramowania i nie blokował połączenia. O tym mówimy w innym artykule na naszej stronie.
Szczegóły: Jak dodać program do wyjątków programu antywirusowego
Jeśli chodzi o zaporę ogniową, sytuacja wygląda nieco inaczej. Można ją całkowicie wyłączyć, jeśli mowa o standardowym narzędziu Windows.Jako alternatywę używa się ustawienia, które pozwala na przychodzące połączenia. Właściciele zapór ogniowych od zewnętrznych producentów będą musieli samodzielnie zrozumieć interfejs graficzny, znajdując tam odpowiednią funkcję, natomiast w standardowej zaporze ogniowej podobne działania wykonuje się w następujący sposób:
- Otwórz okno zarządzania zaporą ogniową, na przykład, znajdując je w „Start”, jak pokazano na poprzednim zrzucie ekranu. Po pojawieniu się nowego okna na panelu po lewej stronie wybierz opcję „Dodatkowe ustawienia”.
- W sekcji „Monitor zapory systemu Windows w trybie zwiększonego bezpieczeństwa” interesuje Cię kategoria „Reguły dla przychodzących połączeń”.
- Po kliknięciu na tę pozycję po prawej stronie pojawi się lista działań, z której należy wybrać „Utwórz regułę”.
- Zaznacz opcję tworzenia „Dla programu” i przejdź dalej.
- Będzie trzeba wskazać ścieżkę, w której znajdują się pliki Discord, w tym celu kliknij „Przeglądaj”.
- W nowym oknie „Eksploratora” podążaj ścieżką
C:UsersNazwaUżytkownikaAppDataLocalDiscord. - Dwukrotnie kliknij na folder z aktualną wersją Discorda, aby go otworzyć.
- Wybierz plik wykonywalny „Discord.exe” do dodania go do nowej reguły zapory.
- Po powrocie do poprzedniego menu kliknij przycisk „Dalej”, potwierdzając tym samym wybór ścieżki aplikacji do utworzenia przychodzącego połączenia.
- Typ działania należy określić jako „Zezwól na połączenie”.
- Zazwyczaj reguła jest stosowana do wszystkich typów sieci, dlatego zaznacz każdy punkt i przejdź dalej.
- Ostatni krok to wprowadzenie nazwy reguły i jej opisu. Jeśli nazwa jest wymagana, to opis jest opcjonalny, pole można całkowicie pozostawić puste.
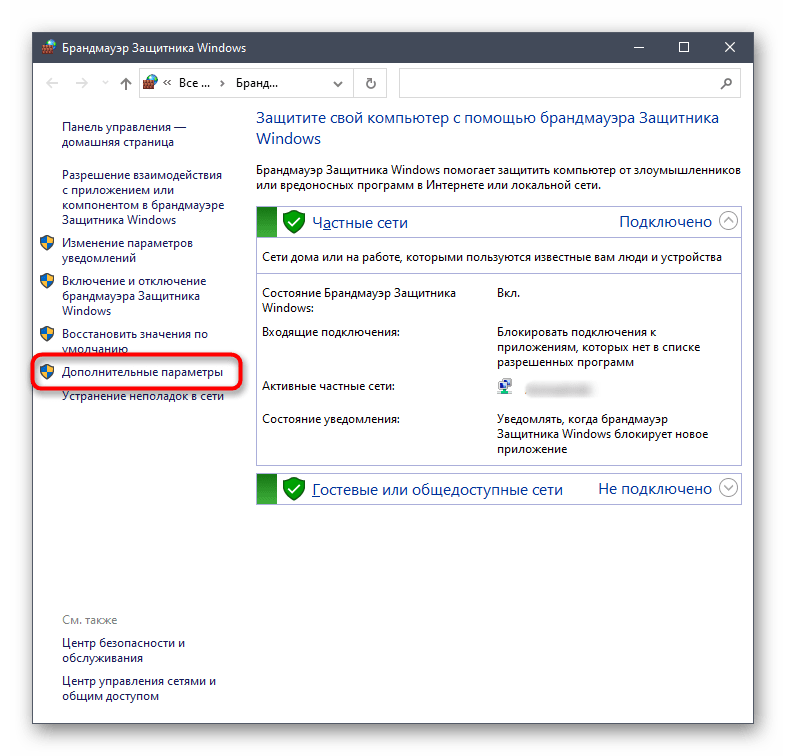
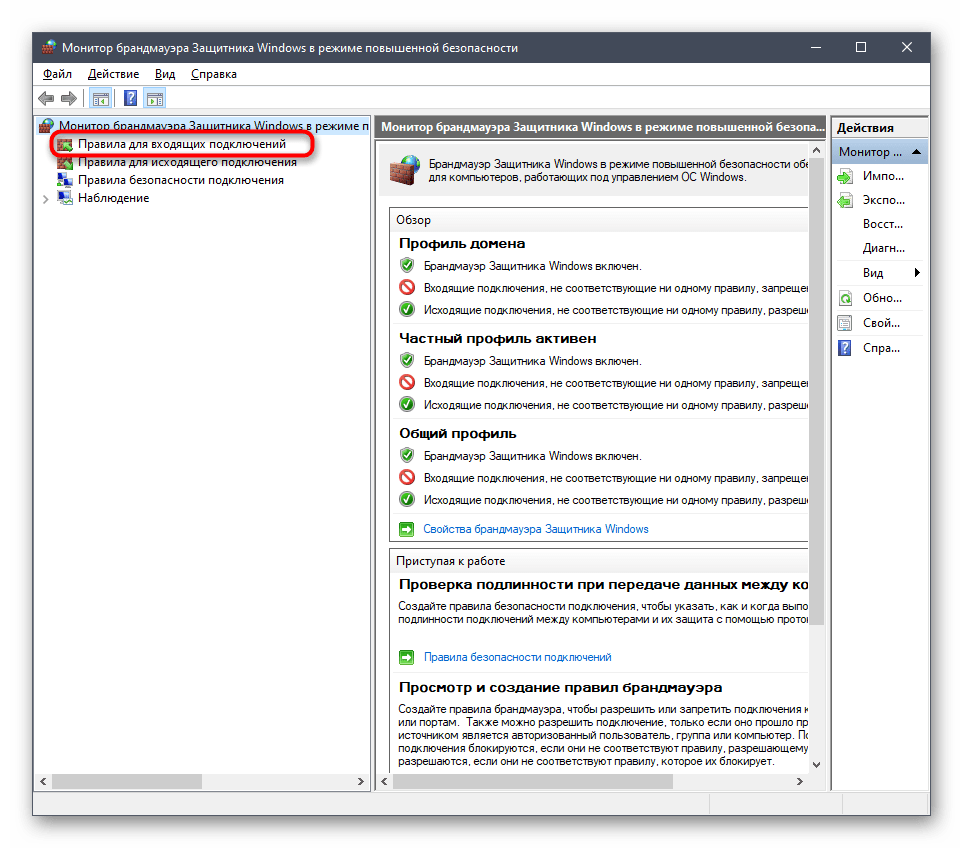
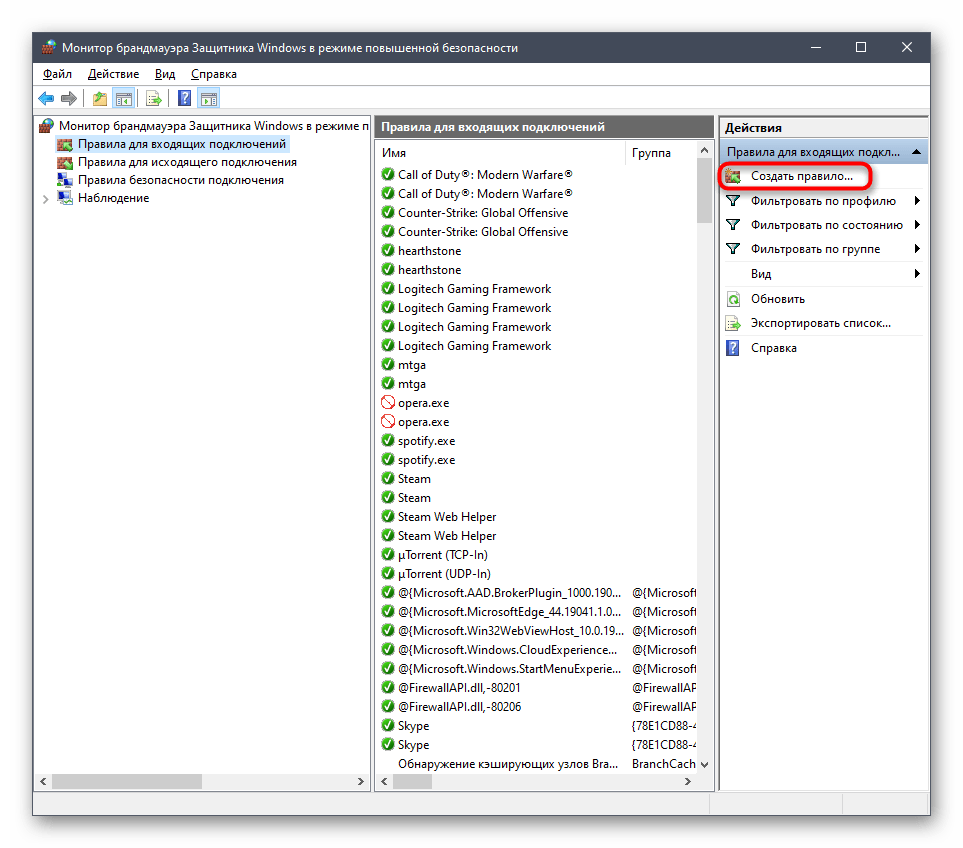
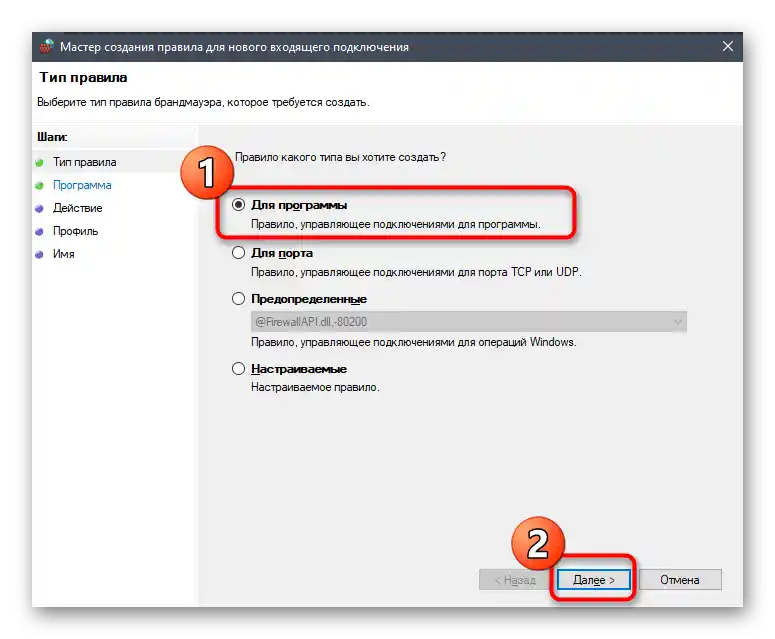
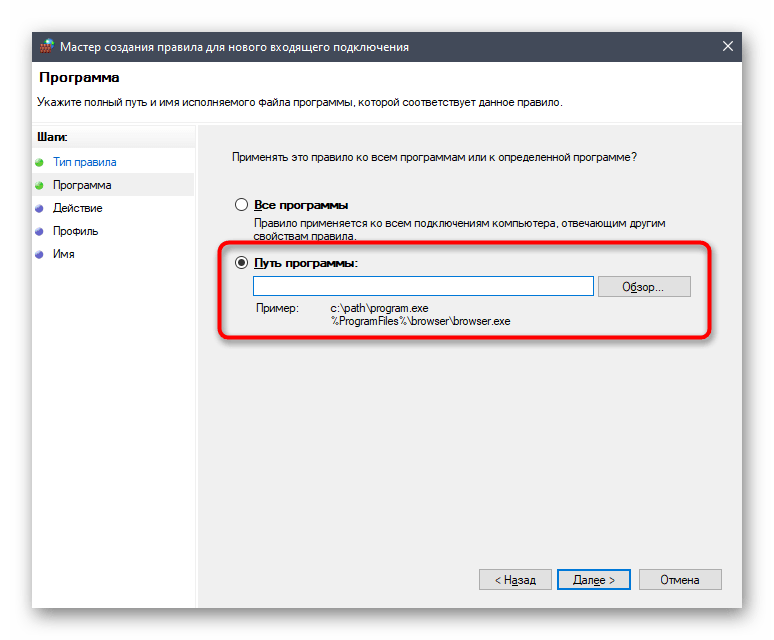
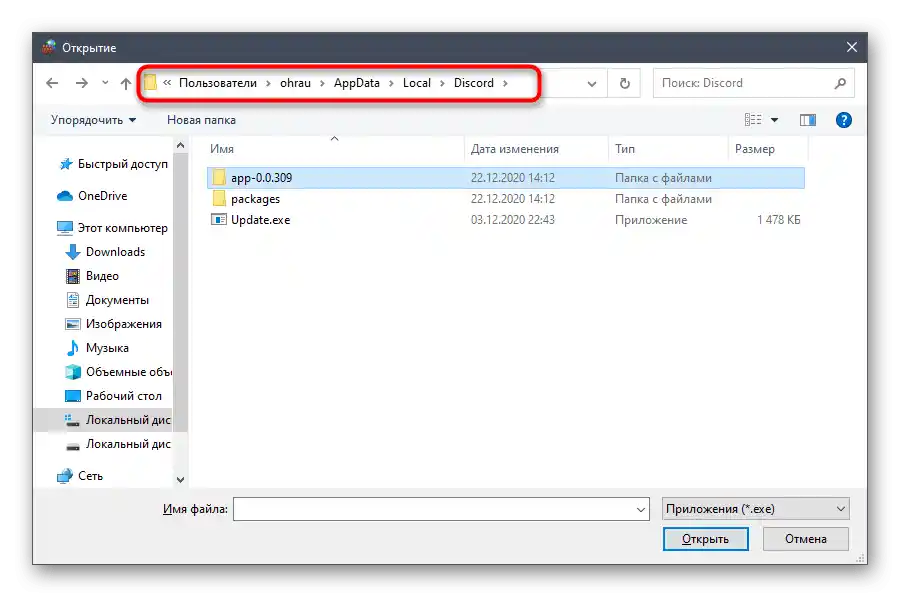
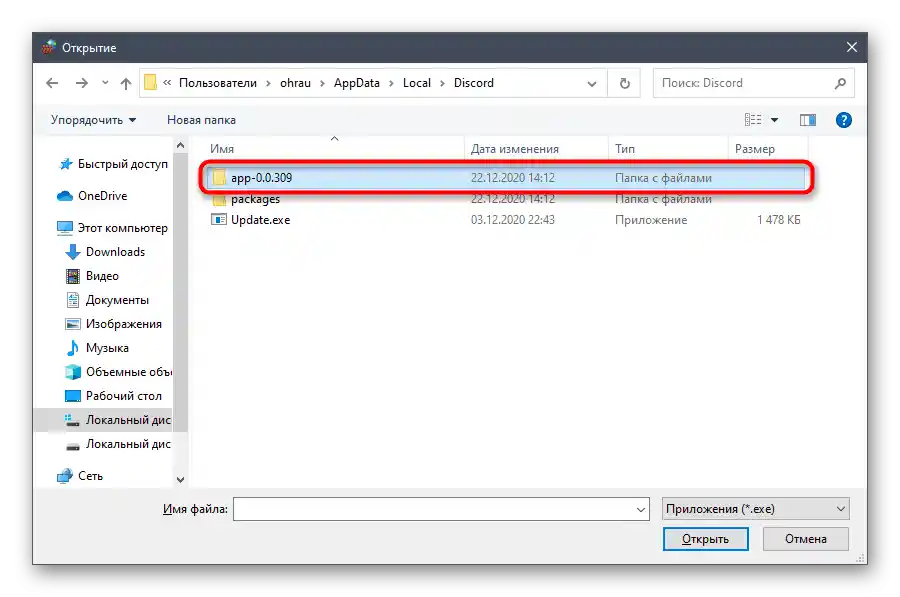
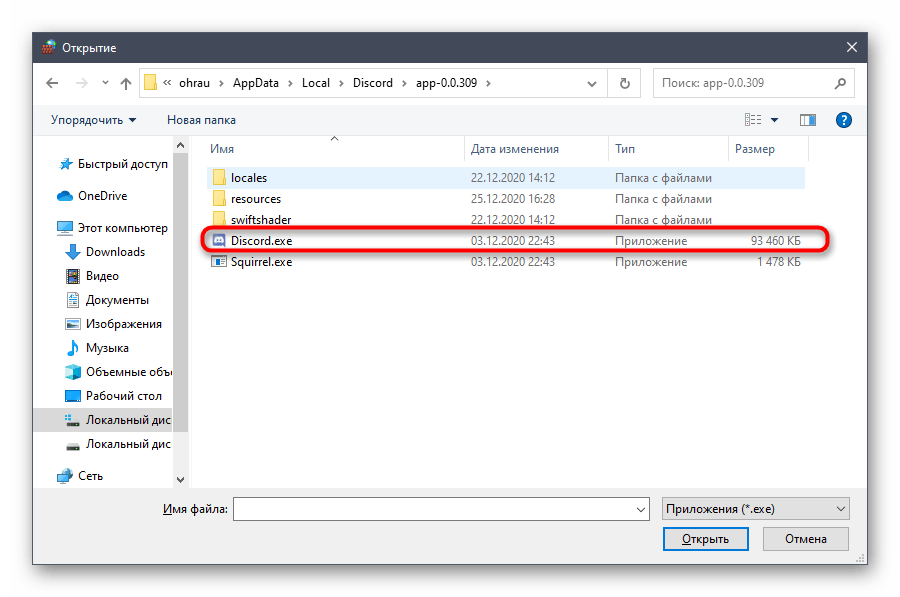
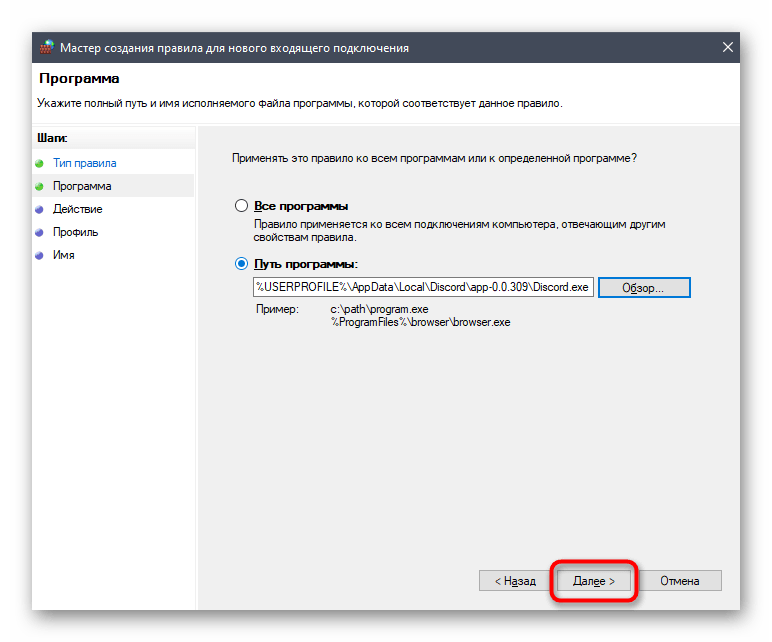
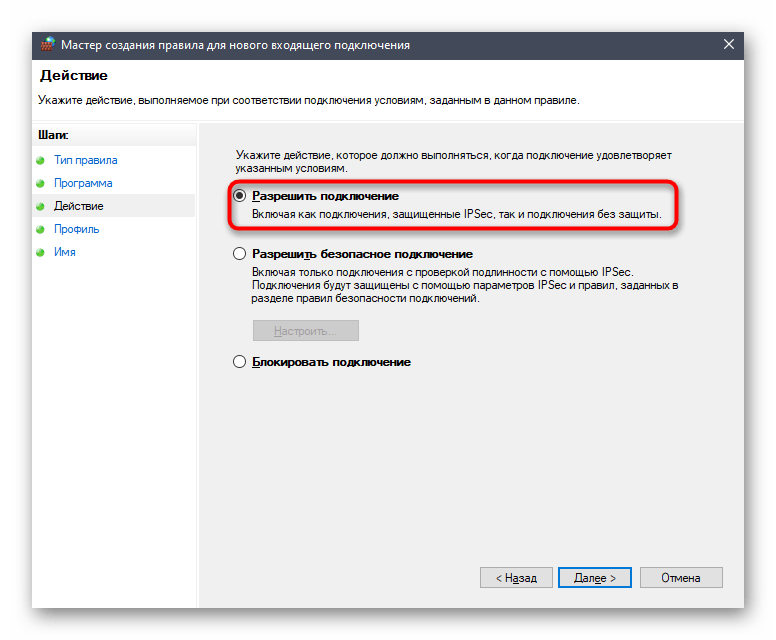
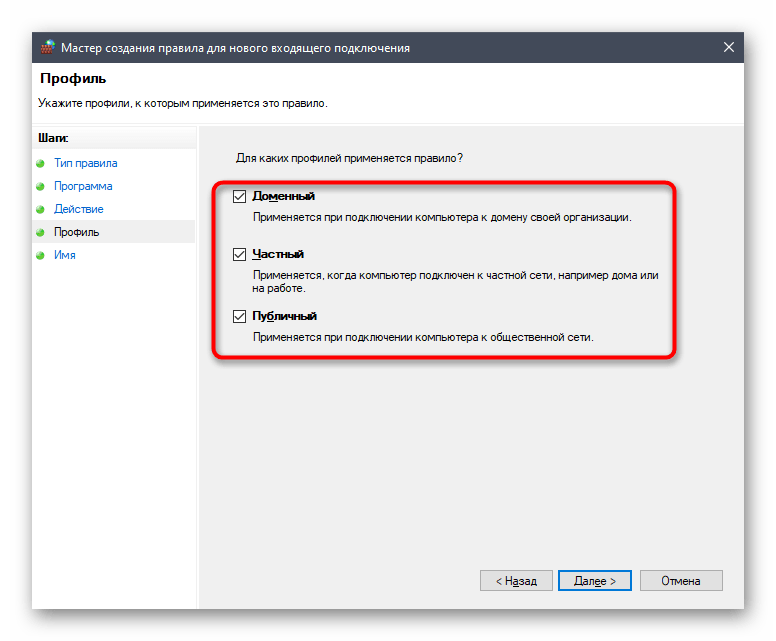
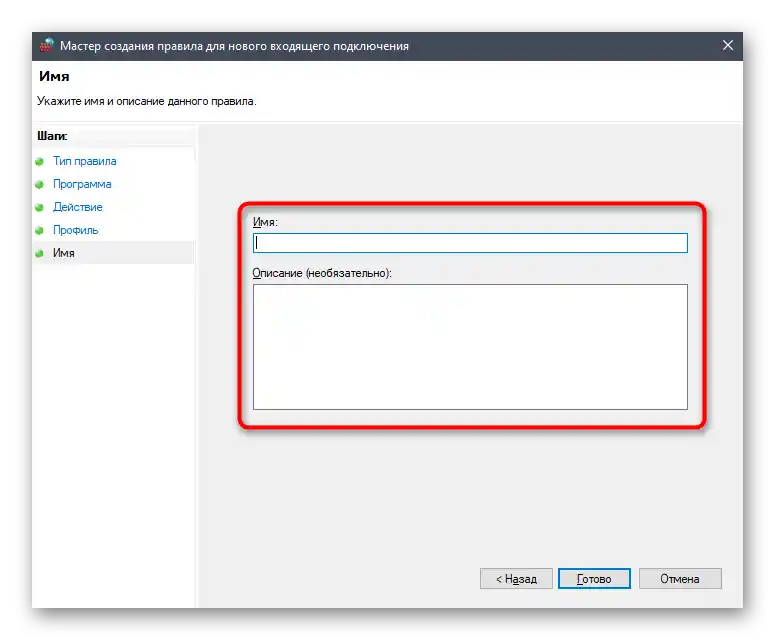
Po zakończeniu tej konfiguracji lepiej zrestartować komputer, aby wszystkie zmiany weszły w życie i parametry przychodzących połączeń zostały zaktualizowane.Następnie uruchom Discord i sprawdź połączenie z kanałami głosowymi różnych serwerów.
Sposób 2: Sprawdzenie uprawnień w sieci roboczej lub edukacyjnej
Jeśli musisz korzystać z Discorda na swoim służbowym lub edukacyjnym komputerze, który został skonfigurowany przez administratora systemu, prawdopodobnie pojawienie się błędu „Nie ustawiono trasy” jest spowodowane brakiem niezbędnych uprawnień do przesyłania pakietów przez sieć. Jedynym wyjściem w tej sytuacji jest skontaktowanie się z administratorem systemu z prośbą o przyznanie Twojemu kontu wszystkich dostępnych praw do interakcji z systemem operacyjnym.
Sposób 3: Zmiana regionu serwera
Porozmawiajmy o jedynym sposobie związanym z nieprawidłowym działaniem serwera, gdzie występuje problem „Nie ustawiono trasy” podczas próby połączenia z dowolnym kanałem głosowym. Aby rozwiązać tę sytuację, potrzebujesz uprawnień administratora na serwerze lub musisz być jego twórcą.
Szczegóły: Uzyskiwanie uprawnień administratora na serwerze w Discord
Istota tej metody polega na zmianie regionu serwera, co z kolei powoduje przekierowanie ruchu do innych fizycznych serwerów Discord, co pozwala naprawić ewentualne problemy sieciowe, jeśli takie wystąpiły z powodu przeciążenia lub tymczasowego wyłączenia kanałów komunikacyjnych. Zmiana ustawienia odbywa się w następujący sposób:
- Będąc administratorem lub twórcą serwera, otwórz go przez panel po lewej stronie i kliknij nazwę.
- Z listy wybierz opcję „Ustawienia serwera”.
- Natychmiast wyświetli się potrzebny dział — „Przegląd”, gdzie w bloku „Region serwera” kliknij „Zmień”.
- Zapoznaj się z powiadomieniem, że nastąpi krótkotrwałe zerwanie połączenia na kanałach głosowych, i wybierz jeden z innych dostępnych regionów.
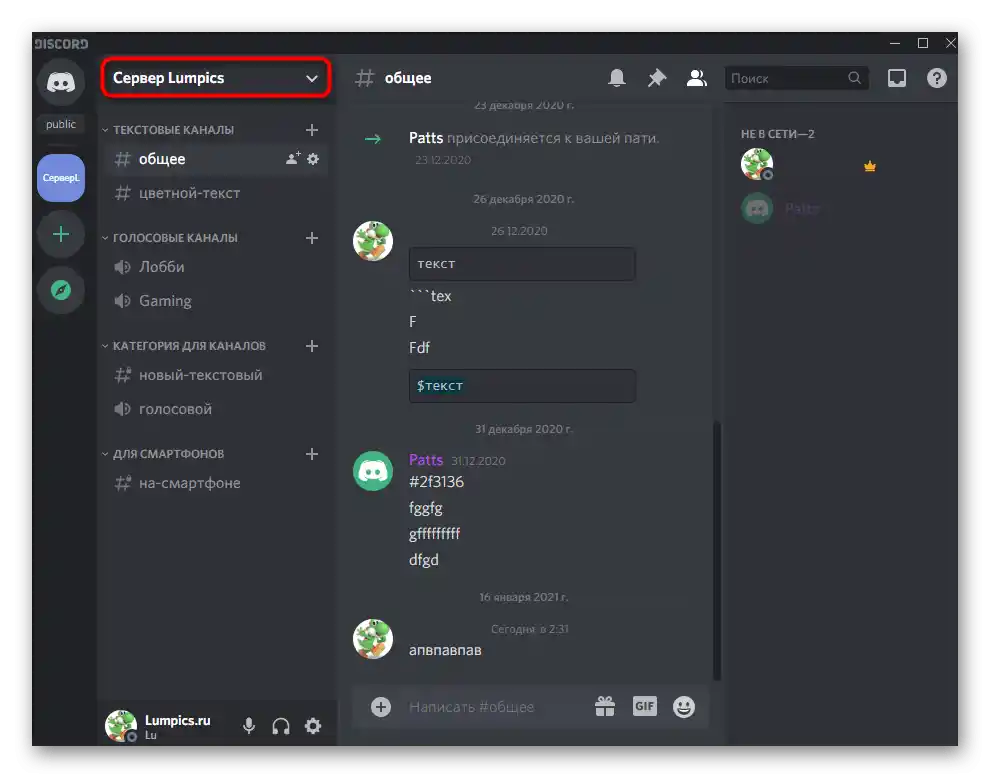
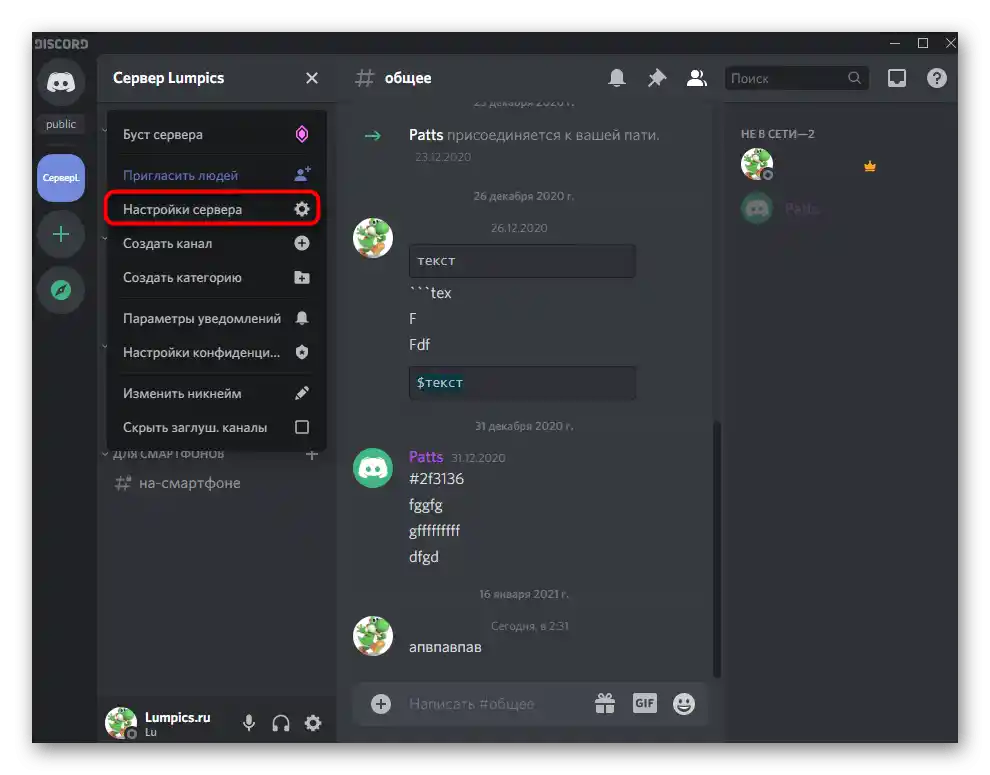
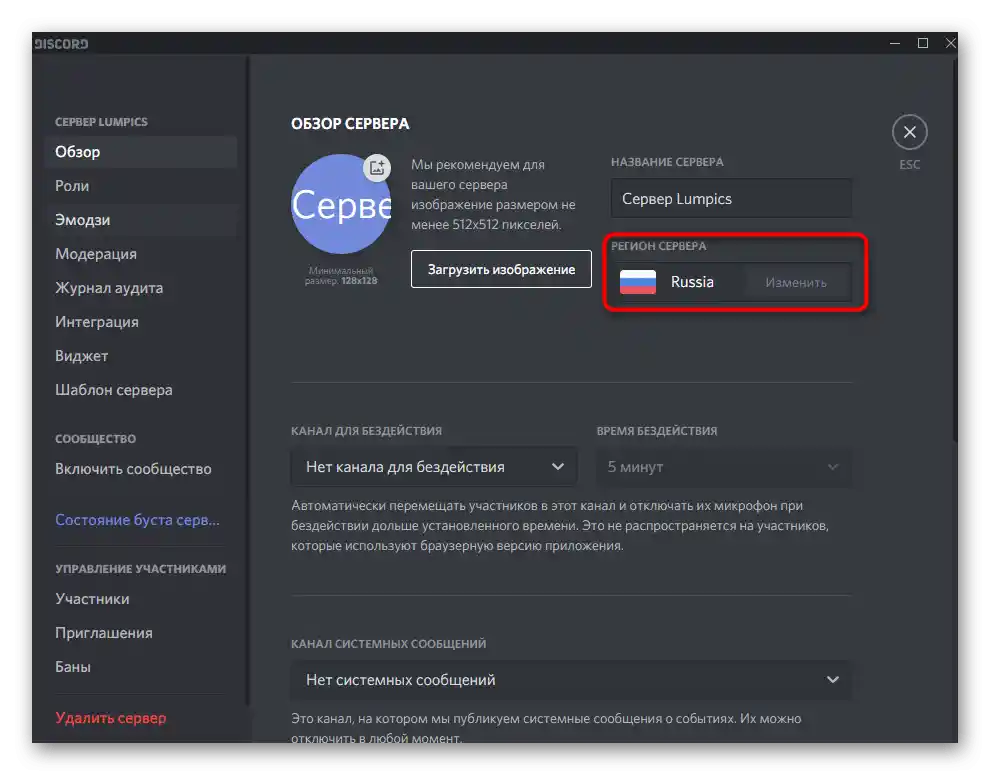
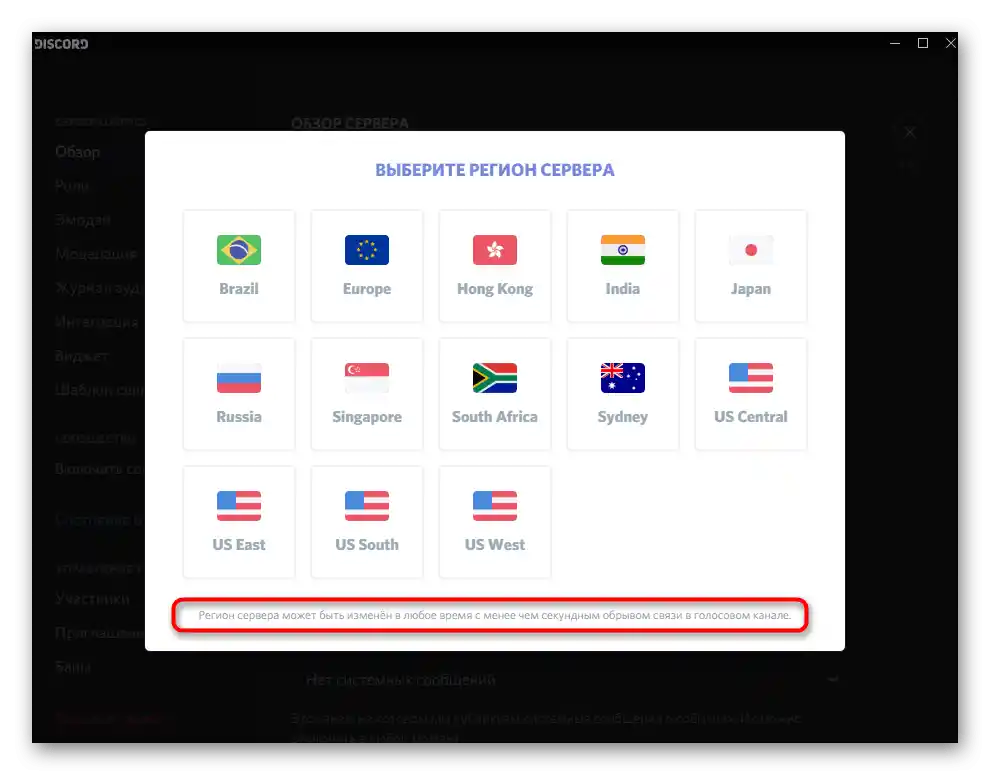
Sposób 4: Wyłączenie obsługi pakietów o wysokim priorytecie
Programiści Discord dodali do aplikacji funkcję skoncentrowaną na zwiększonym priorytecie przetwarzania pakietów sieciowych. Czasami aktywna praca tej technologii koliduje z zasadami dostawcy, dlatego pojawiają się trudności w ustawieniu trasy podczas łączenia się z kanałem głosowym.Zalecamy sprawdzenie tej ustawienia w parametrach konta.
- Aby to zrobić, kliknij ikonę zębatki znajdującą się po prawej stronie swojego nicku.
- Przejdź do sekcji „Głos i wideo”.
- Znajdź parametr „Włącz obsługę pakietów o wysokim priorytecie” i dezaktywuj go, jeśli jest obecnie włączony.
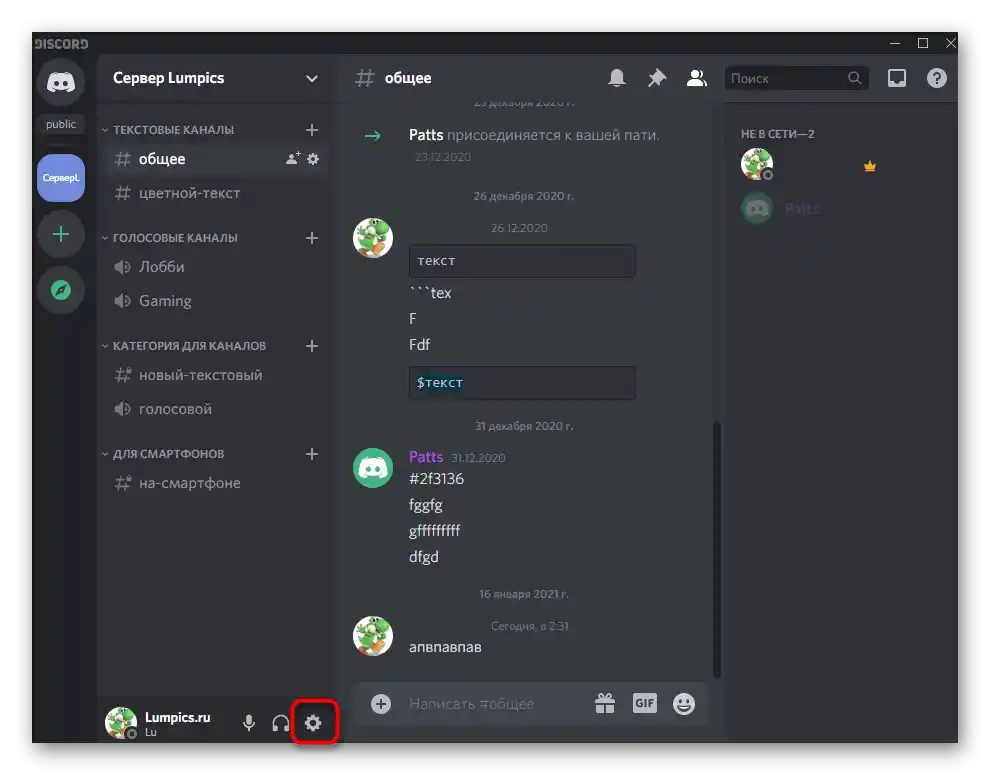
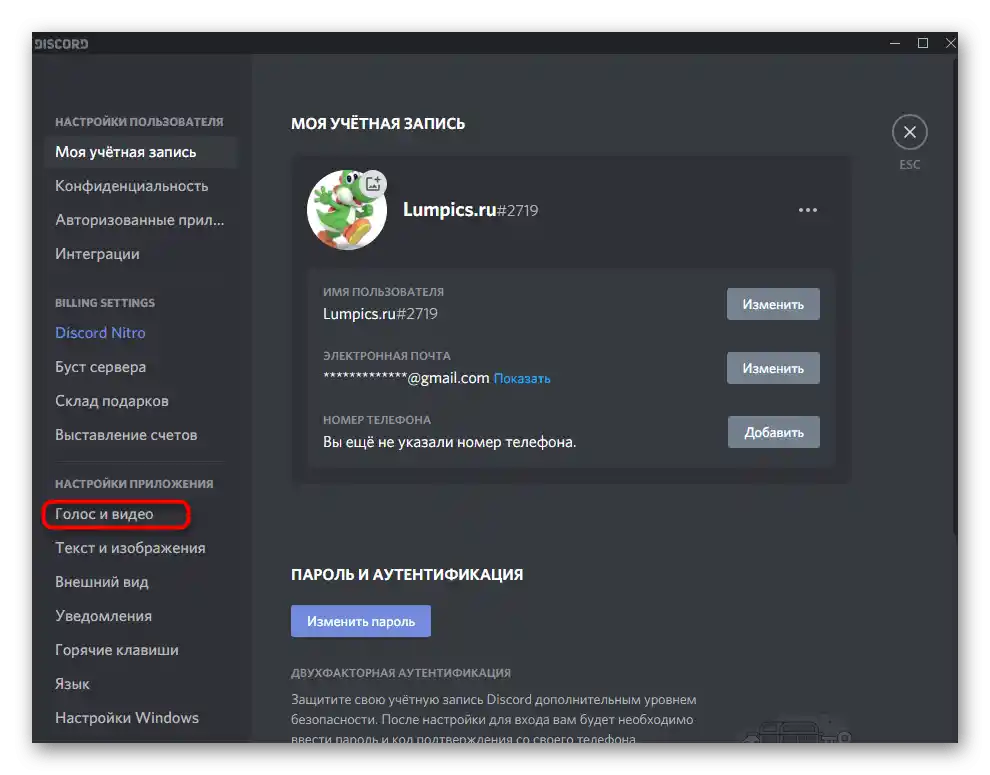
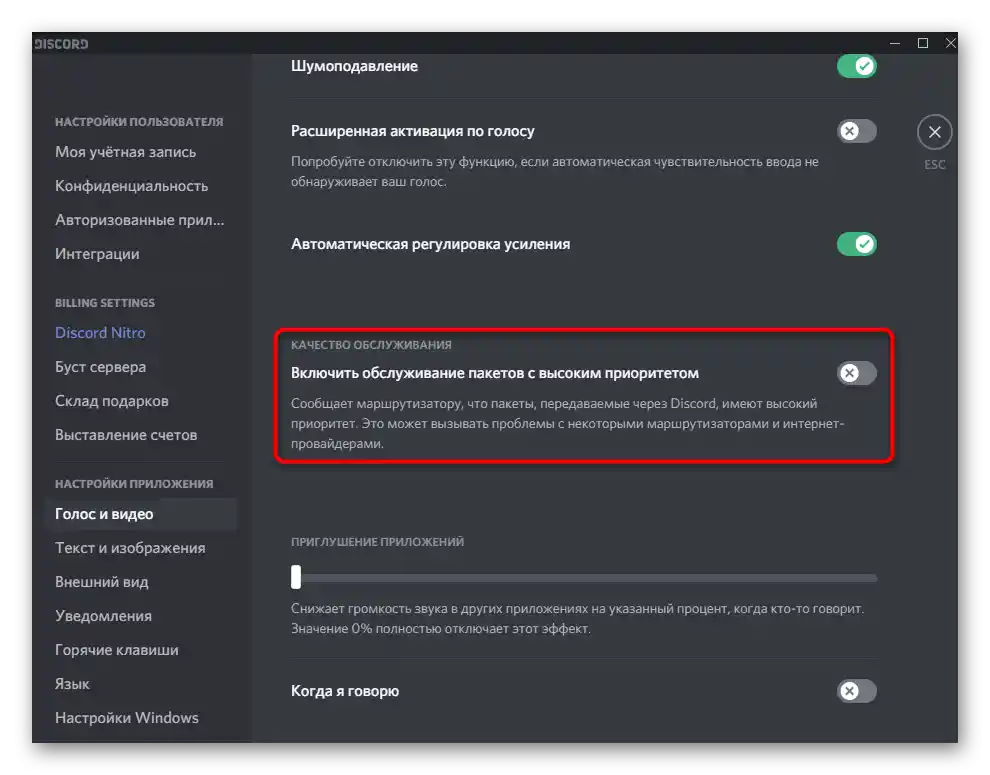
Sposób 5: Zmiana ustawień adaptera sieciowego
Czasami ustawienia adaptera sieciowego skonfigurowane przez dostawcę (w tym przypadku serwery DNS) nie spełniają wymagań do działania Discorda lub z jakiegoś powodu wystąpiły problemy z indeksowaniem. W takim przypadku możliwym rozwiązaniem będzie samodzielna zmiana ustawień.
- Otwórz „Start” i przejdź do „Ustawienia”.
- Kliknij na „Sieć i Internet”.
- Przewiń do sekcji „Dodatkowe ustawienia sieciowe” i kliknij na opcję „Zmień ustawienia adaptera”.
- Kliknij prawym przyciskiem myszy na bieżącej sieci.
- Z menu kontekstowego wybierz „Właściwości”.
- Wśród komponentów znajdź „Protokół IP w wersji 4 (TCP/IPv4)” i dwukrotnie kliknij lewym przyciskiem myszy na tę linię.
- Zaznacz opcję „Użyj następujących adresów serwerów DNS”.
- Jako preferowany serwer DNS wpisz
8.8.8.8, a jako alternatywny —8.8.4.4.
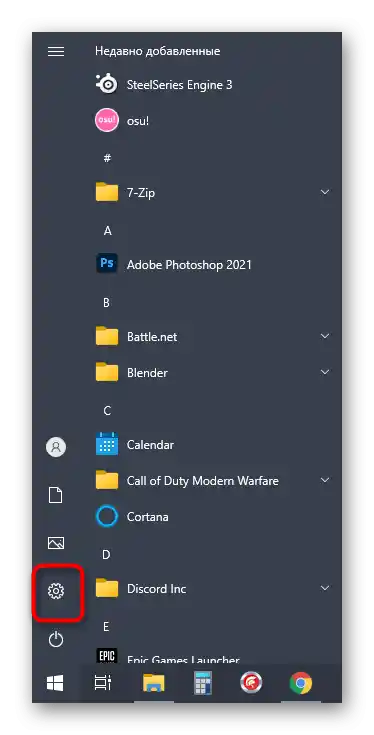
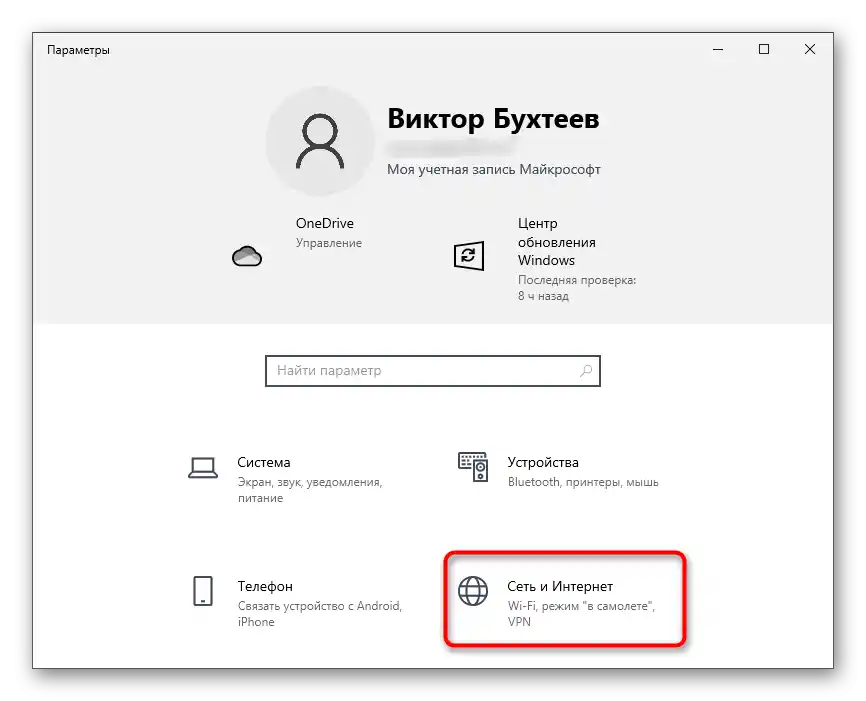
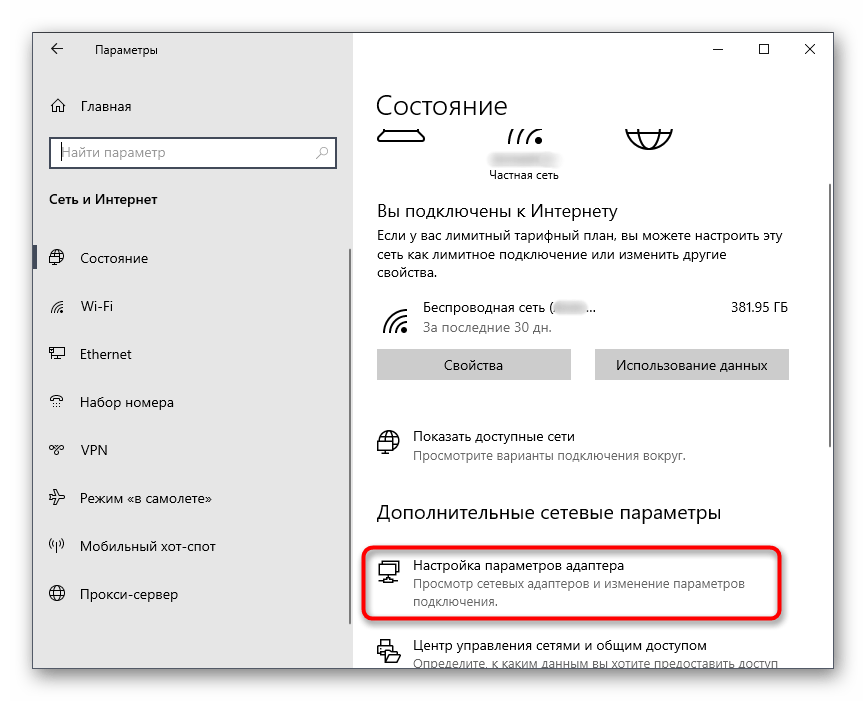
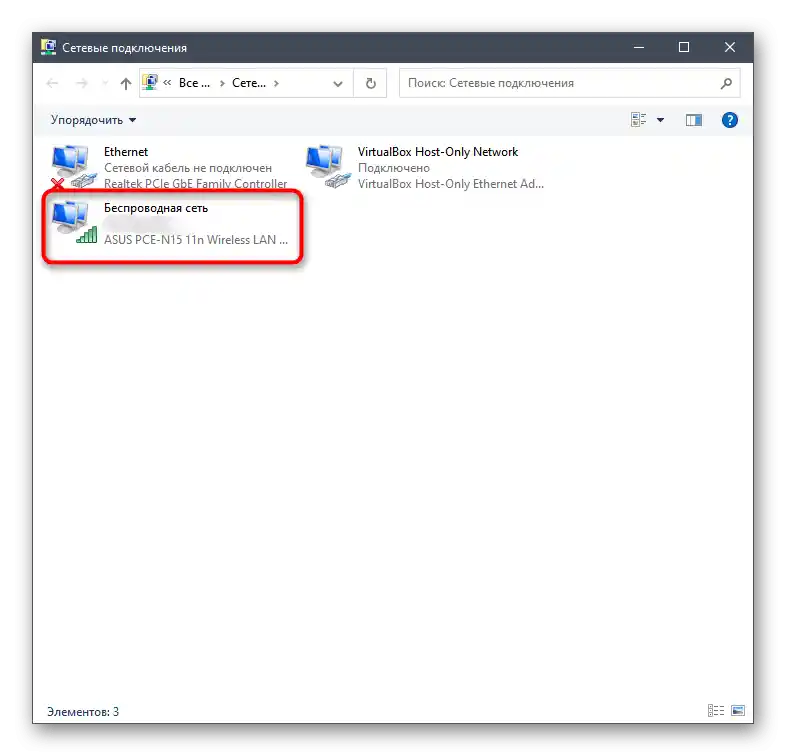
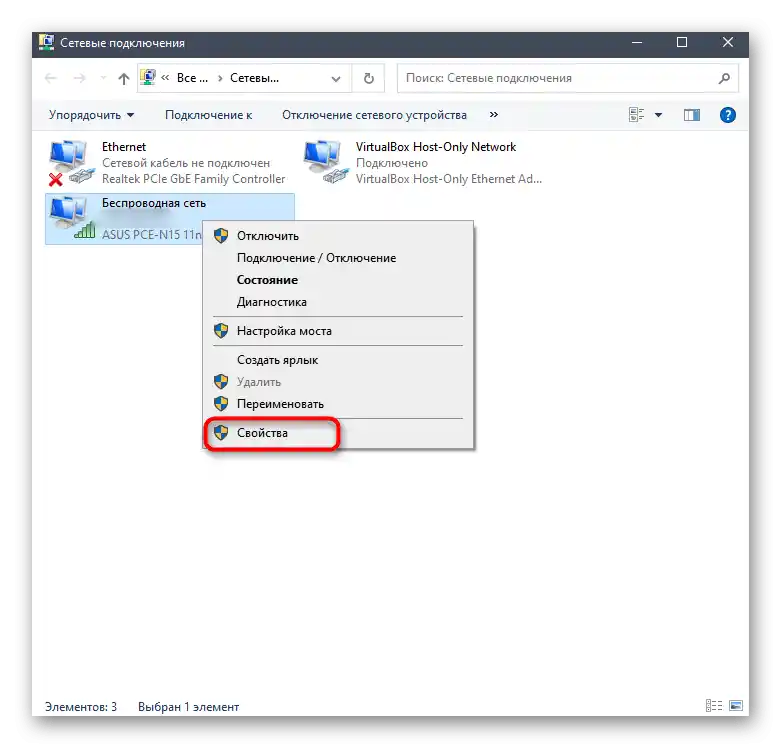
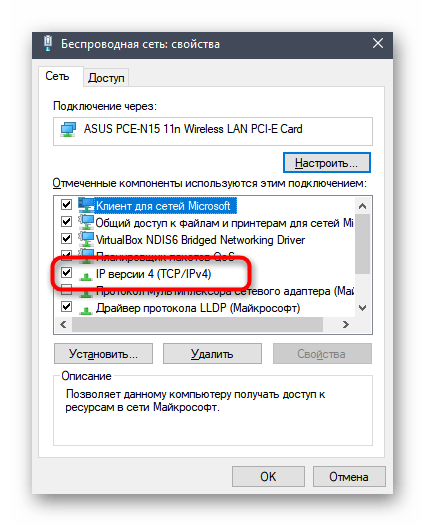
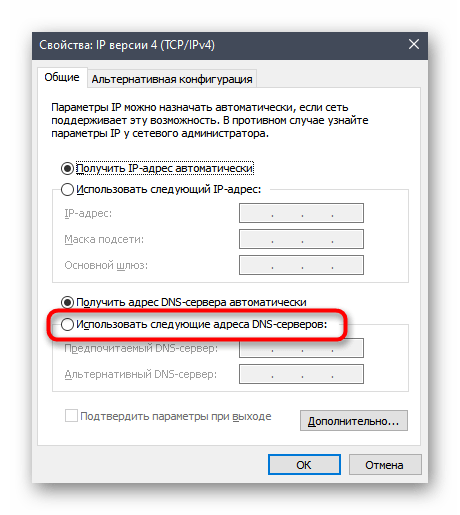
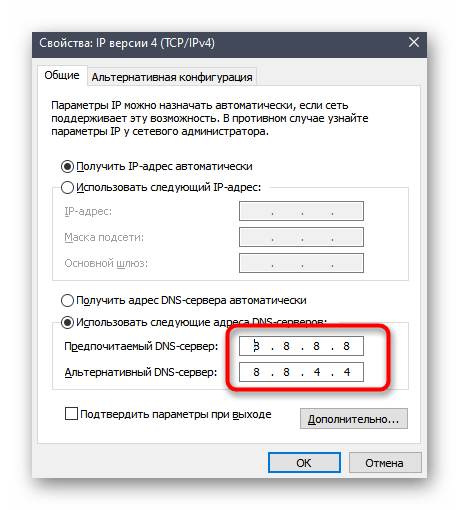
Po zastosowaniu tych zmian zaleca się ponowne uruchomienie komputera, a następnie przejście do sprawdzenia połączenia z kanałem głosowym w Discordzie.
Sposób 6: Kontakt z pomocą techniczną Discorda
Omówimy ostatnią dostępną metodę, polegającą na napisaniu wiadomości do pomocy technicznej Discorda z podaniem wszystkich niezbędnych informacji o błędzie „Brak trasy”.Kompetentni pracownicy pomogą rozwiązać ten problem, jeśli jest on związany z konfliktem jakiegoś oprogramowania lub parametrów systemowych, a Ty będziesz musiał zebrać trochę informacji.
Przejdź na stronę WebRTC Troubleshooter
- Skorzystaj z powyższego linku, aby przejść na stronę sprawdzania protokołów sieciowych, gdzie kliknij „Start”.
- Poczekaj na zakończenie testowania, co zajmie dosłownie kilka sekund, a następnie zrób zrzuty ekranu wszystkich uzyskanych wyników.
- Otwórz Discord i naciśnij Ctrl + Shift + I, aby otworzyć narzędzia dewelopera, gdzie wybierz zakładkę „Konsola”.
- Zrób zrzut ekranu ostatnich ostrzeżeń.
- Przejdź na oficjalną stronę wsparcia Discorda i wybierz tam typ zgłoszenia „Zgłoszenie o usterkach”.
- Wypełnij pola zgodnie z wymaganiami, nie zapominając o podaniu przyczyny usterki. Dołącz utworzone zrzuty ekranu, aby administracja mogła zrozumieć problem, a następnie wyślij zgłoszenie.
Czytaj także: Tworzenie zrzutu ekranu na komputerze lub laptopie
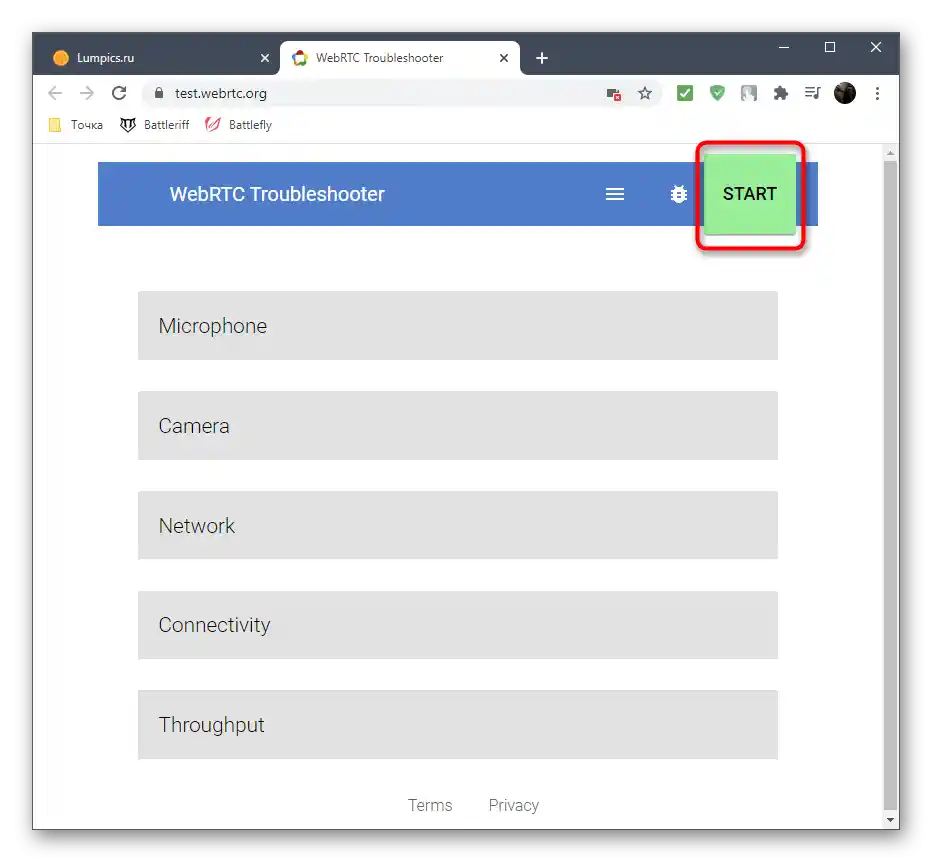
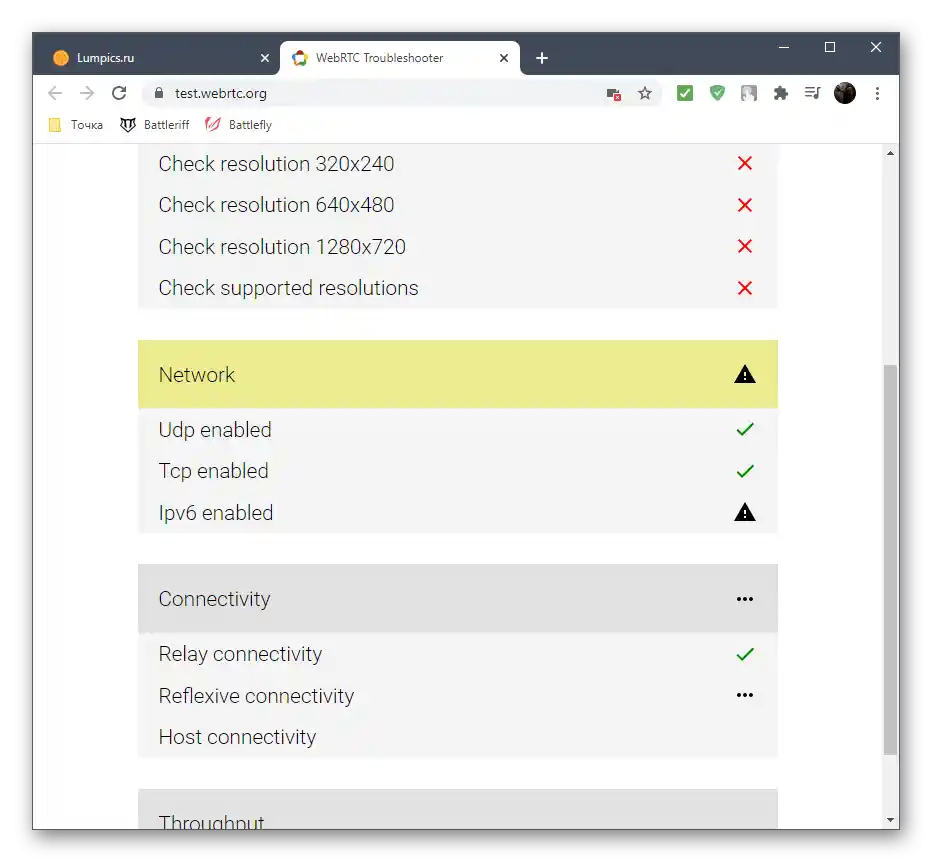
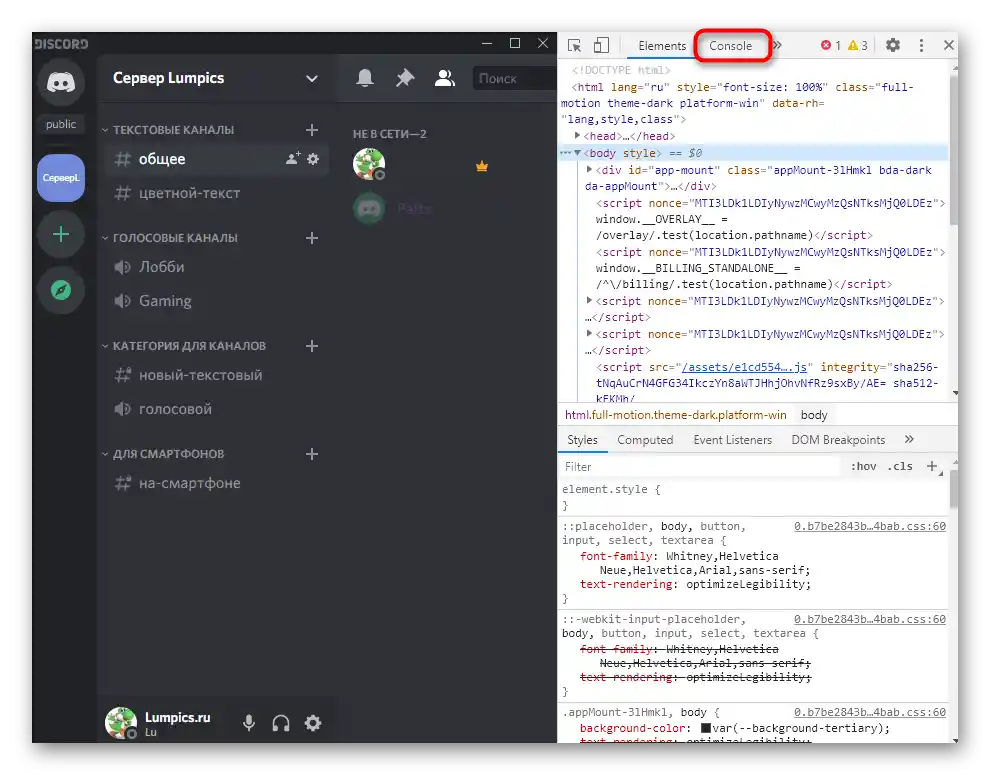
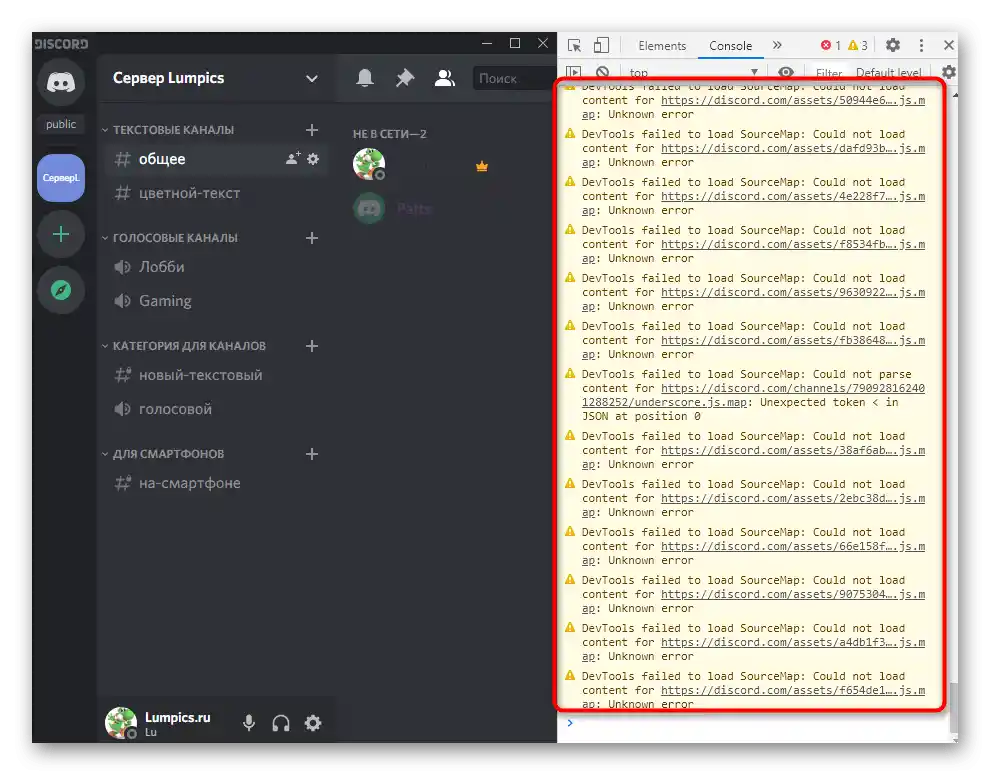
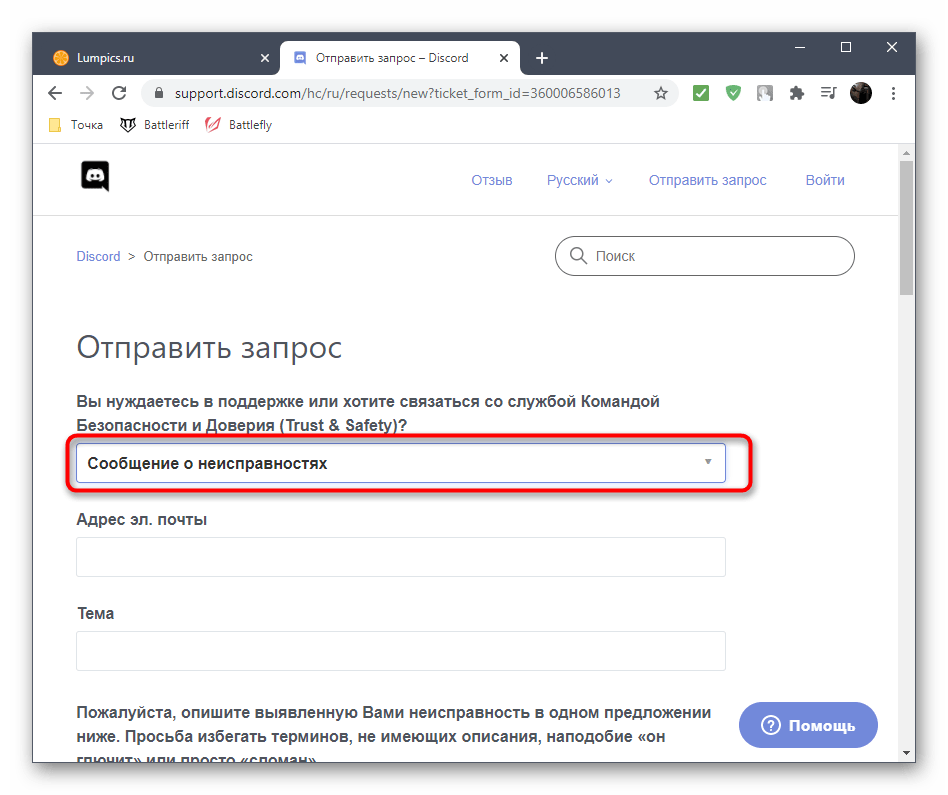
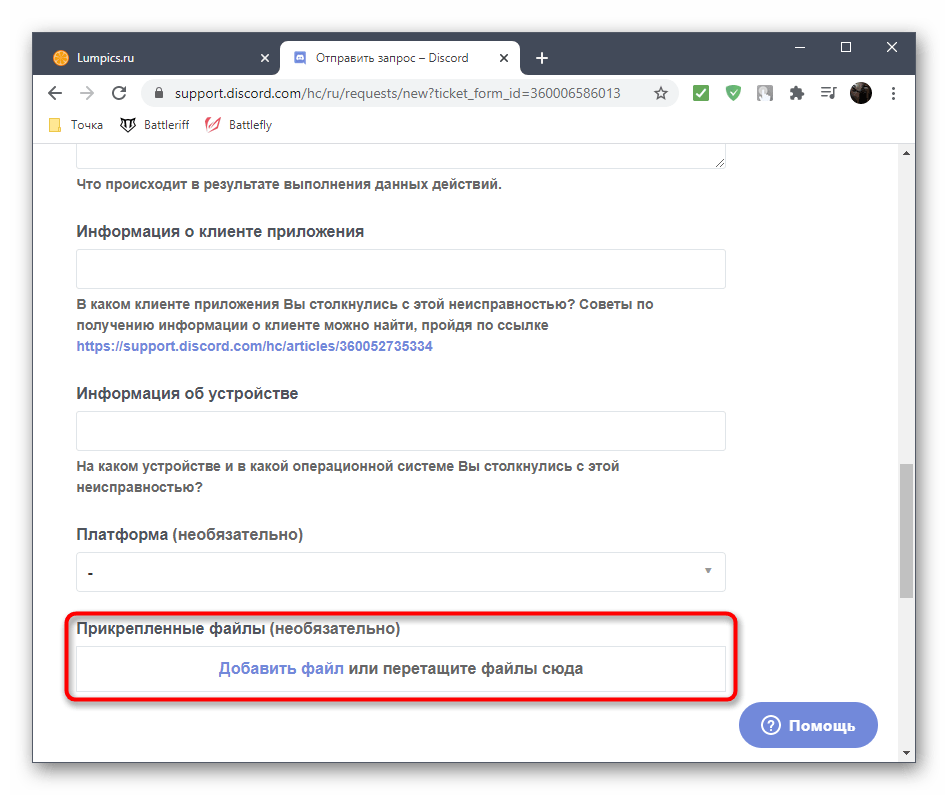
Odpowiedź przyjdzie wkrótce na podany przez Ciebie adres e-mail, dlatego sprawdzaj listę wiadomości przychodzących, a po otrzymaniu wiadomości wykonaj instrukcje i sprawdź, czy pomogą one rozwiązać powstały problem.