Router Netis WF2411E, jak każde inne podobne urządzenie, musi być odpowiednio skonfigurowany przy pierwszym połączeniu, aby otrzymać stabilny Internet od dostawcy zgodnie ze wszystkimi jego wymaganiami i życzeniami samego użytkownika. Specjalnie w tym celu programiści routerów tworzą część oprogramowania zwaną interfejsem internetowym. To stamtąd przeprowadzany jest cały proces konfiguracji, ale przed jego rozpoczęciem trzeba zająć się działaniami przygotowawczymi.
Prace wstępne
Za każdym razem, gdy analizujemy takie artykuły, mówimy, że wybór przyszłej lokalizacji urządzenia jest ważnym zadaniem. W przypadku Netis WF2411E również chciałbym zwrócić uwagę na ten aspekt, zanim przejdę do głównej sceny. Upewnij się, że zasięg Wi-Fi dociera do wszystkich punktów mieszkania lub domu, a grube ściany nie blokują sygnału. Unikaj umieszczania routera w pobliżu aktywnie działających urządzeń elektrycznych, takich jak kuchenka mikrofalowa, a także upewnij się, że przewody pochodzące od dostawcy można podłączyć do urządzenia bez konieczności prowadzenia ich wzdłuż podłóg i ścian.
Teraz, gdy lokalizacja została pomyślnie wybrana, podłącz sam router do komputera i kabel wychodzący z usługodawcy internetowego. Aby to zrobić, będziesz musiał zwrócić uwagę na tylny panel Netis WF2411E, gdzie znajdują się wszystkie niezbędne złącza. W tym modelu wszystkie sieci LAN nie mają specjalnego żółtego koloru, a sama sieć WAN ma kolor niebieski. Pomoże Ci to uniknąć mylących portów podczas łączenia. Należy pamiętać, że wszystkie sieci LAN mają swój własny numer. Te informacje mogą być przydatne podczas konfigurowania urządzenia.

Więcej szczegółów: Podłączanie routera do komputera
Po udanym połączeniu włącz router, ale nie spiesz się, aby uruchomić przeglądarkę, aby przejść do interfejsu internetowego. Najpierw musisz poświęcić trochę czasu na skonfigurowanie systemu operacyjnego. Musisz tylko upewnić się, że adres IP i DNS są uzyskiwane automatycznie. Ta procedura staje się szczególnie istotna dla tych użytkowników, którym dostawca zapewnia statyczny adres IP lub połączenie jest nawiązywane zgodnie z typem PPPoE. Przeczytaj więcej o zmianie ustawień sieciowych Windows poniżej.
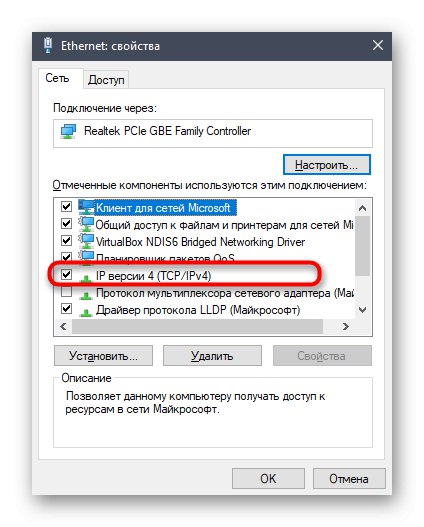
Więcej szczegółów: Ustawienia sieci Windows
Zaloguj się do interfejsu internetowego
Netis jest praktycznie jedyną firmą, która nie przypisuje standardowego hasła i loginu do wejścia do centrum internetowego dla wielu modeli swoich routerów, w tym dzisiejszego produktu Netis WF2411E, czyli po przejściu pod adres 192.168.1.1 interfejs sieciowy jest natychmiast wyświetlany, w którym można przejść do ustawień. Jednak w przyszłości, wraz z wydaniem nowych specyfikacji dla tego modelu, sytuacja ta może się zmienić, dlatego dalej zostawimy link do osobnej instrukcji, jak szybko znaleźć wymagany login i hasło do autoryzacji dostępnymi metodami.
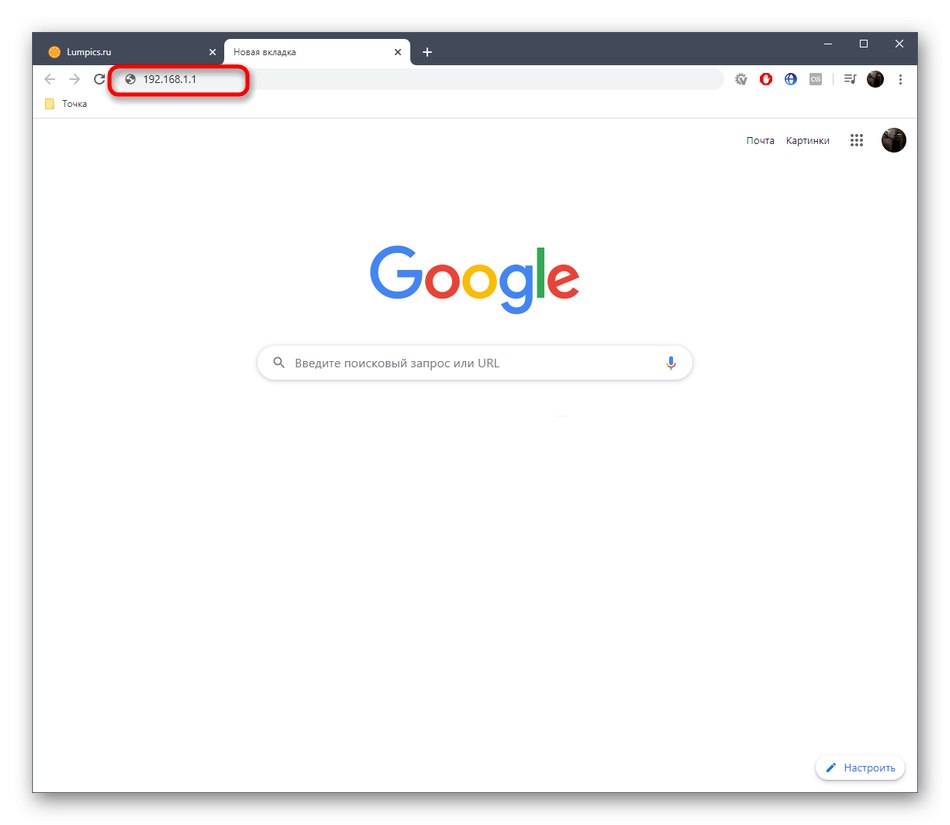
Więcej szczegółów: Definiowanie nazwy użytkownika i hasła w celu wprowadzenia ustawień routera
Szybki montaż
Wielu użytkowników nie chce ręcznie ustawiać parametrów routera i rozumieć wszystkie zawiłości. Interesuje ich banalne zapewnienie poprawnego działania, aby mogli łączyć się z siecią zarówno za pomocą kabla LAN, jak i za pomocą bezprzewodowego punktu dostępowego. Netis spełnił potrzeby tych użytkowników poprzez dodanie sekcji szybkiej konfiguracji routera. To o nim przede wszystkim chcemy porozmawiać, analizując każdą akcję.
- Po przejściu do adresu w przeglądarce otworzy się główne okno szybkich ustawień. W tym miejscu radzimy zmienić język interfejsu na rosyjski w odpowiednim wyskakującym menu, aby w przyszłości nie było problemów ze zrozumieniem nazw parametrów.
- Dalej w sekcji „Typ połączenia internetowego” oznaczyć markerem przedmiot, który odpowiada za protokół dostarczony przez dostawcę. Jeśli nie masz pewności, jaki typ połączenia wybrać, zapoznaj się z umową, oficjalną dokumentacją lub zapytaj bezpośrednio swojego dostawcę usług internetowych.
- Rzućmy okiem na każdą opcję konfiguracji. Pierwszy typ połączenia DHCP oznacza automatyczne otrzymanie adresu IP i wszystkich innych parametrów, więc w sekcji szybkiej konfiguracji nie znajdziesz żadnych dodatkowych elementów, które musiałbyś edytować samodzielnie. W takim przypadku wystarczy zaznaczyć ten przedmiot znacznikiem i przejść dalej.
- Właściciele statycznego adresu IP będą musieli go wprowadzić „Adres IP sieci WAN”, a następnie upewnij się, że wybrano właściwą maskę podsieci w "Maska podsieci" i wybierz adresy do uzyskania DNS, o których informacje również musi podać dostawca.
- Przestarzały tryb PPPoE wymaga od użytkownika wprowadzenia nazwy użytkownika i hasła w celu zapewnienia dostępu do sieci po otrzymaniu ustawień od dostawcy. Dane te są unikalne i podawane na etapie zawierania umowy.
- W bloku "Konfiguracja sieci bezprzewodowej" wybierz nazwę dla swojego punktu dostępowego, pod którą będzie on wyświetlany na liście dostępnych sieci, a następnie wybierz najnowszy protokół bezpieczeństwa i ustaw odpowiednie hasło o długości co najmniej ośmiu znaków.
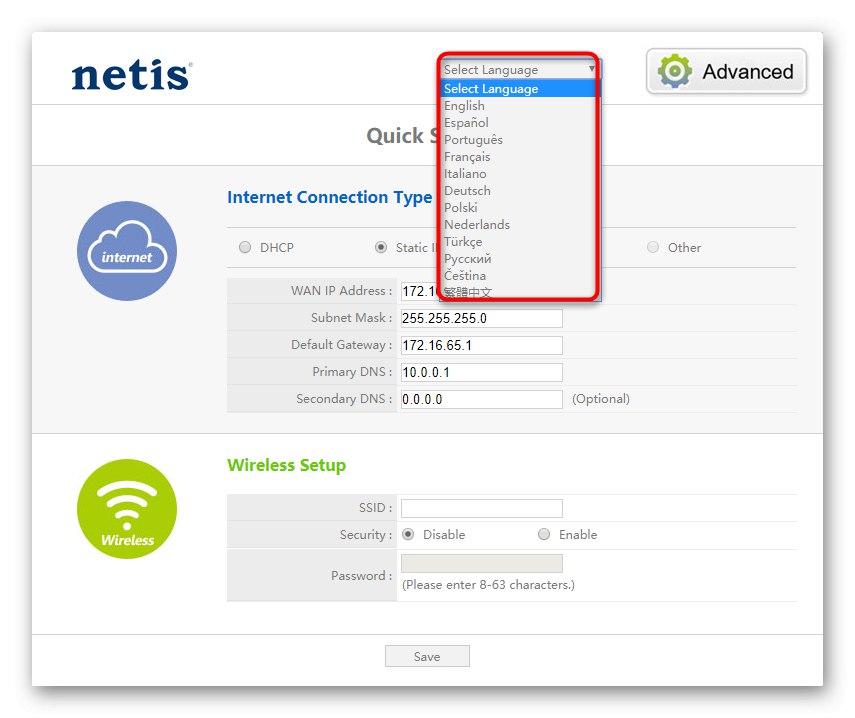
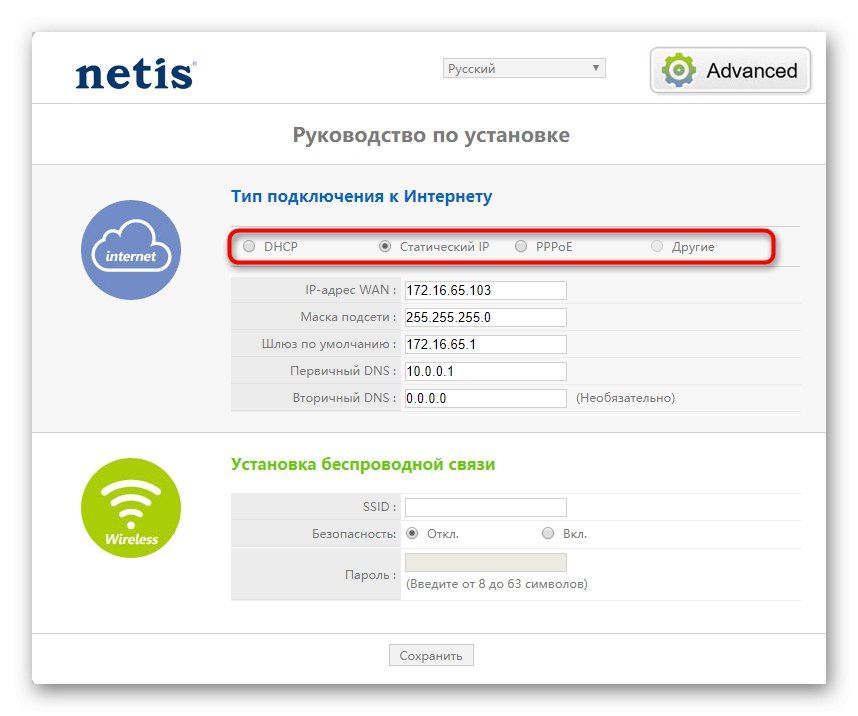
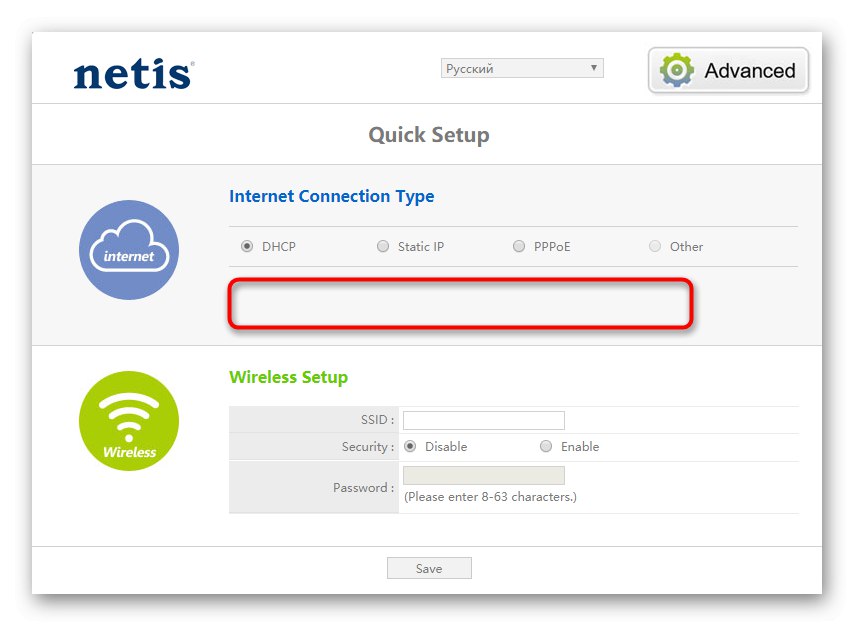
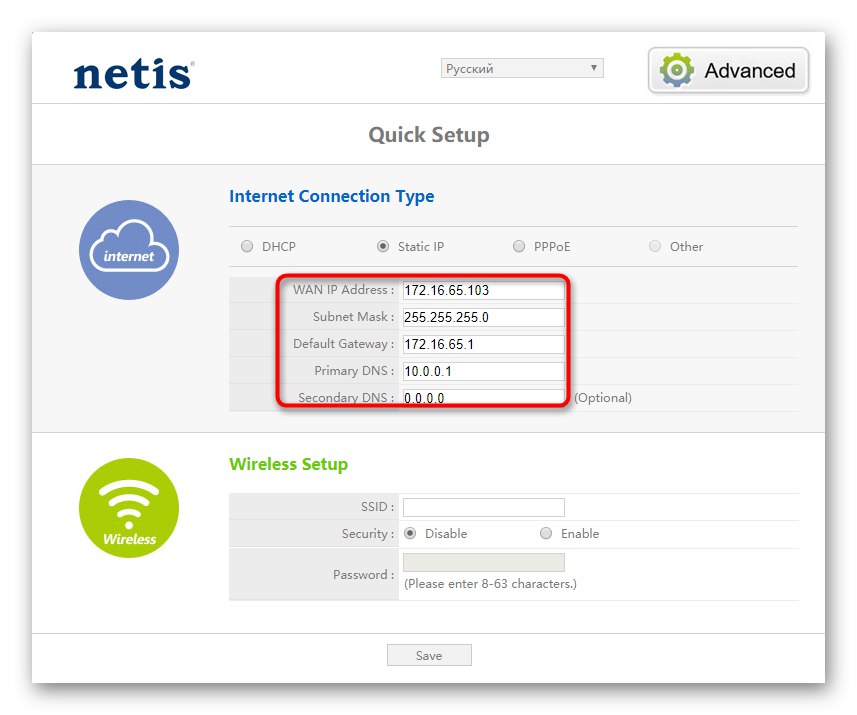
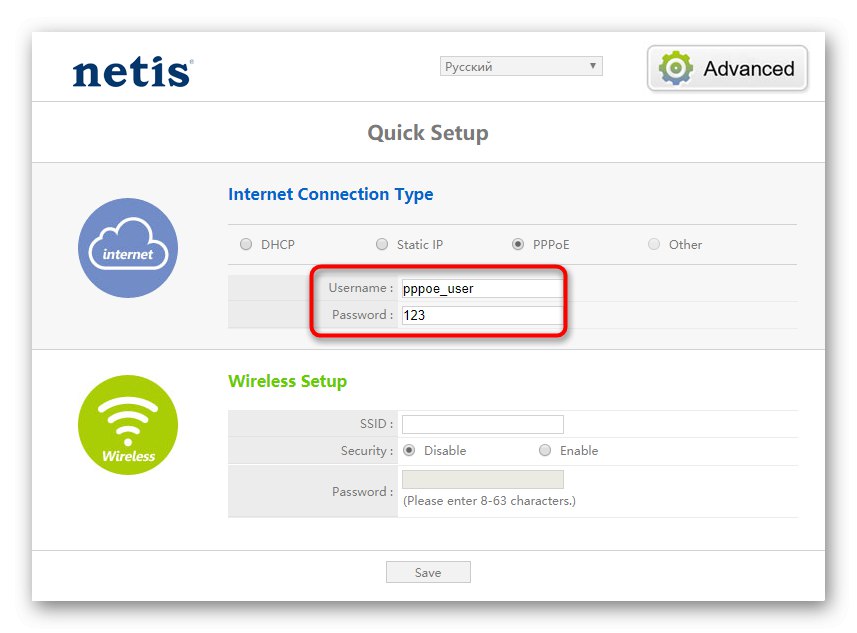
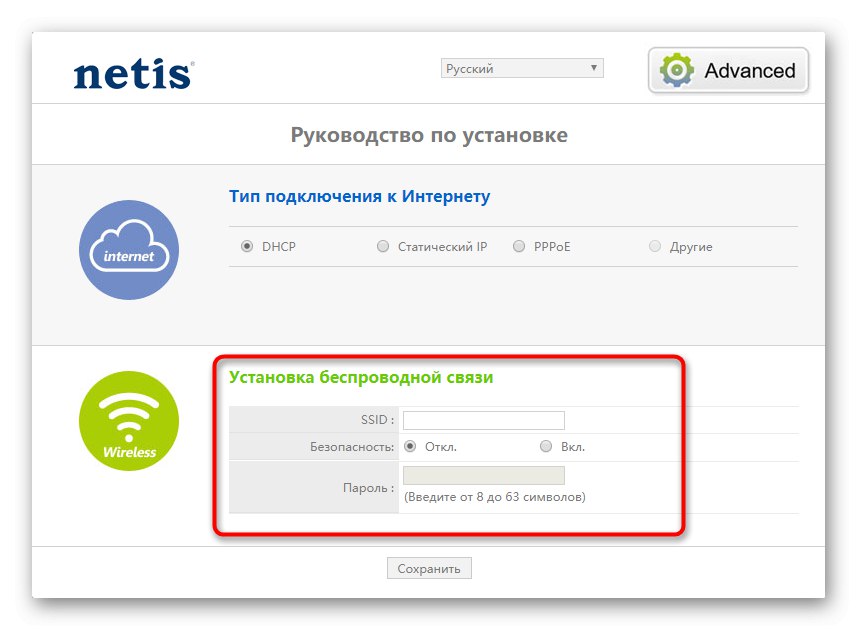
Po zakończeniu nie zapomnij kliknąć "Zapisać"aby router zrestartował się i wszystkie zmiany zaczęły obowiązywać. Jak właśnie widzieliśmy, w trybie szybkiej konfiguracji do wyboru są tylko trzy różne typy połączeń WAN, więc właściciele innych protokołów będą musieli ręcznie ustawić odpowiednie parametry, co odbywa się tylko w "Zaawansowane"... Wszystkie jego elementy zostaną omówione poniżej.
Ręczna konfiguracja Netis WF2411E
W trybie ręcznym użytkownik wchodzi do globalnego menu interfejsu internetowego i z przyzwyczajenia może się pogubić w obfitości różnych sekcji, kategorii i pozycji. Aby to ułatwić, podzielimy cały proces konfiguracji na kroki.
Krok 1: Ustawienia WAN
Spójrzmy na wszystko po kolei, zaczynając od najważniejszego etapu, jakim jest ustawienie parametrów WAN. To tutaj wybierany jest protokół dostawcy i wybierane są dla niego dodatkowe ustawienia, które zapewniają poprawny odbiór sygnału z możliwością jego dalszej transmisji kablem LAN lub bezprzewodowym punktem dostępowym.
- Po przejściu z trybu szybkich ustawień do "Zaawansowane" użyj lewego menu, aby otworzyć listę "Sieć".
- Tutaj wybierz pierwszą kategorię "BLADY" i ustaw dla niego parametr „Przewodowy”... Następnie musisz wybrać typ połączenia, rozwijając odpowiednią listę.
- W przypadku statycznego adresu IP wypełniane są wszystkie te same dane, o których rozmawialiśmy podczas analizowania trybu szybkiej konfiguracji.
- Jeśli Twoja taryfa ma protokół DHCP, nie musisz wypełniać tutaj żadnych pól, ale jest przycisk "Zaawansowane".
- Po kliknięciu otwiera się menu, które pozwala niezależnie określić źródło uzyskiwania DNS i sklonować adres MAC, jeśli jest dostarczony przez dostawcę.
- PPPoE ma kilka różnych podtypów, które są związane z krajem dostawcy i określonymi cechami sieci. Umowa musi określać typ używanego połączenia, a jeśli określono standardowe PPoE, należy je wybrać z listy rozwijanej.
- W przypadku wspomnianego protokołu należy bezwzględnie wpisać nazwę użytkownika i hasło, a także zaleca się zaznaczenie pozycji "Połącz automatycznie", po czym pozostaje tylko zapisać te ustawienia.
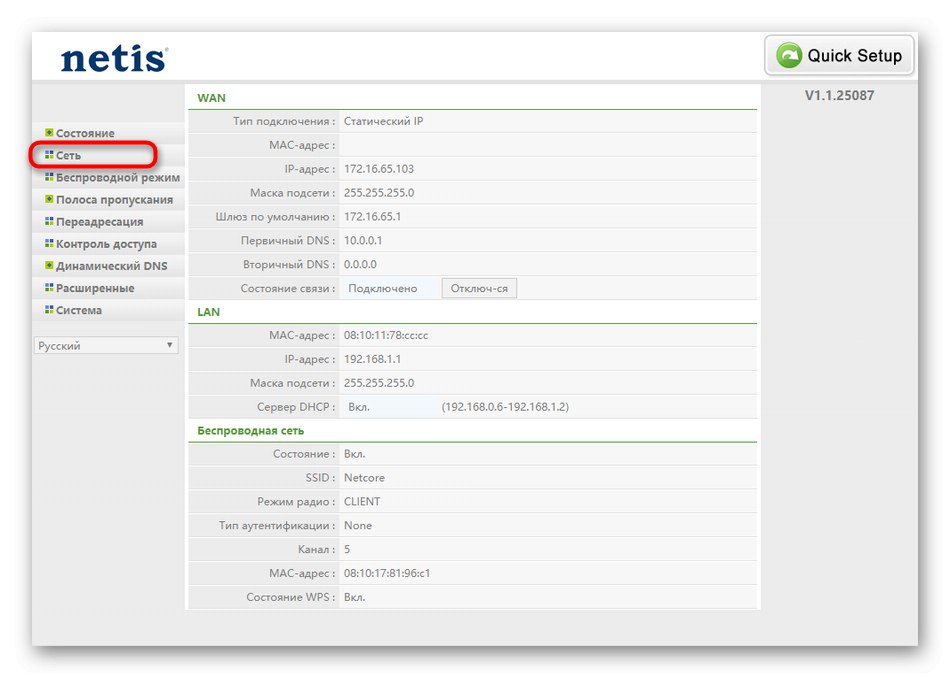
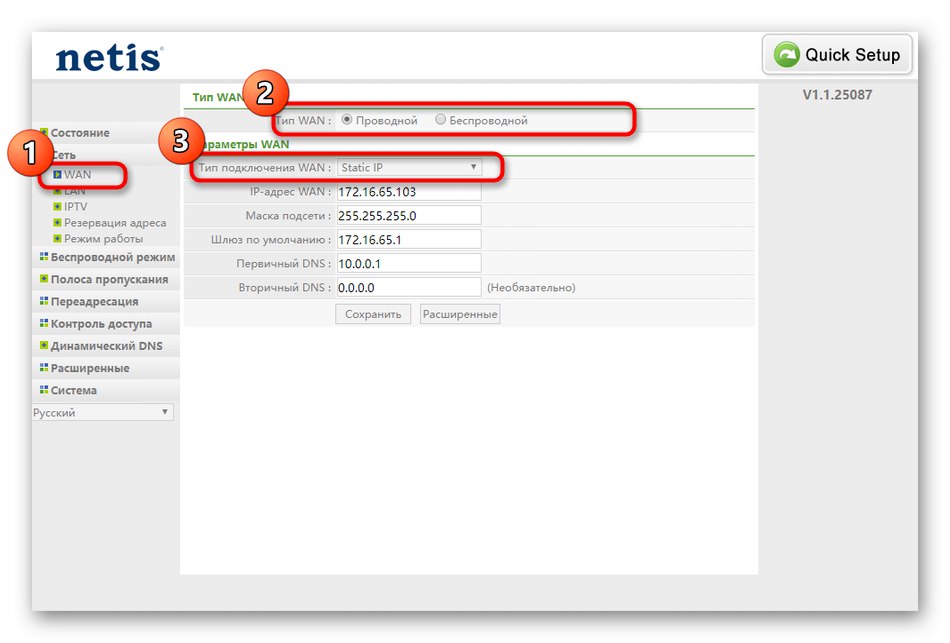
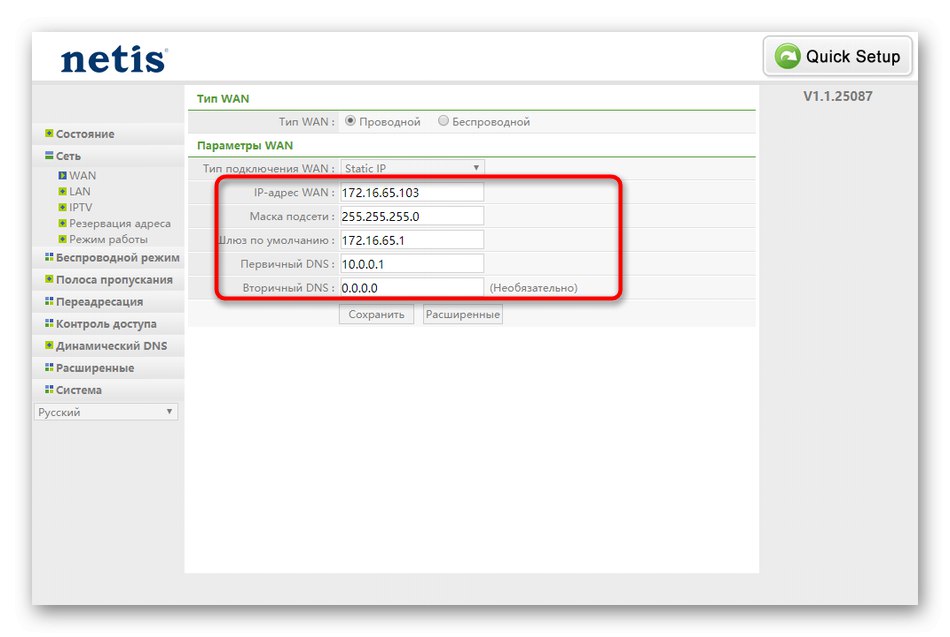
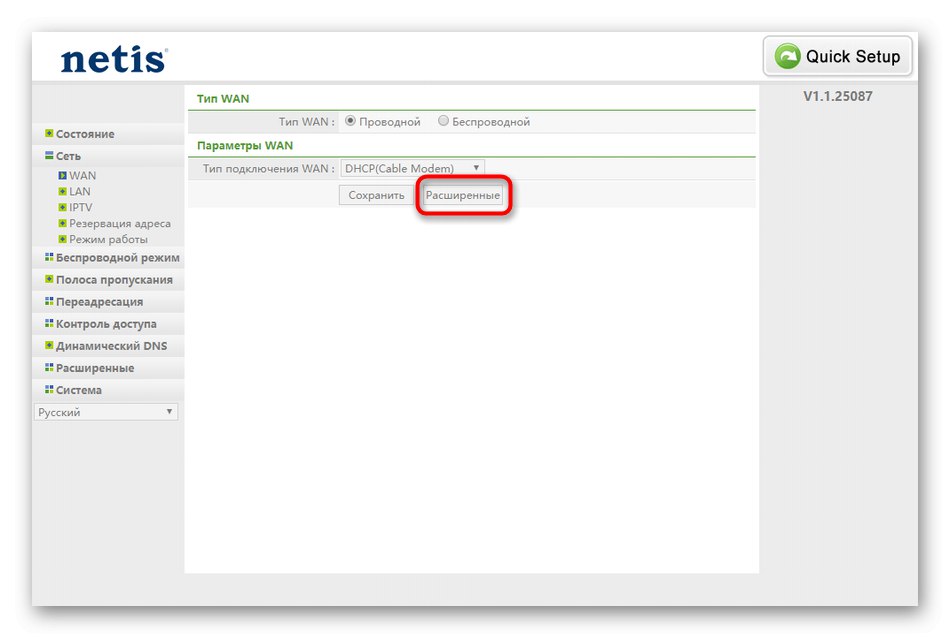
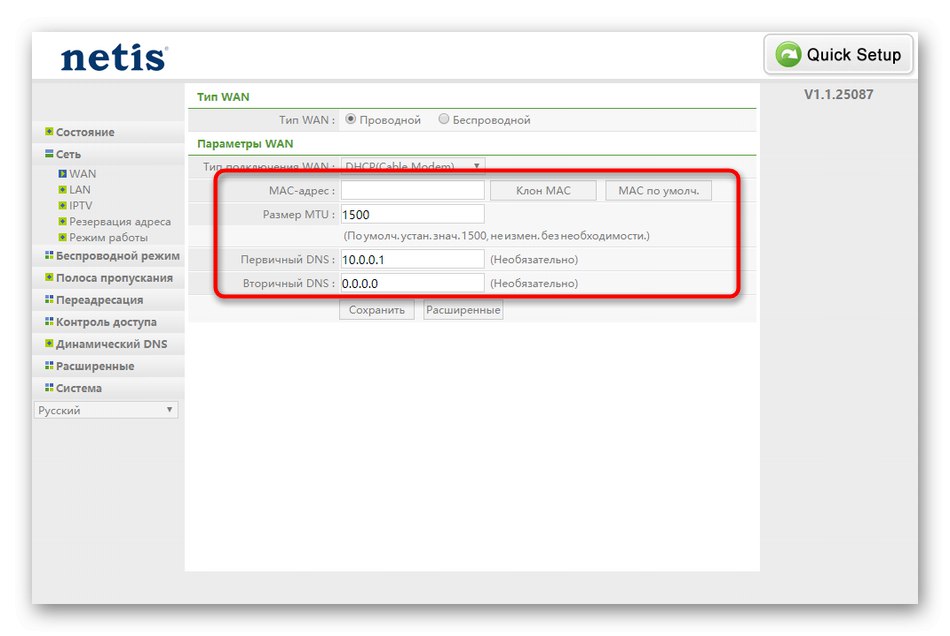
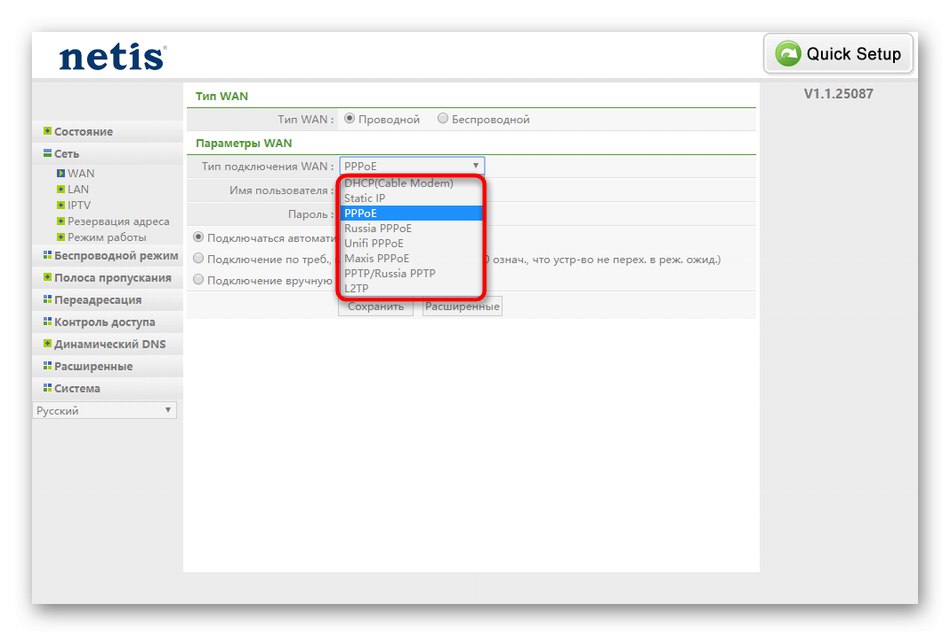
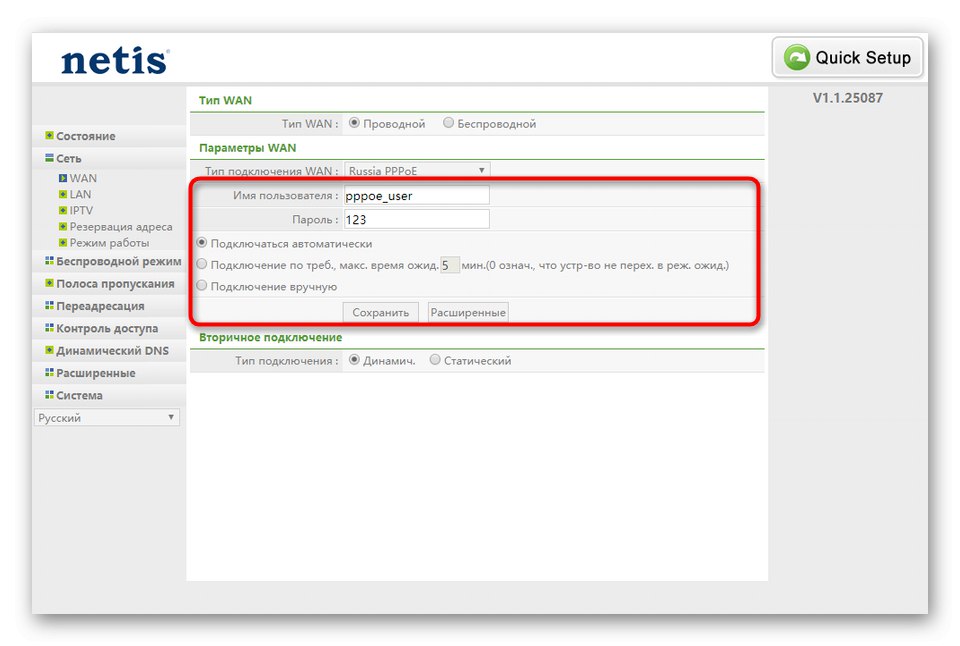
Teraz możesz przetestować połączenie przewodowe, otwierając dowolną przeglądarkę i przechodząc na przykład do YouTube. Jeśli witryna jest otwarta i działa normalnie, przejdź do następnego kroku. W przypadku jakichkolwiek problemów zalecamy ponowne sprawdzenie ustawień i, jeśli to konieczne, skontaktowanie się z pomocą techniczną dostawcy, ponieważ możliwe jest, że dostęp do sieci nie został jeszcze zapewniony.
Krok 2: ustawienia sieci LAN
Jeśli wiesz, że więcej niż jedno urządzenie zostanie podłączone do routera za pomocą kabla przez port LAN, powinieneś również sprawdzić standardowe ustawienia sieci lokalnej. W większości przypadków parametry domyślne są poprawne, ale mogły zostać utracone lub wcale.
- Przejdź do kategorii „LAN”, który również znajduje się w sekcji "Sieć"... Tam upewnij się, że ustawiony jest standardowy adres IP
192.168.1.1a maska podsieci to255.2555.255.0... Upewnij się, że serwer DHCP jest również aktywny. Jest to konieczne, aby każde urządzenie otrzymało swój własny adres IP i nie było konfliktów wewnętrznych. Aby to zrobić, najlepiej samodzielnie ustawić zakres liczb, podając jako adres początkowy192.168.1.2i jako finał -192.168.1.64... Następnie zapisz zmiany i przejdź dalej. - Podłączając telewizor do routera przewodem LAN dodatkowo należy sprawdzić parametry IPTV. Zwykle wartości domyślne będą w porządku, ale jeśli dostawca dostarczył określone parametry, należy je zmienić ręcznie. Dodatkowo spójrz na blok Ustawienia portu... Tutaj możesz niezależnie wybrać, które złącze ze wszystkich dostępnych do przydzielenia dla telewizora w celu zapewnienia niezawodnego routingu.
- Zwykli użytkownicy rzadko muszą wchodzić do menu "Rezerwacja adresu"jednak nadal chcemy krótko omówić tę kwestię. Tutaj możesz ustawić statyczny adres IP dla konkretnego urządzenia i przypisać mu ten adres na zawsze, aby np. Zapewnić filtrowanie ruchu lub stałą zmianę adresu IP nie kolidować z innymi ustawieniami. Lista zarezerwowanych adresów jest wyświetlana w osobnej tabeli. Można je edytować lub całkowicie usunąć.
- Kategoria „Tryb działania” są tylko dwa parametry. Jeśli zamierzasz używać routera do udostępniania Internetu komputerom i innym urządzeniom za pośrednictwem sieci LAN lub Wi-Fi, zaznacz znacznikiem „Router”, aw sytuacji, gdy do Netis WF2411E zostanie podłączony inny router, trzeba będzie wybrać element "Most" i zapisz zmiany.
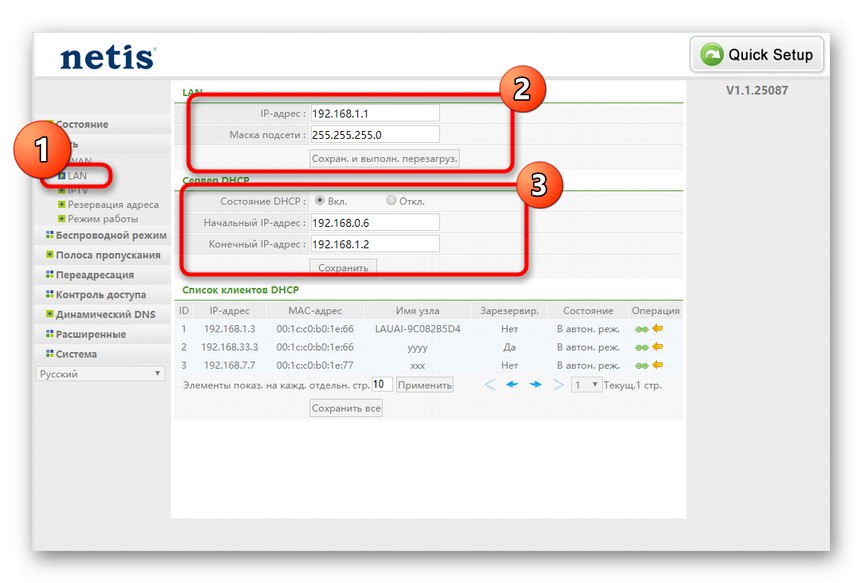
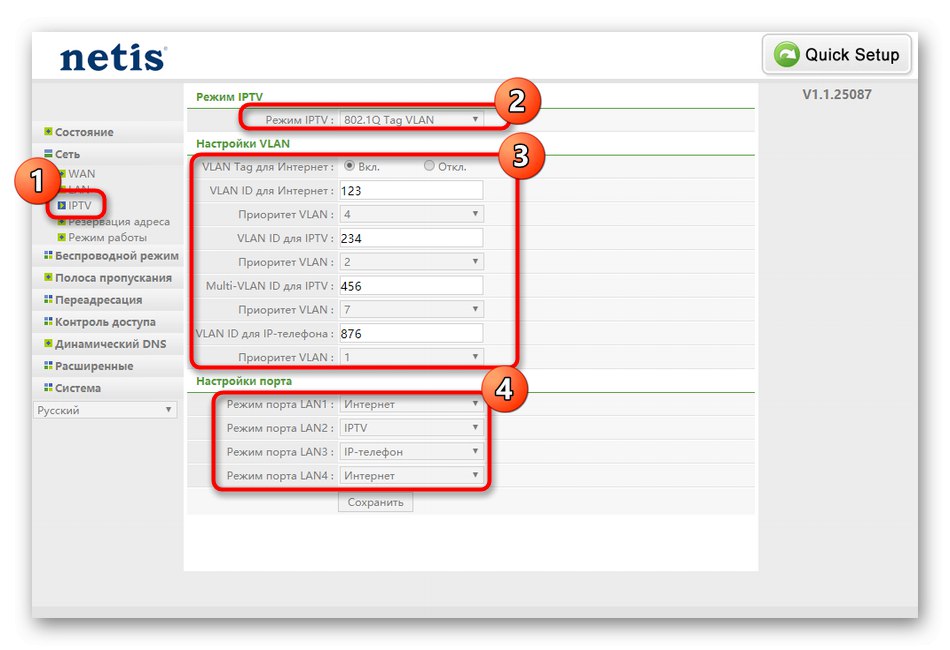
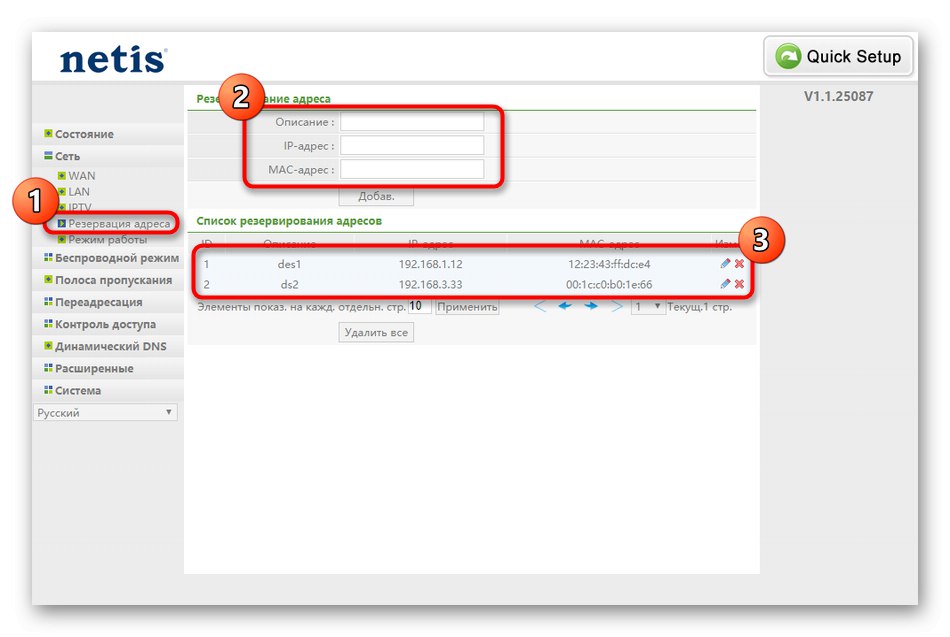
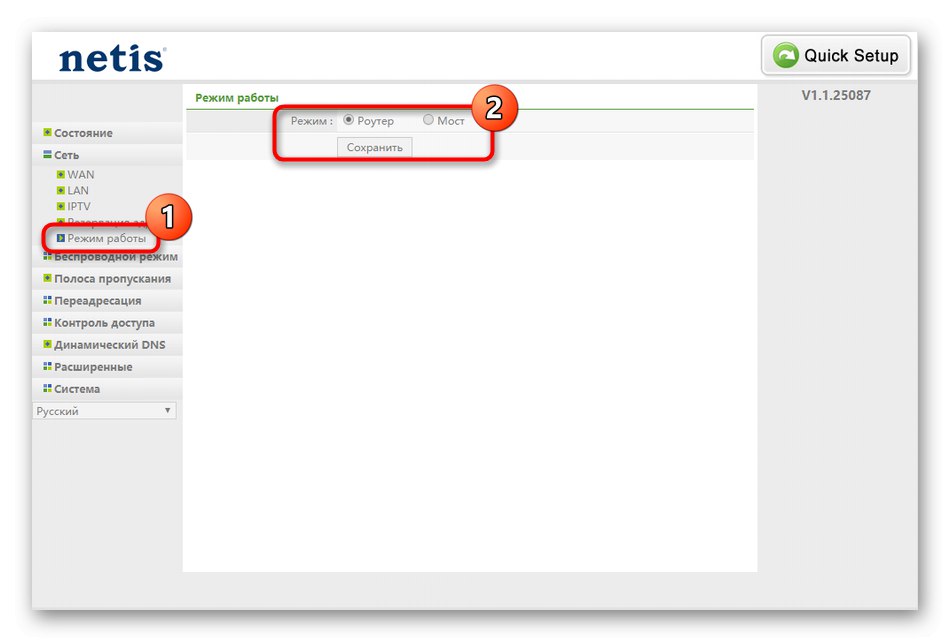
Były to wszystkie opcje LAN dostępne w interfejsie webowym Netis WF2411E. Po ich zmianie sprawdź funkcjonalność portów LAN, a także włącz telewizor i przełącz kilka kanałów, jeśli to urządzenie jest podłączone do routera.
Krok 3: Tryb bezprzewodowy
Szczególną uwagę należy zwrócić na tryb połączenia bezprzewodowego, ponieważ wielu użytkowników korzysta z Wi-Fi do łączenia się z Internetem na swoim laptopie, smartfonie lub tablecie. Ponadto popularne są teraz również adaptery Wi-Fi dla komputerów PC, więc zdecydowanie nie należy ignorować poniższych instrukcji.
- Rozwiń sekcję "Tryb Bezprzewodowy" i wybierz pierwszą pozycję "Ustawienia wifi"... W tym miejscu włącz bezprzewodowy punkt dostępowy, nadaj mu nazwę i pamiętaj, aby wybrać ostatni protokół z wyskakującej listy dla typu uwierzytelniania.
- Po wyświetleniu zaawansowanych opcji bezpieczeństwa po prostu wprowadź dowolne wygodne hasło składające się z co najmniej ośmiu znaków.
- Następnie przejdźmy do „Filtruj według adresów MAC”... Jest to rodzaj narzędzia zabezpieczającego, które umożliwia ograniczenie lub zezwolenie na połączenie niektórych urządzeń z bezprzewodowym punktem dostępowym. Użytkownik musi tylko włączyć samą regułę i ustawić jej zachowanie, a następnie dodać sprzęt do listy przy użyciu ich adresów MAC.
- W „Ustawienia WPS” nie powinieneś zmieniać niczego poza kodem pin, jeśli nie chcesz ograniczać możliwości szybkiego podłączenia urządzeń do routera poprzez wpisanie tego samego klucza lub kliknięcie w przycisk "Dodaj urządzenie".
- Przez kategorię „Wiele SSID” drugi punkt dostępu z już utworzonego jest skonfigurowany. Dla zwykłego użytkownika prawie nigdy nie jest to konieczne, dlatego sugerujemy, aby nie rozwodzić się nad tym punktem, ponieważ nawet obecne tutaj parametry w pełni odpowiadają tym, o których mówiliśmy już podczas konfigurowania głównego identyfikatora SSID.
- W ustawieniach zaawansowanych radzimy tylko sprawdzić „Moc transmisji”... Upewnij się, że jest tutaj ustawiona maksymalna wartość, aby zapewnić dobry sygnał bezprzewodowy.
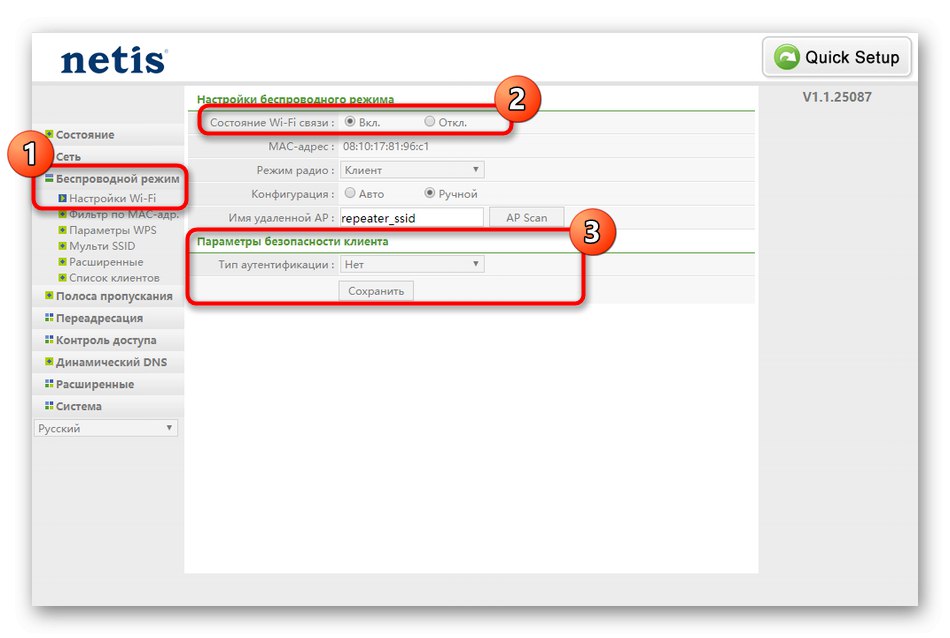
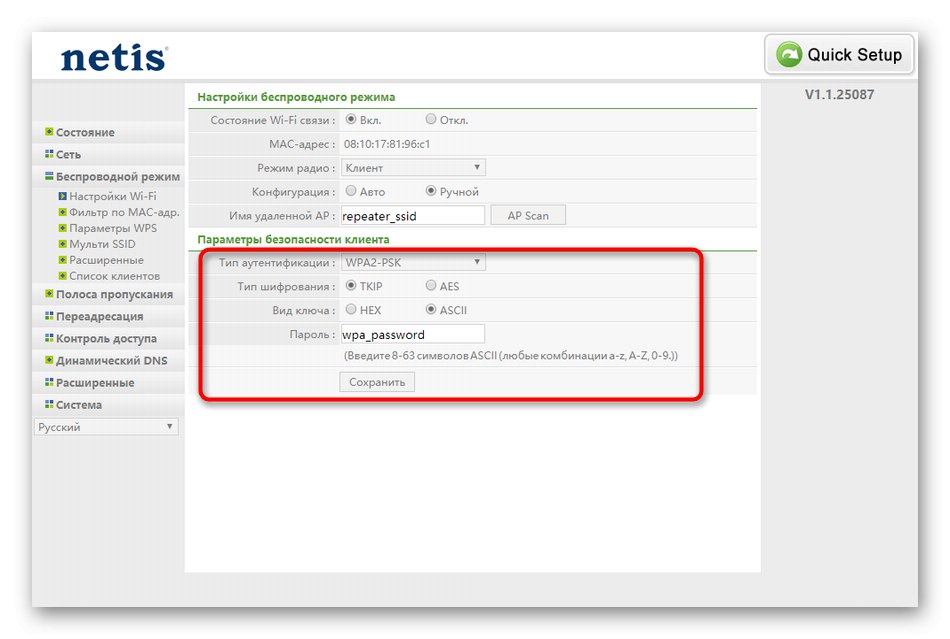
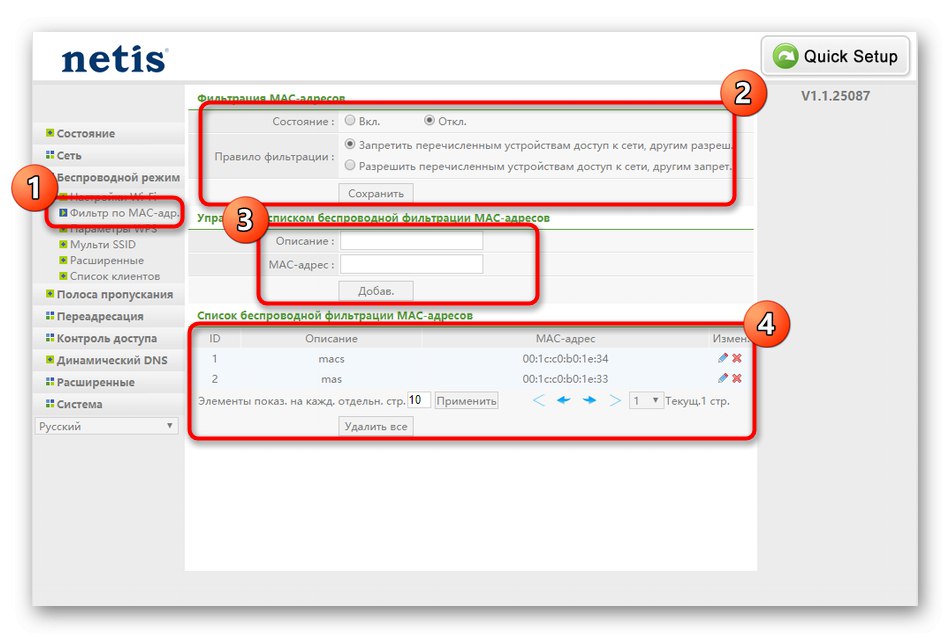
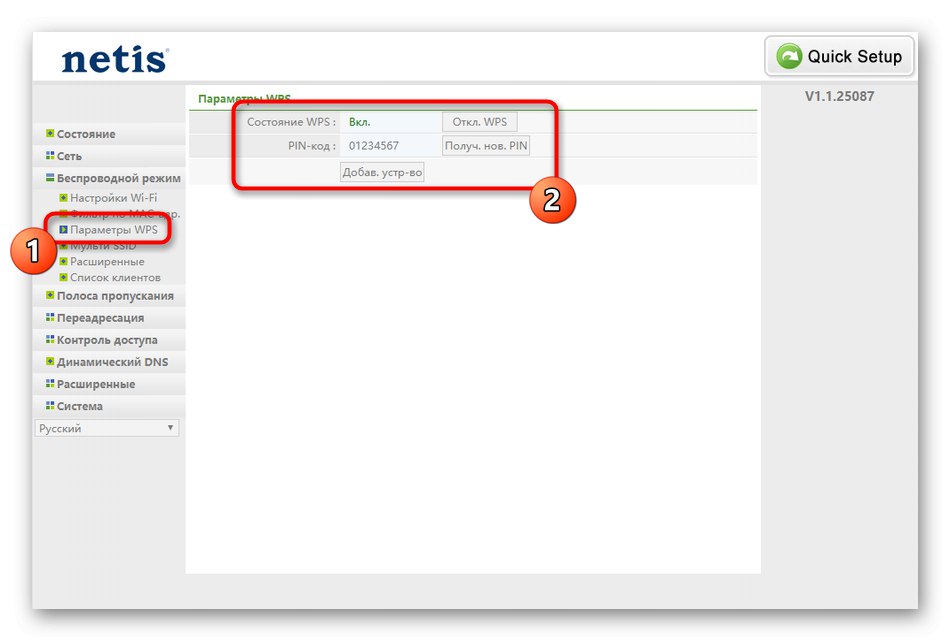
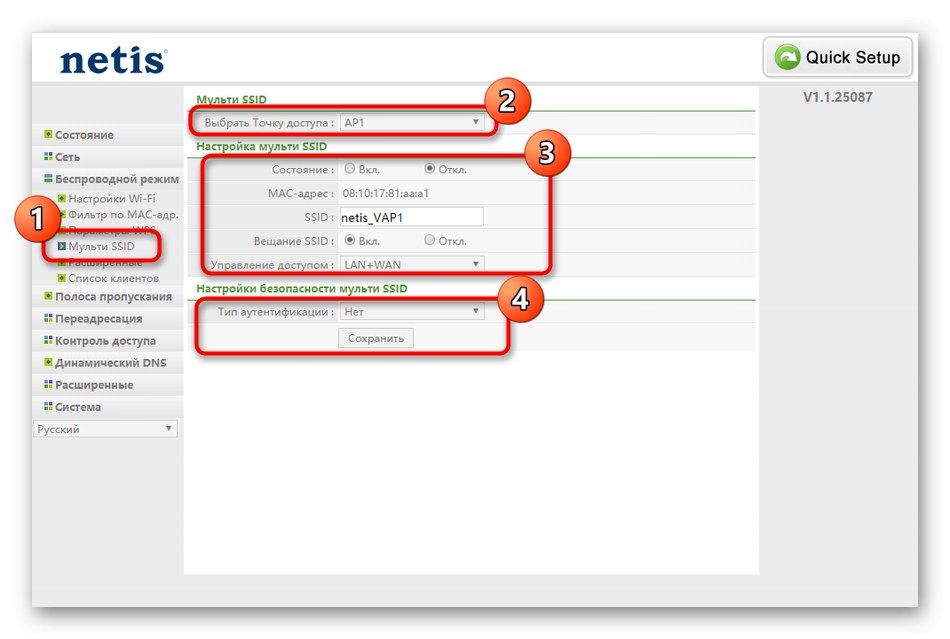
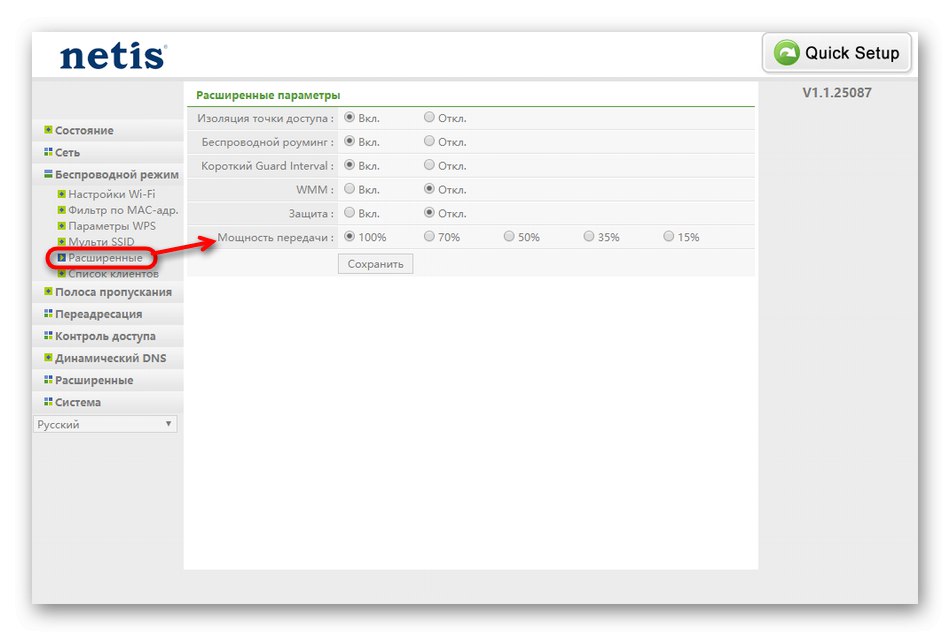
Pamiętaj, aby okresowo zapisywać wszystkie zmiany, a na koniec tego etapu sprawdź jakość sieci bezprzewodowej, podłączając dowolny wygodny smartfon, laptop lub tablet do Wi-Fi.
Krok 4: dodatkowe opcje
Pewne parametry, o których również chcemy rozmawiać, nie należą do omówionych powyżej rozdziałów i też nie są tak istotne, ale wciąż zasługują na uwagę. Postanowiliśmy podzielić je na osobny etap artykułu, aby bardziej szczegółowo opowiedzieć o każdym z ustawień. Najpierw przejdź do kategorii "Pasmo"... Tutaj możesz skonfigurować prędkość wychodzących i przychodzących sygnałów, które trafiają do routera. W razie potrzeby pozwoli to ustawić limity dla podłączonych urządzeń. Wystarczy, że użytkownik po prostu włączy regułę i wskaże, jaka prędkość jest maksymalna. Po zapisaniu konfiguracja zaczyna obowiązywać natychmiast.
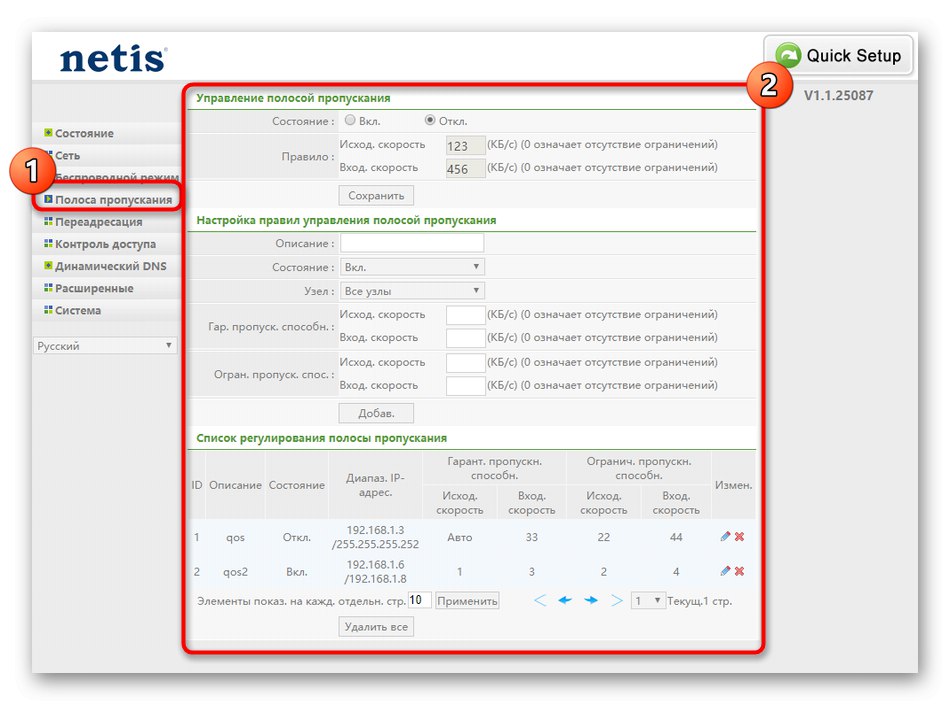
Do sekcji „Przekazywanie połączeń” tylko ci użytkownicy, którzy korzystają z serwerów wirtualnych, powinni przyjrzeć się bliżej. W konsekwencji każdy z tych użytkowników wie już, do czego służą takie technologie i jak dokładnie skonfigurowane są dostępne parametry w routerze. Dlatego zdecydowaliśmy się nie rozwodzić się nad tym momentem, ponieważ jest on mało przydatny dla zwykłego użytkownika. Wyjaśnijmy tylko, że właściciele serwerów wirtualnych znajdą w interfejsie webowym Netis WF2411E wszystkie typowe parametry, które pozwalają skonfigurować poprawną transmisję pakietów.
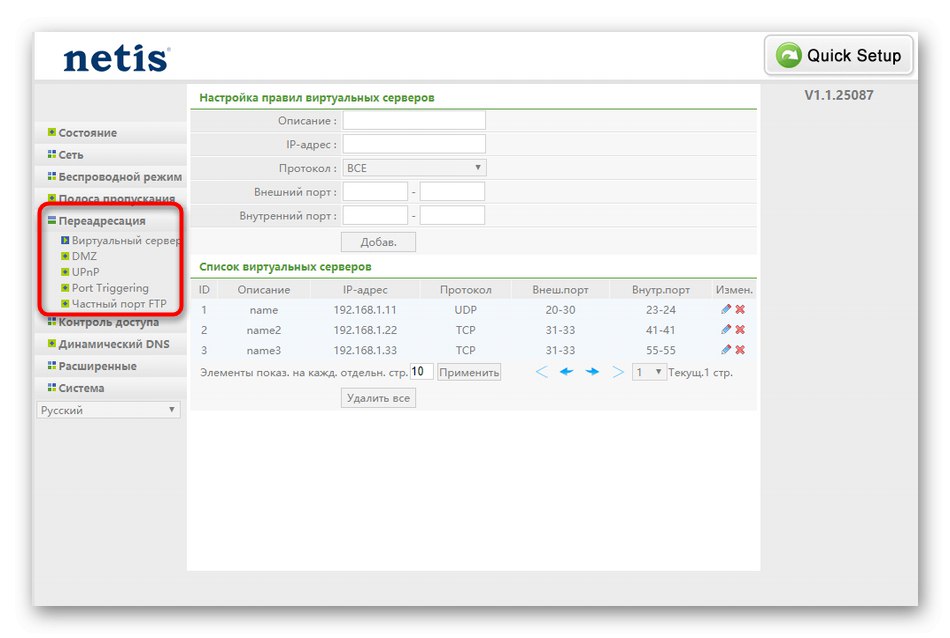
Trzecia sekcja, która zasługuje na uwagę, nazywa się "Dynamiczny DNS"... Dostęp do niego mają tylko ci użytkownicy, którzy wykupili konto na odpowiednim serwerze internetowym zapewniającym podobne funkcje. Korzystając z technologii dynamicznego DNS, adresy są aktualizowane w czasie rzeczywistym. Często DDNS bierze udział w przypisywaniu stałej nazwy domeny do komputera z dynamicznym adresem IP. Właściciele takiej opcji będą musieli przejść przez autoryzację przez daną sekcję, aby połączyć się z usługą internetową.
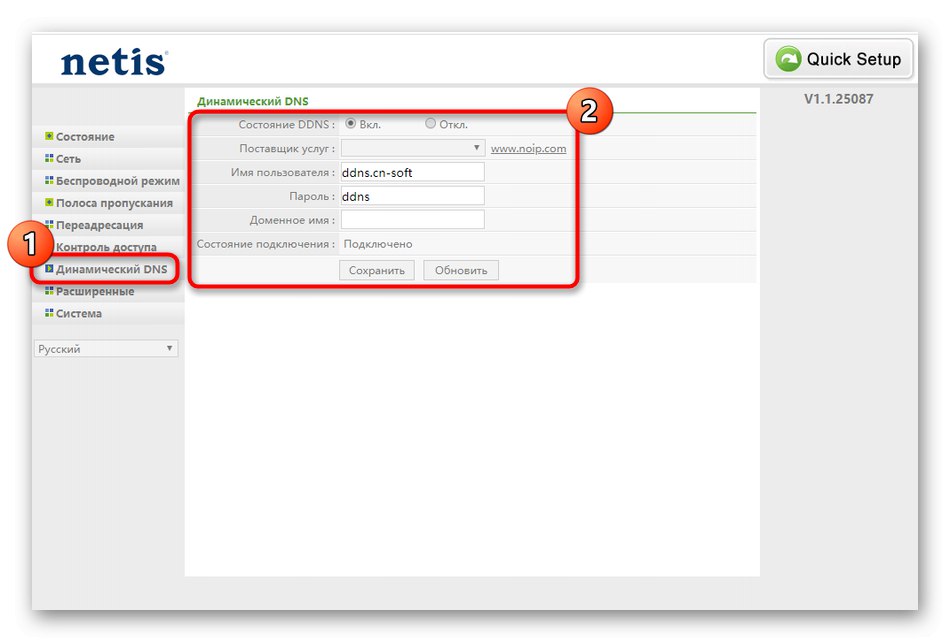
Krok 5: Kontrola dostępu
Przedostatni etap dzisiejszego materiału poświęcony będzie parametrom kontroli dostępu, które odpowiadają za ogólne bezpieczeństwo i pozwalają na ustawienie własnych reguł firewalla. Wielu użytkowników po prostu pomija ten krok, ponieważ nie są zainteresowani wybieraniem specjalnych ustawień ochrony sieci, ale jeśli chcesz zapewnić filtrowanie według adresów IP lub MAC, a także ograniczyć dostęp do niektórych witryn, radzimy przyjrzeć się bliżej poniższym instrukcjom.
- Otwórz menu "Kontrola dostępu" i wybierz pierwszą tam nazwaną kategorię „Filtruj według adresów IP”... Jeśli chcesz zastosować jakąkolwiek regułę, oznacz element znacznikiem "Na" blisko linii "Stan: schorzenie"... Następnie pozostaje tylko wskazać adresy do blokowania, wypełniając odpowiedni formularz. Dostępna jest również opcja umożliwiająca skonfigurowanie harmonogramu reguły. Wszystkie dodane źródła zostaną wyświetlone na dedykowanej stronie, na której możesz je edytować lub usunąć.
- Następnie przejdź do „Filtruj według adresów MAC”... Zasada tworzenia i konfigurowania reguł jest tutaj identyczna z omawianymi powyżej, więc teraz nie będziemy się szczegółowo rozwodzić nad tym procesem, ale powiedzmy, że do blokowania lub uprawnień konieczne będzie określenie dokładnego źródłowego adresu MAC, który można również określić w interfejsie internetowym Netis WF2411E w sekcji "Stan: schorzenie", gdzie znajdują się wszystkie dane o podłączonych urządzeniach.
- W ostatniej kategorii Filtr domeny zasada wypełniania reguł nie różni się niczym od innych parametrów, ale tutaj zamiast adresów IP czy MAC wymagane jest podanie dokładnego adresu strony lub słów kluczowych DNS, przez które objęte nią źródła będą automatycznie blokowane. Ta opcja może być przydatna dla rodziców, którzy chcą ograniczyć dzieciom korzystanie z Internetu lub zablokować nieodpowiednie treści.Można dodać nieograniczoną liczbę reguł, a wszystkie zostaną wyświetlone w tabeli.
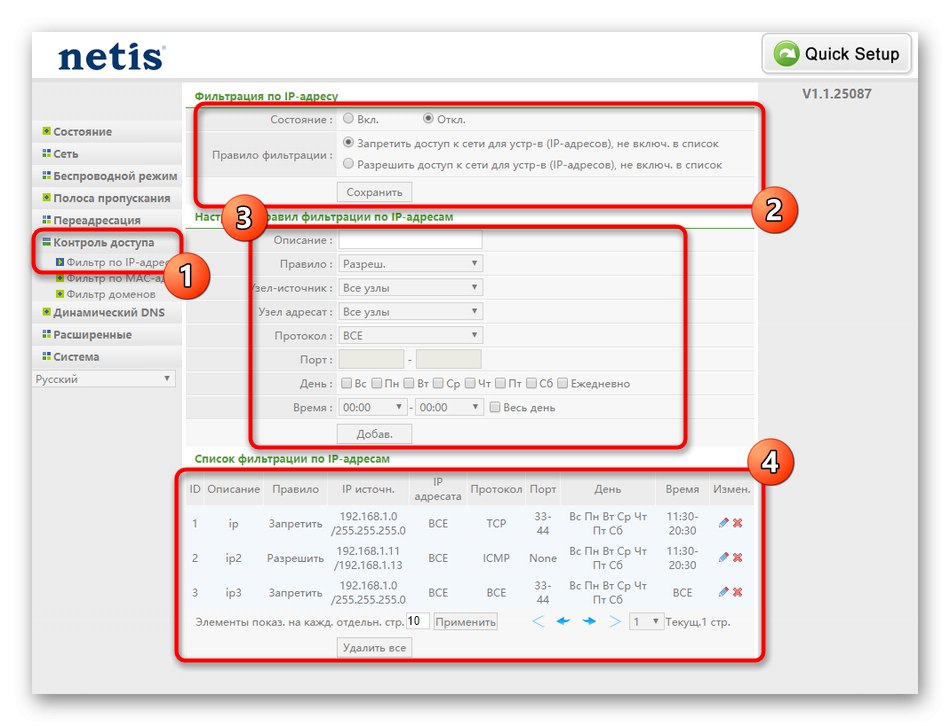
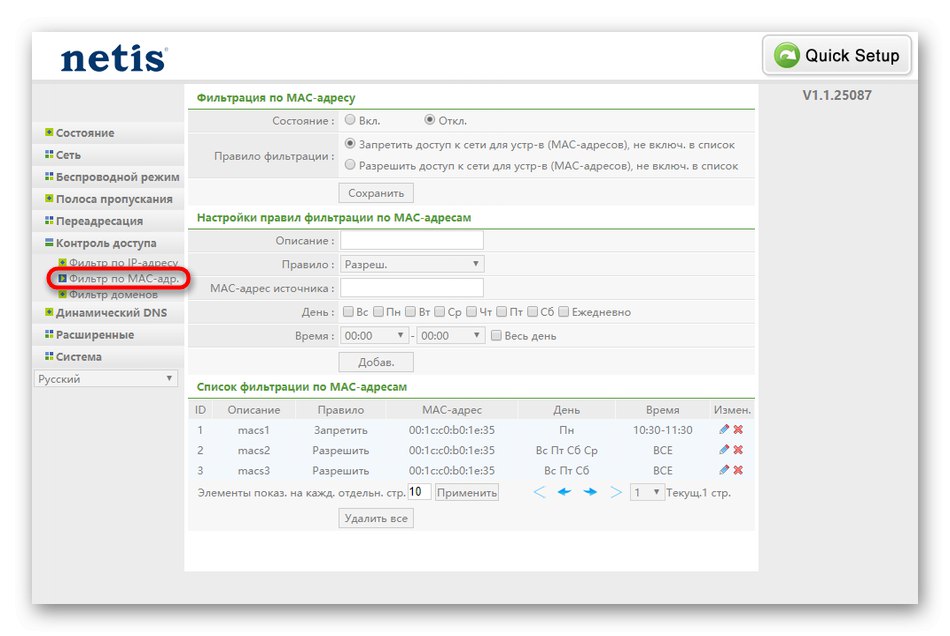
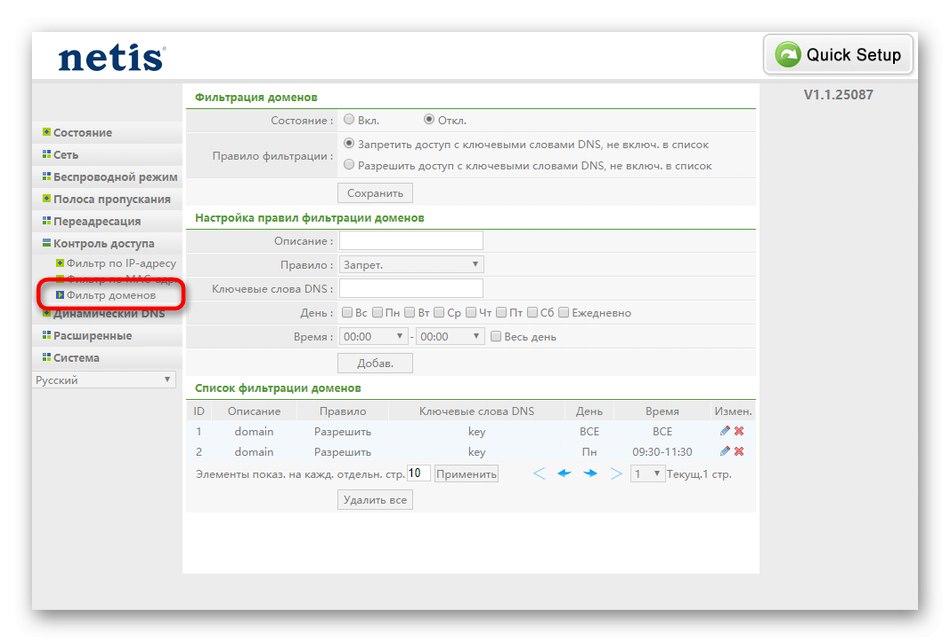
Nie zapominaj, że wszystkie zmiany zostaną zastosowane dopiero po kliknięciu przycisku "Zapisać", a po tym będzie jeszcze lepiej zrestartować router, aby upewnić się, że wszystkie parametry działają poprawnie.
Krok 6: System
Na koniec przejdźmy do sekcji "System", gdzie jest kilka ważnych punktów związanych z konfiguracją routera. Netis WF2411E zostanie ponownie uruchomiony z tego miejsca po zakończeniu konfiguracji.
- Otwórz menu i wybierz kategorię "Aktualizacja oprogramowania"... Stąd oprogramowanie routera jest aktualizowane, jeśli nagle tego potrzebujesz. Jest to jednak bardziej zalecenie na przyszłość, ponieważ jest mało prawdopodobne, że będziesz musiał instalować aktualizacje natychmiast po rozpakowaniu urządzenia. Jeśli zajdzie taka potrzeba, pobierz pliki oprogramowania układowego z oficjalnej strony internetowej, a następnie dodaj je za pomocą tego menu i kliknij przycisk "Odświeżać".
- Dalej Kopiuj i przywracaj... Jeśli sam ustawiłeś wcześniej wiele parametrów zachowania routera, na przykład tworząc ogromną liczbę reguł zapory, rozsądnie byłoby kliknąć "Utworzyć kopię zapasową"aby zapisać konfigurację w jednym pliku i, jeśli to konieczne, przywrócić ją w tej samej kategorii, poświęcając tylko kilka minut swojego czasu. Dzięki temu możesz mieć pewność, że nawet po przywróceniu ustawień fabrycznych możesz szybko przywrócić sprzęt do poprzedniego stanu.
- Sprawdzanie wydajności Netis WF2411E odbywa się zarówno przez przeglądarkę, przechodząc do dowolnych witryn, jak i przez "Diagnostyka"... W tym miejscu odbywa się ping z określonego adresu, a na końcu polecenia ping wyświetlane są informacje ogólne.
- Jeśli chcesz zdalnie połączyć się z interfejsem internetowym za pośrednictwem komputera, który nie jest częścią sieci lokalnej, musisz włączyć ten parametr za pomocą "Zdalne sterowanie"określając dowolny wolny port. W takim przypadku na urządzeniu docelowym sam port musi być otwarty, aby zapewnić poprawne wysyłanie i odbieranie pakietów.
- W "Ustawienie czasu" upewnij się, że data jest aktualna. Parametry te nie wpływają na ogólną wydajność urządzenia, ale jeśli są poprawnie skonfigurowane, można monitorować statystyki sieciowe w celu uzyskania dokładnego taktowania.
- Przed wyjściem z interfejsu internetowego zdecydowanie zalecamy zmianę nazwy użytkownika i hasła dostępu do tego komponentu, aby przypadkowy użytkownik nie mógł wejść do centrum internetowego i zmienić tutaj żadnych parametrów.
- Przywrócenie ustawień fabrycznych należy wykonać w sytuacjach, gdy urządzenie nie działa poprawnie po dokonaniu ustawień. Aby to zrobić, na routerze Netis WF2411E znajduje się dedykowany przycisk, a odzyskiwanie odbywa się również za pośrednictwem odpowiedniej sekcji w interfejsie internetowym.
- Teraz pozostaje tylko wysłać urządzenie do ponownego uruchomienia „Ponowne uruchomienie systemu”... Następnie wszystkie zmiany zostaną wprowadzone i można przystąpić do normalnej interakcji z siecią i bezprzewodowym punktem dostępowym.
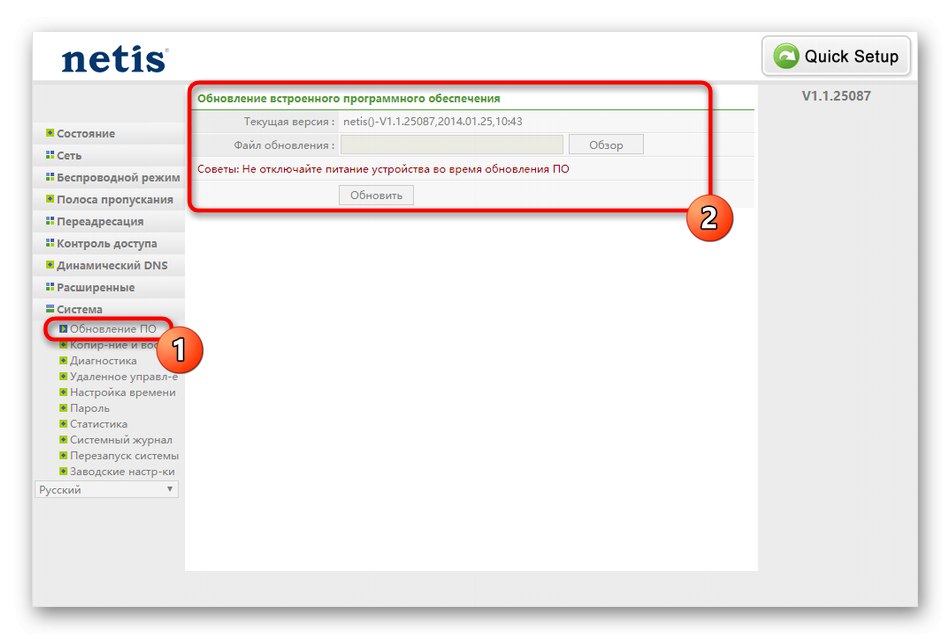
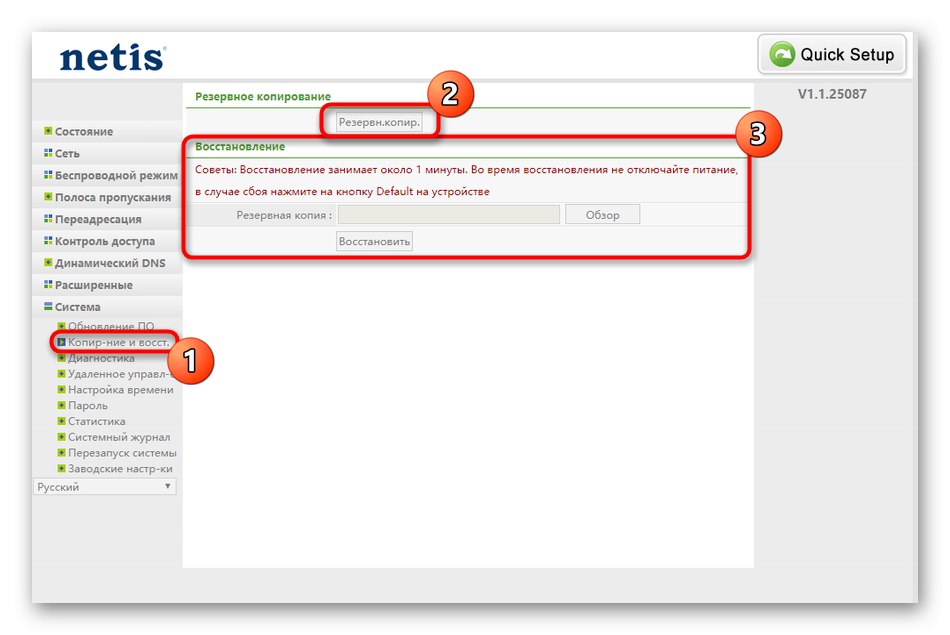
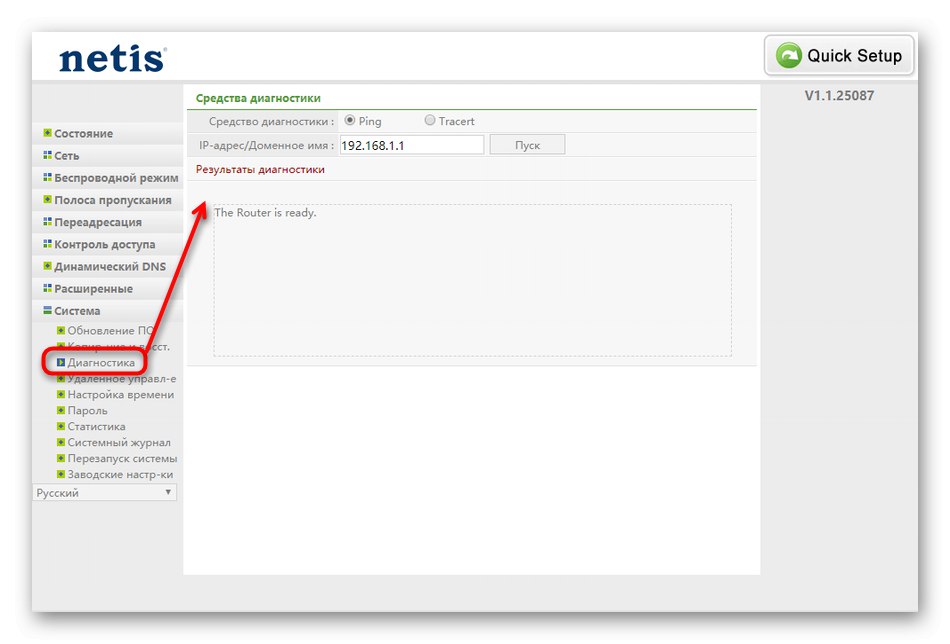
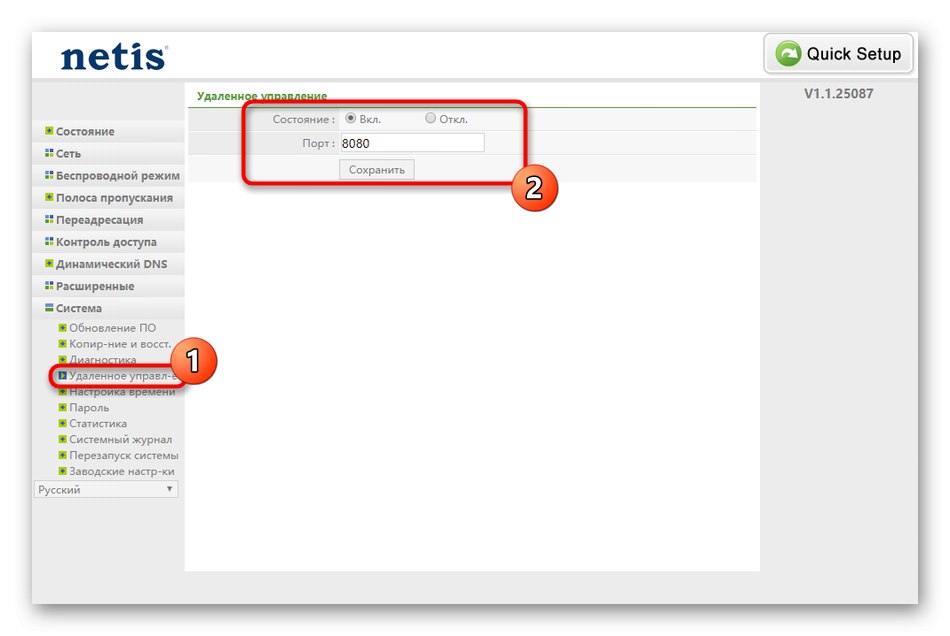
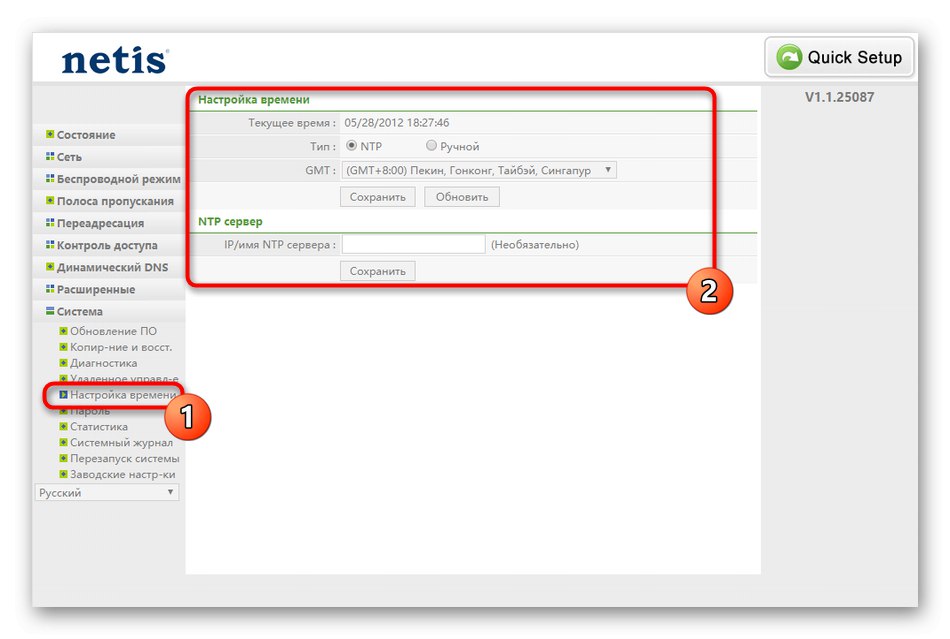
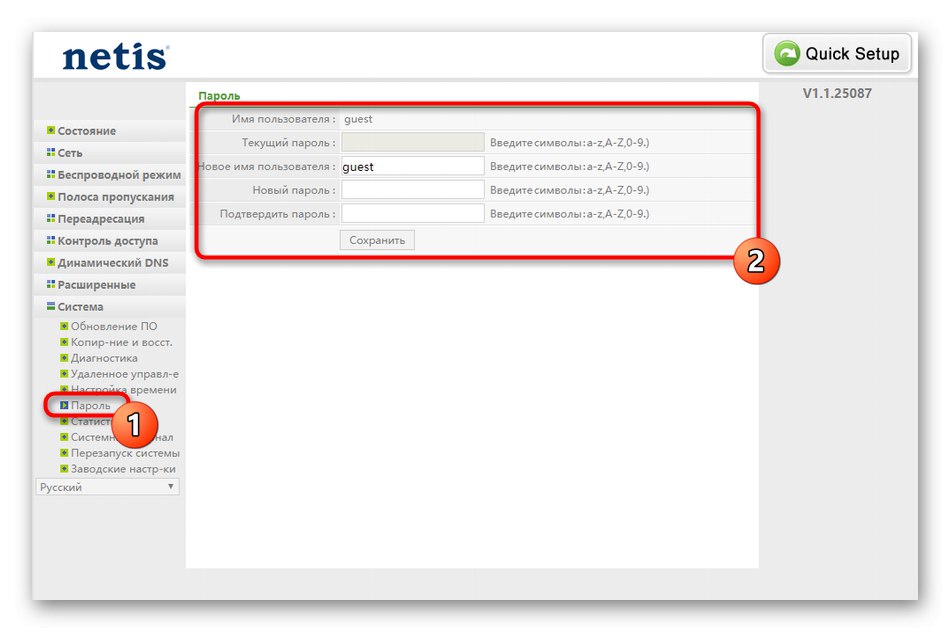
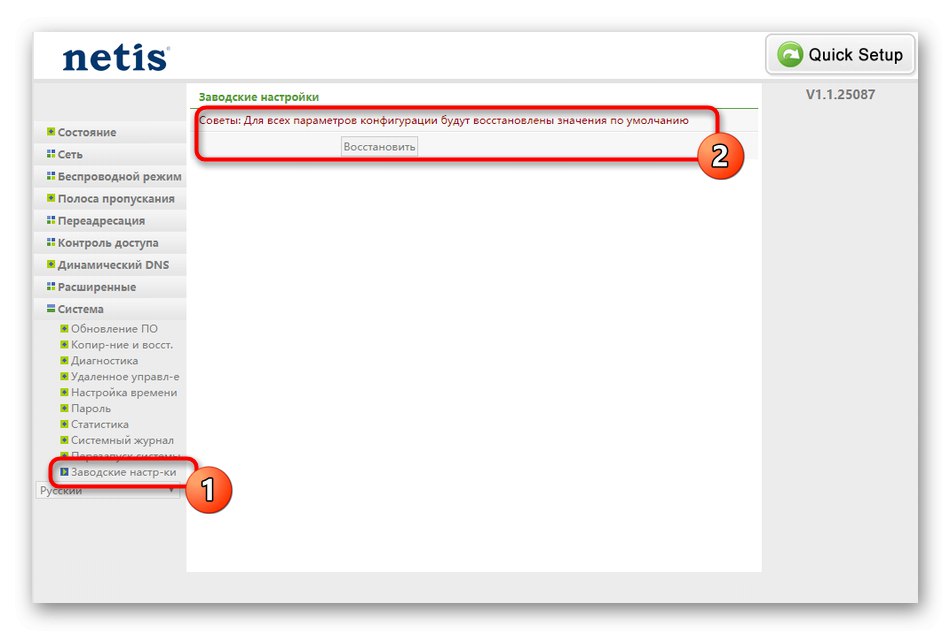
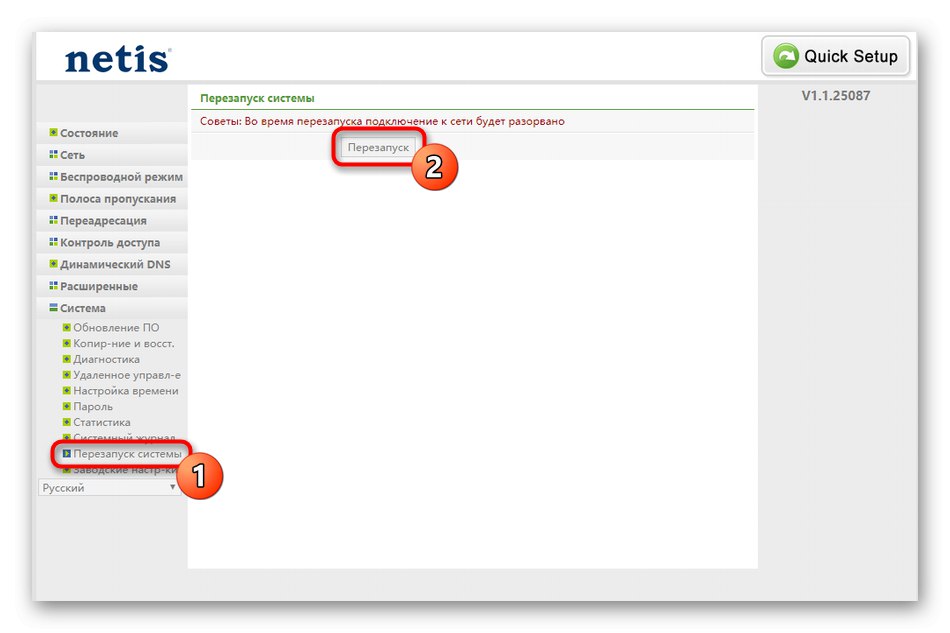
To były wszystkie informacje o konfiguracji Netis WF2411E. Jak widać, użytkownik ma do wyboru szybki i zaawansowany tryb konfiguracji, dzięki czemu każdy będzie mógł wybrać najlepszą opcję i zapewnić stabilną pracę urządzenia.