Zadowolony
Łącząc się z Internetem od dostawcy Netbynet, wielu użytkowników kupuje routery dostarczane przez samą firmę, ponieważ często istnieją zniżki na takie urządzenia lub istnieją inne powody takiego zakupu. Jeśli pracownicy dostawcy usług internetowych nie skonfigurowali sprzętu podczas łączenia lub zaistnieje sytuacja, w której tę procedurę trzeba będzie wykonać ręcznie, zaleca się skorzystanie ze specjalnego przewodnika, który zobaczysz poniżej.
Działania przygotowawcze
W przypadku nowego routera należy wybrać optymalną lokalizację w domu lub mieszkaniu, ponieważ wpłynie to na późniejsze podłączenie kabli i jakość bezprzewodowego punktu dostępowego. Znajdź miejsce, które byłoby odpowiednie, aby nie robić zbędnego okablowania, a sygnał z Wi-Fi pokrył całą przestrzeń roboczą, ponieważ smartfony i laptopy często funkcjonują w różnych pomieszczeniach, a nie chcesz, aby podczas przenoszenia urządzenia ucierpiała stabilność połączenia. Jeśli jeszcze nie podłączyłeś routera kablem internetowym od dostawcy i do komputera, przez który będzie przeprowadzana konfiguracja, czas rozpocząć tę operację.

Więcej szczegółów: Podłączanie routera do komputera
Istnieją różne warunki uzyskania ustawień sieciowych, które zależą od protokołu dostarczonego przez dostawcę. Czytając dalsze instrukcje dowiesz się wszystkiego o ich prawidłowej konfiguracji, ale teraz musisz się upewnić, że parametry systemu operacyjnego nie kolidują z konfiguracją routera. Aby to zrobić, wystarczy zmienić kilka reguł zachowania karty sieciowej w systemie Windows, ustawiając pozyskiwanie adresów DNS i IP w trybie automatycznym. Czytaj dalej, aby dowiedzieć się, jak to zrobić tak prosto, jak to możliwe.
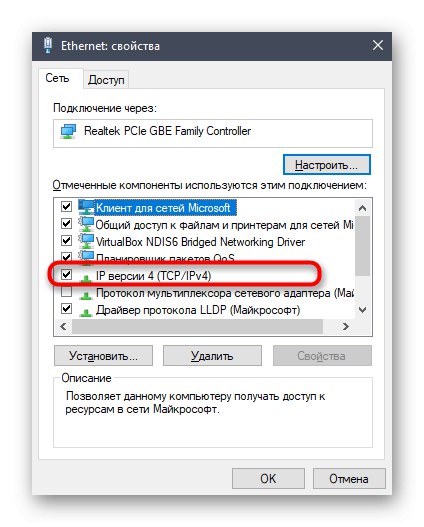
Więcej szczegółów: Ustawienia sieciowe systemu Windows
Zaloguj się do interfejsu internetowego
Postanowiliśmy oddzielić procedurę wchodzenia do interfejsu internetowego w osobnej sekcji naszego dzisiejszego materiału, ponieważ nie wiemy, który router z Netbynet kupiłeś. Cały problem z tą operacją polega na poprawnym zdefiniowaniu loginu i hasła do autoryzacji. Najczęściej oba te parametry są ważne Admin, ale czasami producent modelu decyduje się określić inne dane logowania. Następnie będziesz musiał sam je określić, korzystając z poniższych instrukcji.
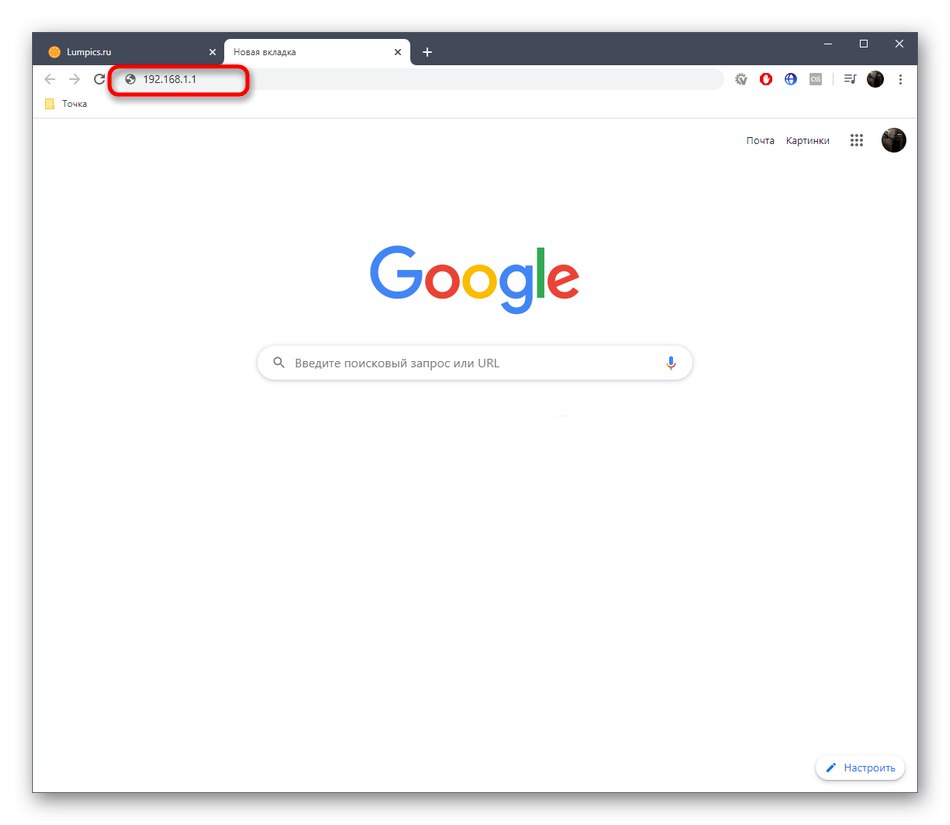
Następnie otwórz dowolną wygodną przeglądarkę i na pasku adresu wprowadź 192.168.1.1 lub 192.168.0.1... Są to dwa warianty adresów wejściowych do Centrum internetowego, które są uważane za uniwersalne dla wszystkich typów routerów.
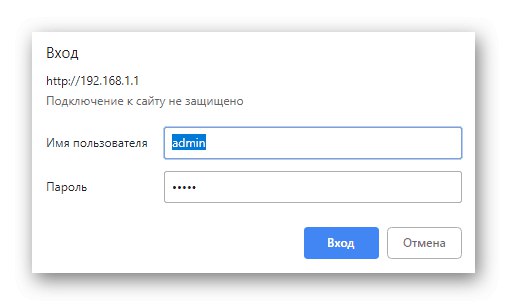
Wprowadź swoją nazwę użytkownika i hasło, gdy zostanie wyświetlony formularz logowania. Poznałeś już te informacje wcześniej, więc nie powinno być żadnych trudności z wejściem.
Więcej szczegółów: Definiowanie nazwy użytkownika i hasła w celu wprowadzenia ustawień routera
Po przejściu do interfejsu internetowego przejdź do czytania artykułu, aby przestudiować wszystkie aspekty konfiguracji routera. Wyjaśnijmy, że dzisiaj jako przykład przyjęliśmy najpopularniejszy model dostarczonych routerów o nazwie Totolink A3000RU. Jeśli masz inne urządzenie, rozważ specyfikę jego implementacji interfejsu internetowego i wykonaj te same kroki. Dodatkowo zalecamy skorzystanie z wyszukiwania w naszej witrynie. Całkiem możliwe, że mamy już artykuł w całości poświęcony ustawianiu zakupionego modelu sprzętu.
Szybki montaż
Totolink A3000RU, jak niemal każdy nowoczesny router tego producenta, posiada tryb szybkiej konfiguracji, który pozwala ustawić tylko podstawowe parametry niezbędne do zapewnienia prawidłowego funkcjonowania sieci przewodowej oraz Wi-Fi. Ta opcja jest odpowiednia dla większości użytkowników, dlatego sugerujemy najpierw zastanowić się nad nią.
- Po zalogowaniu się do Centrum internetowego upewnij się, że jesteś w sekcji Łatwe ustawienie... Jeśli nie, będziesz musiał kliknąć odpowiedni przycisk, aby wyjść z menu zaawansowanego do tego, którego potrzebujesz teraz.
- Wskaźnik będzie odpowiadał za prawidłowy dobór dalszych parametrów "Status połączenia"... Dzięki niemu następuje automatyczne sprawdzanie połączenia, które następuje po wprowadzeniu jakichkolwiek zmian. Musisz upewnić się, że status wyświetla napis "Połączony".
- Zapoznaj się z oficjalną dokumentacją dostarczoną przez dostawcę. W umowie lub w dołączonej instrukcji należy wskazać, jaki rodzaj połączenia wybrać w aktualnym planie taryfowym. To właśnie ten protokół należy ustawić „Ustawienia internetowe”... W dzisiejszych czasach wielu dostawców usług internetowych wybiera protokół dynamicznego pozyskiwania adresu IP, aw tym celu w menu rozwijanym wybierz DHCP... W tym przypadku dodatkowa konfiguracja nie jest wymagana.
- W przypadku korzystania ze statycznego adresu IP wszystkie informacje są wprowadzane ręcznie. Obejmuje to sam adres IP, maskę podsieci i DNS. Wszystkie te informacje musi dostarczyć dostawca. Jeśli nie możesz go znaleźć, skontaktuj się z pomocą techniczną i wyjaśnij wszystkie interesujące miejsca.
- W Federacji Rosyjskiej niektóre firmy preferują protokół PPPoE, ponieważ jest on zgodny z już ustalonymi standardami. Po wybraniu tego ustawienia użytkownik musi jedynie podać nazwę użytkownika i hasło, aby zalogować się do sieci. Te dane, jak można się domyślić, są również dostarczane przez dostawcę.
- Przestarzały protokół PPTP jest konfigurowany mniej więcej w ten sam sposób, ale dodatkowo wpisuje się adres IP serwera i rodzaj jego odbioru.
- Jeśli ustawienie dostępu do Internetu jest poprawne, po podłączeniu komputera do routera za pomocą kabla LAN powinieneś mieć teraz dostęp do sieci. Aby skonfigurować bezprzewodowy punkt dostępowy, wystarczy nadać mu nazwę, jeśli standardowa Ci nie odpowiada, a następnie określić dowolne wygodne hasło składające się z co najmniej ośmiu znaków. Jednocześnie pamiętaj, że niektóre routery działają w dwóch trybach przy różnych częstotliwościach i umożliwiają utworzenie dwóch identyfikatorów SSID w celu przełączania się między nimi w dowolnym momencie, zapewniając bardziej stabilny sygnał Wi-Fi.
- Przed wyjściem z interfejsu internetowego sprawdź dwukrotnie, czy wybrane parametry są poprawne, a następnie kliknij "Zastosować"aby zastosować zmiany i zrestartować router.
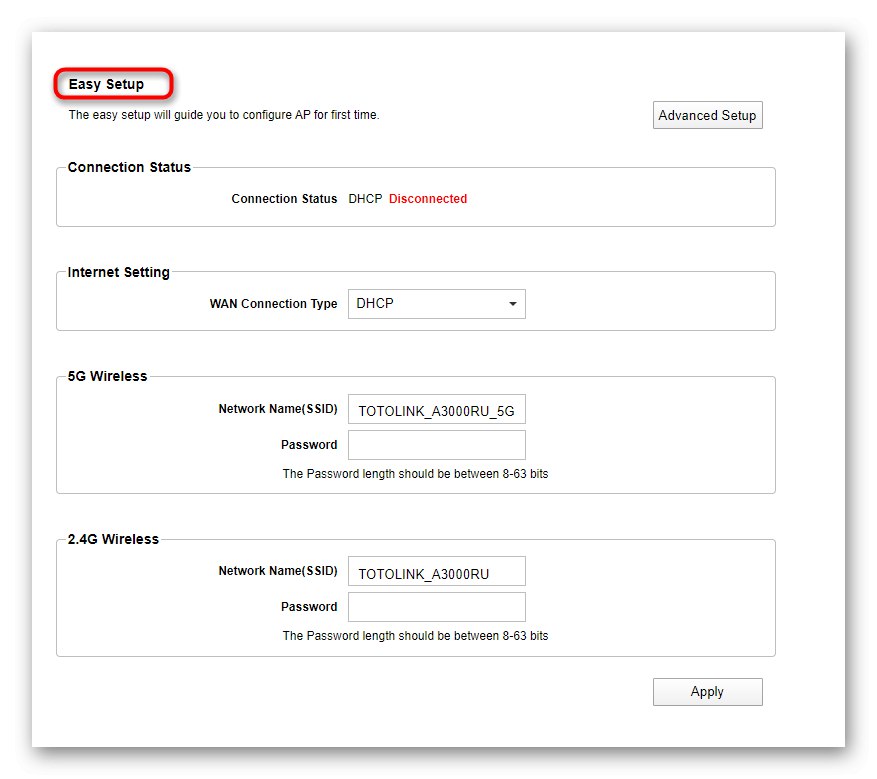
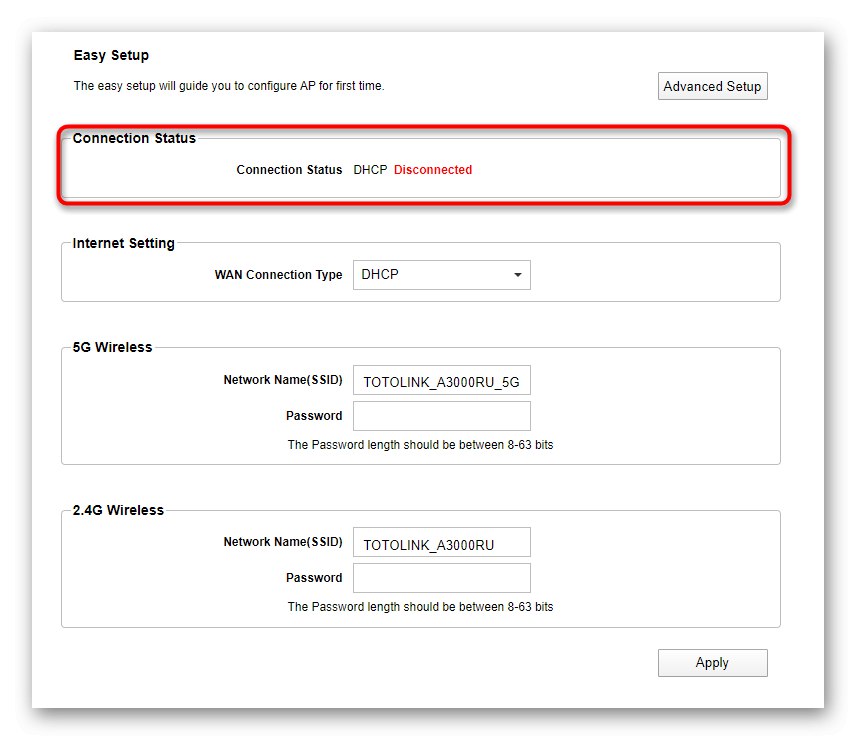
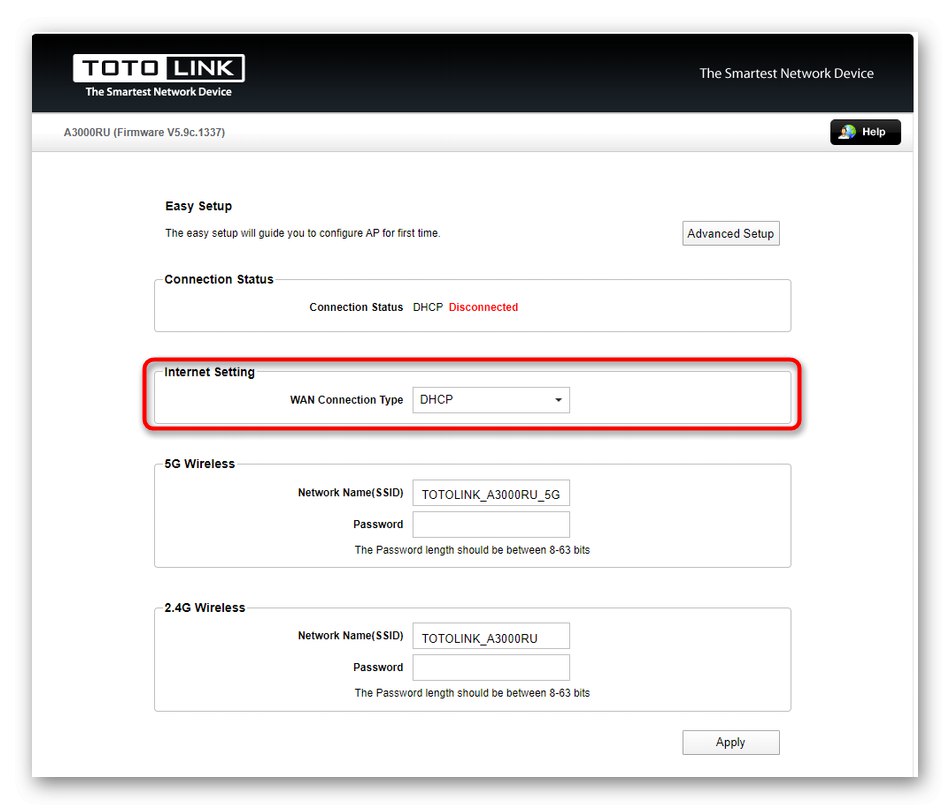
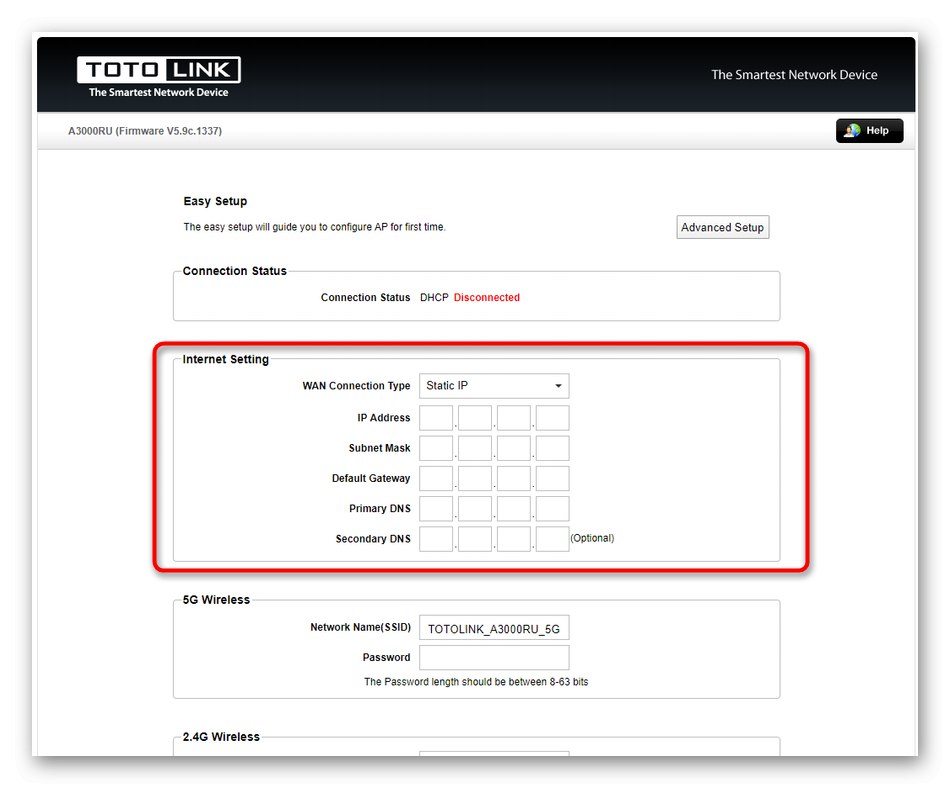
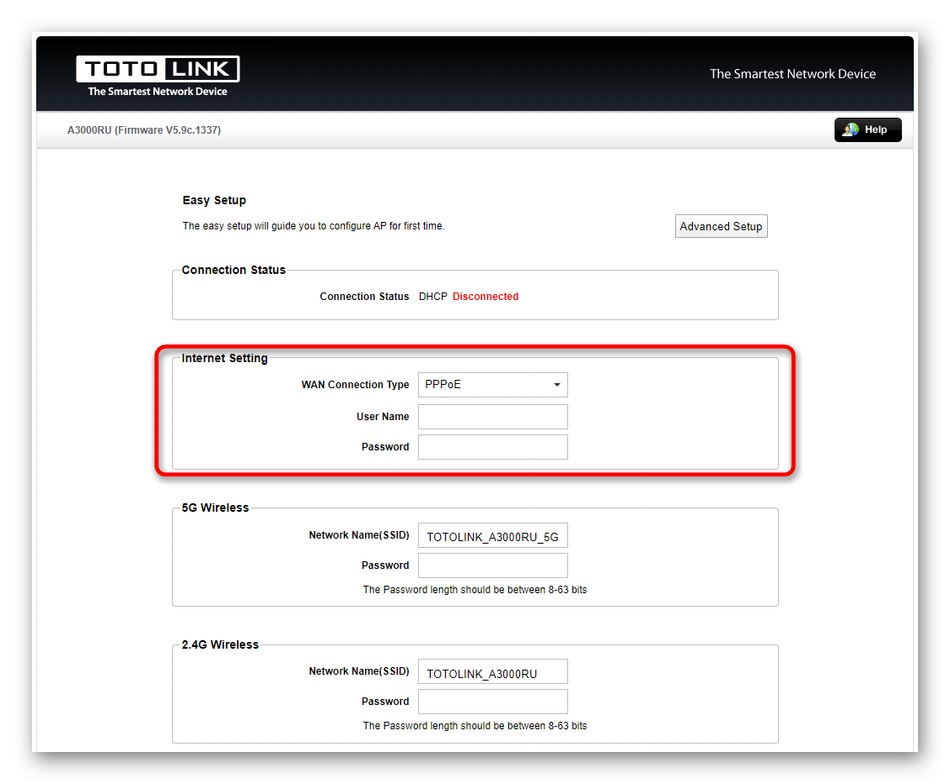
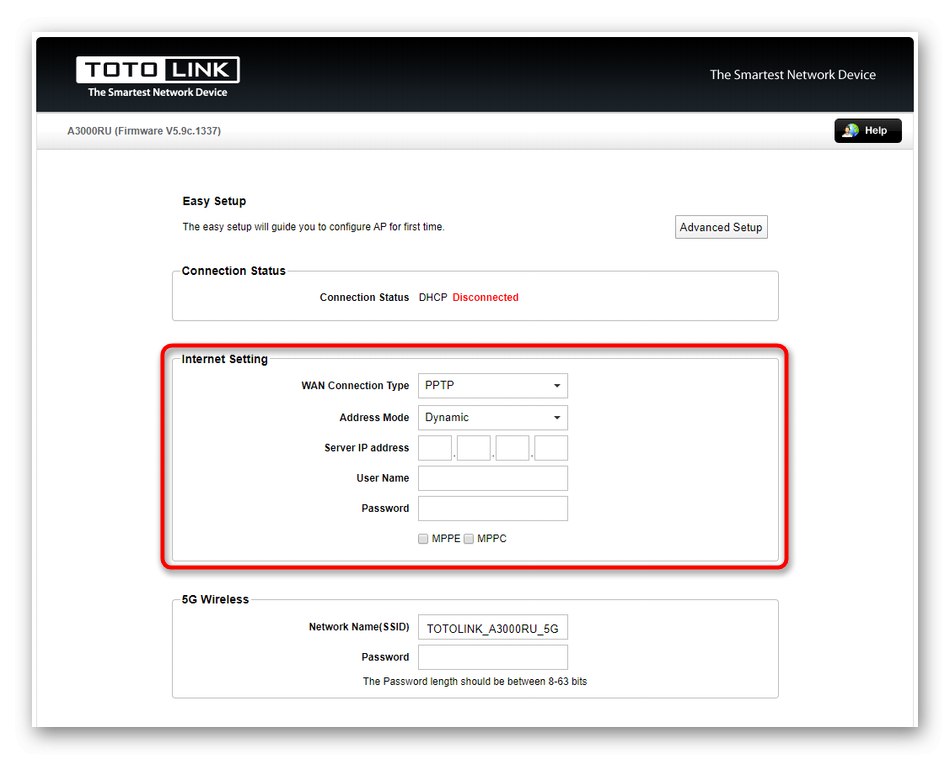
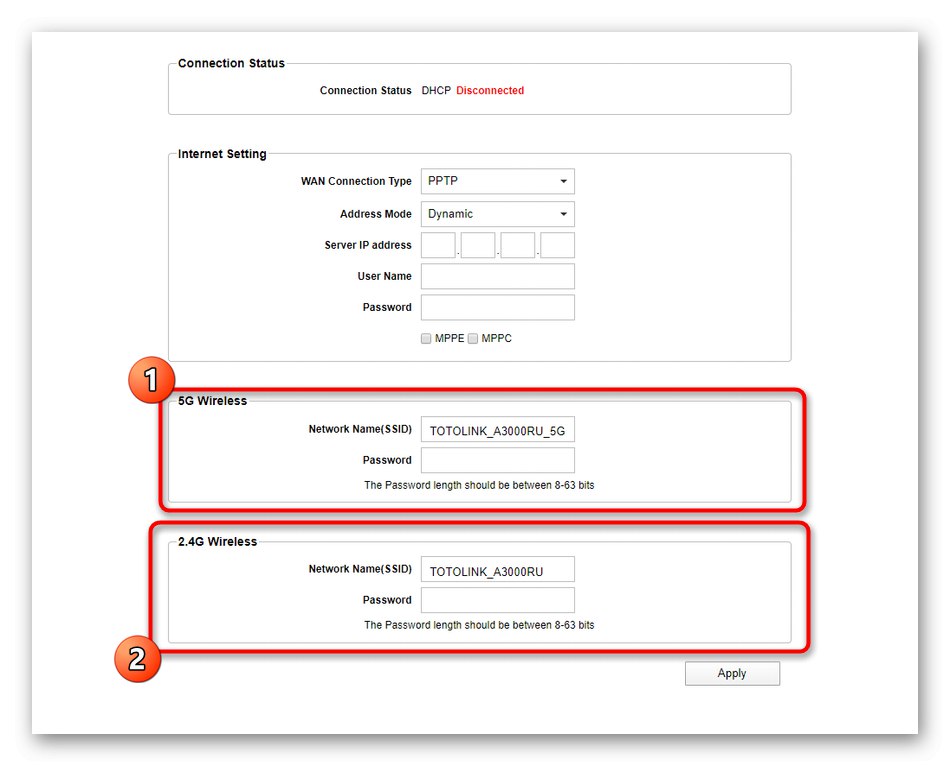
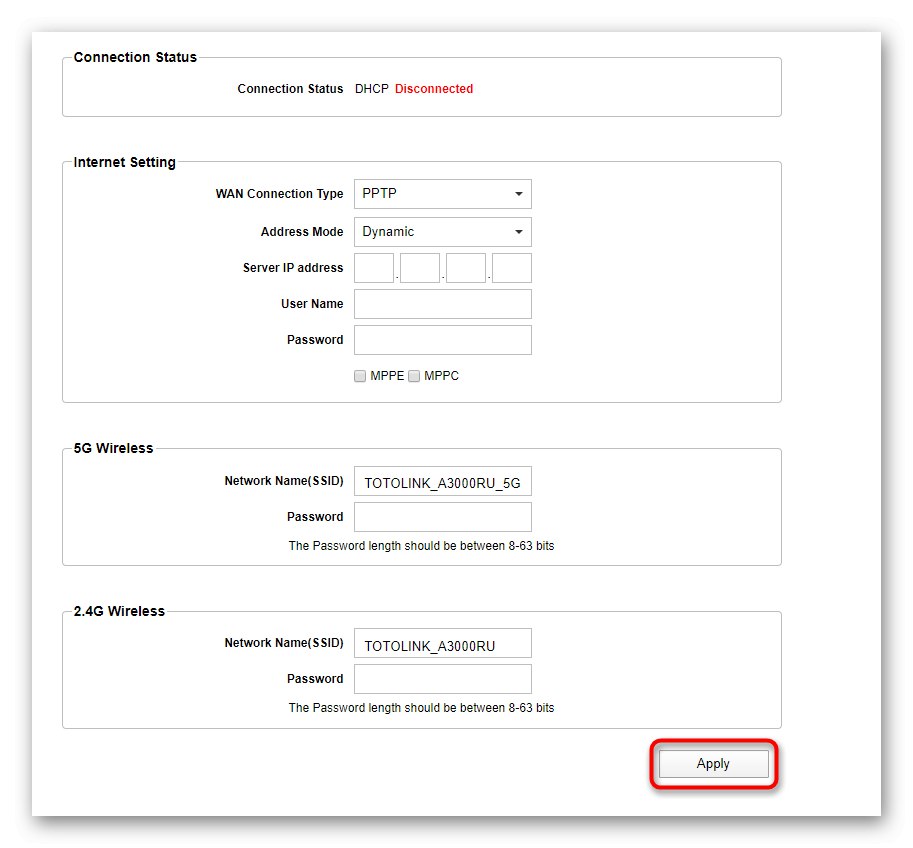
Teraz możesz bezpiecznie przejść do interakcji z routerem Totolink A3000RU, otwierając przeglądarkę i wykorzystując Internet do innych celów. Jeśli w przyszłości będziesz musiał zmienić jakiekolwiek ustawienia, które nie są uwzględnione w trybie szybkiej konfiguracji, zrób to zgodnie z instrukcjami w naszej następnej sekcji.
Ręczna konfiguracja Totolink A3000RU
Ręczna konfiguracja danego routera może również nie zająć dużo czasu, jeśli użytkownik musi wybrać podstawowe parametry. Jednak rozszerzone menu zawiera ogromną liczbę ustawień pomocniczych, które mogą być przydatne w określonych sytuacjach. Sugerujemy, abyś zrozumiał je w przewodniku krok po kroku.
Krok 1: ustawienia sieciowe
Przede wszystkim należy upewnić się, że Internet jest poprawnie odbierany od dostawcy, aby podczas późniejszej edycji parametrów nie było nieoczekiwanych konfliktów. W Totolink A3000RU proces przebiega następująco:
- W trybie Łatwe ustawienie, kliknij przycisk po prawej stronie, który ma nazwę "Ustawienia zaawansowane".
- Użyj panelu po lewej stronie, aby przejść do sekcji "Sieć".
- Wybierz kategorię „Ustawienie Wan” i zdefiniuj typ połączenia za pomocą menu rozwijanego „Typ połączenia WAN”... Kiedy patrzyliśmy na Szybką konfigurację, rozmawialiśmy już o tym, jakie parametry należy ustawić dla różnych protokołów WAN. Jeśli nie wiesz jeszcze, co wpisać w wyświetlonych polach, zapoznaj się z poprzednimi instrukcjami.
- Jako dodatkowy parametr istnieje możliwość sklonowania adresu MAC. Ta operacja jest wykonywana tylko w określonych przypadkach i jest wcześniej omawiana z dostawcą.Jeśli otrzymałeś nowy adres MAC, musisz wprowadzić go w tym menu, a następnie zapamiętać wszystkie zmiany.
- W tym samym kroku zajmiemy się parametrami sieci lokalnej, ponieważ znajdują się one w danej sekcji. Przez lewy panel przełącz się na „Ustawienia sieci LAN” i upewnij się, że ustawienia domyślne są prawidłowe. Osobisty adres IP musi mieć postać
192.168.1.1lub192.168.0.1, Maska podsieci -255.255.255.0... W takim przypadku zaleca się aktywację serwera DHCP, aby każde podłączone urządzenie otrzymywało własne IP, a także ustawienie dowolnego zakresu adresów zaczynając np.192.168.1.2i skończył192.168.1.250... W większości przypadków nie musisz zmieniać czasu rezerwacji. - Ostatnia kategoria menu "Sieć" umożliwia zarezerwowanie adresów IP, gdy DHCP jest aktywne dla określonego urządzenia, określonego przez adres MAC. W razie potrzeby należy aktywować samą regułę, a następnie przeskanować listę wszystkich dostępnych urządzeń i wybrać żądane, określając dla niego statyczny adres IP. Czasami może to być potrzebne podczas edycji reguł zapory lub, na przykład, podczas ustawiania ograniczeń dla komputera lub urządzenia mobilnego.
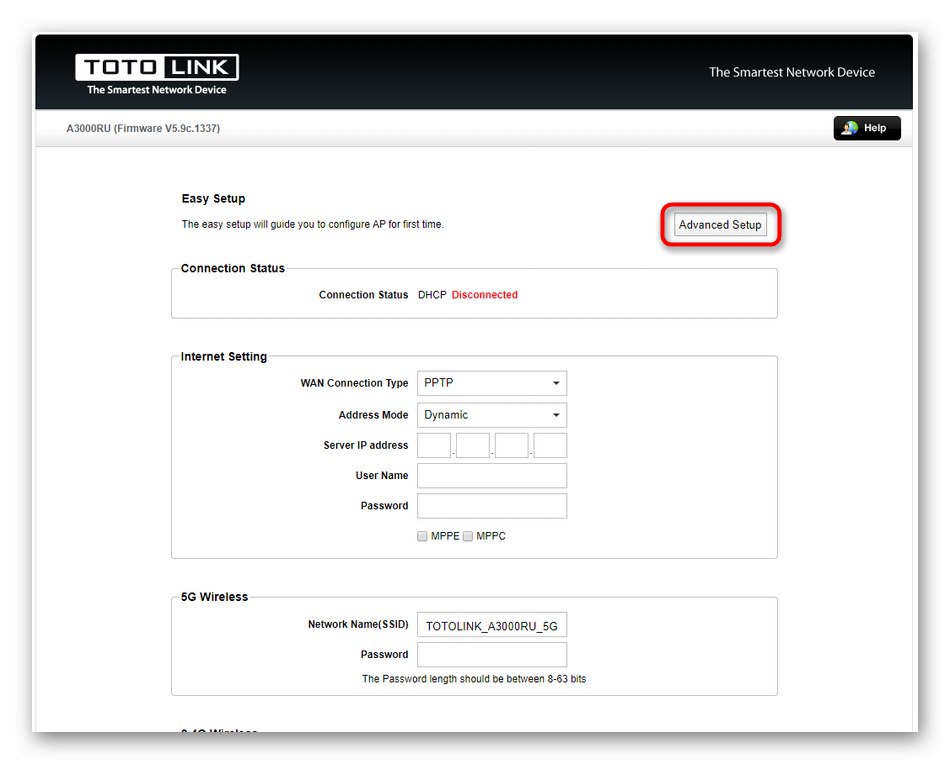
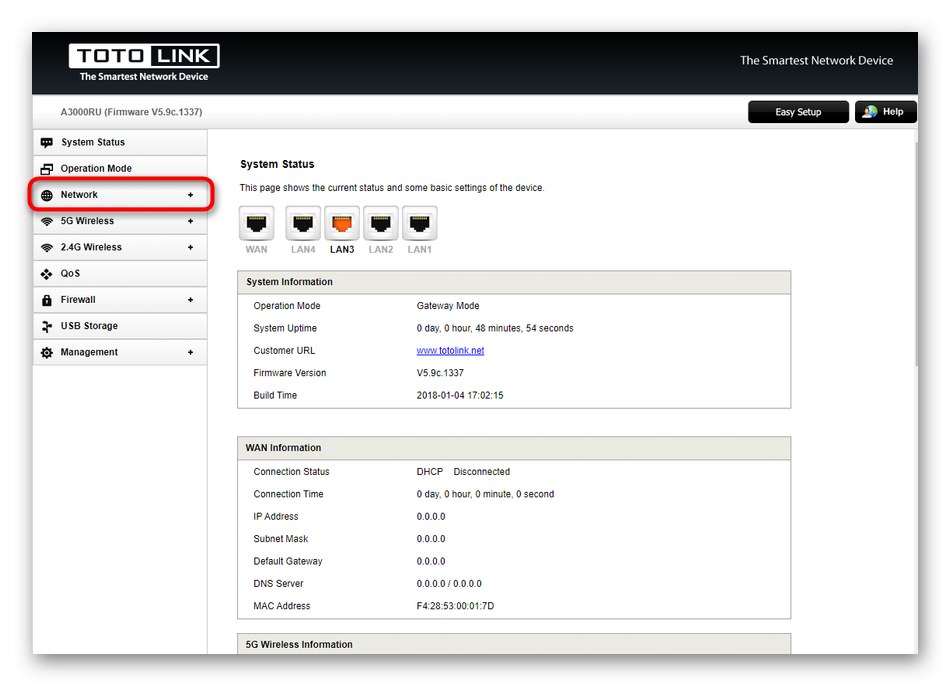
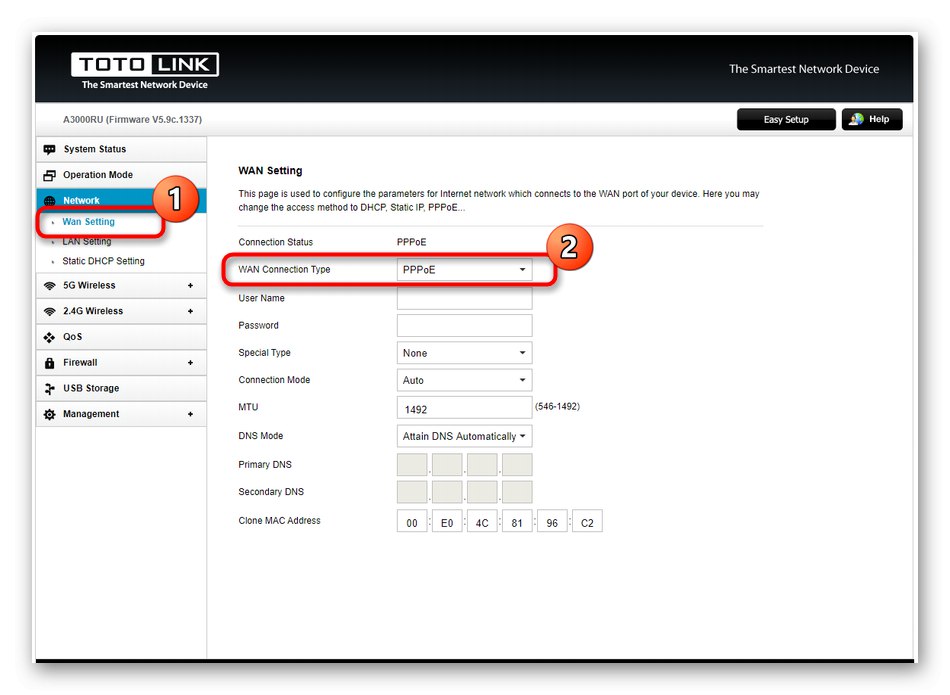
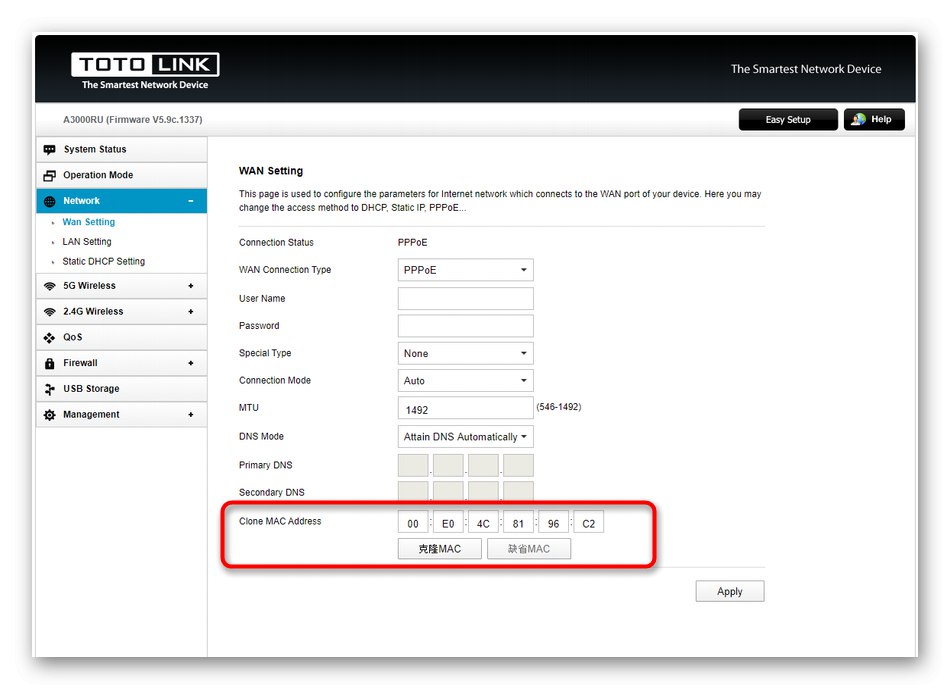
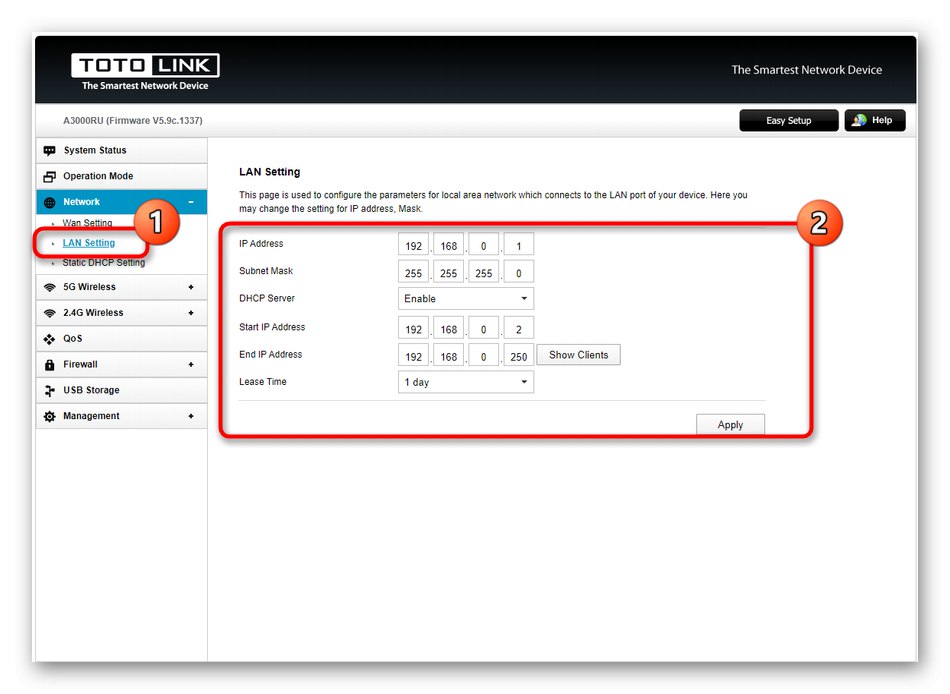
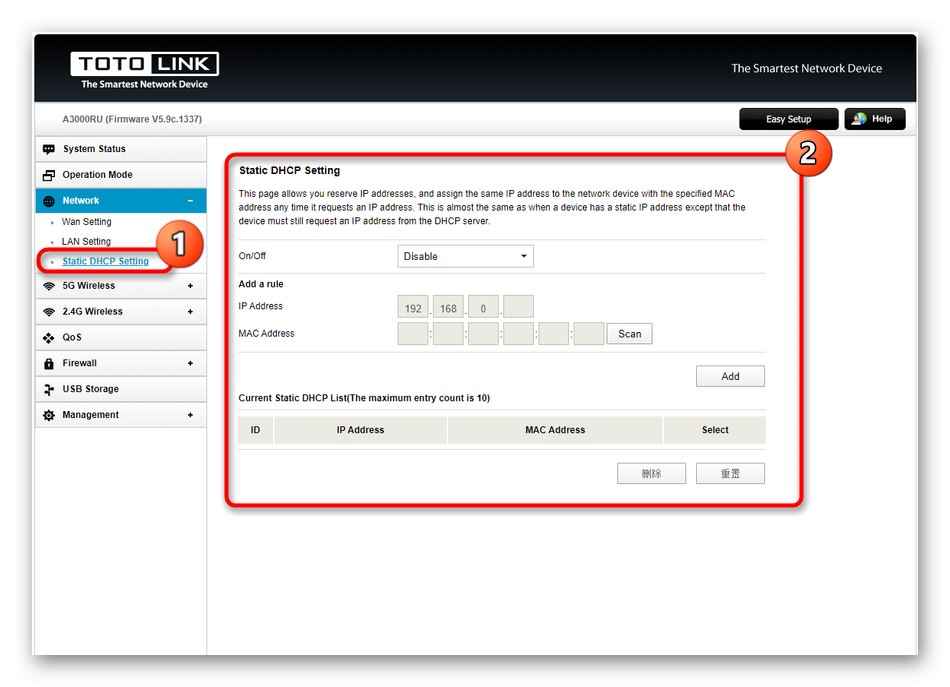
Zapisz zmiany i otwórz dowolną stronę w przeglądarce, aby sprawdzić, czy sieć działa poprawnie. W razie potrzeby wróć do menu konfiguracji i upewnij się, że parametry są ustawione poprawnie. Kiedy wszystko jest poprawnie wskazane, ale nie ma jeszcze dostępu do Internetu, warto skontaktować się z dostawcą, aby specjaliści doradzili i pomogli poradzić sobie z powstałą trudnością.
Krok 2: Ustawienia bezprzewodowego punktu dostępowego
Niemal zawsze używany router powinien rozprowadzać sygnał Wi-Fi tak, aby posiadacze urządzeń mobilnych i laptopów mieli możliwość połączenia się z Internetem bez użycia przewodów. Totolink A3000RU działa na dwóch częstotliwościach i umożliwia tworzenie różnych punktów dostępowych.
- W lewym panelu wybierz jeden z dostępnych punktów dostępu, zaczynając od wymaganej hertzovki. Wyjaśnijmy, że w dzisiejszych czasach nie tak wiele routerów działa na częstotliwości 5G, więc w miejscach, gdzie jest ogromna liczba różnych routerów dystrybuujących Wi-Fi, zaleca się dostrojenie częstotliwości 5G w celu uzyskania jak najbardziej stabilnego sygnału.
- W rozdziale „Sieć bezprzewodowa 5G” przejdź do kategorii "Podstawowe ustawienie".
- Tam aktywuj dystrybucję Internetu, włączając "Radio"... Następnie określ identyfikator SSID (nazwę) punktu dostępu, z którym będzie on wyświetlany na liście dostępnych sieci. Pozostałe ustawienia zależą od osobistych preferencji. Region i bezpłatny kanał są często ustawiane automatycznie. Lepiej jest wybrać odpowiednio zalecaną ochronę, ustawiając hasło, które będzie składało się z co najmniej ośmiu znaków.
- Jeśli chcesz utworzyć multi SSID, który zostanie przypisany do jednego punktu dostępu, przejdź do „Wiele punktów dostępu”... Tutaj aktywuj tę opcję, podaj nazwę sieci i wybierz ochronę, jeśli to konieczne. Po utworzeniu sieć zostanie wyświetlona w odpowiedniej tabeli i można ją edytować lub po prostu usunąć.
- Następna kategoria w tym menu nosi nazwę „Uwierzytelnianie MAC”... Tutaj ustalane są reguły, które ograniczają lub zezwalają na dostęp do sieci bezprzewodowej niektórym urządzeniom identyfikowanym na podstawie adresu MAC. Aby ustawić regułę, użytkownik musi jedynie wybrać typ swojego zachowania i ustawić adres, dodając tym samym nowy parametr do istniejącej tabeli.
- Opcja WDS umożliwia korzystanie z routera w trybie repeatera lub mostu. Część konfiguracji odbywa się bezpośrednio w menu o identycznej nazwie, gdzie należy ustawić adres MAC innego routera i dodać go do białej listy, aby nie pojawiały się losowe bany, gdy wymagane jest połączenie.
- Na koniec konfiguracji zaleca się zajrzenie do sekcji „WPS”... Tutaj istnieje możliwość włączenia tej technologii, zapewniając szybkie połączenie Wi-Fi dla niezbędnego sprzętu, z pominięciem wcześniej ustawionego hasła.
- Jeśli chodzi o konfigurację punktu dostępowego działającego na drugiej częstotliwości, odbywa się to dokładnie według tej samej zasady, w której użytkownik wybiera parametry na podstawie własnych preferencji.
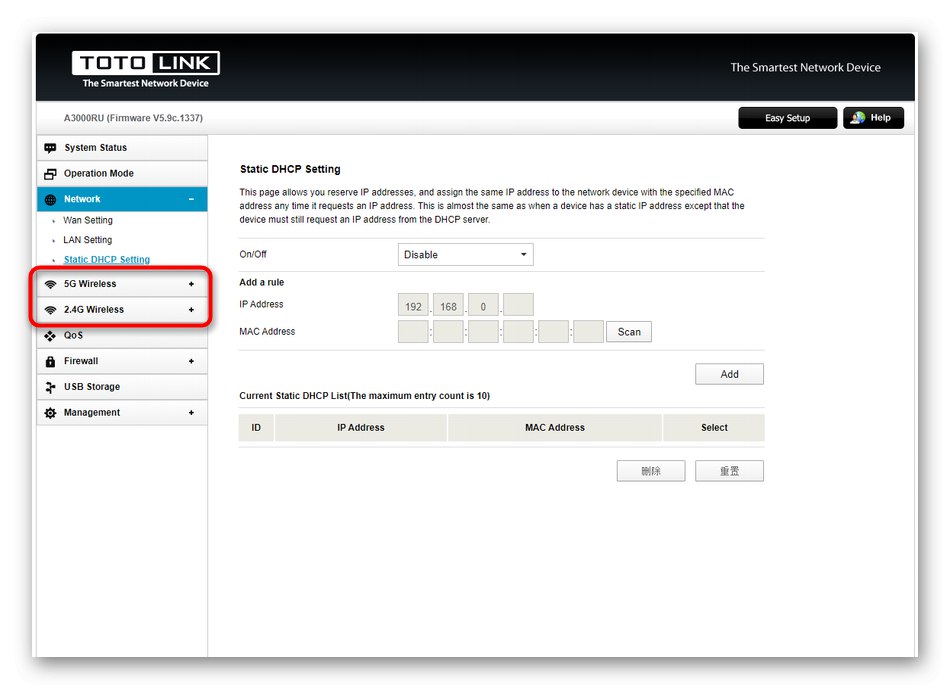
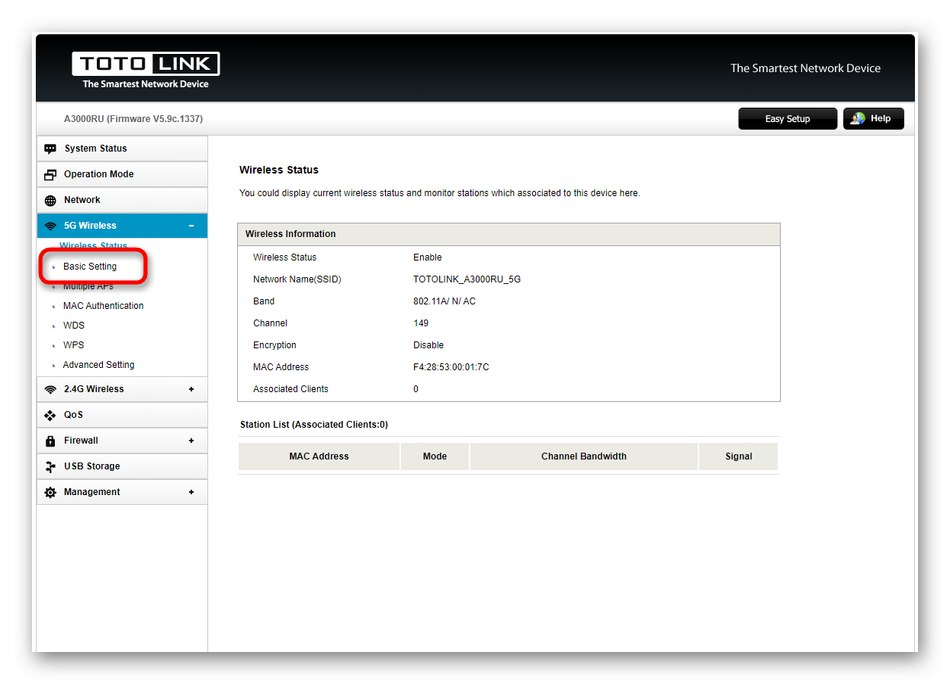
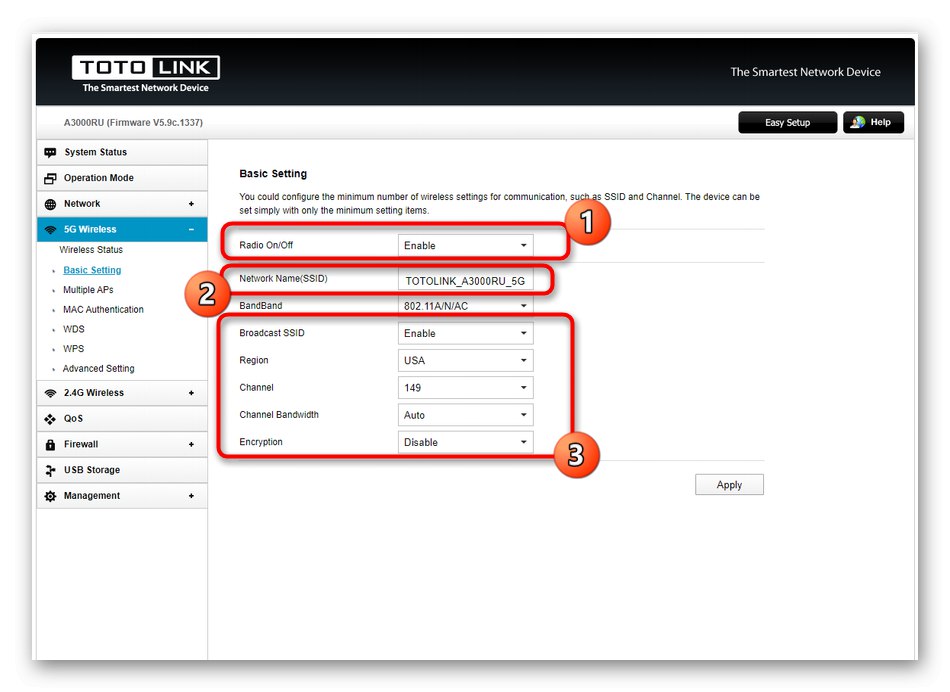
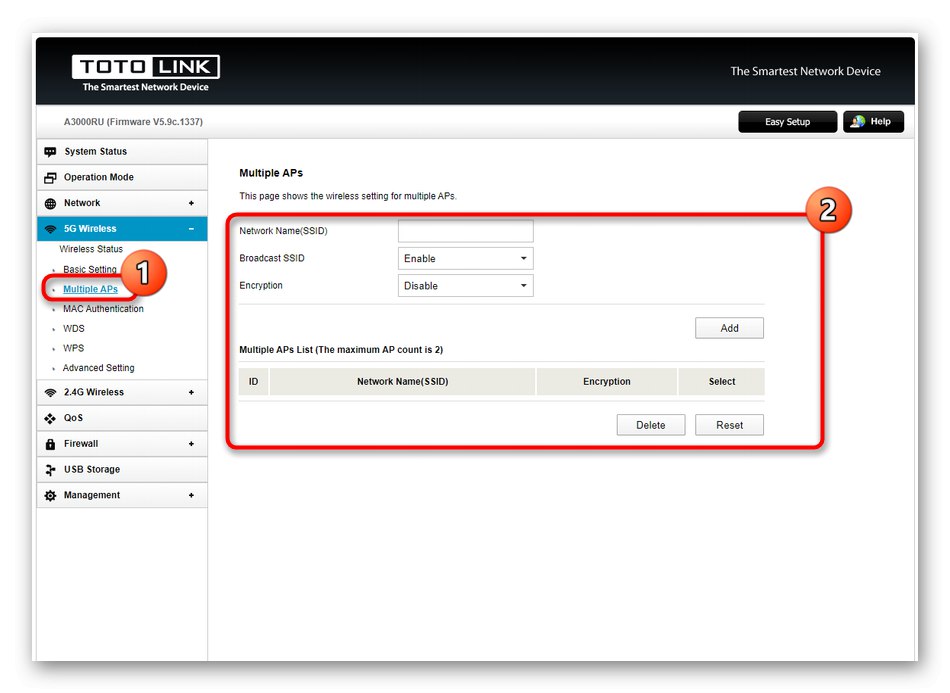
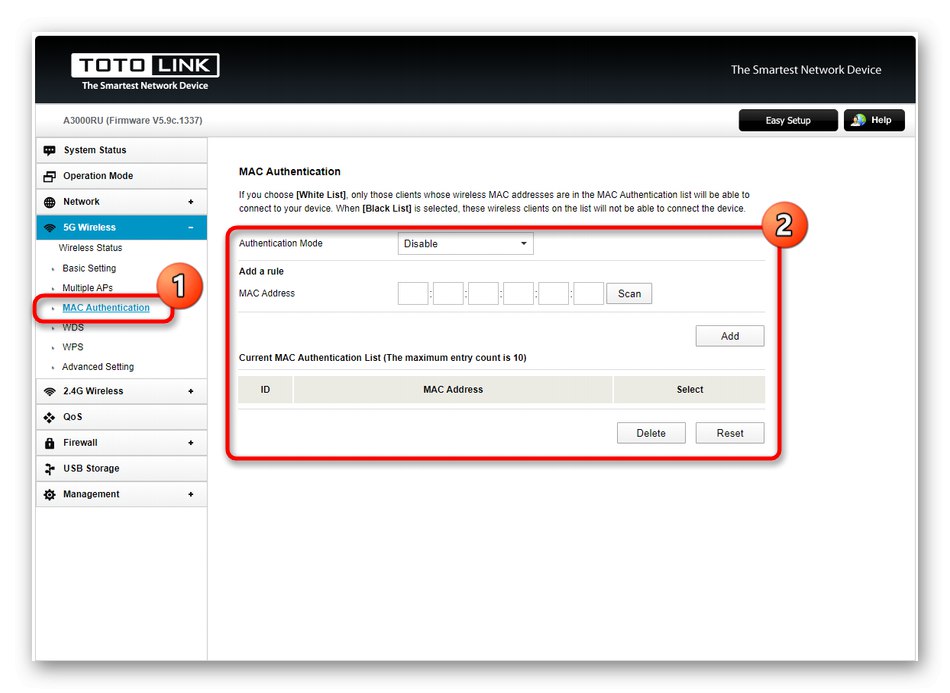
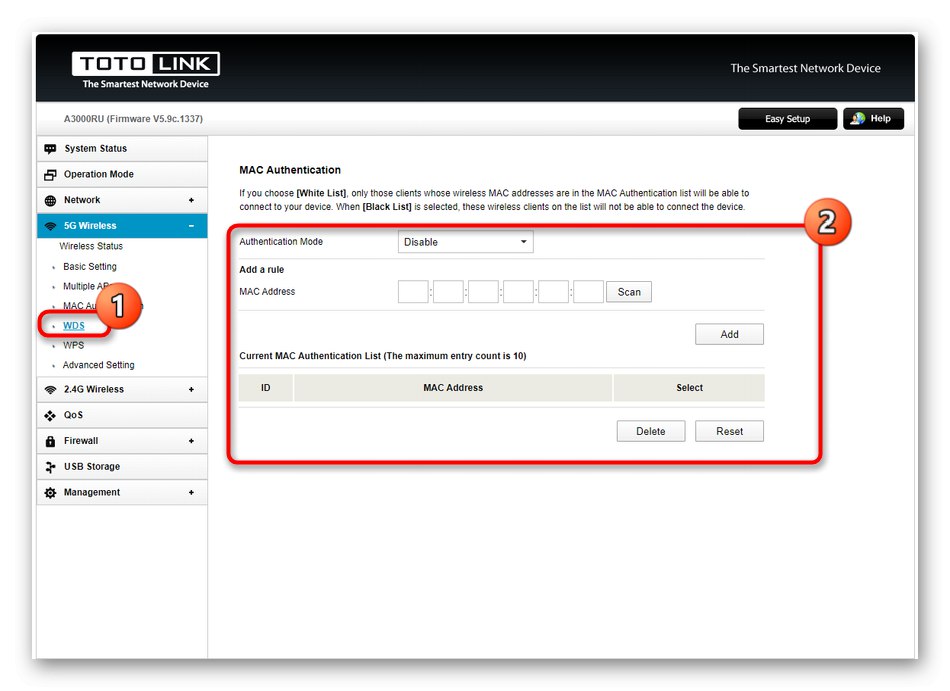
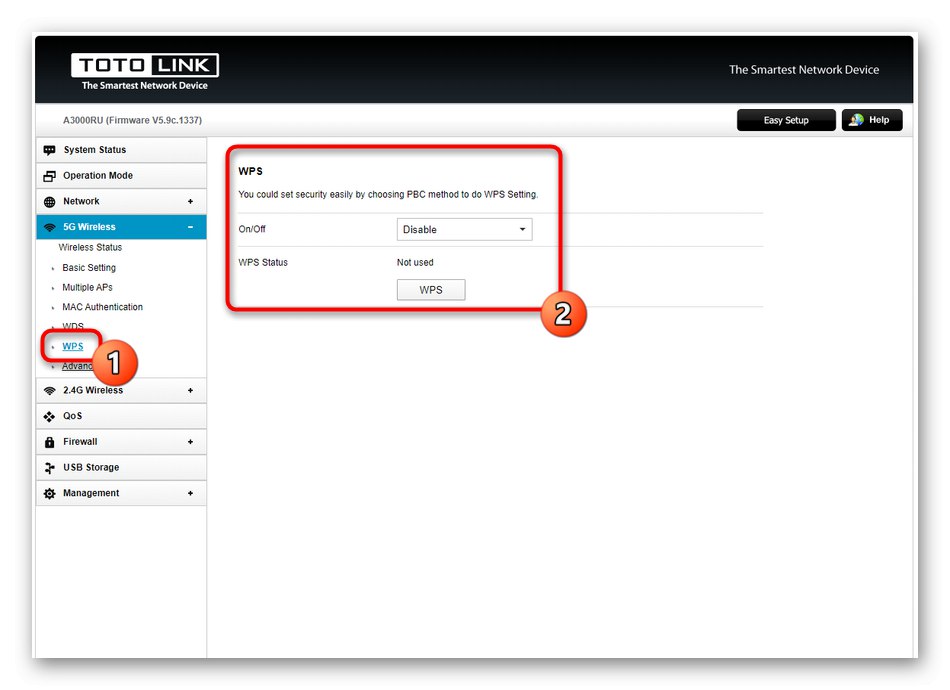
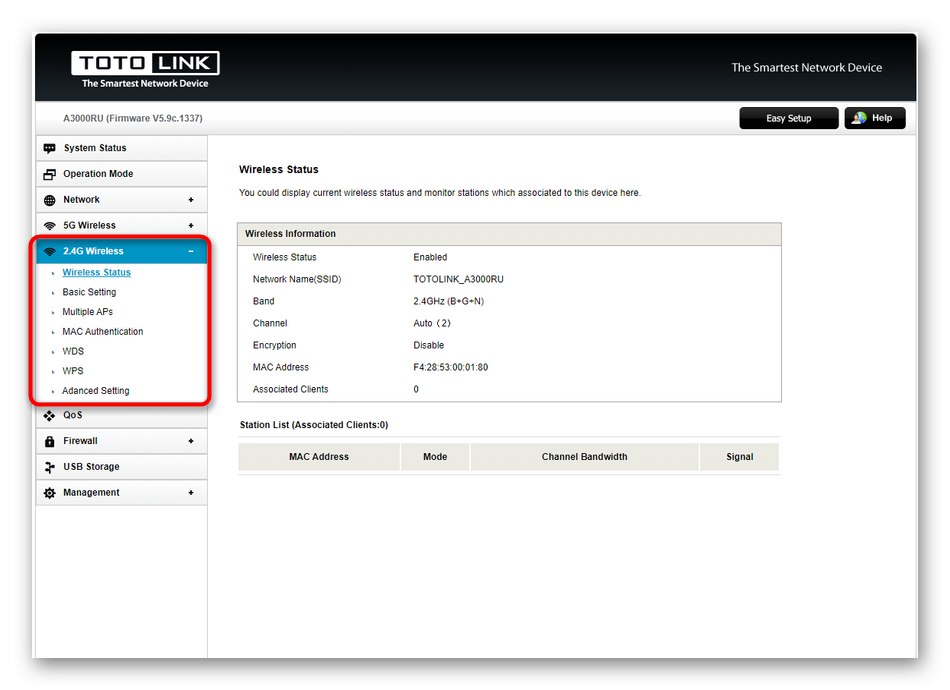
Zwykle wszystkie ustawienia związane z siecią bezprzewodową zaczynają obowiązywać natychmiast po ich zastosowaniu w interfejsie WWW, jednak czasami konieczne jest ponowne uruchomienie routera, aby mógł on działać z nową konfiguracją.
Krok 3: Skonfiguruj QoS
QoS to technologia wbudowana w router, która umożliwia kontrolowanie ruchu i priorytetów między poszczególnymi urządzeniami. Ograniczy to prędkość pobierania i wysyłania wszystkich komputerów podłączonych do sieci lub tylko tych określonych podczas tworzenia reguły. W omawianym dzisiaj interfejsie internetowym routera Totolink A3000RU ustawienie QoS jest wyświetlane w osobnej sekcji, więc postanowiliśmy poświęcić temu elementowi trochę czasu.
- Aby włączyć ograniczenia, przejdź do menu „QoS” i aktywuj tę opcję. Bezpośrednio pod przełącznikiem można ustawić ogólne limity pobierania i wysyłania dla wszystkich urządzeń, określając wartości w kilobitach na sekundę.
- Jeśli chcesz utworzyć ograniczenia dla określonych komputerów lub urządzeń przenośnych podłączonych do bieżącego routera, użyj blokady „Dodaj regułę”... Tutaj określasz adres IP urządzenia docelowego, skanując sieć. Potem pozostaje już tylko ustawić ograniczenia, wypełniając odpowiednie pola.
- Nie zapomnij dodać reguły do tabeli, aby została zastosowana. W ten sam sposób podobne ustawienia są konfigurowane dla pozostałych wymaganych komputerów, laptopów, smartfonów lub tabletów.
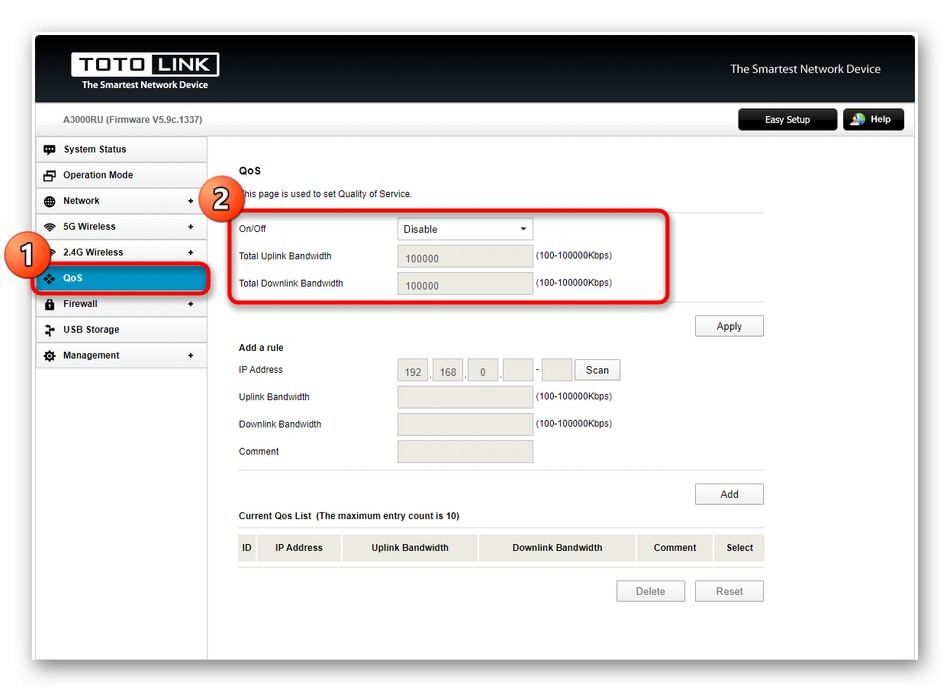
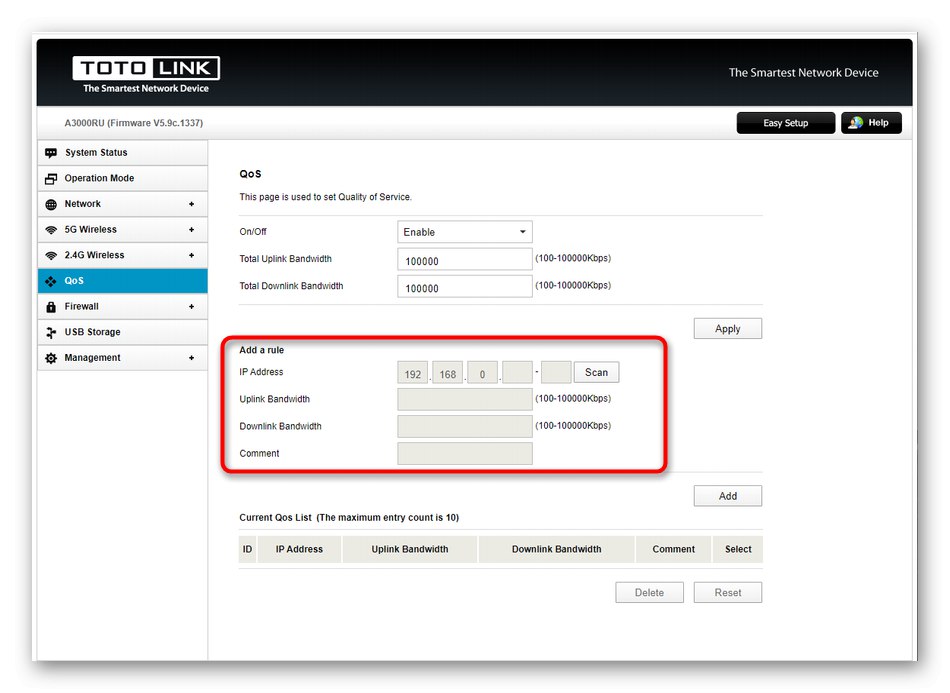
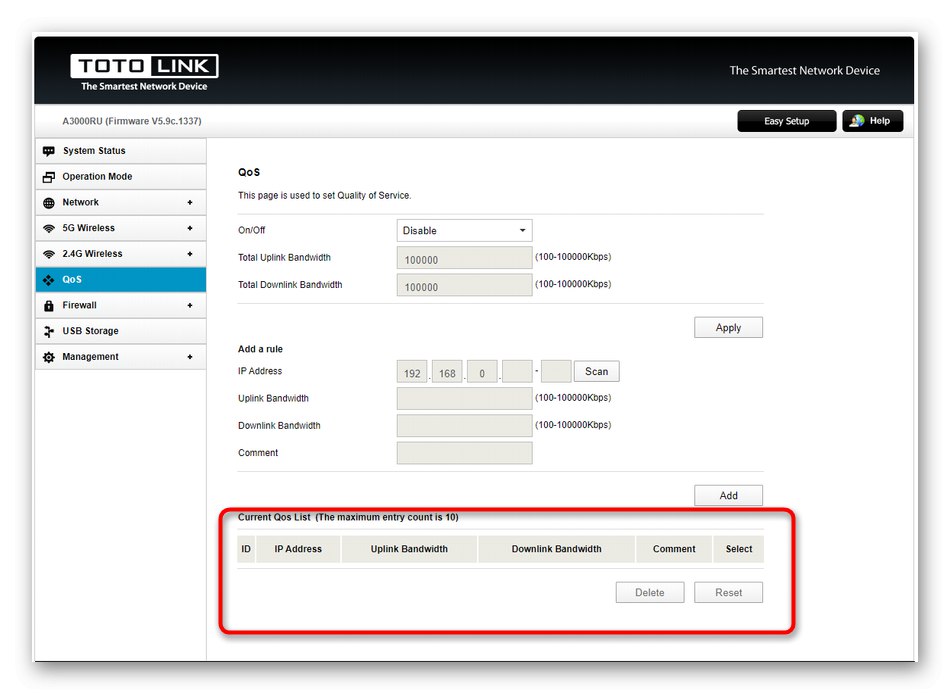
Wszelkie zmiany dotyczące ograniczenia ruchu zostaną zastosowane dopiero po ponownym uruchomieniu routera. Weź to pod uwagę, jeśli zdecydujesz się utworzyć własne reguły QoS.
Krok 4: ustawienia zapory
Dotknijmy tematu i standardowego defendera wbudowanego w oprogramowanie routera Totolink A3000RU, ponieważ niektórzy użytkownicy muszą uciekać się do tworzenia reguł, na przykład podczas ograniczania dostępu do witryn lub przekierowywania portów. Przyjrzyjmy się kolejno każdej kategorii w odpowiedniej sekcji.
- Otwórz menu „Zapora”i od razu znajdziesz się w pierwszej kategorii. To po prostu wybiera typ zachowania zapory. Możesz to zrobić tak, aby wszystkie dodane reguły były blokowane lub dozwolone. Oferujemy bardziej szczegółowe wyjaśnienie tych parametrów. Tryb „Czarna lista” ogranicza tylko cele dodane do listy. „Biała lista” - blokuje wszystko oprócz niezależnie określonych urządzeń.
- Następna kategoria nosi nazwę „Filtrowanie adresów IP / portów”... W nim możesz dodać urządzenia lub określone porty według ich adresów sieciowych, aby utworzyć regułę. Na początku filtr jest aktywowany, następnie tabela charakterystyk docelowych jest wypełniana i dodawana do tabeli. Wszystkie istniejące reguły zostaną wyświetlone jako pojedyncza lista, którą można edytować, selektywnie usuwać lub całkowicie zresetować.
- W „Filtrowanie adresów MAC” wszystko jest prawie takie samo, ale ograniczenia lub uprawnienia są bardziej odpowiednie do celów fizycznych, na przykład komputerów, telefonów komórkowych lub routerów, ponieważ każdy z nich ma swój własny unikalny adres MAC, który również go charakteryzuje. Zasada tworzenia reguł nie różni się od tego, co widziałeś wcześniej.
- Bardziej interesujący dla zwykłych użytkowników będzie parametr „Filtrowanie adresów URL... Tutaj użytkownik ręcznie wprowadza pełne adresy witryn lub tylko słowa kluczowe, na podstawie których zostanie uruchomiona reguła. Ograniczy to dostęp do niektórych zasobów internetowych, na przykład dla dzieci. Wadą zaimplementowania takiej opcji w Totolink A3000RU jest to, że nie masz możliwości wyboru celu, więc strony będą blokowane na wszystkich urządzeniach podłączonych do skonfigurowanej sieci.
- Jeśli jesteś zainteresowany otwarciem określonych portów, np. W celu zapewnienia poprawnego działania aplikacji wymagających połączenia z Internetem, zrób to w „Przekierowanie portów”... Ustaw protokół portu, jego adres IP i numer, a następnie potwierdź dodanie do tabeli.
- Na końcu parsowania sekcji „Zapora” rozważ menu „Ustawienie harmonogramu reguł”... Tutaj można ustawić tryb działania każdej reguły z osobna, decydując, która z nich ma działać w określonym przedziale czasu. Zasada edycji behawioralnej jest tak prosta, jak to tylko możliwe, ponieważ wystarczy wybrać istniejący parametr i wskazać okres jego aktywności.
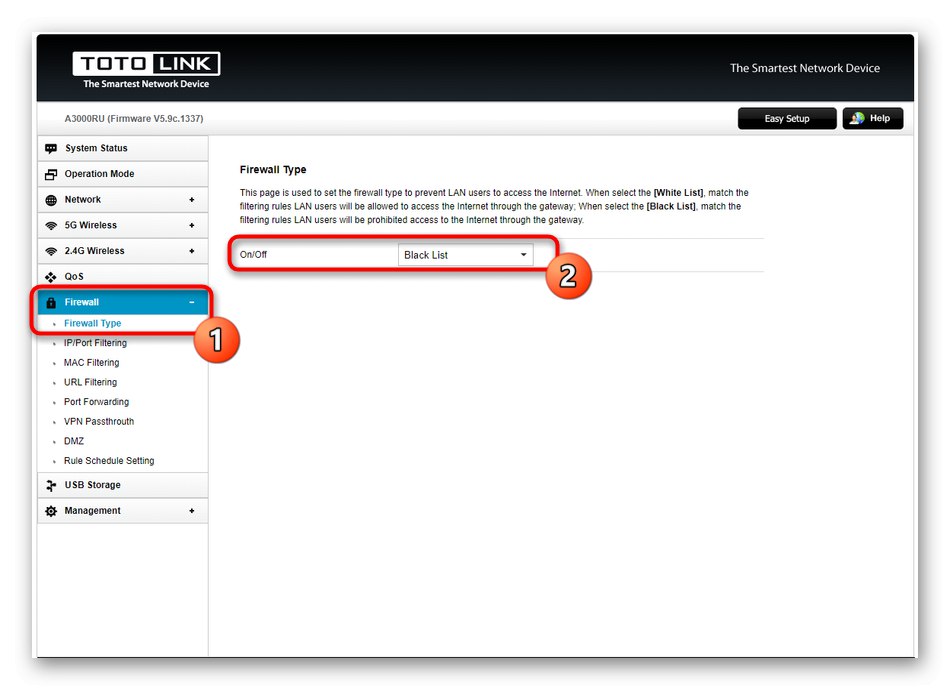
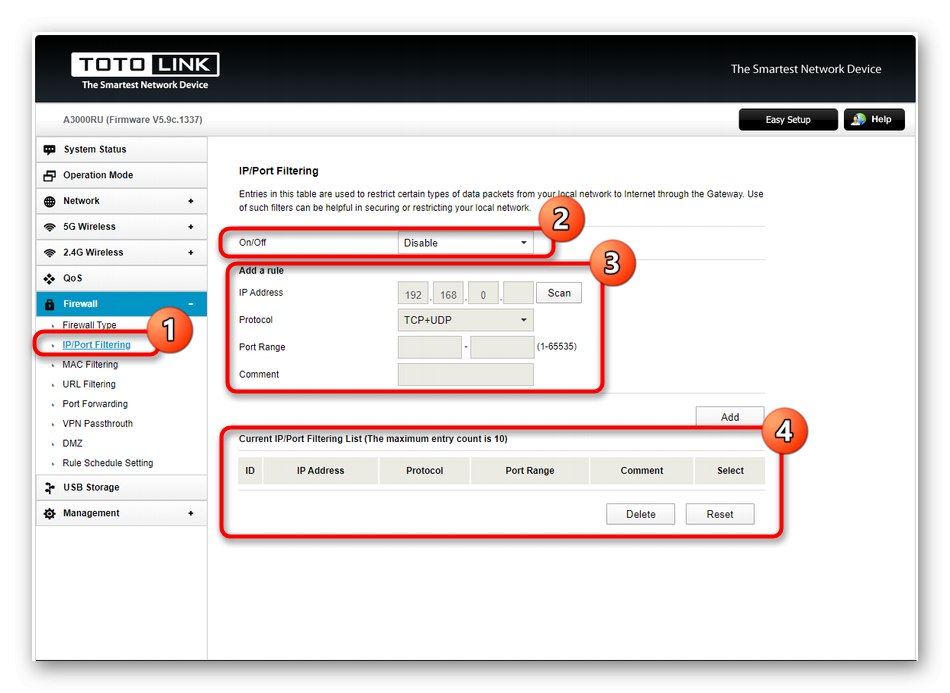
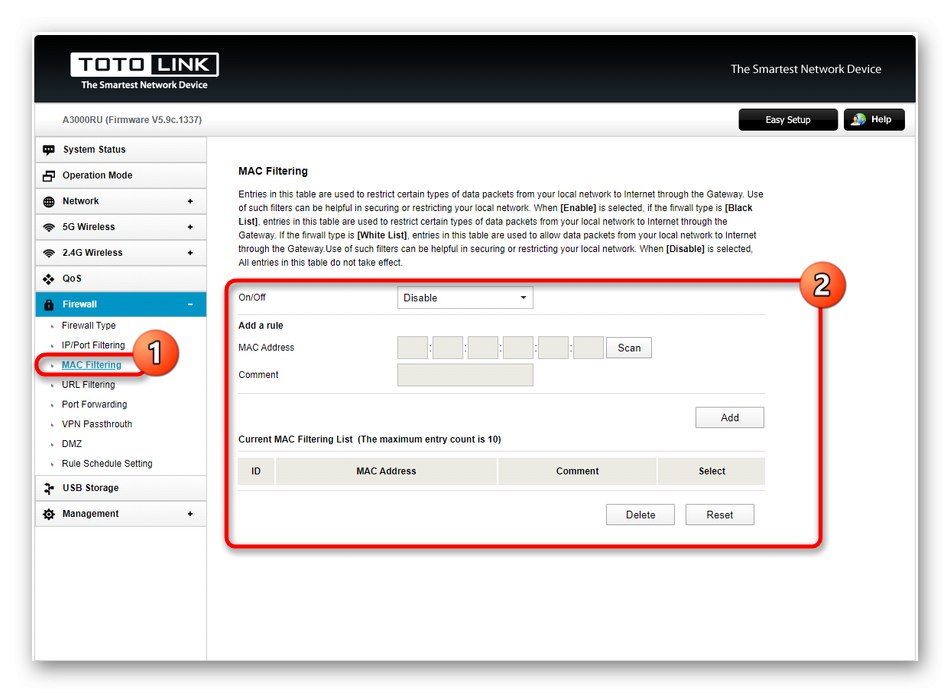
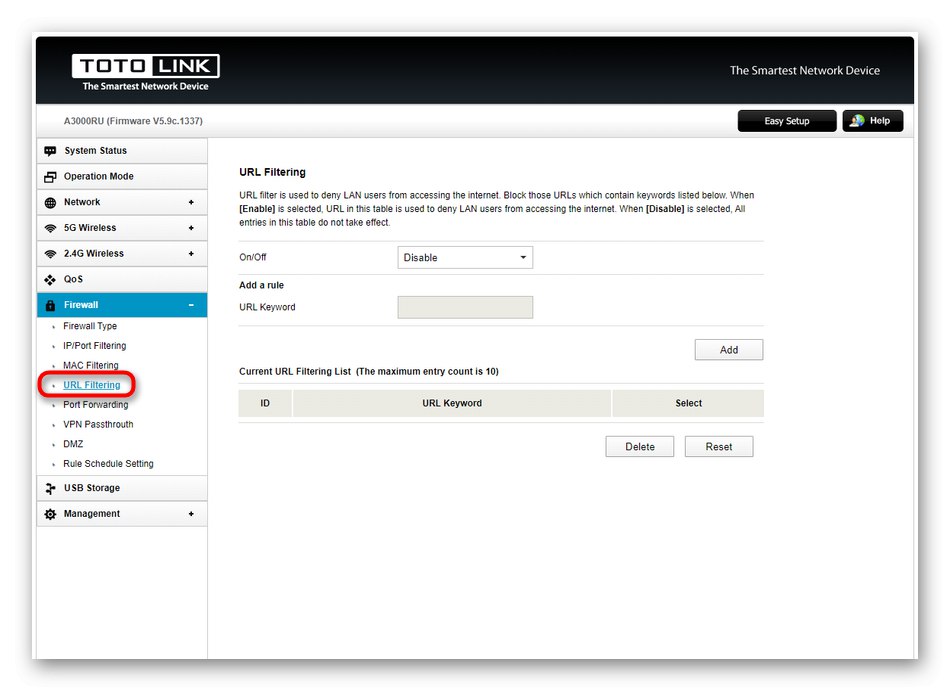
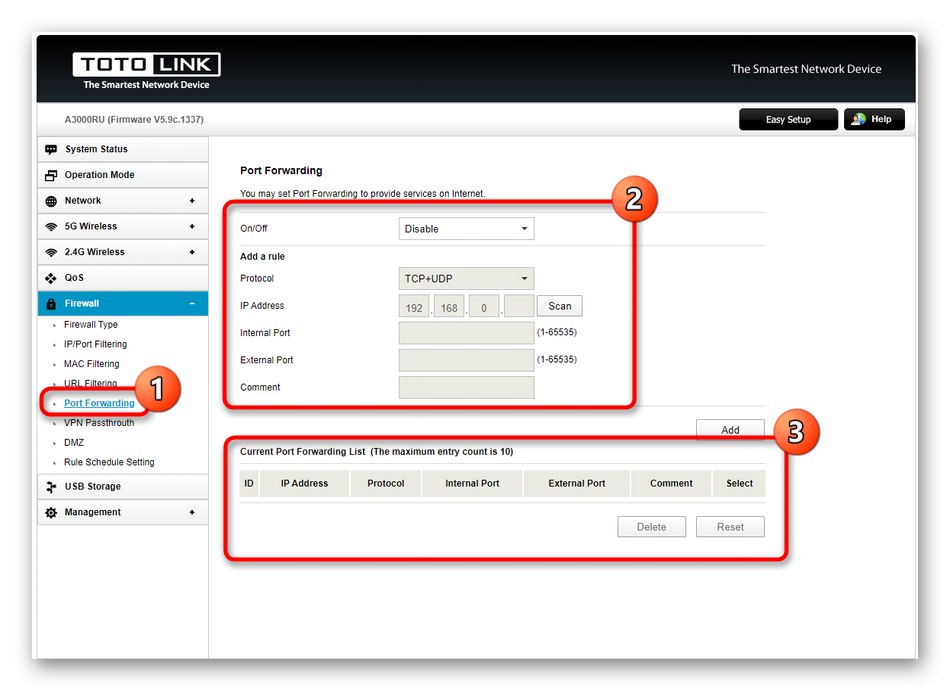
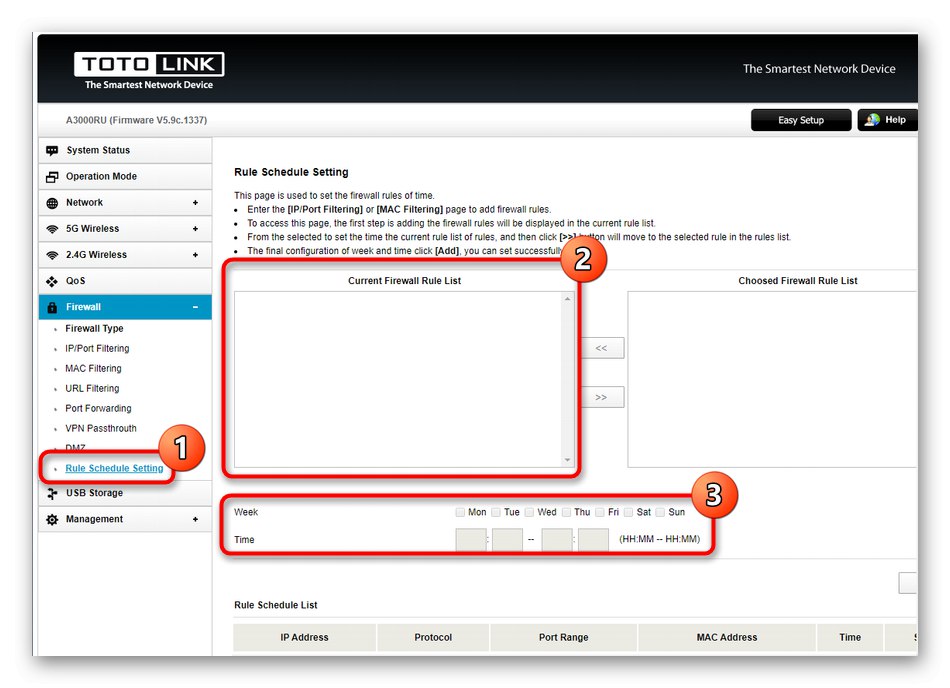
Wybór ustawień związanych z firewallem routera zależy tylko i wyłącznie od życzeń użytkownika, dlatego nie przedstawiliśmy konkretnych rekomendacji, a rozmawialiśmy o ogólnej zasadzie ich tworzenia.
Krok 5: dokończ konfigurację
Dotarliśmy więc do ostatniej sekcji interfejsu internetowego. Prawie wszystkie podstawowe ustawienia są już skonfigurowane, a pozostało tylko kilka ostatnich kroków do wykonania, po których można bezpiecznie zakończyć interakcję z oknem ustawień routera.
- Otwórz menu "Zarządzanie" i wybierz pierwszą kategorię „Ustawienia administratora”... W tym miejscu radzimy zmienić nazwę użytkownika i hasło do wejścia do interfejsu internetowego. Jest to konieczne wyłącznie dla zapewnienia bezpieczeństwa, ponieważ każdy, znając standardowe dane autoryzacyjne, po połączeniu się z routerem będzie mógł połączyć się z centrum internetowym i zmienić dowolne parametry, w tym reguły firewalla.
- Następnie przejdź do "Ustawienie czasu"... Nie jest konieczne ustawianie dokładnej godziny i daty, ale jeśli chcesz uzyskać prawidłowe statystyki wyświetlane w formacie "Status systemu", radzimy ustawić prawidłowe parametry, biorąc pod uwagę strefę czasową.
- Dynamiczny DNS jest również połączony przez daną sekcję, ale już w bloku „DDNS”... Wszyscy właściciele takiej technologii muszą ją aktywować i wprowadzić dane swojego konta osobistego, do którego przypisany jest plan taryfowy od właściciela serwera, który świadczy usługi zmiennego DNS w czasie rzeczywistym.
- Jeśli planujesz zdalnie sterować obecnym routerem podczas połączenia z inną siecią, skontaktuj się z "Zdalne zarządzanie", aktywuj tę technologię i zapamiętaj wolny port, który jest potrzebny do zapewnienia połączenia przez sieć zewnętrzną.
- Aktualizacja oprogramowania Totolink A3000RU następuje do Zaktualizuj oprogramowanie sprzętowe... Tutaj możesz sprawdzić dostępność aktualizacji zarówno automatycznie, jak i niezależnie, wcześniej pobrać plik oprogramowania układowego pobrany z oficjalnej strony internetowej.
- Kategoria zasługuje na szczególną uwagę "Konfiguracja systemu"... W tym miejscu bieżąca konfiguracja jest zapisywana w oddzielnym pliku, aby zapewnić kopię zapasową. W razie potrzeby ten obiekt pozostaje tylko do wczytania przez to samo menu, aby przywrócić ustawienia, jeśli zostaną nagle zresetowane. Jeśli skonfigurowałeś reguły zapory lub wprowadziłeś wiele innych zmian, najlepiej jest utworzyć kopię zapasową, aby nie trzeba było ponownie konfigurować całej konfiguracji, jeśli coś się stanie.
- Aktywuj „Dziennik systemu”jeśli chcesz, aby oprogramowanie routera zapisywało raporty ze swojego działania i rejestrowało ważne zdarzenia związane z podłączeniem urządzeń lub wystąpieniem błędów w działaniu.
- W Harmonogram ponownego uruchamiania można utworzyć regułę, która spowoduje, że router będzie się restartował w określone dni o określonej godzinie. Pozwoli to zresetować pamięć RAM sprzętu, co stabilizuje jego działanie, ale taki regularny restart jest potrzebny tylko w przypadkach, gdy router jest często używany przez cały dzień z różnych urządzeń.
- Mniej więcej to samo ustawienie harmonogramu jest wykonywane w „Harmonogram sieci bezprzewodowej”, ale tutaj użytkownik wybiera o jakiej porze dnia bezprzewodowy punkt dostępowy będzie działał każdego dnia.
- Pod koniec konfiguracji pozostaje tylko kliknąć "Wyloguj"aby wyjść z interfejsu internetowego i rozpocząć dalszą interakcję z przeglądarką.
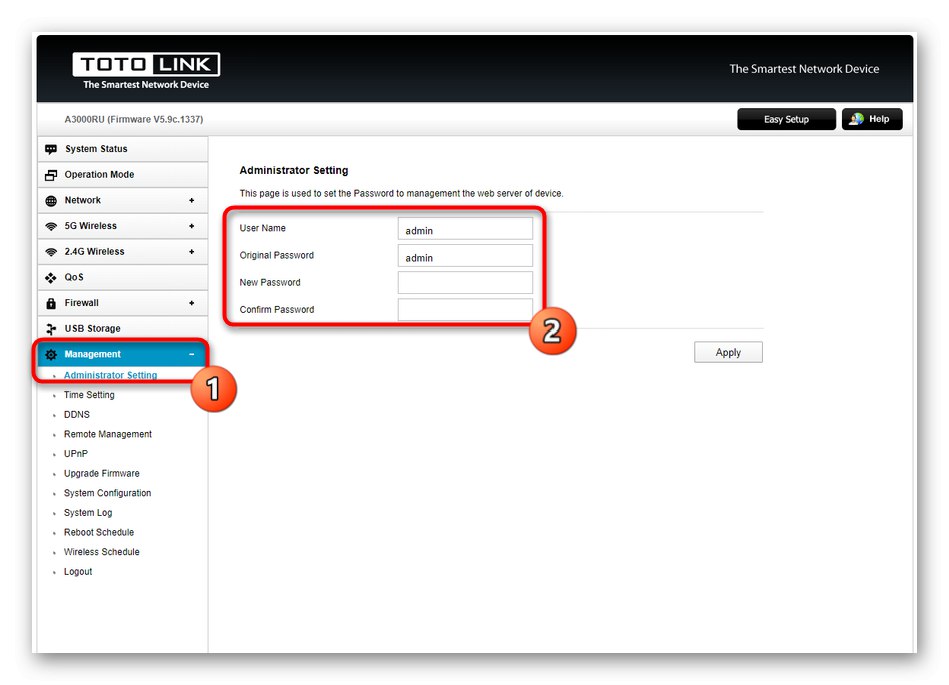
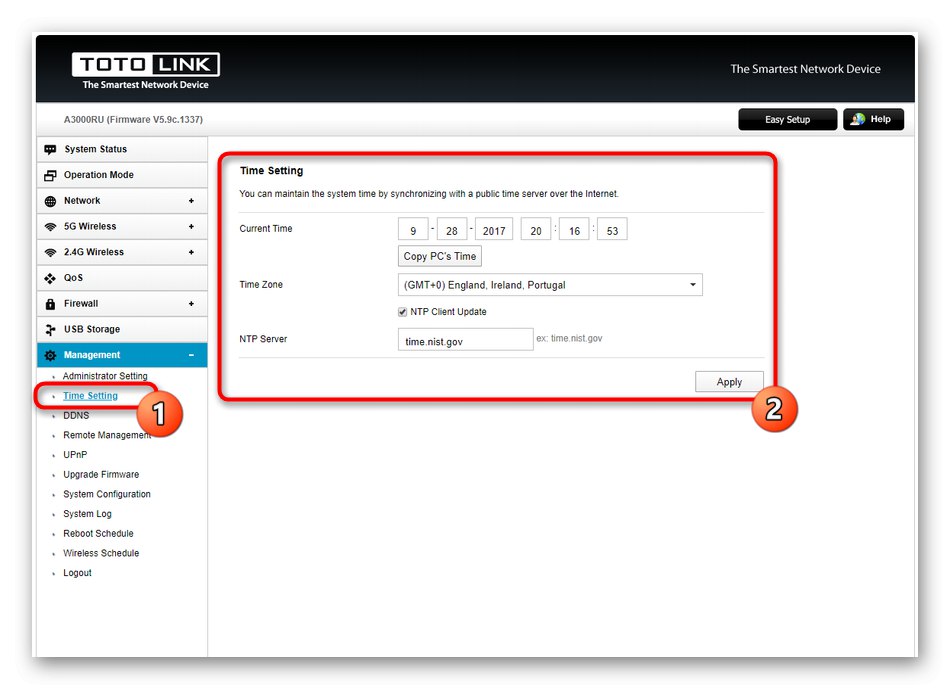
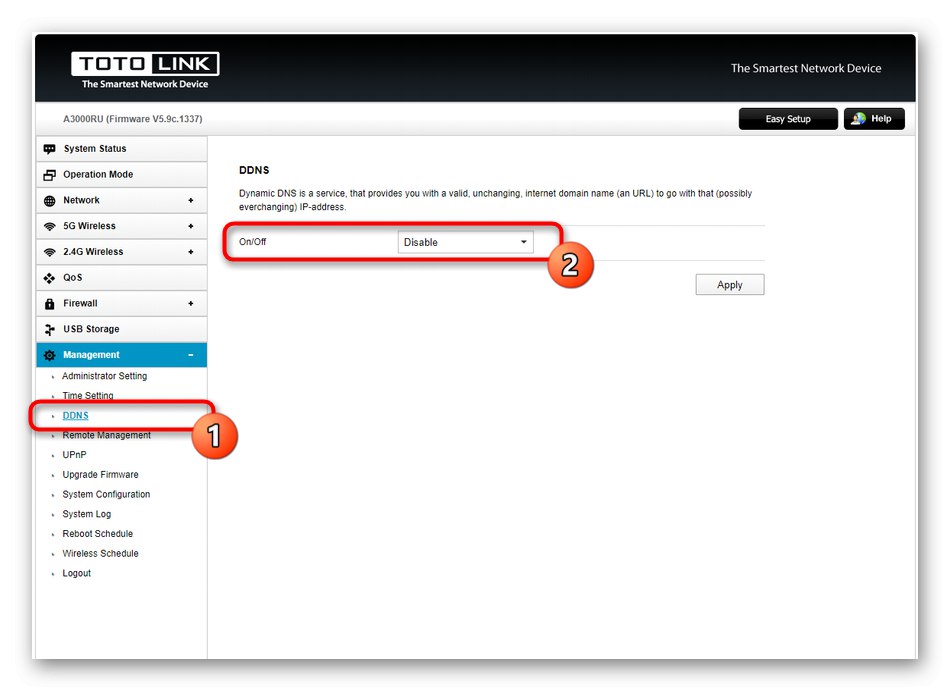
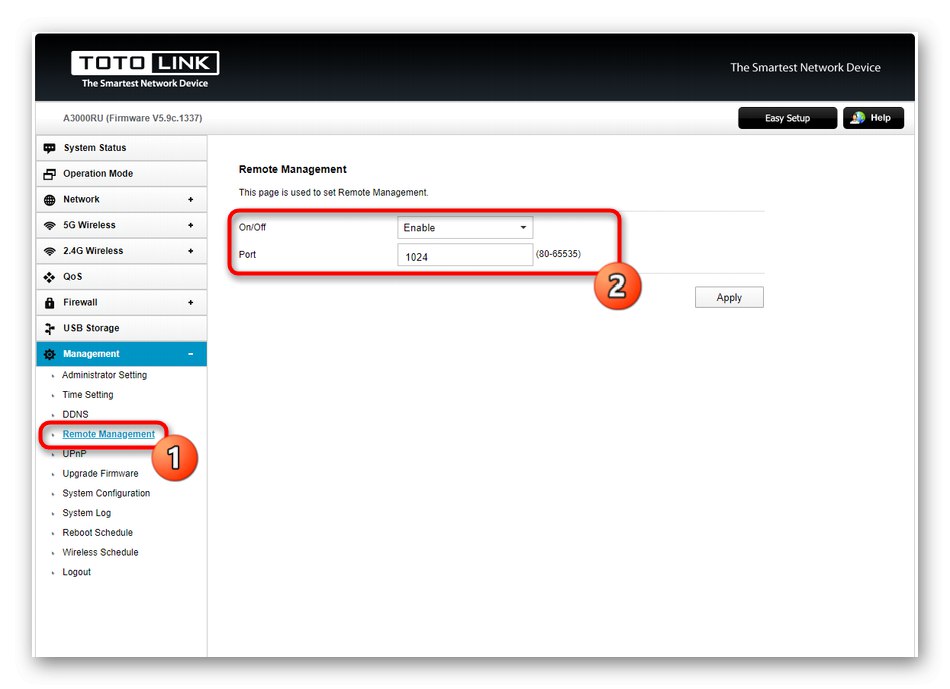
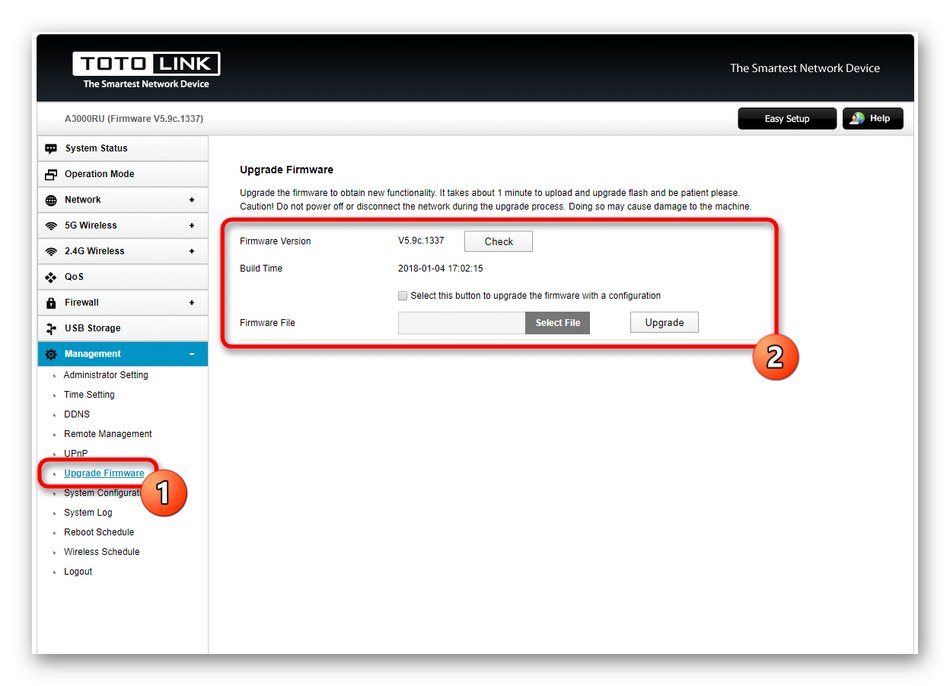
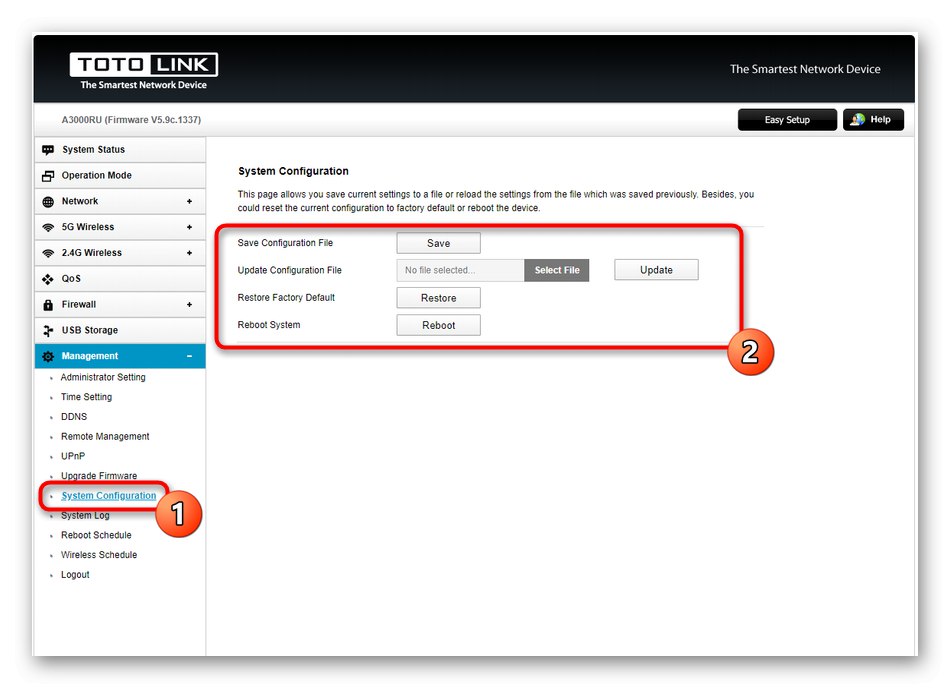
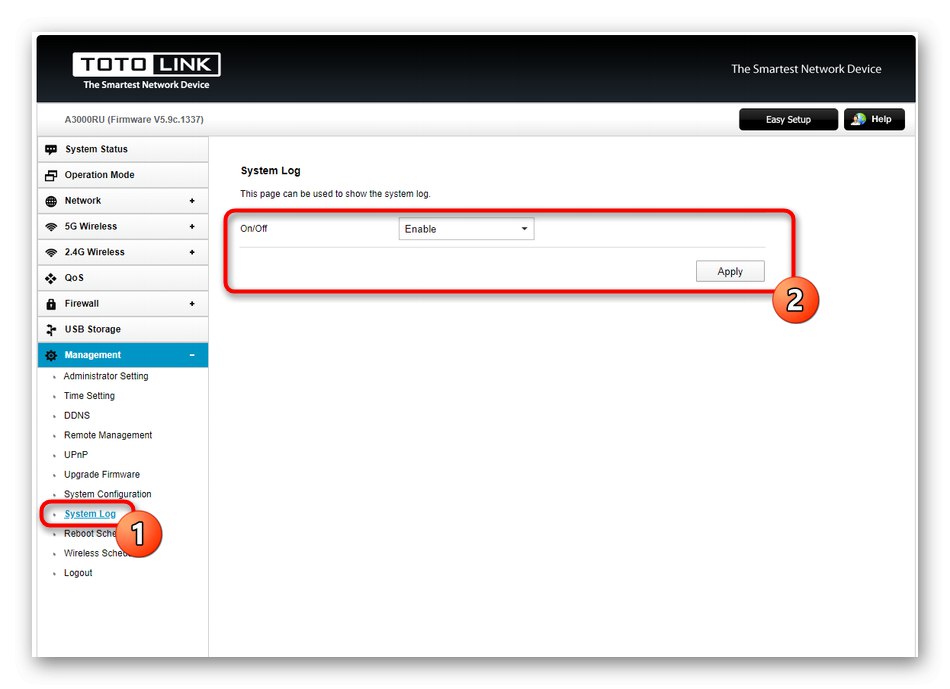
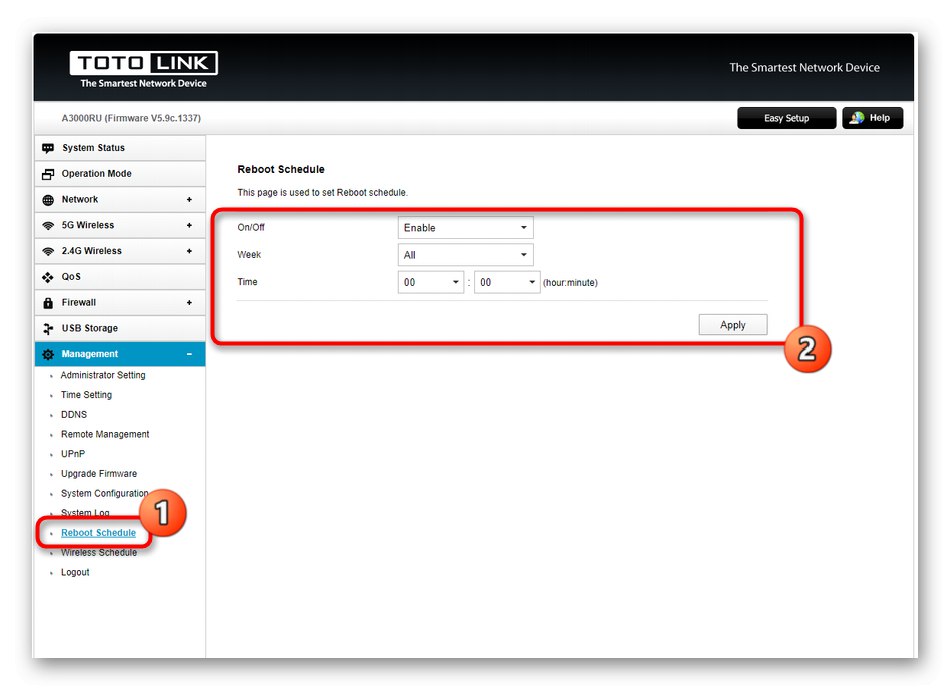
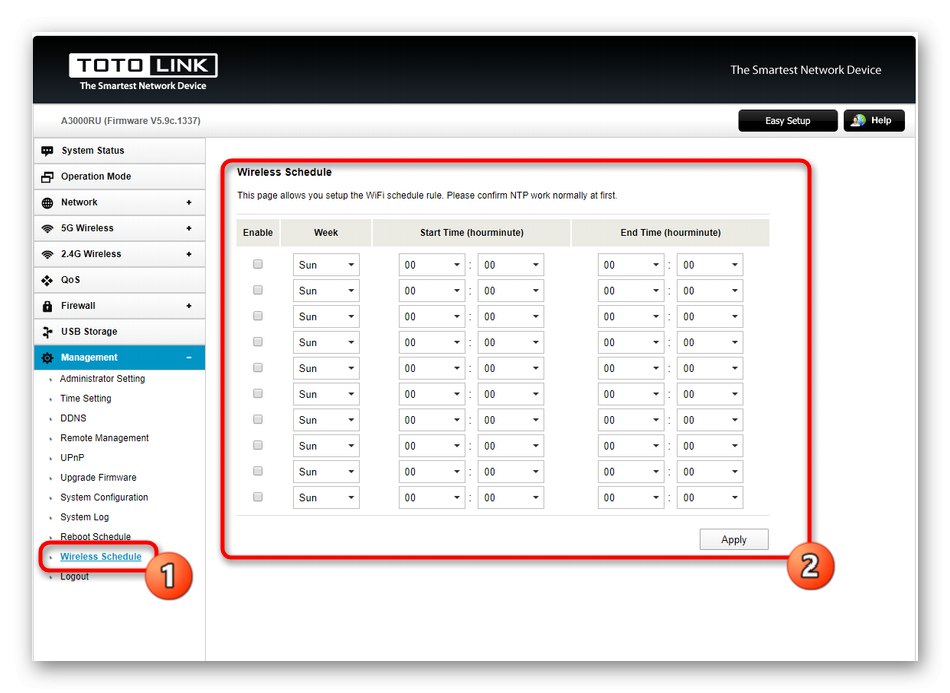
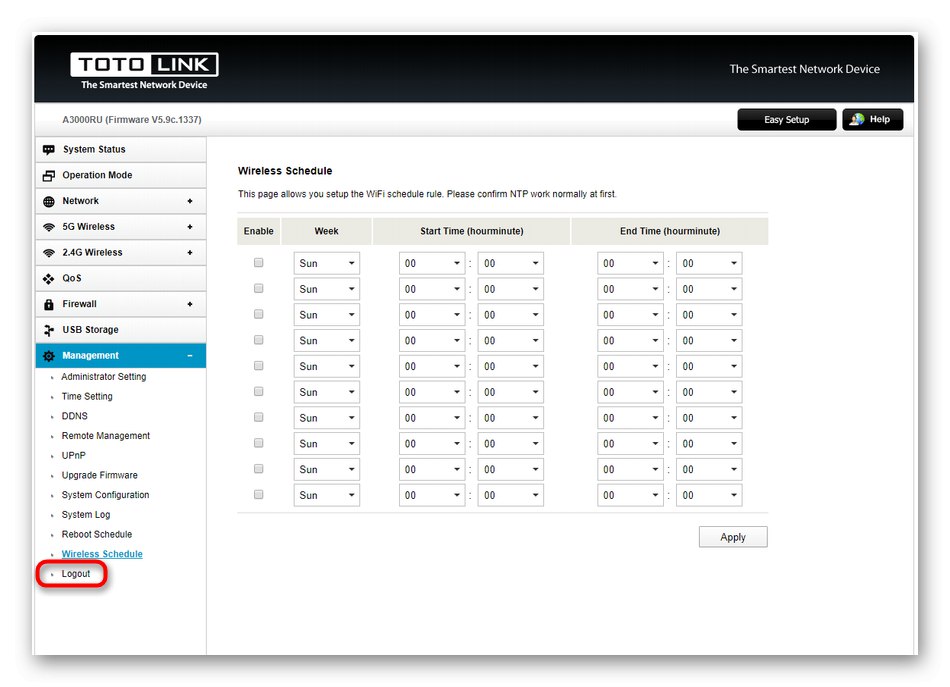
Zapoznałeś się z konfiguracją modelu routera Totolink A3000RU dla dostawcy Netbynet. Modele innych producentów są konfigurowane w przybliżeniu w ten sam sposób, więc podane instrukcje można uznać za uniwersalne i powtórzyć w istniejącym urządzeniu, biorąc pod uwagę różnice w wyglądzie interfejsu internetowego.