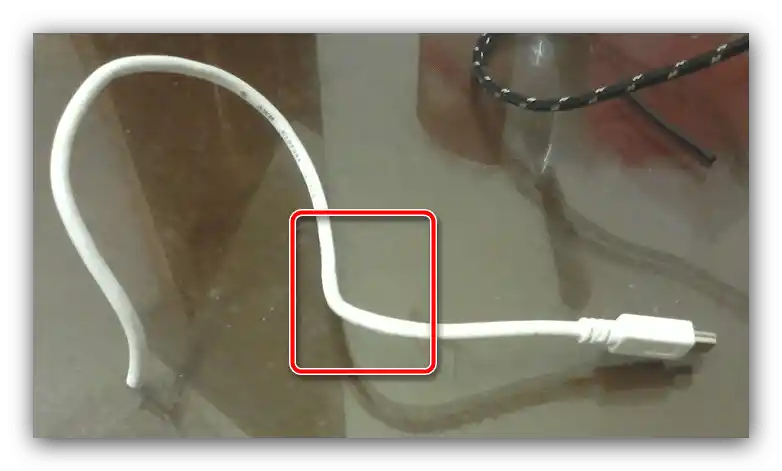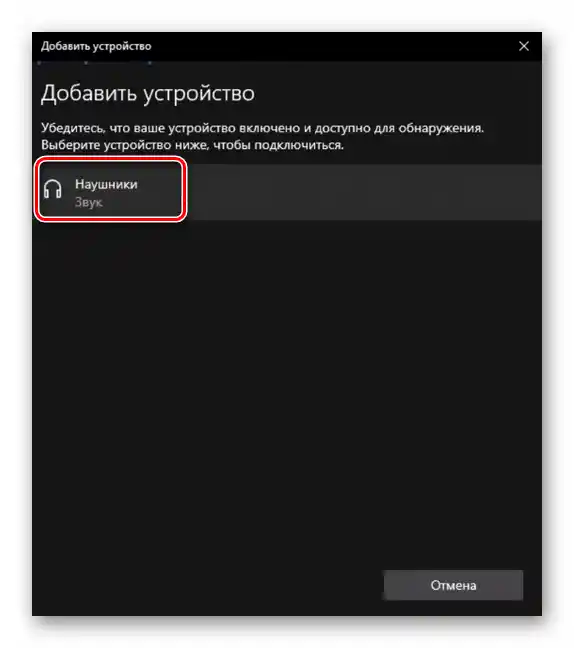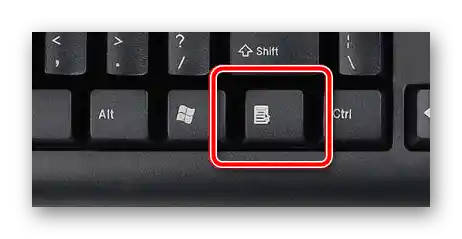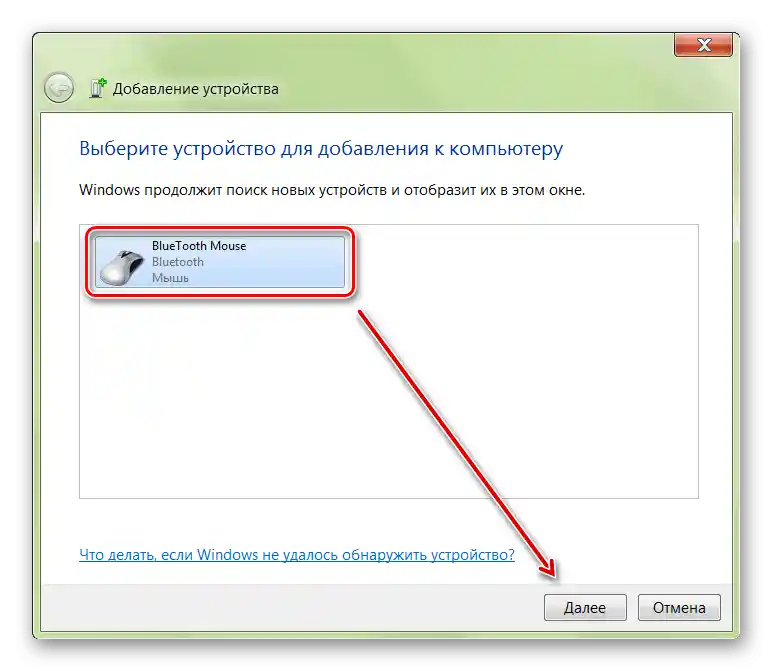Zawartość:
Sposób 1: Instalacja sterowników
W nowoczesnych wersjach Windows urządzenia peryferyjne, takie jak myszy, nie wymagają specjalnego oprogramowania do działania, ale niektóre zaawansowane urządzenia (gamingowe i/lub bezprzewodowe) wciąż potrzebują sterowników.
- Jeśli Twoje urządzenie pochodzi od znanego producenta, takiego jak Razer lub Logitech, dobrym pomysłem będzie zainstalowanie towarzyszącego oprogramowania.
Pobierz Razer Synapse z oficjalnej strony
Pobierz Logitech G-Hub z oficjalnej strony - Jeśli instalacja oprogramowania od dostawcy nie pomogła, warto sprawdzić "Menedżer urządzeń". Aby go otworzyć, najlepiej skorzystać z narzędzia "Uruchom": naciśnij kombinację klawiszy Win+R, wpisz polecenie
devmgmt.msci kliknij "OK". - Nawigację po narzędziu można przeprowadzać również bez myszy, za pomocą klawiszy Tab, strzałek, Enter oraz wywołania menu kontekstowego. Ostatnie zazwyczaj wygląda tak, jak pokazano na poniższym obrazku, i znajduje się w najniższym rzędzie większości klawiatur.
![Skorzystać z klawisza wywołania menu kontekstowego, aby rozwiązać problem z niedziałającym kursorem myszy]()
Za ich pomocą znajdź kategorię "Inne urządzenia" i rozwiń ją.
- W tej liście interesują nas pozycje oznaczone jako "Urządzenia HID" i podobne. Wybierz je, wywołaj menu kontekstowe i wybierz opcję "Właściwości".
- W właściwościach przejdź do zakładki "Szczegóły", a za pomocą Tab i strzałki w prawo wybierz opcję "ID sprzętu". Skopiuj identyfikator (działa zarówno za pomocą Ctrl+C, jak i naciśnięcia klawisza menu kontekstowego) i za jego pomocą znajdź odpowiedni pakiet oprogramowania – szczegóły procedury opisane są w materiale pod linkiem poniżej.
Szczegóły: Jak znaleźć sterownik po ID sprzętu
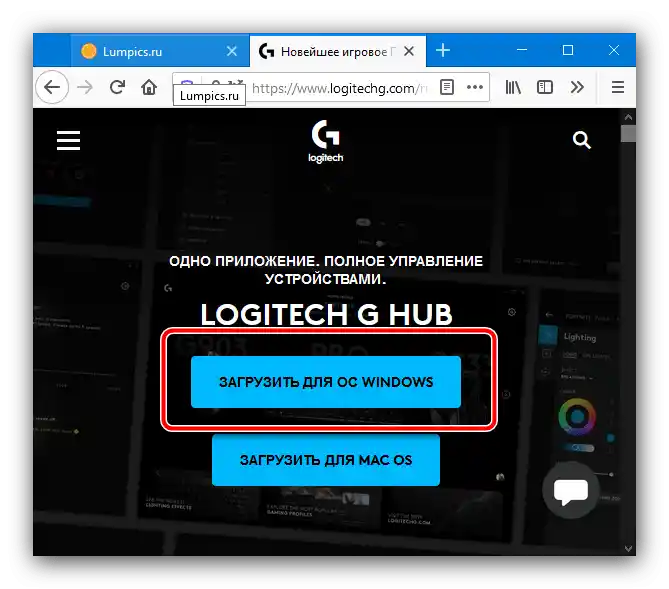
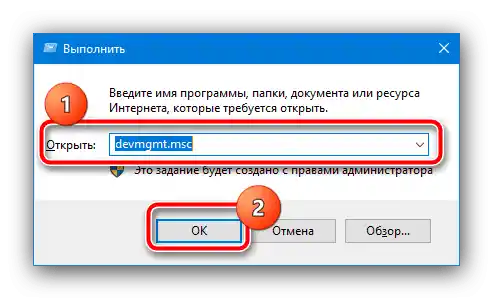
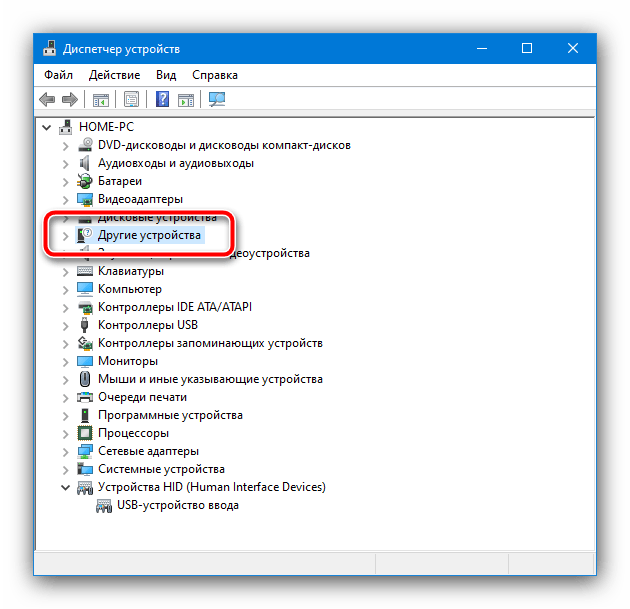
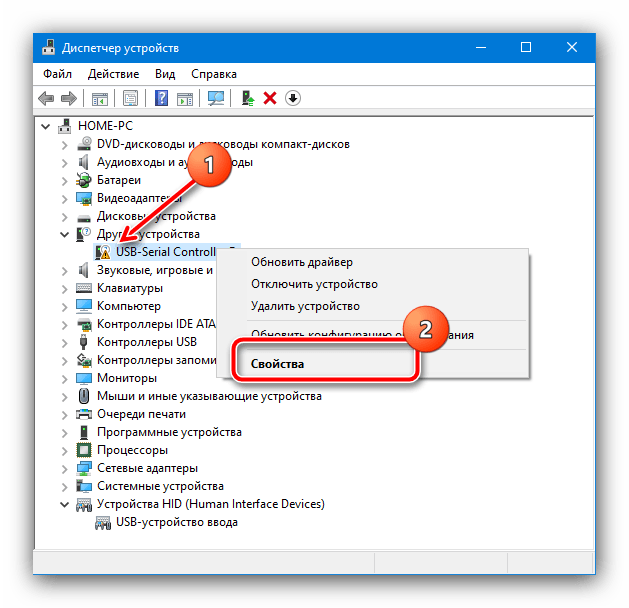
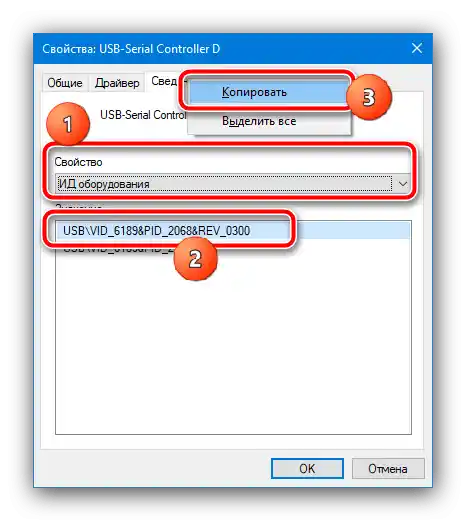
Ta metoda w większości przypadków pozwala rozwiązać problem z nie działającym kursorem.
Sposób 2: Usuwanie zagrożenia wirusowego
Często przyczyną problemu jest aktywność złośliwego oprogramowania: może ono przechwytywać sygnały wysyłane z myszy do systemu, co sprawia wrażenie, że kursor nie działa. Metodyka sprawdzania obecności zagrożenia i jego usuwania została już omówiona przez jednego z naszych autorów w artykule poniżej.
Szczegóły: Zwalczanie wirusów komputerowych
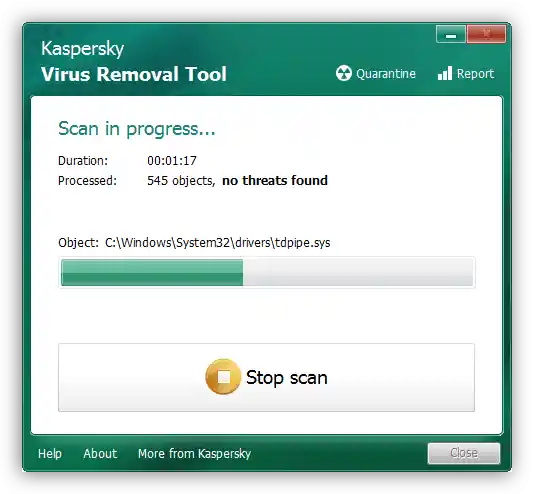
Sposób 3: Usuwanie problemów sprzętowych
Najbardziej nieprzyjemną, ale dość częstą przyczyną takiego zachowania manipulatora jest awaria sprzętowa.
- Pierwsze, co należy zrobić w przypadku podejrzenia o fizyczną usterkę – podłączyć mysz do innego portu, najlepiej bezpośrednio do płyty głównej.
![Podłączenie klawiatury do tylnego portu USB w celu rozwiązania problemu z niedziałającym kursorem myszy]()
Warto również wykluczyć adaptery typu konwertery z PS/2 na USB oraz huby USB.
![Aktywny adapter PS2 do rozwiązania problemu z nie działającym kursorem myszy]()
Jeśli problem nadal występuje, spróbuj podłączyć mysz do sprawnego komputera oraz podłączyć do swojego analogiczne urządzenie – to potrzebne, aby wykluczyć uszkodzenie portów w samym PC lub laptopie.
- W przypadku urządzeń przewodowych często przyczyną jest złamanie kabla: czasami z powodu intensywnego użytkowania drut wewnątrz się przetrze lub złamie, co daje opisywane objawy. Sprawdź kabel rękami – miejsca złamań zazwyczaj dobrze się odczuwają dotykowo. Jeśli masz odpowiednie umiejętności, możesz również sprawdzić kable multimetrem.
- Dla bezprzewodowych myszek radiowych należy upewnić się o sprawności odbiornika – metoda jest ta sama, co w pierwszym kroku tego sposobu.
- W przypadku urządzeń Bluetooth ustalenie przyczyny jest trudniejsze. Pierwsze, co należy spróbować – anulować parowanie i ponownie połączyć komputer z manipulatorem.
Szczegóły: Jak podłączyć bezprzewodową mysz do komputera
![Ponowne sparowanie urządzenia w celu rozwiązania problemu z nie działającym kursorem myszy]()
Warto również pamiętać, że podobne urządzenia często korzystają z tej samej częstotliwości, co czasami prowadzi do konfliktów.Spróbuj wyłączyć inne bezprzewodowe urządzenia, takie jak klawiatura i/lub słuchawki, i sprawdzić, czy problem zniknął.
- Nie można również wykluczyć uszkodzenia płyty samego urządzenia lub jej komponentów – zazwyczaj wskazuje na to całkowity przewód (lub 100% działający odbiornik w przypadku opcji bezprzewodowych). Z reguły tego rodzaju uszkodzenia nie opłaca się naprawiać, a łatwiej będzie wymienić urządzenie w całości.