Rozwiązywanie problemów z brakującymi kursorami myszy w systemie Windows 10
Mysz jest podstawowym komputerem sterującym. W przypadku awarii użytkownik może napotkać znaczne trudności w korzystaniu z komputera. Na laptopie możesz uciekać się do analogu w postaci touchpada, ale co powinni zrobić właściciele komputerów stacjonarnych w tej sytuacji? Tego dowiesz się z tego artykułu.
Treść
Metody rozwiązywania problemu z brakującym kursorem myszy
Istnieje wiele powodów, dla których kursor myszy może zniknąć. Porozmawiamy o dwóch najbardziej skutecznych rozwiązaniach. W większości przypadków pomagają rozwiązać problem. Jeśli korzystasz z urządzenia bezprzewodowego, spróbuj najpierw kliknąć dowolny przycisk myszy i wymienić baterie. Faktem jest, że podobne urządzenia peryferyjne wyłączają się automatycznie po pewnym czasie. Być może właśnie to ci pomoże. Nie zapominaj o takiej banalnej decyzji, na przykład o ponownym uruchomieniu systemu operacyjnego. Możesz wywołać wymagane okno, naciskając kombinację "Alt + F4" .
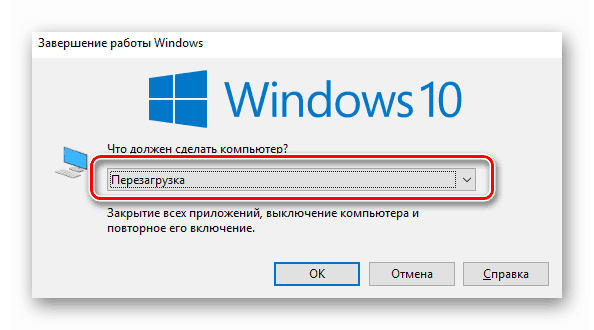
Teraz przejdźmy do opisu samych metod.
Metoda 1: Aktualizacja oprogramowania
Jeśli jesteś przekonany, że mysz działa, a problem nie dotyczy sprzętu, pierwszą rzeczą jest próba aktualizacji sterowników systemowych zainstalowanych domyślnie w systemie Windows 10. Aby to zrobić, wykonaj następujące czynności:
- Naciśnij jednocześnie klawisze "Win + R" . W otwartym oknie wprowadź polecenie "devmgmt.msc" i naciśnij "Enter" .
- Następnie, korzystając ze strzałek na klawiaturze, przejdź na listę "Menedżer urządzeń" do sekcji "Myszki i inne urządzenia wskazujące" . Otwórz go, naciskając przycisk "w prawo" . Następnie upewnij się, że Twoja mysz jest obecna w tej sekcji. Ponownie użyj strzałek, aby go wybrać i naciśnij przycisk na klawiaturze, który domyślnie znajduje się po lewej stronie prawej "Ctrl" . Wykonuje funkcję kliknięcia prawym przyciskiem myszy. Pojawi się menu kontekstowe, z którego powinieneś wybrać pozycję "Usuń urządzenie" .
- W rezultacie mysz zostanie usunięta. Następnie naciśnij przycisk "Alt" . W oknie "Menedżer urządzeń" na samej górze podświetlony jest element "Plik" . Kliknij strzałkę w prawo i wybierz sekcję Akcja obok. Otwórz go, naciskając "Enter" . Poniżej wyświetli się lista, w której interesuje nas wiersz "Aktualizacja konfiguracji sprzętowej" . Kliknij na niego. Te działania zaktualizują listę urządzeń, a mysz ponownie pojawi się na liście.
- Nie zamykaj okna "Menedżer urządzeń" . Ponownie wybierz mysz i otwórz jej menu kontekstowe. Tym razem aktywuj wiersz "Aktualizuj sterownik" .
- W kolejnym oknie naciśnij raz klawisz "Tab" . Umożliwi to wybór przycisku "Automatyczne wyszukiwanie sterownika" . Naciśnij po tym "Enter" .
- W rezultacie rozpocznie się wyszukiwanie niezbędnego oprogramowania. Jeśli się powiedzie, zostanie natychmiast zainstalowany. Po zakończeniu procesu możesz zamknąć okno kombinacją klawiszy "Alt + F4" .
- Ponadto warto przeprowadzić sprawdzenie aktualizacji. Być może nieudana instalacja jednego z nich spowodowała awarię myszy. Aby to zrobić, naciśnij razem klawisze "Win + I" . Otworzy się okno "Parametry" systemu Windows 10. W nim wybierz sekcję "Aktualizacja i zabezpieczenia" strzałkami, a następnie naciśnij "Enter" .
- Następnie naciśnij "Tab" raz. Ponieważ znajdujesz się w wymaganej zakładce "Centrum aktualizacji Windows" , przycisk "Sprawdź dostępność aktualizacji" zostanie podświetlony. Kliknij na niego.
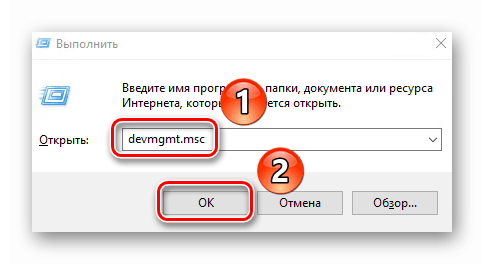
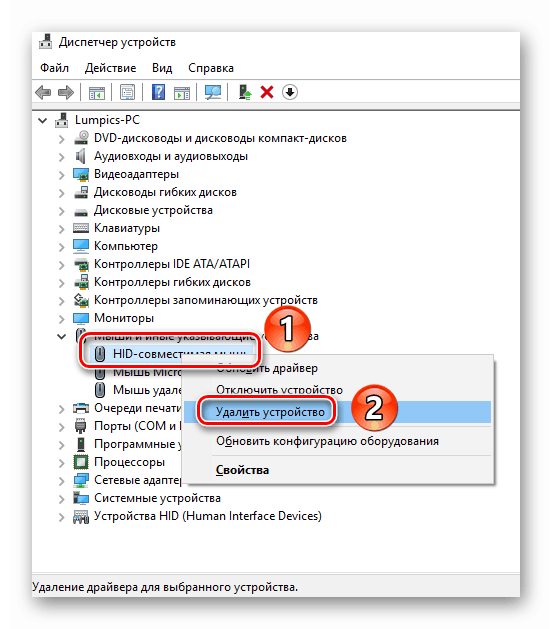
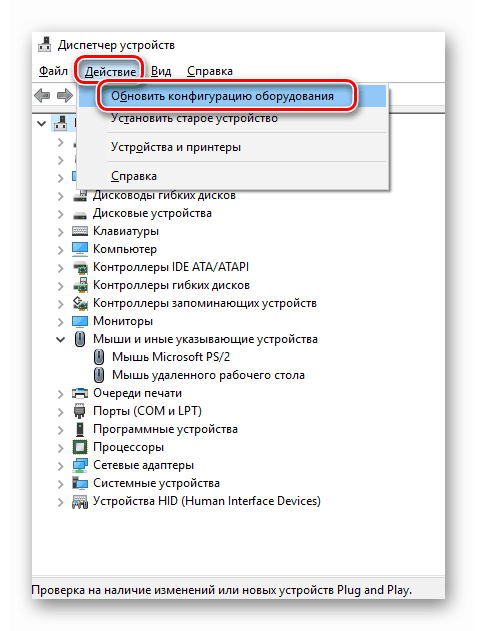
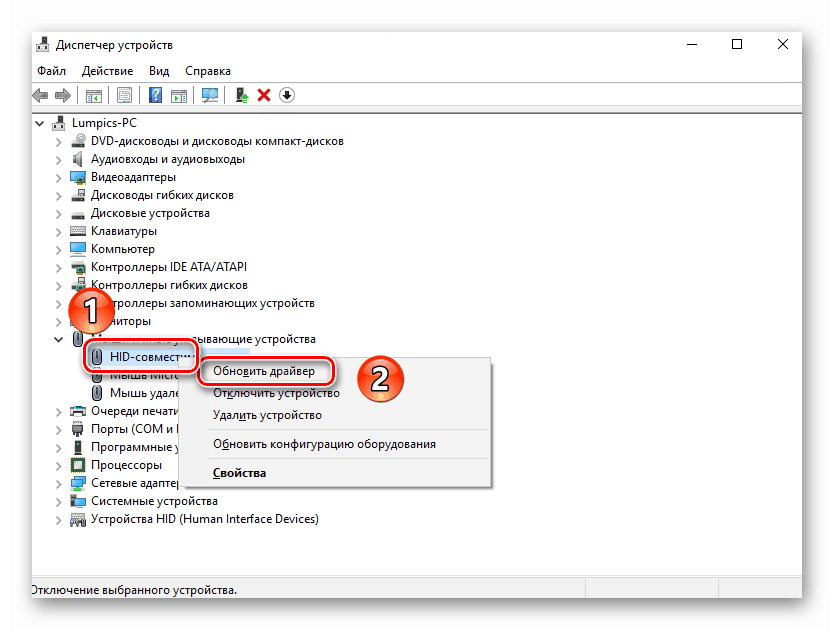
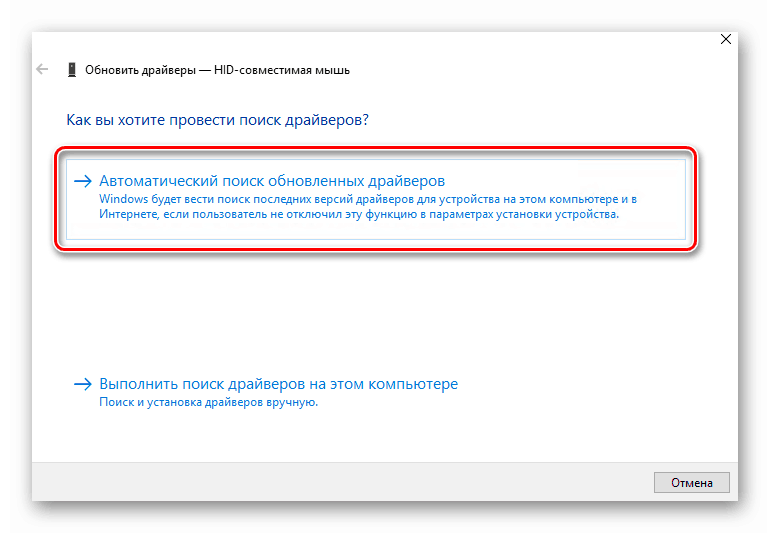
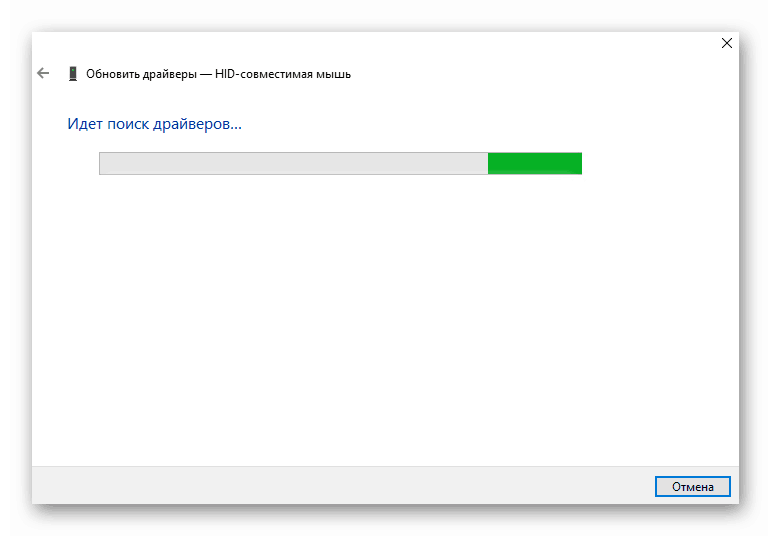
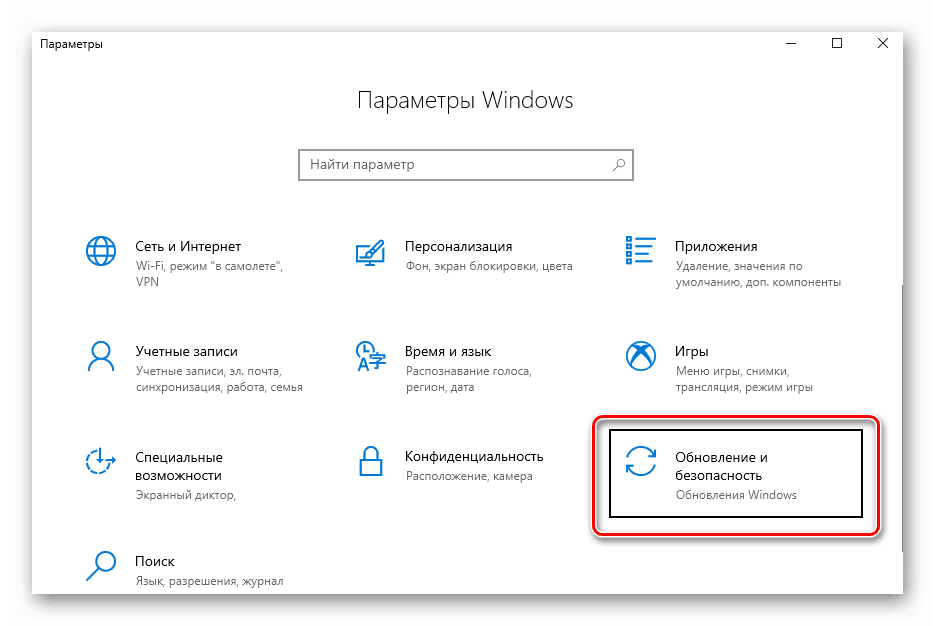
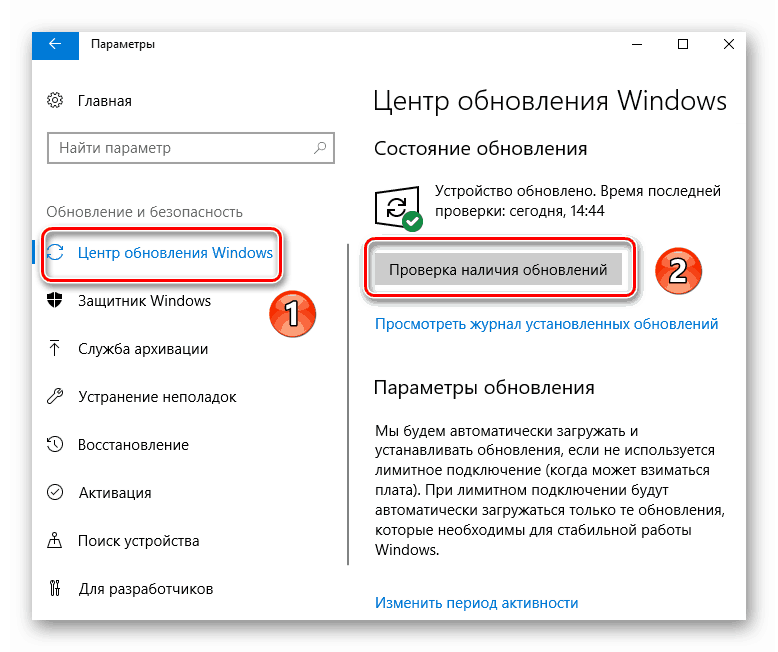
Pozostaje tylko poczekać, aż wszystkie aktualizacje dla składników zostaną zainstalowane. Następnie uruchom ponownie komputer. W większości przypadków takie proste działania przywracają mysz do życia. Jeśli tak się nie stanie, spróbuj zastosować następującą metodę.
Metoda 2: Sprawdź pliki systemowe
Windows 10 to bardzo inteligentny system operacyjny. Domyślnie ma funkcję sprawdzania plików. Jeśli zostaną znalezione problemy, system operacyjny je zastąpi. Aby użyć tej metody, wykonaj następujące czynności:
- Naciśnij razem klawisze "Win + R" . Wprowadź polecenie "cmd" w oknie, które zostanie otwarte. Następnie przytrzymaj klawisze "Ctrl + Shift" i trzymając je wciśnij "Enter" . Takie manipulacje pozwolą ci uruchomić "Wiersz poleceń" w imieniu administratora. Jeśli uruchomisz go przy użyciu standardowej metody, kolejne akcje po prostu nie będą działać.
- W oknie Wiersz poleceń wpisz następujące polecenie:
sfc /scannownastępnie naciśnij "Enter" i poczekaj do końca testu.
- Po zakończeniu operacji nie spiesz się, aby zamknąć okno. Teraz wprowadź inne polecenie:
DISM.exe /Online /Cleanup-image /RestorehealthI musisz znów poczekać. Ten proces trwa bardzo długo, dlatego prosimy o cierpliwość.
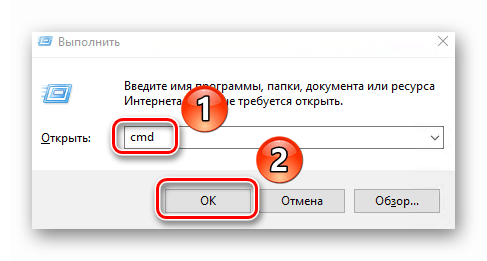
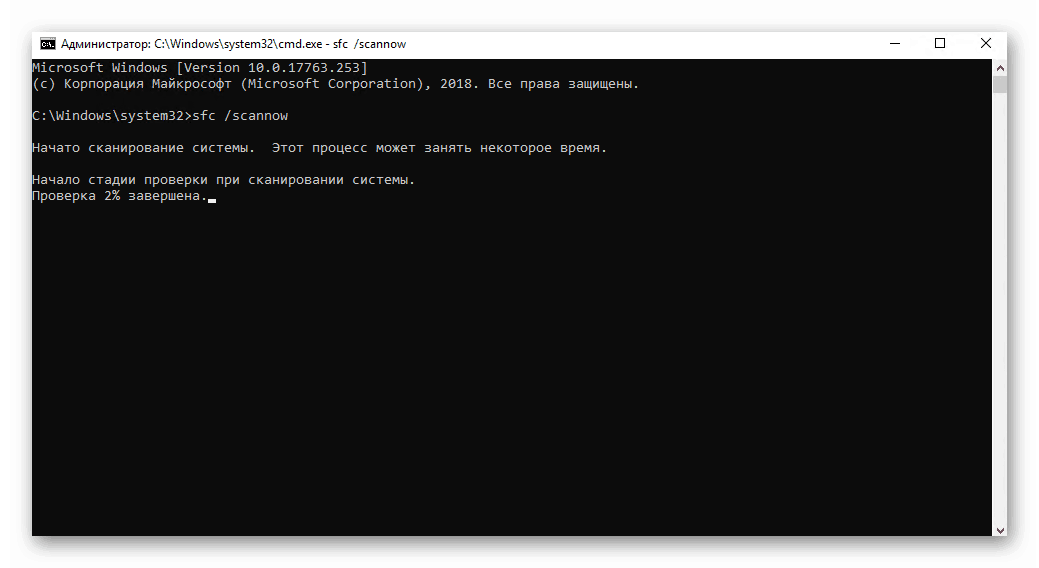
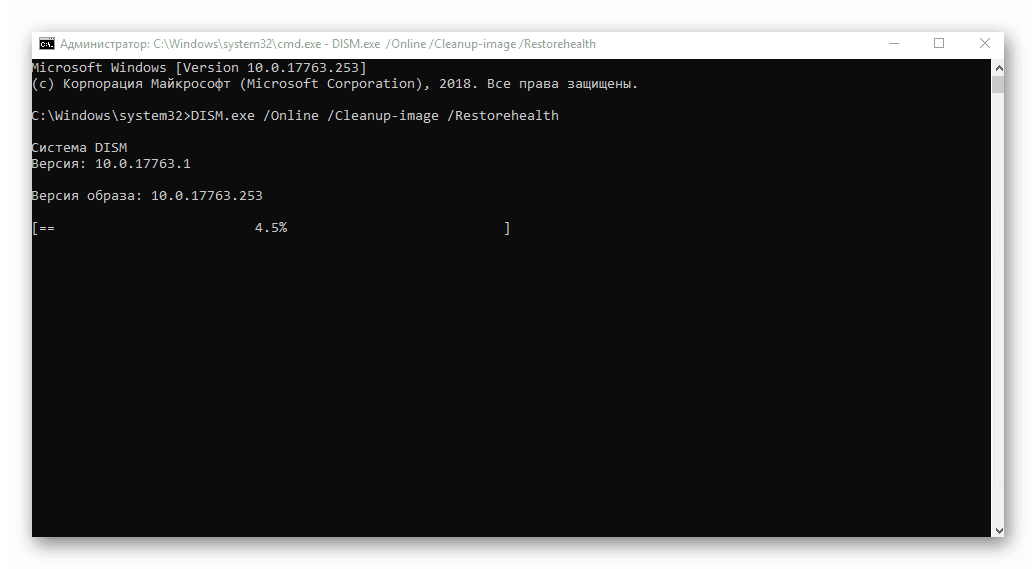
Po zakończeniu sprawdzania i wszystkich wymian, konieczne będzie zamknięcie wszystkich okien i ponowne uruchomienie systemu.
Rozważaliśmy najskuteczniejsze metody naprawy problemu z wyłączoną myszą w Windows 10. Jeśli nic Ci nie pomogło i wystąpiły awarie w działaniu innych złączy USB, powinieneś sprawdzić status portów w BIOS-ie.
Więcej szczegółów: Włącz porty USB w systemie BIOS