Jak połączyć wiele plików PDF w jeden za pomocą Foxit Reader
Użytkownicy, którzy często pracują z danymi PDF od czasu do czasu, stają w obliczu sytuacji, gdy konieczne jest połączenie zawartości kilku dokumentów w jeden plik. Ale nie każdy ma informacje, jak to zrobić w praktyce. W tym artykule dowiesz się, jak utworzyć jeden plik PDF z wielu plików PDF, używając Foxit Reader .
Spis treści
Opcje łączenia plików PDF z Foxit
Pliki z rozszerzeniem PDF są bardzo specyficzne w użyciu. Aby czytać i edytować takie dokumenty, potrzebujesz specjalnego oprogramowania. Proces edycji zawartości bardzo różni się od procesu używanego w standardowych edytorach tekstu. Jednym z najczęstszych działań z dokumentami PDF jest scalenie kilku plików w jeden. Sugerujemy zapoznanie się z kilkoma metodami, które wykonają zadanie.
Metoda 1: Ręcznie zestawiaj zawartość w programie Foxit Reader
Ta metoda ma zarówno zalety, jak i wady. Ważną zaletą jest to, że wszystkie opisane akcje można wykonywać w darmowej wersji Foxit Reader. Ale do minusów można przypisać całkowicie ręczną korektę połączonego tekstu. To jest? możesz łączyć zawartość plików, ale czcionka, obrazy, styl itd. musisz powielać w nowy sposób. Weźmy wszystko w porządku.
- Uruchom czytnik Foxit.
- Najpierw otwórz pliki, które chcesz scalić. Aby to zrobić, możesz nacisnąć kombinację klawiszy "Ctrl + O" w oknie programu lub po prostu kliknąć przycisk w formie folderu, który znajduje się u góry.
- Następnie musisz znaleźć lokalizację tych plików na komputerze. Najpierw wybierz jedną z nich, a następnie kliknij przycisk "Otwórz" .
- Powtarzamy te same czynności z drugim dokumentem.
- W związku z tym musisz mieć otwarte oba dokumenty PDF. Każdy z nich będzie miał oddzielną kartę.
- Teraz musisz utworzyć pusty dokument, do którego będą przesyłane informacje z dwóch pozostałych. Aby to zrobić, kliknij specjalny przycisk w oknie Foxit Reader, który zanotowaliśmy na zrzucie ekranu poniżej.
- W rezultacie w obszarze roboczym programu będą trzy zakładki - jeden pusty i dwa dokumenty, które muszą zostać scalone. Będzie wyglądać mniej więcej tak.
- Następnie przejdź do zakładki pliku PDF, którego informacje chcesz zobaczyć jako pierwszy w nowym dokumencie.
- Następnie naciśnij kombinację klawiszy "Alt + 6" lub kliknij przycisk oznaczony na obrazku.
- Akcje te aktywują tryb wskaźnika w Foxit Reader. Teraz konieczne jest wybranie części pliku, który ma zostać przeniesiony do nowego dokumentu.
- Po wybraniu żądanego fragmentu naciśnij kombinację klawiszy "Ctrl + C" na klawiaturze. Spowoduje to skopiowanie wybranych informacji do schowka. Możesz również oznaczyć niezbędne informacje i kliknąć przycisk "Schowek" u góry czytnika Foxit. Z rozwijanego menu wybierz wiersz "Kopiuj" .
- Jeśli chcesz podświetlić całą treść dokumentu naraz, wystarczy nacisnąć jednocześnie klawisze "Ctrl" i "A" na klawiaturze. Następnie skopiuj wszystko do schowka.
- Następnym krokiem jest wstawienie informacji ze schowka. Aby to zrobić, przejdź do nowego dokumentu, który wcześniej utworzyłeś.
- Następnie przełącz się do tak zwanego trybu "Hands" . Odbywa się to za pomocą kombinacji przycisków "Alt + 3" lub klikając odpowiednią ikonę w górnej części okna.
- Teraz musisz wstawić informacje. Kliknij przycisk "Schowek" i wybierz wiersz "Wklej" z listy opcji. Ponadto podobne działanie wykonuje się za pomocą kombinacji klawiszy "Ctrl + V" na klawiaturze.
- W rezultacie informacja zostanie wstawiona w formie specjalnego komentarza. Możesz dostosować swoją pozycję, przeciągając po dokumencie. Dwukrotne naciśnięcie lewym przyciskiem myszy powoduje uruchomienie trybu edycji tekstu. Będziesz potrzebował tego, aby odtworzyć styl źródłowy (czcionka, rozmiar, wcięcia, spacje).
- Jeśli napotkasz jakiekolwiek trudności podczas edycji, proponujemy przeczytać nasz artykuł.
- Po skopiowaniu informacji z jednego dokumentu należy podobnie przenieść informacje z drugiego pliku PDF.
- Ta metoda jest bardzo prosta pod jednym warunkiem - jeśli źródła nie mają różnych zdjęć lub tabel. Faktem jest, że takie informacje nie są po prostu kopiowane. W rezultacie będziesz musiał wstawić go do scalonego pliku. Po zakończeniu procesu edycji wstawionego tekstu wystarczy zapisać wynik. Aby to zrobić, wystarczy nacisnąć kombinację klawiszy "Ctrl + S" . W otwartym oknie wybierz miejsce do zapisania i nazwę dokumentu. Następnie kliknij przycisk "Zapisz" w tym samym oknie.
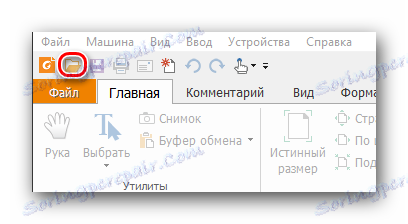

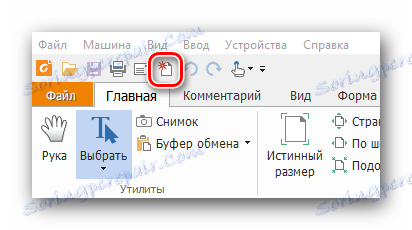
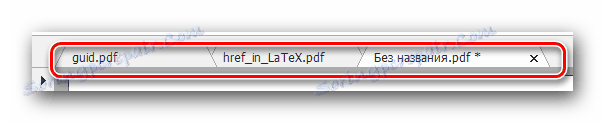
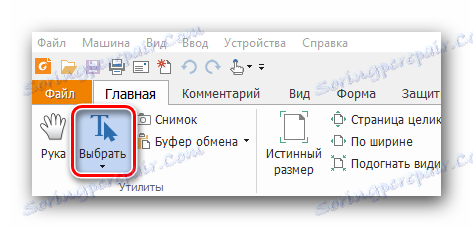



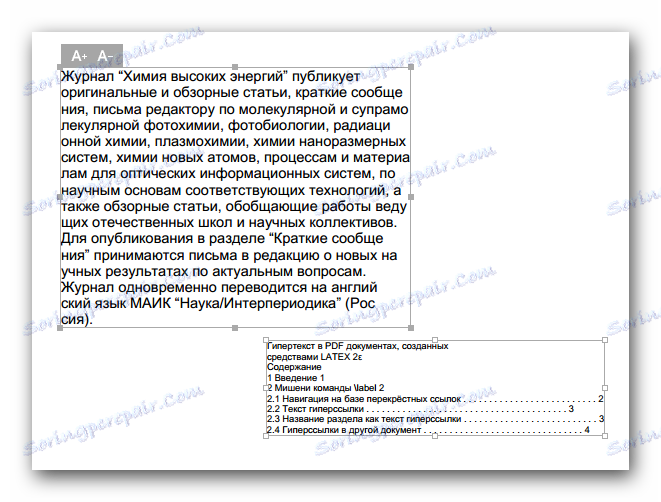
Czytaj więcej: Jak edytować plik PDF w Foxit Reader
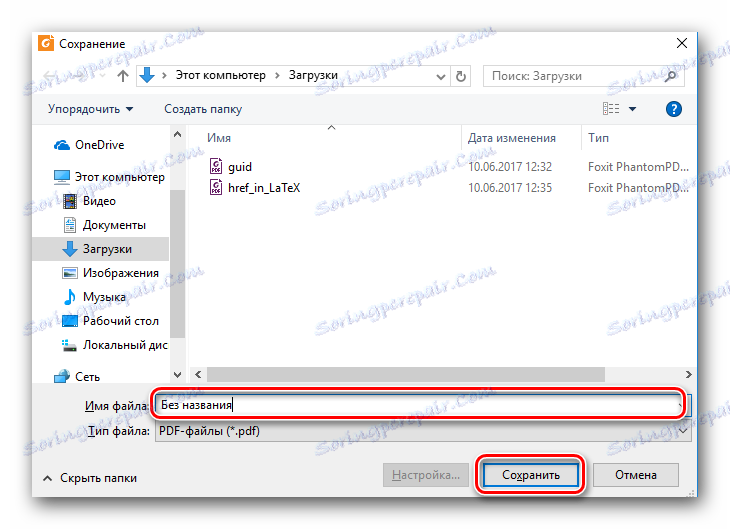
To kończy tę metodę. Jeśli dla Ciebie jest to zbyt skomplikowane lub w plikach źródłowych znajdują się informacje graficzne, sugerujemy zapoznanie się z prostszą metodą.
Metoda 2: Używanie Foxit PhantomPDF
Program określony w tytule jest uniwersalnym edytorem plików PDF. Produkt jest taki sam, jak czytnik opracowany przez Foxit. Główną wadą Foxit PhantomPDF jest rodzaj dystrybucji. Możesz wypróbować go za darmo tylko przez 14 dni, po czym będziesz musiał kupić pełną wersję tego programu. Jednak za pomocą Foxit PhantomPDF można połączyć kilka plików PDF w jeden za pomocą kilku kliknięć. I nie ma znaczenia, jak duże będą dokumenty źródłowe i jaka będzie ich treść. Ten program poradzi sobie ze wszystkim. Oto, jak wygląda ten proces w praktyce:
Pobierz Foxit PhantomPDF z oficjalnej strony
- Uruchom wstępnie zainstalowany Foxit PhantomPDF.
- W lewym górnym rogu kliknij przycisk "Plik" .
- W lewej części okna, które zostanie otwarte, zobaczysz listę wszystkich czynności, które mają zastosowanie do plików PDF. Musisz przejść do sekcji "Utwórz" .
- Następnie w środkowej części okna pojawi się dodatkowe menu. Zawiera parametry do tworzenia nowego dokumentu. Kliknij wiersz "Z kilku plików" .
- W rezultacie po prawej stronie pojawi się przycisk o tej samej nazwie, co określona linia. Naciskamy ten przycisk.
- Okno do konwersji dokumentów pojawi się na ekranie. Pierwszą rzeczą do zrobienia jest dodanie do listy dokumentów, które zostaną później scalone. Aby to zrobić, kliknij przycisk "Dodaj pliki" , który znajduje się w górnej części okna.
- Pojawi się rozwijane menu, które pozwala wybrać wiele plików z komputera lub od razu cały folder dokumentów PDF do scalenia. Wybierz opcję, która jest wymagana w danej sytuacji.
- Następnie otworzy się standardowe okno wyboru dokumentów. Przechodzimy do folderu, w którym przechowywane są niezbędne dane. Wybierz je wszystkie i kliknij przycisk "Otwórz" .
- Za pomocą specjalnych przycisków "W górę" i "W dół" możesz ustalić kolejność lokalizacji informacji w nowym dokumencie. Aby to zrobić, po prostu wybierz żądany plik, a następnie kliknij odpowiedni przycisk.
- Następnie zaznacz pole zaznaczone na obrazku poniżej.
- Kiedy wszystko będzie gotowe, kliknij przycisk "Konwertuj" na samym dole okna.
- Po pewnym czasie (w zależności od ilości plików) operacja scalania zostanie zakończona. Dokument z wynikiem zostanie natychmiast otwarty. Musisz to sprawdzić i zapisać. Aby to zrobić, naciśnij standardową kombinację przycisków "Ctrl + S" .
- W wyświetlonym oknie wybierz folder, w którym zostanie umieszczony scalony dokument. Przypisz do niego nazwę i kliknij przycisk "Zapisz" .
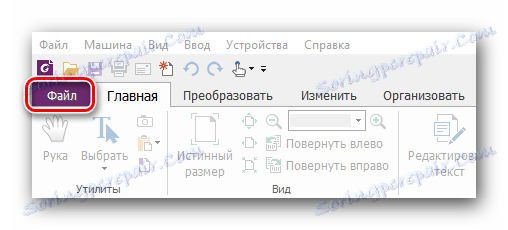
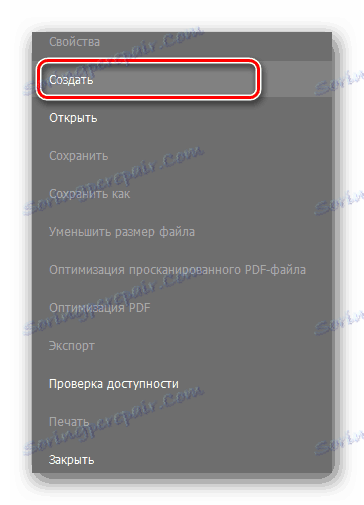
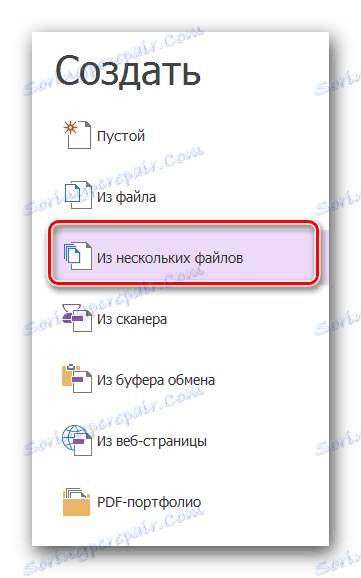
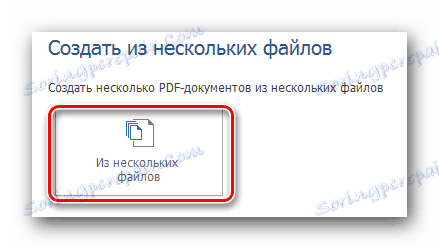

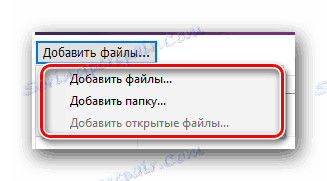
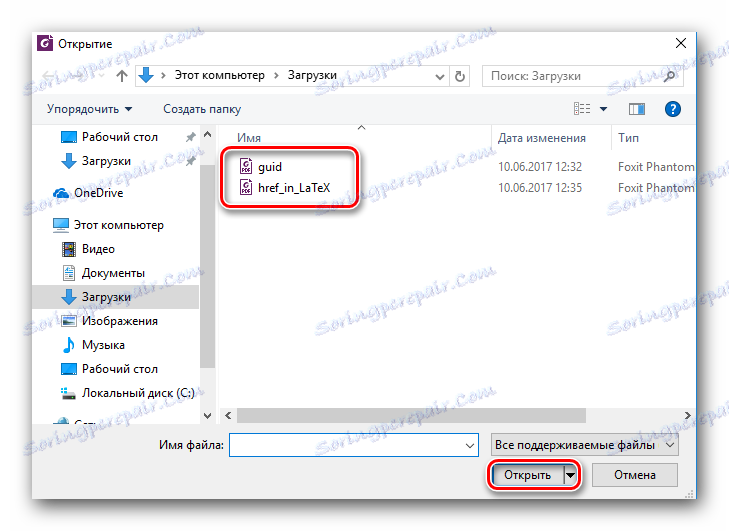
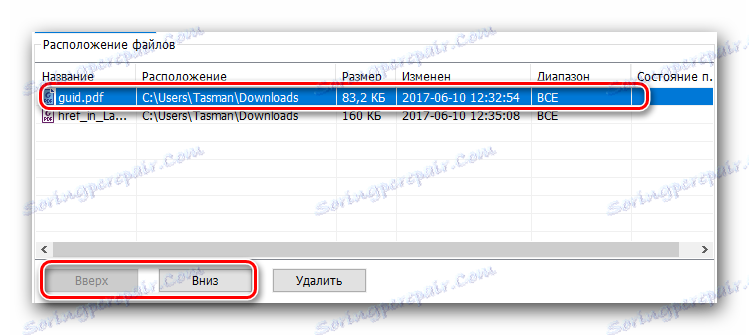

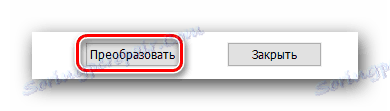
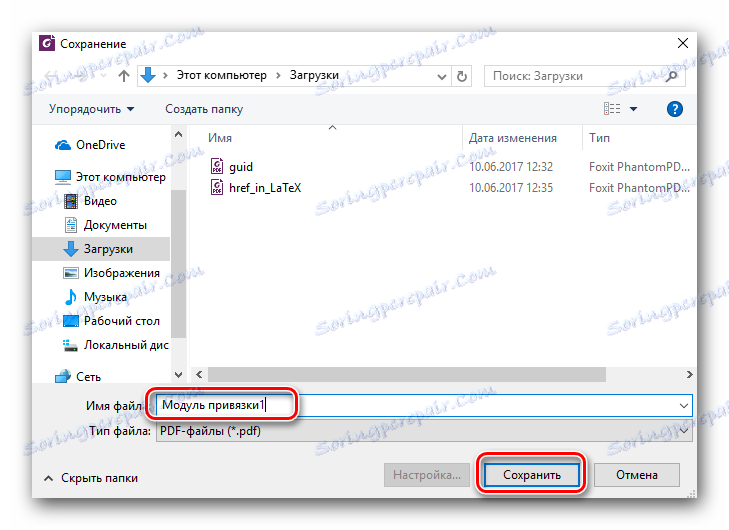
Ta metoda dobiegła końca, ponieważ w rezultacie dostaliśmy to, czego chcieliśmy.
W ten sposób możesz scalić kilka plików PDF w jeden. Aby to zrobić, potrzebujesz tylko jednego z produktów firmy Foxit. Jeśli potrzebujesz porady lub odpowiedzi na pytanie - napisz w komentarzach. Chętnie pomożemy ci z tymi informacjami. Przypomnijmy, że oprócz oprogramowania istnieją również analogi, które umożliwiają otwieranie i edycję danych w formacie PDF.
Czytaj więcej: Następnie możesz otwierać pliki PDF