Jak przywrócić dźwięk na laptopie w systemie Windows 8
Właściciele laptopów często napotykają problem spontanicznego odłączania urządzeń audio. Przyczyny tego zjawiska mogą być bardzo różne. Warunkowo problemy z reprodukcją dźwięku można podzielić na dwie grupy: oprogramowanie i sprzęt. Jeśli w przypadku awarii "sprzętu komputerowego" nie można obejść się bez skontaktowania się z centrum serwisowym, wówczas usterki w działaniu systemu operacyjnego i innego oprogramowania można samodzielnie naprawić.
Treść
- Rozwiązywanie problemów z dźwiękiem na laptopie w systemie Windows 8
- Metoda 1: Użyj klawiszy usługi
- Metoda 2: Mikser głośności
- Metoda 3: Sprawdź oprogramowanie antywirusowe
- Metoda 4: Menedżer urządzeń
- Metoda 5: Sprawdź ustawienia BIOS
- Metoda 6: Usługa Windows Audio
- Metoda 7: Kreator rozwiązywania problemów
- Metoda 8: Napraw lub zainstaluj ponownie system Windows 8
- Metoda 9: Napraw kartę dźwiękową
- Pytania i odpowiedzi
Rozwiązywanie problemów z dźwiękiem na laptopie w systemie Windows 8
Postaramy się samodzielnie znaleźć źródło problemu z dźwiękiem w laptopie z zainstalowanym Windows 8 i przywrócić pełną funkcjonalność urządzenia. W tym celu można zastosować kilka metod.
Metoda 1: Użyj klawiszy usługi
Zacznijmy od najbardziej elementarnej metody. Być może sam przypadkowo wyłączyłeś dźwięk. Na klawiaturze znajdujemy klawisze "Fn" i numer serwisowy "F" z ikoną głośnika w górnym rzędzie. Na przykład w urządzeniach firmy Acer jest to "F8" . Naciśnij jednocześnie kombinację tych dwóch klawiszy. Próbujemy kilka razy. Dźwięk się nie pojawił? Następnie przejdź do następnej metody.
Metoda 2: Mikser głośności
Teraz sprawdź zestaw głośności na laptopie pod kątem dźwięków systemowych i aplikacji. Prawdopodobnie mikser jest źle skonfigurowany.
- W prawym dolnym rogu ekranu na pasku zadań kliknij prawym przyciskiem myszy ikonę głośnika i wybierz "Otwórz mikser głośności" w menu.
- W wyświetlonym oknie sprawdź poziom suwaków w sekcjach "Urządzenie" i "Aplikacje" . Patrzymy na ikony z głośnikami, które nie zostały przekreślone.
- Jeśli dźwięk nie działa tylko w programie, uruchom go i ponownie otwórz mikser głośności. Upewnij się, że regulacja głośności jest wysoka, a głośnik nie jest przekreślony.
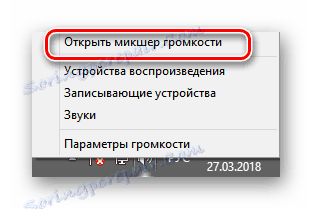


Metoda 3: Sprawdź oprogramowanie antywirusowe
Należy sprawdzić system pod kątem obecności złośliwego oprogramowania i oprogramowania szpiegującego, które mogą zakłócać prawidłowe działanie urządzeń dźwiękowych. I oczywiście proces skanowania powinien być przeprowadzany okresowo.
Więcej szczegółów: Walcz z wirusami komputerowymi
Metoda 4: Menedżer urządzeń
Jeśli wszystko jest w porządku w mikserze głośności i nie wykryto żadnych wirusów, musisz sprawdzić działanie sterowników urządzeń audio. Czasami zaczynają działać niepoprawnie w przypadku nieudanej aktualizacji lub niespójności sprzętu.
- Naciśnij kombinację klawiszy Win + R, aw polu "Uruchom" wpisz polecenie
devmgmt.msc. Kliknij "Enter" . - W Menedżerze urządzeń interesuje nas blok "Urządzenia dźwiękowe" . W przypadku nieprawidłowego działania obok nazwy sprzętu mogą pojawiać się wykrzykniki lub znaki zapytania.
- Kliknij prawym przyciskiem myszy linię urządzenia dźwiękowego, wybierz "Właściwości" w menu, przejdź do zakładki "Sterownik" . Spróbujmy zaktualizować pliki kontrolne. Potwierdź "Odśwież" .
- W następnym oknie wybierz automatyczne pobieranie sterownika z Internetu lub wyszukaj na dysku twardym laptopa, jeśli wcześniej je pobrano.
- Zdarza się, że świeży sterownik zaczyna działać niepoprawnie i dlatego możesz spróbować powrócić do starej wersji. Aby to zrobić, kliknij przycisk "Wycofaj" we właściwościach urządzenia.
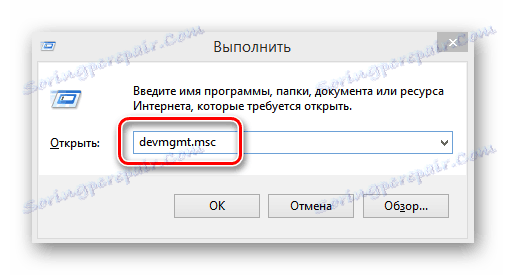
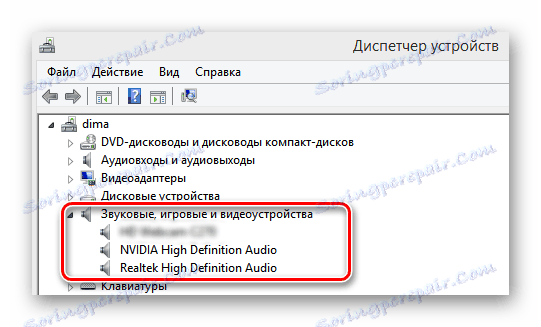
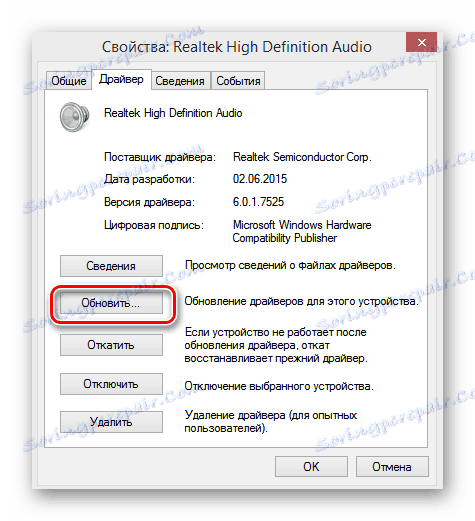
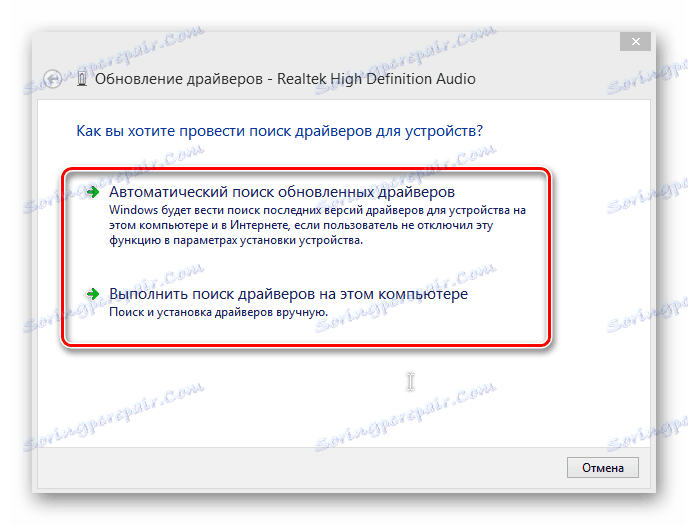
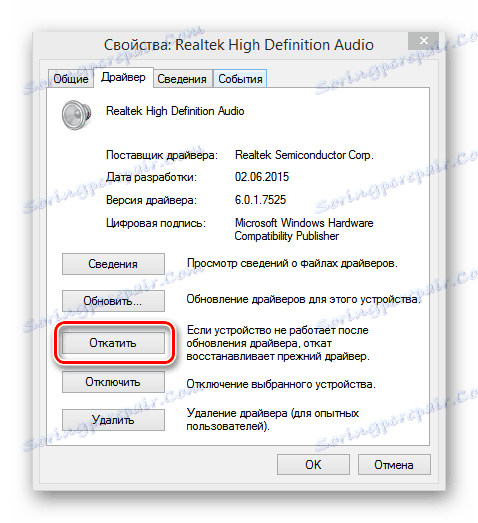
Metoda 5: Sprawdź ustawienia BIOS
Możliwe, że poprzedni właściciel, osoba, która ma dostęp do laptopa lub nieświadomie wyłączyła kartę dźwiękową w BIOS-ie. Aby upewnić się, że sprzęt jest włączony, zrestartuj urządzenie i przejdź do strony oprogramowania układowego. Klucze użyte do tego mogą się różnić w zależności od producenta. W laptopach ASUS jest to "Del" lub "F2" . W BIOS-ie musisz sprawdzić status funkcji Onboard Audio Function , powinien on być ustawiony na Enabled , czyli karta dźwiękowa jest włączona. Jeśli karta dźwiękowa jest wyłączona, a następnie włącz ją. Należy pamiętać, że w systemie BIOS różnych wersji i producentów nazwa i lokalizacja parametru mogą się różnić.
Metoda 6: Usługa Windows Audio
Możliwe, że usługa odtwarzania dźwięku systemowego jest wyłączona na laptopie. Jeśli usługa Windows Audio zostanie zatrzymana, sprzęt audio nie będzie działać. Sprawdź, czy wszystko jest w porządku z tym parametrem.
- Aby to zrobić, użyj dobrze znanej kombinacji Win + R i wpisz
services.msc. Następnie kliknij "OK" . - Na karcie "Usługi" w prawym oknie musimy znaleźć ciąg "Windows Audio" .
- Ponowne uruchomienie usługi może pomóc przywrócić odtwarzanie dźwięku na urządzeniu. Aby to zrobić, wybierz "Uruchom ponownie usługę" .
- Sprawdzamy, czy we właściwościach usługi audio typ uruchamiania jest w trybie automatycznym. Kliknij parametr prawym przyciskiem myszy, przejdź do "Właściwości" , spójrz na blok "Typ uruchomienia" .
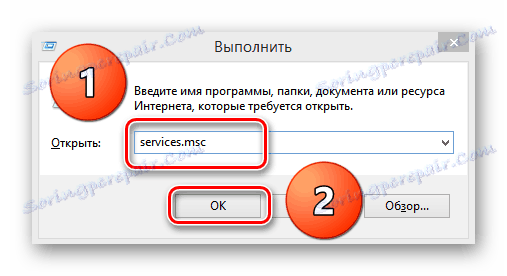
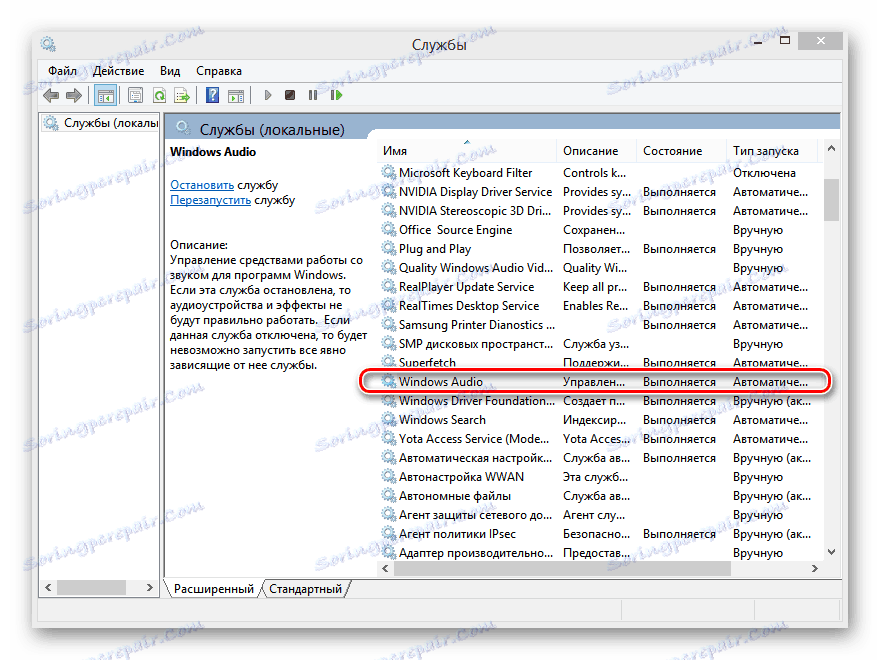
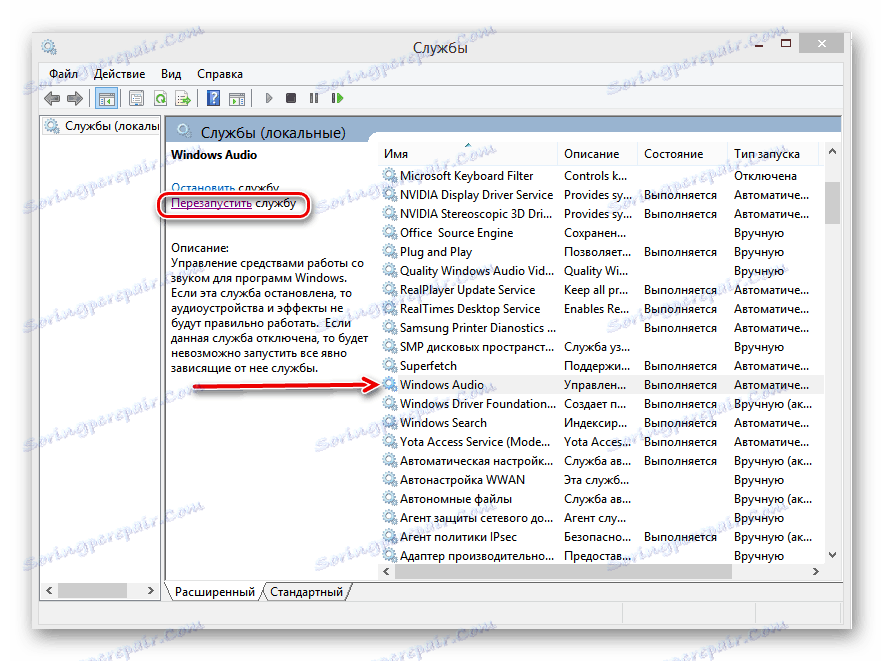
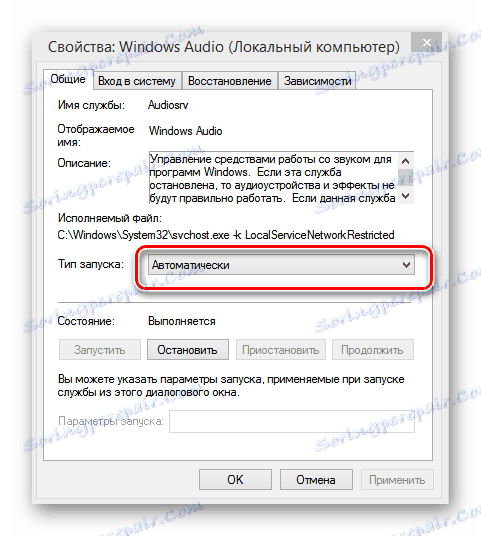
Metoda 7: Kreator rozwiązywania problemów
Windows 8 ma wbudowane narzędzie do rozwiązywania problemów systemowych. Możesz spróbować go użyć, aby znaleźć i rozwiązać problemy z dźwiękiem na laptopie.
- Kliknij "Start" , w prawym górnym rogu ekranu znajduje się ikona z lupą "Szukaj" .
- W pasku wyszukiwania włączamy: "Rozwiązywanie problemów" . W wynikach wybierz kreator rozwiązywania problemów.
- Na następnej stronie potrzebujemy sekcji "Sprzęt i dźwięk" . Wybierz "Rozwiązywanie problemów z odtwarzaniem audio".
- Następnie postępuj zgodnie z instrukcjami Kreatora, który stopniowo wyszuka wadliwie działające urządzenia audio na laptopie.
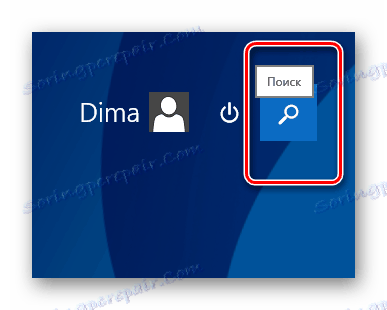

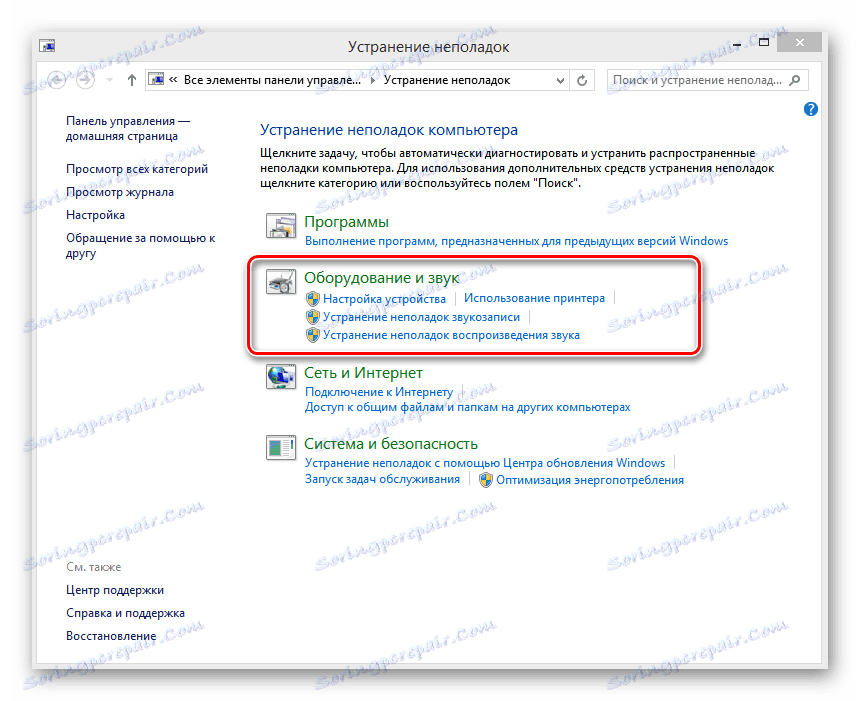
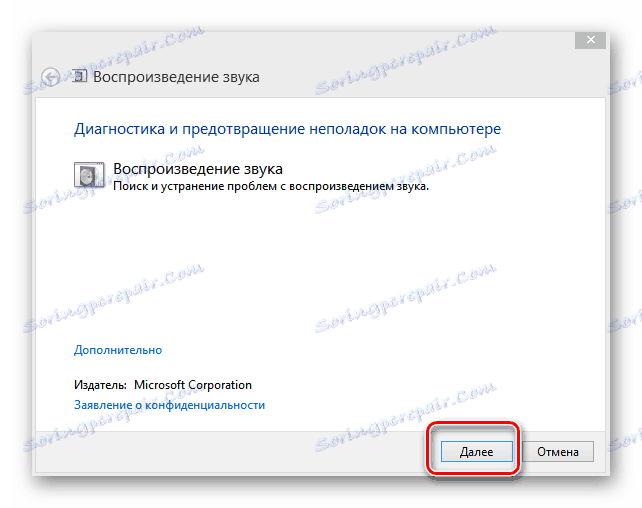
Metoda 8: Napraw lub zainstaluj ponownie system Windows 8
Możliwe, że zainstalowałeś jakiś nowy program, który spowodował konflikt plików kontrolnych urządzeń audio lub nastąpiła awaria w części oprogramowania systemu operacyjnego. Możesz to naprawić, powracając do najnowszej działającej wersji systemu. Przywracanie systemu Windows 8 do punktu kontrolnego jest łatwe.
Więcej szczegółów: Jak odzyskać system Windows 8
Gdy kopia zapasowa nie pomaga, pozostaje ostatnia deska ratunku - całkowita ponowna instalacja systemu Windows 8. Jeśli przyczyna braku dźwięku na laptopie leży dokładnie w oprogramowaniu, ta metoda zdecydowanie pomoże.
Nie zapomnij skopiować cennych danych z woluminu twardego systemu.
Więcej szczegółów: Instalowanie systemu operacyjnego Windows 8
Metoda 9: Napraw kartę dźwiękową
Jeśli powyższe metody nie rozwiązałyby problemu, to z prawie absolutnym prawdopodobieństwem zdarzyło się najgorsze, co mogło się stać z dźwiękiem na laptopie. Karta dźwiękowa jest fizycznie uszkodzona i musi zostać naprawiona przez specjalistów. Niezależnie ponownie lutować chip na płycie głównej laptopa może być tylko profesjonalny.
Rozważaliśmy podstawowe metody normalizacji działania urządzeń dźwiękowych na laptopie z Windows 8 "na pokładzie". Oczywiście w tak skomplikowanym urządzeniu, jak laptop, może być wiele przyczyn niewłaściwej obsługi sprzętu dźwiękowego, ale stosując powyższe metody, w większości przypadków ponownie zmusisz urządzenie do "śpiewania i mówienia". Cóż, z awarią sprzętu bezpośrednio do centrum serwisowego.
