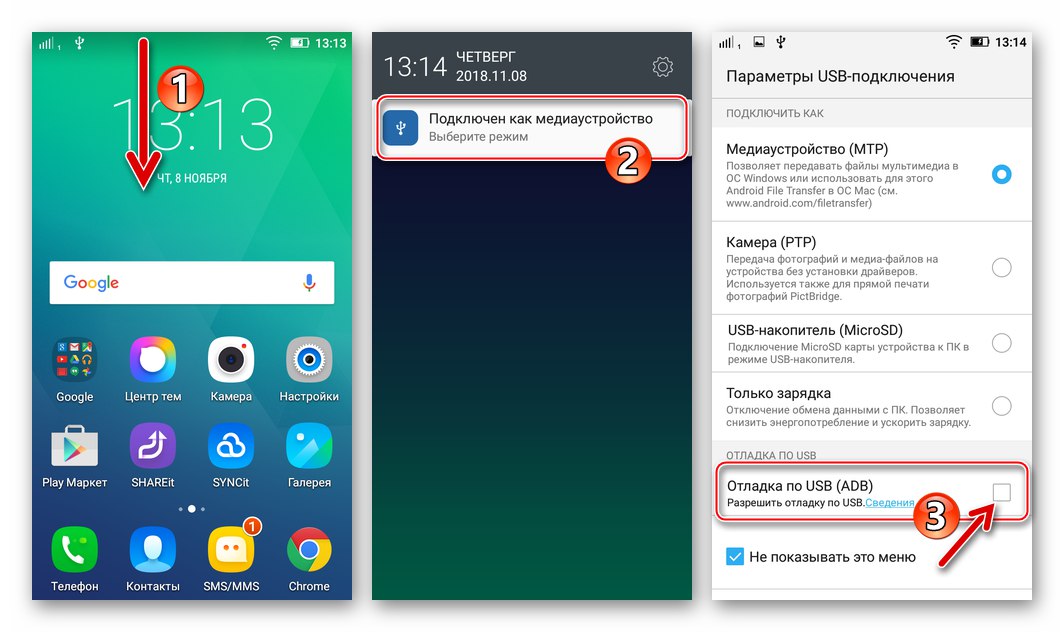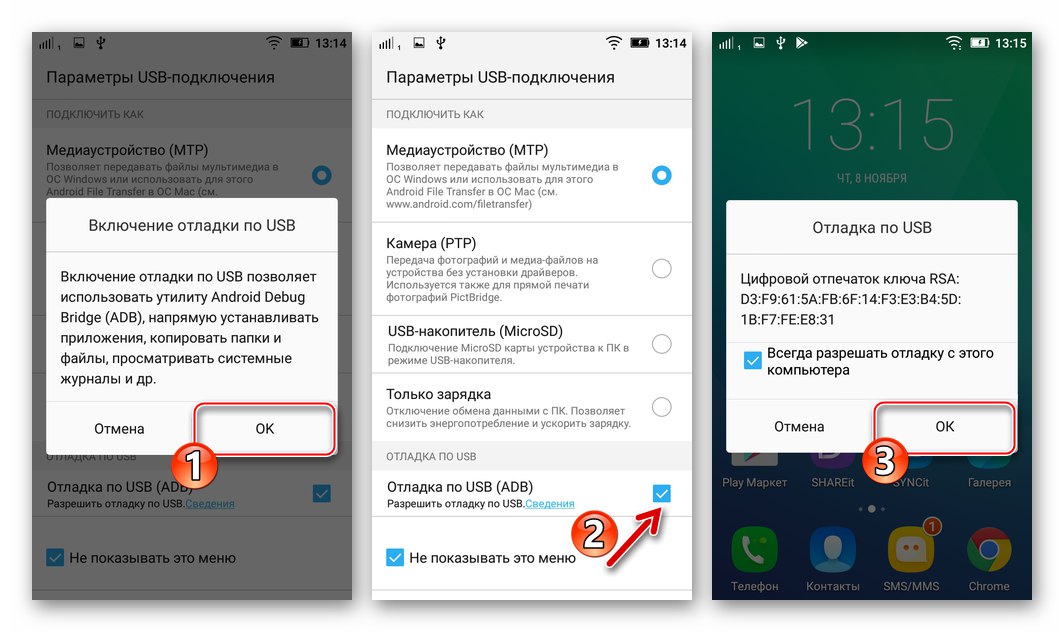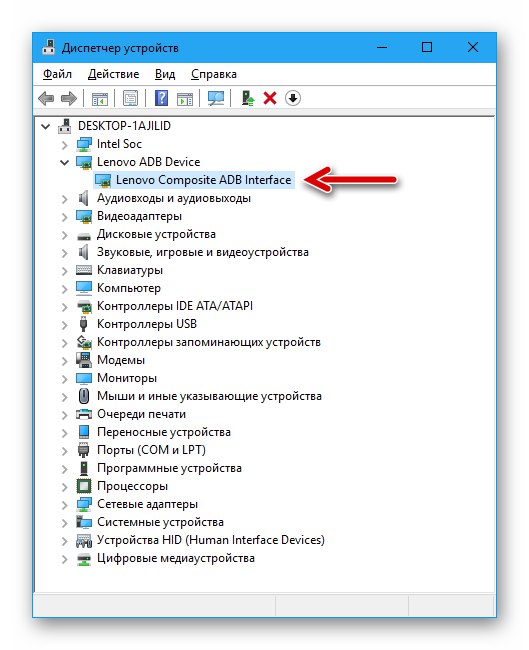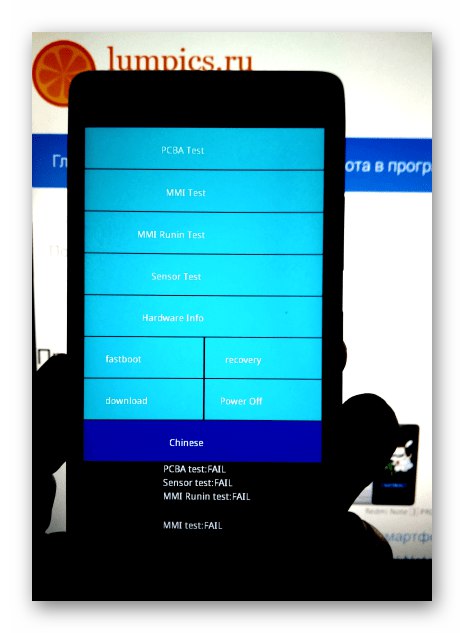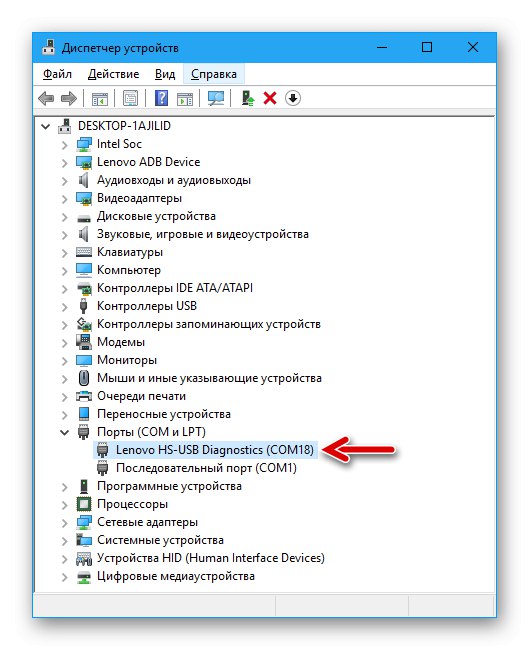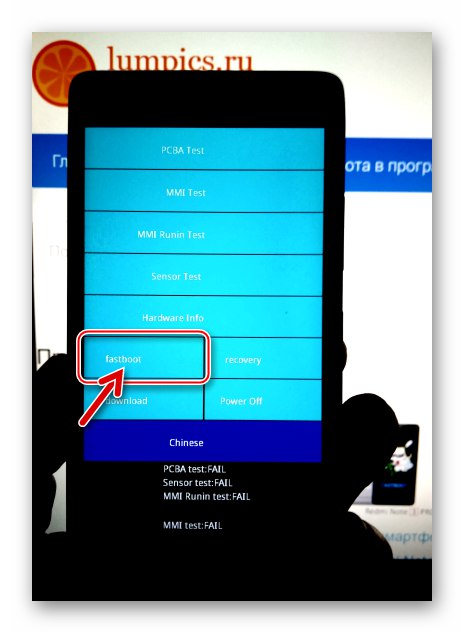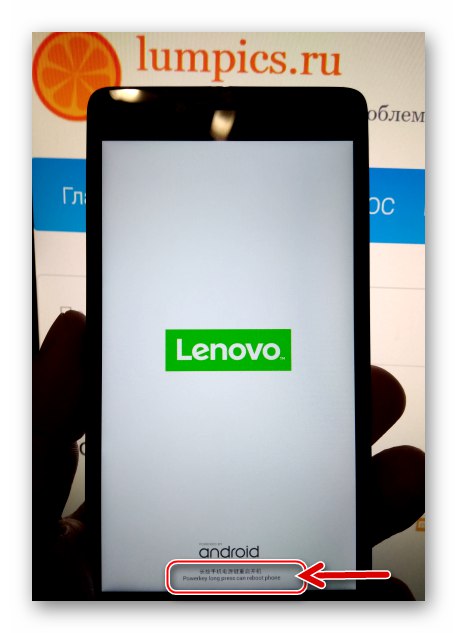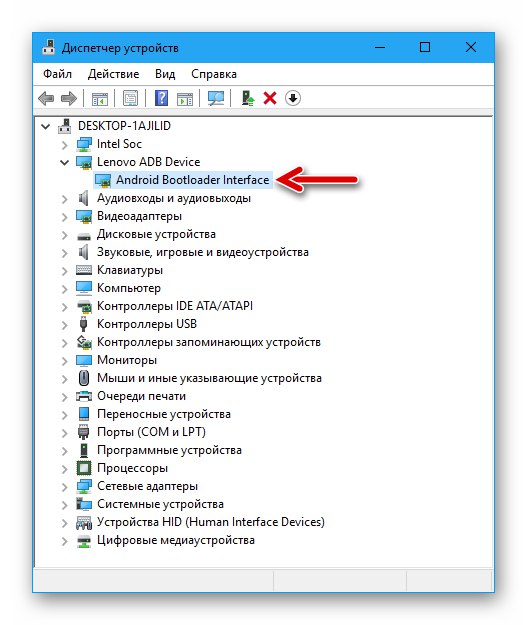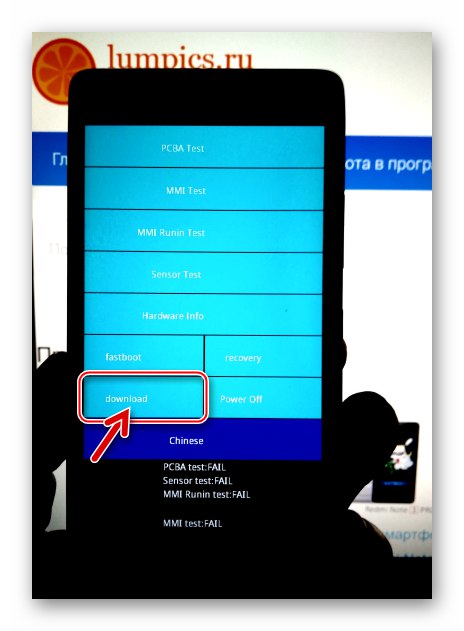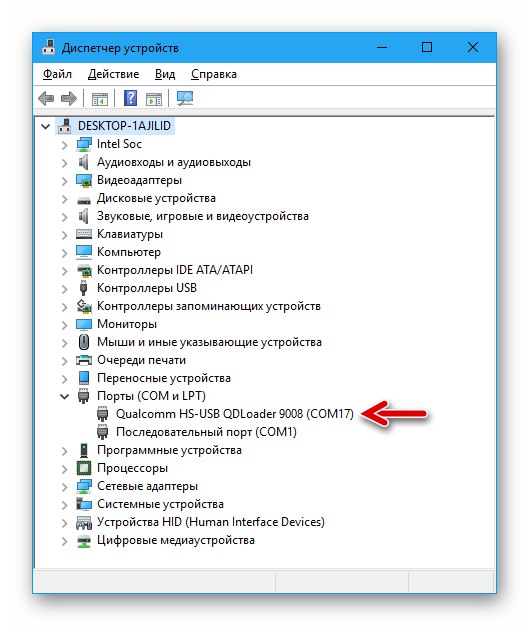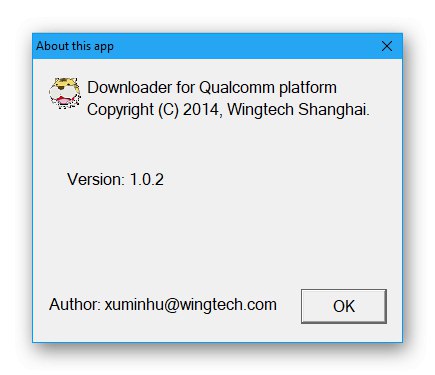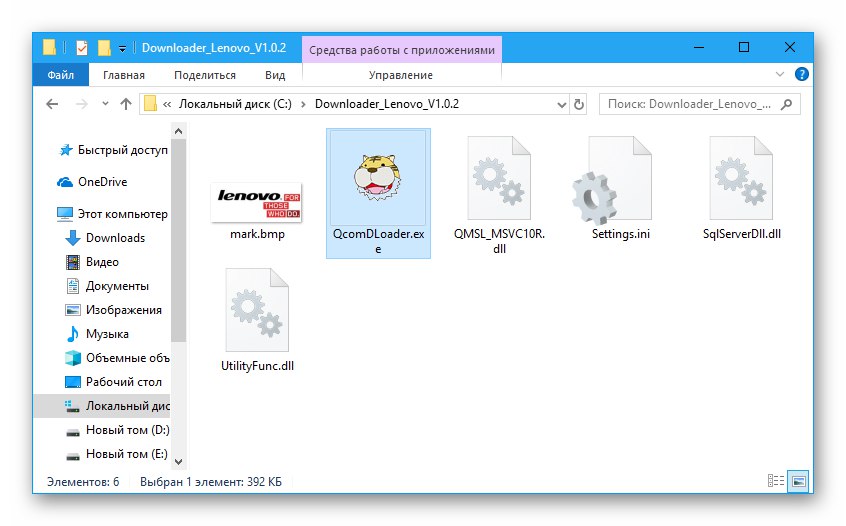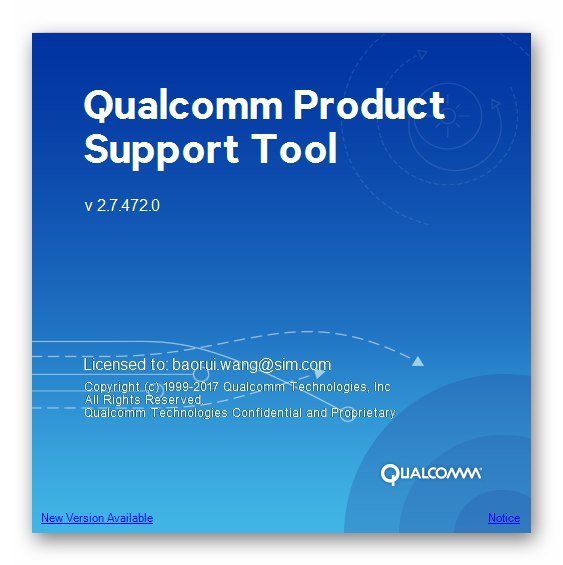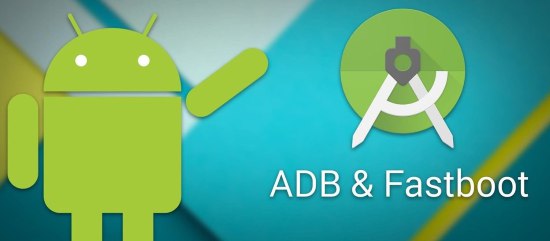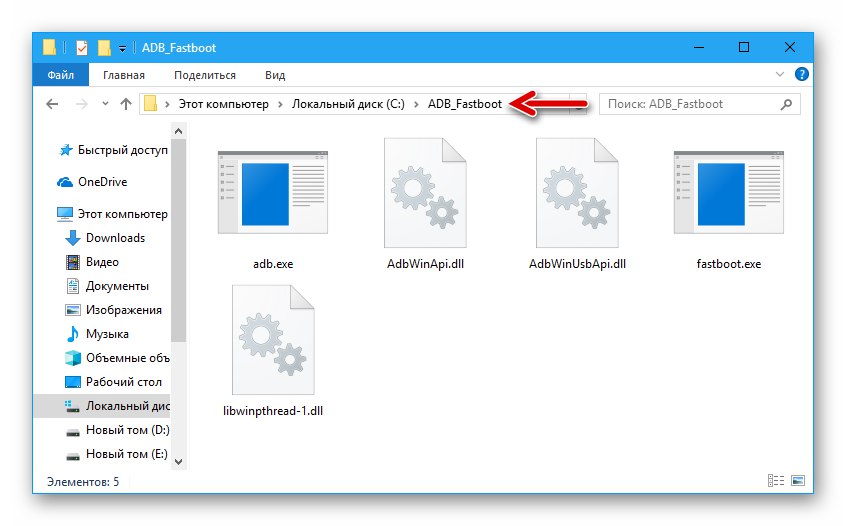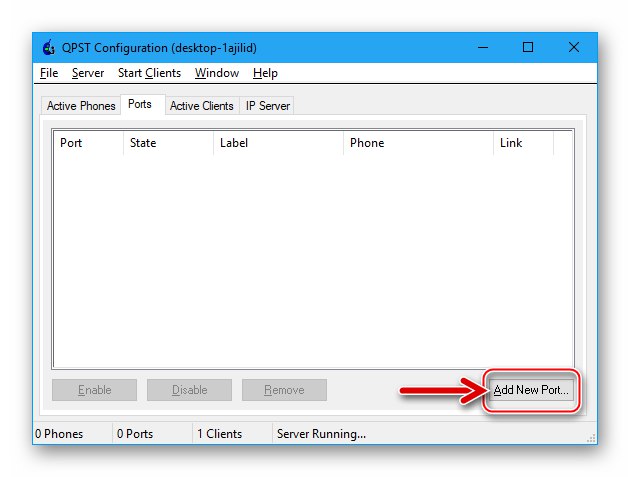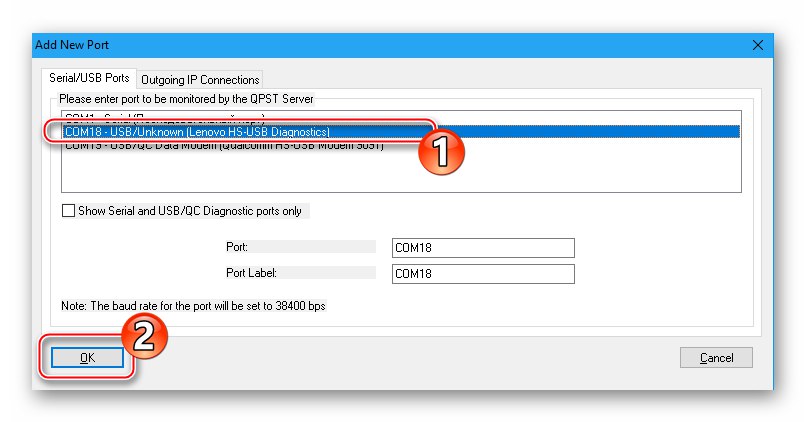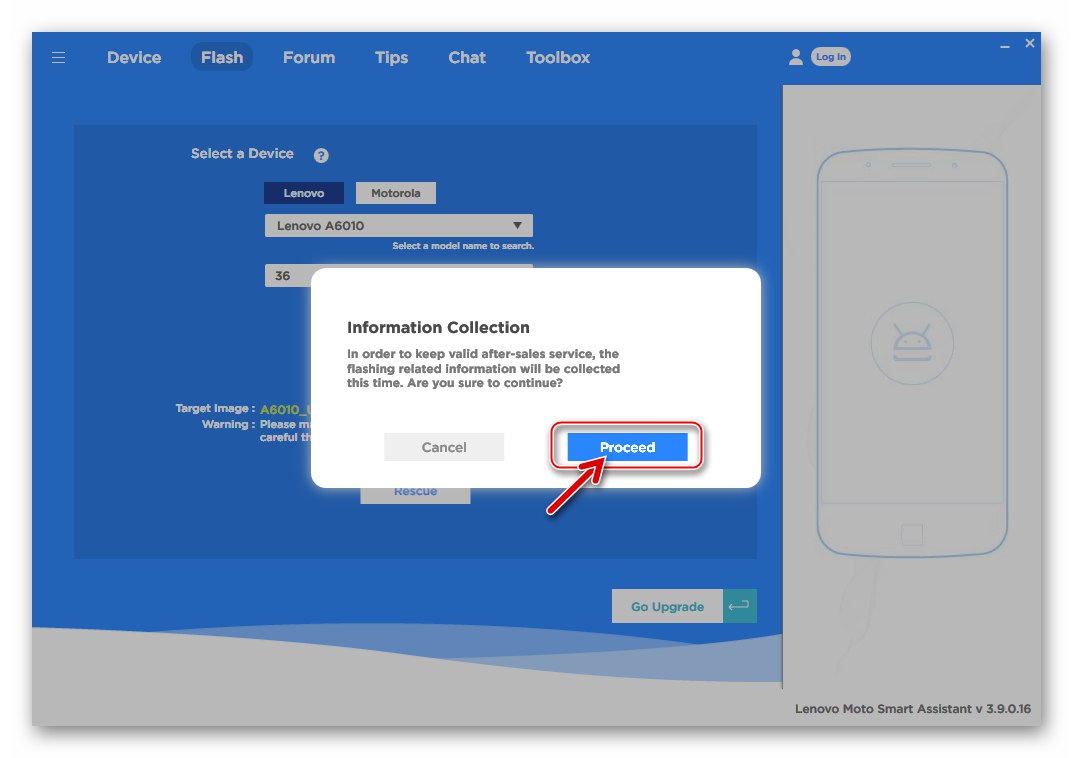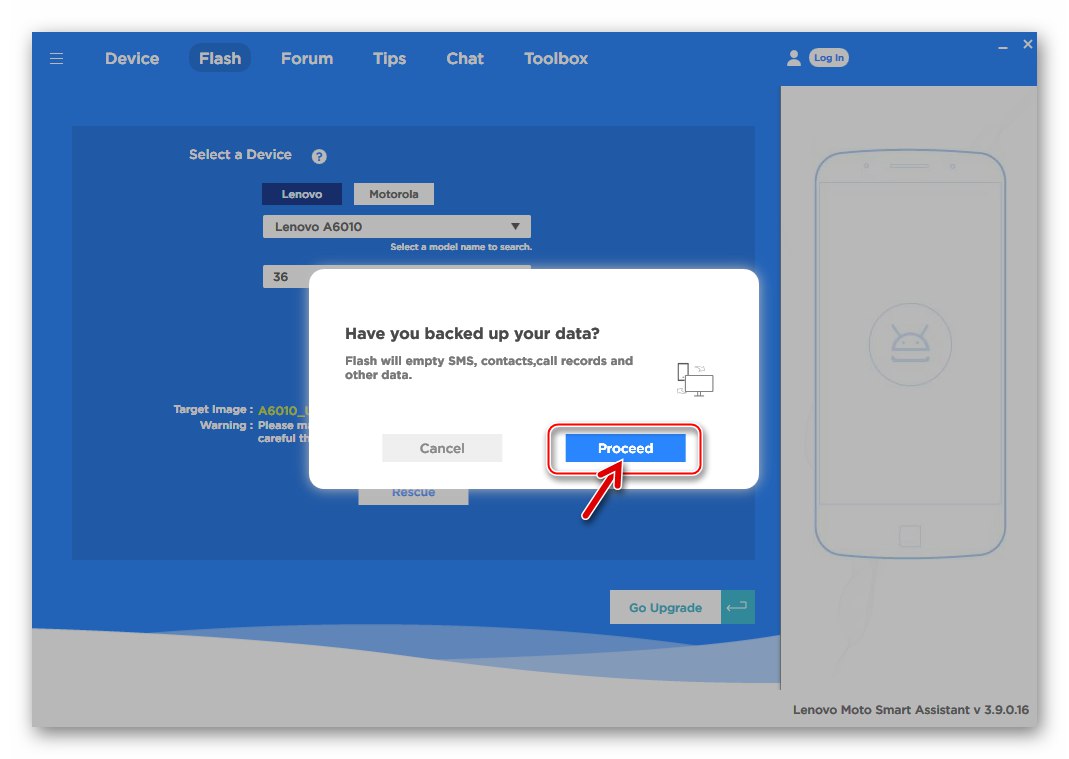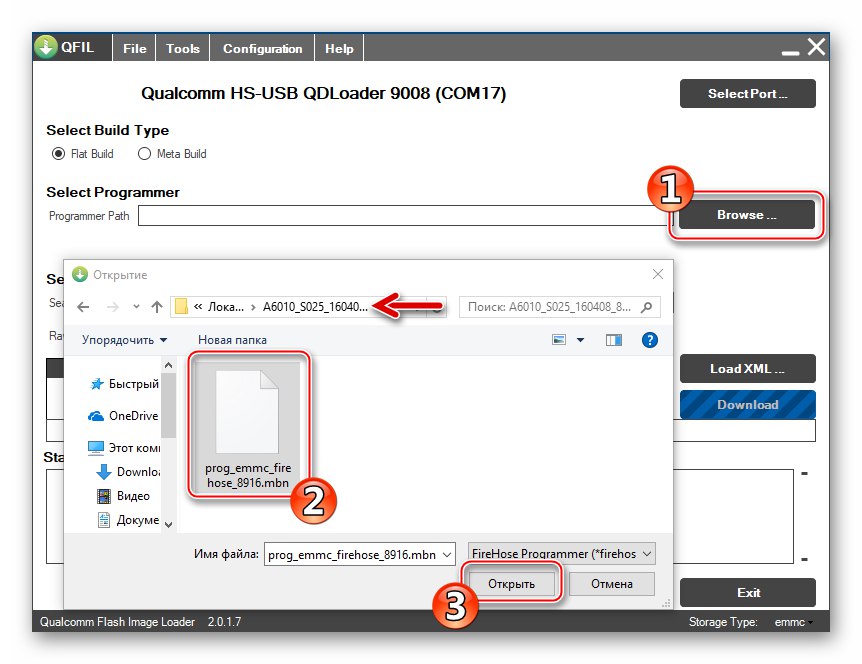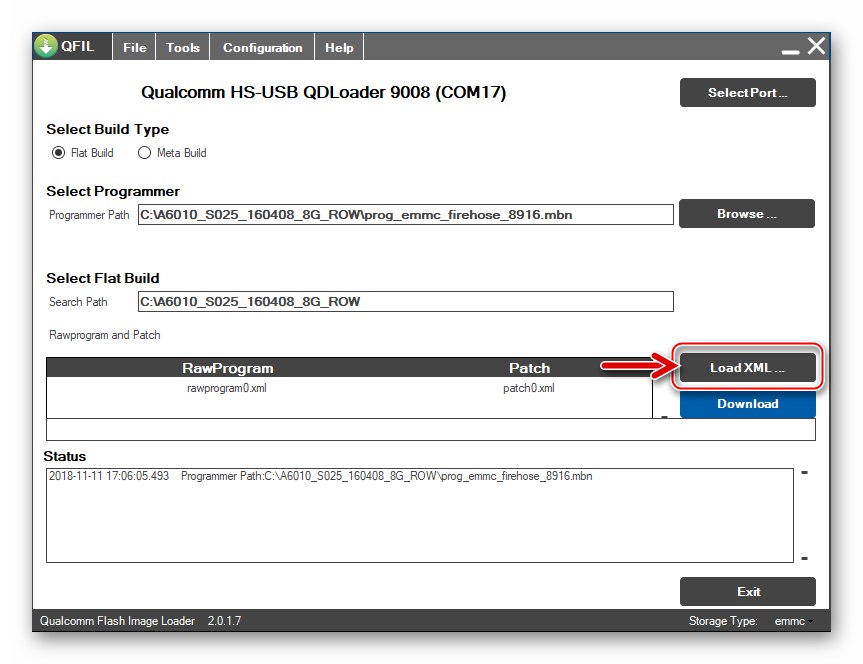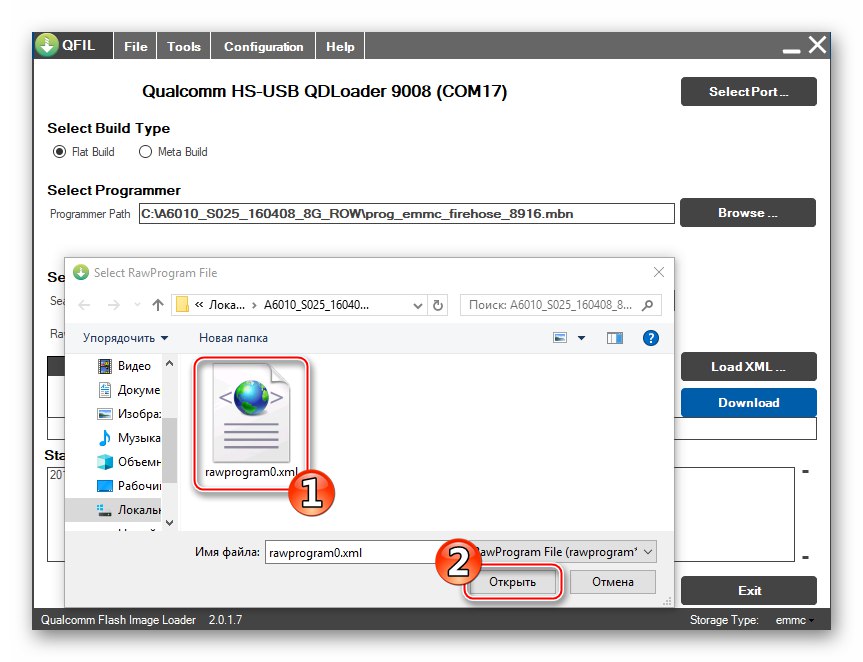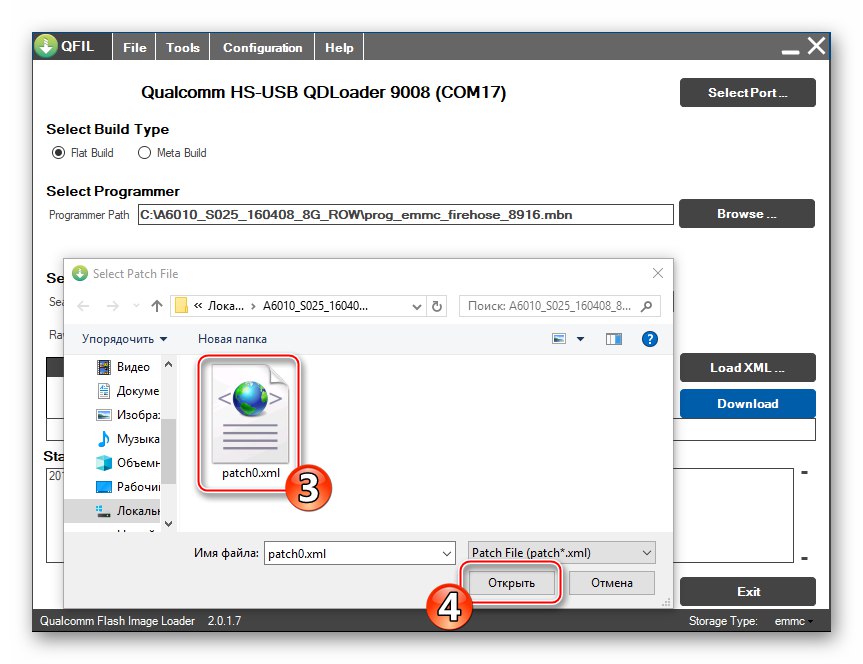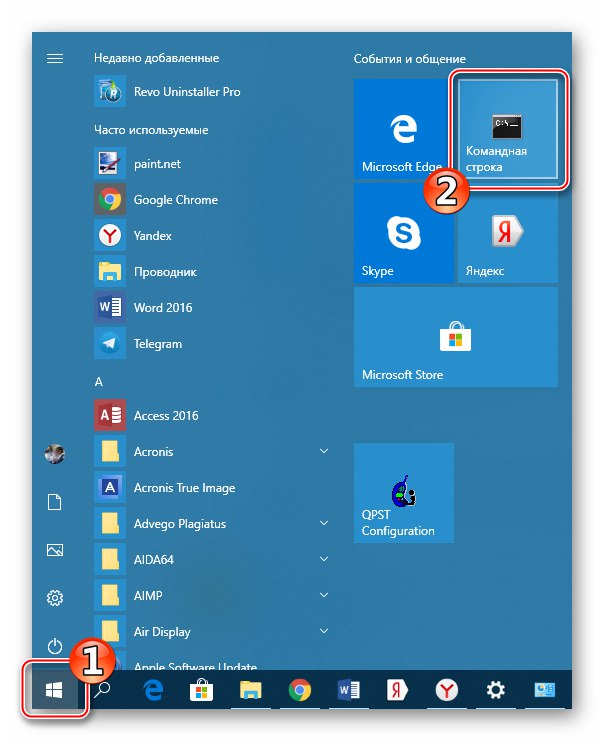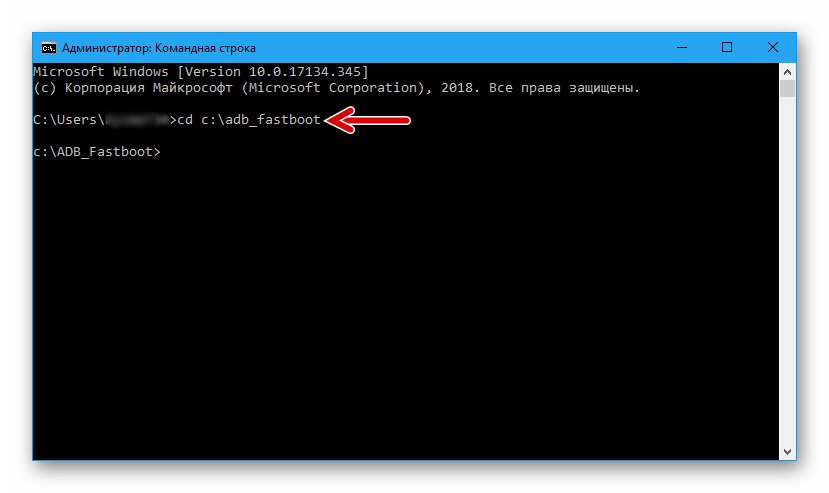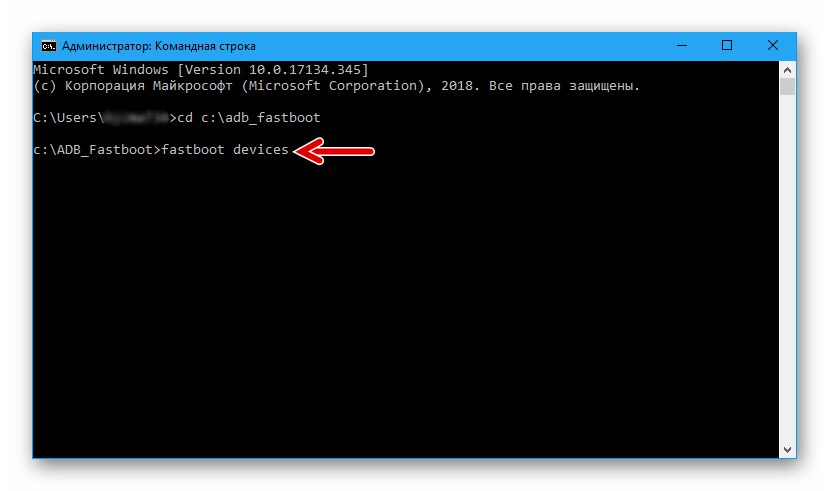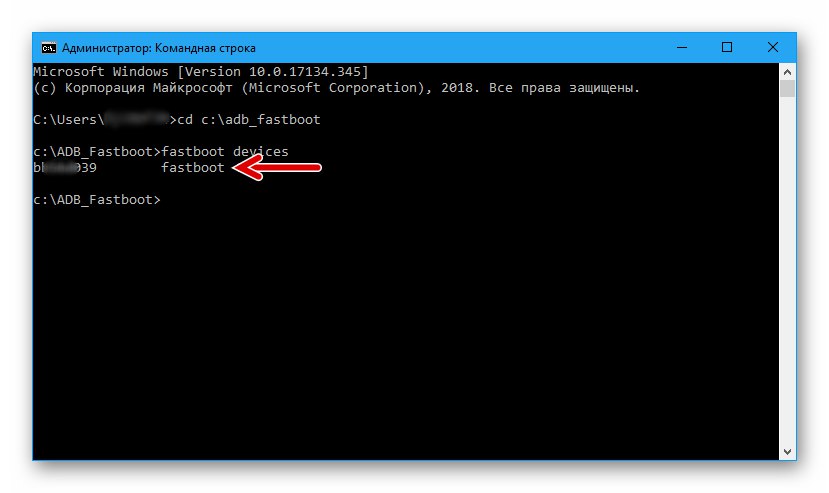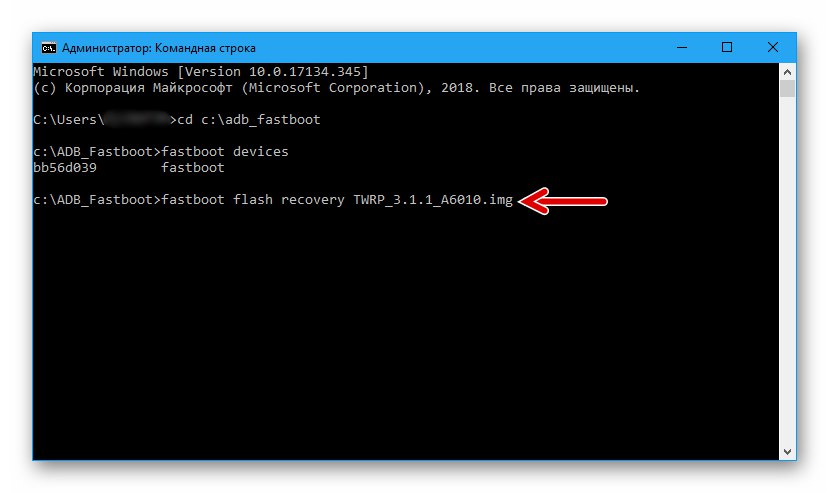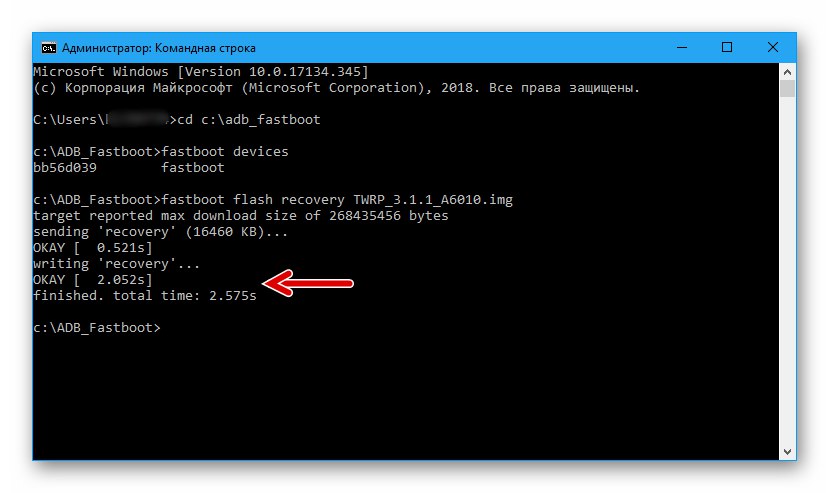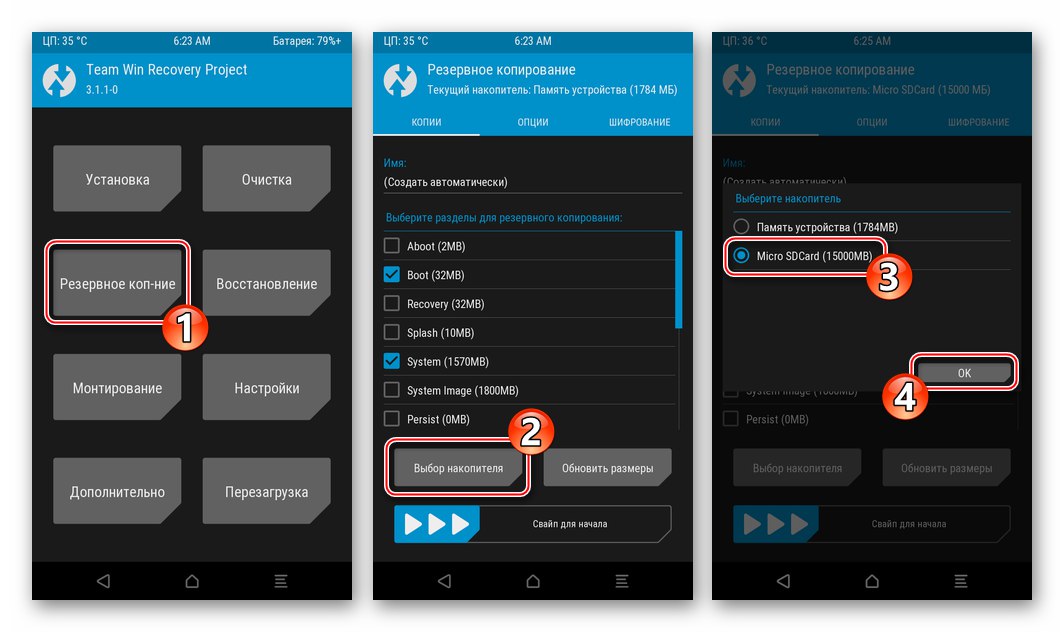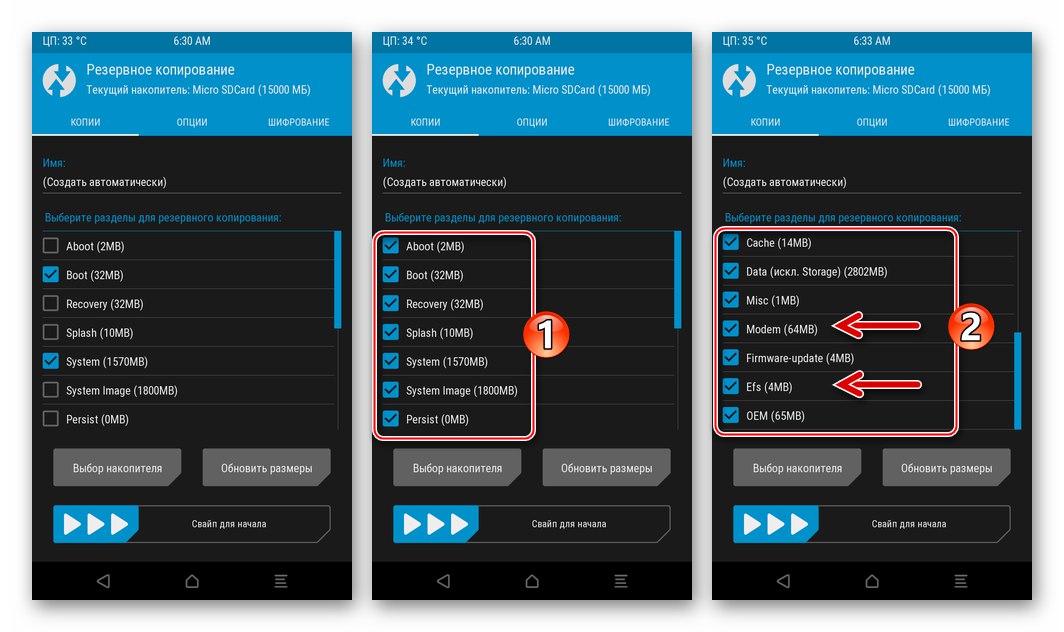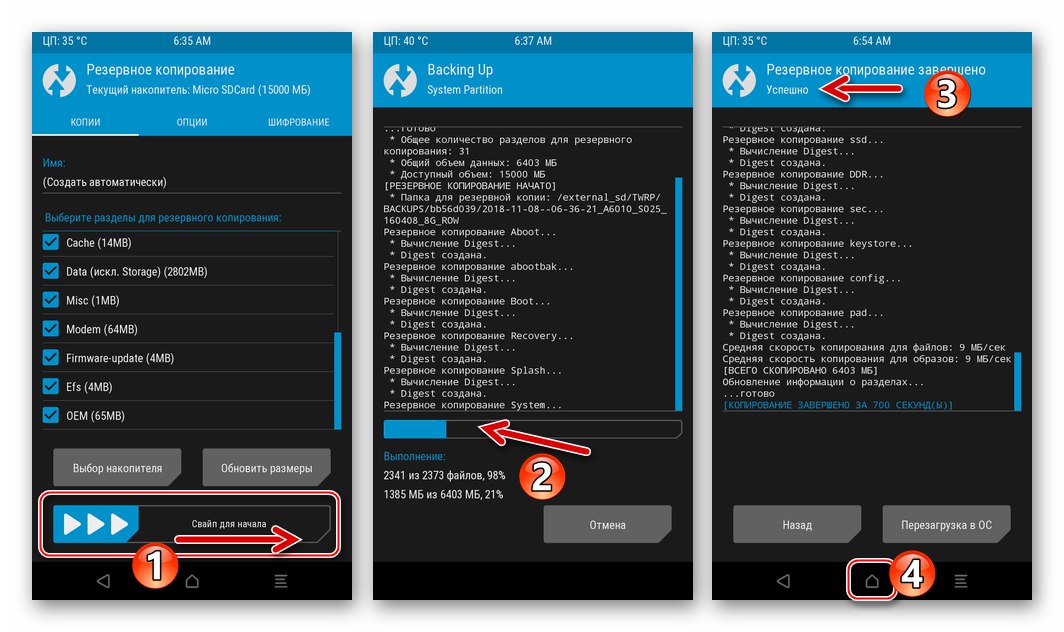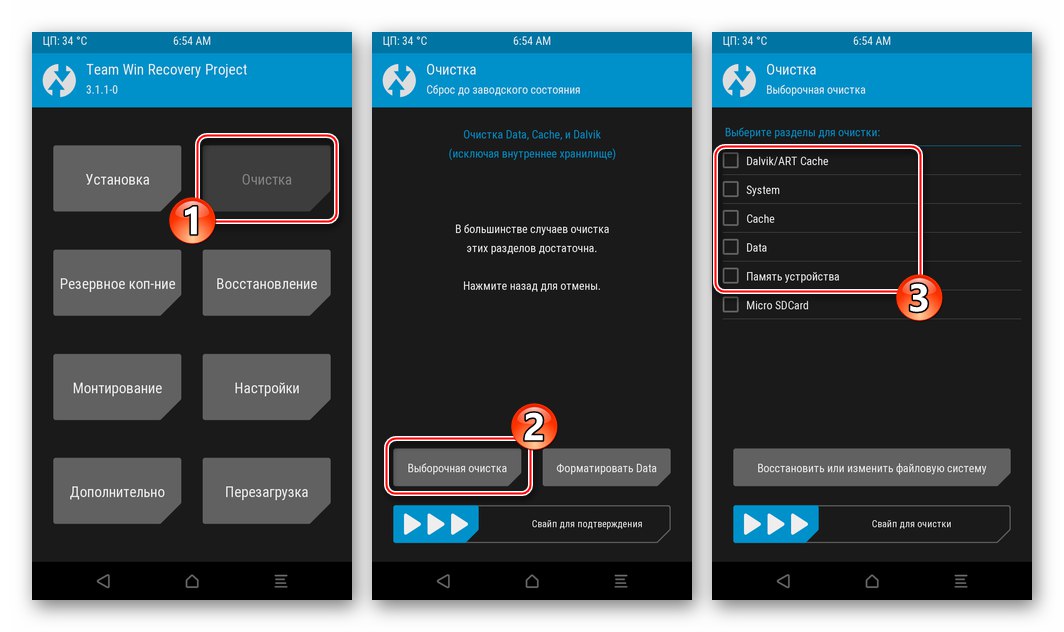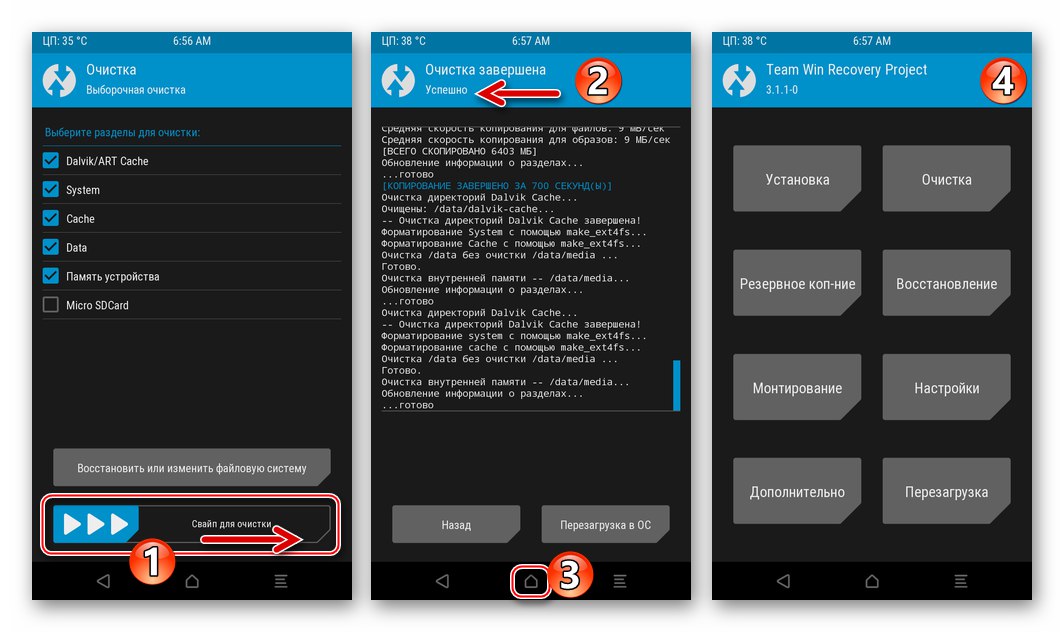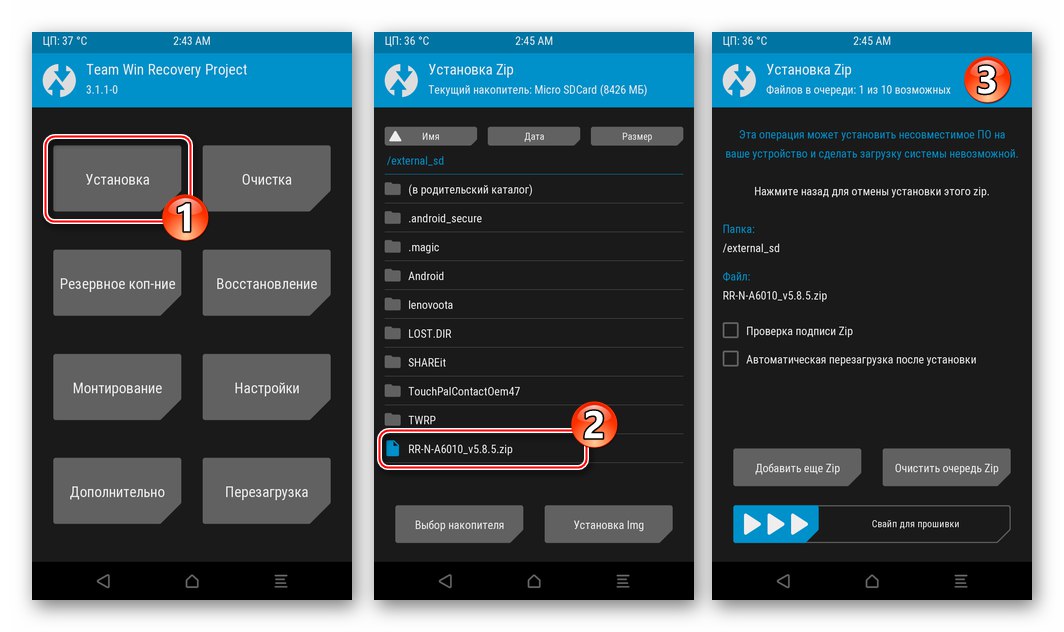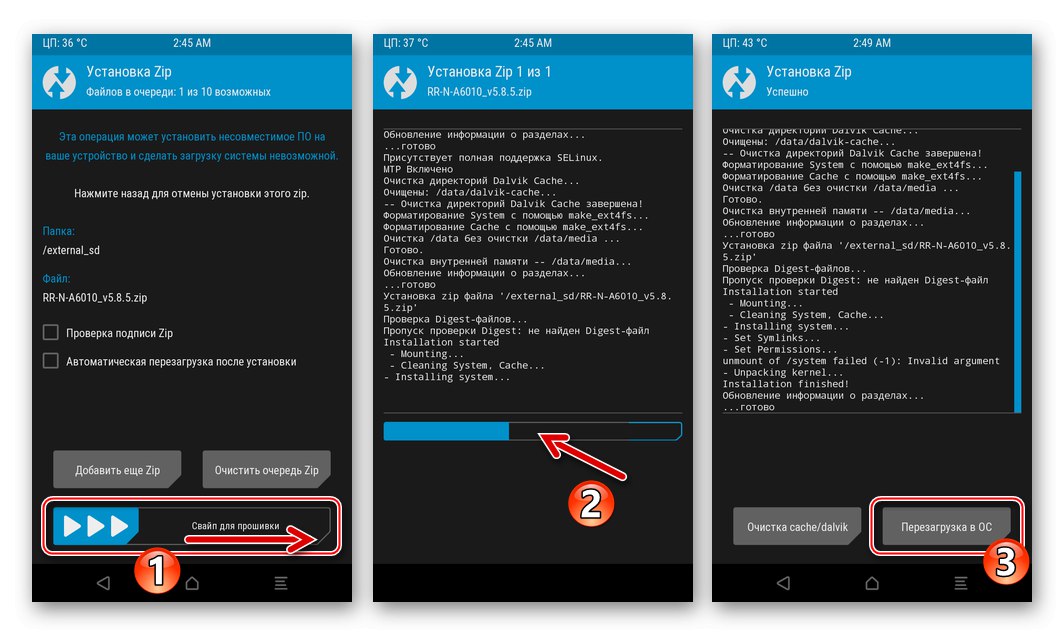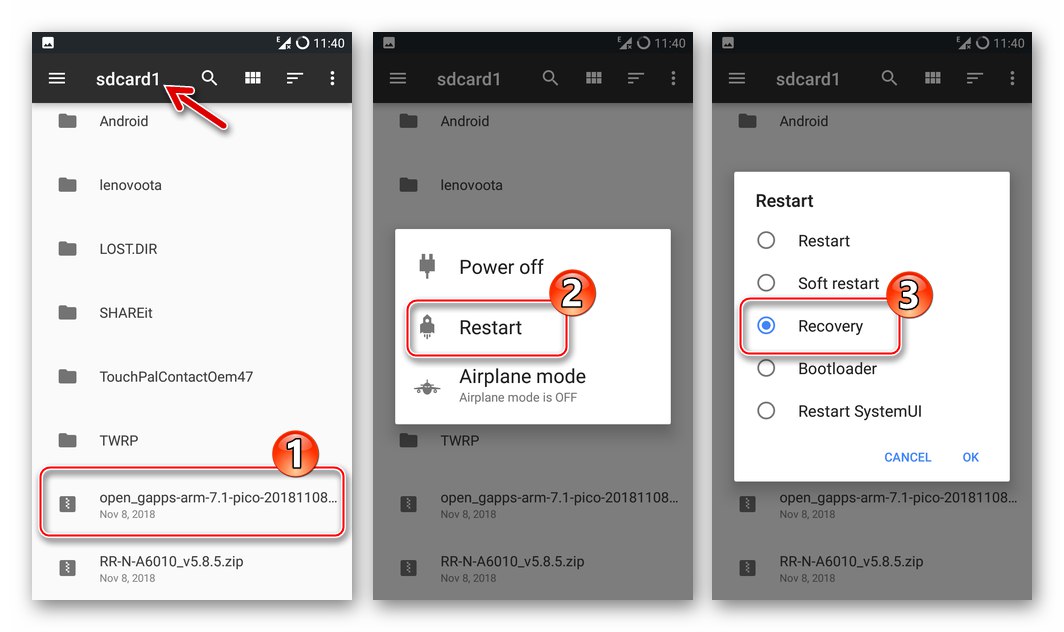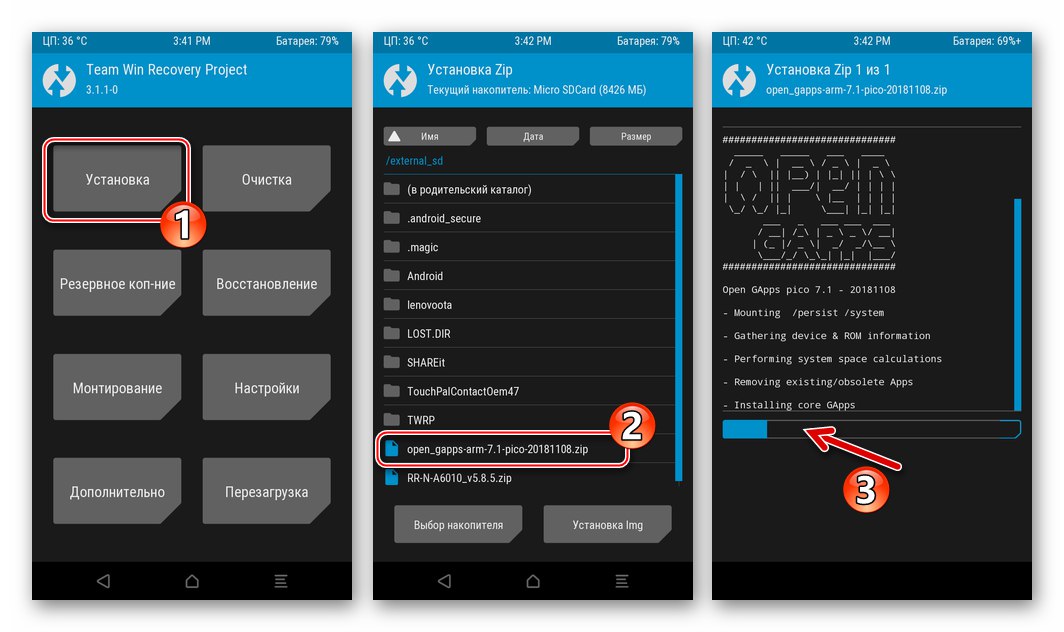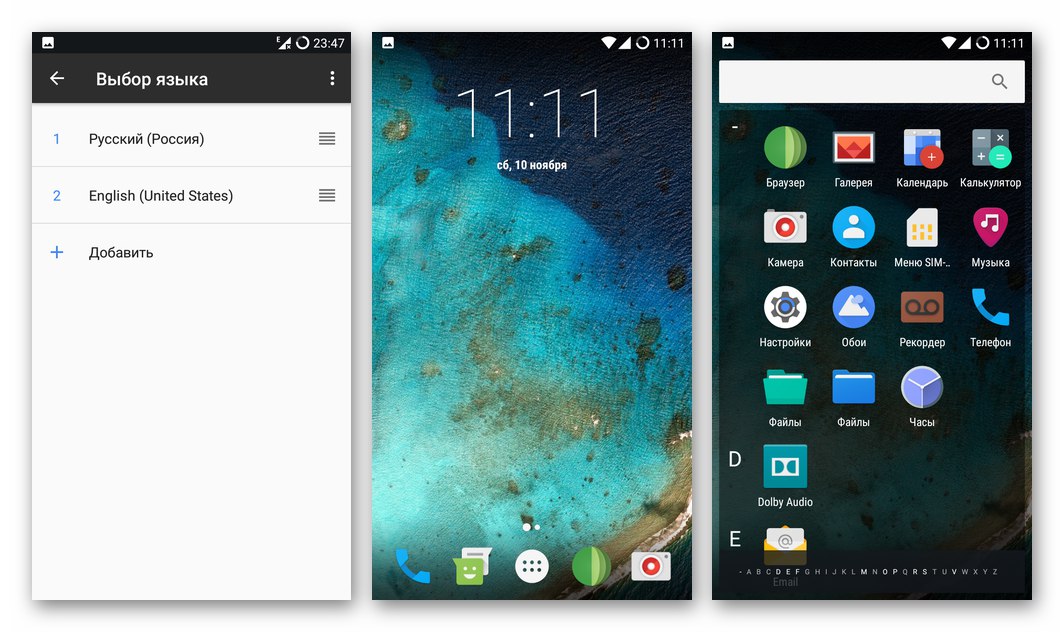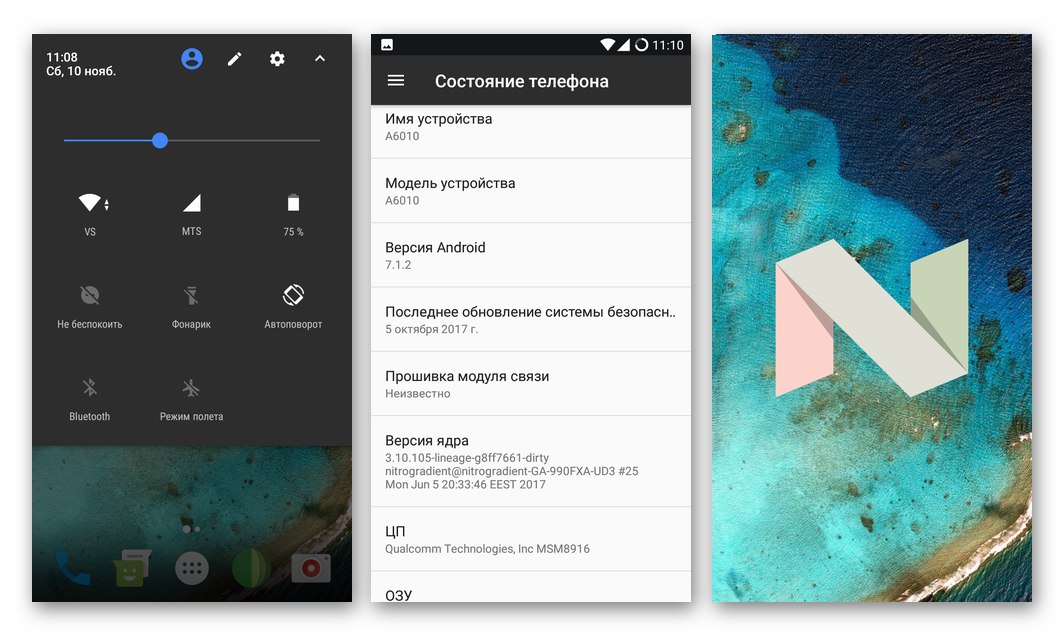Jak wiadomo, działanie funkcji dowolnego urządzenia z systemem Android jest zapewniane przez współdziałanie dwóch komponentów - sprzętu i oprogramowania. To oprogramowanie systemowe steruje pracą wszystkich komponentów technicznych, a system operacyjny określa, jak dobrze, szybko i płynnie urządzenie wykona zadania użytkownika. Poniższy artykuł zawiera opis narzędzi i metod ponownej instalacji systemu operacyjnego w popularnym smartfonie Lenovo A6010.
Do manipulowania oprogramowaniem systemowym Lenovo A6010 można wykorzystać kilka dość niezawodnych i sprawdzonych narzędzi, które przy przestrzeganiu prostych zasad i zaleceń, prawie zawsze dają pozytywny wynik, niezależnie od celów użytkownika. Jednocześnie procedura flashowania dowolnego urządzenia z Androidem jest obarczona pewnym ryzykiem, dlatego przed ingerencją w oprogramowanie systemowe należy zrozumieć i wziąć pod uwagę następujące kwestie:
Tylko użytkownik, który wykonuje operacje na oprogramowaniu A6010 i inicjuje procedury towarzyszące ponownej instalacji systemu operacyjnego urządzenia, jest odpowiedzialny za wynik całego procesu, w tym negatywny, a także możliwe uszkodzenie urządzenia!
Modyfikacje sprzętu
Lenovo A6010 był dostępny w dwóch wariantach - z różnymi ilościami pamięci RAM i pamięci wewnętrznej. „Normalna” modyfikacja A6010 - 1/8 GB pamięci RAM / ROM, modyfikacja A6010 Plus (Pro) - 2/16 GB. Nie ma innych różnic w specyfikacjach technicznych smartfonów, więc mają do nich zastosowanie te same metody oprogramowania układowego, ale należy używać innych pakietów oprogramowania systemowego.

W ramach tego artykułu zademonstrowaliśmy pracę z modelem A6010 1/8 GB pamięci RAM / ROM, ale w opisie metod nr 2 i 3 ponownej instalacji Androida poniżej znajdują się linki do pobrania oprogramowania układowego dla obu wersji telefonu. Szukając i wybierając samodzielnie system operacyjny, który chcesz zainstalować, zwróć uwagę na modyfikację urządzenia, dla którego to oprogramowanie jest przeznaczone!
Etap przygotowawczy
Aby zapewnić skuteczną i wydajną reinstalację Androida na Lenovo A6010, należy przygotować urządzenie, a także komputer, który będzie głównym narzędziem dla oprogramowania. Czynności wstępne obejmują instalację sterowników i niezbędnego oprogramowania, tworzenie kopii zapasowych informacji z telefonu i inne, nie zawsze obowiązkowe, ale zalecane procedury.

Sterowniki i tryby połączenia
Pierwszą rzeczą, którą należy się upewnić po podjęciu decyzji, czy ingerować w część programową Lenovo A6010, jest sparowanie urządzenia w różnych trybach z komputerem PC, aby programy przeznaczone do interakcji z pamięcią smartfona mogły „widzieć” urządzenie. Takie połączenie nie jest możliwe bez zainstalowanych sterowników.
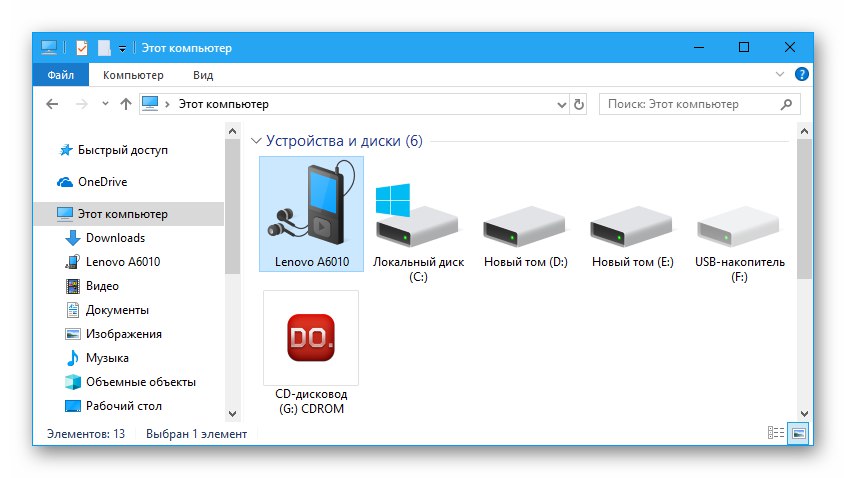
Przeczytaj także: Instalowanie sterowników do flashowania urządzeń z systemem Android
Bardziej celowe i najłatwiejsze jest zainstalowanie sterowników do flashowania danego modelu za pomocą autoinstalatora „LenovoUsbDriver”... Instalator składników znajduje się na wirtualnej płycie CD, która pojawia się w komputerze po podłączeniu telefonu do „MTP” i można je również pobrać z linku poniżej.
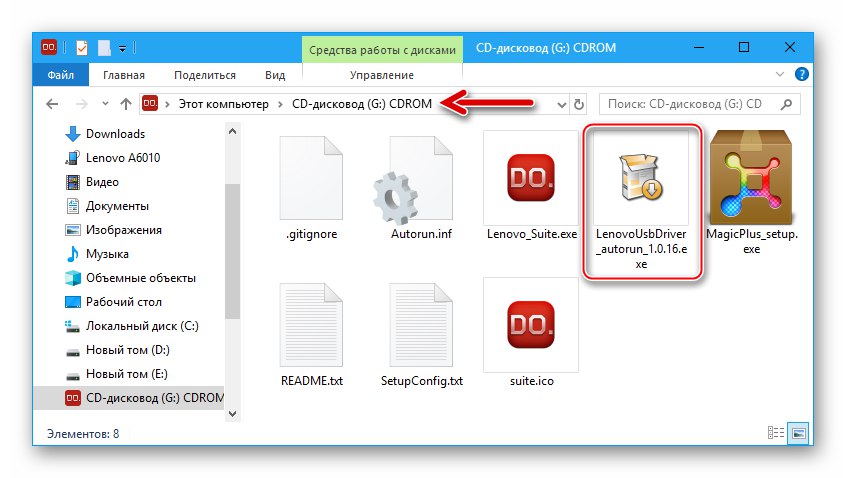
Pobierz sterowniki do flashowania smartfona Lenovo A6010
- Uruchom plik LenovoUsbDriver_1.0.16.exe, co spowoduje otwarcie Kreatora instalacji sterownika.
- Kliknij "Dalej" w pierwszym i drugim oknie instalatora.
- W oknie z wyborem ścieżki instalacji dla komponentów kliknij "Zainstalować".
- Czekamy na koniec kopiowania plików na dysk PC.
- Pchać "Gotowe" w ostatnim oknie instalatora.
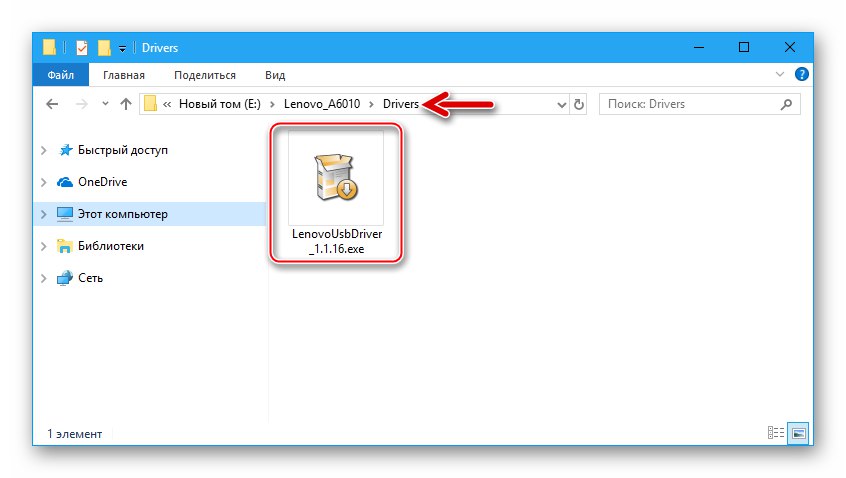
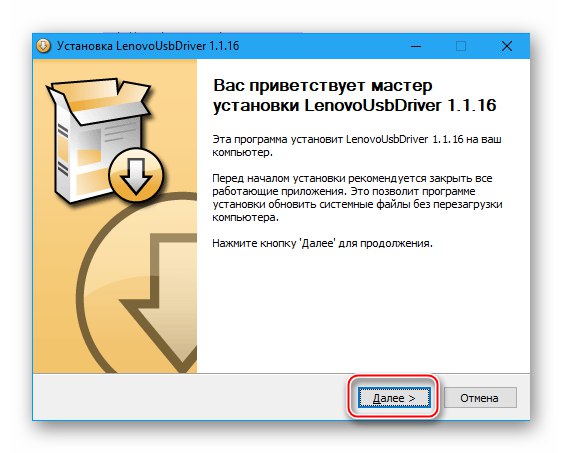
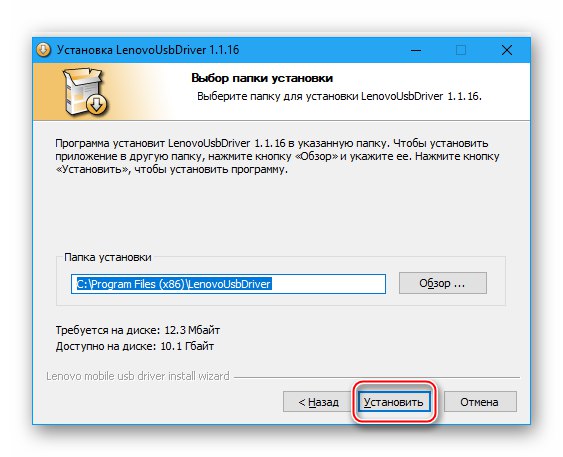
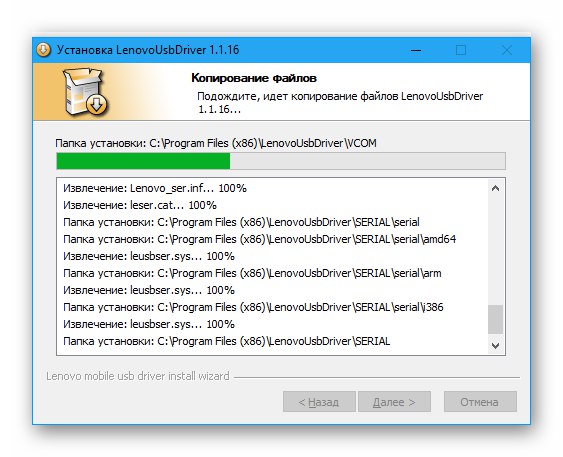
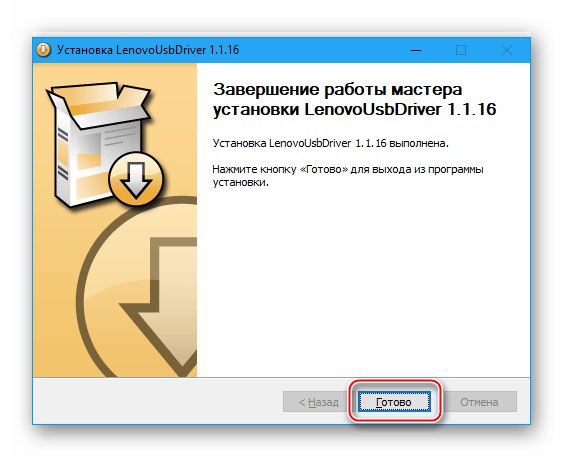
Tryby uruchamiania
Po wykonaniu powyższych czynności należy ponownie uruchomić komputer. Po ponownym uruchomieniu systemu Windows instalację sterowników oprogramowania układowego Lenovo A6010 można uznać za zakończoną, ale zaleca się sprawdzenie, czy komponenty zostały poprawnie zintegrowane z systemem operacyjnym komputera stacjonarnego. Jednocześnie nauczymy się, jak przenosić telefon w różne stany.

Otwieramy "Menadżer urządzeń" („DU”) i sprawdź „widoczność” urządzenia przełączonego w następujące tryby:
-
Debugowanie USB. Tryb, w którym praca umożliwia przeprowadzanie różnych manipulacji smartfonem z poziomu komputera z wykorzystaniem interfejsu ADB. Aby aktywować tę opcję w Lenovo A6010, w przeciwieństwie do wielu innych smartfonów z Androidem, nie trzeba manipulować menu „Ustawienia”, jak opisano w materiale pod linkiem poniżej, chociaż instrukcje dotyczą danego modelu.
![Lenovo A6010 jak włączyć tryb debugowania USB]()
Przeczytaj także: Włączanie debugowania USB na urządzeniach z systemem Android
Do tymczasowego włączenia „Debugowania” potrzeba:
- Podłącz telefon do komputera, opuść kurtynę powiadomień, dotknij „Połączono jako… Wybierz tryb” i zaznacz w polu wyboru „Debugowanie USB (ADB)”.
- Następnie otrzymasz prośbę o aktywację możliwości sterowania telefonem przez interfejs ADB, a jeśli spróbujesz uzyskać dostęp do pamięci urządzenia poprzez specjalne aplikacje, dodatkowo o przyznanie dostępu do określonego komputera. Tapay "OK" w obu oknach.
- Po potwierdzeniu żądania włączenia trybu na ekranie urządzenia, ten ostatni musi określić „DU” tak jak „Lenovo Composite ADB Interface”.
![Lenovo A6010 włącza debugowanie USB w cieniu powiadomień]()
![Aktywacja Lenovo A6010 opcji debugowania USB poprzez menu trybów podłączenia urządzenia do komputera]()
![Menedżer urządzeń Lenovo A6010 - podłączony smartfon z włączonym debugowaniem USB]()
-
Menu diagnostyczne. Każdy egzemplarz Lenovo A6010 zawiera wyspecjalizowany moduł oprogramowania, którego funkcje mają na celu wykonywanie różnorodnych operacji serwisowych, w tym przełączanie urządzenia w tryb uruchamiania oprogramowania systemowego i środowisko przywracania.
- Na wyłączonym urządzeniu naciśnij przycisk „Głośność +”następnie "Jedzenie".
- Przytrzymaj powyższe dwa przyciski wciśnięte do momentu wyświetlenia menu diagnostycznego na ekranie urządzenia.
- Podłączamy telefon do komputera - lista urządzeń w dziale „Porty COM i LPT” "Menadżer urządzeń" należy uzupełnić jakimś przedmiotem Diagnostyka Lenovo HS-USB.
![Menu diagnostyczne uruchamiania Lenovo A6010 - Volume + i Power]()
![Menu diagnostyczne smartfona Lenovo A6010 wywoływane po naciśnięciu przycisków głośności + i zasilania]()
![Menedżer urządzeń Lenovo A6010 - smartfon podłączony w trybie diagnostycznym]()
-
FASTBOOT... Ten stan jest używany głównie podczas przepisywania poszczególnych lub wszystkich obszarów pamięci smartfona, co może być konieczne, na przykład, w celu zintegrowania niestandardowego odzyskiwania. Aby przełączyć A6010 w tryb „Fastboot”:
- Należy skorzystać z menu diagnostycznego opisanego powyżej, dotykając znajdującego się w nim przycisku „Fastboot”.
- Ponadto, aby przejść do określonego trybu, możesz wyłączyć telefon, naciskając klawisz sprzętowy "Tom -" i trzymając to - "Jedzenie".
![Lenovo A6010 uruchamia tryb Fastboot - naciśnij i przytrzymaj Głośność - i Zasilanie]()
Po krótkiej chwili na ekranie urządzenia pojawi się logo startowe oraz napis z chińskich znaków na dole - urządzenie jest przełączane na „Fastboot”.
- Podczas podłączania A6010 w określonym stanie do komputera, jest to ustalane w „DU” tak jak „Interfejs programu ładującego Androida”.
![Lenovo A6010 - Przełączanie smartfona w tryb FASTBOOT]()
![Lenovo A6010 - smartfon w trybie FASTBOOT]()
![Menedżer urządzeń Lenovo A6010 - smartfon podłączony w trybie Fastboot]()
-
Tryb pobierania awaryjnego (EDL). Tryb „Emergency”, czyli oprogramowanie układowe, w którym jest najbardziej radykalną metodą reinstalacji systemu operacyjnego urządzeń opartych na procesorach Qualcomm. stan: schorzenie „EDL” najczęściej używany do flashowania i przywracania A6010 przy użyciu specjalistycznego oprogramowania działającego w środowisku Windows. Aby wymusić przełączenie urządzenia do stanu „Tryb pobierania awaryjnego” działamy jedną z dwóch metod:
- Wzywamy menu diagnostyczne, podłączamy urządzenie do komputera, dotykamy "Pobieranie"... W efekcie wyświetlacz telefonu wyłączy się, a wszelkie oznaki działania urządzenia znikną.
- Druga metoda: na wyłączonym urządzeniu wciskamy oba przyciski regulujące głośność i trzymając je, podłączamy kabel podłączony do złącza USB komputera do urządzenia.
- W „DU” wśród nich pojawi się telefon ustawiony w trybie EDL „Porty COM i LPT” tak jak Qualcomm HS-USB QDLoader 9008... Aby wycofać urządzenie z opisanego stanu i załadować je do Androida, przytrzymaj przycisk przez długi czas "Moc" zanim bootloader zostanie wyświetlony na ekranie A6010.
![Lenovo A6010 - przełączanie smartfona w tryb pobierania (EDL) dla oprogramowania układowego]()
![Lenovo A6010 przełącza się w tryb pobierania - naciśnij oba przyciski głośności i podłącz kabel sparowany z komputerem]()
![Menedżer urządzeń Lenovo A6010 - urządzenie w trybie EDL]()
Przybory
Aby ponownie zainstalować system Android na danym urządzeniu, a także wykonać procedury towarzyszące oprogramowaniu, będziesz potrzebować kilku narzędzi programowych. Nawet jeśli któreś z powyższych narzędzi nie jest planowane do wykorzystania, zaleca się wcześniejsze zainstalowanie wszystkich aplikacji lub w każdym przypadku pobranie ich dystrybucji na dysk PC, aby mieć wszystko, czego potrzebujesz „pod ręką”.
-
Lenovo Smart Assistant - autorskie oprogramowanie przeznaczone do zarządzania danymi na smartfonach producenta z poziomu komputera PC. Zestaw dystrybucyjny narzędzi można pobrać pod adresem ten link lub ze strony pomocy technicznej Lenovo.
![Pobierz Lenovo Moto Smart Assistant dla modelu smartfona A6010]()
Pobierz Lenovo Moto Smart Assistant z oficjalnej strony internetowej
-
Qcom DLoader - uniwersalny i bardzo łatwy w użyciu flasher Qualcomm, za pomocą którego możesz ponownie zainstalować Androida za pomocą zaledwie trzech kliknięć myszą. Wersję narzędzia dostosowaną do użytku z Lenovo A6010 można pobrać z następującego łącza:
![Program Lenovo A6010 QcomDLoader do flashowania urządzenia]()
Pobierz aplikację Qcom DLoader do flashowania smartfona Lenovo A6010
Qcom DLoader nie wymaga instalacji, a aby przygotować go do działania, wystarczy rozpakować archiwum zawierające komponenty flashera, najlepiej do katalogu głównego dysku systemowego komputera.
![Katalog Lenovo A6010 z programem QcomDLoader do oprogramowania układowego smartfonów]()
-
Narzędzia pomocy technicznej firmy Qualcomm (QPST) - pakiet oprogramowania stworzony przez producenta platformy sprzętowej omawianego smartfona Qulacomm. Narzędzia zawarte w oprogramowaniu są przeznaczone głównie dla profesjonalistów, ale mogą być również wykorzystywane przez zwykłych użytkowników do niektórych operacji, w tym do odzyskiwania poważnie uszkodzonego oprogramowania systemowego model A6010 („Brick recovery”).
![Pobierz Qualcomm Product Support Tools (QPST) 2.7.472.0 do pracy ze smartfonem Lenovo A6010]()
Instalator najnowszej wersji QPST w momencie tworzenia materiału zawarty jest w archiwum dostępnym pod linkiem:
-
Narzędzia konsoli ADB i Fastboot... Narzędzia te zapewniają między innymi możliwość nadpisywania poszczególnych sekcji pamięci urządzeń z systemem Android, co jest potrzebne do zainstalowania niestandardowego odzyskiwania przy użyciu metody sugerowanej poniżej w artykule.
![Lenovo A6010 pobiera ADB i Fastboot do różnych manipulacji z urządzeniem]()
Przeczytaj także: Flashowanie smartfonów z Androidem przez Fastboot
Możesz pobrać archiwum zawierające minimalny zestaw narzędzi ADB i Fastboot pod linkiem:
Pobierz minimalny zestaw narzędzi konsoli ADB i Fastboot
Nie ma potrzeby instalowania powyższych narzędzi, wystarczy rozpakować powstałe archiwum do katalogu głównego dysku Z: na komputerze.
![Katalog Lenovo A6010 z narzędziami ADB i Fastboot Console]()
Prawa korzeni
Aby przeprowadzić poważną ingerencję w oprogramowanie systemowe modelu Lenovo A6010, na przykład zainstalowanie zmodyfikowanego odzyskiwania bez użycia komputera, uzyskanie pełnej kopii zapasowej systemu za pomocą niektórych metod i innych manipulacji może wymagać uprawnień Superużytkownika. Jeśli chodzi o model działający w ramach oficjalnego oprogramowania systemowego, narzędzie KingRoot wykazuje skuteczność w uzyskiwaniu praw roota.
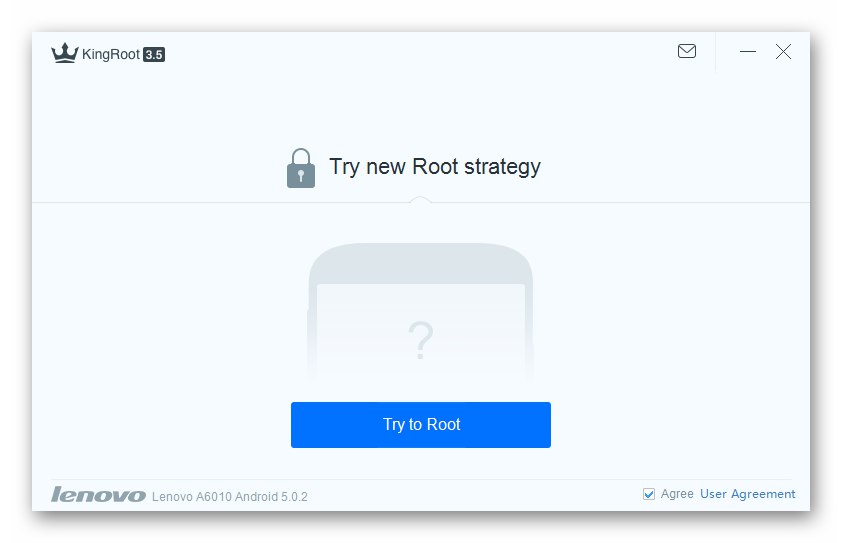
Procedura rootowania urządzenia i działanie odwrotne (usunięcie uzyskanych uprawnień z urządzenia) nie jest skomplikowane i zajmuje niewiele czasu, jeśli postępujesz zgodnie z instrukcjami z następujących artykułów:
Więcej szczegółów:
Uzyskiwanie praw roota na urządzeniach z Androidem przy użyciu KingROOT na PC
Jak usunąć uprawnienia KingRoot i Superuser z urządzenia z systemem Android
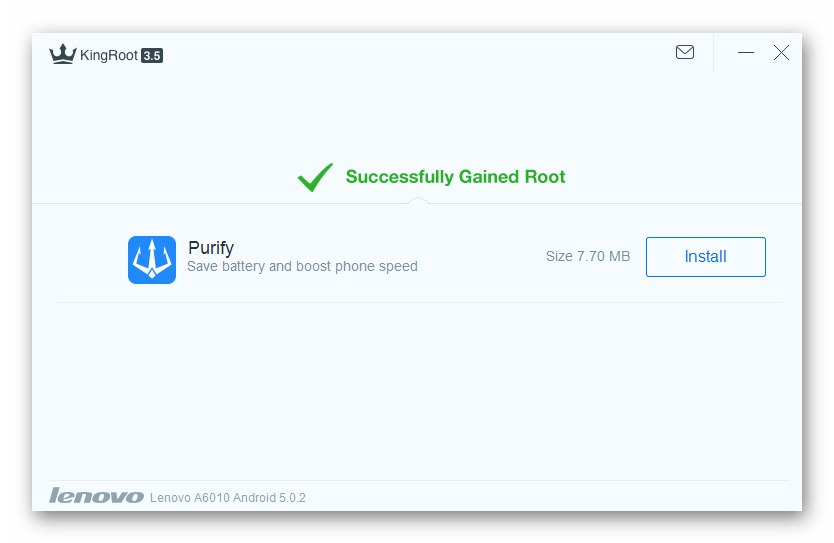
Utworzyć kopię zapasową
Regularne tworzenie kopii zapasowych informacji z pamięci smartfona z systemem Android to procedura, która pozwala uniknąć wielu kłopotów związanych z utratą ważnych informacji, ponieważ podczas pracy z urządzeniem może się zdarzyć wszystko. Przed ponowną instalacją systemu operacyjnego na Lenovo A6010 konieczne jest utworzenie kopii zapasowej wszystkiego, co ważne, ponieważ proces oprogramowania układowego w większości przypadków obejmuje czyszczenie pamięci urządzenia.

Informacje o użytkowniku (kontakty, sms, zdjęcia, filmy, muzyka, aplikacje)
Aby zapisać informacje zgromadzone przez użytkownika podczas pracy danego smartfona w jego pamięci wewnętrznej i szybko przywrócić dane po ponownej instalacji systemu operacyjnego, możesz odwołać się do zastrzeżonego oprogramowania producenta modelu - Lenovo Smart Assistantzainstalowany na komputerze PC podczas etapu przygotowawczego, co oznacza wyposażenie komputera w oprogramowanie do oprogramowania układowego.
- Otwieramy Smart Assistant od Lenovo.
- Podłączamy A6010 do komputera i włączamy go na urządzeniu debugowanie USB... Program zacznie określać urządzenie proponowane do parowania. Na wyświetlaczu urządzenia pojawi się prośba o zezwolenie na debugowanie z komputera, - stukamy "OK" w tym oknie, które automatycznie doprowadzi do instalacji i uruchomienia mobilnej wersji Smart Assistant - zanim ta aplikacja pojawi się na ekranie, należy odczekać kilka minut nic nie robiąc.
- Gdy Asystent Windows pokaże nazwę modelu w swoim oknie, przycisk również stanie się aktywny. "Przywracania kopii zapasowej", Kliknij na to.
- Wskazujemy typy danych, które mają być zapisane w kopii zapasowej, ustawiając pola wyboru nad ich ikonami.
- Jeśli chcesz określić folder inny niż domyślna ścieżka do zapisywania kopii zapasowej, kliknij łącze "Modyfikować"znajduje się naprzeciwko "Zapisz ścieżkę:" a następnie w oknie wybierz katalog do przyszłej kopii zapasowej „Przeglądaj foldery”potwierdzić wskazanie naciskając przycisk "OK".
- Aby zainicjować proces kopiowania informacji z pamięci smartfona do katalogu na dysku komputera PC, kliknij w przycisk "Utworzyć kopię zapasową".
- Czekamy na zakończenie procedury archiwizacji danych. Postęp jest wyświetlany w oknie Asystenta jako pasek postępu. Nie podejmujemy żadnych działań z telefonem i komputerem podczas zapisywania danych!
- Zakończenie procesu archiwizacji danych potwierdza komunikat "Zakończono tworzenie kopii zapasowej ..."... Wciśnij guzik "Koniec" w tym oknie zamknij Smart Assistant i odłącz A6010 od komputera.
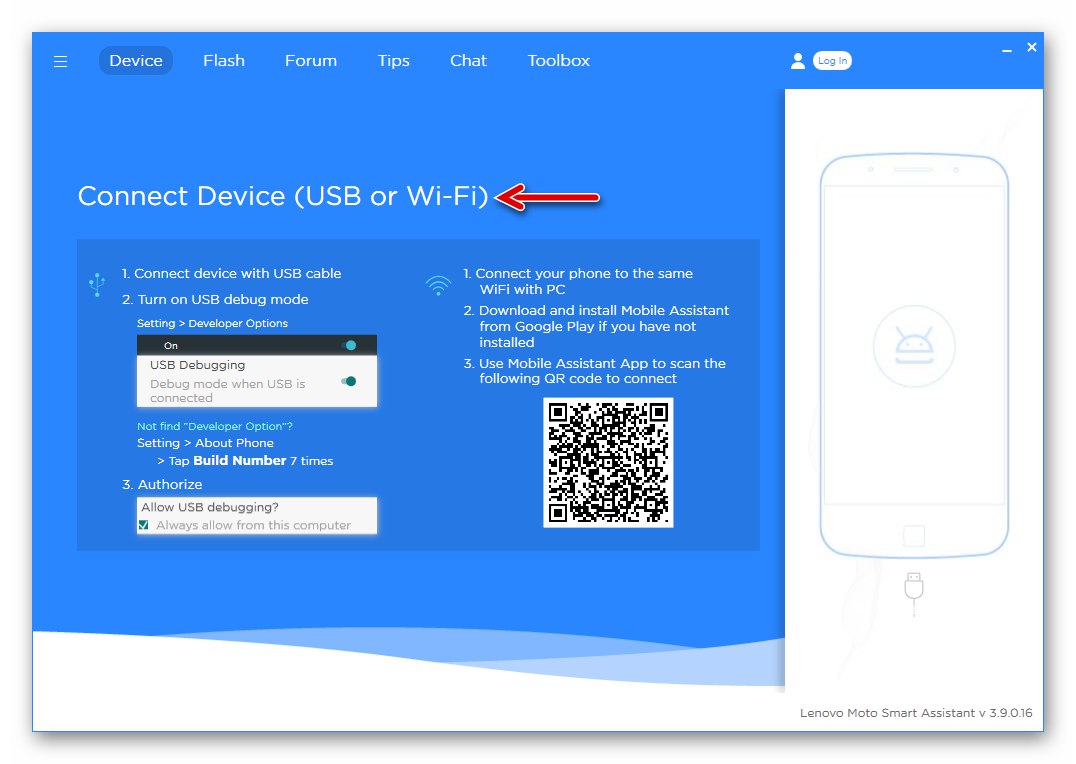
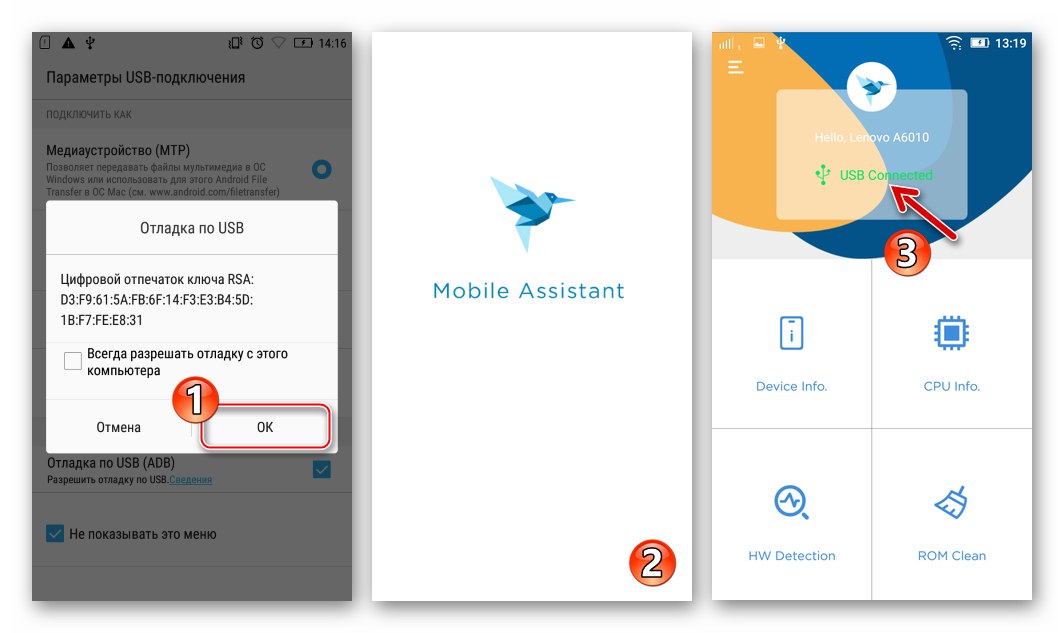
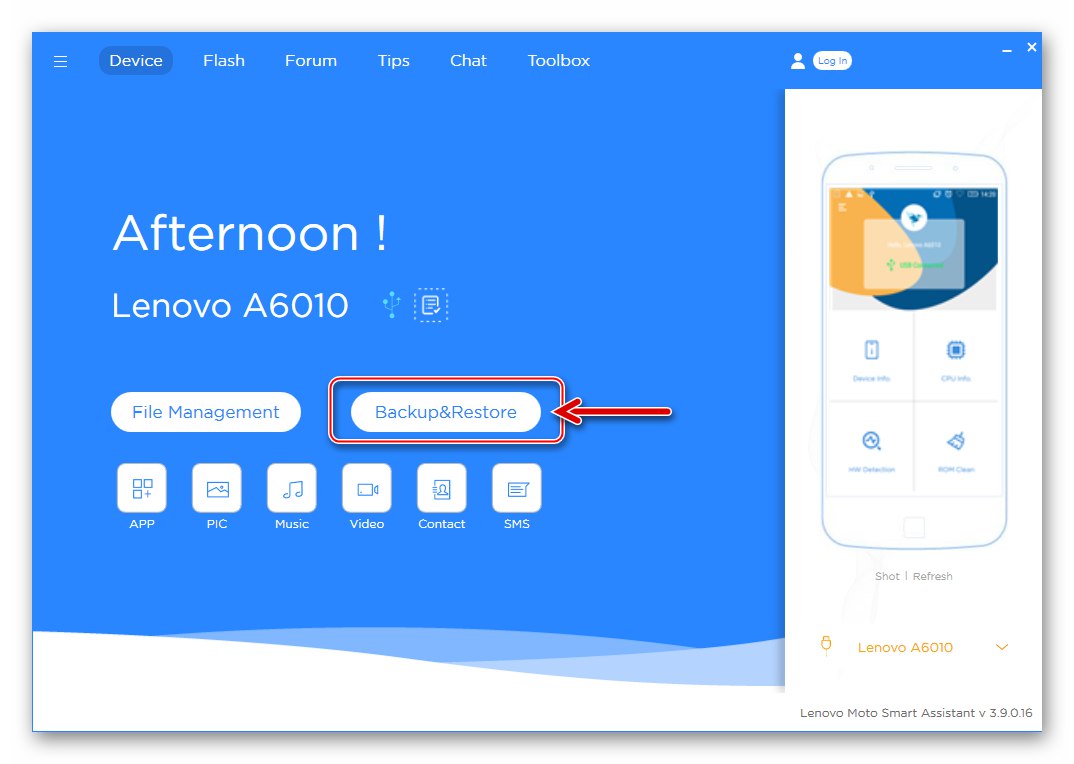
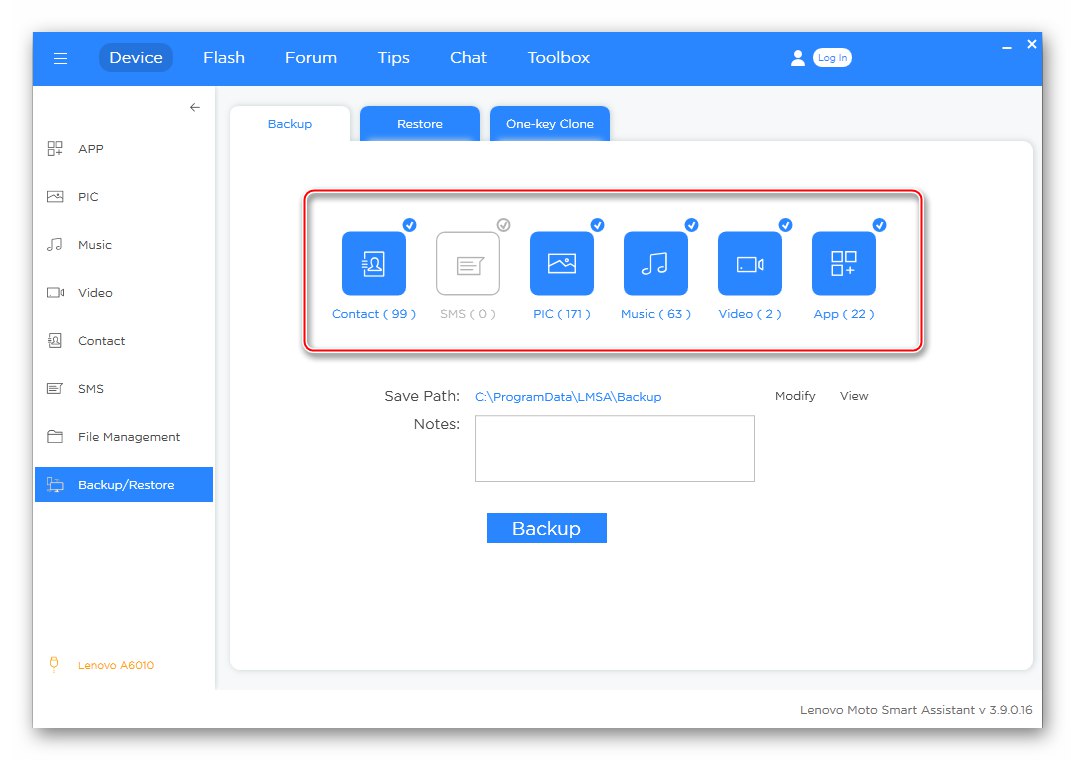
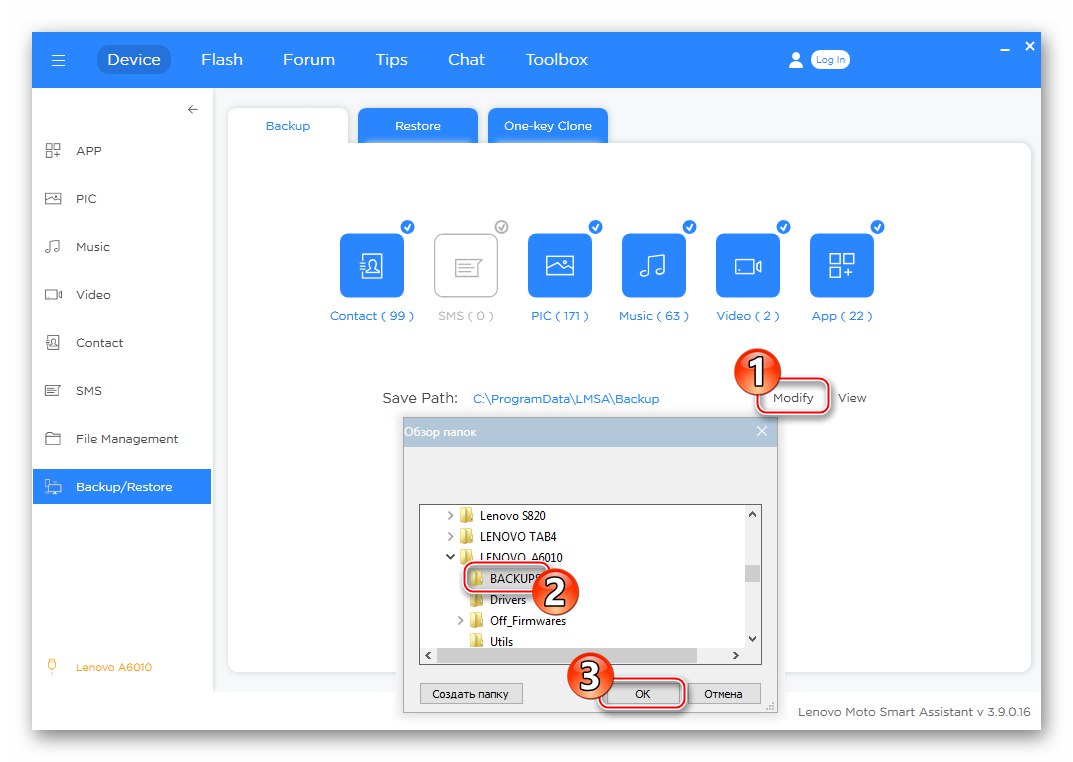
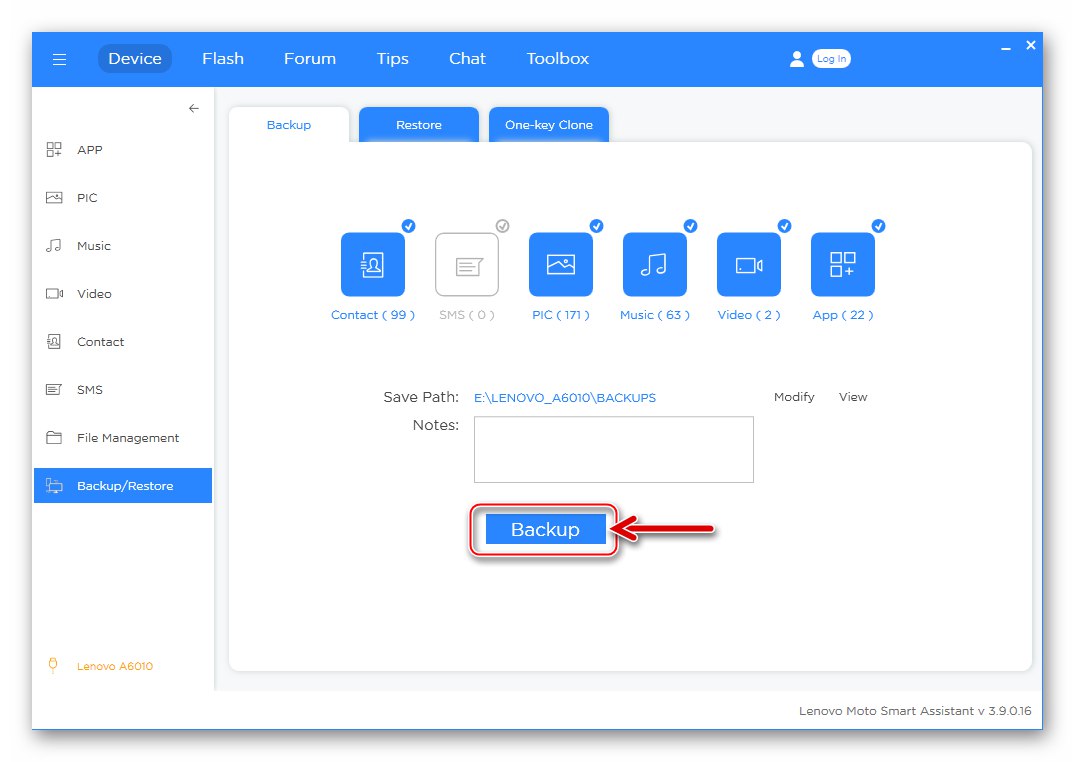
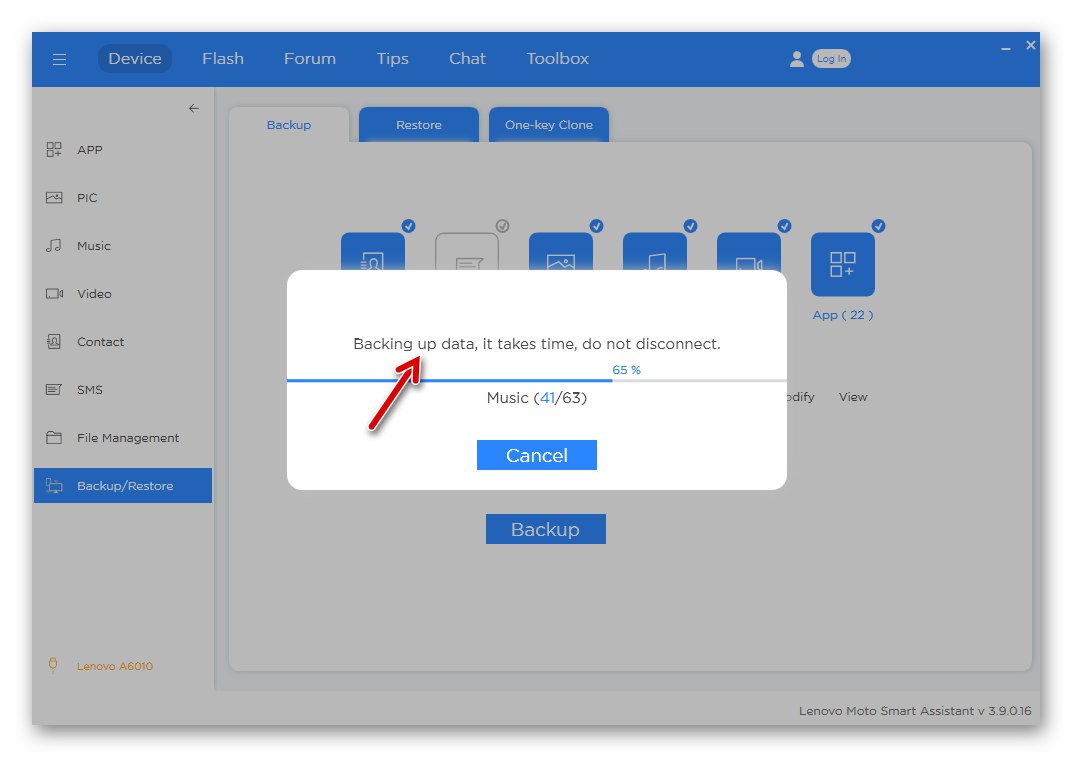
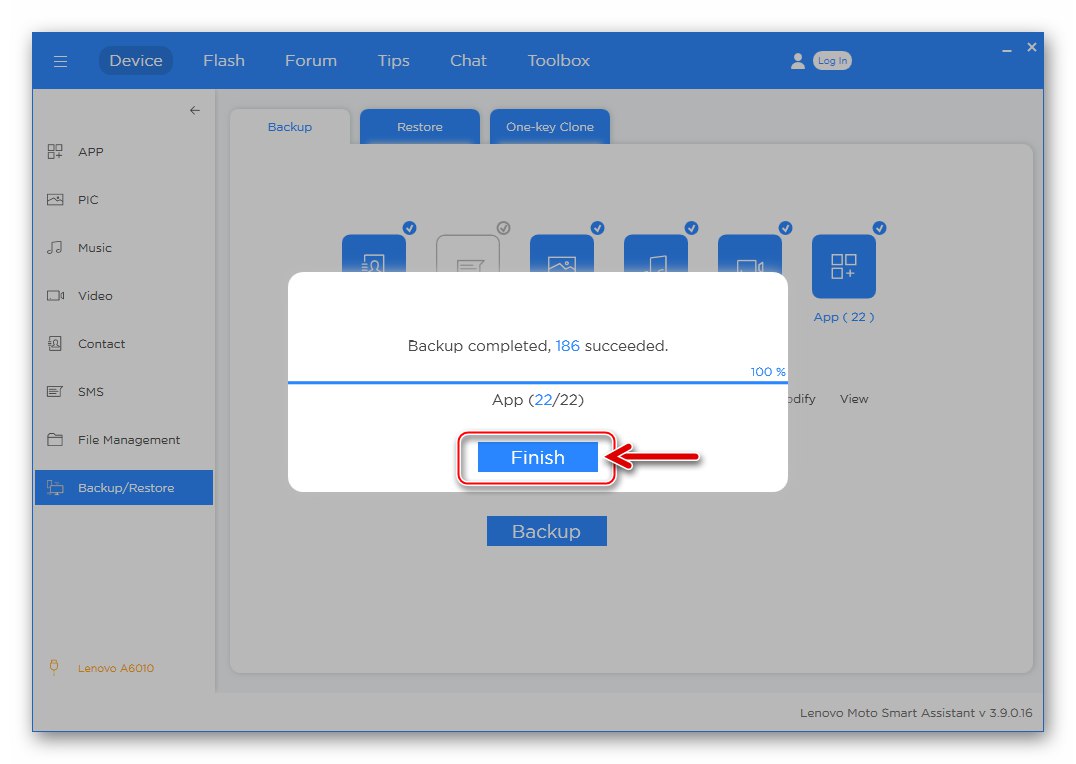
Aby przywrócić dane zapisane w kopii zapasowej na urządzeniu:
- Podłączamy urządzenie do Smart Assistant, klik "Przywracania kopii zapasowej" w oknie głównym aplikacji, a następnie przejdź do zakładki "Przywracać".
- Zaznacz pole żądanej kopii zapasowej, kliknij przycisk "Przywracać".
- Wybierz typy danych, które mają zostać przywrócone, kliknij ponownie "Przywracać".
- Czekamy na przywrócenie informacji na urządzeniu.
- Po pojawieniu się napisu „Przywracanie ukończone” w oknie z paskiem postępu kliknij "Koniec"... Następnie możesz zamknąć Smart Assistant i odłączyć A6010 od komputera - informacje o użytkowniku na urządzeniu zostaną przywrócone.
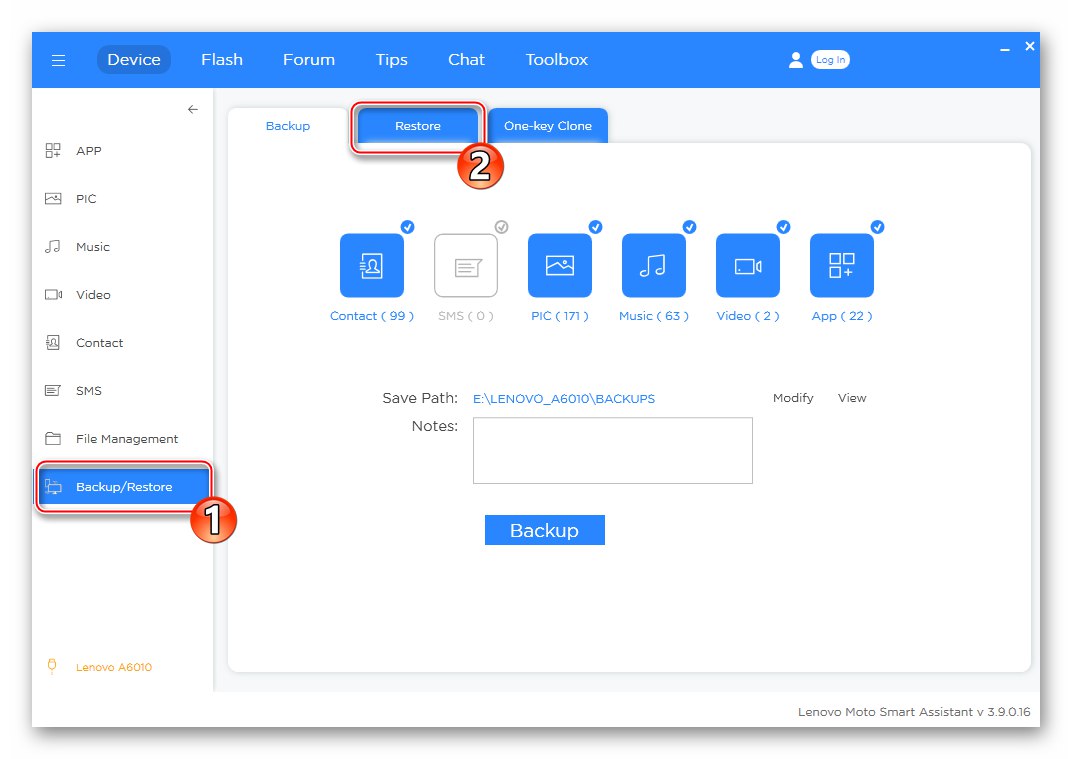
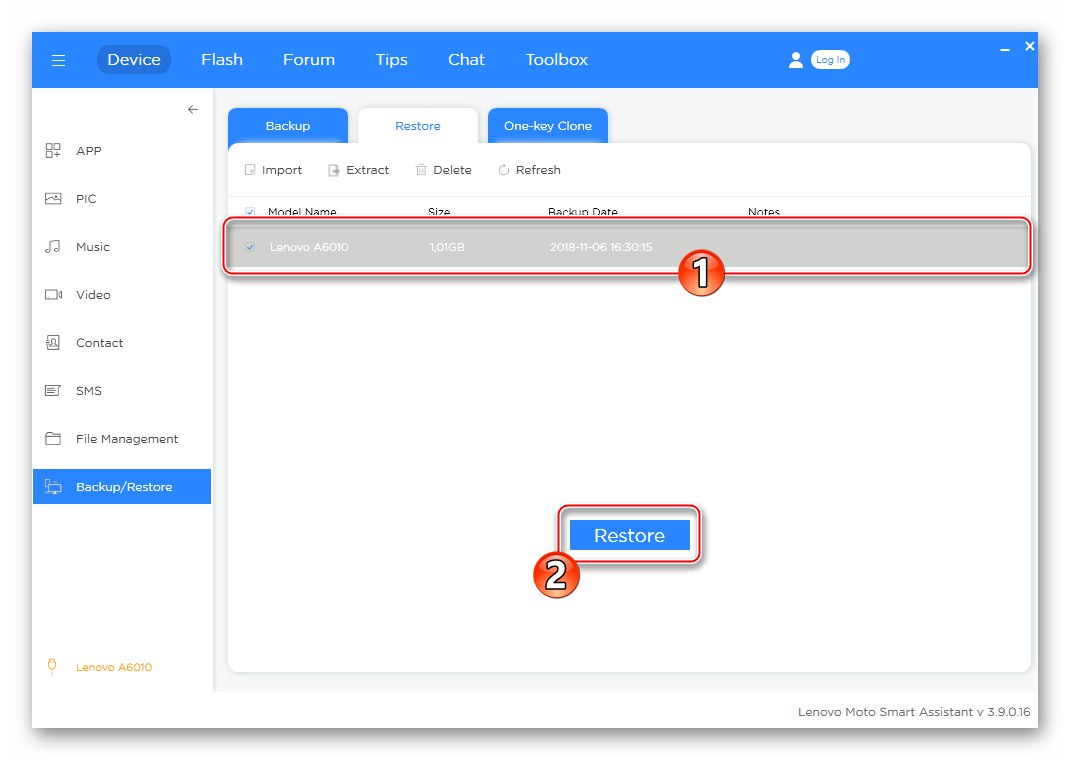
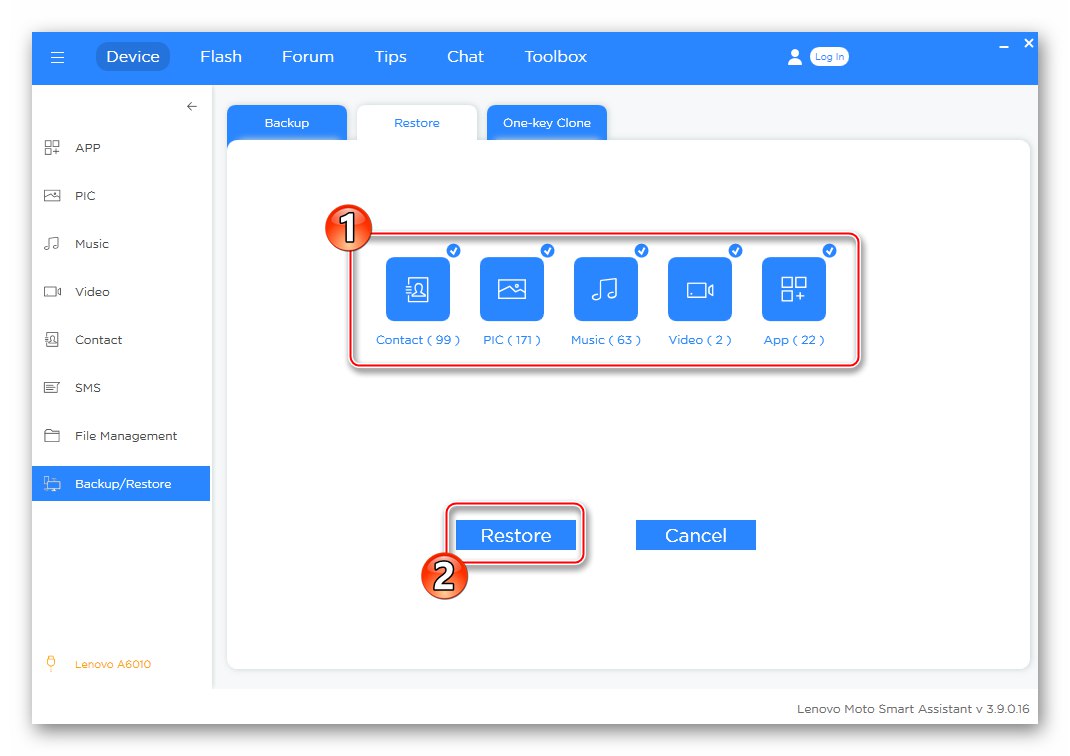
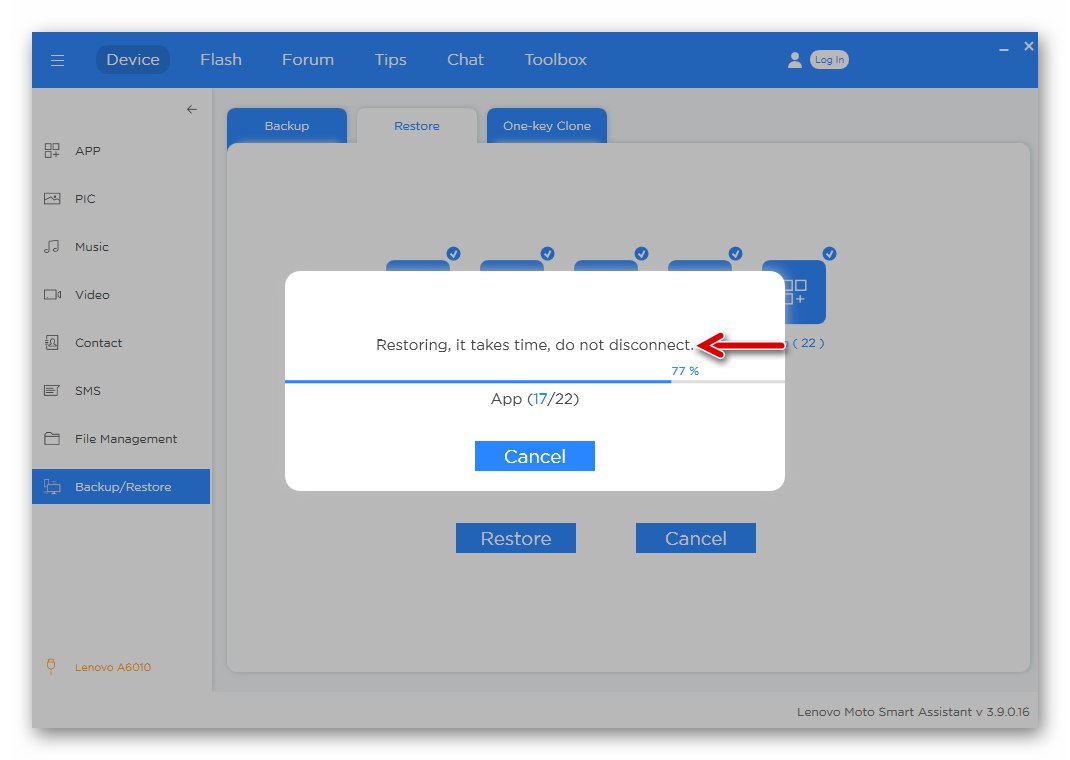
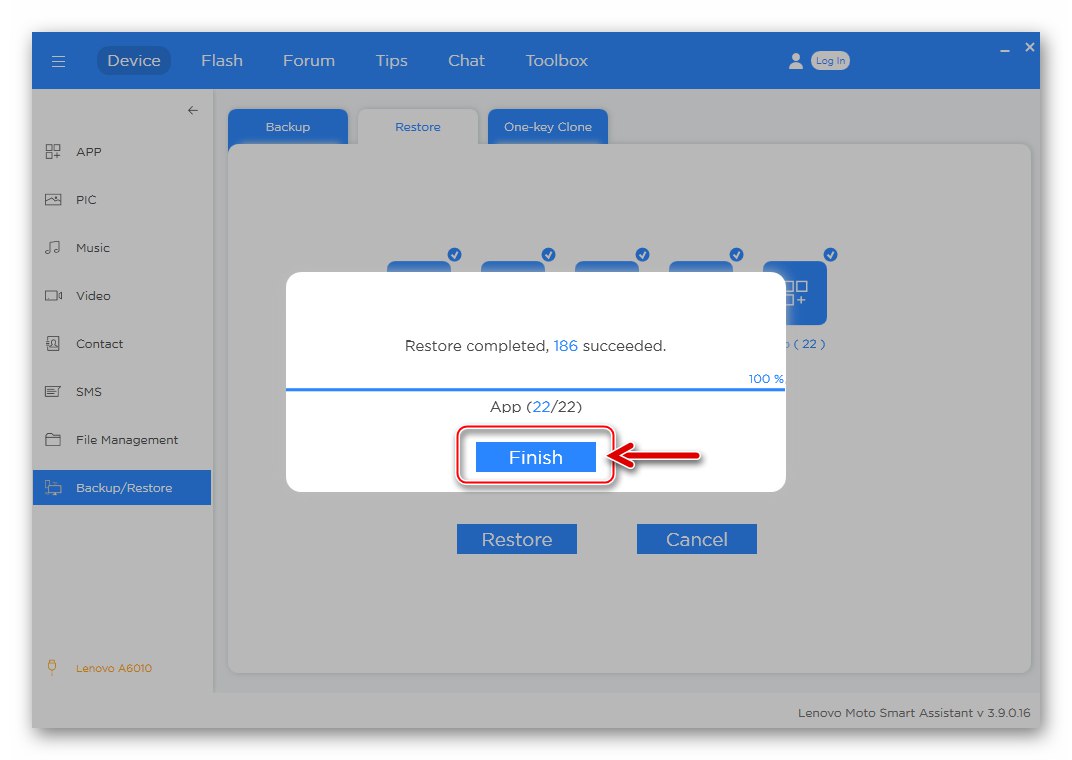
Kopia zapasowa EFS
Oprócz archiwizacji informacji o użytkowniku z Lenovo A6010, wysoce pożądane jest zapisanie zrzutu obszaru przed flashowaniem danego smartfona. „EFS” pamięć urządzenia. Ta sekcja zawiera informacje o IMEI urządzenia oraz inne informacje umożliwiające komunikację bezprzewodową.

Najskuteczniejszą metodą odjęcia określonych danych, zapisania ich do pliku i tym samym zapewnienia możliwości przywrócenia działania sieci na smartfonie jest skorzystanie z narzędzi z QPST.
- Otwórz Eksploratora Windows i postępuj zgodnie z następną ścieżką:
C: Pliki programów (x86) QualcommQPSTbin... Wśród plików w katalogu znajdziemy QPSTConfig.exe i otwórz. - W telefonie wywołujemy menu diagnostyczne iw tym stanie podłączamy je do komputera.
- Wciśnij guzik „Dodaj nowy port” w oknie „Konfiguracja QPST”,
![Okno narzędzia konfiguracyjnego Lenovo A6010 QPST]()
w oknie, które zostanie otwarte, kliknij element, którego nazwa zawiera (Diagnostyka Lenovo HS-USB), zaznaczając go w ten sposób, a następnie kliknij "OK".
![Lenovo A6010 wybiera port podłączonego urządzenia w konfiguracji QPST]()
- Dbamy o to, aby urządzenie było zidentyfikowane w oknie „Konfiguracja QPST” tak samo jak na zrzucie ekranu:
- Otwórz menu „Klienci startowi”, Wybierz przedmiot "Pobieranie oprogramowania".
- W oknie uruchomionego narzędzia „Oprogramowanie QPST do pobrania” przejdź do zakładki "Utworzyć kopię zapasową".
- Naciśnij przycisk "Przeglądaj ..."naprzeciwko pola „Plik XQCN”.
- W otwartym oknie Eksploratora przejdź do ścieżki, w której planujesz zapisać kopię zapasową, przypisz nazwę do pliku kopii zapasowej i kliknij "Zapisać".
- Wszystko gotowe do odczytu danych z obszaru pamięci A6010 - klik "Początek".
- Czekamy na zakończenie procedury, obserwując zapełnianie się paska statusu w oknie „Pobieranie oprogramowania QPST”.
- Zakończenie odczytu informacji z telefonu i zapisania ich do pliku sygnalizowane jest powiadomieniem „Ukończono tworzenie kopii zapasowej pamięci” w terenie "Status"... Teraz możesz odłączyć smartfon od komputera.
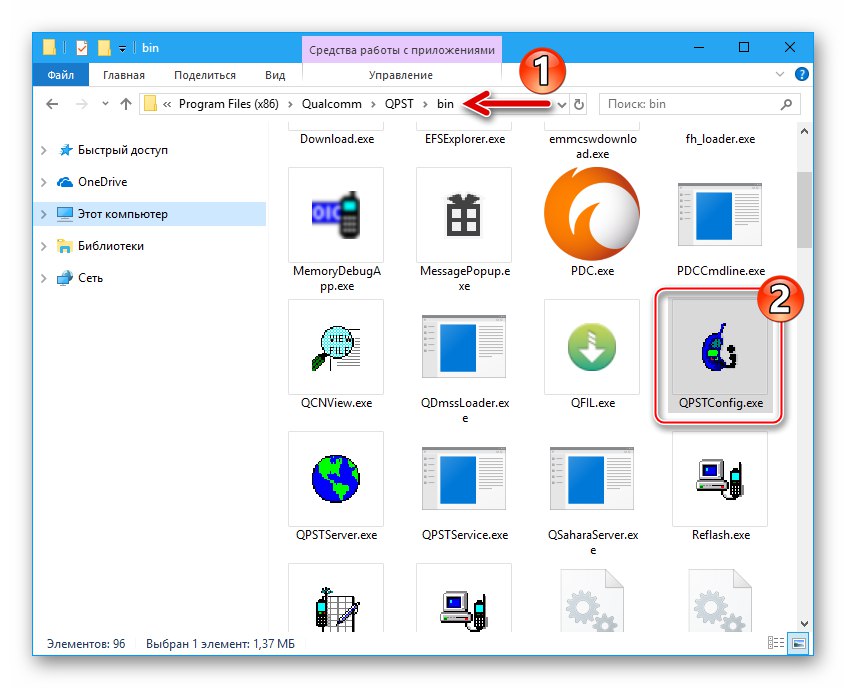
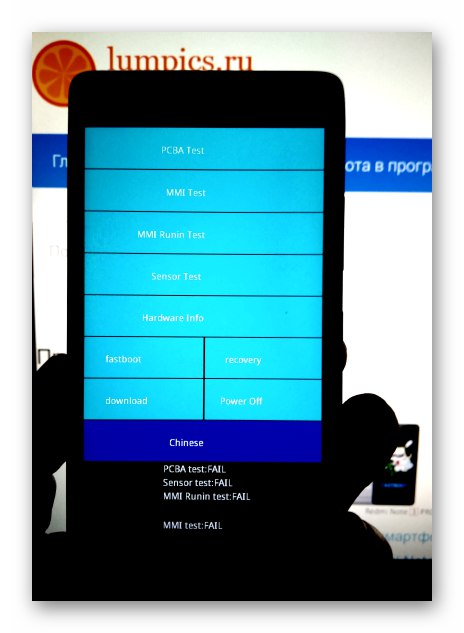
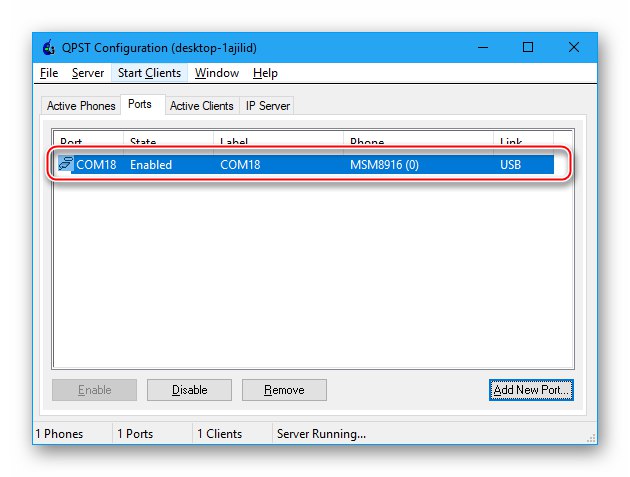
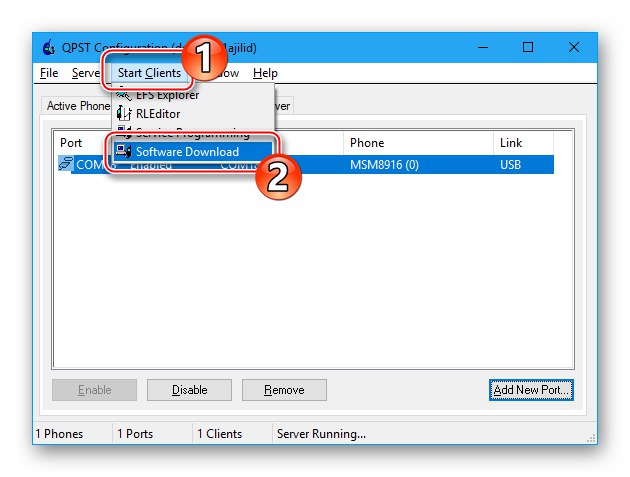
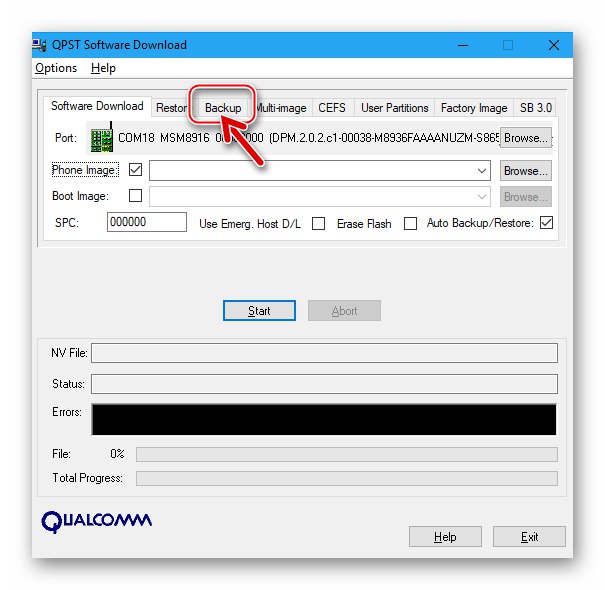
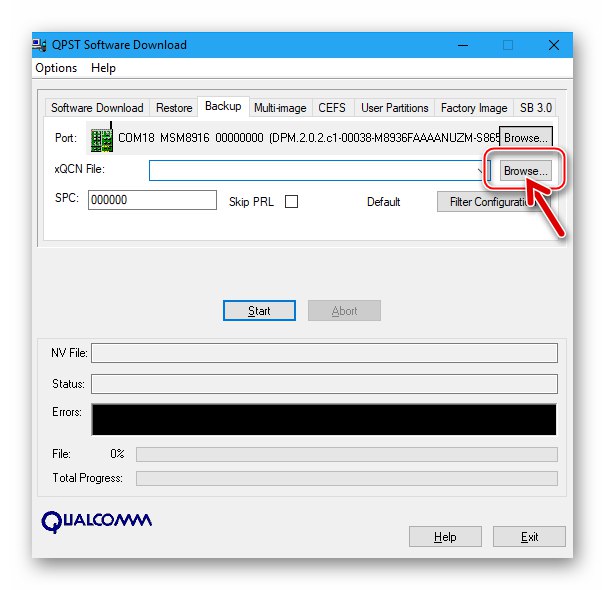
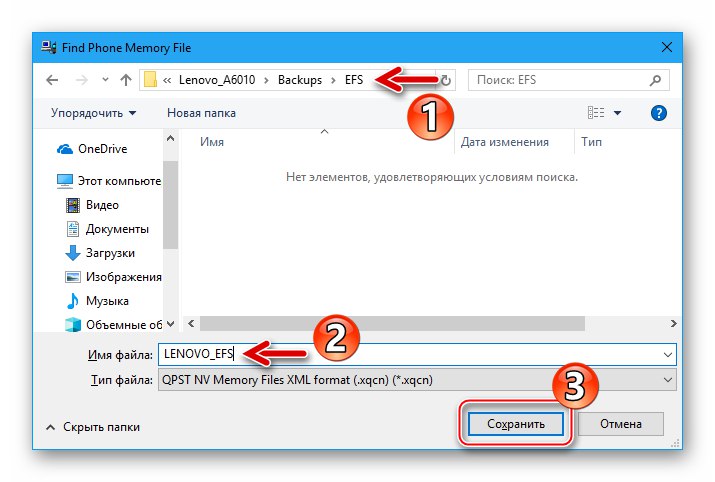
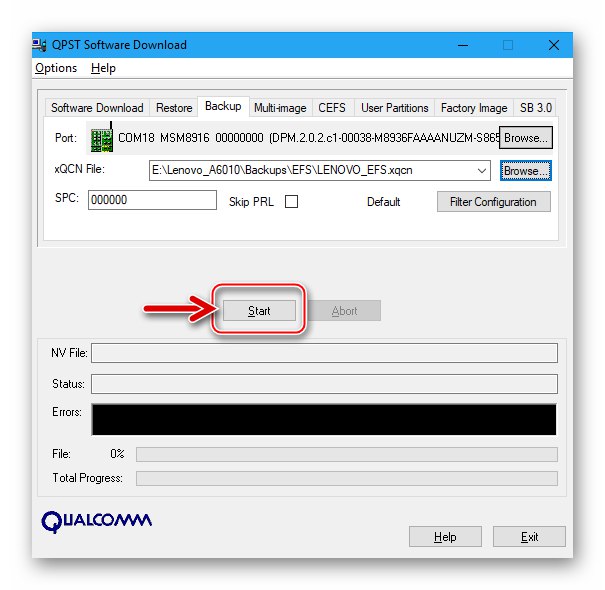
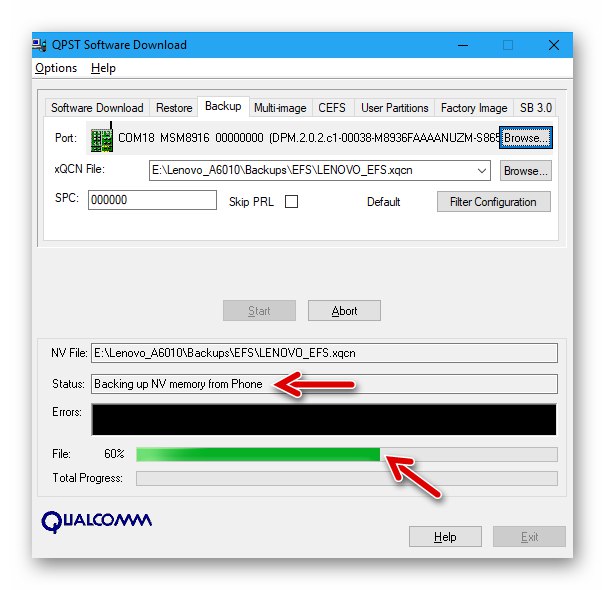
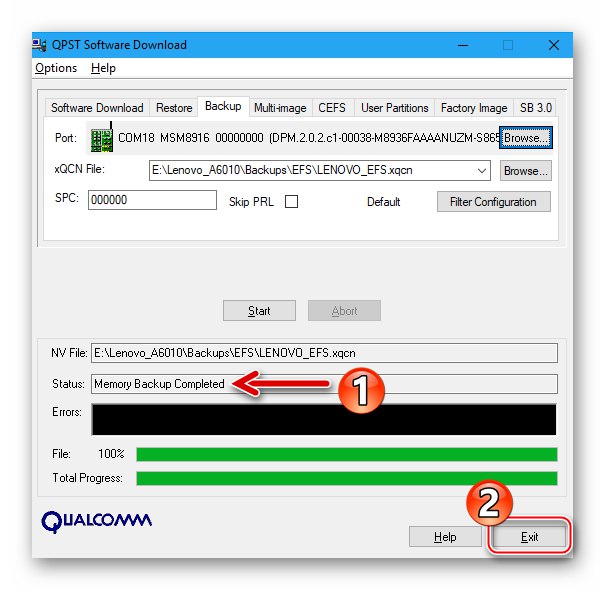
Aby naprawić IMEI w Lenovo A6010, jeśli to konieczne:
- Wykonujemy kroki 1-6 z instrukcji tworzenia kopii zapasowej „EFS”sugerowane powyżej. Następnie przejdź do zakładki "Przywracać" w oknie narzędzia QPST SoftwareDownload.
- Kliknij "Przeglądaj ..." blisko pola „Plik XQCN”.
- Określ ścieżkę lokalizacji kopii zapasowej, wybierz plik * .xqcn i kliknij "Otwarty".
- Pchać "Początek".
- Czekamy na zakończenie odzyskiwania partycji.
- Po pojawieniu się powiadomienia „Zakończono przywracanie pamięci” smartfon automatycznie uruchomi się ponownie i uruchomi się Android. Odłącz urządzenie od komputera - karty SIM powinny teraz działać normalnie.
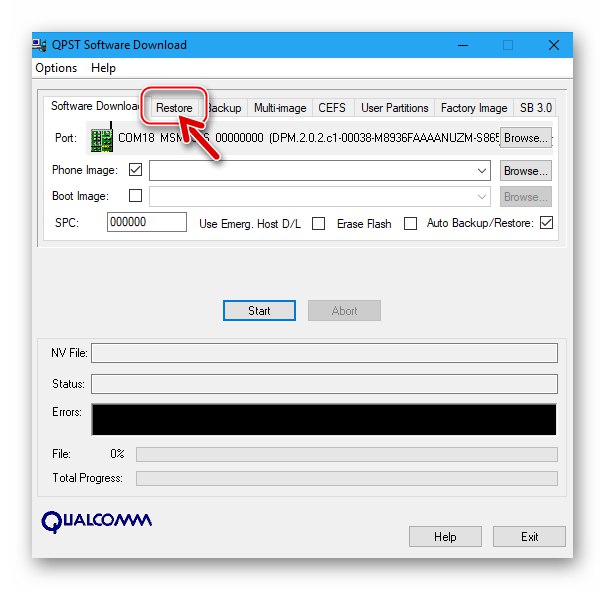
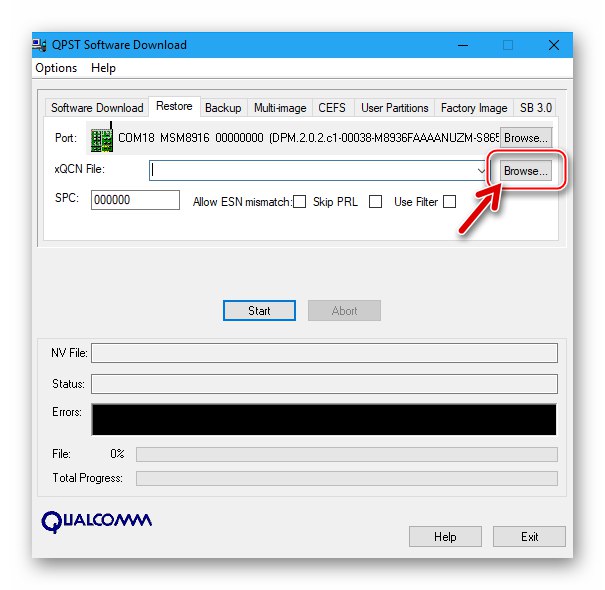
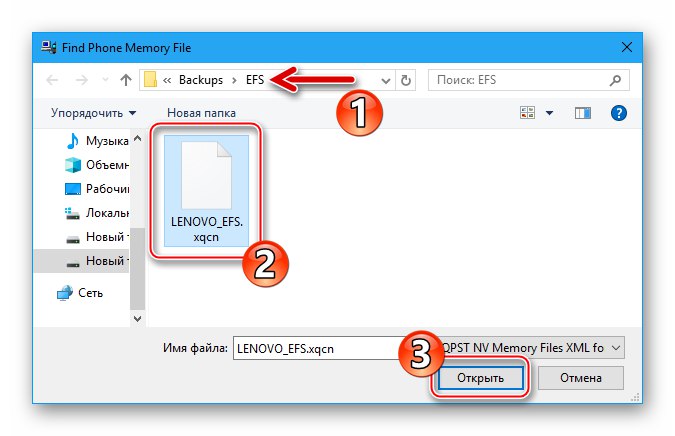
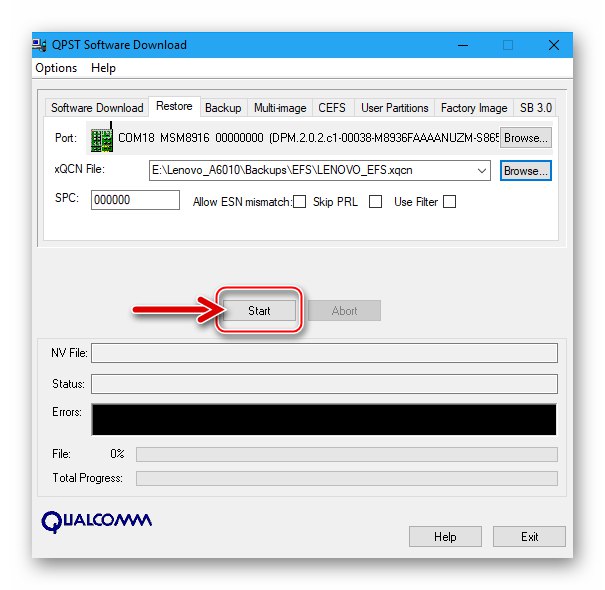
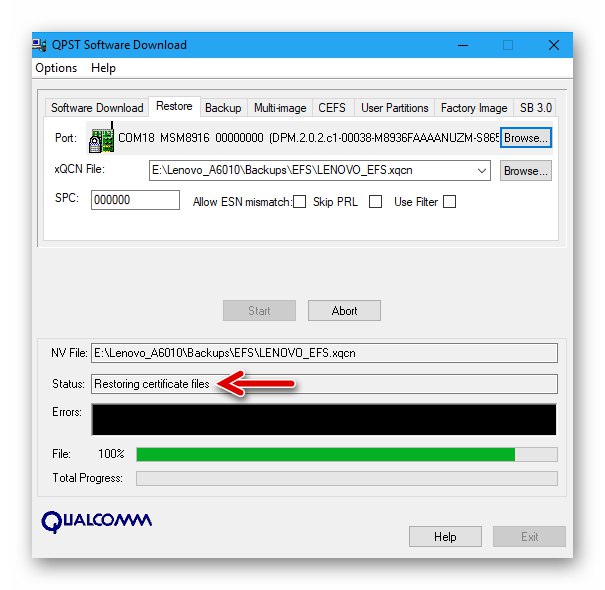
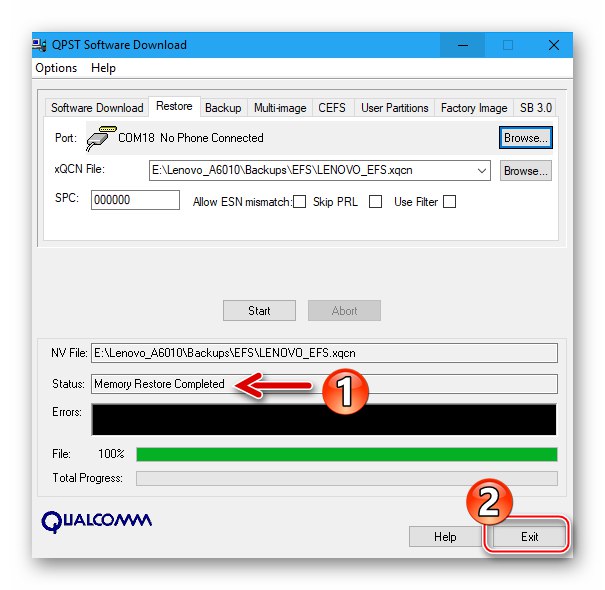
Oprócz tego zasugerowanego powyżej istnieją inne sposoby tworzenia kopii zapasowych identyfikatorów IMEI i innych parametrów. Na przykład możesz zapisać kopię zapasową „EFS” za pomocą środowiska ratunkowego TWRP - opis tej metody zawarty jest w instrukcjach instalacji nieoficjalnych systemów operacyjnych sugerowanych poniżej w artykule.
Instalowanie, aktualizowanie i przywracanie Androida na smartfonie Lenovo A6010
Po zapisaniu wszystkiego, co ważne z urządzenia w bezpiecznym miejscu i przygotowaniu wszystkiego, czego potrzebujesz, możesz przystąpić do ponownej instalacji lub przywrócenia systemu operacyjnego. Decydując się na użycie jednej lub drugiej metody wykonywania manipulacji, zaleca się przestudiowanie odpowiednich instrukcji od początku do końca, a dopiero potem przystąpienie do działań, które wymagają interwencji w oprogramowanie systemowe Lenovo A6010.

Metoda 1: inteligentny asystent
Oprogramowanie marki Lenovo charakteryzuje się skutecznym sposobem aktualizacji mobilnego systemu operacyjnego w smartfonach producenta, aw niektórych przypadkach może przywrócić funkcjonalność zepsutego Androida.

Aktualizacja oprogramowania
- Uruchom aplikację Smart Assistant i podłącz A6010 do komputera. Włącz smartfon „Debugowanie USB (ADB)”.
- Po wykryciu przez aplikację podłączonego urządzenia przejdź do sekcji "Lampa błyskowa"klikając odpowiednią zakładkę w górnej części okna.
- Smart Assistant automatycznie określi wersję oprogramowania systemowego zainstalowanego w urządzeniu, sprawdzi numer kompilacji z aktualizacjami dostępnymi na serwerach producenta. Jeśli można zaktualizować Androida, zostanie wyświetlone powiadomienie. Kliknij ikonę "Pobieranie" w postaci strzałki skierowanej w dół.
- Następnie czekamy na pobranie wymaganego pakietu ze zaktualizowanymi komponentami Androida na dysk komputera. Po zakończeniu pobierania składników przycisk w oknie Smart Assistant stanie się aktywny "Aktualizacja", Kliknij na to.
- Żądanie rozpoczęcia zbierania danych z urządzenia potwierdzamy klikając "Kontynuować".
- Pchać "Kontynuować" w odpowiedzi na przypomnienie z systemu o utworzeniu kopii zapasowej ważnych danych ze smartfona.
- Następnie rozpocznie się procedura aktualizacji systemu operacyjnego, wizualizowana w oknie aplikacji za pomocą paska postępu. W trakcie A6010 automatycznie uruchomi się ponownie.
- Po zakończeniu wszystkich procedur pulpit już zaktualizowanego Androida zostanie wyświetlony na ekranie telefonu, kliknij "Koniec" w oknie Asystenta i zamknij aplikację.
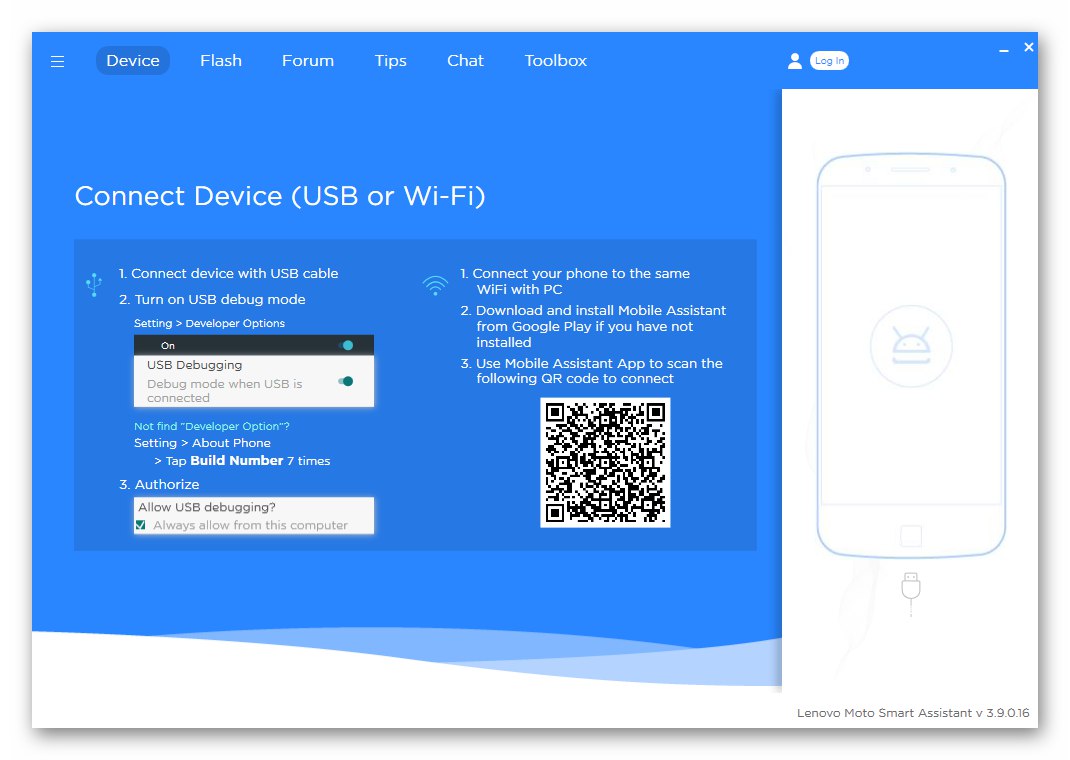
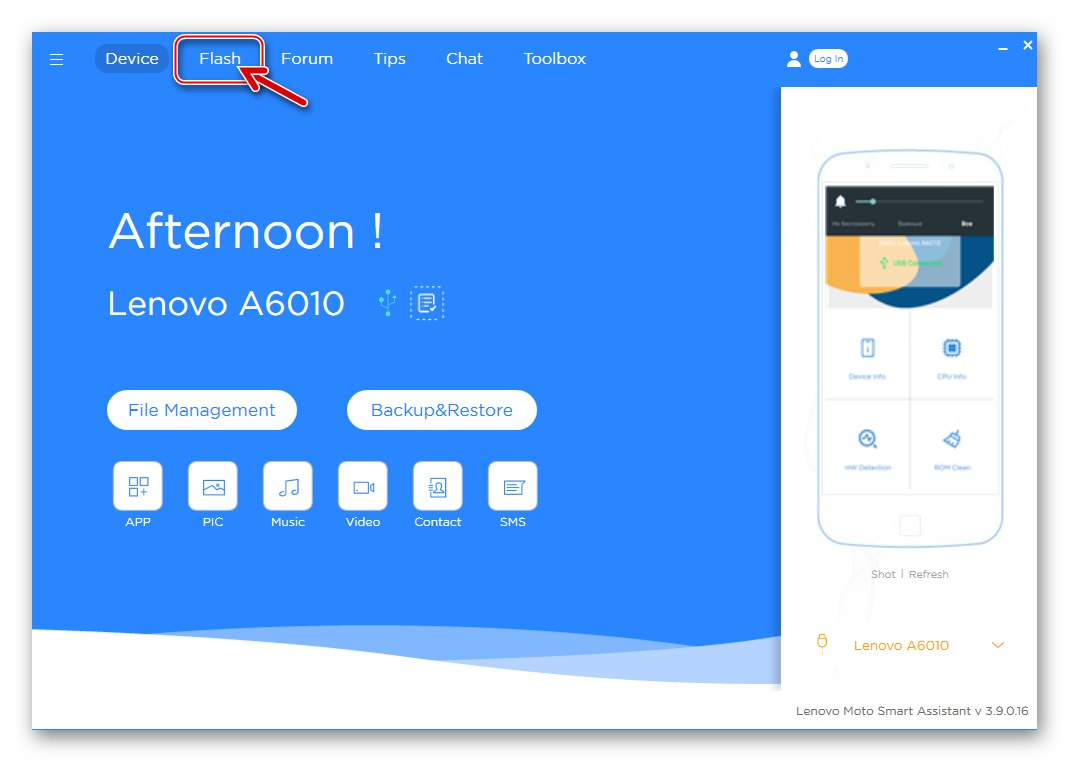
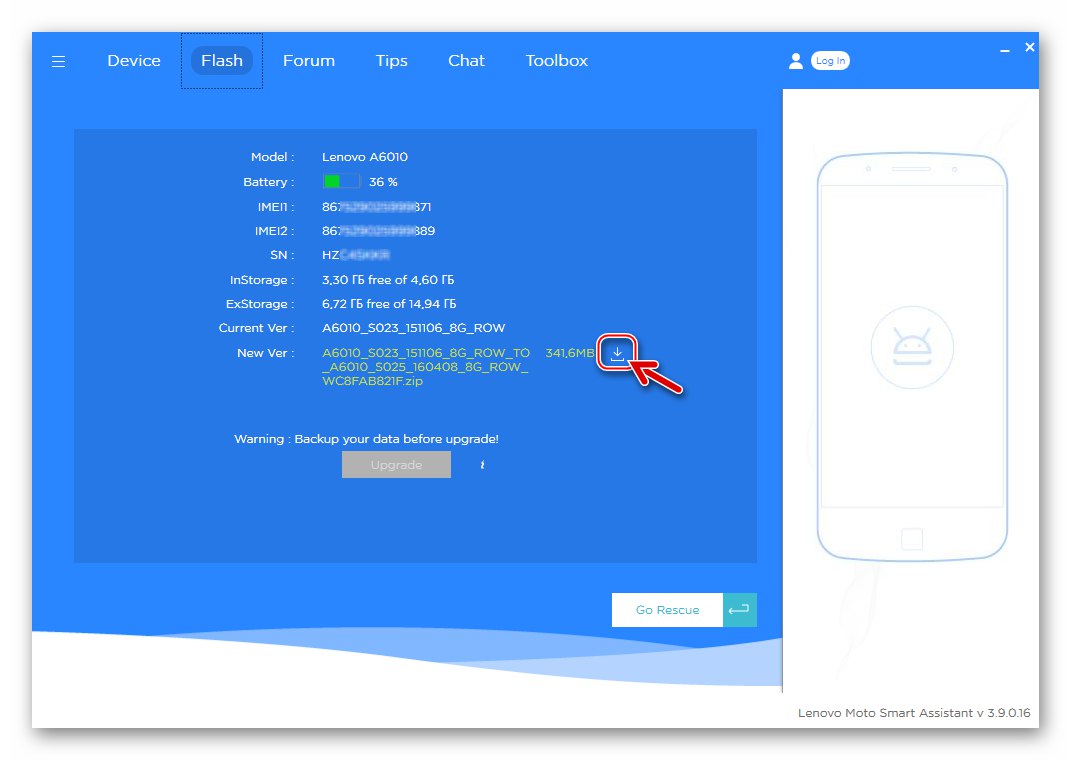
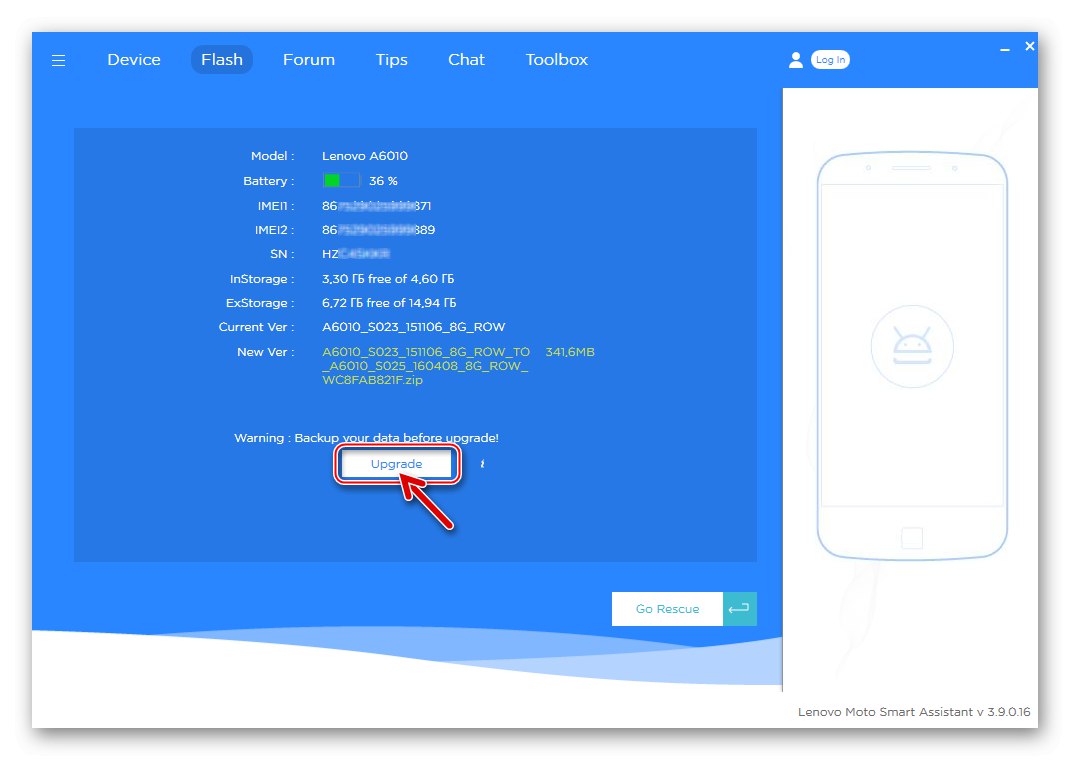
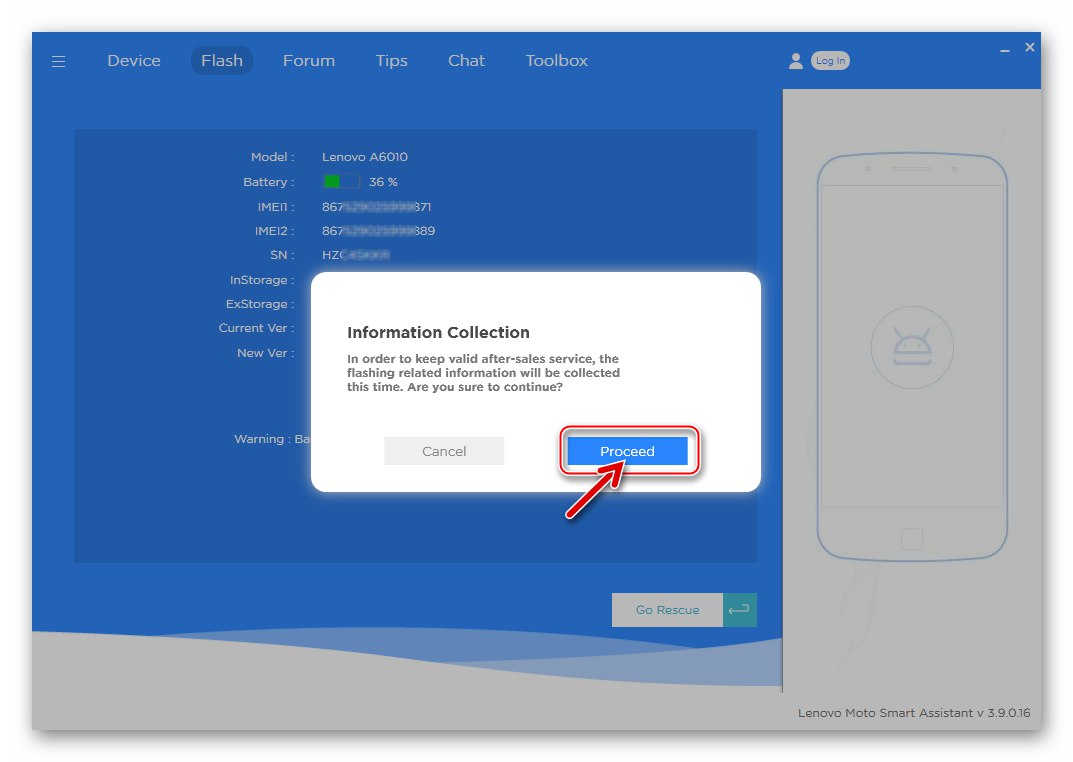
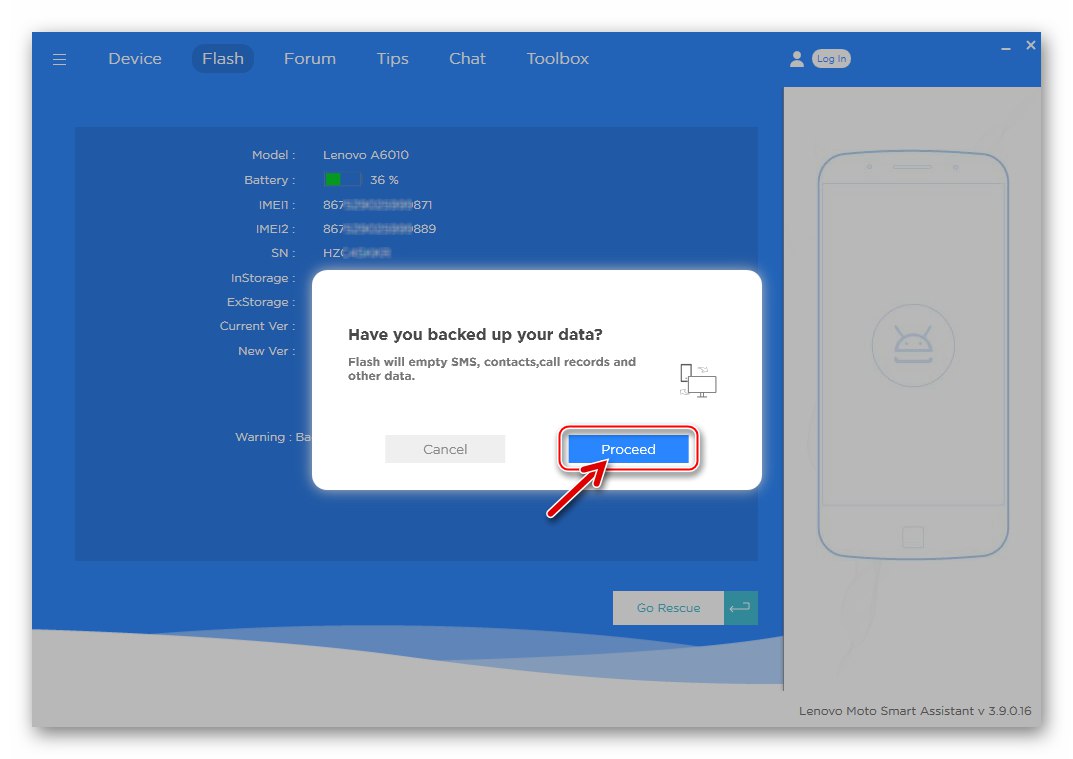
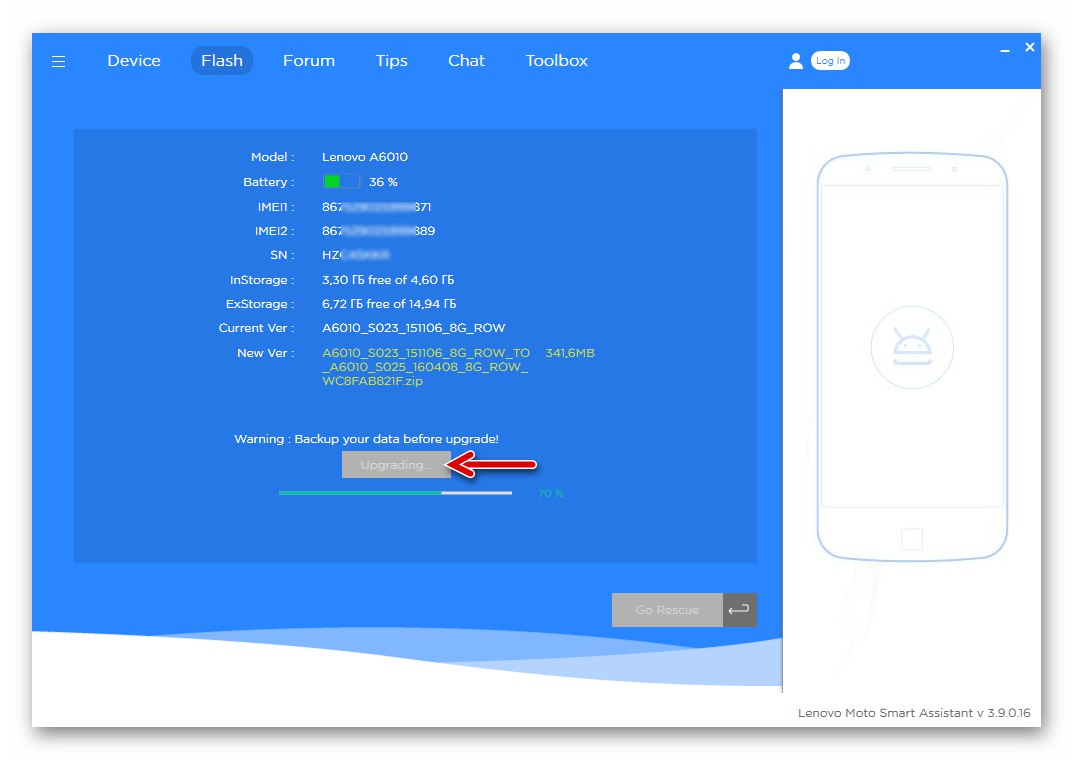
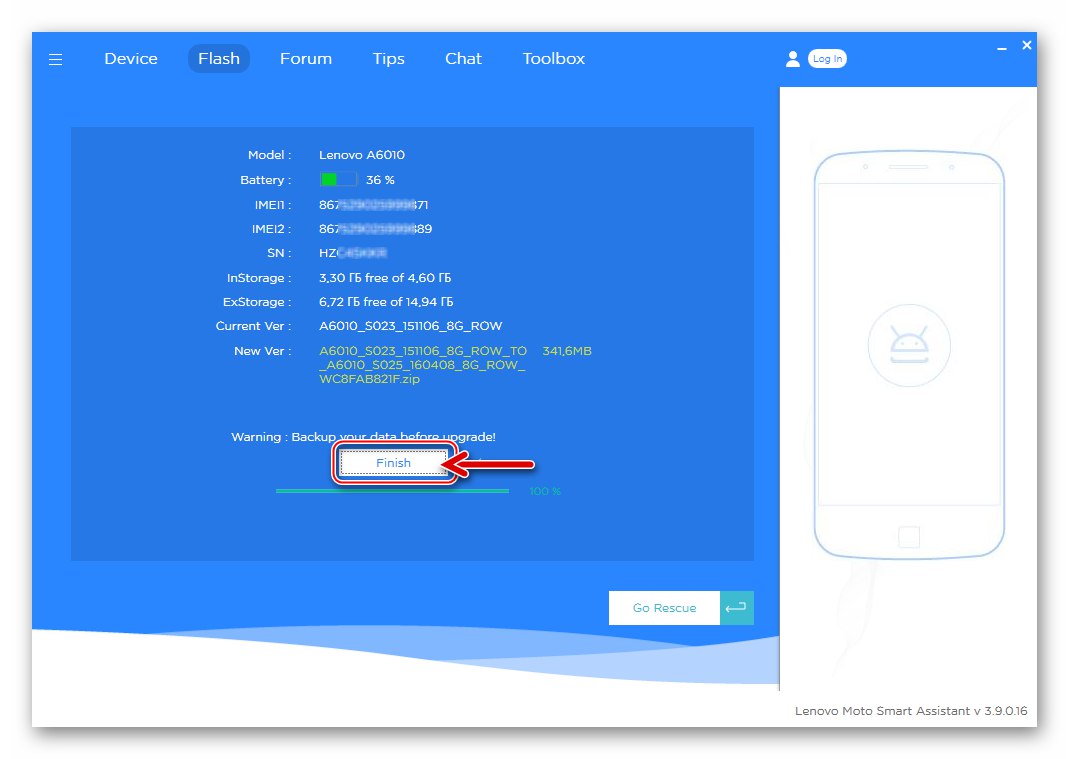
Odzyskiwanie systemu operacyjnego
Jeśli A6010 przestał normalnie uruchamiać się w systemie Android, eksperci z Lenovo zalecają wykonanie procedury odzyskiwania systemu przy użyciu oficjalnego oprogramowania. Należy zaznaczyć, że metoda nie zawsze się sprawdza, niemniej jednak zdecydowanie warto spróbować „ożywić” telefon, który nie działa w oprogramowaniu zgodnie z poniższymi instrukcjami.
- Bez podłączania A6010 do komputera, otwórz Smart Assistant i kliknij "Lampa błyskowa".
- W następnym oknie kliknij „Idź na ratunek”.
- Lista rozwijana "Nazwa modelu" wybierać „Lenovo A6010”.
- Z listy „Kod sprzętowy” wybierz wartość odpowiadającą wartości podanej w nawiasach po numerze seryjnym egzemplarza urządzenia na naklejce pod baterią.
- Kliknij ikonę strzałki w dół. Spowoduje to rozpoczęcie procesu pobierania pliku odzyskiwania dla komputera.
- Czekamy na zakończenie pobierania komponentów niezbędnych do zapisania do pamięci urządzenia - przycisk stanie się aktywny "Ratować", naciśnij.
- Kliknij "Kontynuować" w oknach
![Lenovo A6010 pierwszy monit przed rozpoczęciem odzyskiwania oprogramowania układowego]()
otrzymano dwa wnioski.
![Ostrzeżenie o zniszczeniu informacji Lenovo A6010 Smart Assistant przed przywróceniem]()
- Pchać "OK" w oknie ostrzegawczym o konieczności odłączenia urządzenia od komputera.
- Na wyłączonym smartfonie wciskamy oba przyciski sterujące poziomem głośności, a trzymając je, podłączamy kabel podłączony do złącza USB komputera. Kliknij "OK" w oknie Pobierz plik odzyskiwania na telefon.
- Obserwujemy pasek postępu odzyskiwania oprogramowania systemu A6010 bez podejmowania żadnych działań.
- Po zakończeniu procedury nadpisywania pamięci smartfon automatycznie uruchomi się ponownie i uruchomi Androida, a przycisk uaktywni się w oknie Smart Assistant "Koniec" - naciśnij go i odłącz kabel Micro-USB od urządzenia.
- Jeśli wszystko poszło dobrze, odzyskiwanie uruchomi kreatora początkowej konfiguracji systemu operacyjnego mobilnego.
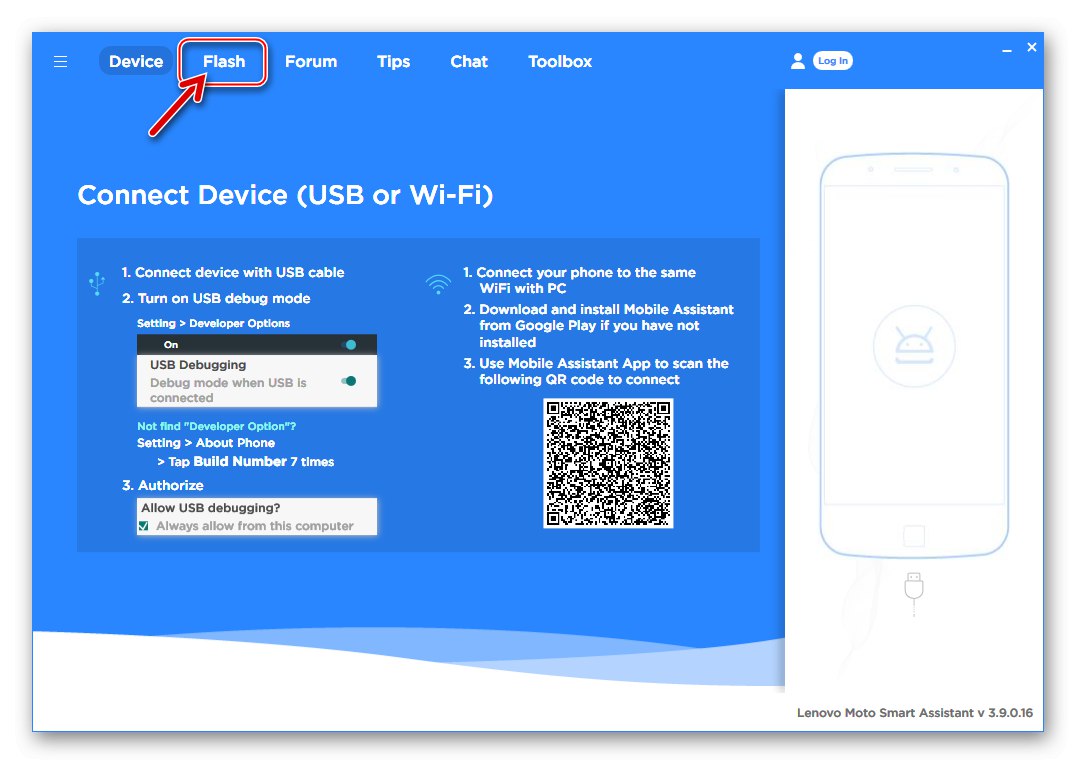
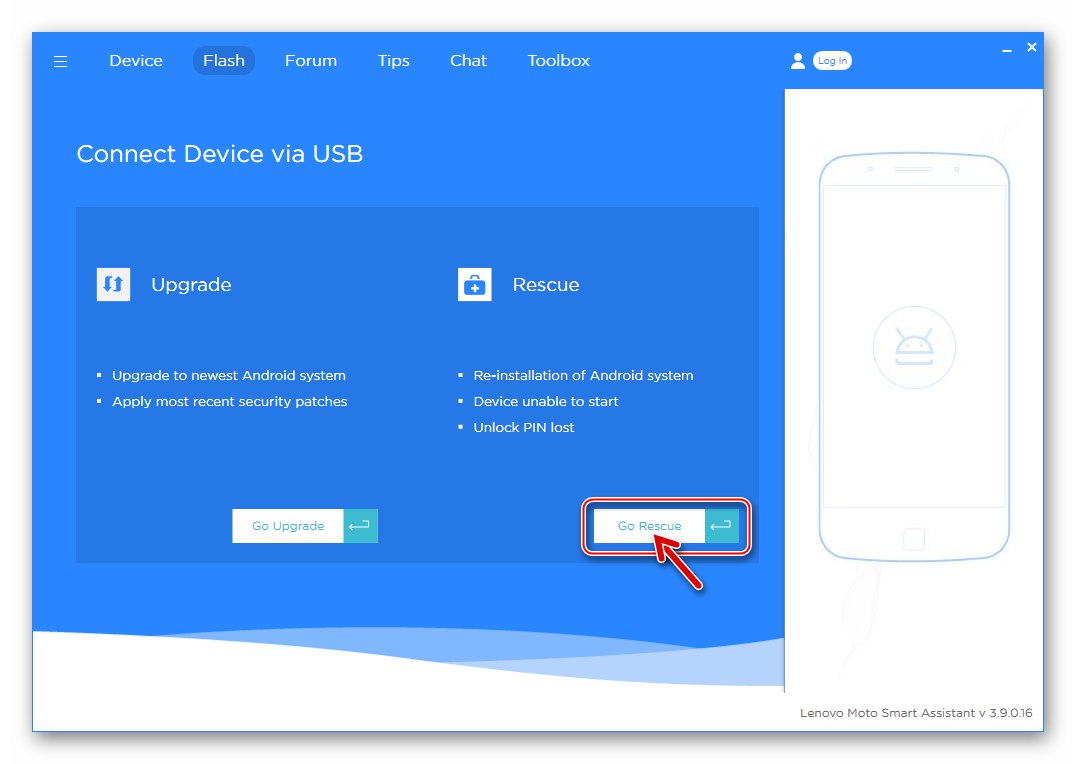
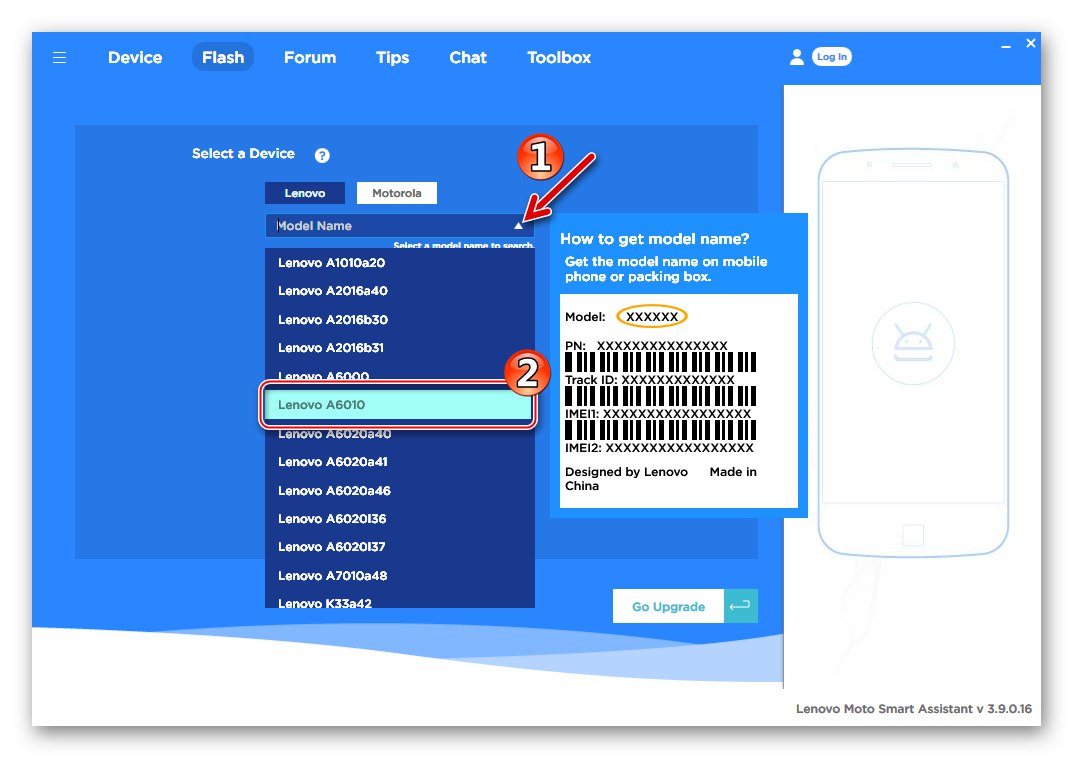
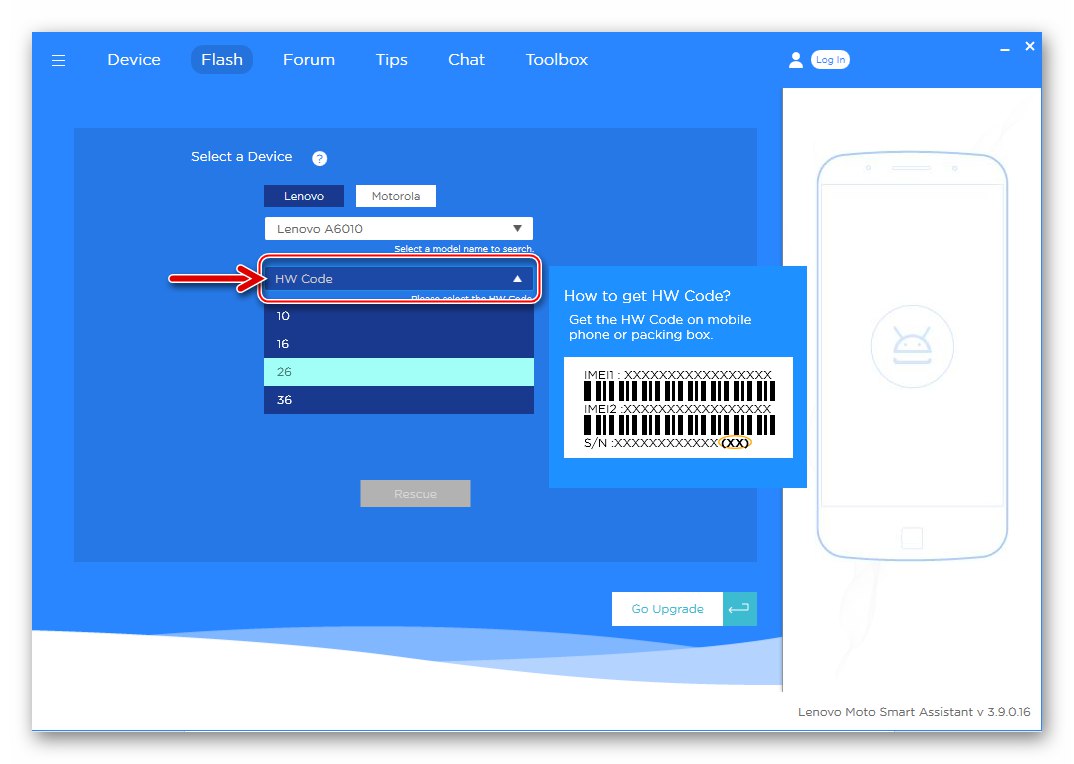
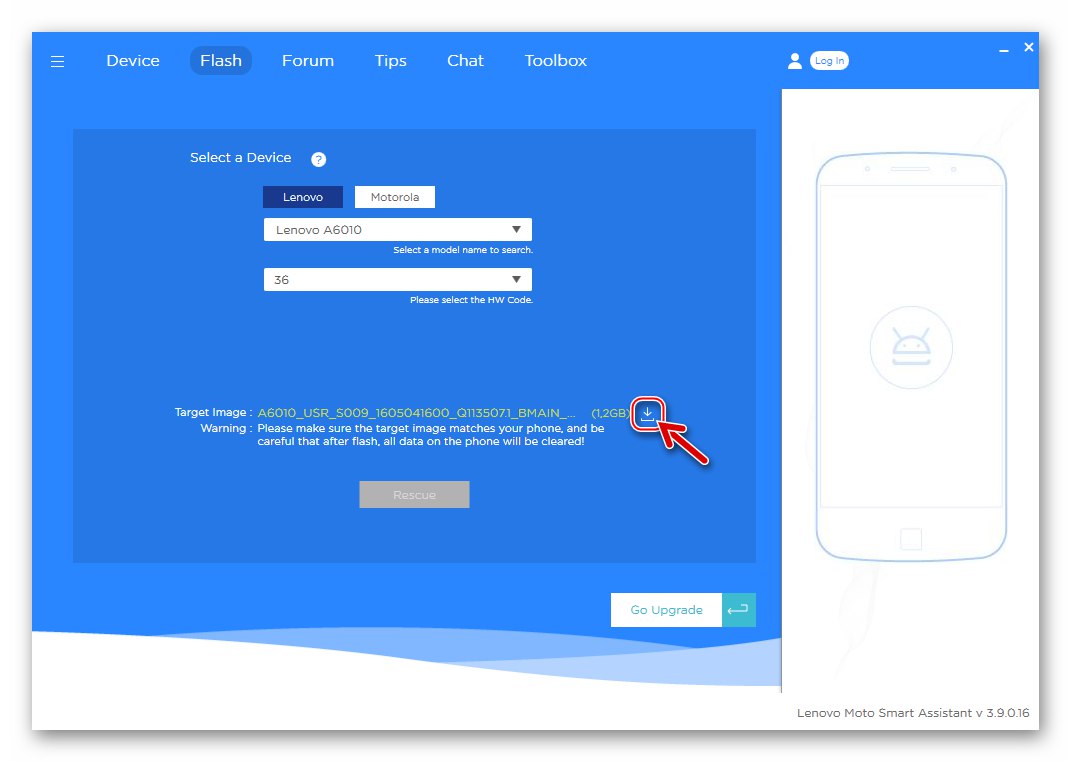
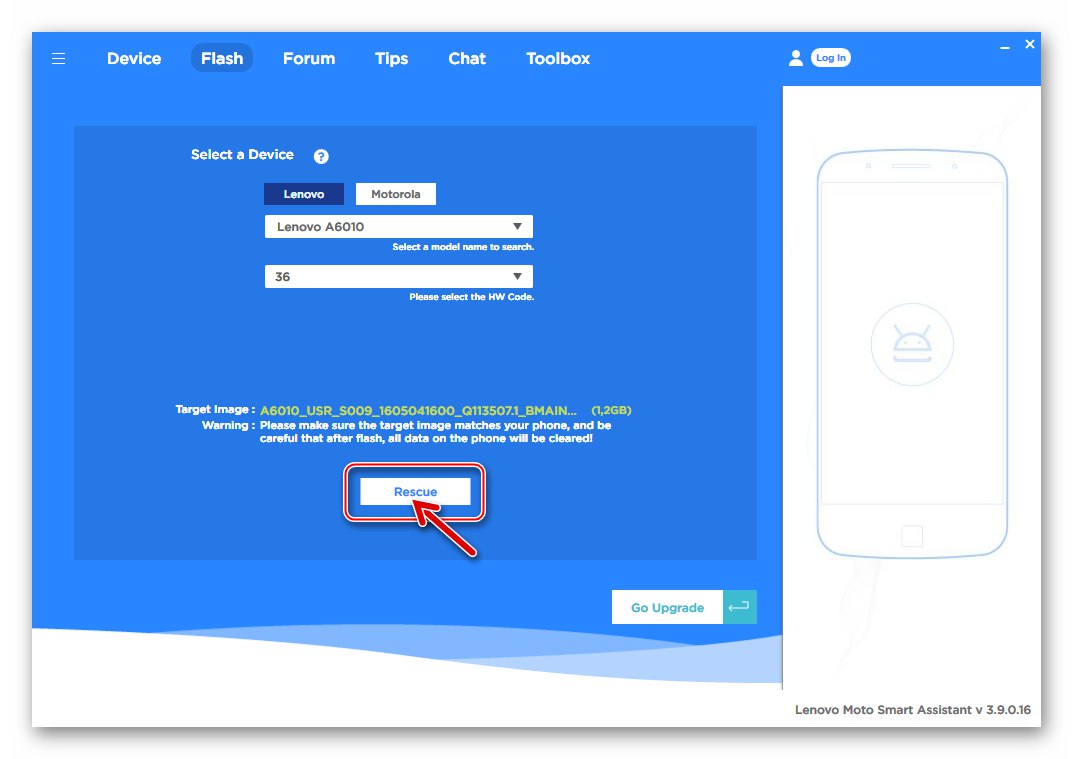
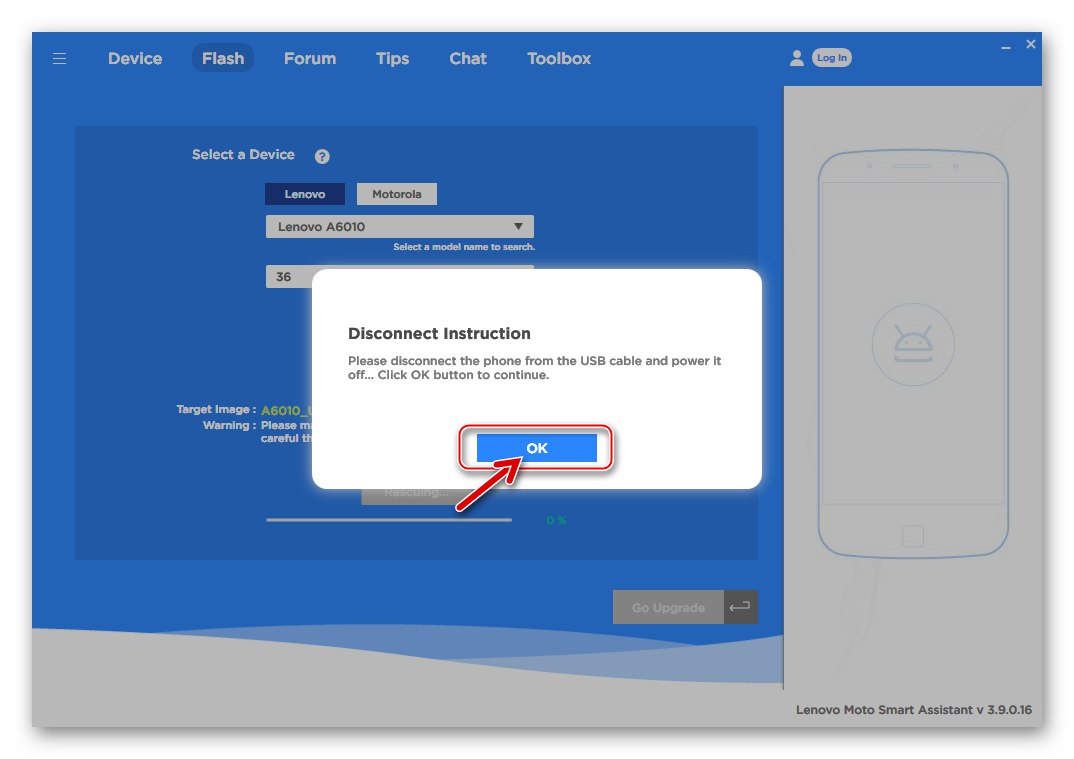
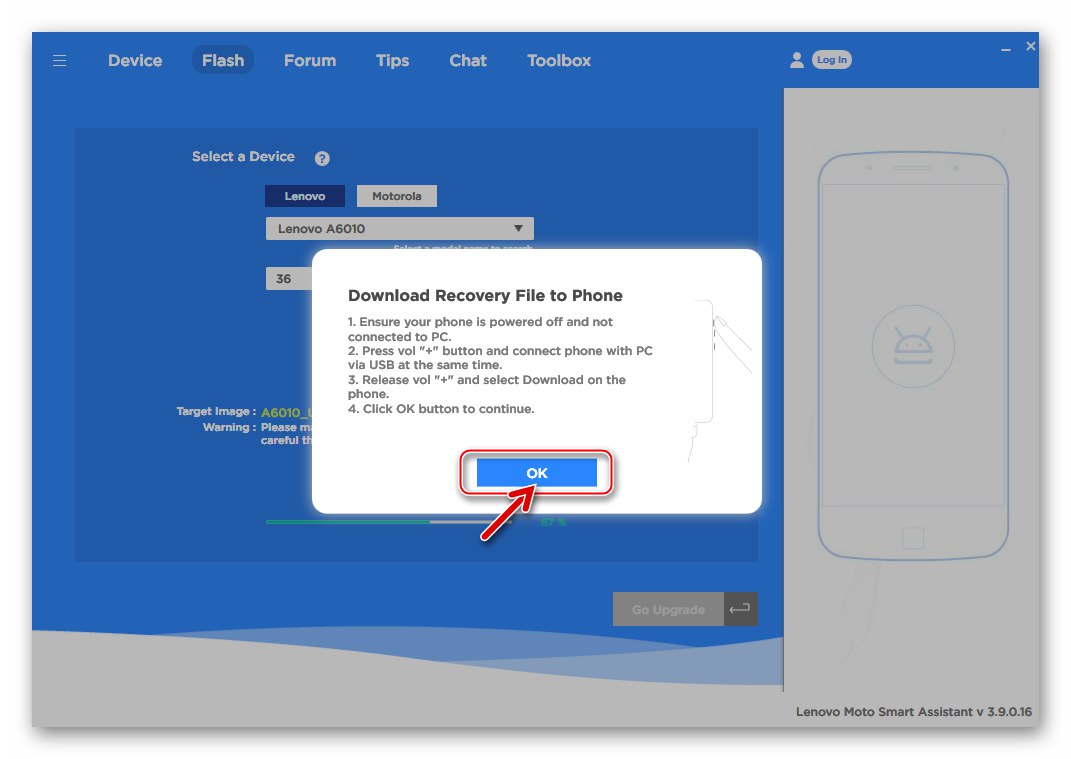
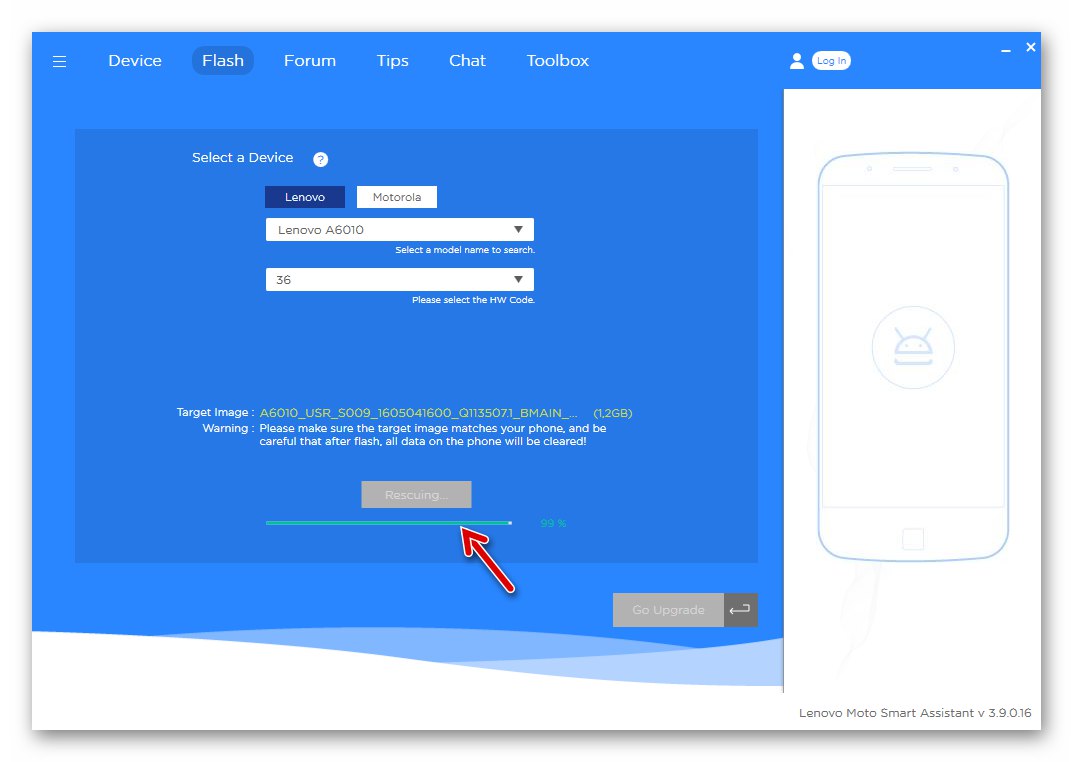
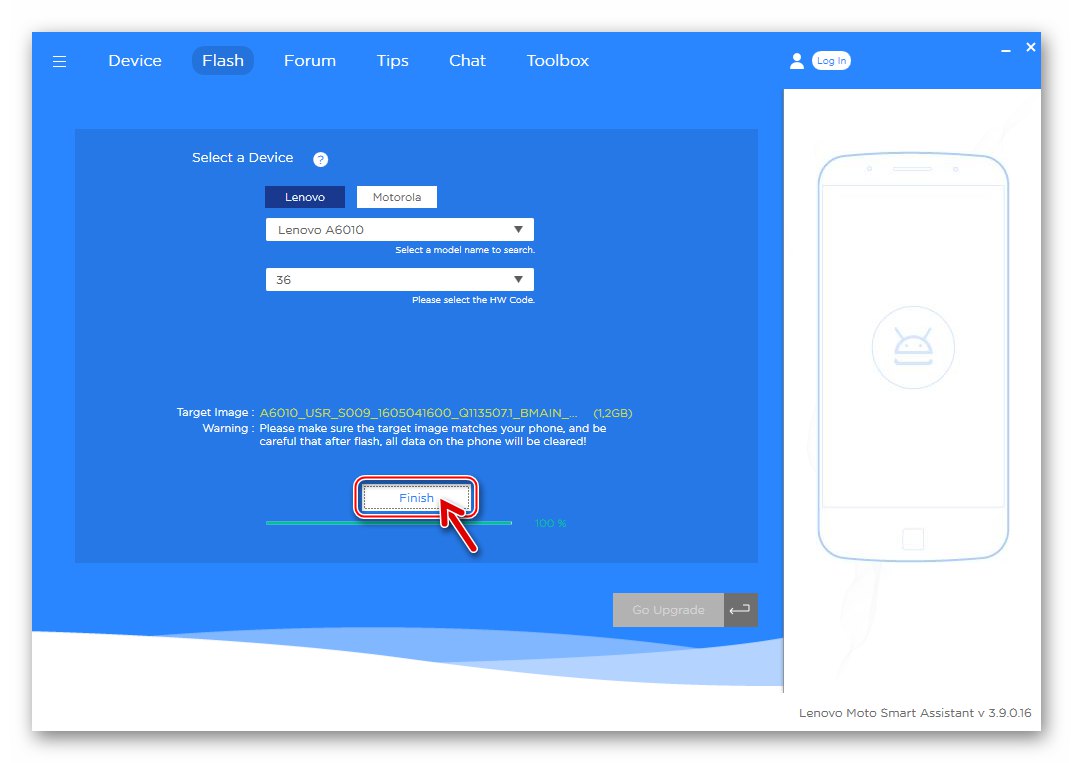
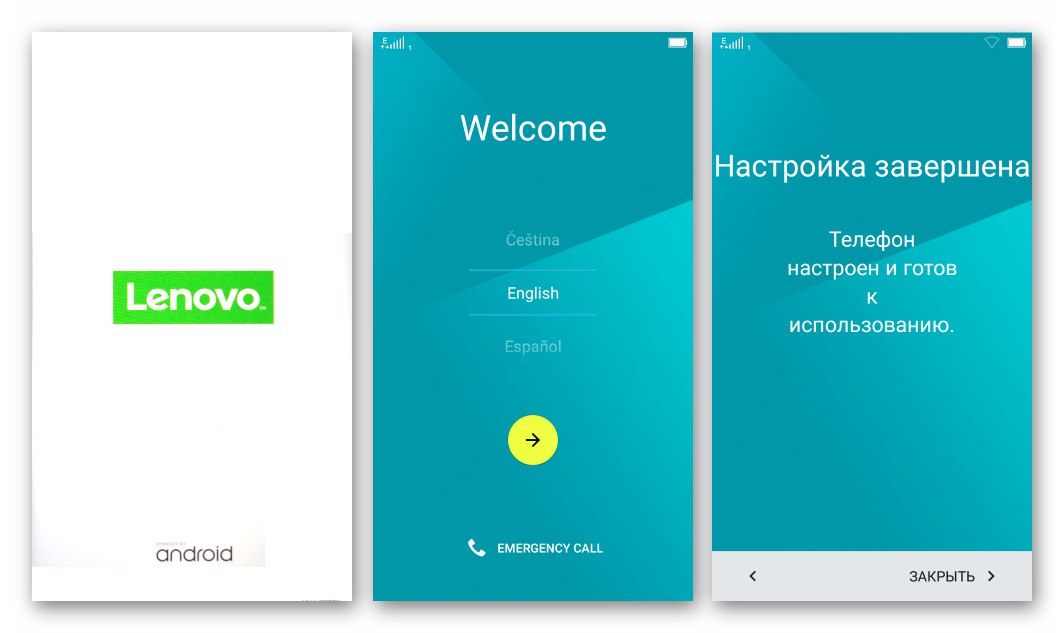
Metoda 2: Qcom Downloader
Następną metodą całkowitej ponownej instalacji systemu operacyjnego w telefonie Lenovo A6010, którą rozważymy, jest użycie narzędzia Qcom Downloader... Narzędzie jest bardzo proste w obsłudze iw większości przypadków narzędzie okazuje się bardzo skuteczne nie tylko wtedy, gdy trzeba przeinstalować / zaktualizować Androida na urządzeniu, ale także przywrócić oprogramowanie systemowe do działania, przywrócić urządzenie do stanu pudełkowego w zakresie oprogramowania.

Aby nadpisać obszary pamięci, potrzebujesz pakietu z plikami obrazów systemu Android i innymi komponentami. Archiwum zawierające wszystko, czego potrzebujesz do zainstalowania najnowszego z istniejących zestawów oficjalnego oprogramowania dla modelu zgodnie z poniższymi instrukcjami, jest dostępne do pobrania z jednego z linków (w zależności od wersji sprzętowej smartfona):
Pobierz oficjalne oprogramowanie układowe S025 dla smartfona Lenovo A6010 (1 / 8Gb)
Pobierz oficjalne oprogramowanie układowe S045 dla smartfona Lenovo A6010 Plus (2 / 16Gb)
- Przygotuj folder z obrazami Androida, czyli rozpakuj archiwum z oficjalnym oprogramowaniem układowym i umieść wynikowy katalog w katalogu głównym dysku Z:.
- Przejdź do katalogu z flasherem i uruchom go, otwierając plik QcomDLoader.exe w imieniu Administratora.
- Wciśnij pierwszy przycisk u góry okna Downloadera, który pokazuje duży bieg - "Załaduj".
- W oknie wyboru katalogu z plikami graficznymi wybierz folder z komponentami Android, uzyskany w wyniku wykonania kroku 1 tej instrukcji i kliknij "OK".
- Naciśnij trzeci przycisk od lewej w górnej części okna narzędzia - "Rozpocznij pobieranie", co spowoduje przejście narzędzia w tryb gotowości do podłączenia urządzenia.
- Otwórz menu diagnostyczne w Lenovo A6010 („Vol +” i "Moc") i podłącz urządzenie do komputera.
- Po wykryciu smartfona Qcom Downloader automatycznie przełączy go na „EDL” i zacznie migać. W oknie programu wyświetlona zostanie informacja o numerze portu COM, na którym "zawiesza się" urządzenie, a pasek postępu zacznie się zapełniać "Postęp"... Poczekaj na zakończenie procedury, nie przerywaj jej żadnymi czynnościami!
- Po zakończeniu wszystkich manipulacji pasek postępu "Postęp" zmieni się na status „Zdany”iw terenie "Status" pojawi się powiadomienie "Koniec".
- Odłącz kabel USB od smartfona i uruchom go, naciskając i przytrzymując przycisk "Moc" dłużej niż zwykle, aż logo startowe pojawi się na wyświetlaczu. Pierwsze uruchomienie Androida po instalacji może zająć dość dużo czasu, czekamy na wyświetlenie ekranu powitalnego, na którym można wybrać język interfejsu zainstalowanego systemu.
- Ponowną instalację Androida uważa się za zakończoną, pozostaje przeprowadzenie wstępnej konfiguracji systemu operacyjnego, przywrócenie danych w razie potrzeby, a następnie użycie telefonu zgodnie z jego przeznaczeniem.
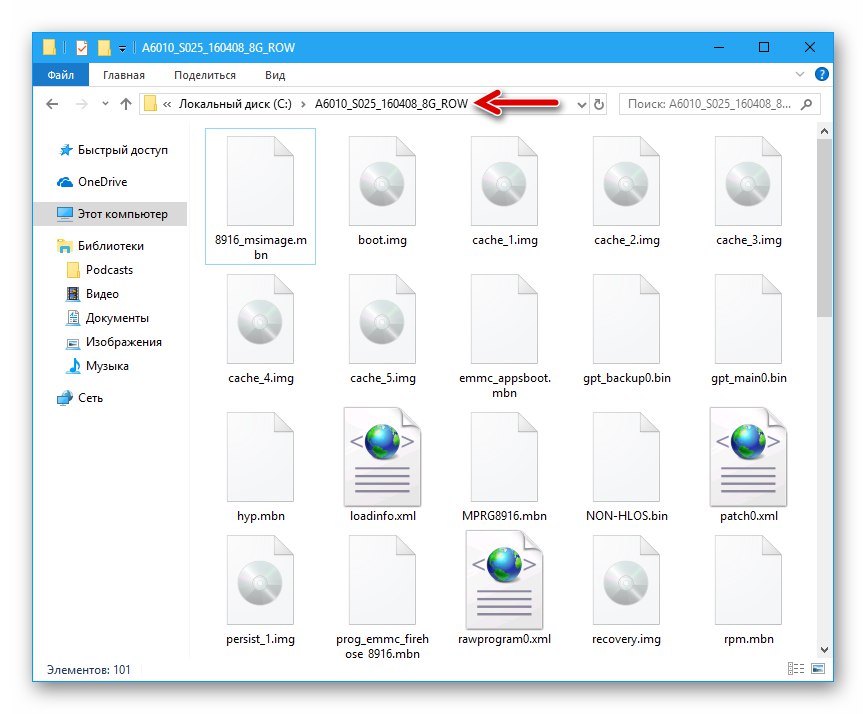
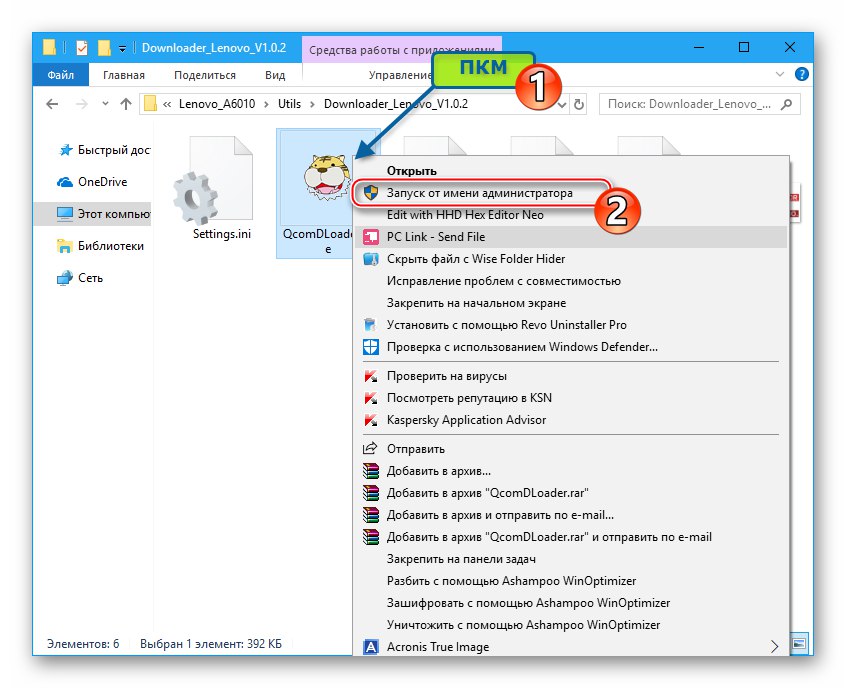
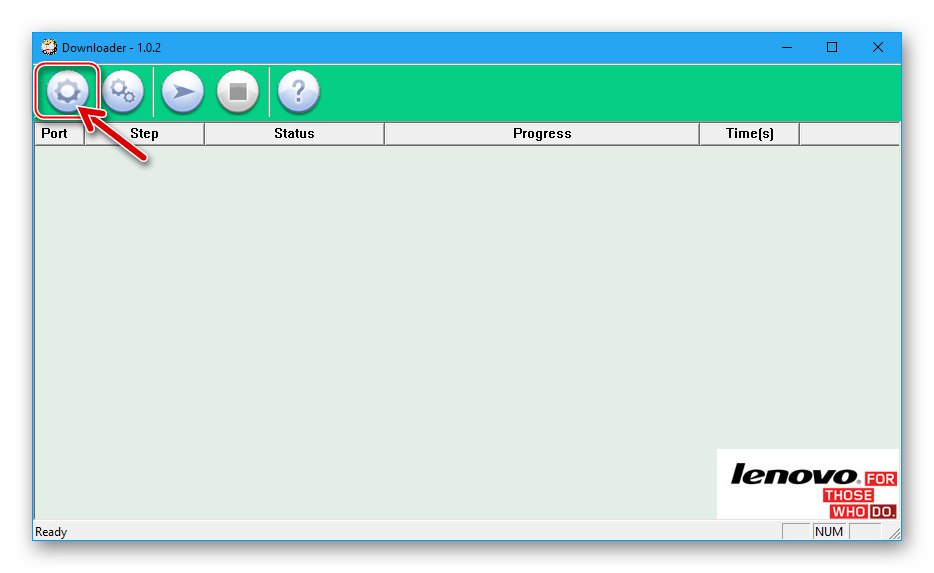
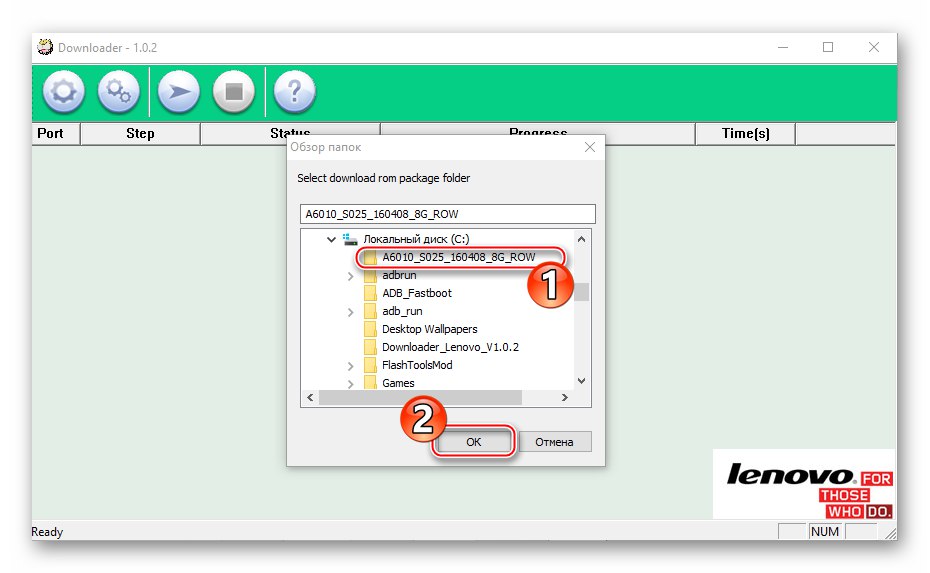
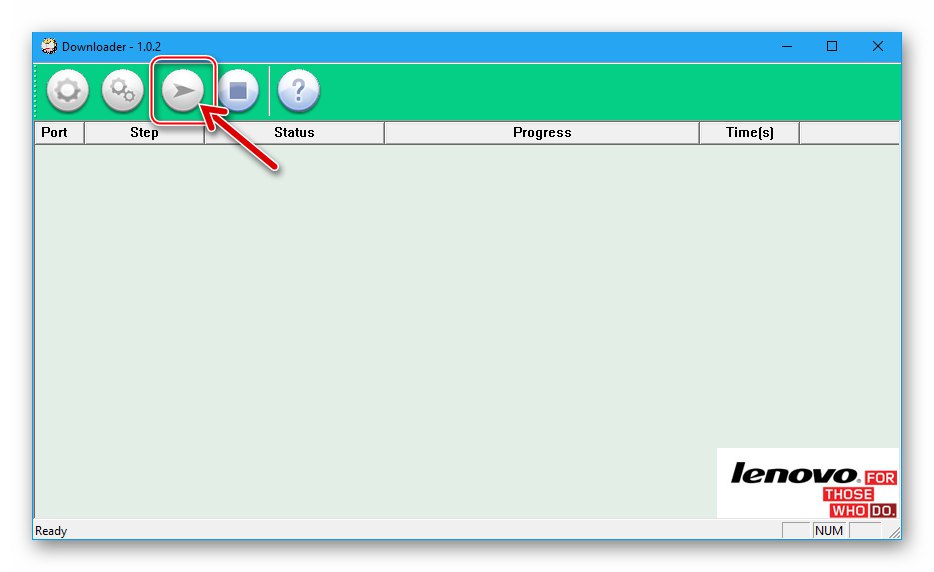
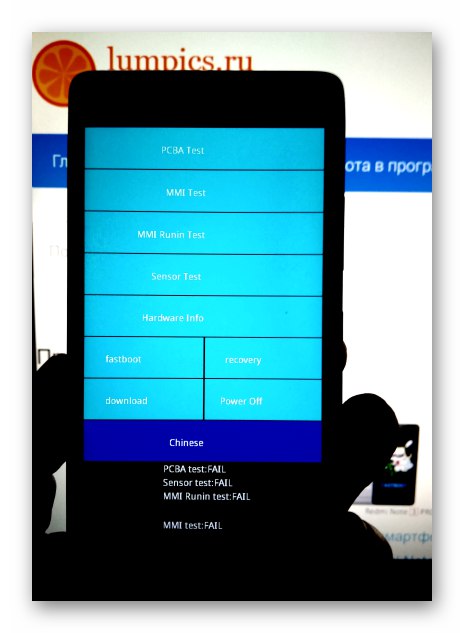
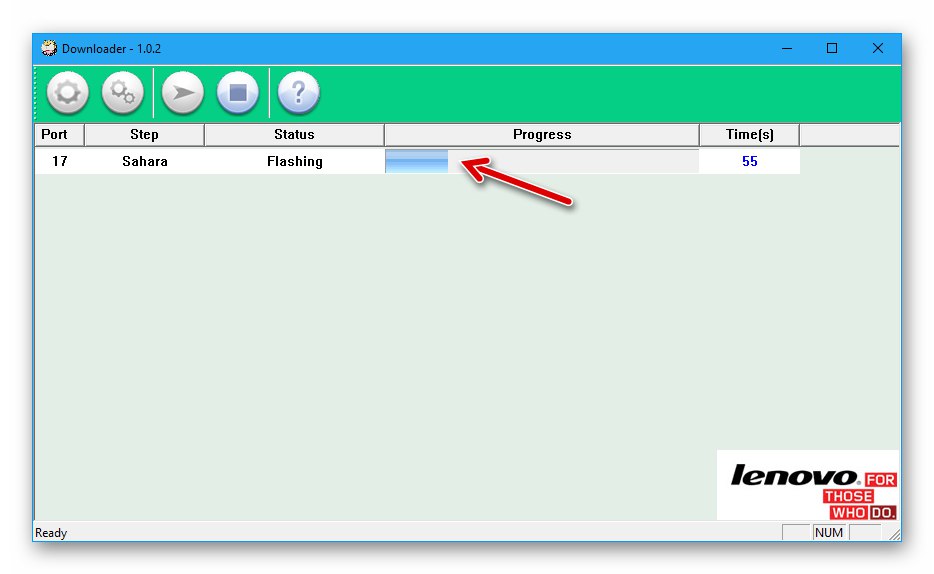
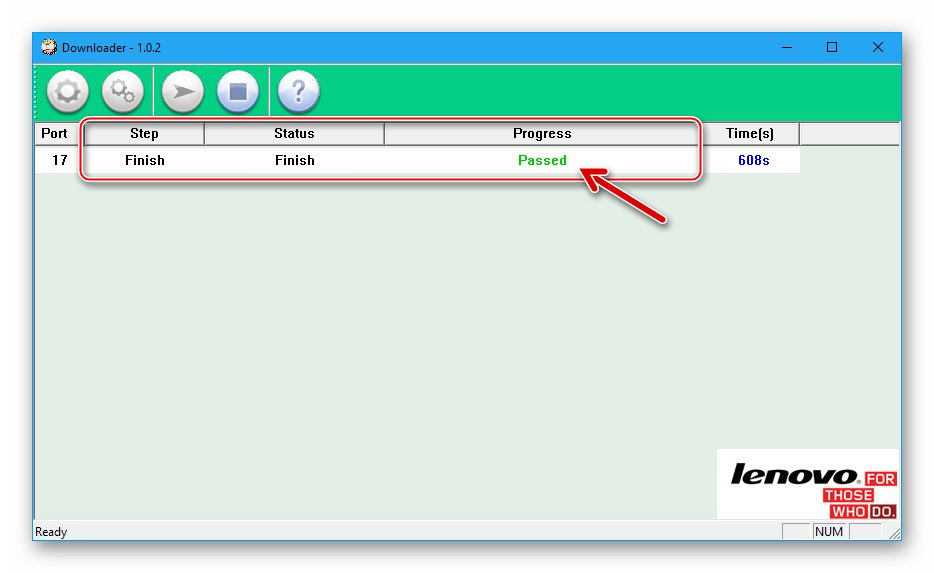
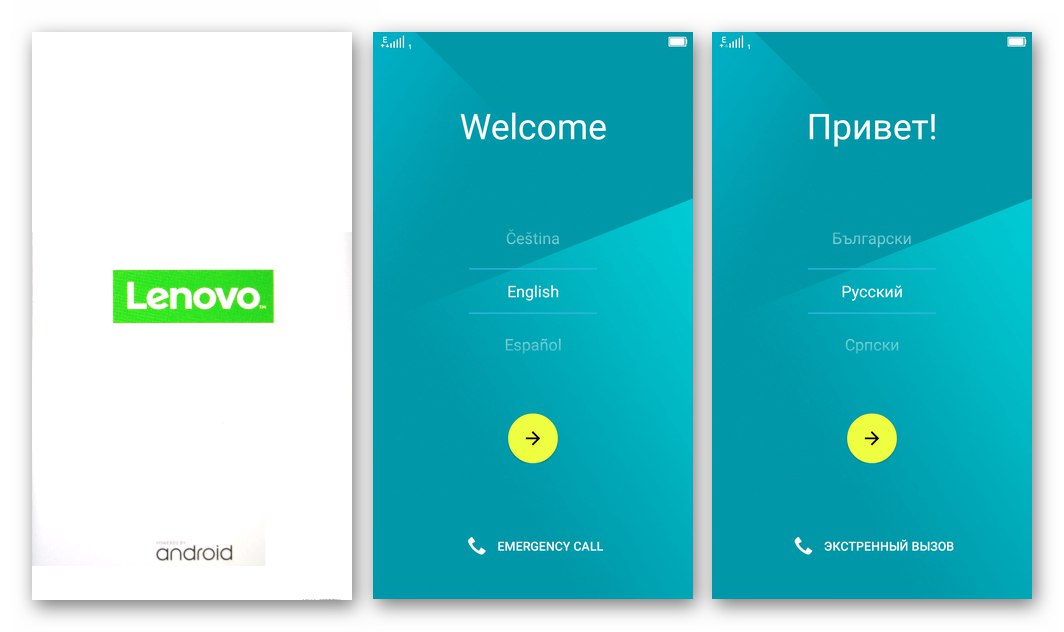
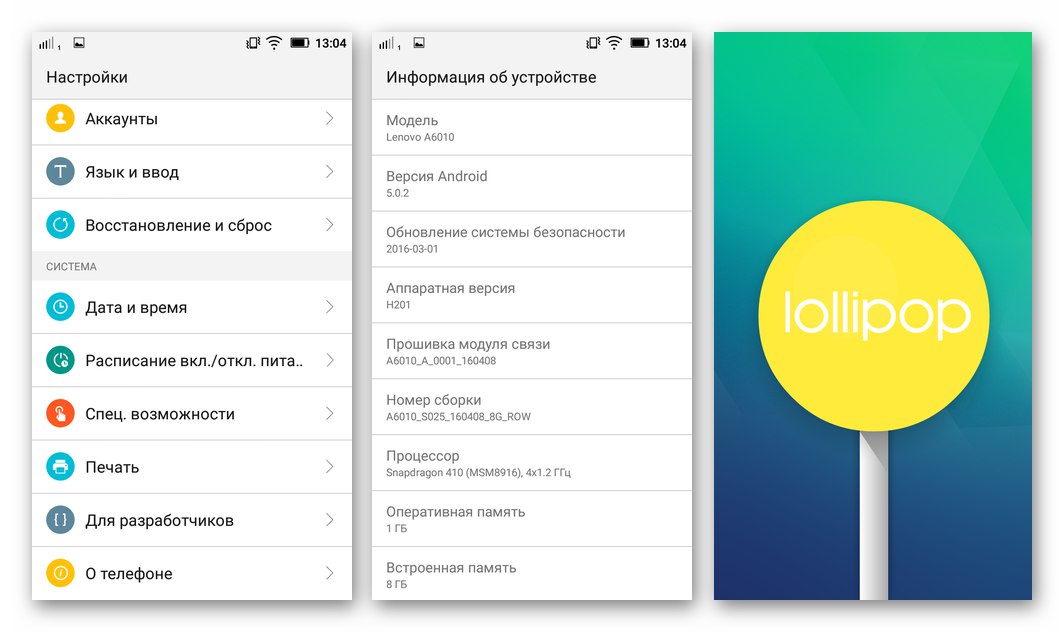
Metoda 3: QPST
Narzędzia zawarte w pakiecie oprogramowania QPSTsą najpotężniejszymi i najskuteczniejszymi narzędziami stosowanymi w danym modelu. Jeśli oprogramowania sprzętowego nie można wykonać powyższymi metodami, oprogramowanie systemowe urządzenia jest poważnie uszkodzone i / lub to ostatnie nie wykazuje oznak działania, przywróć za pomocą narzędzia opisanego poniżej QFIL jest jedną z niewielu dostępnych dla przeciętnego użytkownika metod „ożywienia” urządzenia.

Paczki z obrazami systemu operacyjnego i innymi plikami niezbędnymi dla narzędzia QFIL są używane tak samo jak w przypadku korzystania z QcomDLoader, pobierz archiwum odpowiednie dla Twojej wersji sprzętowej telefonu, korzystając z linku z opisu metody 2 do ponownej instalacji Androida powyżej w artykule.
- Folder z obrazami Androida, uzyskanymi po rozpakowaniu archiwum, umieszczamy w katalogu głównym dysku Z:.
- Otwórz katalog "Kosz"położony przy ścieżce:
C: Pliki programów (x86) QualcommQPST. - Uruchom narzędzie QFIL.exe.
- Podłączamy urządzenie, przenosimy do trybu „EDL”do portu USB komputera.
- Urządzenie powinno zostać wykryte w QFIL - pojawi się napis „Qualcomm HS-USB QDLoader 9008 COMXX” u góry okna programu.
- Tłumaczymy przycisk opcji wyboru trybu narzędziowego Wybierz typ kompilacji na miejsce „Płaska konstrukcja”.
- Wypełnij pola w oknie QFIL:
-
„ProgrammerPath” - Kliknij Przeglądaj, w oknie wyboru komponentów określ ścieżkę do pliku prog_emmc_firehose_8916.mbnznajdujący się w katalogu z obrazami oprogramowania układowego, wybierz go i kliknij "Otwarty".
![Oprogramowanie układowe Lenovo A6010 za pośrednictwem pliku ładującego QFIL w polu ProgrammerPath]()
-
„RawProgram” i "Łata" - naciśnij „LoadXML”.
![Przycisk Lenovo A6010 QFIL do dodawania plików rawprogram.xml i patch0.xml do aplikacji]()
W oknie, które zostanie otwarte, wybierz pliki po kolei: rawprogram0.xml
![Lenovo A6010 wybierz plik rawprogram0.xml w QFIL]()
i patch0.xml, Kliknij "Otwarty".
![Lenovo A6010 wybierz plik patch0.xml w QFIL]()
-
„ProgrammerPath” - Kliknij Przeglądaj, w oknie wyboru komponentów określ ścieżkę do pliku prog_emmc_firehose_8916.mbnznajdujący się w katalogu z obrazami oprogramowania układowego, wybierz go i kliknij "Otwarty".
- Sprawdzamy, czy wszystkie pola w QFIL są wypełnione tak samo jak na poniższym zrzucie ekranu i zaczynamy nadpisywać pamięć urządzenia, klikając przycisk "Pobieranie".
- Procedura przesyłania plików w obszarze pamięci A6010 może być monitorowana w terenie "Status" - wyświetla się tam informacja o wykonywanej akcji w każdym momencie.
- Pod koniec wszystkich manipulacji w terenie "Status" pojawiają się komunikaty Pobierz Sukces i Zakończ pobieranie... Odłącz urządzenie od komputera.
- Włączamy urządzenie. Za pierwszym razem po przywróceniu przez QFIL, aby uruchomić A6010, musisz przytrzymać klawisz "Moc" dłużej niż po włączeniu normalnie działającego telefonu. Następnie czekamy na zakończenie inicjalizacji zainstalowanego systemu, a następnie konfigurujemy Androida.
- Oprogramowanie systemowe Lenovo A6010 zostało przywrócone i urządzenie jest gotowe do użycia!
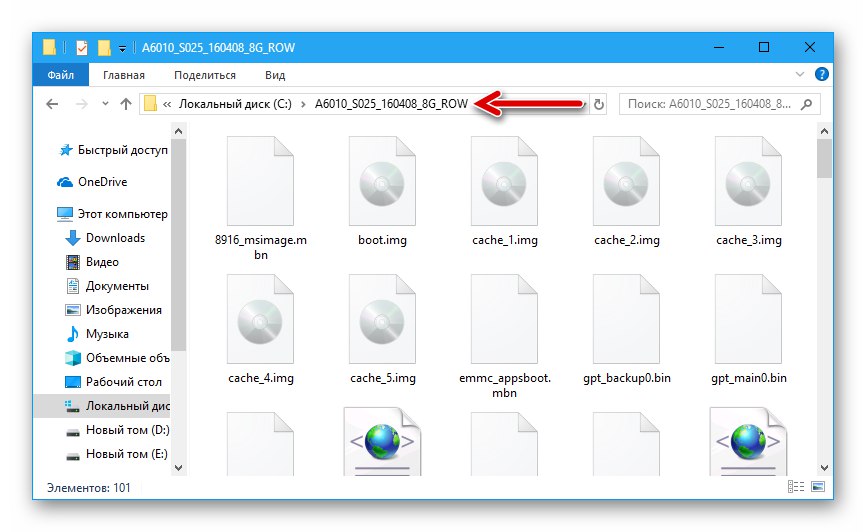
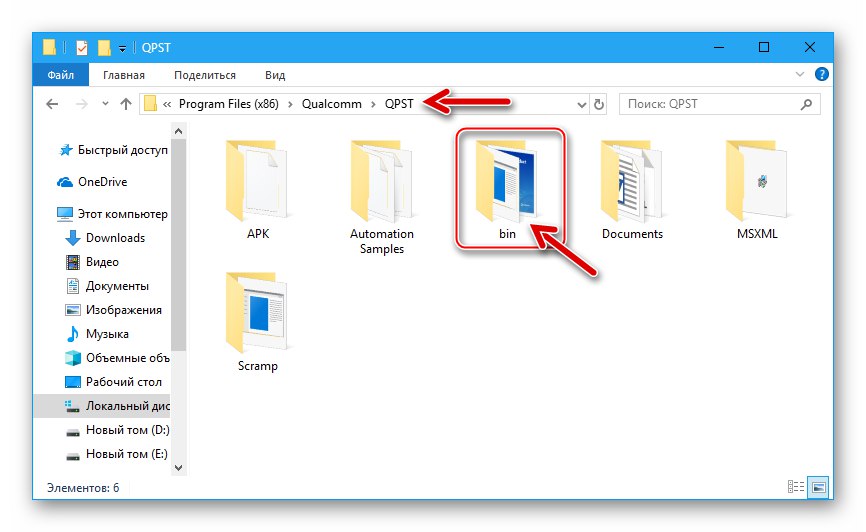
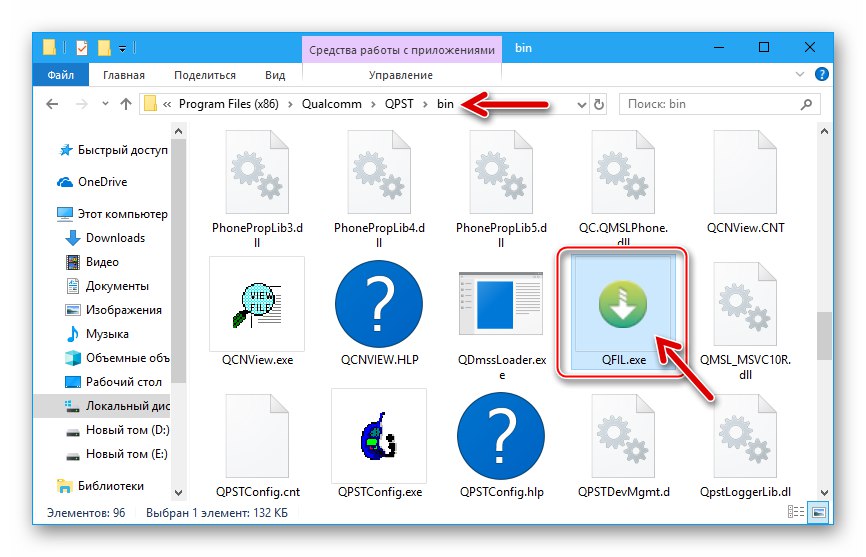
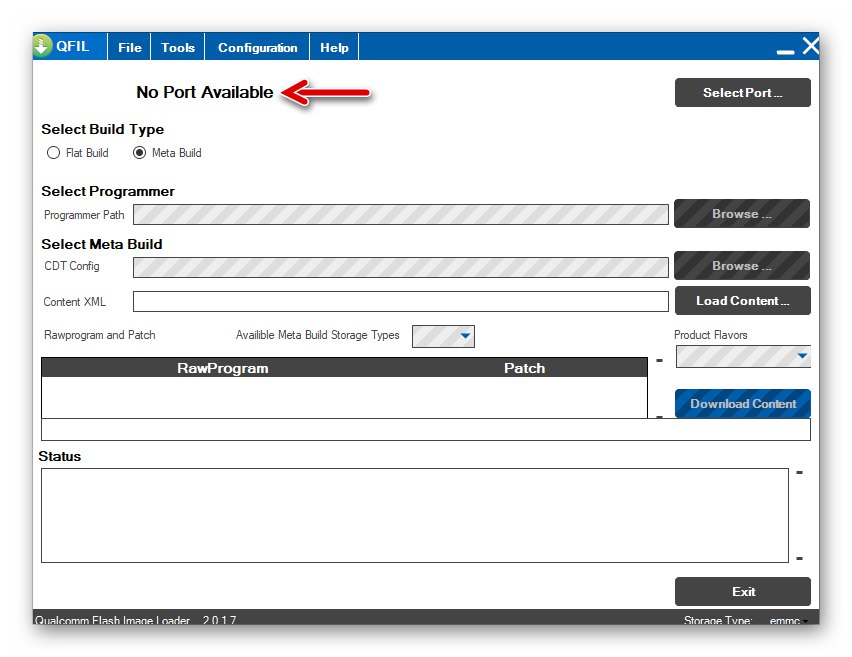
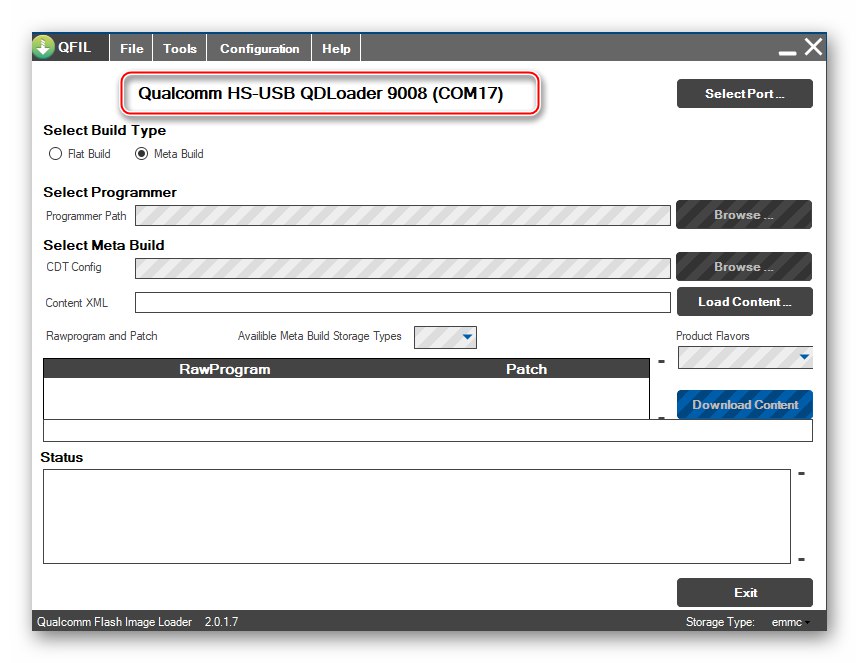
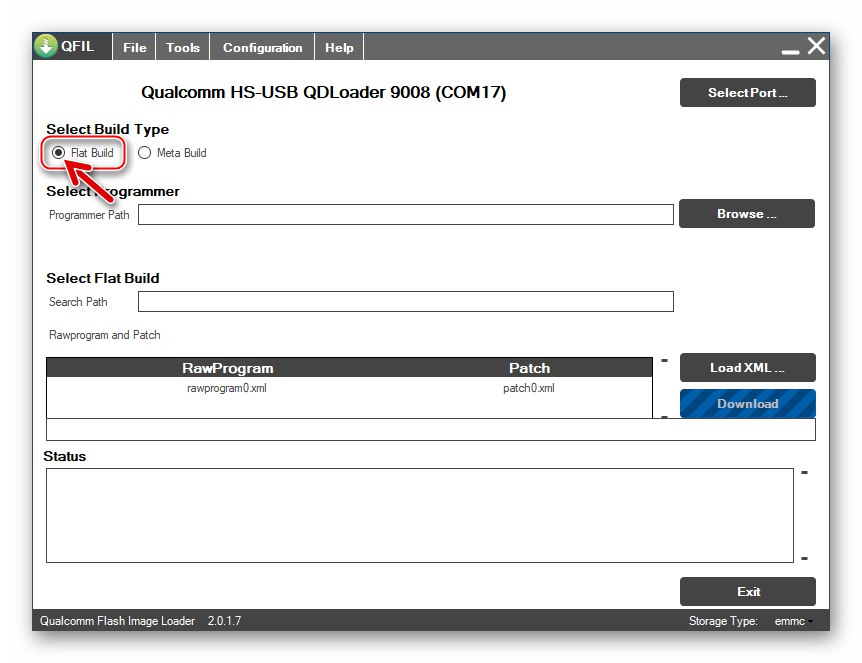
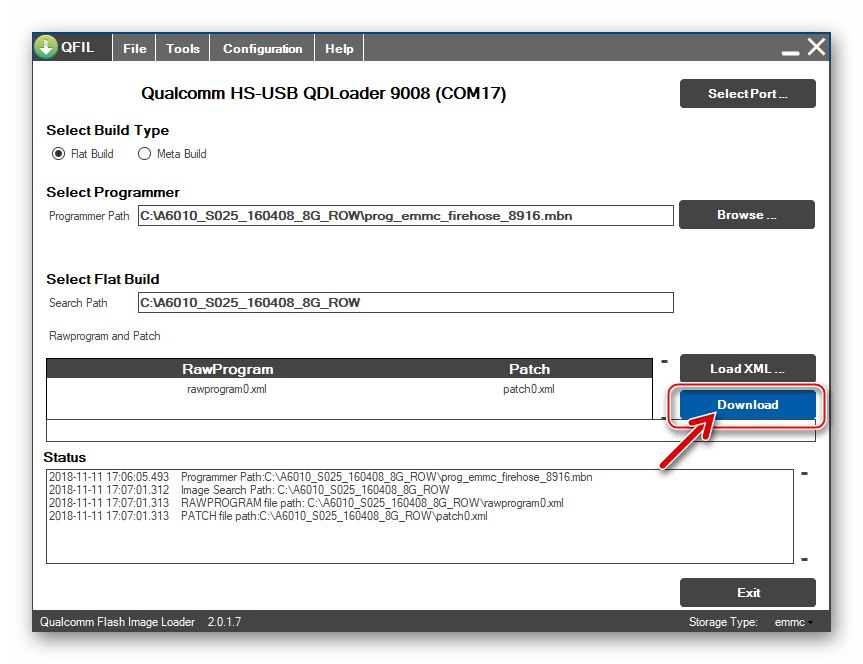
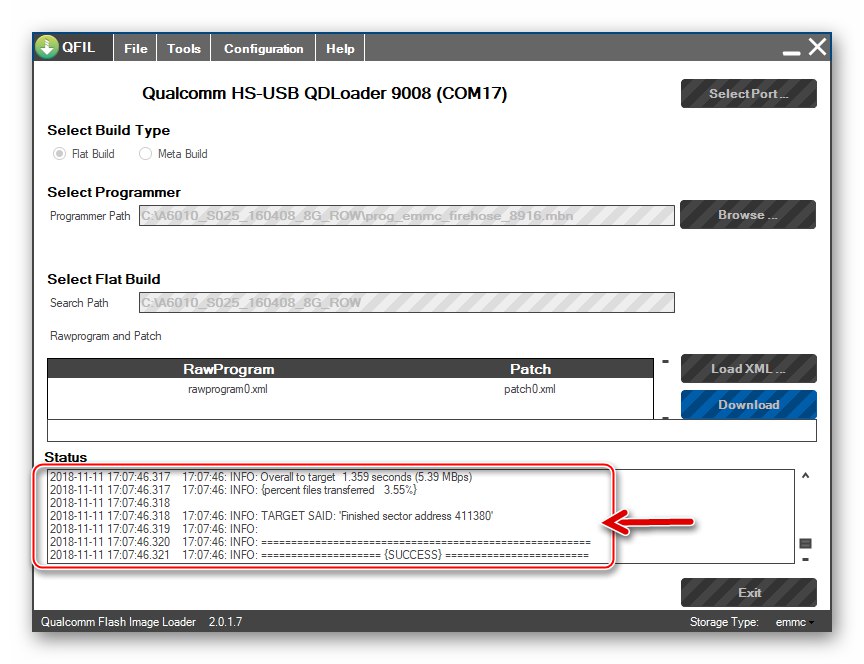
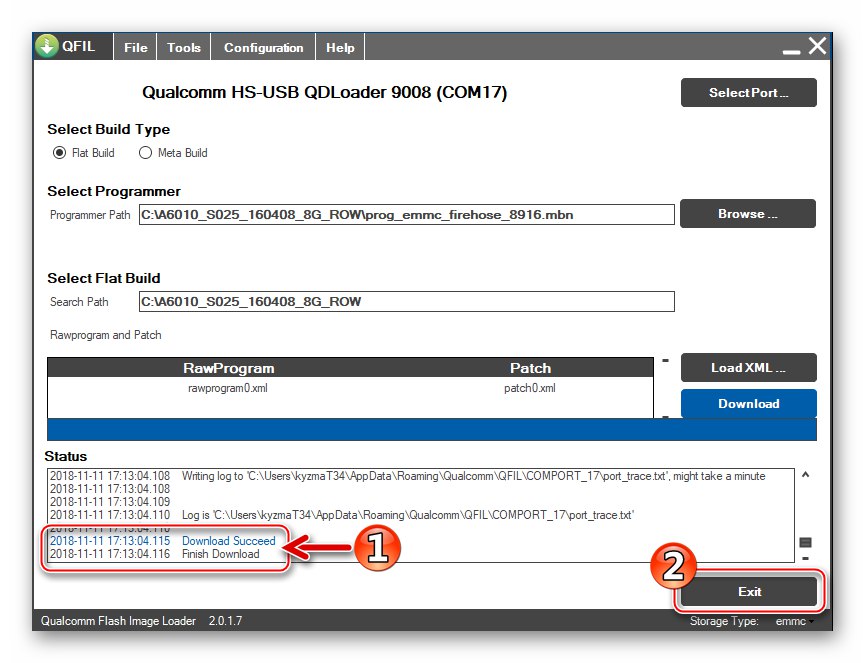
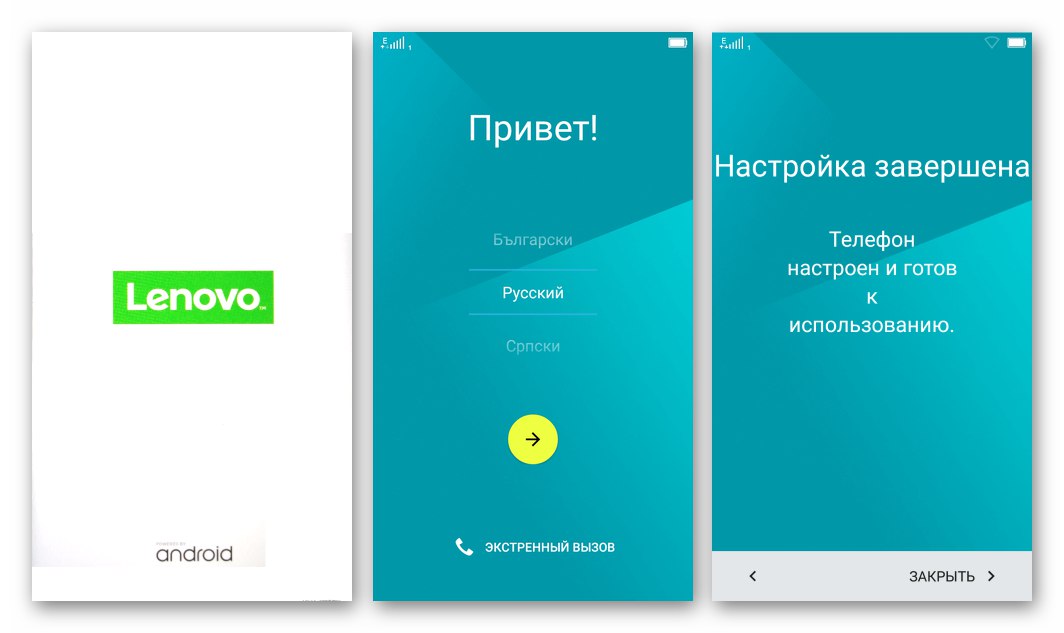
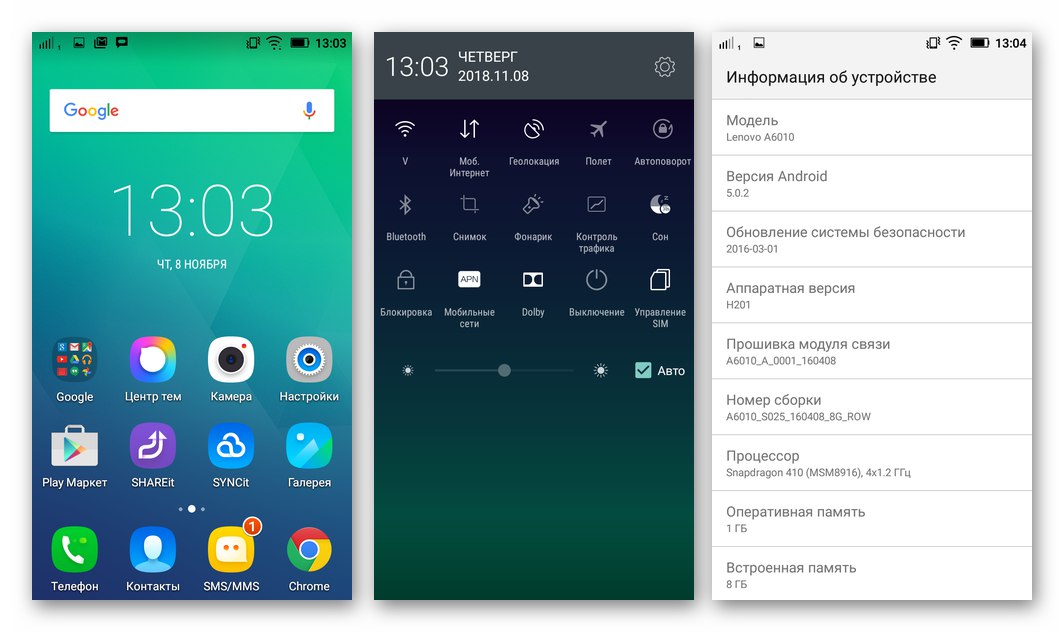
Metoda 4: środowisko odzyskiwania TWRP
Ogromnym zainteresowaniem właścicieli urządzeń z Androidem cieszy się możliwość instalacji nieoficjalnego oprogramowania - tzw. Niestandardowego. W celu instalacji i późniejszej obsługi na Lenovo A6010 zaadaptowano wiele różnych odmian motywu Androida ze słynnych zespołów romodelowych i wszystkie są instalowane za pomocą zmodyfikowanego środowiska odzyskiwania Odzyskiwanie TeamWin (TWRP).
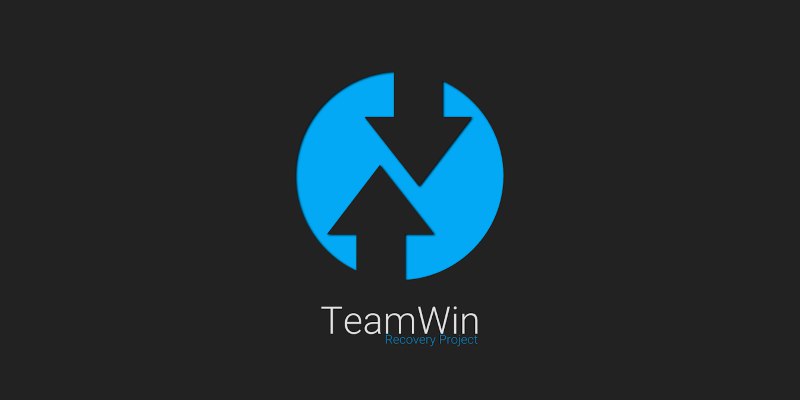
Instalowanie odzyskiwania niestandardowego
Aby wyposażyć model Lenovo A6010 w zmodyfikowane odzyskiwanie, zgodnie z poniższymi instrukcjami, będziesz potrzebować pliku obrazu środowiska i narzędzia konsoli Fastboot... Możesz pobrać plik TWRP img, dostosowany do użytku na danym smartfonie dla obu wersji sprzętowych wersji, pod poniższym linkiem, a pobieranie narzędzi ADB i Fastboot opisano powyżej w tym artykule, sekcja "Przybory".
Pobierz obraz img odzyskiwania TWRP dla Lenovo A6010
- Umieść obraz TWRP img w katalogu z komponentami ADB i Fastboot.
- Przełączamy telefon w tryb „FASTBOOT” i podłącz go do komputera.
- Otwórz wiersz poleceń systemu Windows.
![Instalacja Lenovo A6010 TWRP przez Fastboot - uruchamianie wiersza poleceń]()
Więcej szczegółów: Jak otworzyć konsolę w systemie Windows
- Piszemy polecenie, aby przejść do katalogu z narzędziami konsoli i obrazem odzyskiwania:
cd c: adb_fastboot
![Lenovo A6010 instaluje TWRP przez Fastboot przechodząc do folderu z narzędziami konsoli za pomocą wiersza poleceń]()
Po wprowadzeniu instrukcji naciśnij "Wchodzić" na klawiaturze.
- Na wszelki wypadek sprawdzamy, czy urządzenie jest widoczne przez system, wysyłając polecenie przez konsolę:
urządzenia Fastboot![Polecenie Lenovo A6010 Fastboot, aby sprawdzić łączność urządzenia przed zainstalowaniem TWRP]()
Odpowiedź wiersza poleceń po naciśnięciu "Wchodzić" powinno być wyjściem numeru seryjnego urządzenia.
![Smartfon Lenovo A6010 podłączony w trybie Fastboot - sprawdź przez konsolę]()
- Nadpisujemy sekcję fabrycznego środowiska odzyskiwania danymi z pliku obrazu za pomocą TWRP. Polecenie jest następujące:
szybkie odzyskiwanie flashowania TWRP_3.1.1_A6010.img
![Oprogramowanie układowe Lenovo A6010 TWRP za pośrednictwem Fastboot - polecenie nadpisania partycji środowiskiem odzyskiwania]()
- Procedura integracji odzyskiwania niestandardowego kończy się bardzo szybko, a jej sukces potwierdzają odpowiedzi konsoli - "W PORZĄDKU", "Skończone".
![Instalacja Lenovo A6010 TWRP zakończyła się pomyślnie za pośrednictwem Fastboot]()
- Dalej - to ważne!
Po nadpisaniu partycji "Poprawa" przy pierwszym uruchomieniu smartfona w zmodyfikowanym środowisku przywracania. W przeciwnym razie (jeśli uruchomi się Android) TWRP zostanie zastąpiony przywróceniem fabrycznym.
Odłączamy telefon od komputera i bez wychodzenia z trybu „FASTBOOT”, naciśnij przyciski w telefonie „Głośność +” i "Jedzenie"... Trzymamy je do momentu pojawienia się menu diagnostycznego na wyświetlaczu, w które stukamy "Poprawa".
- Przełączamy interfejs zainstalowanego środowiska na rosyjski za pomocą przycisku "Wybierz język".
- Następnie aktywujemy element znajdujący się na dole ekranu „Zezwól na zmiany”... Po wykonaniu tych czynności zmodyfikowane odzyskiwanie TWRP jest przygotowane do wykonywania swoich funkcji.
- Aby ponownie uruchomić system Android, dotknij "Restart" i naciśnij "System" w menu, które zostanie otwarte. Na kolejnym ekranie zawierającym ofertę do zainstalowania „Aplikacja TWRP”wybierz "Nie instaluj" (aplikacja do tego modelu jest praktycznie bezużyteczna).
- Dodatkowo TVRP daje możliwość uzyskania uprawnień superużytkownika na urządzeniu i instalacji SuperSU... Jeśli uprawnienia roota są niezbędne podczas pracy w środowisku oficjalnego systemu urządzenia, inicjujemy ich odbiór na ostatnim ekranie wyświetlanym przez środowisko przed ponownym uruchomieniem. W przeciwnym razie dotknij w tym samym miejscu "Nie instaluj".
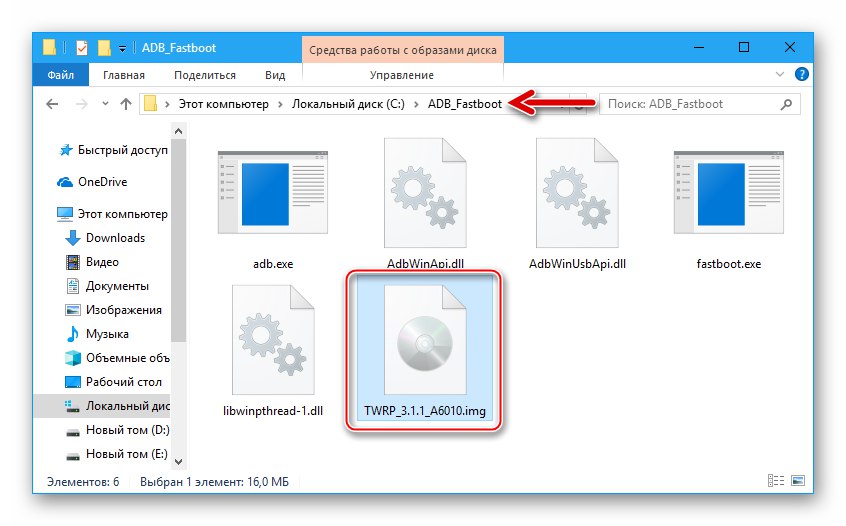
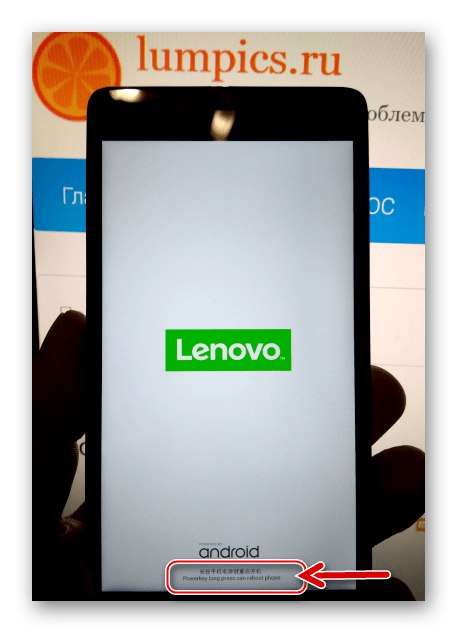
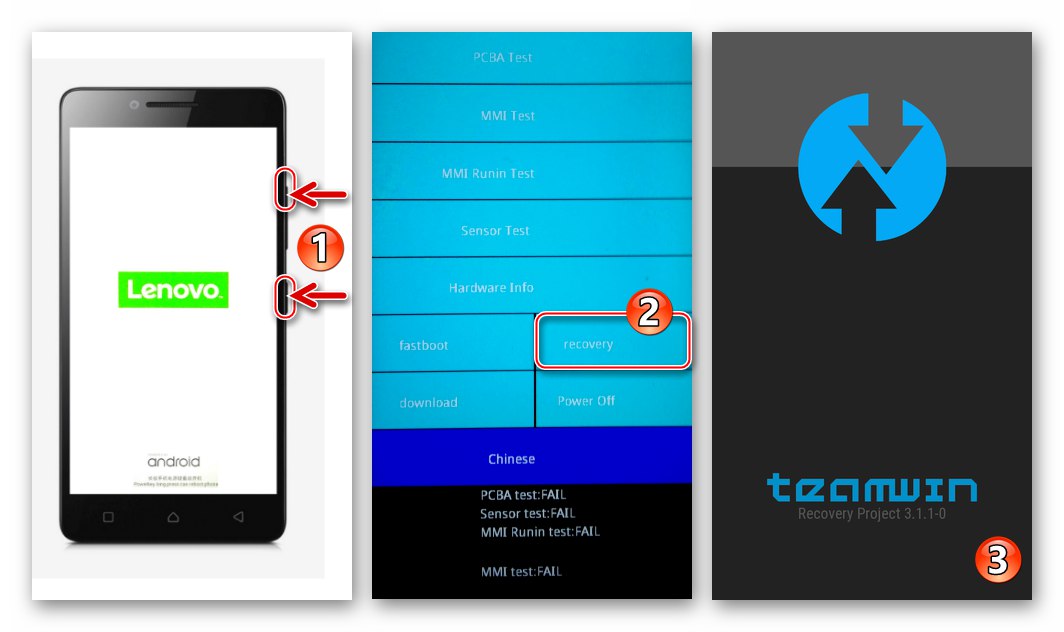
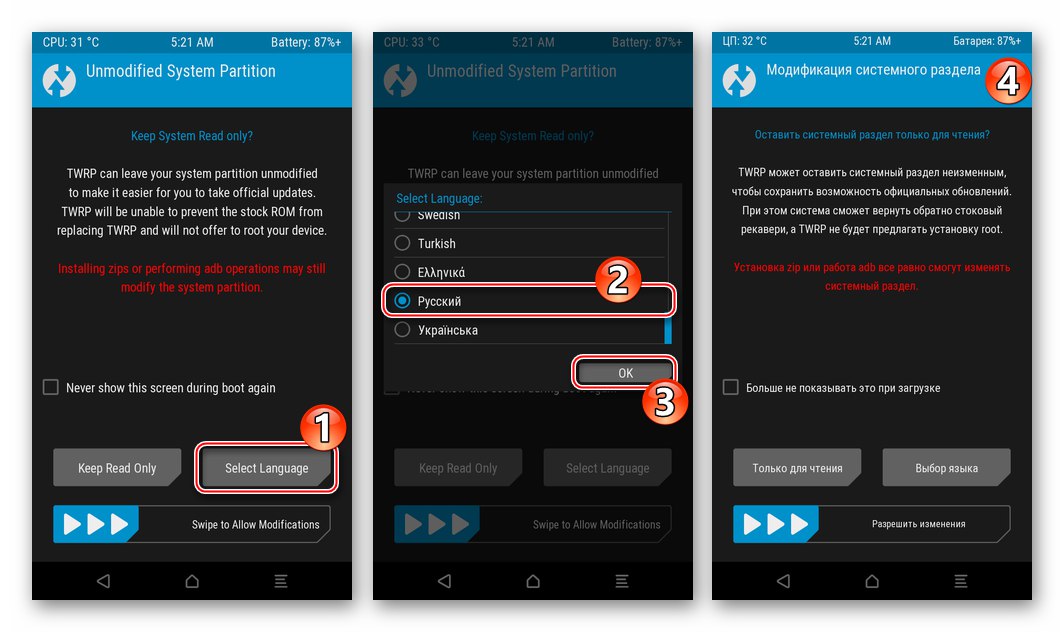
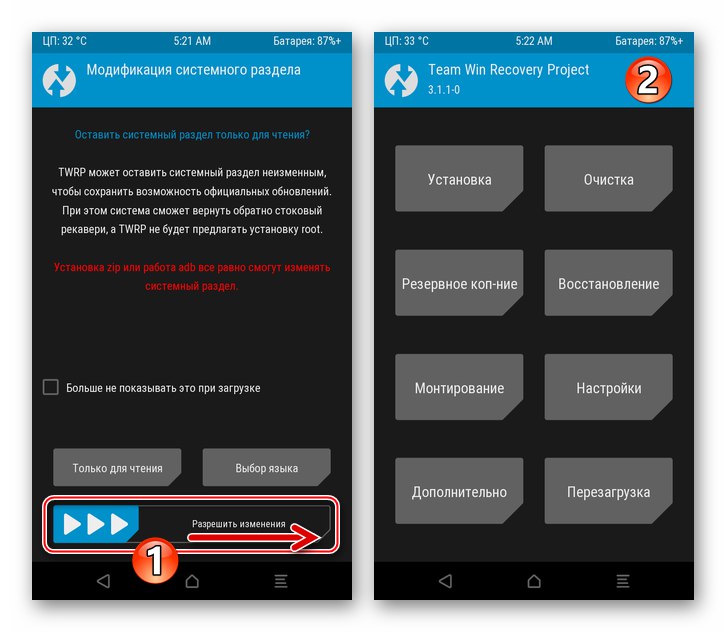
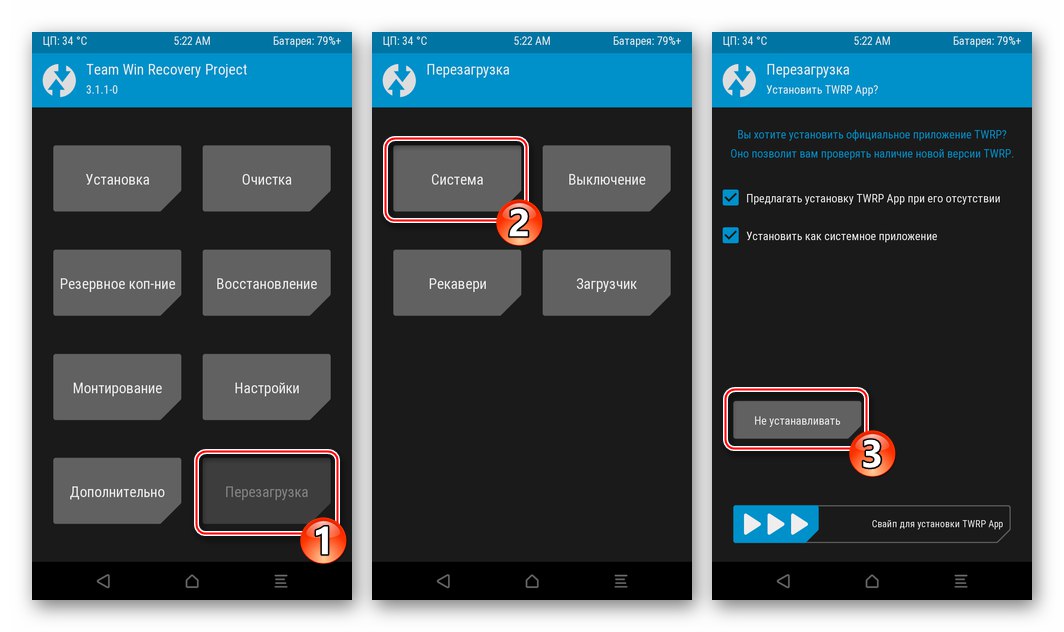
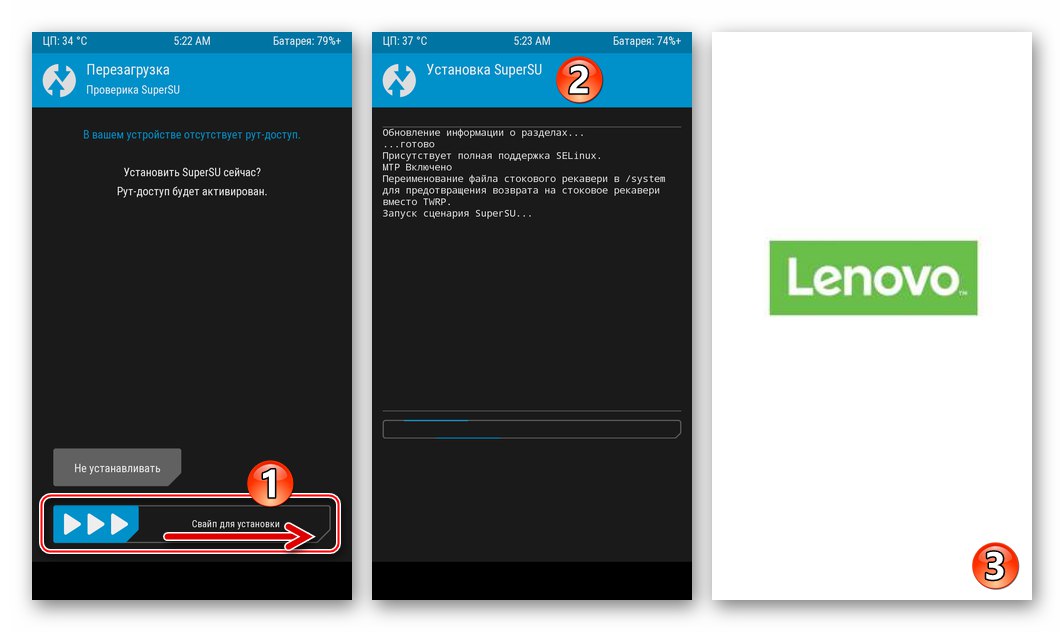
Instalowanie niestandardowego
Po zainstalowaniu TeamWin Recovery w Lenovo A6010 jego właściciel może być pewien, że w urządzeniu znajdują się wszystkie niezbędne narzędzia do instalacji prawie każdego niestandardowego oprogramowania układowego. Poniżej znajduje się algorytm, którego każdy krok jest wymagany podczas instalowania nieoficjalnych systemów w urządzeniu, ale proponowana instrukcja nie rości sobie pretensji do absolutnej uniwersalności, ponieważ twórcom rozważanych opcji oprogramowania systemowego dla A6010 nie zależy zbytnio na standaryzacji podczas opracowywania i dostosowywania ich do modelu.
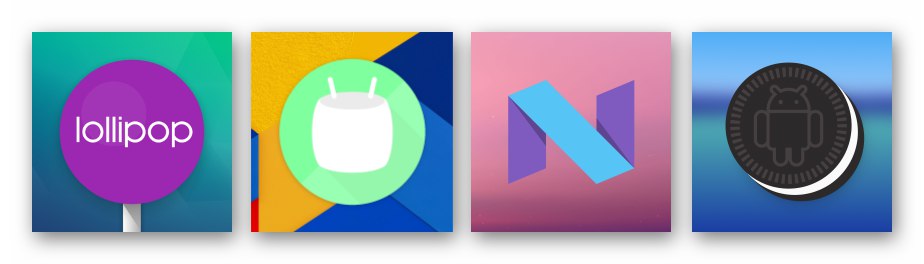
Specyficzny zwyczaj może wymagać dodatkowych manipulacji (instalowanie poprawek, zmiana systemu plików poszczególnych partycji itp.) W celu jego integracji z urządzeniem. Tak więc, po pobraniu niestandardowego z Internetu innego niż ten użyty w poniższym przykładzie, przed zainstalowaniem tego produktu za pośrednictwem TWRP należy dokładnie przestudiować jego opis, a podczas instalacji postępować zgodnie z instrukcjami programistów.
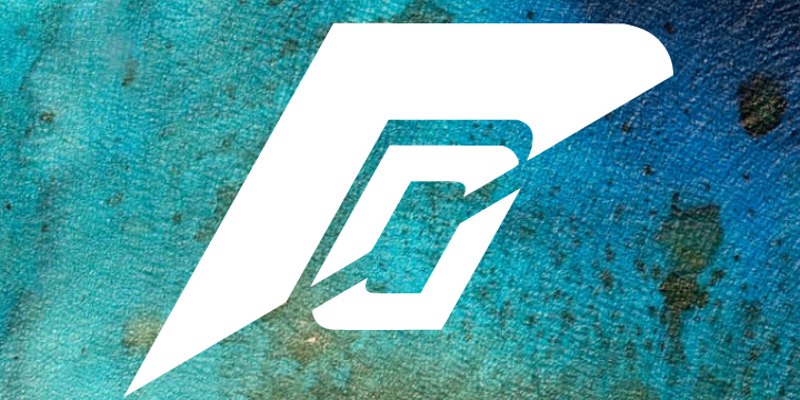
Jako przykład, aby zademonstrować możliwości TVRP i metody pracy w środowisku, instalujemy jedno z najbardziej stabilnych i udanych rozwiązań w Lenovo A6010 (przystosowane do modyfikacji Plus) - ResurectionRemix OS na bazie Android 7.1 Nougat.

- Pobierz plik zip, który jest paczką z niestandardowymi komponentami oprogramowania układowego (możesz bezpośrednio do pamięci telefonu). Bez rozpakowywania umieszczamy / kopiujemy otrzymane dane na kartę MicroSD zainstalowaną w Lenovo A6010. Ponownie uruchamiamy smartfon w TWRP.
- Podobnie jak przed wykonaniem manipulacji w pamięci urządzenia przy użyciu innych środków, pierwszą czynnością, którą należy wykonać w TWRP, jest utworzenie kopii zapasowej. Zmodyfikowane środowisko umożliwia skopiowanie zawartości prawie wszystkich sekcji pamięci urządzenia (utworzenie kopii zapasowej Nandroid), a następnie przywrócenie urządzenia z kopii zapasowej, jeśli coś „pójdzie nie tak”.
- Na głównym ekranie TVRP dotknij przycisku "Utworzyć kopię zapasową", wybierz dysk zewnętrzny jako lokalizację kopii zapasowej („Wybór dysku” - przełączyć na pozycję "Karta micro sd" - przycisk "OK").
- Następnie musisz wybrać obszary pamięci, których kopia zapasowa ma zostać utworzona. Najlepszym rozwiązaniem byłoby umieszczenie znaczników obok nazw wszystkich sekcji bez wyjątku. Szczególną uwagę zwracamy na checkboxy "Modem" i „Efs”, muszą być w nich zainstalowane pola wyboru!
- Aby zainicjować kopiowanie zrzutów wybranych obszarów do kopii zapasowej, przesuń element w prawo „Przesuń, aby rozpocząć”... Następnie czekamy na koniec backupu - u góry ekranu wyświetli się powiadomienie "Z powodzeniem"... Przejdź do głównego ekranu TVRP - w tym celu musisz dotknąć "Dom".
![Lenovo A6010 TeamWin Recovery (TWRP) - Utwórz kopię zapasową - wybierz pamięć wymienną jako miejsce docelowe kopii zapasowej]()
![Wybór partycji do skopiowania do kopii zapasowej Lenovo A6010 TeamWin Recovery (TWRP)]()
![Lenovo A6010 TeamWin Recovery (TWRP) proces tworzenia pełnej kopii zapasowej systemu przed zainstalowaniem niestandardowego]()
- Resetujemy telefon do ustawień fabrycznych i formatujemy jego sekcje pamięci:
- Tapay "Czyszczenie"następnie „Czyszczenie selektywne”... Zaznacz pola obok wszystkich pozycji na liście „Wybierz sekcje do wyczyszczenia”, wychodzimy tylko "Karta micro sd".
- Aktywujemy przełącznik „Przesuń, aby wyczyścić” i poczekaj na sformatowanie obszarów pamięci. Następnie wracamy do menu głównego środowiska przywracania.
![Lenovo A6010 TeamWin Recovery (TWRP) usuwa wszystkie partycje przed zainstalowaniem niestandardowego oprogramowania układowego]()
![Lenovo A6010 proces formatowania wszystkich partycji w TeamWin Recovery (TWRP) przed zainstalowaniem niestandardowego]()
- Zainstaluj niestandardowy plik zip systemu operacyjnego:
- Otwórz menu "Instalacja", znajdź pakiet wśród zawartości karty pamięci i dotknij jego nazwy.
- Przesuń przełącznik w prawo „Przesuń w poszukiwaniu oprogramowania układowego”, czekając na zakończenie kopiowania komponentów zmodyfikowanego Androida. Uruchom ponownie w zainstalowanym systemie - dotknij „Uruchom ponownie do systemu operacyjnego” - po otrzymaniu powiadomienia "Z powodzeniem" u góry ekranu ten przycisk stanie się aktywny.
![Lenovo A6010 TeamWin Recovery (TWRP) - instalacja niestandardowego oprogramowania układowego - wybór pakietu]()
![Proces instalacji niestandardowego oprogramowania układowego Lenovo A6010 za pośrednictwem TeamWin Recovery (TWRP)]()
- Potem trzeba uzbroić się w cierpliwość - pierwsze uruchomienie customa trwa dość długo, a kończy się pojawieniem się nieoficjalnego pulpitu Androida.
- Przed skonfigurowaniem ustawień niestandardowego systemu operacyjnego „dla siebie” w większości przypadków należy wykonać kolejny ważny krok - zainstalować usługi Google. Pomogą nam w tym zalecenia z następującego materiału:
Więcej szczegółów: Instalowanie usług Google w niestandardowym środowisku oprogramowania układowego
![Lenovo A6010 instaluje usługi Google po zainstalowaniu niestandardowego oprogramowania układowego]()
Postępując zgodnie z instrukcjami zawartymi w artykule pod powyższym linkiem, pobierz pakiet OpenGapps do wymiennej pamięci telefonu, a następnie zainstaluj komponenty za pośrednictwem TWRP.
![Lenovo A6010 instaluje usługi Google w niestandardowym oprogramowaniu układowym za pośrednictwem TeamWin Recovery (TWRP)]()
- Na tym kończy się instalacja niestandardowego systemu operacyjnego.
![Niestandardowe oprogramowanie układowe Lenovo A6010 oparte na systemie Android 7.1 - ResurectionRemix OS 5.8.5]()
Pozostaje przestudiować funkcje nieoficjalnego systemu operacyjnego zainstalowanego w Lenovo A6010 i zacząć używać smartfona zgodnie z jego przeznaczeniem.
![Lenovo A6010 ResurectionRemix OS 5.8.5 - oprogramowanie układowe oparte na systemie Android 7.1 na smartfony]()
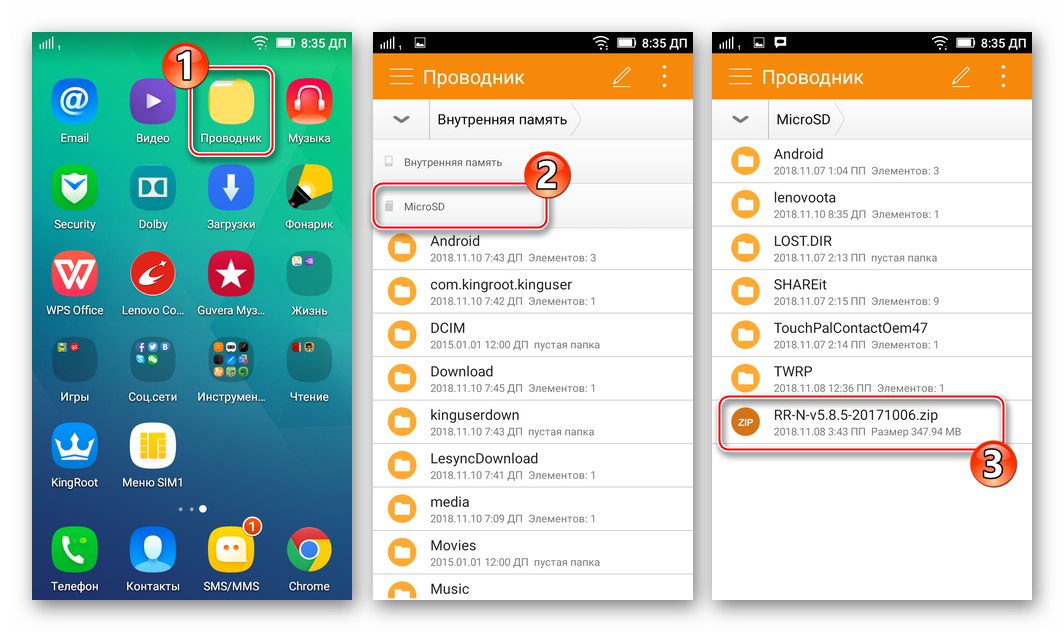
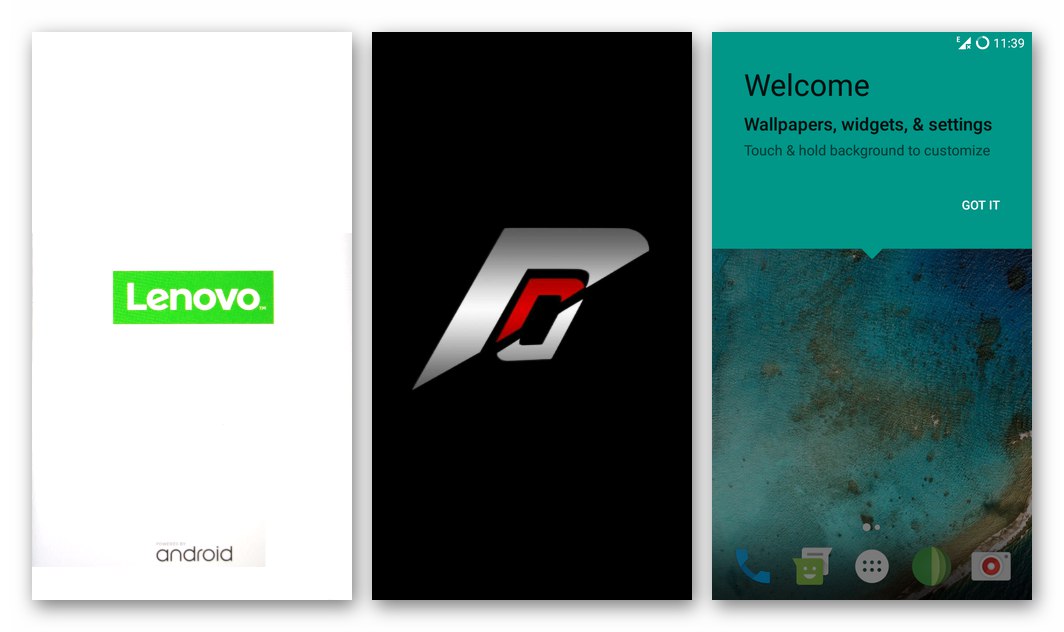
Jak widać, do pracy z oprogramowaniem systemowym Lenovo A6010 można zastosować różne narzędzia i metody oprogramowania. Niezależnie od postawionego celu do organizacji procesu tworzenia oprogramowania sprzętowego należy podchodzić ostrożnie i precyzyjnie. Mamy nadzieję, że ten artykuł pomoże czytelnikom w bezproblemowej ponownej instalacji Androida i zapewni, że urządzenie będzie działało bezbłędnie przez długi czas.