Zawartość:
- Metoda 1: Użycie narzędzia do rozwiązywania problemów
- Metoda 2: Przełączenie używanego urządzenia
- Metoda 3: Usunięcie i ponowna instalacja sterownika dźwięku
- Metoda 4: Konfiguracja używanego programu
- Metoda 5: Włączenie wyłączonego urządzenia
- Metoda 6: Włączenie usługi "Windows Audio"
- Metoda 7: Sprawdzenie używanego gniazda
- Metoda 8: Włączenie słuchawek
- Pytania i odpowiedzi: 6
Metoda 1: Użycie narzędzia do rozwiązywania problemów
Najprostszą metodą rozwiązania problemu z widocznością słuchawek w Windows 10 jest użycie wbudowanego narzędzia do rozwiązywania problemów. Sprawdzi ono usługi i przeprowadzi test urządzenia, aby upewnić się, że działa poprawnie.Zaletą tego narzędzia jest to, że wszystkie działania są wykonywane automatycznie, użytkownik musi tylko uruchomić proces.
- Otwórz menu "Start" i przejdź do "Ustawienia".
- Przewiń listę do końca i kliknij kafelek "Aktualizacja i zabezpieczenia".
- Na panelu po lewej stronie wybierz sekcję "Rozwiązywanie problemów".
- Jeśli nie wyświetlają się dostępne opcje, kliknij na napis "Dodatkowe narzędzia do rozwiązywania problemów".
- W bloku "Uruchom diagnostykę i napraw problem" wybierz punkt "Odtwarzanie dźwięku".
- Pojawi się przycisk "Uruchom narzędzie do rozwiązywania problemów", który należy użyć.
- Poczekaj na wyświetlenie opcji wyboru dostępnych urządzeń.
- Wskaź na domyślne urządzenie odtwarzania (czyli kartę dźwiękową, a nie słuchawki) i przejdź do następnego kroku.
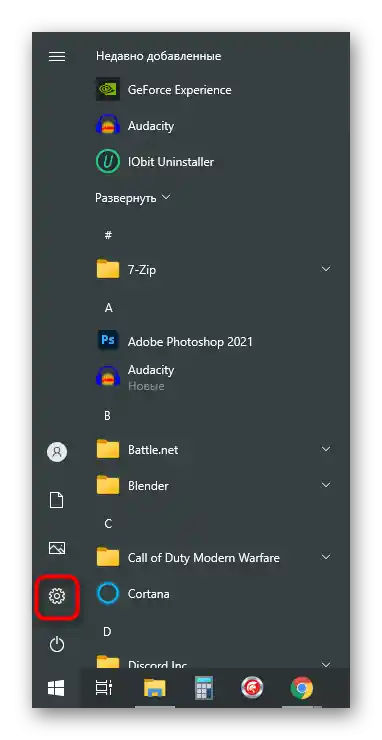
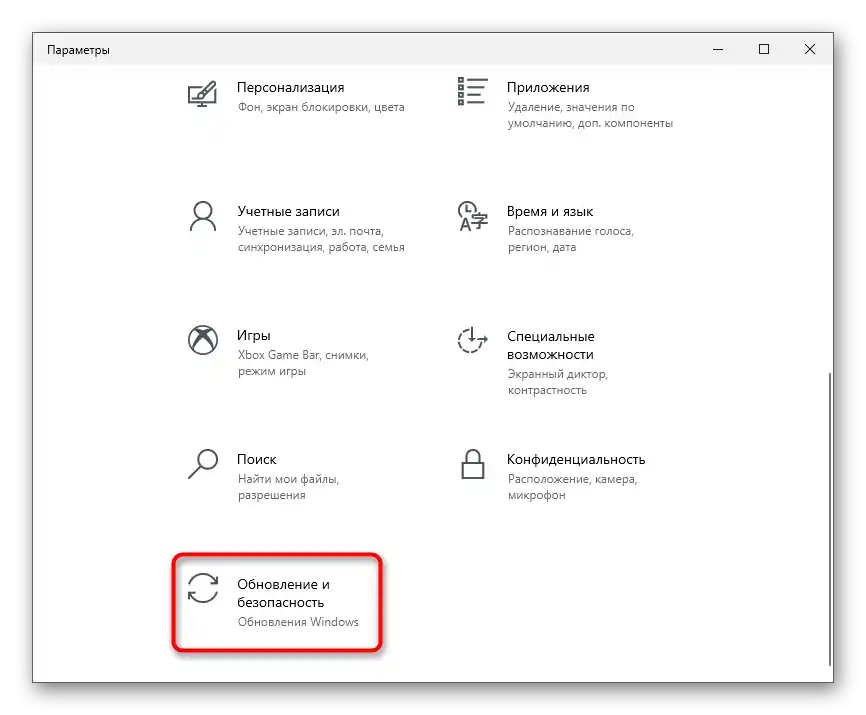
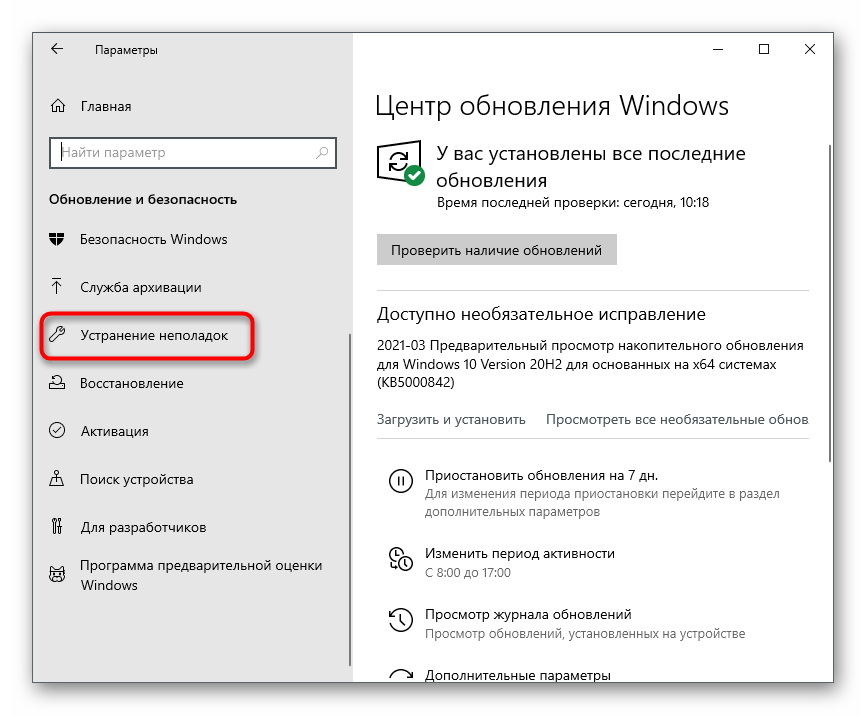
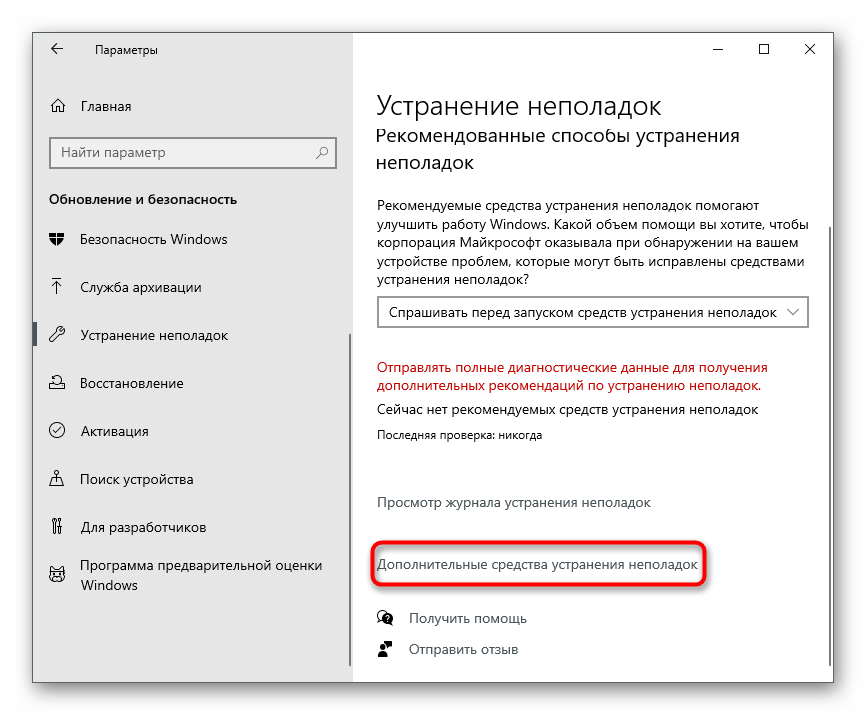
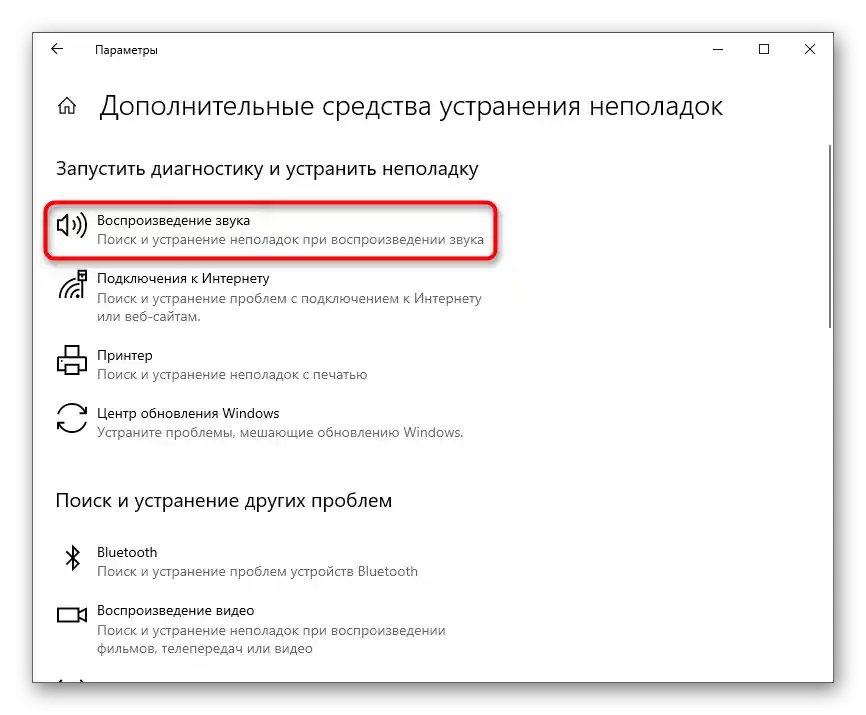
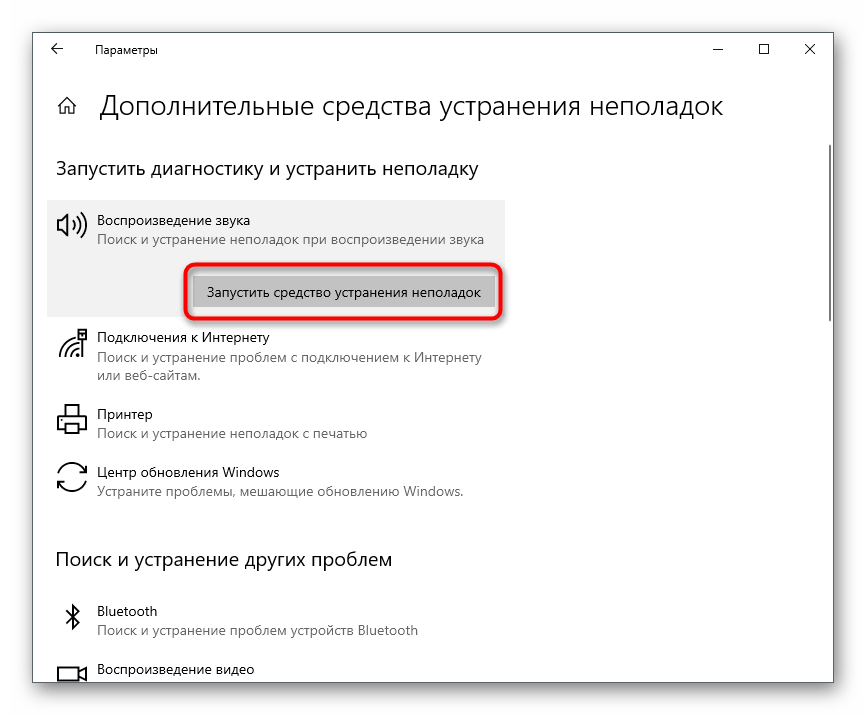
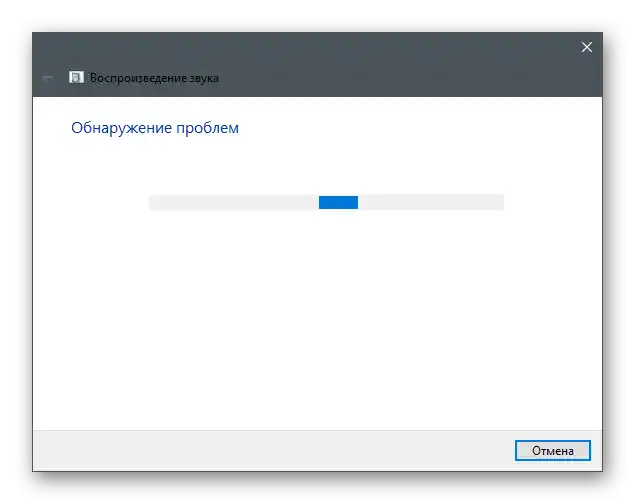
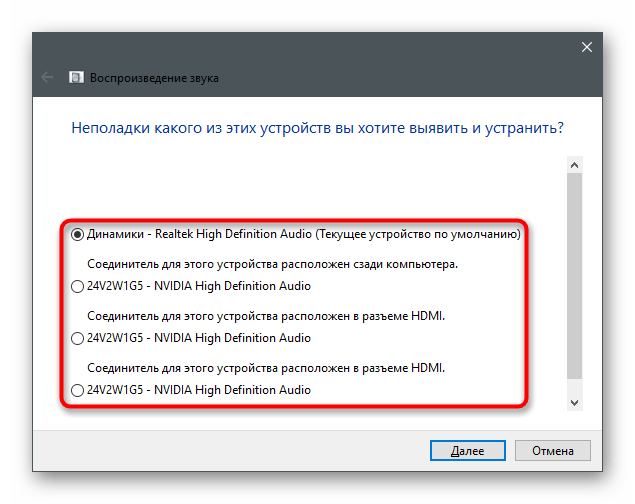
Pozostaje tylko poczekać na wyświetlenie powiadomienia o znalezionych problemach lub instrukcji dotyczącej działań, które należy podjąć.
Sposób 2: Przełączanie używanego urządzenia
Możliwe, że system operacyjny i programy nie widzą podłączonych słuchawek tylko dlatego, że w ustawieniach wybrane jest niewłaściwe urządzenie odtwarzania. W takim przypadku nie usłyszysz dźwięków podczas odtwarzania, ponieważ są one przesyłane na inne urządzenie.Aby naprawić tę sytuację, wykonaj następujące kroki:
- W tej samej aplikacji "Ustawienia" tym razem wybierz kafelek "System".
- Z lewego panelu przejdź do sekcji "Dźwięk".
- Przewiń do bloku "Dodatkowe ustawienia" i kliknij na napis "Panel sterowania dźwiękiem".
- Pojawi się nowe okno z zakładką dostępnymi urządzeniami do odtwarzania.
- Kliknij prawym przyciskiem myszy na podłączonych słuchawkach i z menu kontekstowego wybierz opcję "Użyj jako domyślne".
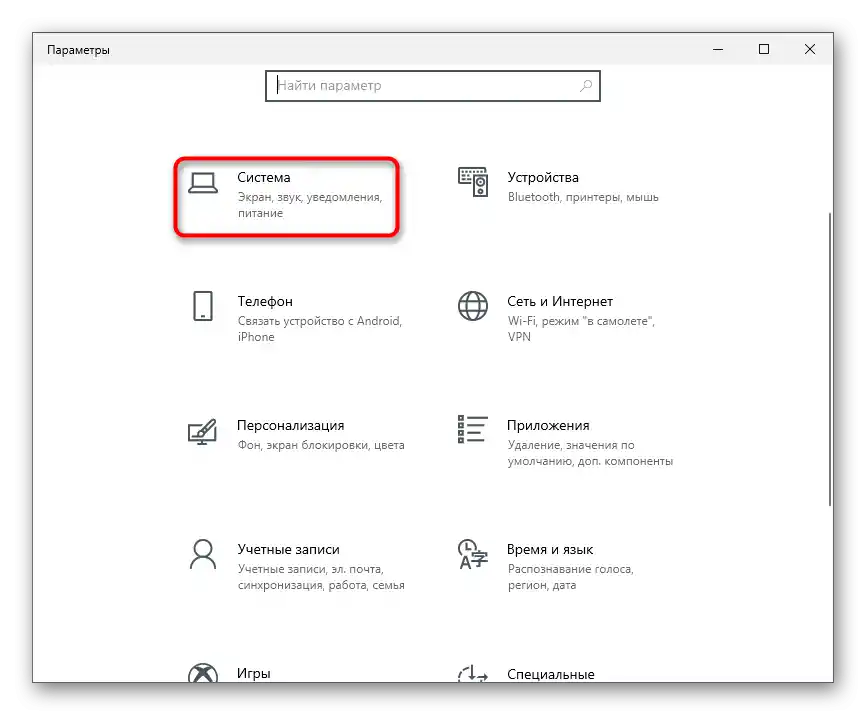
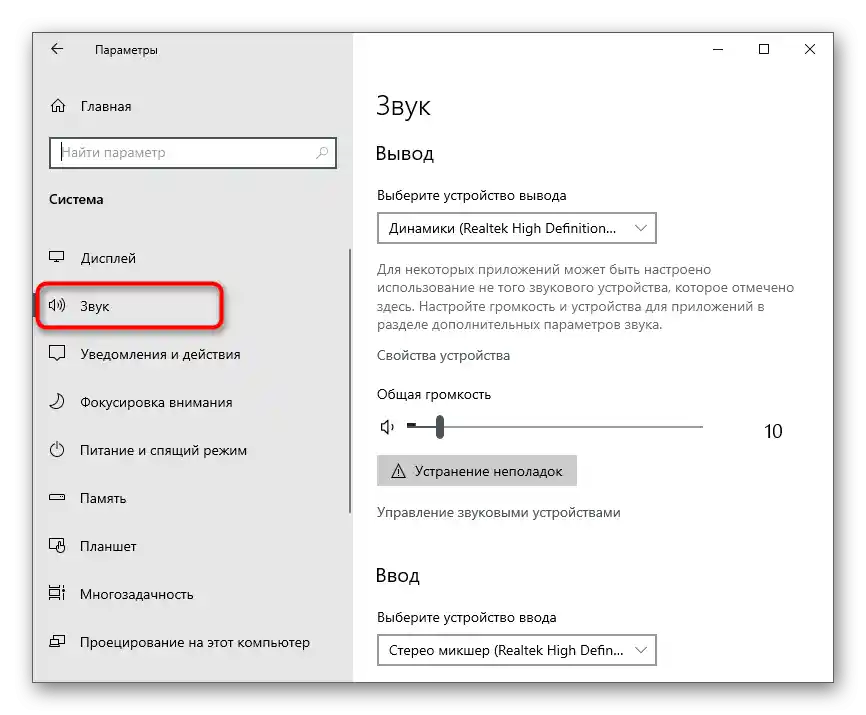
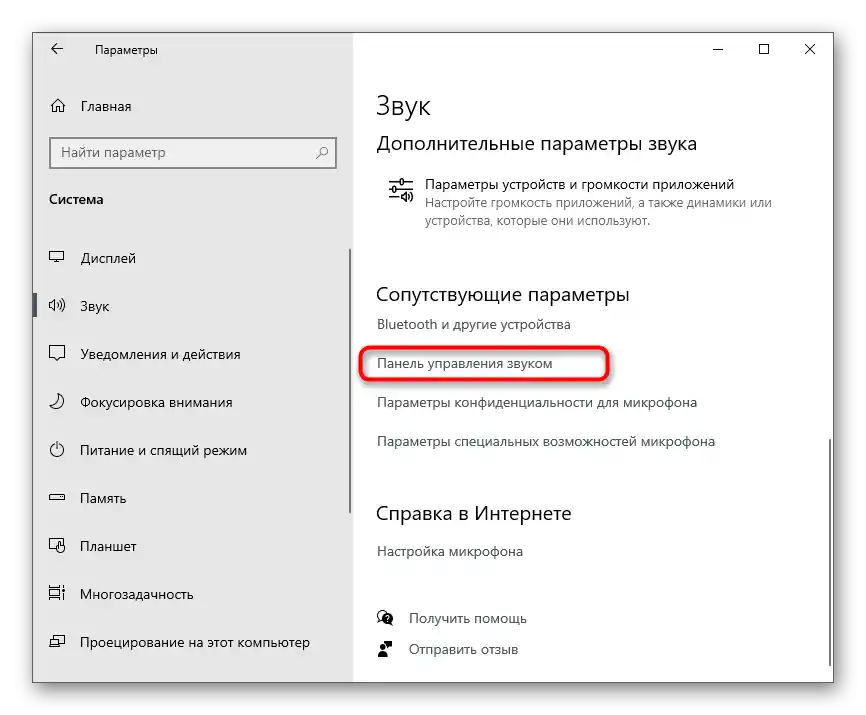
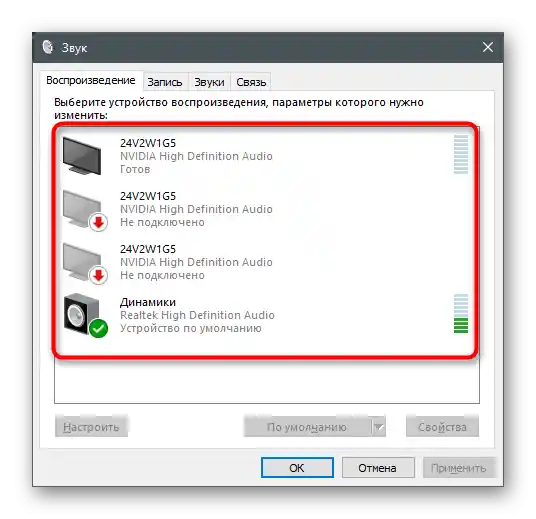
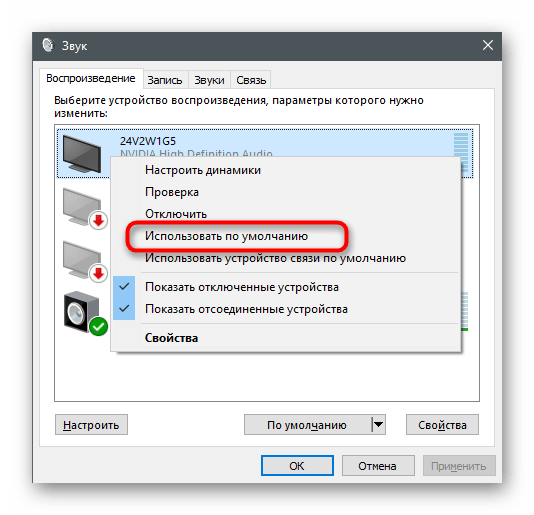
Jeśli okaże się, że potrzebne urządzenie w ogóle nie znajduje się na tej liście, przejdź do Metody 5 tego artykułu, aby aktywować wyłączone urządzenie i ustawić je jako główne.
Metoda 3: Usunięcie i ponowna instalacja sterownika dźwięku
Czasami urządzenia do odtwarzania nie są wyświetlane w systemie operacyjnym Windows 10 z powodu nieprawidłowo działającego sterownika dźwięku lub jego braku. Dźwięk może być odtwarzany przez głośniki laptopa, ale może być nieobecny po podłączeniu słuchawek.Problem rozwiązuje się poprzez usunięcie aktualnego sterownika dźwięku i zainstalowanie nowego, co odbywa się w następujący sposób:
- Kliknij prawym przyciskiem myszy na "Start" i z menu kontekstowego wybierz "Menedżer urządzeń".
- W nowym oknie rozwiń kategorię "Urządzenia dźwiękowe, gier i wideo", znajdź używane urządzenie i dwukrotnie kliknij na jego nazwę lewym przyciskiem myszy.
- Otworzy się okno właściwości, w którym przełącz się na zakładkę "Sterownik" i użyj przycisku "Usuń urządzenie".
- Po pojawieniu się powiadomienia koniecznie zaznacz opcję "Usuń oprogramowanie sterownika dla tego urządzenia" i potwierdź dezinstalację.
- Sterownik można zaktualizować w tym samym oknie po ponownym uruchomieniu komputera, ale lepiej skorzystać z oficjalnej strony producenta laptopa lub płyty głównej zainstalowanej w komputerze.
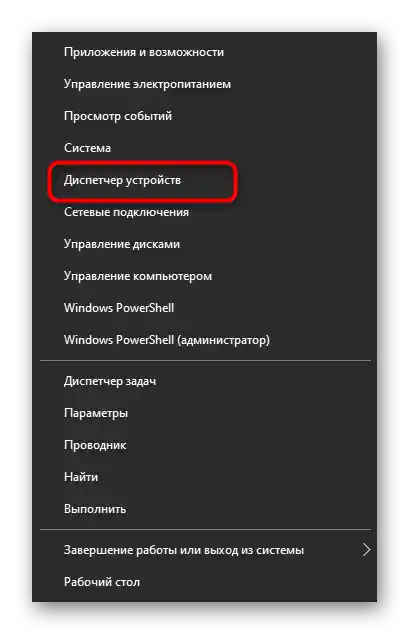
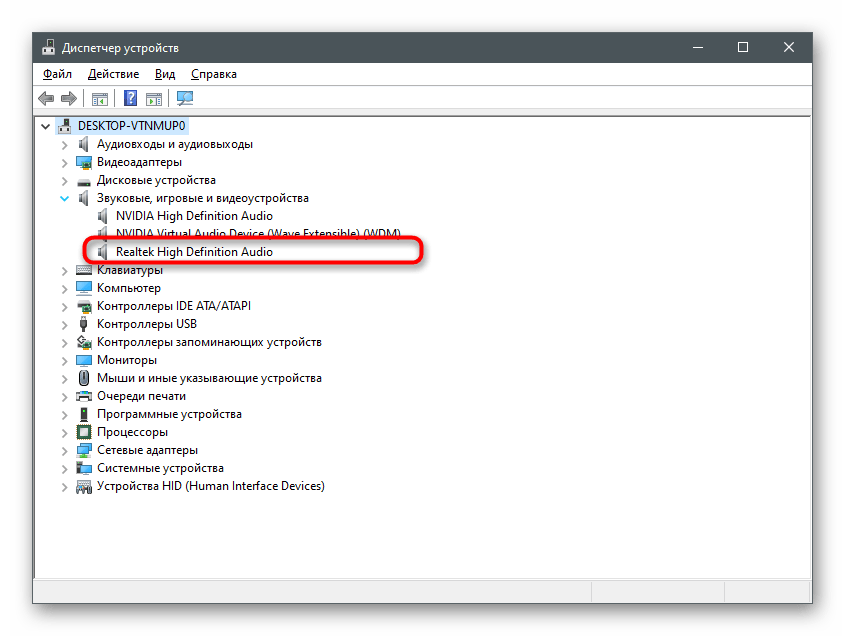
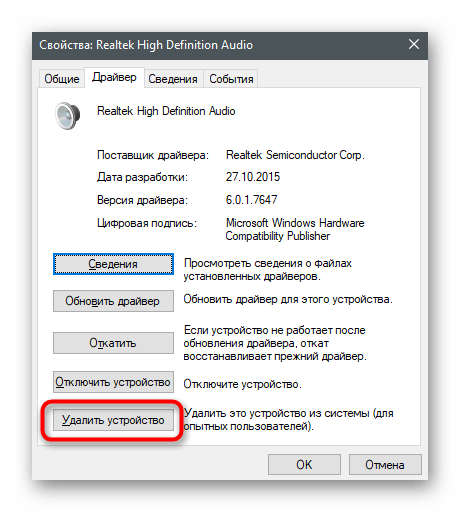
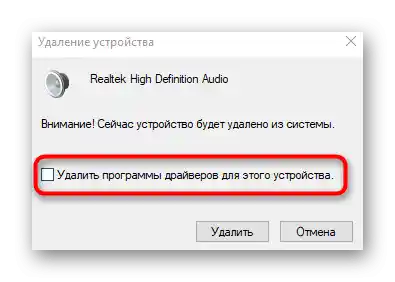
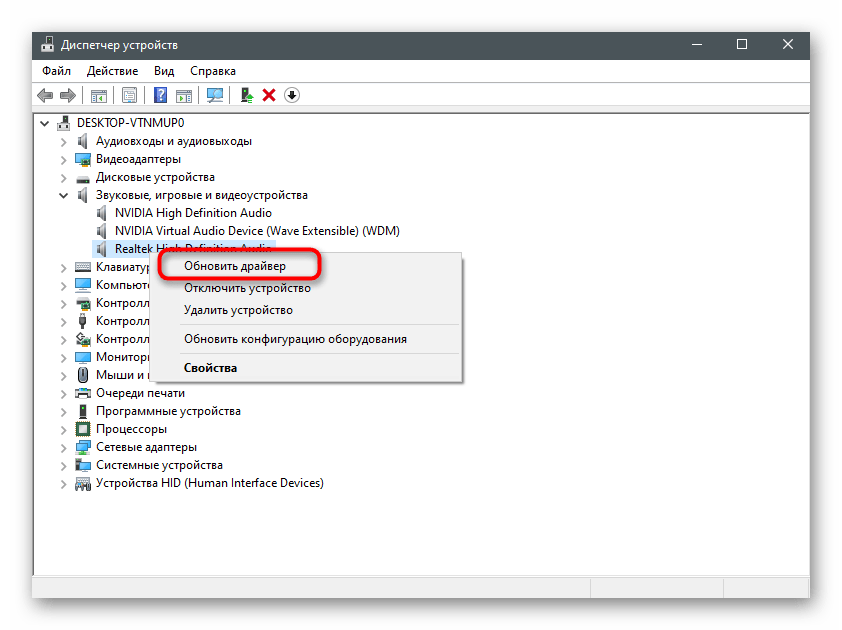
Szczegółowo o tym, jak odbywa się pobieranie sterowników dźwięku różnymi metodami, napisano w innym artykule na naszej stronie, do którego można przejść, klikając w następujący nagłówek.
Więcej: Pobieramy i instalujemy sterowniki dźwięku
Metoda 4: Konfiguracja używanego programu
Ta metoda ma zastosowanie tylko w sytuacjach, gdy problemy z odtwarzaniem dźwięku przez słuchawki występują tylko przy użyciu określonych programów do komunikacji lub pracy z dźwiękiem. Niestety, nie możemy od razu opisać wszystkich z nich, dlatego jako przykład weźmiemy komunikator Discord, a Ty dostosujesz instrukcję do swojego przypadku.
- Uruchom oprogramowanie i przejdź do jego ustawień.
- Otwórz sekcję "Dźwięk" lub "Głos i wideo".
- Znajdź listę "Urządzenie wyjściowe".
- Zmień je i sprawdź, jak to wpłynie na odtwarzanie dźwięków.Jeśli dostępnych jest kilka urządzeń, aktywuj każde z nich po kolei i przetestuj.
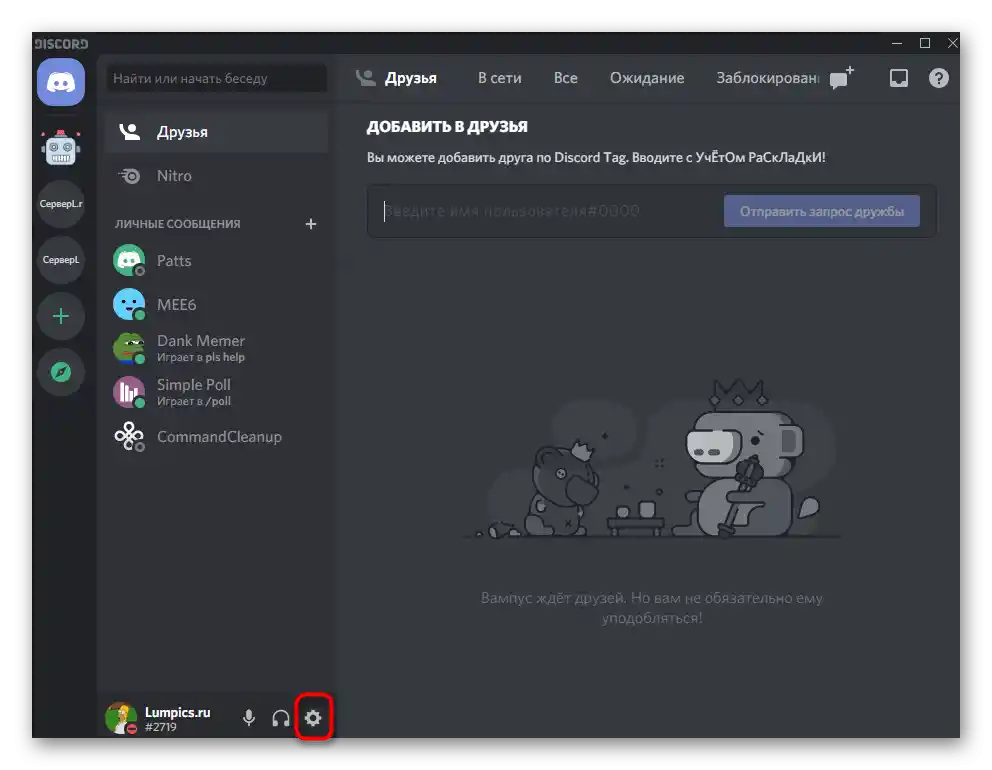
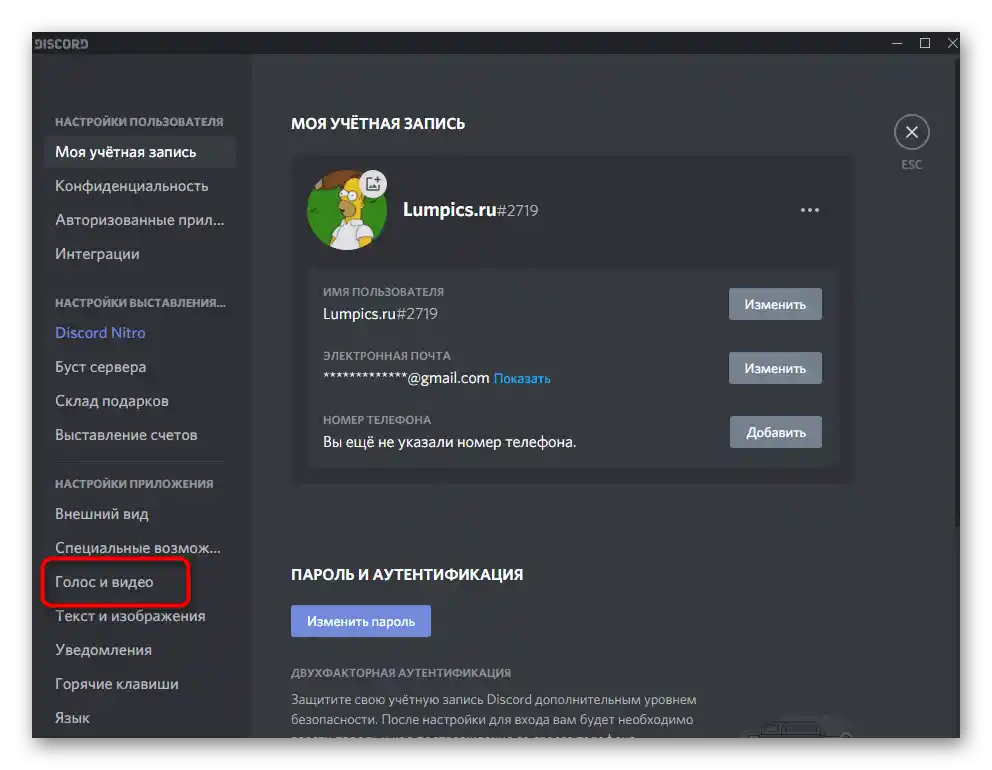
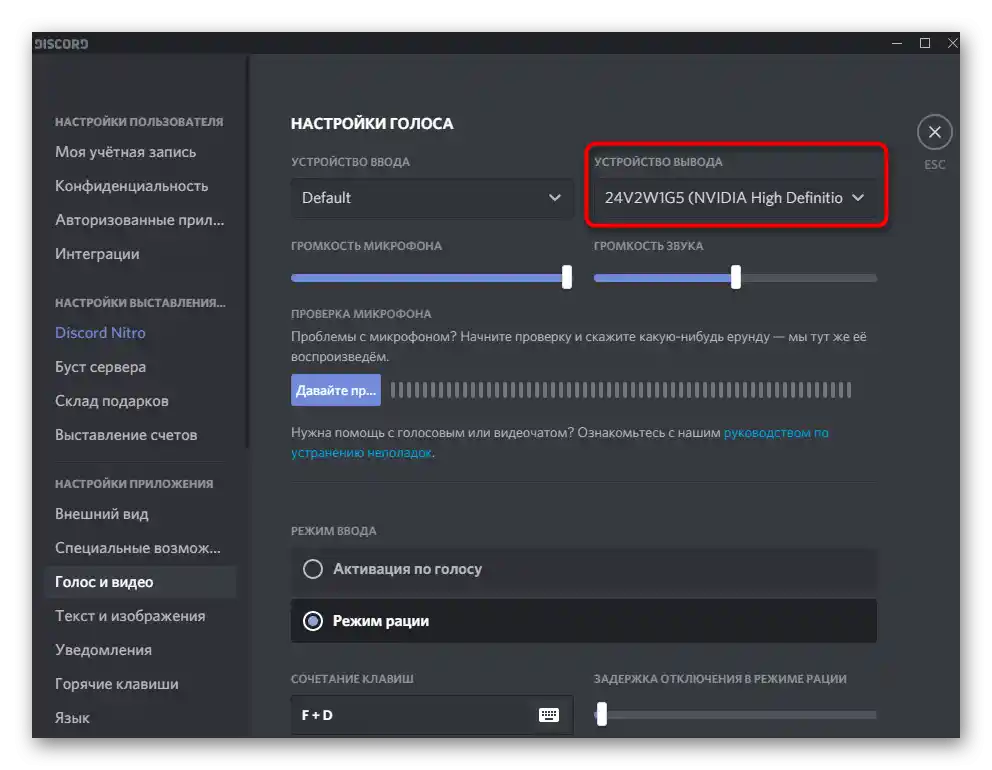
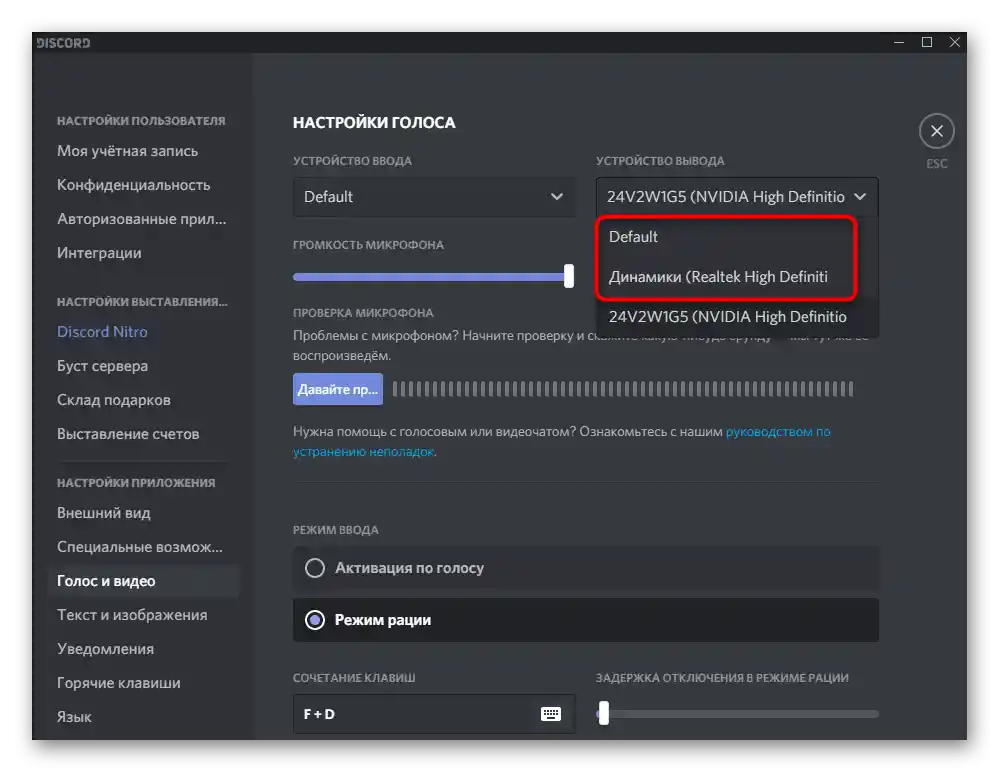
Sposób 5: Włączenie wyłączonego urządzenia
Ta metoda jest głównie aktualna dla właścicieli komputerów stacjonarnych, a nie laptopów, ponieważ dla pierwszego typu urządzeń charakterystyczne jest wyświetlanie kilku różnych urządzeń dźwiękowych. Jednak wyłączone urządzenie w każdym razie warto sprawdzić. Możliwe, że po jego aktywacji i ustawieniu jako domyślne, słuchawki zaczną działać.
- Kolejno otwórz "Ustawienia" > "System" > "Dźwięk" i przejdź do "Panelu sterowania dźwiękiem".
- Znajdując się na zakładce "Odtwarzanie", kliknij prawym przyciskiem myszy w pustym miejscu w oknie i zaznacz opcję "Pokaż wyłączone urządzenia".
- Jeśli lista wzbogaciła się o wyłączone urządzenie, wywołaj menu kontekstowe, klikając na nie prawym przyciskiem myszy, i wybierz opcję "Włącz", a następnie ustaw je jako domyślne i sprawdź, czy dźwięk w słuchawkach się pojawił.
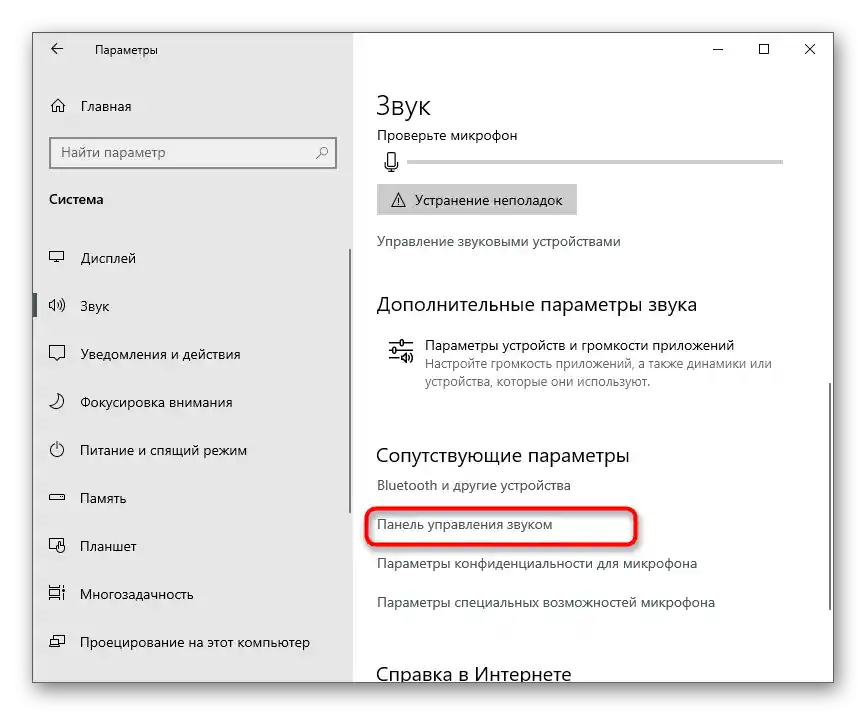
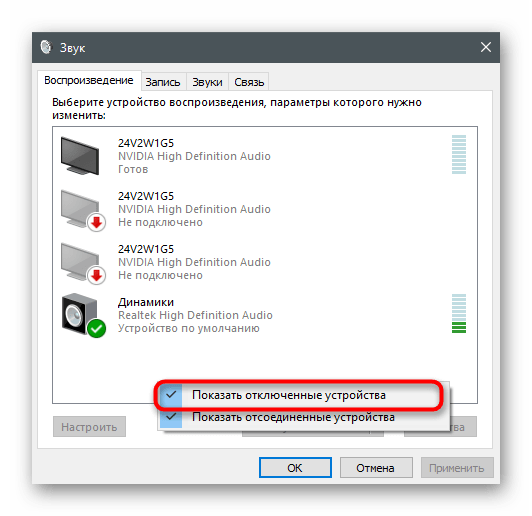
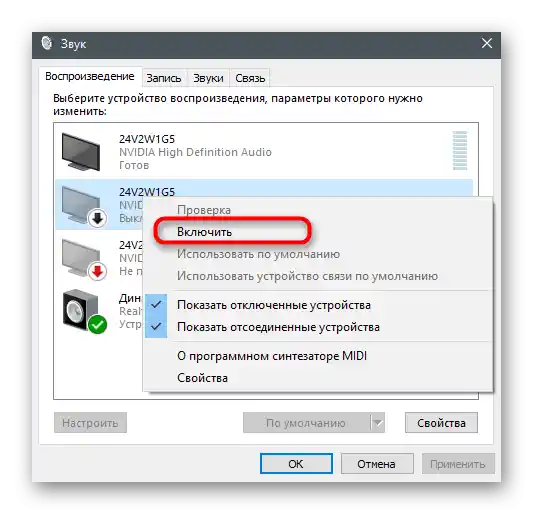
Sposób 6: Włączenie usługi "Windows Audio"
Usługa o nazwie "Windows Audio" odpowiada za działanie urządzeń dźwiękowych w systemie operacyjnym. Zwykle jest skanowana przez narzędzie do rozwiązywania problemów, jeśli go używałeś, jednak czasami występują awarie, przez co usługa jest ignorowana lub nie aktywuje się automatycznie. Zalecamy ręczną zmianę jej ustawień, jeśli zajdzie taka potrzeba.
- Znajdź aplikację "Usługi" przez "Start" i uruchom ją.
- W liście znajdź pozycję "Windows Audio" i dwukrotnie kliknij na nią, aby przejść do "Właściwości".
- Upewnij się, że typ uruchomienia jest ustawiony na "Automatycznie" lub zmień go na taki.
- Jeśli usługa jest obecnie nieaktywna, użyj przycisku "Uruchom", a następnie sprawdź, czy zaszły zmiany podczas odtwarzania.Nie zaszkodzi zrestartować urządzenia, jeśli dźwięk nie pojawił się od razu.
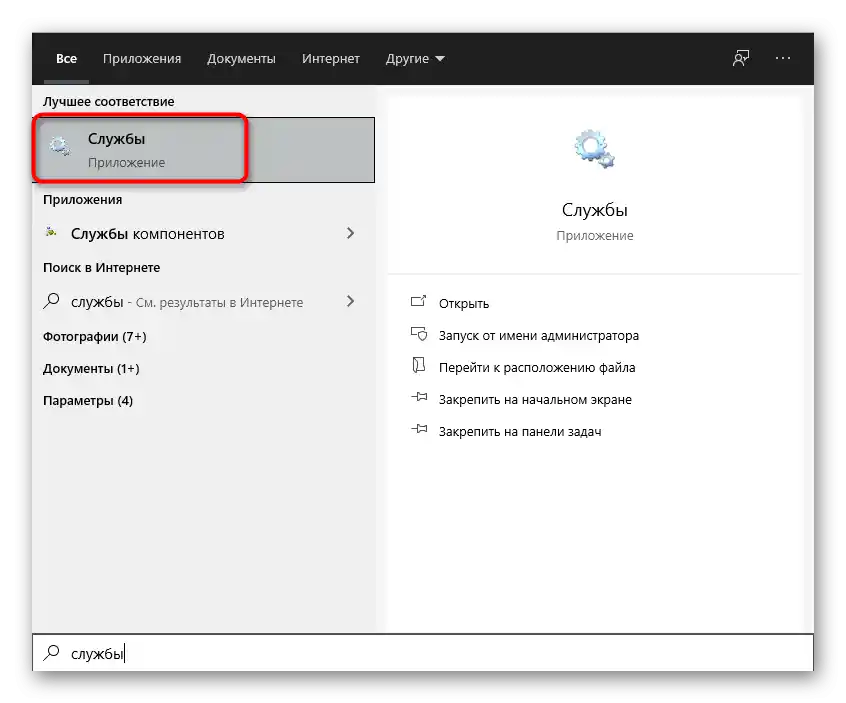
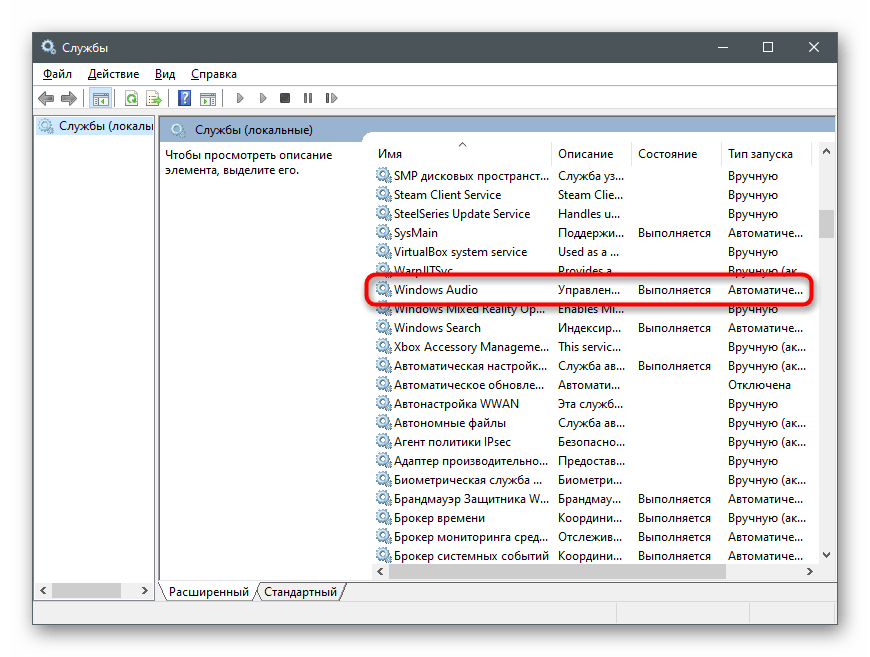
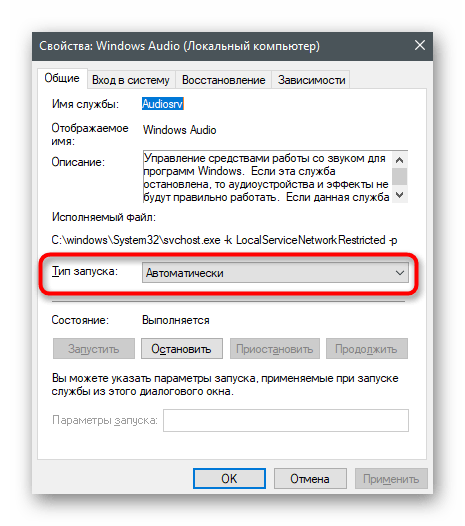
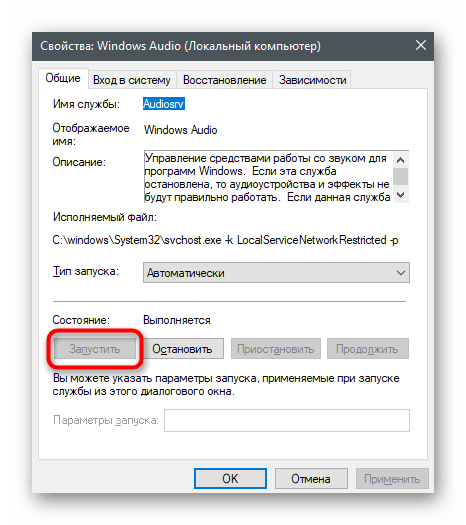
Sposób 7: Sprawdzenie używanego złącza
Większość nowych modeli laptopów ma złącze łączone, w którym do jednego portu podłączane są zarówno słuchawki, jak i mikrofon. W przypadku, gdy na Twoim urządzeniu znajdują się dwa złącza 3,5 mm, ważne jest, aby wybrać to, które jest przeznaczone dla słuchawek, a nie mikrofonu. Sprawdź typ połączenia i zmień go, jeśli okaże się, że wybrano niewłaściwy port. W przypadku komputerów sprawa jest nieco bardziej skomplikowana. Na przednim panelu jednostki centralnej również znajdują się dwa porty, jak w starych laptopach, ale na płycie głównej są aż trzy złącza w różnych kolorach. Użyj zielonego do podłączenia słuchawek i czerwonego do mikrofonu.

Znajdź inne słuchawki do testowania dźwięku. Jeśli podłączą się i działają poprawnie, oznacza to, że wcześniej podłączone urządzenie jest fizycznie uszkodzone. Sprawdź kabel lub przynieś sprzęt do serwisu w celu dalszej diagnostyki.
Sposób 8: Włączenie słuchawek
Ostatnia metoda dotyczy tylko bezprzewodowych słuchawek, które łączą się z komputerem za pomocą specjalnego adaptera lub Bluetooth. Na obudowach wielu z nich znajduje się przycisk odpowiedzialny za włączenie urządzenia. Jeśli go nie naciśniesz, laptop nie wykryje urządzenia i, odpowiednio, dźwięk po prostu się nie przekaże. W przypadku problemów z połączeniem bezprzewodowych słuchawek zalecamy zapoznanie się z innymi instrukcjami na naszej stronie.
Szczegóły: Podłączanie bezprzewodowych słuchawek do komputera
