Jak zapisać wideo w Camtasia Studio 8
Ten artykuł dotyczy zapisywania klipów w Camtasia Studio 8 . Ponieważ jest to oprogramowanie z nutką profesjonalizmu, istnieje wiele formatów i ustawień. Postaramy się zrozumieć wszystkie niuanse tego procesu.
Camtasia Studio 8 udostępnia kilka opcji do zapisania klipu wideo, wystarczy określić, gdzie i jak będzie on używany.
Zapisz wideo
Aby otworzyć menu publikacji, przejdź do menu "Plik" i wybierz "Utwórz i opublikuj" lub naciśnij klawisz skrótu Ctrl + P. Zrzut ekranu nie jest widoczny, ale na górze, na panelu szybkiego dostępu, znajduje się przycisk "Utwórz i udostępnij" , możesz go kliknąć.
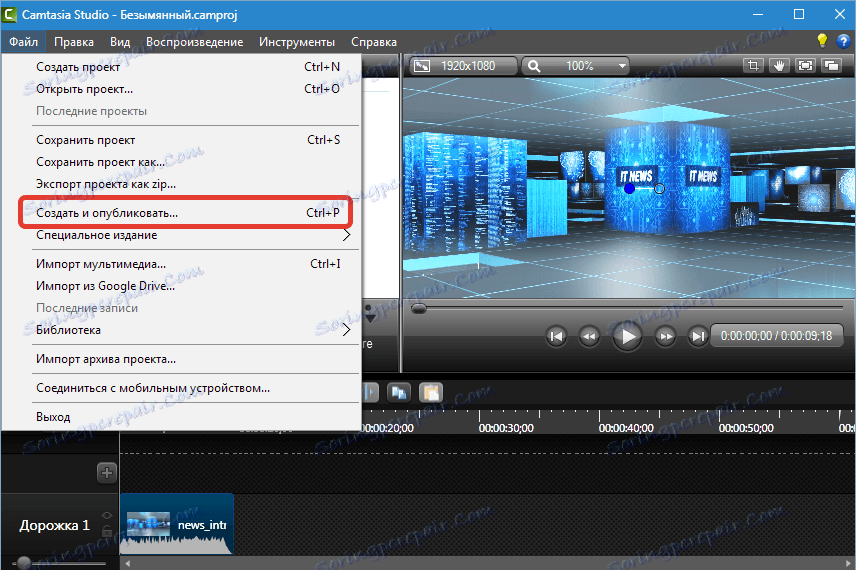
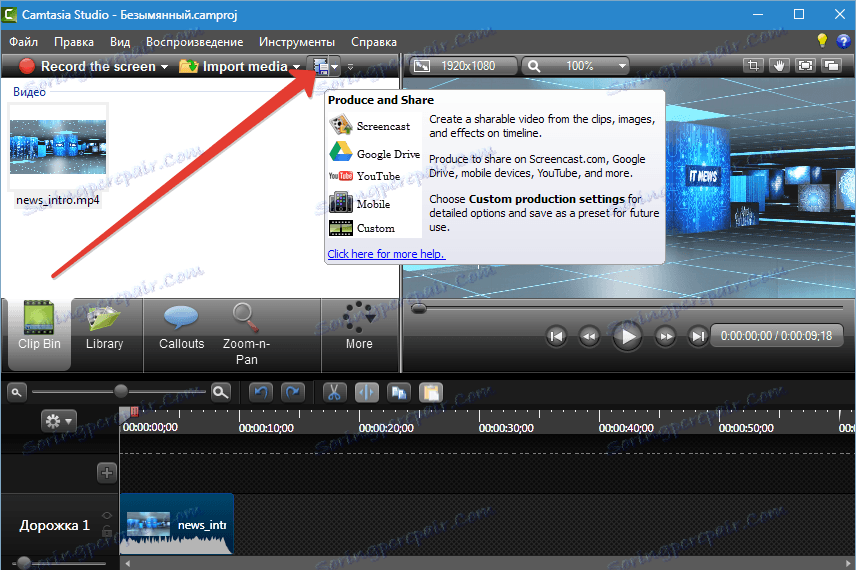
W otwartym oknie widzimy rozwijaną listę predefiniowanych ustawień (profili). Te, które są podpisane w języku angielskim, nie różnią się od nazwanych w języku rosyjskim, tylko poprzez opis parametrów w odpowiednim języku.
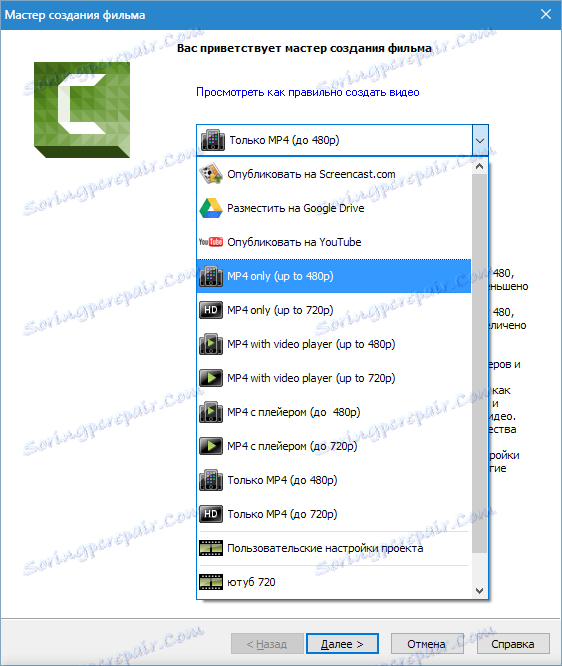
Profile
Tylko MP4
Jeśli wybierzesz ten profil, program utworzy jeden plik wideo o rozmiarach 854х480 (do 480p) lub 1280х720 (do 720p). Wideo zostanie odtworzone na wszystkich odtwarzaczach stacjonarnych. Ten film nadaje się również do publikacji w serwisie YouTube i innych usługach hostingowych.
MP4 z odtwarzaczem
W tym przypadku tworzonych jest kilka plików: sam plik wideo, a także strona HTML z połączonymi arkuszami stylów i innymi kontrolkami. Gracz jest już zintegrowany na stronie.
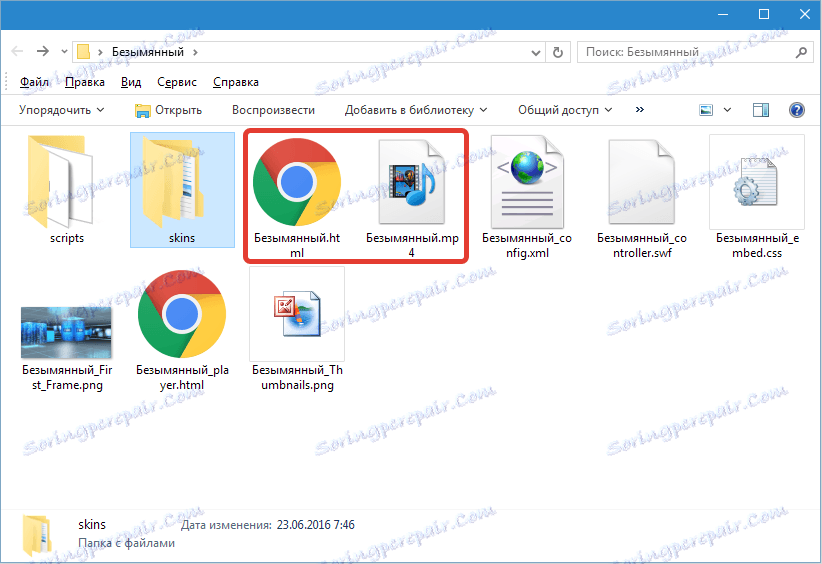
Ta opcja nadaje się do publikowania filmów w Twojej witrynie, wystarczy umieścić folder na serwerze i utworzyć łącze do utworzonej strony.
Przykład (w naszym przypadku): http://My witryna / Nameless / Unnamed.html .
Po kliknięciu łącza w przeglądarce otwiera się strona z odtwarzaczem.

Umieszczanie na Screencast.com, Google Drive i YouTube
Wszystkie te profile umożliwiają automatyczne publikowanie klipów w odpowiednich witrynach. Camtasia Studio 8 utworzy i załaduje wideo.
Zastanówmy się nad przykładem Youtube.
Pierwszym krokiem jest podanie nazwy użytkownika i hasła z konta YouTube (Google).
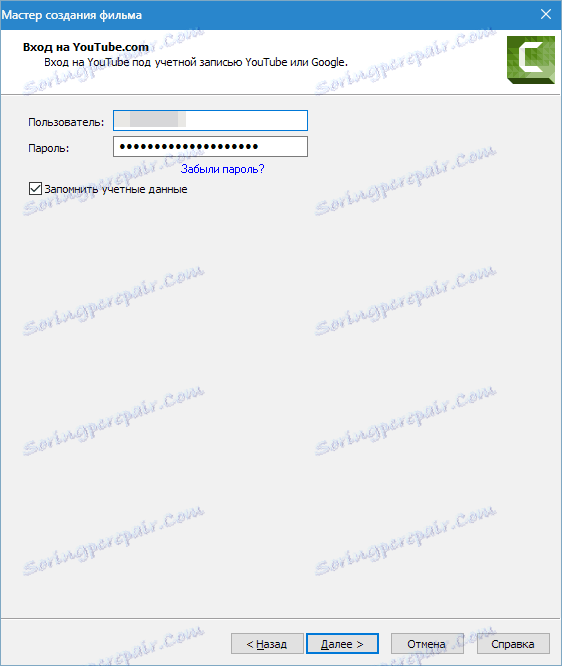
Wtedy wszystko jest standardowe: nadajemy tytuł filmowi, komponujemy opis, wybieramy tagi, określamy kategorię, ustalamy poufność.
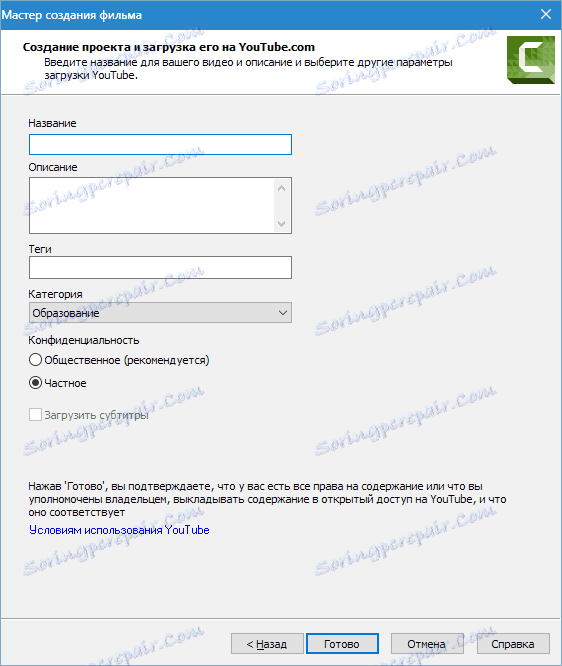
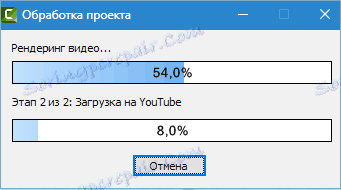
Film z określonymi parametrami pojawi się na kanale. Nic nie jest przechowywane na dysku twardym.
Niestandardowe ustawienia projektu
Jeśli predefiniowane profile nie odpowiadają nam, wówczas parametry wideo można regulować ręcznie.
Wybór formatu
Pierwszą z nich jest "Odtwarzacz MP4 Flash / HTML5" .
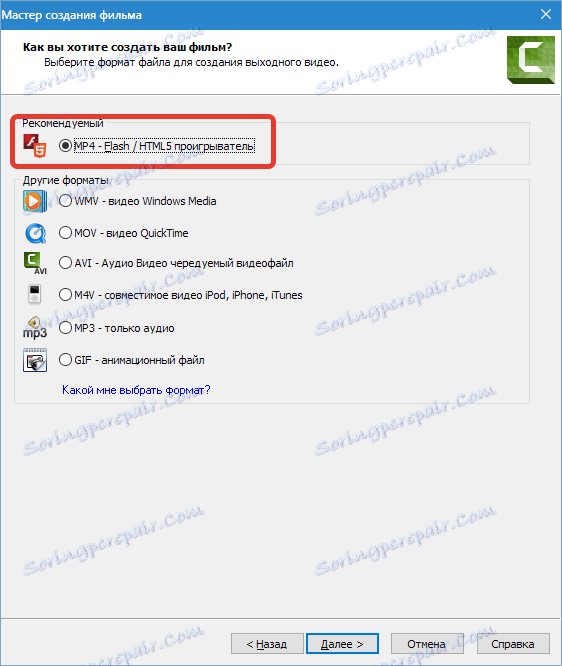
Ten format jest odpowiedni zarówno do odtwarzania w odtwarzaczach, jak i do publikacji w Internecie. Ze względu na kompresję jest niewielki. W większości przypadków ten format jest używany, więc przejrzymy jego ustawienia bardziej szczegółowo.
Konfigurowanie kontrolera
Włącz funkcję "Wyprodukuj za pomocą kontrolera", jeśli planujesz opublikować wideo na stronie. Kontroler konfiguruje wygląd (motyw),
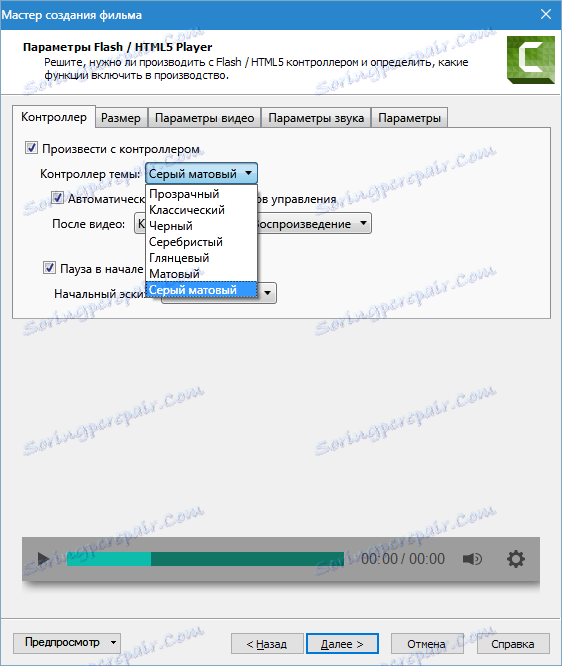
działania po wideo (przycisk zatrzymania i odtwarzania, zatrzymanie wideo, ciągłe odtwarzanie, przejście do określonego adresu URL),
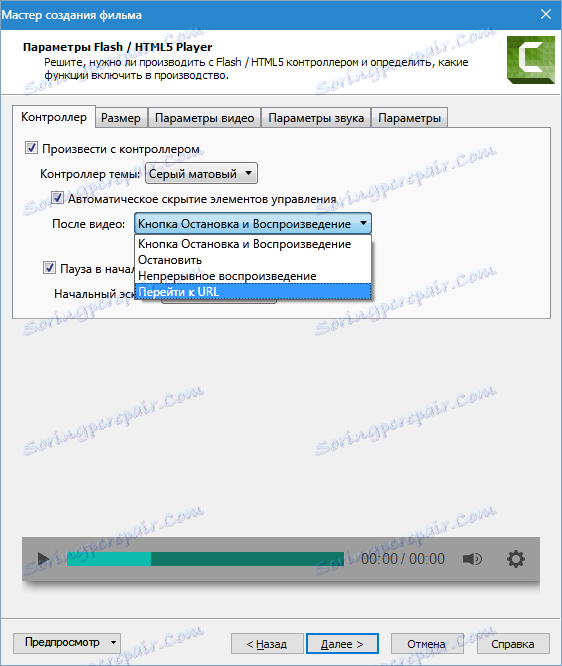
Początkowy szkic (obraz wyświetlany w odtwarzaczu przed rozpoczęciem odtwarzania). Tutaj możesz wybrać ustawienie automatyczne, w tym przypadku program użyje pierwszej klatki klipu jako szkicu lub wybierz wstępnie przygotowany obraz na komputerze.
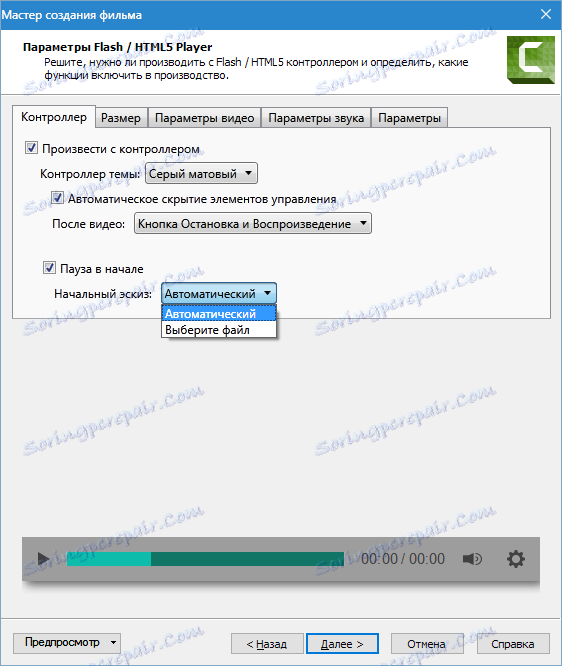
Rozmiar wideo
Tutaj dostosowywany jest współczynnik proporcji wideo. Jeśli odtwarzanie z kontrolerem jest włączone, opcja "Wstaw rozmiar" staje się dostępna, co dodaje kopię mniejszego filmu dla niższych rozdzielczości ekranu.
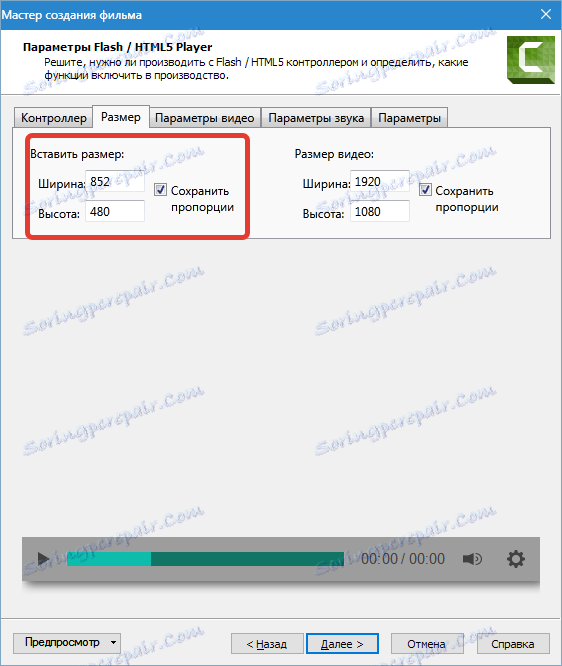
Opcje wideo
Ta zakładka zapewnia ustawienia jakości wideo, liczby klatek na sekundę, profilu i poziomu kompresji H264 . Nietrudno zgadnąć, że im wyższa jakość i liczba klatek na sekundę, tym większy jest rozmiar pliku końcowego i czas renderowania (tworzenia) wideo, więc różne wartości są używane do różnych celów. Na przykład dla screencastów (rejestrowanie akcji z ekranu) wystarczy 15 klatek na sekundę, a dla bardziej dynamicznego wideo potrzeba 30.
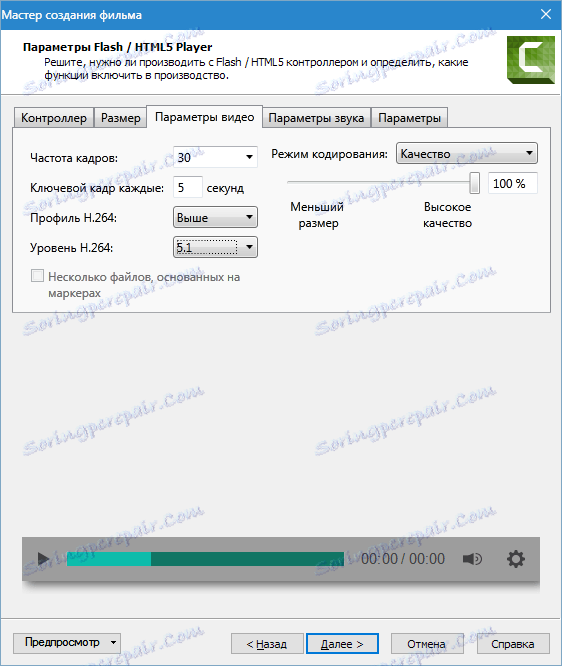
Parametry dźwięku
Aby uzyskać dźwięk w Camtasia Studio 8, możesz skonfigurować tylko jeden parametr - bitrate. Zasada jest taka sama jak w przypadku wideo: im wyższa szybkość transmisji, tym większy plik i dłuższy czas renderowania. Jeśli w Twoim filmie słychać tylko głos, wystarcza mu 56 kb / s, a jeśli jest muzyka i trzeba zapewnić jej jakość dźwięku, to przynajmniej 128 kb / s.
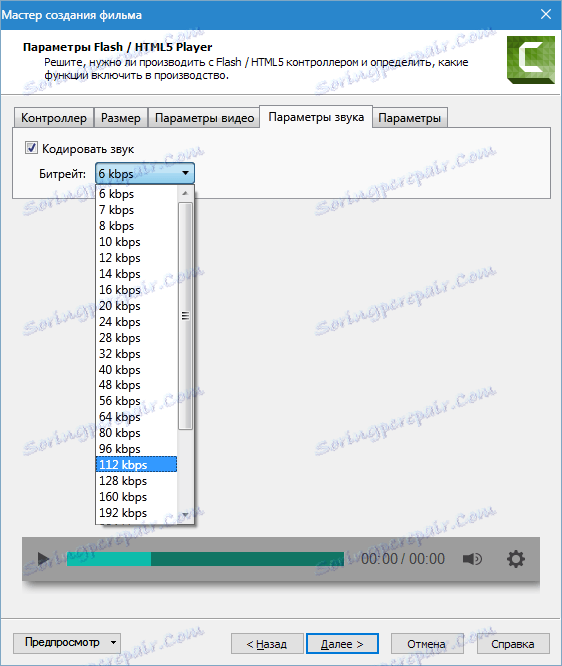
Skonfiguruj zawartość
W następnym oknie sugeruje się dodanie informacji o filmie (tytuł, kategoria, prawa autorskie i inne metadane), utworzenie standardu SCORM (standard materiałów do nauki na odległość), wstawienie znaku wodnego do filmu i dostosowanie HTML.
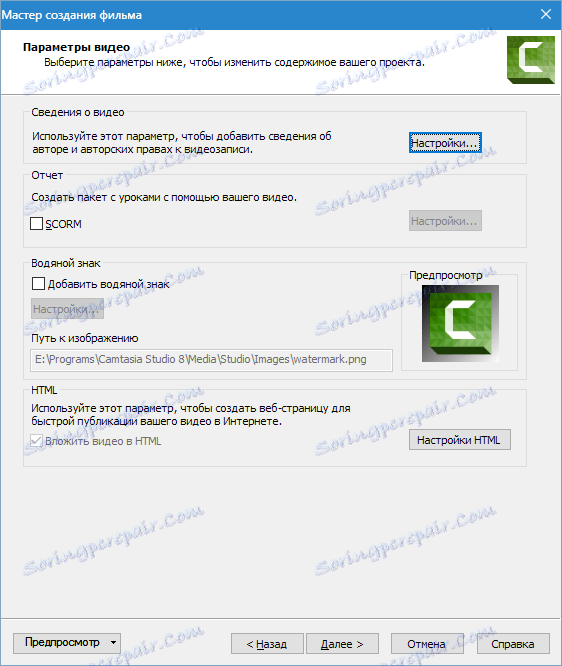
Jest mało prawdopodobne, aby prosty użytkownik musiał stworzyć lekcje dla systemów nauczania na odległość, więc nie będziemy rozmawiać o SCORM.
Metadane są wyświetlane w odtwarzaczach, listach odtwarzania i właściwościach plików w Eksploratorze Windows. Niektóre informacje są ukryte i nie można ich zmienić ani usunąć, co w niektórych nieprzyjemnych sytuacjach pozwoli Ci uzyskać prawa do filmu.
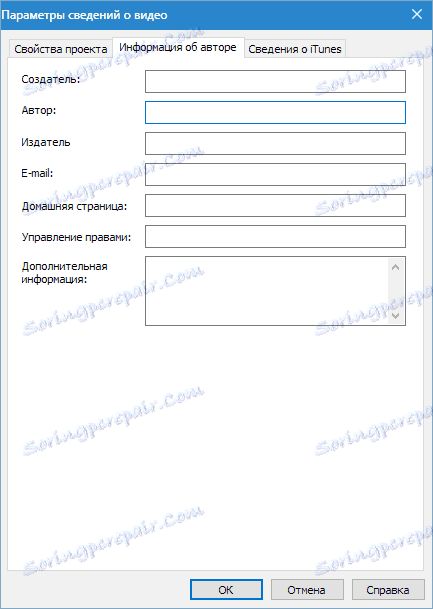
Znaki wodne są pobierane do programu z dysku twardego i można je również dostosować. Jest wiele ustawień: poruszanie się po ekranie, skalowanie, przezroczystość i tak dalej.
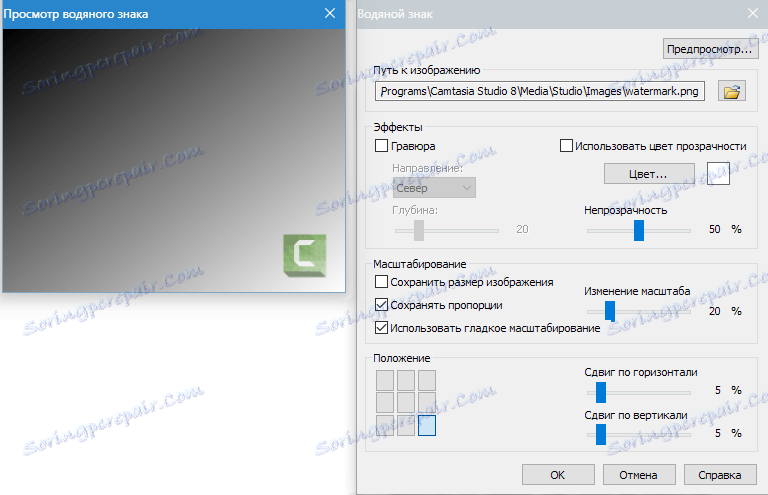
HTML ma tylko jedno ustawienie - zmianę tytułu strony. Jest to nazwa karty przeglądarki, w której strona jest otwierana. Po wyszukaniu robotów zobaczysz także tytuł oraz w numerze, na przykład Yandex, ta informacja zostanie zarejestrowana.
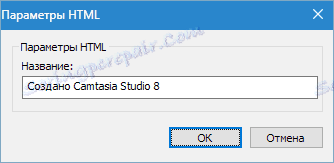
W ostatnim bloku ustawień musisz nazwać wideo, określić lokalizację zapisu, określić, czy wyświetlać postęp renderowania i czy odtwarzać wideo po zakończeniu procesu.
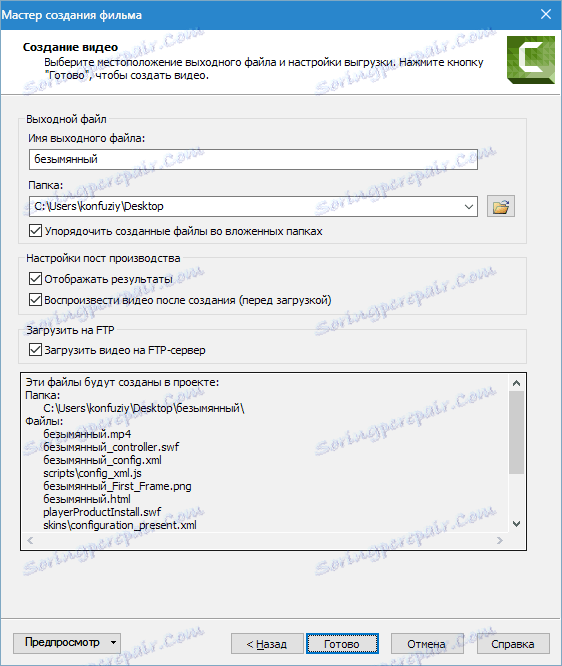
Możesz również przesłać wideo na serwer przez FTP. Przed rozpoczęciem renderowania program poprosi o podanie danych dla połączenia.
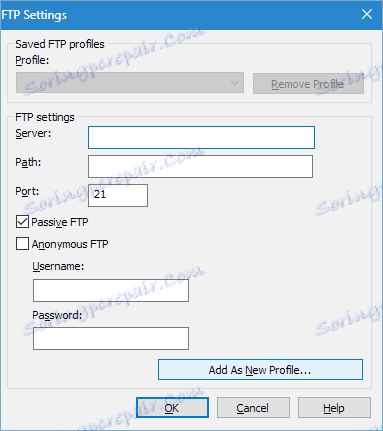
Ustawienia innych formatów są znacznie łatwiejsze. Ustawienia wideo są konfigurowane w jednym lub dwóch oknach i nie są tak elastyczne.
Na przykład format WMV : konfigurowanie profilu
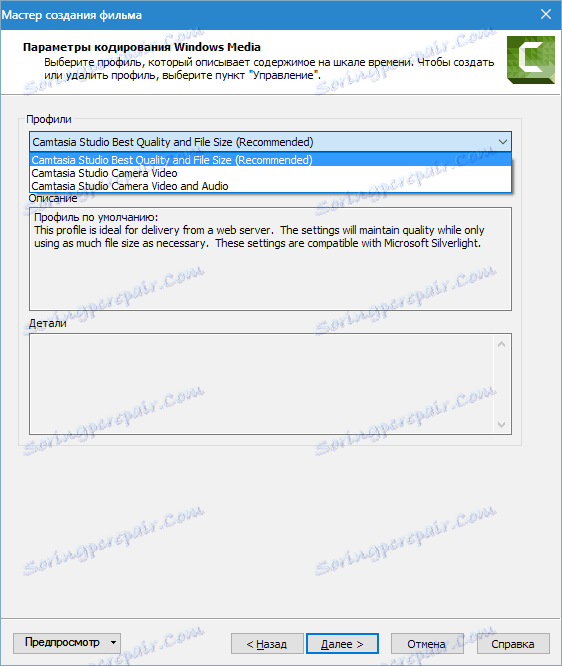
i zmiana rozmiaru wideo.
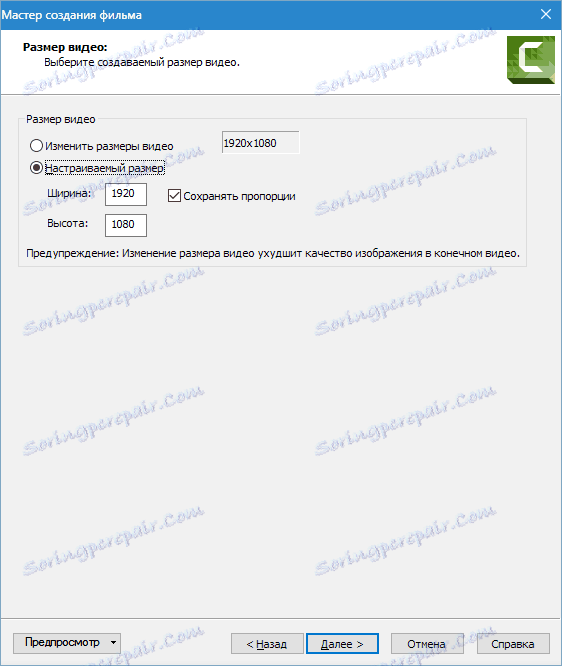
Jeśli rozumiesz, jak skonfigurować "odtwarzacz MP4-Flash / HTML5" , praca z innymi formatami nie spowoduje trudności. Trzeba tylko powiedzieć, że format WMV służy do odtwarzania w systemach Windows, QuickTime - w systemach operacyjnych Apple, M4V - w mobilnych systemach operacyjnych Apple i iTunes.
Do tej pory twarz została wymazana, a wielu graczy ( Odtwarzacz multimedialny VLC na przykład) odtwarzaj dowolne formaty wideo.
Format AVI jest godny uwagi, ponieważ pozwala tworzyć nieskompresowane wideo o oryginalnej jakości, ale także o dużym rozmiarze.
Pozycja "Tylko dźwięk MP3" pozwala na zapisanie tylko ścieżki audio z filmu, a element "GIF - plik animacji" tworzy hiph z wideo (fragmentu).
Ćwicz
Zobaczmy w praktyce, jak zapisać wideo w Camtasia Studio 8 do oglądania na komputerze i publikowania na wideo hostingu.
1. Zadzwoń do menu publikacji (patrz wyżej). Dla wygody i szybkości naciśnij Ctrl + P i wybierz "Niestandardowe ustawienia projektu" , kliknij "Dalej" .
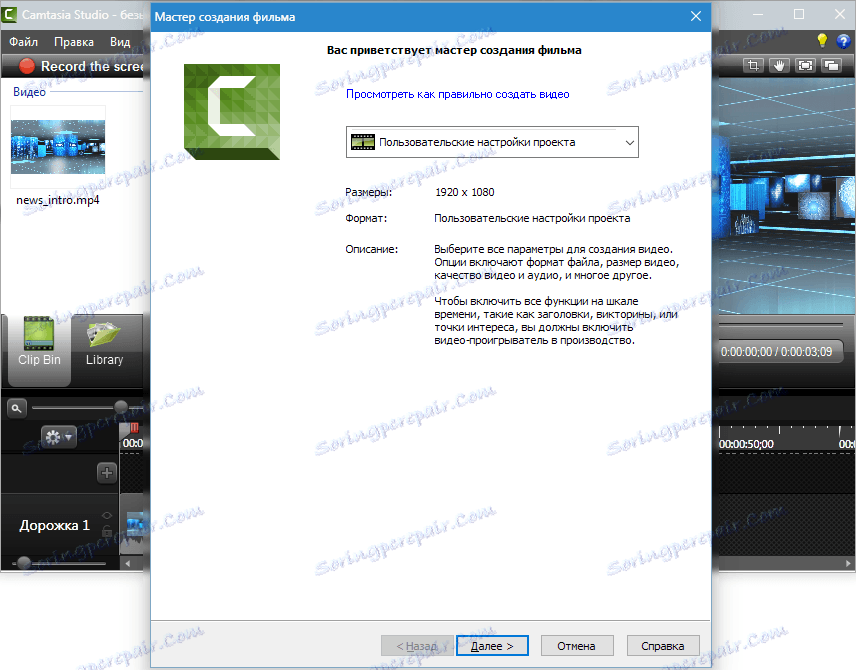
2. Oznaczamy format "odtwarzacza MP4-Flash / HTML5" , ponownie klikamy "Dalej" .
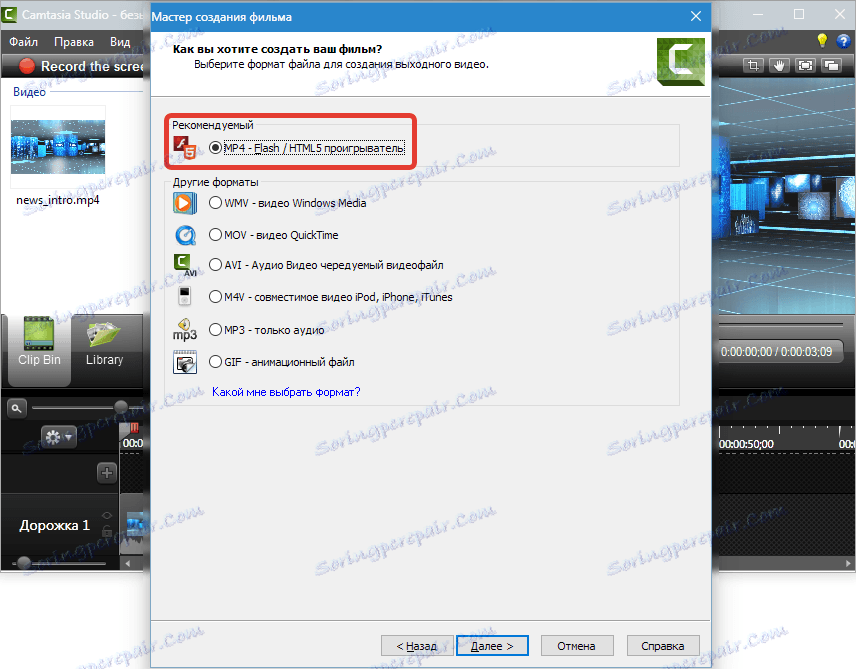
3. Usuń dawki przed "Produce with the controller" .
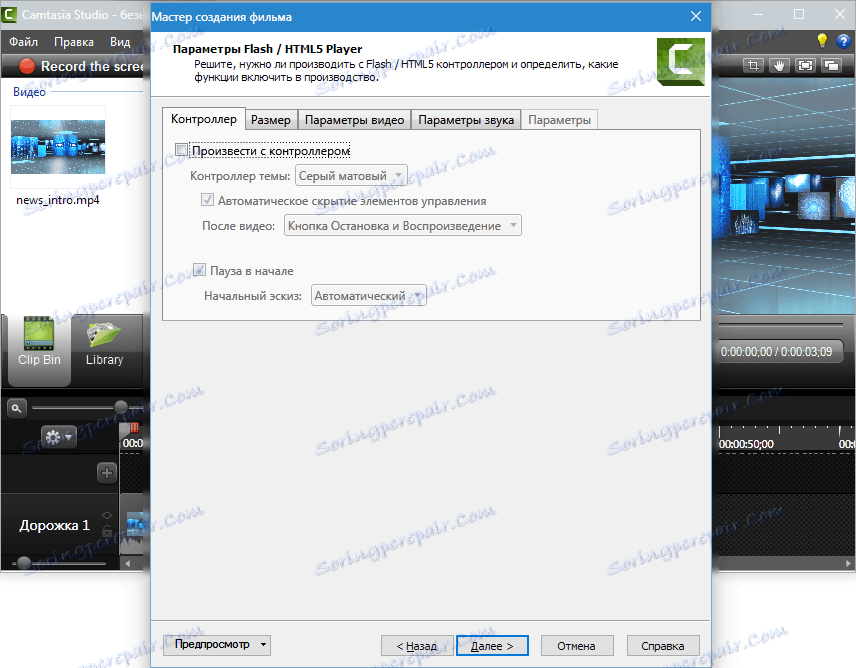
4. W zakładce "Rozmiar" niczego nie zmieniamy.
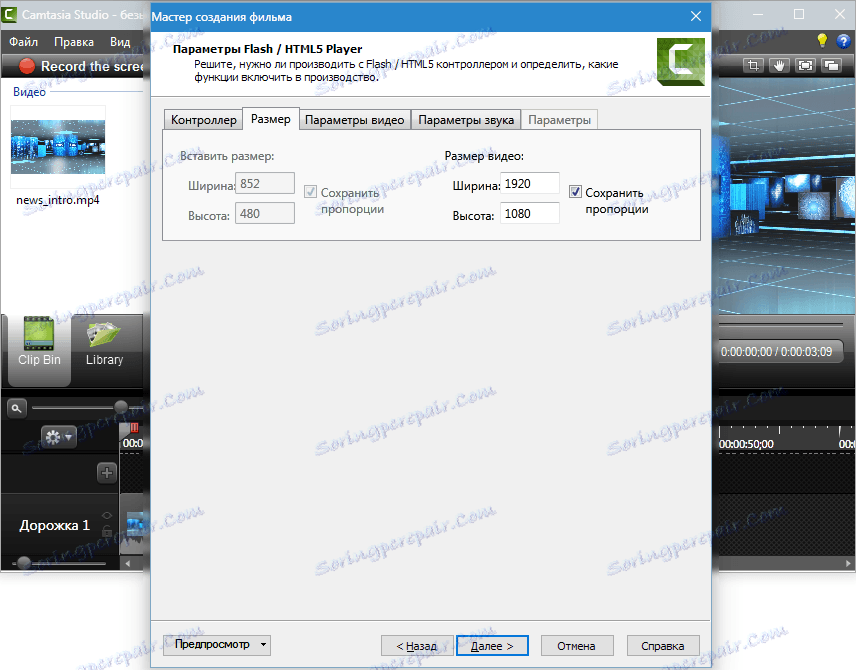
5. Skonfiguruj ustawienia wideo. Klatki na sekundę ustawione na 30, ponieważ wideo jest dość dynamiczne. Jakość można zmniejszyć do 90%, wizualnie nic się nie zmieni, a renderowanie będzie szybsze. Klatki kluczowe są optymalnie rozmieszczone co 5 sekund. Profil i poziom H264, jak na zrzucie ekranu (takie parametry jak yutuba).
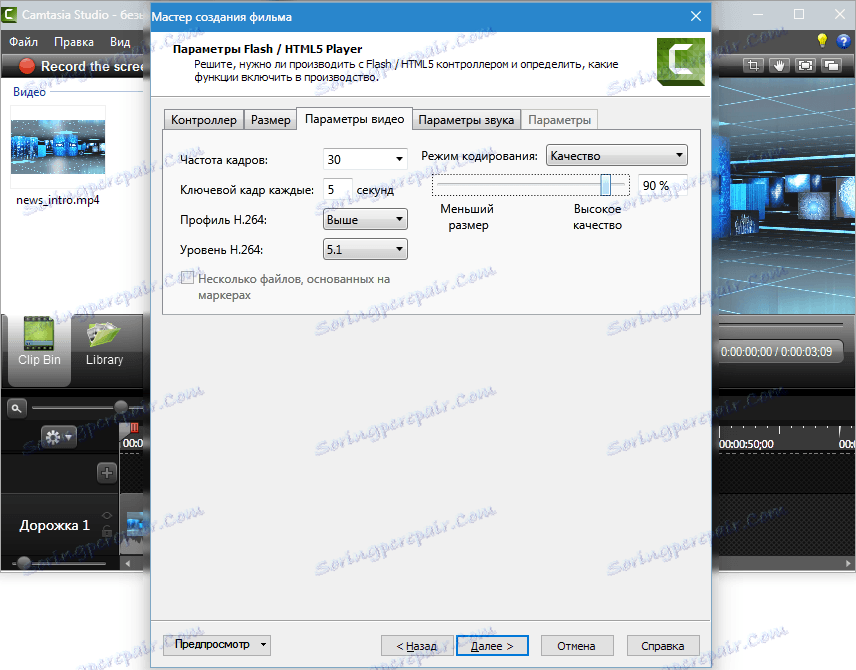
6. Dla jakości dźwięku wybierzemy lepiej, ponieważ w filmie odtwarzana jest tylko muzyka. Idealnie nadaje się do 320 kbps, "Dalej".
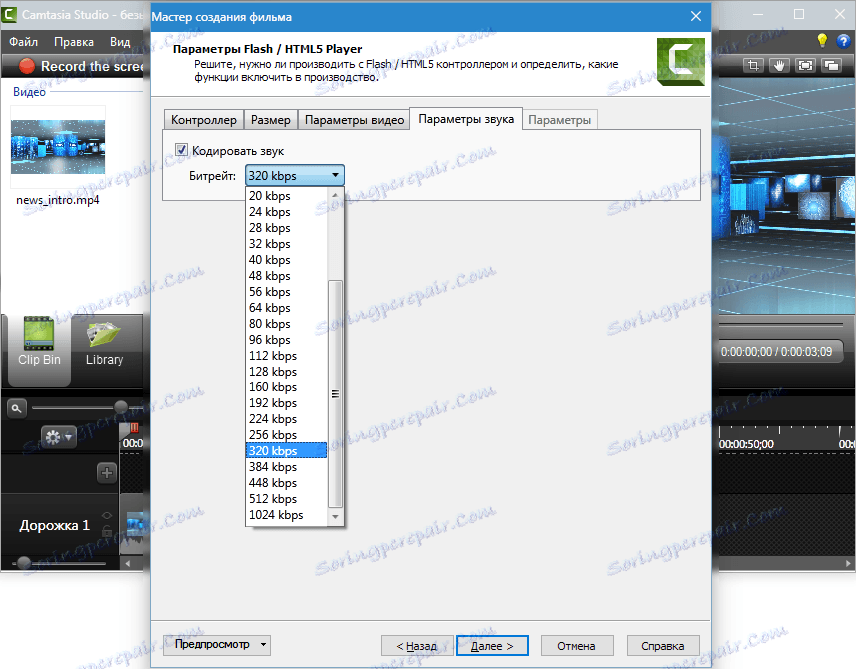
7. Utwórz metadane.
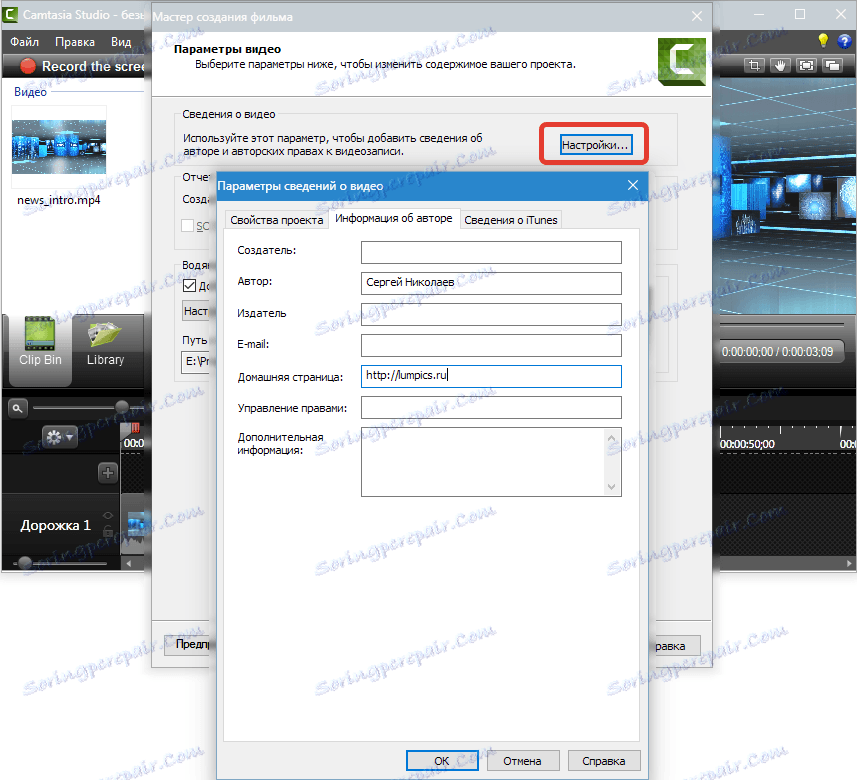
8. Zmień logo. Kliknij "Ustawienia ..."
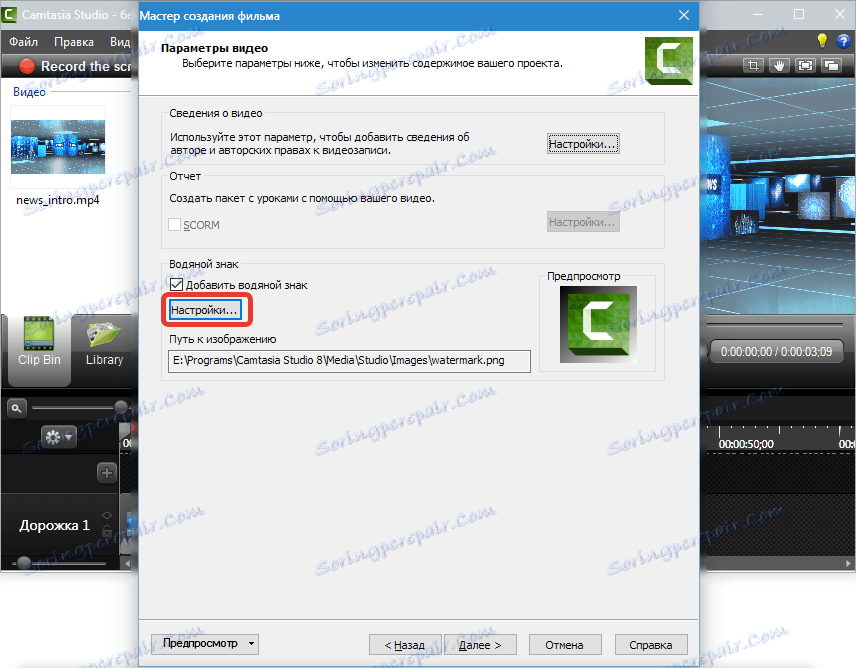
wybierz zdjęcie na komputerze, przenieś je do lewego dolnego rogu i nieznacznie je zmniejsz. Kliknij "OK" i "Dalej" .
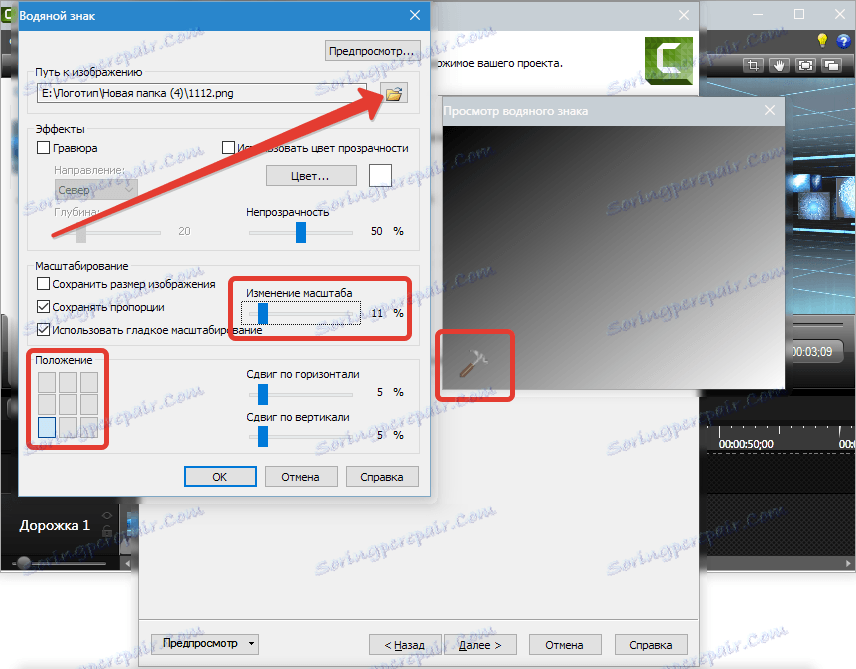
9. Podaj nazwę pliku wideo i określ folder do zapisania. Dodajemy dawek, tak jak na zrzucie ekranu (nie będziemy grać i przesyłać przez FTP) i klikamy "Zakończ" .
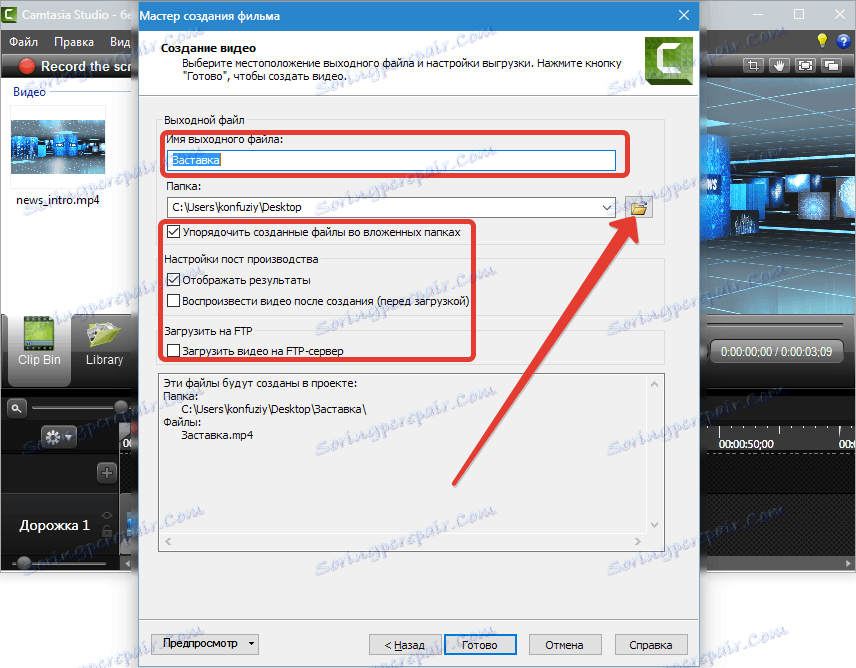
10. Proces się udał, czekamy ...

11. Zrobione.
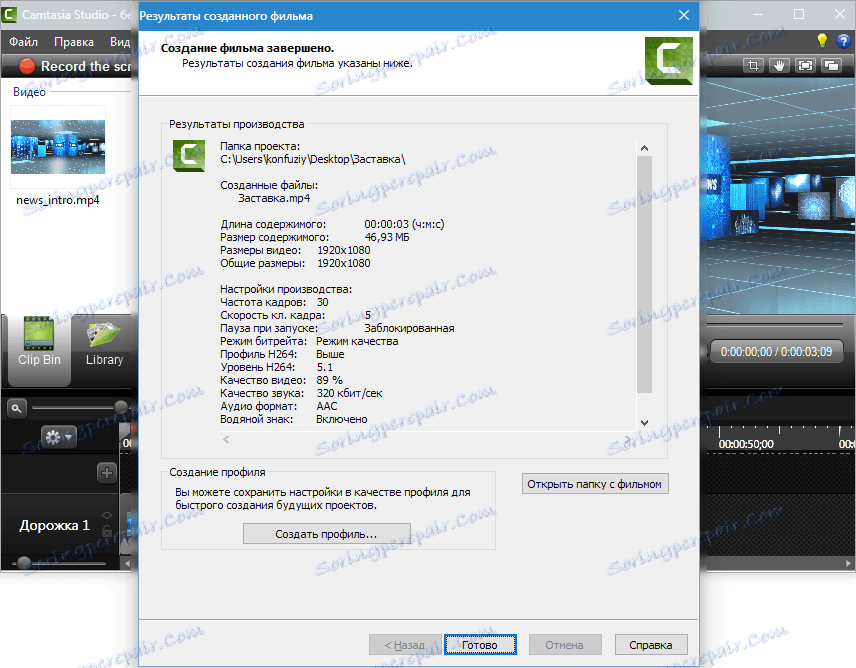
Wynikowy film wideo znajduje się w folderze określonym w ustawieniach w podfolderze z tytułem wideo.

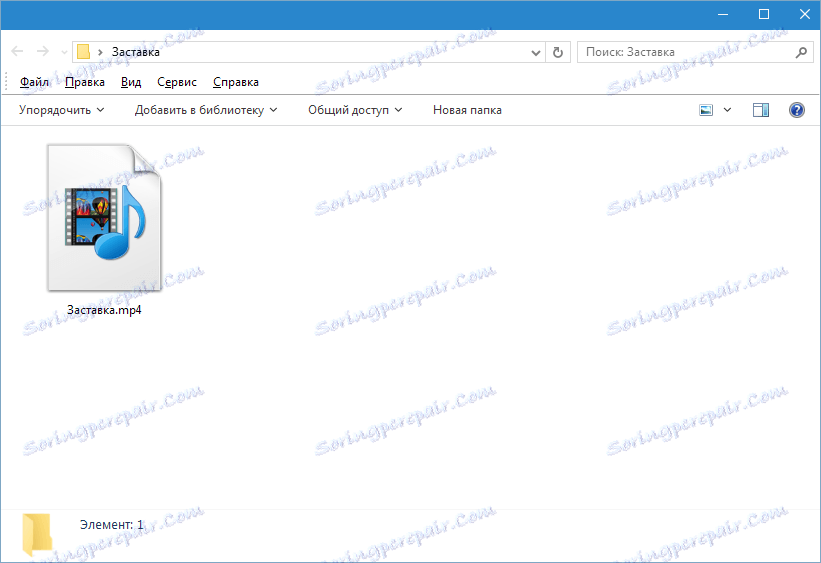
W ten sposób zapisywane jest wideo w Camtasia Studio 8 . Nie jest to najłatwiejszy proces, ale duży wybór opcji i elastyczne ustawienia pozwalają tworzyć filmy o różnych parametrach w dowolnym celu.