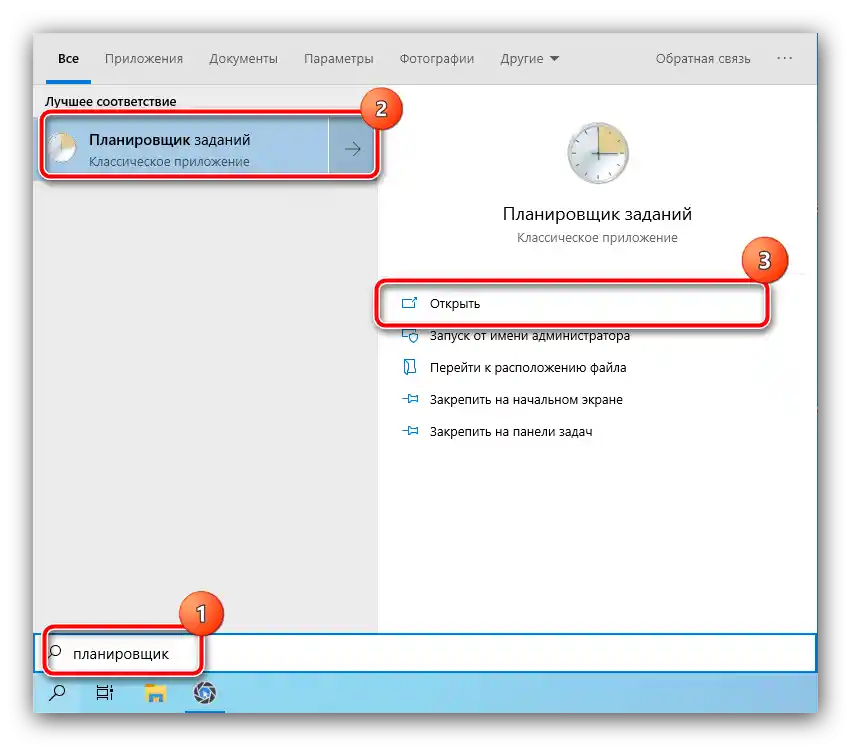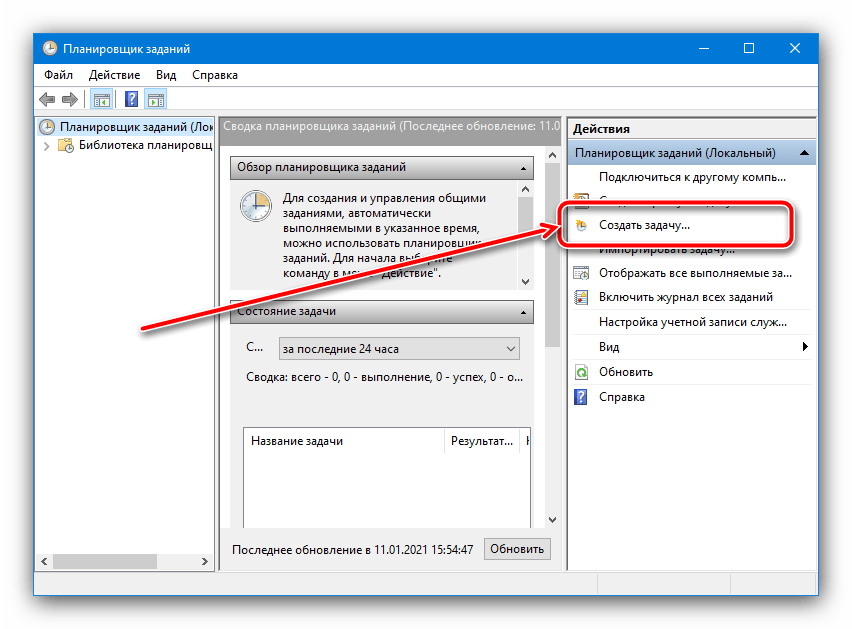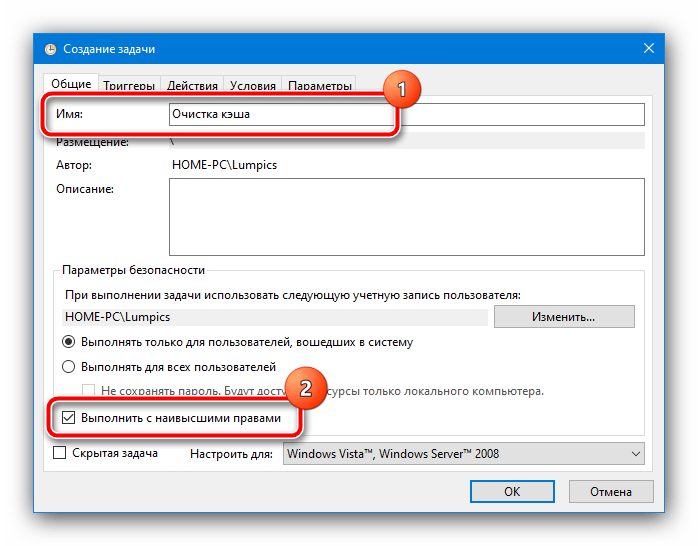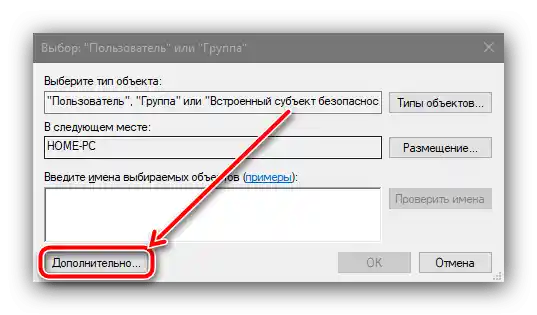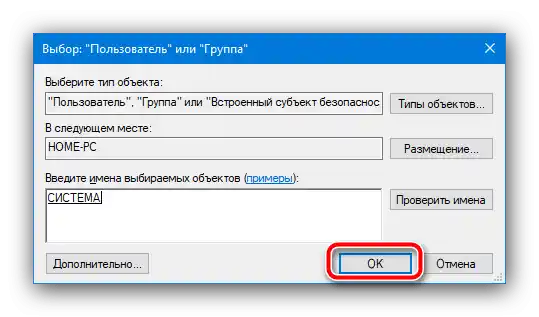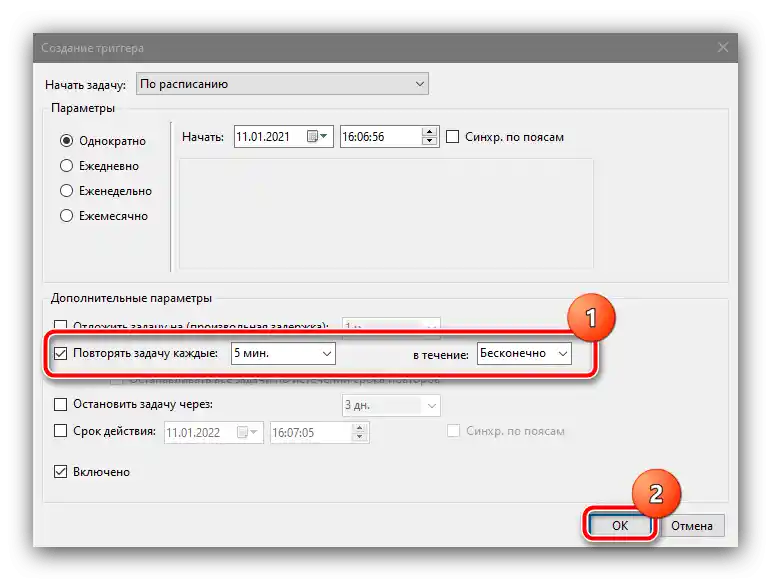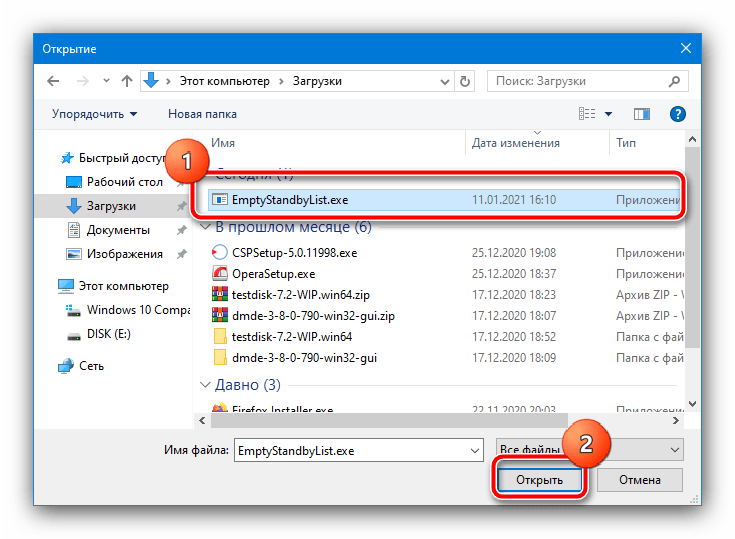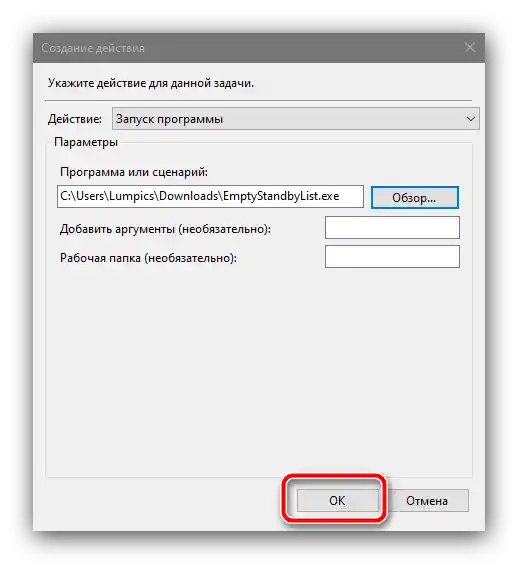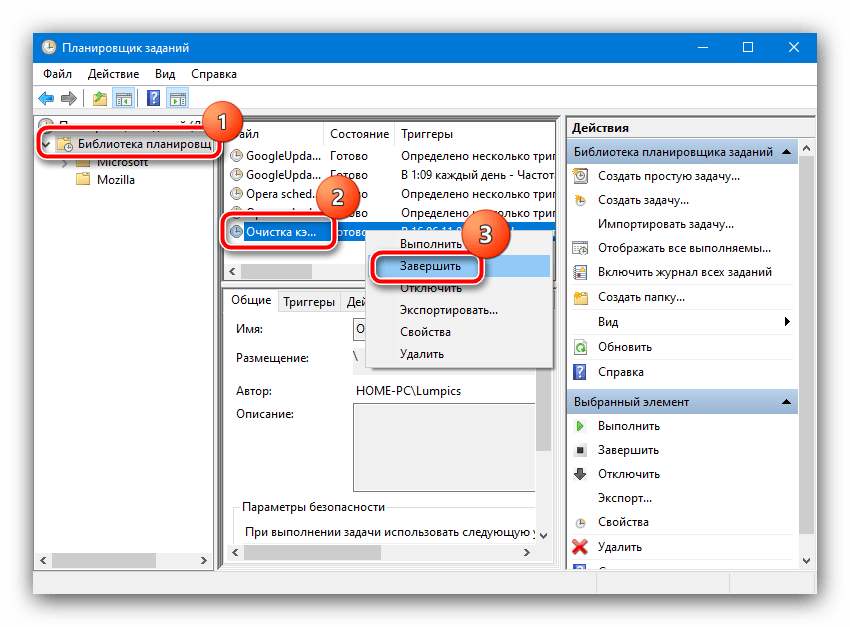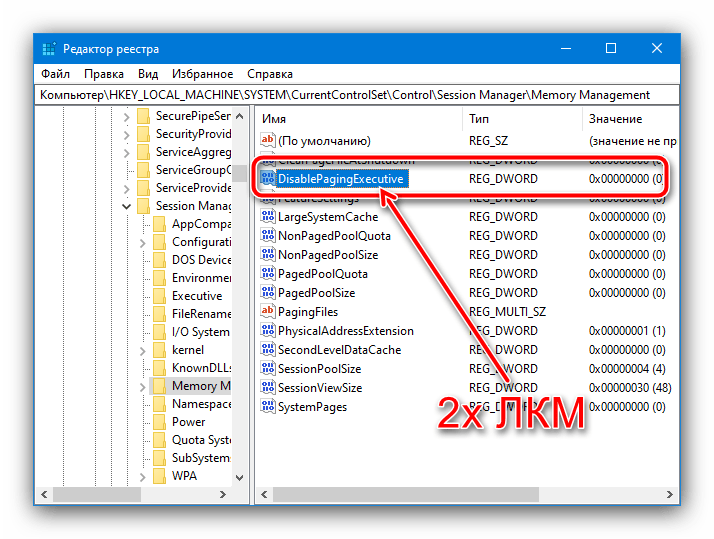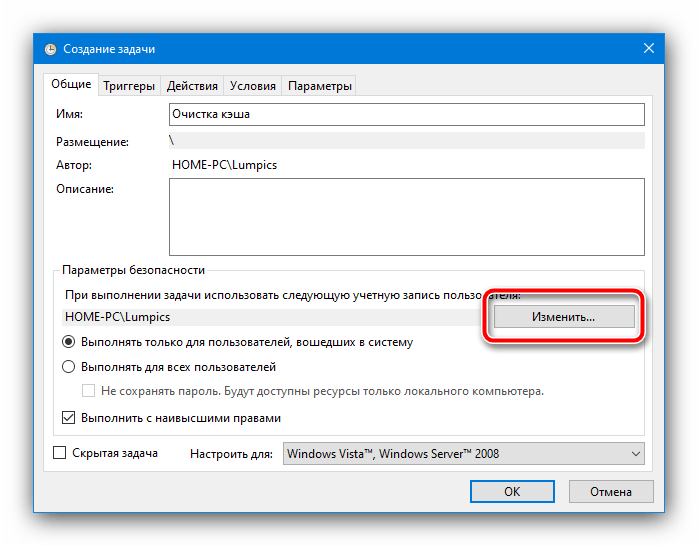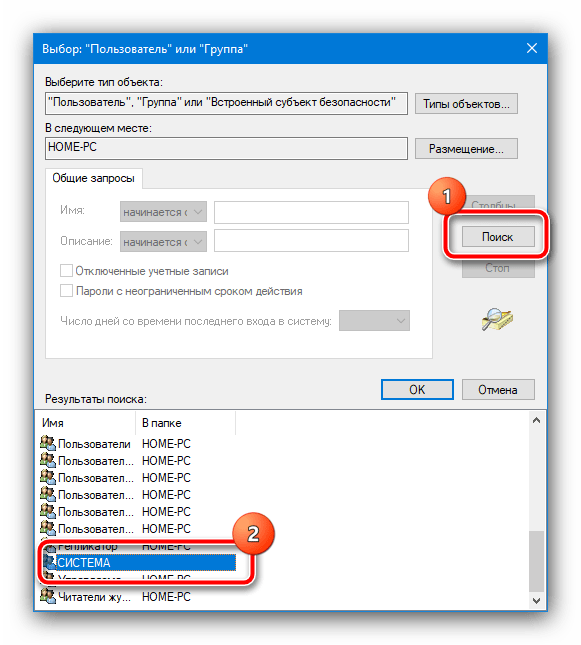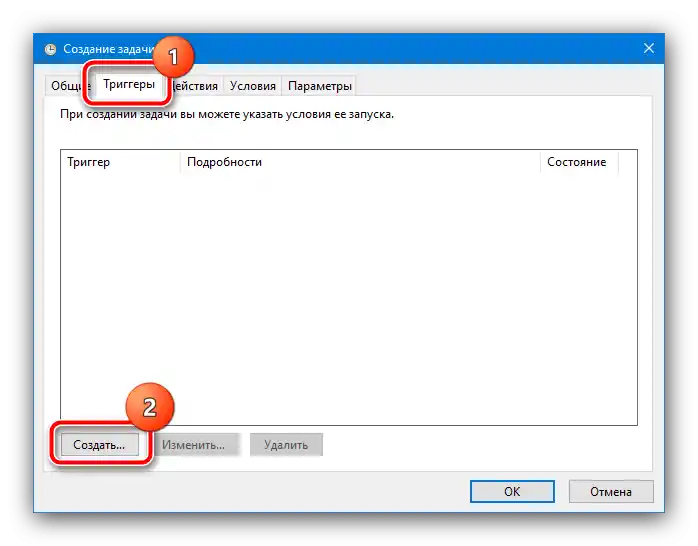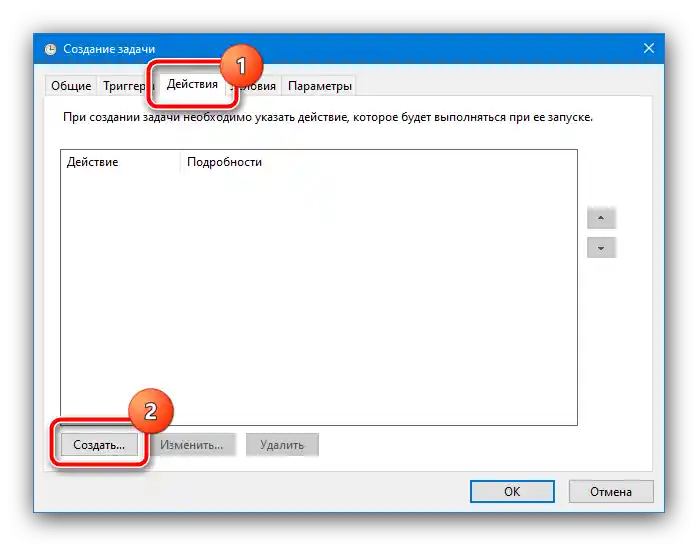Zawartość:
Jak zwiększyć pamięć podręczną
Proces zwiększania miejsca na pamięć podręczną w systemie Windows 10 odbywa się poprzez zmianę określonych parametrów w rejestrze systemowym.
- Wywołaj okno „Uruchom” kombinacją klawiszy Win+R, następnie wpisz w nim polecenie
regediti naciśnij „OK”. - Po uruchomieniu narzędzia przejdź do następującej ścieżki:
HKEY_LOCAL_MACHINESYSTEMCurrentControlSetControlSession ManagerMemory Management - W prawej części okna znajdź parametr „DisablePagingExecutive” i dwukrotnie kliknij na niego lewym przyciskiem myszy, aby go edytować.
![Rozpocznij edytowanie parametru w odpowiedniej ścieżce w celu zwiększenia pamięci podręcznej systemu w Windows 10]()
Ustaw wartość 1, a następnie naciśnij „OK”.
- Powtórz czynności z poprzedniego kroku, ale dla parametru „LargeSystemCache”.
- Sprawdź poprawność wprowadzenia, a następnie zamknij wszystkie otwarte okna i uruchom ponownie komputer.
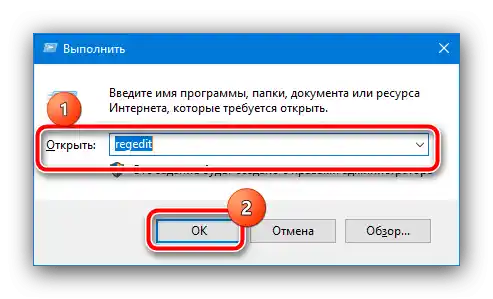
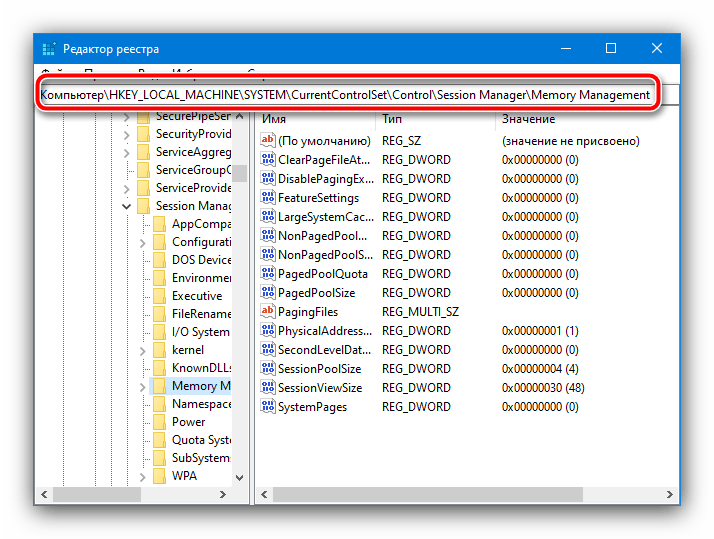


Teraz pamięć podręczna systemu będzie wykorzystywać znacznie większe wartości pamięci.
Ustawienia automatycznego czyszczenia pamięci podręcznej
W niektórych sytuacjach zwiększenie pamięci podręcznej systemu nie przynosi oczekiwanych rezultatów, a wydajność komputera nawet się pogarsza. Aby rozwiązać ten problem, warto skonfigurować automatyczne czyszczenie zapisanych danych, w czym pomoże nam narzędzie „Harmonogram zadań”.
Pobierz EmptyStandbyList z oficjalnej strony
- Pod powyższym linkiem znajduje się narzędzie do czyszczenia pamięci podręcznej – pobierz je w dowolne odpowiednie miejsce.
- Teraz wywołaj „Szukaj”, gdzie wpisz zapytanie harmonogram i skorzystaj z odpowiedniego wyniku.
- Po uruchomieniu narzędzia wybierz akcję „Utwórz zadanie”.
- Nadaj dowolną nazwę (nie ma to znaczenia) i zaznacz opcję „Uruchom z najwyższymi uprawnieniami”, pozostałe parametry pozostaw bez zmian.
- Teraz musisz skon
- figurować konto, z którego będzie wykonywane zadanie.Kliknij „Zmień”,
![Zmiana profilu wykonania w celu zwiększenia pamięci podręcznej systemu w Windows 10]()
następnie „Dodatkowo”.
- W tym oknie skorzystaj z przycisku „Szukaj”, znajdź na liście poniżej i wybierz pozycję oznaczoną jako „System”.
![Dokonać wyboru profilu wykonania w celu zwiększenia pamięci podręcznej systemu w Windows 10]()
Kliknij „OK” we wszystkich uruchomionych programach, z wyjątkiem „Harmonogramu zadań”.
- Po powrocie do narzędzia tworzenia zadań przejdź do zakładki „Wyzwalacze” i kliknij „Utwórz”.
![Wyprodukować utworzenie wyzwalaczy zadania w celu zwiększenia pamięci podręcznej systemu w Windows 10]()
Tutaj zaznacz opcję „Powtarzaj zadanie co” i wybierz interwał „5 minut”, a w rozwijanym menu „przez” – punkt „Nieskończoność” i naciśnij „OK”.
- Przejdź do zakładki „Działania” i skorzystaj z przycisku „Utwórz”.
![Otwórz działania w Harmonogramie zadań, aby zwiększyć pamięć podręczną systemu w Windows 10]()
Tutaj upewnij się, że w polu „Działania” ustawione jest „Uruchom program”, a następnie skorzystaj z przycisku „Przeglądaj” i za pomocą „Eksploratora” wybierz plik uzyskany w kroku 1.
- Naciśnij „OK” we wszystkich otwartych oknach i zamknij „Harmonogram zadań”.
- Po tym systemowy cache będzie czyszczony co 5 minut. Jeśli podczas pracy napotkasz problemy, po prostu usuń odpowiednie zadanie z listy: otwórz folder „Biblioteka harmonogramu”, znajdź w centralnym oknie wcześniej utworzoną pozycję, kliknij na nią PPM i wybierz „Usuń”.