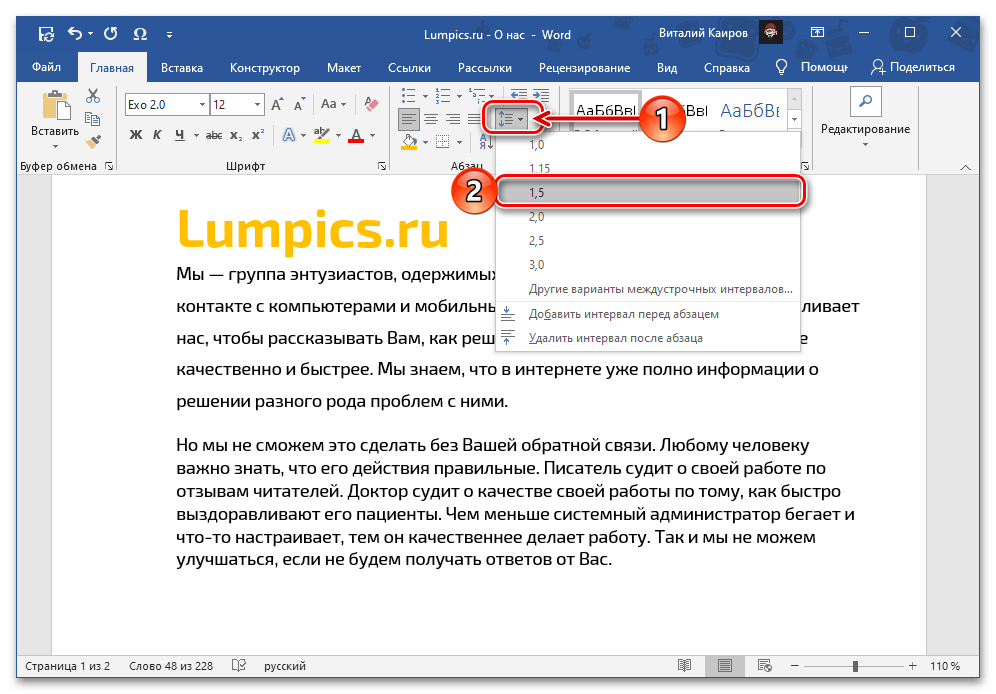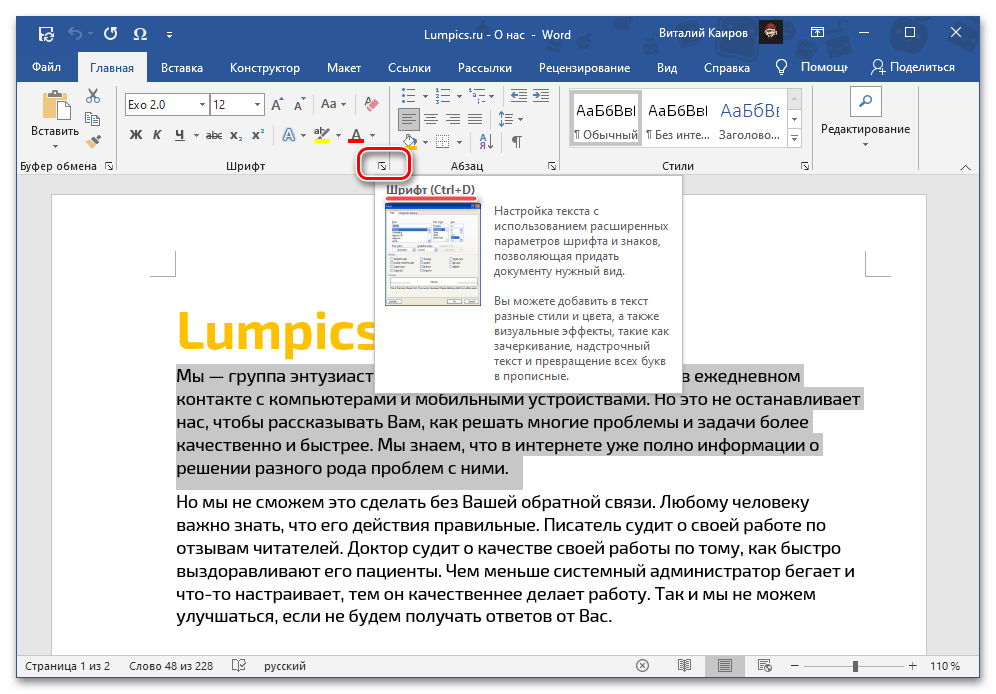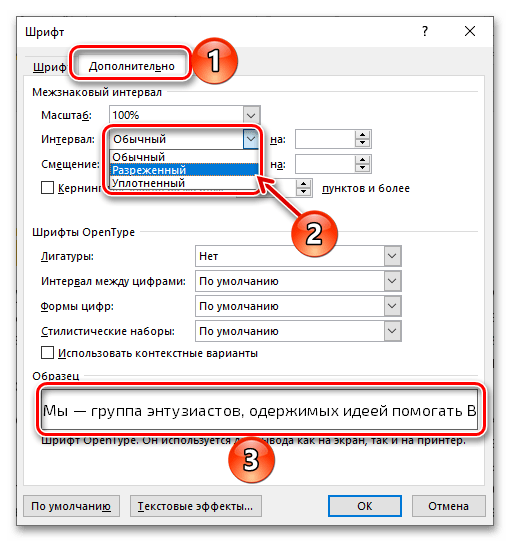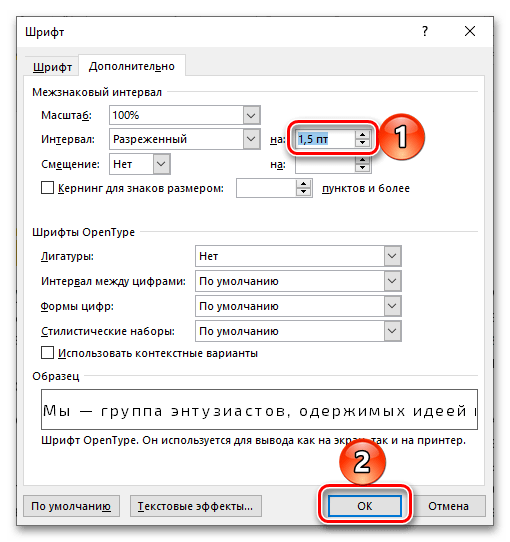Zwiększenie odległości między literami w dokumencie tekstowym Wordmożna osiągnąć poprzez zmianę dodatkowych parametrów czcionki, ustawiając odstęp między znakami na rozrzedzony lub podając dowolną wartość przekraczającą domyślną.
- Zaznacz fragment tekstu, w którym chcesz zwiększyć odległość między literami ponad wartość domyślną.
- Otwórz okno narzędzi grupy "Czcionka", klikając mały przycisk strzałki w prawym dolnym rogu tego bloku lub korzystając z klawiszy "Ctrl+D".
![Wywołanie parametrów grupy Czcionka w celu zwiększenia odstępu między literami w dokumencie Microsoft Word]()
Czytaj także: Skróty klawiszowe w Microsoft Word
- Przejdź do zakładki "Zaawansowane" (w Word 2007 nazywa się "Odstęp między znakami") i w rozwijanym menu "Odstęp" wybierz "Rozrzedzony". Możesz zobaczyć, jak to wpłynie na wygląd tekstu w obszarze podglądu.
![Wybór rozrzedzonego interwału w celu zwiększenia odległości między literami w dokumencie Microsoft Word]()
Zamiast rozrzedzonego odstępu możesz ręcznie ustawić odległość w punktach, przekraczającą standardową, wpisując ją w polu "na". Aby potwierdzić wprowadzone zmiany, kliknij "OK",
![Ustawienie dowolnego interwału w celu zwiększenia odległości między literami w dokumencie Microsoft Word]()
po czym będziesz mógł wizualnie ocenić wynik.
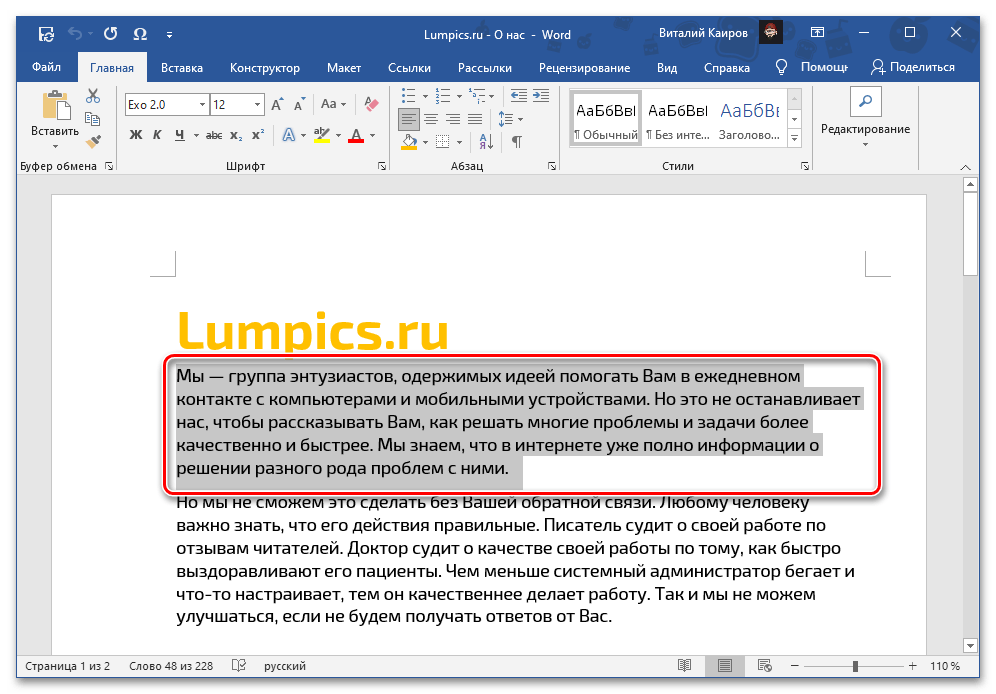
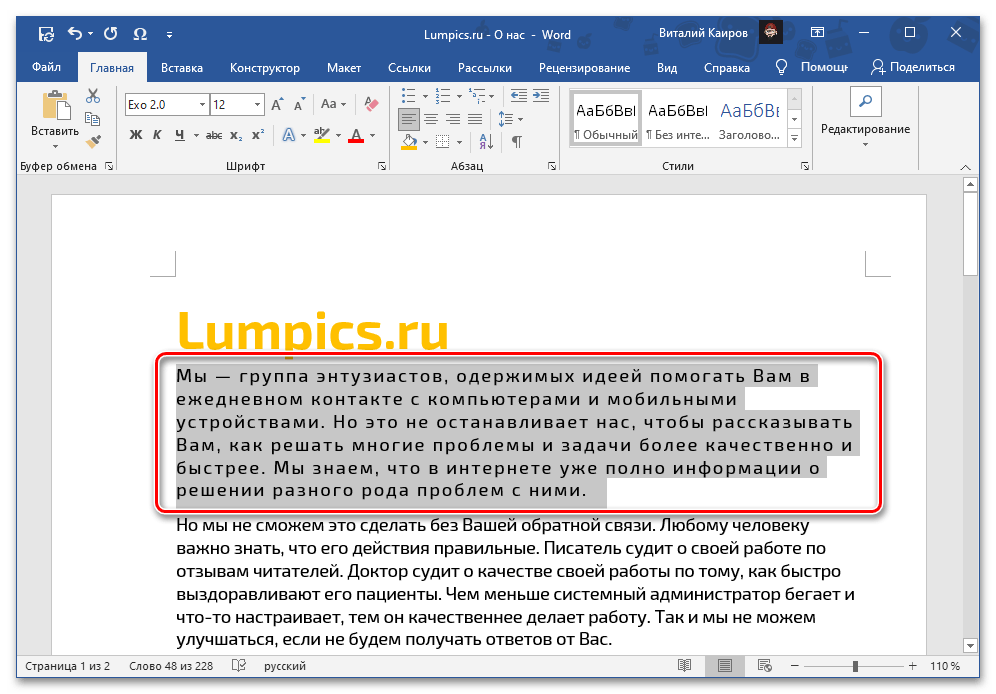
Czytaj także: Jak zmienić czcionkę w Wordzie
Uwaga: Aby wizualnie zwiększyć odległość między znakami, można zmienić rozmiar spacji, o czym wcześniej mówiliśmy w osobnej instrukcji.
Więcej: Jak zwiększyć odstęp między słowami w dokumencie Microsoft Word
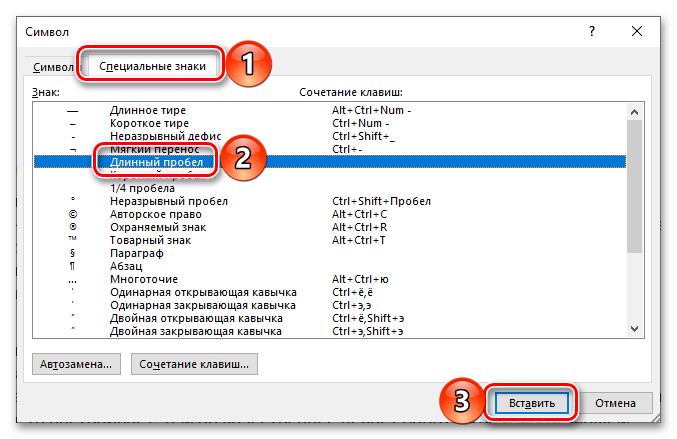
Rozwiązanie omówione powyżej pozwala równomiernie zwiększyć odległość między wszystkimi literami w tekście, jeśli jednak konieczne jest to dla poszczególnych par znaków, należy zmienić kerning.
Uwaga: Kerning to regulacja odległości między dwoma znakami, polegająca na zmniejszeniu tej wartości między tymi, które dobrze "pasują" do siebie (na przykład litery łacińskie "A" i "V") oraz zwiększeniu między tymi, które się nie mieszczą.
Czytaj także: Jak zmniejszyć odległość między literami w Wordzie
- Powtórz czynności z dwóch pierwszych kroków poprzedniej instrukcji, przechodząc do zakładki "Dodatkowe" parametrów "Czcionki".
- Zaznacz pole obok punktu "Kerning dla znaków o rozmiarze" i wprowadź potrzebną wartość w polu po lewej stronie "punktów i więcej".
- Aby zapisać wprowadzone zmiany i zamknąć okno, naciśnij "OK".
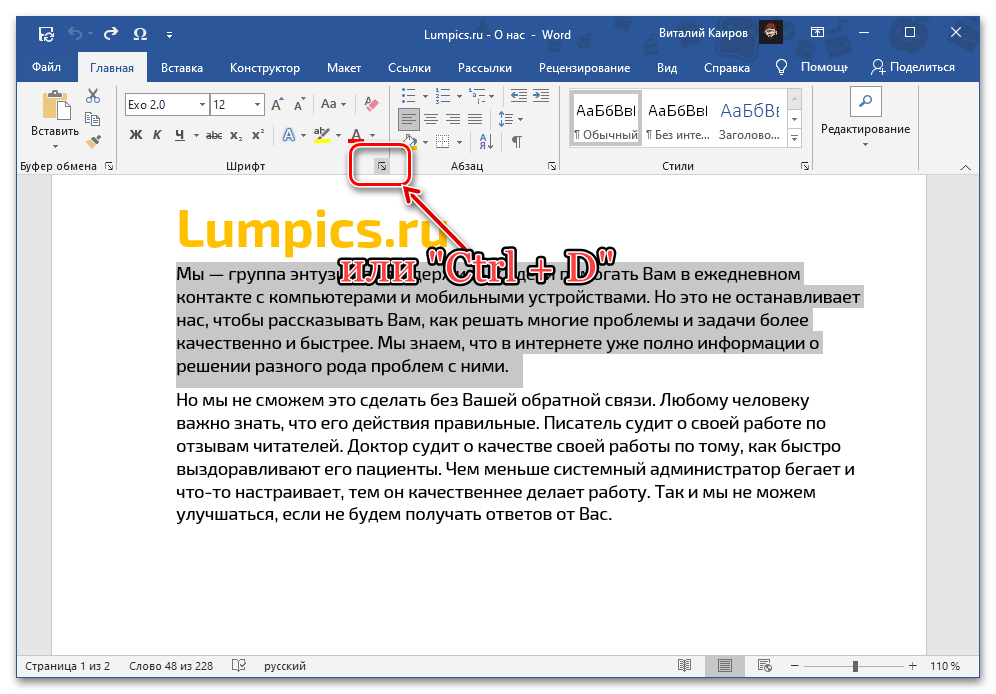
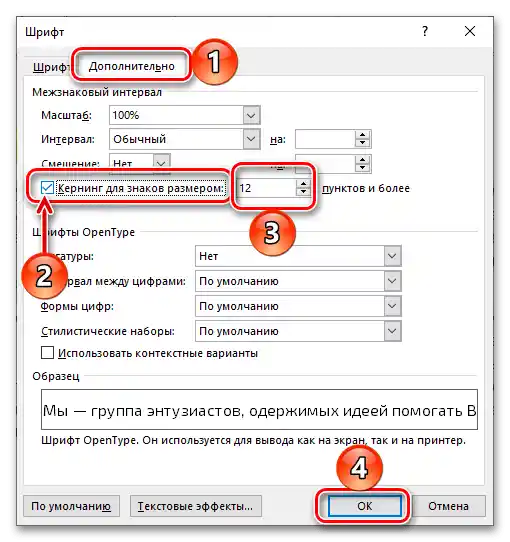
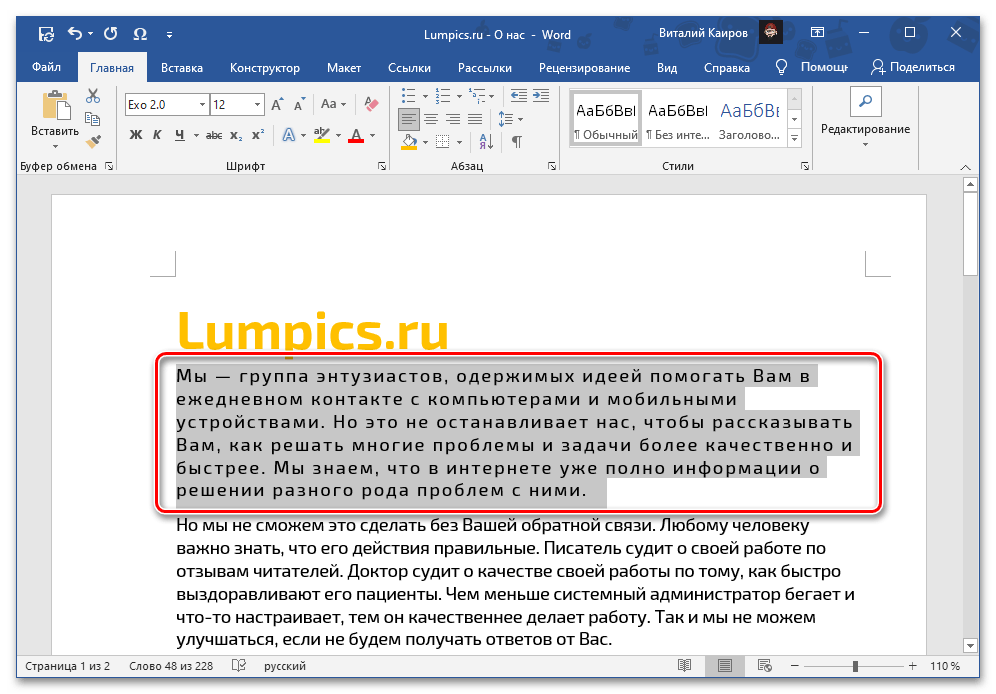
W przypadku, gdy oprócz lub zamiast poziomej odległości między znakami chcesz zmienić również pionową, czyli odstęp między wierszami, zapoznaj się z instrukcją przedstawioną w poniższym linku i wykonaj zawarte w niej zalecenia.
Szczegóły: Jak zmienić odstęp między wierszami w Wordzie