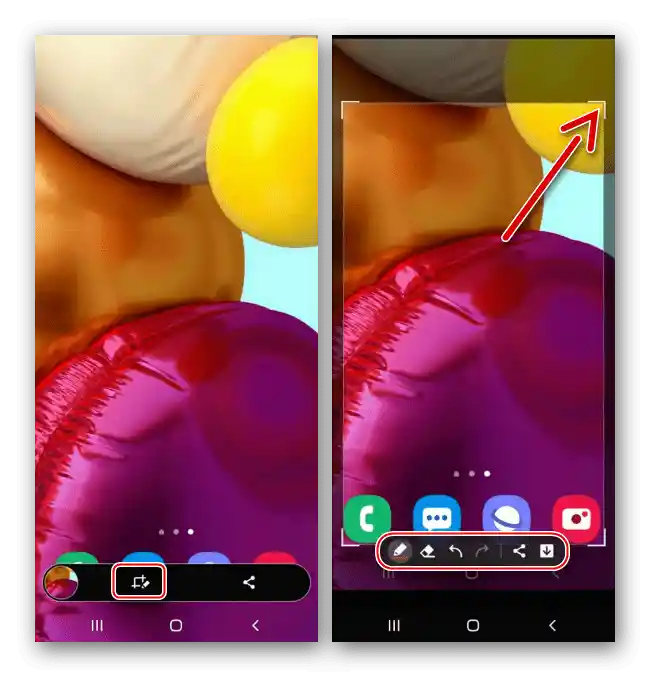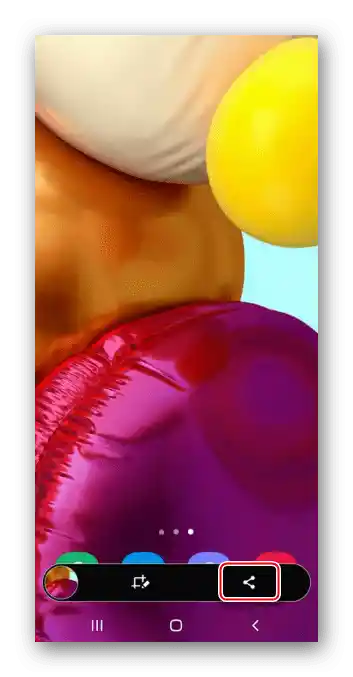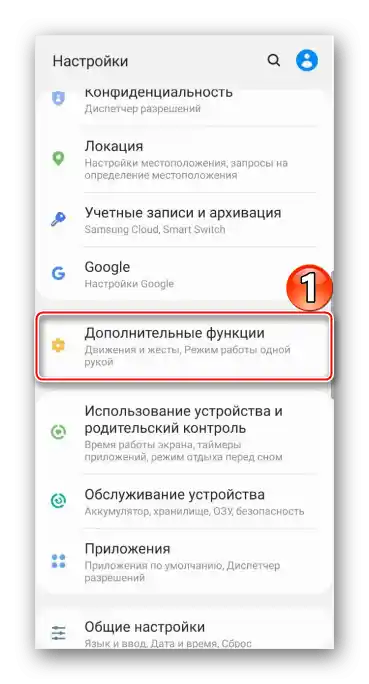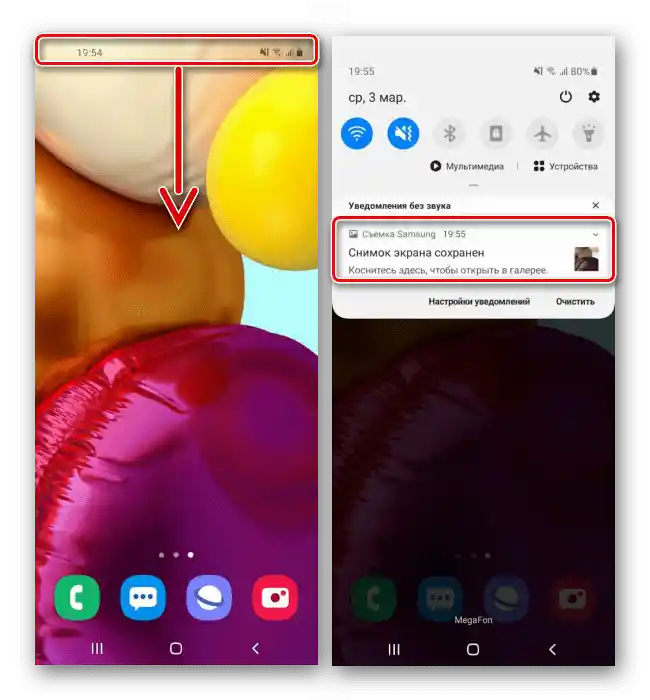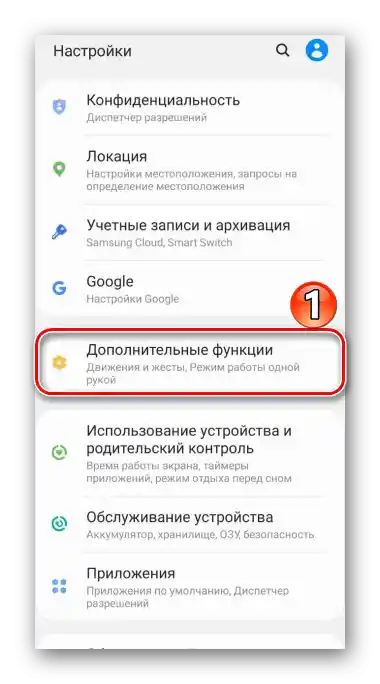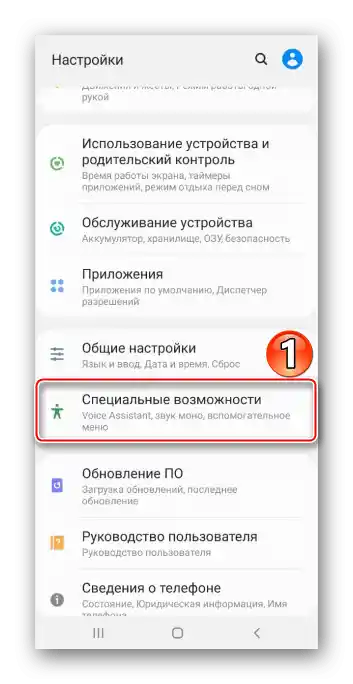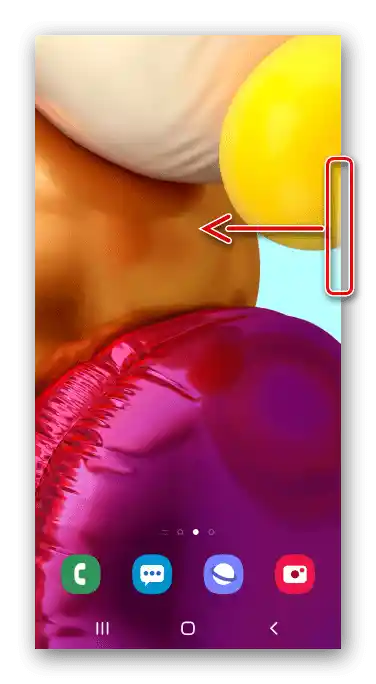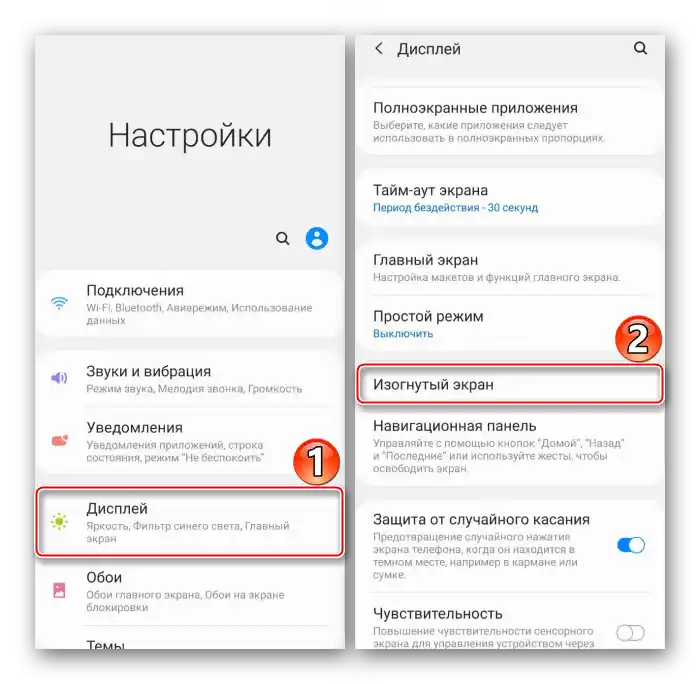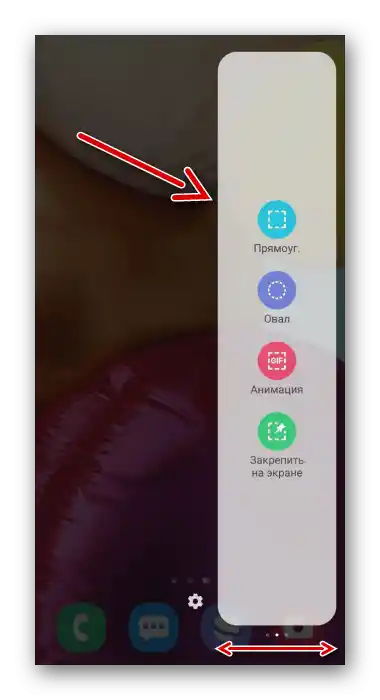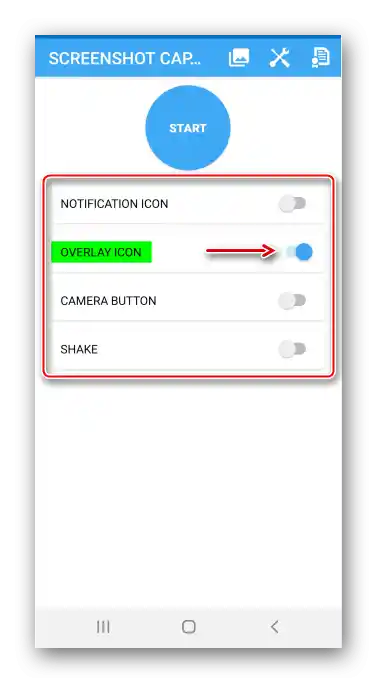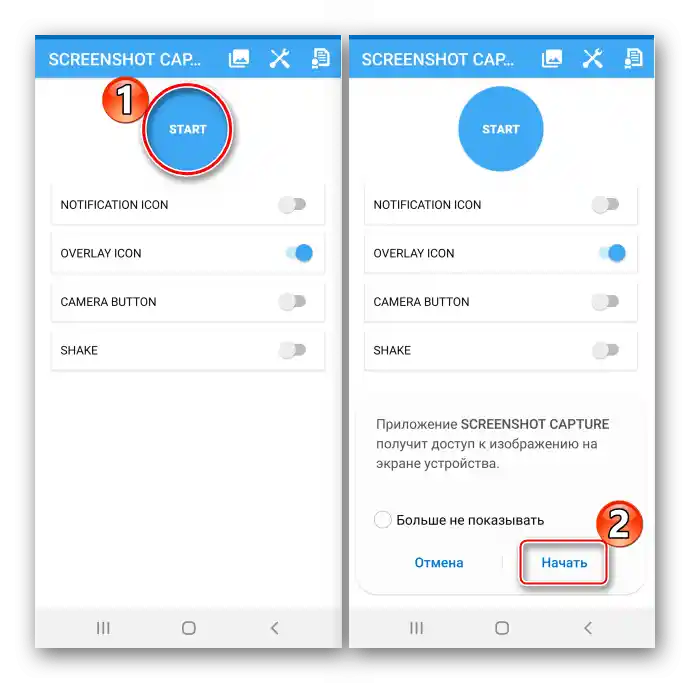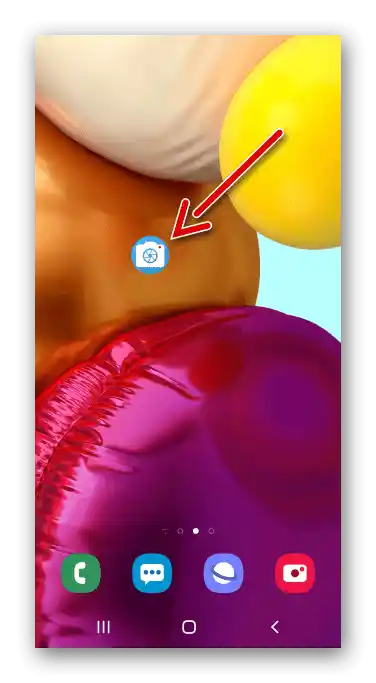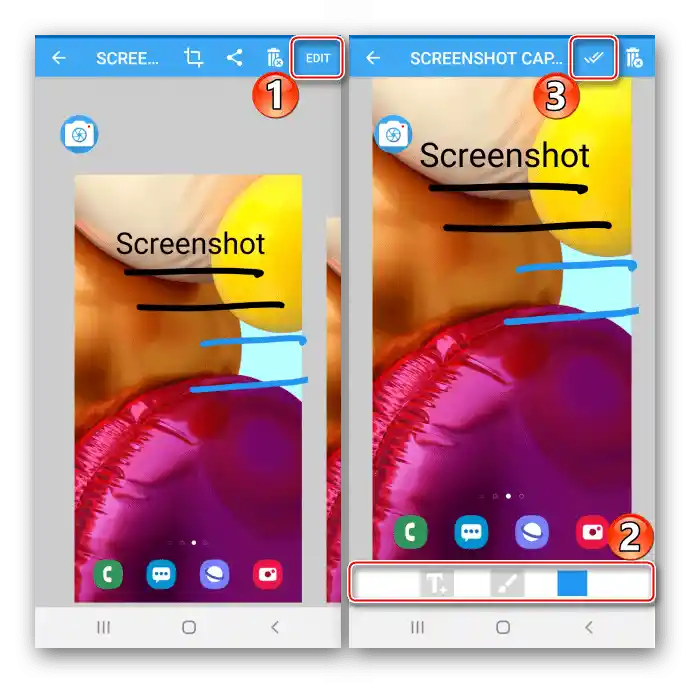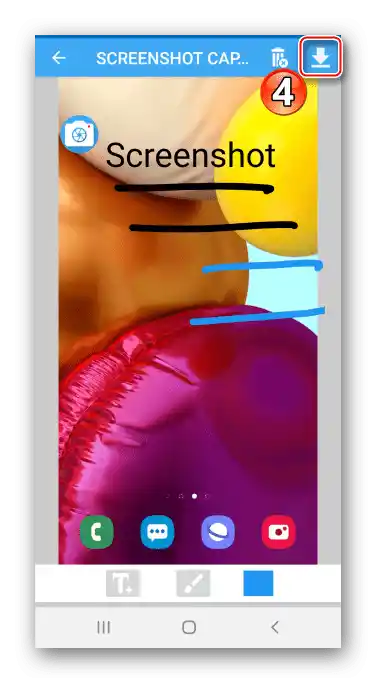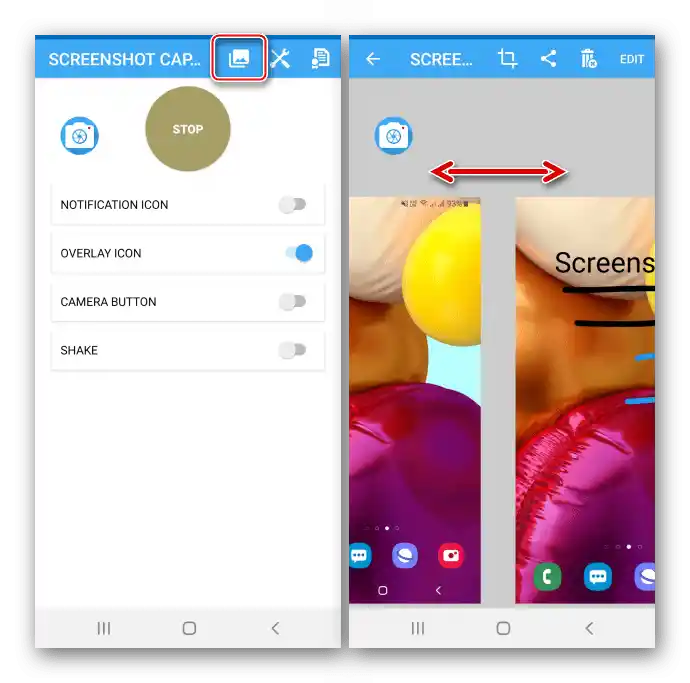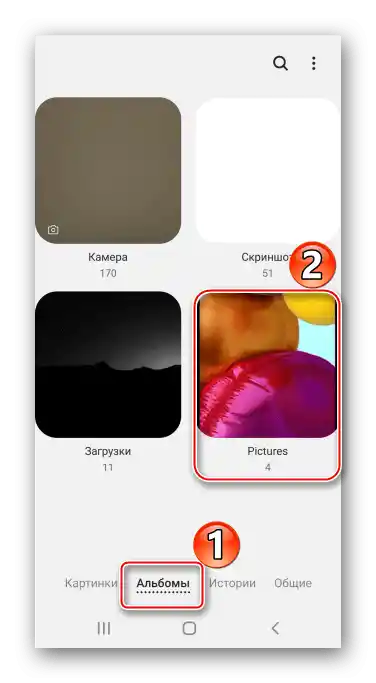Zawartość:
Metoda 1: Standardowe możliwości
Użytkownicy Samsung Galaxy A71 mają kilka opcji zrobienia zrzutu ekranu bez użycia dodatkowego oprogramowania.
Opcja 1: Kombinacja przycisków fizycznych
- Aby utworzyć zrzut ekranu, jednocześnie naciśnij i natychmiast puść przyciski "Zmniejsz głośność" + "Zasilanie".
- Za pomocą panelu sterowania wywołaj edytor i przetwórz obraz
![Edycja zrzutu ekranu na Samsung A71]()
lub podziel się nim, naciskając ikonę "Udostępnij".
![Rozpowszechnianie zrzutu ekranu na Samsung A71]()
Jeśli panel się nie pojawił, otwórz w ustawieniach systemowych sekcję zawierającą dodatkowe funkcje,
![Wejście do sekcji z dodatkowymi funkcjami na Galaxy A71]()
następnie "Ustawienia zrzutów ekranu", i włącz opcję.
- Utworzony zrzut ekranu będzie widoczny w obszarze powiadomień. Przeciągnij pasek stanu w dół i naciśnij na niego, aby go otworzyć.
![Otwieranie zrzutu ekranu w obszarze powiadomień na Samsung A71]()
Lub przesuń palcem po nim z góry na dół, aby skorzystać z innych opcji.

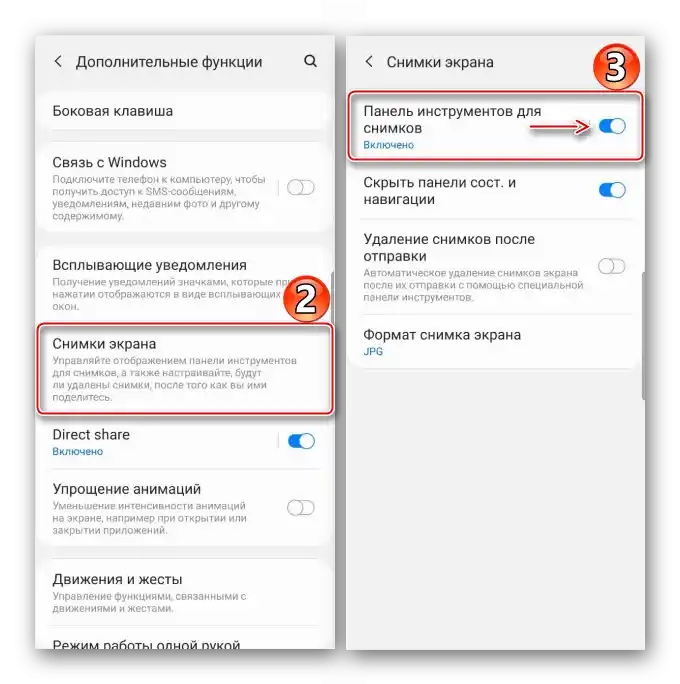

Opcja 2: Gest ręką
Smartfon Galaxy A71 należy do tych urządzeń firmy Samsung, na których zrzut ekranu można zrobić dłonią.Zazwyczaj ta funkcja jest włączona domyślnie, ale jeśli nie możesz z niej skorzystać, być może będziesz musiał zrobić to ręcznie.
- Otwórz "Ustawienia" i przejdź do sekcji z "Funkcjami dodatkowymi",
![Otwarcie sekcji z dodatkowymi funkcjami na Samsung A71]()
Znajdź opcję w bloku "Ruchy i gesty" i włącz ją.
- Aby zrobić zrzut ekranu, przesuń krawędzią dłoni z prawej na lewą lub odwrotnie.


Opcja 3: Specjalna funkcja
Na telefonie Samsung Galaxy A71 znajduje się kategoria możliwości specjalnych, przeznaczonych dla użytkowników, którzy z powodu jakichkolwiek fizycznych ograniczeń nie mogą skorzystać z niektórych funkcji urządzenia. Na przykład, osobom z zaburzeniami motorycznymi mogą wydawać się trudne pierwsze dwa warianty. Opcja "Menu pomocnicze" znacznie ułatwi tworzenie zrzutów ekranu, ale najpierw trzeba ją włączyć.
- W ustawieniach przejdź do bloku z "Możliwościami specjalnymi",
![Wejście do sekcji funkcji ułatwień dostępu Samsung A71]()
znajdź funkcję i przesuń przełącznik po prawej stronie w pozycję "WŁ.".
- Teraz otwórz ekran, który chcesz zarejestrować, naciśnij pływający przycisk i stuknij "Zrzut ekranu".


Opcja 4: Zrzut z przewijaniem
Jeśli informacja, którą chcesz zachować, nie mieści się na jednym ekranie, zrób długi zrzut ekranu. Ta opcja pojawia się automatycznie na panelu sterowania dla zrzutów, ale działa tylko dla zrzutów z przewijaniem w dół.
- Zrób zrzut ekranu jednym z opisanych powyżej sposobów, a następnie, gdy panel sterowania będzie widoczny, naciśnij przycisk ze strzałkami w dół, a gdy ekran przewinie się, naciśnij go ponownie. Powtarzając tę czynność, będziesz mógł uchwycić potrzebną liczbę ekranów.
- W rezultacie otrzymasz długi zrzut ekranu.


Opcja 5: Panele Edge
Mowa o autorskim interfejsie, w którym możesz przypiąć najważniejsze dla siebie funkcje, aby później szybko uzyskać do nich dostęp. Edge obsługuje do dziesięciu paneli, w tym ten, za pomocą którego można zarejestrować zawartość ekranu.
- Jeśli interfejs jest aktywowany, zobaczysz jego znacznik z boku.Przeciągnij go do centrum wyświetlacza.
![Otwieranie panelu Edge na Samsung A71]()
Aby włączyć Edge, jeśli nie ma markera, w ustawieniach wyświetlacza otwórz opcje zakrzywionego ekranu
![Wejście w ustawienia wyświetlacza na Samsung A71]()
i przesuń suwak w pozycję "WŁ.".
- Przewiń panele do "Zaznacz i zapisz".
![Wyszukiwanie odpowiedniej panelu Edge na Samsung A71]()
Jeśli takiego nie ma, otwórz ustawienia Edge, znajdź go wśród dostępnych i dodaj.
- Teraz wybierz jedną z form, ramką zaznacz odpowiedni obszar i stuknij "Gotowe".
- Uzyskany obraz możesz edytować, udostępniać lub od razu zapisać.




Gdzie szukać obrazków
Wszystkie utworzone zrzuty ekranu można znaleźć w aplikacji "Galeria"

lub w pamięci urządzenia za pomocą dowolnego menedżera plików.

Czytaj także: Menedżery plików dla Androida
Sposób 2: Oprogramowanie specjalistyczne
Jeśli nie podobają Ci się standardowe narzędzia do tworzenia zrzutów ekranu na Galaxy A71, zainstaluj z Google Play Market oprogramowanie od zewnętrznych deweloperów. Zrób zrzut ekranu za pomocą aplikacji Go Screen Capture.
Pobierz Go Screen Capture z Google Play Market
- Podczas pierwszego uruchomienia zezwól oprogramowaniu na dostęp do danych multimedialnych.
- Wybierz jeden z czterech sposobów tworzenia zrzutu ekranu. Odpowiednią ikonę można przypiąć do wyświetlacza lub w obszarze powiadomień, a można po prostu potrząsnąć telefonem, a aplikacja zarejestruje ekran. Fizyczny przycisk "Aparat" w Galaxy A71 nie istnieje, dlatego opcja "Przycisk aparatu" w tym przypadku nie pasuje. Jako przykład wybierzemy pływającą ikonę.
![Wybór metody tworzenia zrzutów ekranu w GO Screenshot Capture]()
Naciśnij "Start", aby aktywować Go Screen Capture, udziel mu dostępu do obrazu na wyświetlaczu,
![Aktywacja Go Screenshot Capture]()
a także pozwól mu wyświetlać się nad innymi aplikacjami.
- Utwórz zrzut ekranu.
![Tworzenie zrzutu ekranu za pomocą Go Screenshot Capture]()
Wykonany zrzut otworzy się automatycznie.Aby usunąć zbędny obszar po bokach, stuknij "Przycinanie", dostosuj ramkę i potwierdź działanie.
- Naciśnij "Edytuj", aby edytować zrzut ekranu. Używając panelu na dole, dodaj elementy graficzne i zapisz zmiany.
![Przetwarzanie zrzutu ekranu w Go Screenshot Capture]()
Zapisz edytowany obraz, naciskając odpowiedni przycisk.
![Zapisanie edytowanego zrzutu ekranu w Go Screenshot Capture]()
Aby usunąć lub udostępnić obrazek, skorzystaj z przycisków na panelu u góry.
- Aby znaleźć obrazy w aplikacji, na ekranie głównym naciśnij odpowiednią ikonę.
![Wyszukiwanie zrzutów ekranu w Go Screenshot Capture]()
Na Samsung Galaxy A71 szukaj obrazków w aplikacji "Galeria"
![Wyszukiwanie zrzutów ekranu w Go Screenshot Capture]()
lub bezpośrednio w pamięci urządzenia.





Czytaj także: Jak zrobić zrzut ekranu na Samsung Galaxy A21s, Galaxy A31, Galaxy A10, Galaxy A41, Galaxy A50, Galaxy A51