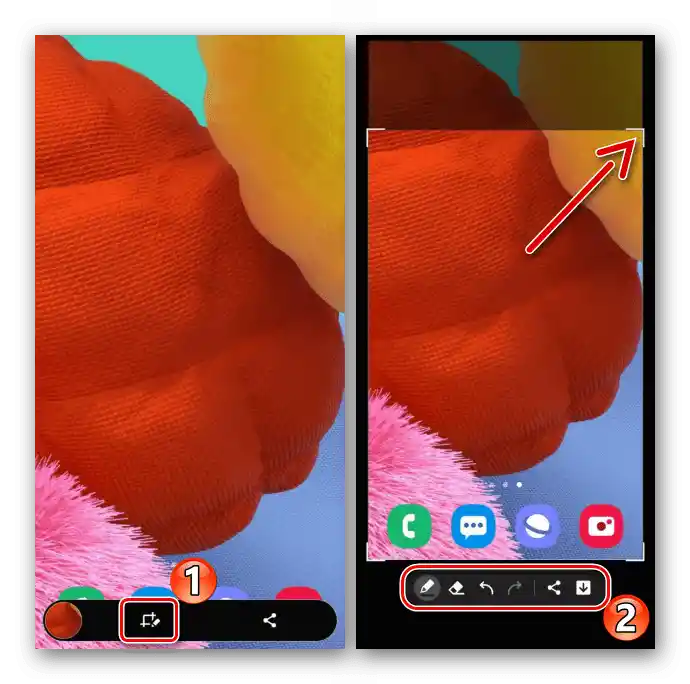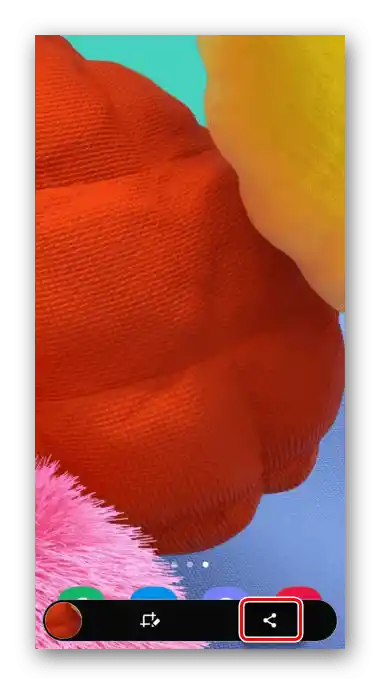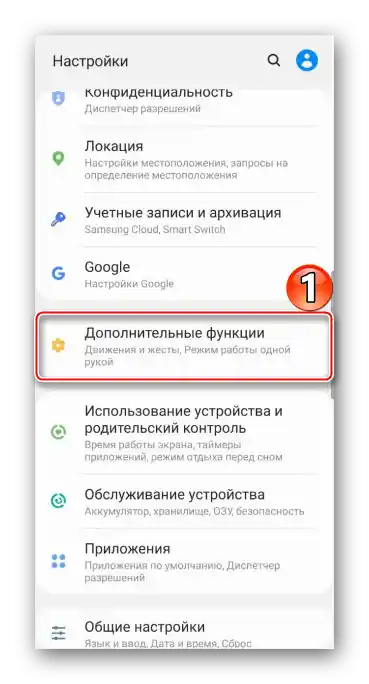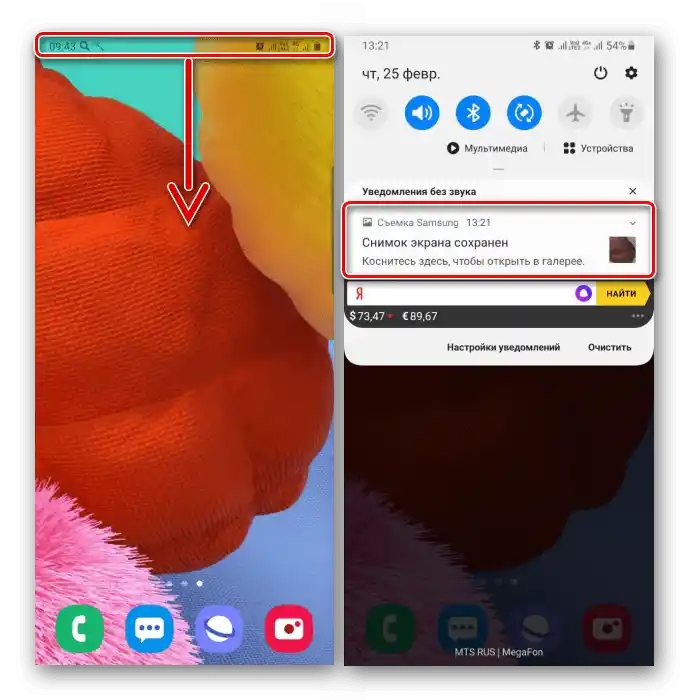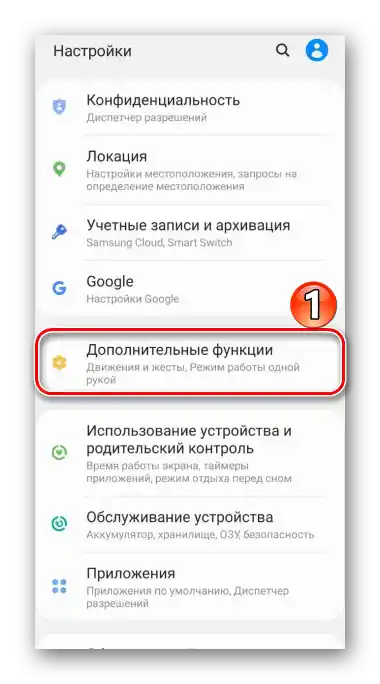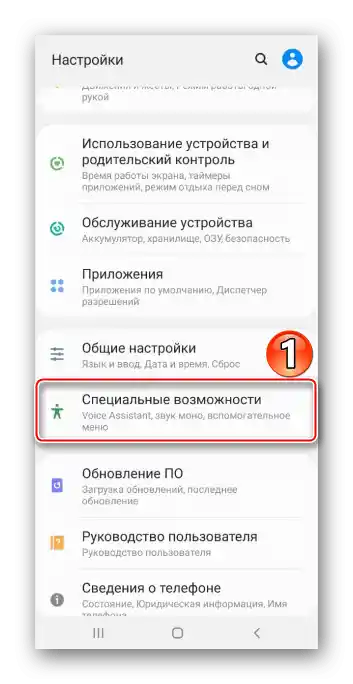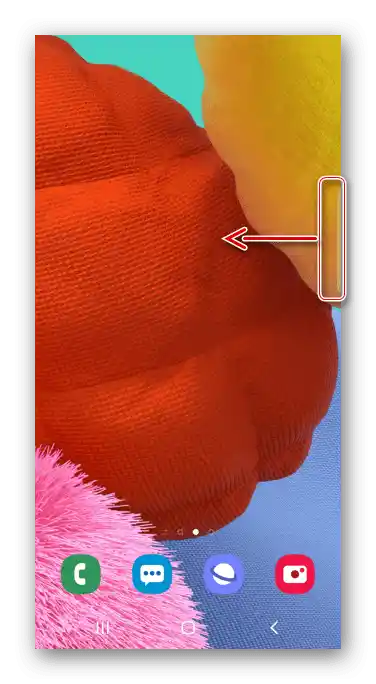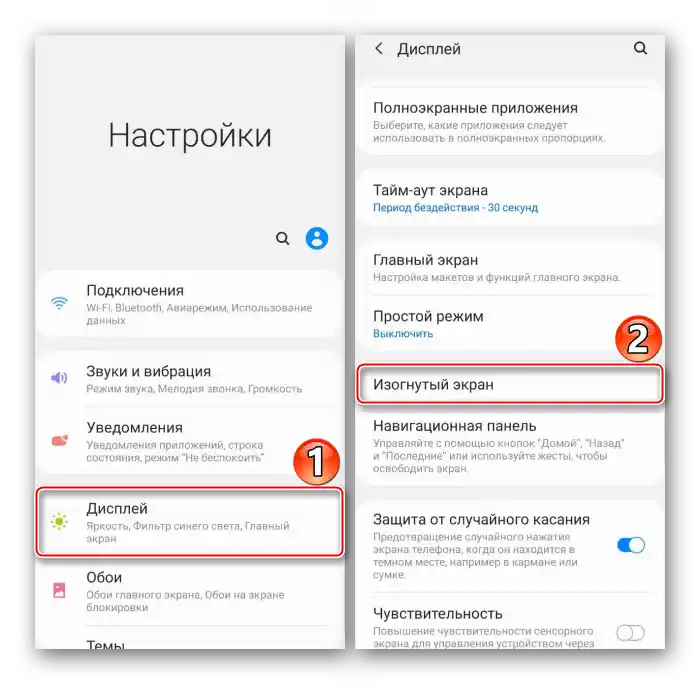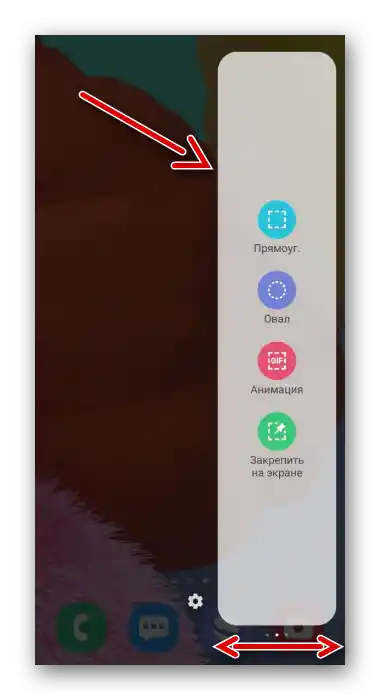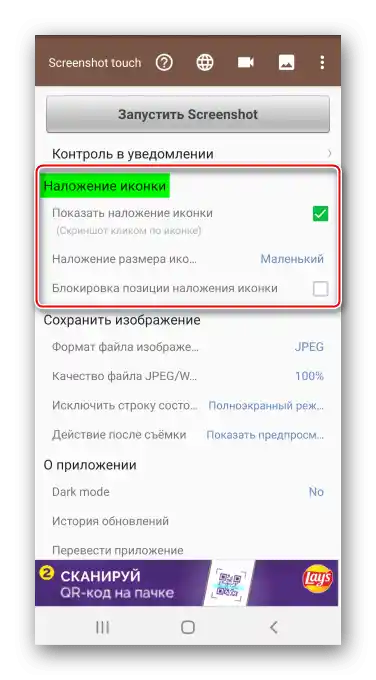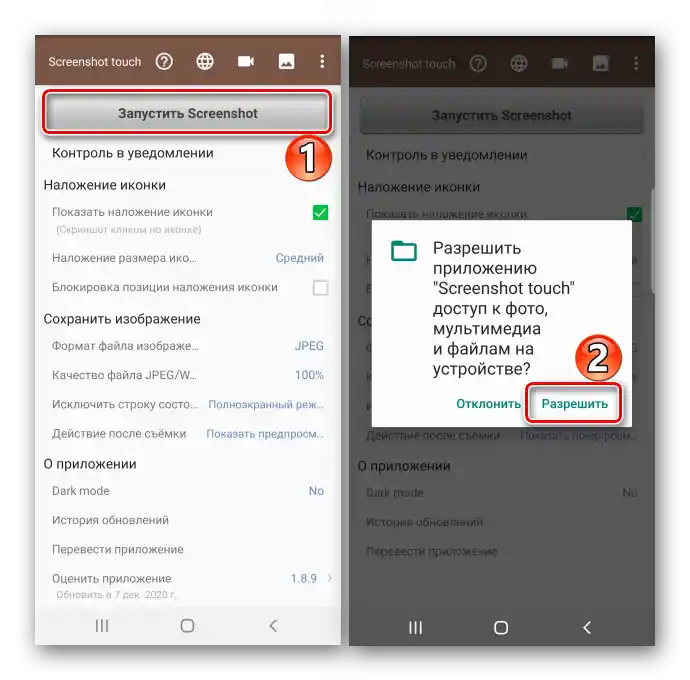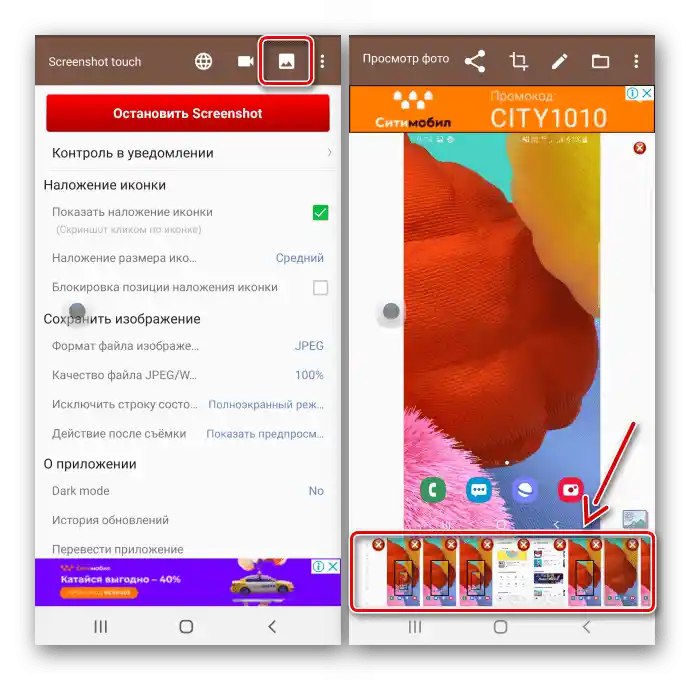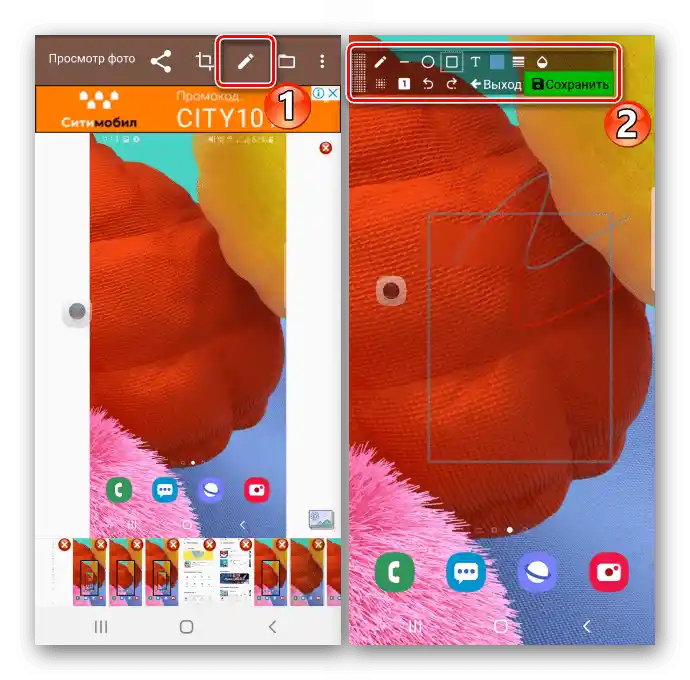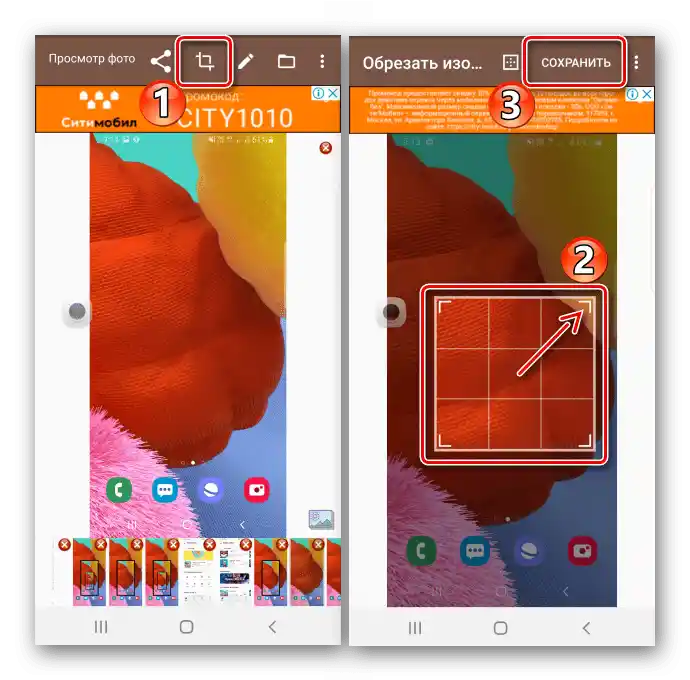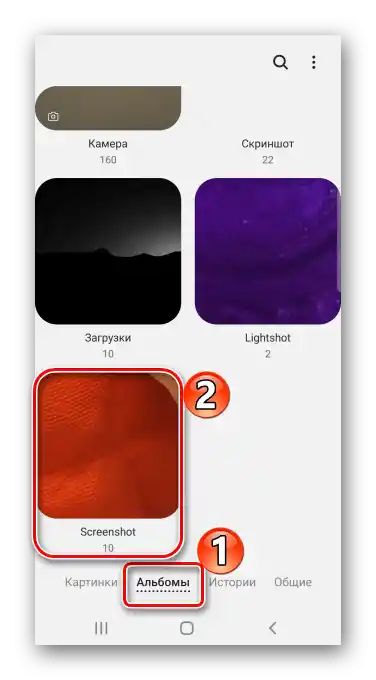Zawartość:
Metoda 1: Standardowe możliwości
Istnieje kilka sposobów na zrobienie zrzutu ekranu na Samsung Galaxy A51 bez instalacji dodatkowego oprogramowania.
Opcja 1: Kombinacja przycisków fizycznych
- Szybko naciskamy dwa przyciski na obudowie urządzenia: "przycisk" zmniejszania głośności i przycisk zasilania.
- Używamy specjalnego panelu, aby otworzyć zrzut w edytorze
![Edycja zrzutu ekranu na Samsung A51]()
lub go udostępnić.
![Rozpowszechnianie zrzutu ekranu na Samsung A51]()
Jeśli wspomniany panel nie jest widoczny, można go włączyć. W tym celu przechodzimy do sekcji ustawień systemowych, zawierającej dodatkowe funkcje,
![Wejście do sekcji z dodatkowymi funkcjami na Galaxy A51]()
a następnie wśród opcji zrzutów ekranu znajdujemy odpowiednią opcję i ją włączamy.
- Dostęp do utworzonego zrzutu ekranu można uzyskać z obszaru powiadomień. Tutaj można go po prostu otworzyć
![Otwieranie zrzutu ekranu w obszarze powiadomień na Samsung A51]()
lub wykonać inne działania.



Opcja 2: Użycie gestów
- Zrzut ekranu na Galaxy A51 można zrobić gestem dłoni. To szybki sposób, ale nie zawsze udaje się za pierwszym razem, a samą opcję czasami trzeba włączyć ręcznie. Przechodzimy do sekcji z dodatkowymi funkcjami w ustawieniach urządzenia,
![Otworzenie sekcji z dodatkowymi funkcjami na Samsung A51]()
a następnie wśród możliwych ruchów i gestów znajdujemy i aktywujemy "Zrzut ekranu dłonią".
- Aby zrobić zrzut, należy przesunąć krawędzią dłoni po wyświetlaczu.
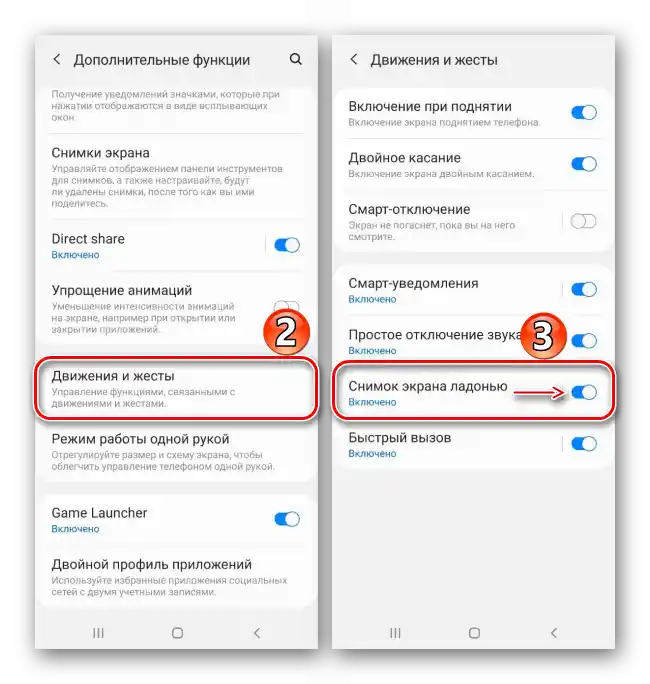

Opcja 3: Możliwości specjalne
- Za pomocą "Menu pomocniczego" można szybko uzyskać dostęp do podstawowych funkcji telefonu firmy Samsung.Ta funkcja może być przydatna dla użytkowników z różnymi zaburzeniami fizycznymi, na przykład z brakiem koordynacji ruchów. Domyślnie "Menu pomocnicze" jest wyłączone, dlatego przechodzimy do sekcji ustawień "Dostępność",
![Wejście do sekcji dostępności Samsung A51]()
znajdujemy opcję i przesuwamy "suwak" obok niej w pozycję "WŁ.".
- W odpowiednim momencie otwieramy menu, używając pływającego przycisku, i blokujemy ekran.


Opcja 4: Zrzut ekranu przewijania
- Dzięki tej funkcji można wykonać długi zrzut ekranu, łącząc kilka ekranów, które można przewinąć w dół. Nie ma potrzeby włączania tej opcji, ponieważ automatycznie stanie się dostępna w odpowiednim momencie. Teraz, korzystając z dowolnej z opisanych wcześniej metod, robimy zrzut, następnie naciskamy przycisk ze strzałkami, czekamy na przewinięcie ekranu i naciskamy go ponownie. W ten sposób uchwycimy potrzebną liczbę ekranów.
- W rezultacie otrzymamy długi zrzut ekranu.


Opcja 5: Interfejs Edge
Mowa o firmowym interfejsie Samsung, który łączy w sobie przydatne funkcje i narzędzia Galaxy A51. Składa się z paneli, które można dodawać lub usuwać w razie potrzeby. Zobaczmy, jak za pomocą Edge zrobić zrzut ekranu.
- Jeśli interfejs jest aktywowany, będzie widoczny jego znacznik. Przesuwając palcem po ekranie, wyciągamy go do centrum.
![Otwieranie panelu Edge na Samsung A51]()
W przypadku braku znacznika otwieramy ustawienia zakrzywionego ekranu
![Wejście w ustawienia wyświetlacza na Samsung A51]()
i aktywujemy funkcję.
- Interesuje nas panel "Zaznacz i zapisz", znajdujemy go, przewijając w bok.
![Wyszukiwanie odpowiedniej panele Edge na Samsung A51]()
Aby dodać ten element, jeśli go brakuje, klikamy ikonę "Ustawienia" i wybieramy pożądany wariant spośród dostępnych.
- Klikamy ikonę "Zaznaczenie", ustawiamy ramkę tak, aby objęła potrzebny nam obszar, i potwierdzamy działanie.
- Używamy panelu na dole, aby przetworzyć zrzut ekranu, rozprzestrzenić go lub zapisać w pamięci urządzenia.




Miejsce przechowywania obrazów
Utworzone zrzuty ekranu znajdujemy w aplikacji "Galeria"

Lub za pomocą menedżera plików znajdujemy folder "Screenshots" w pamięci smartfona.

Czytaj także: Menedżery plików dla Androida
Metoda 2: Oprogramowanie zewnętrzne
Opcje systemowe to nie jedyny sposób na robienie zrzutów ekranu na telefonie Samsung Galaxy A51. Można to zrobić również za pomocą specjalnego oprogramowania, na przykład Screenshot Touch.
Pobierz Screenshot Touch z Google Play Store
- W Screenshot Touch zrzuty ekranu wykonuje się poprzez naciśnięcie pływającej ikony. Można zmienić jej rozmiar lub ustawić w określonym miejscu na ekranie.
![Ustawienie pływającego przycisku w Screenshot Touch]()
Dodatkowo można dostosować parametry obrazu – format, jakość i inne.
- Klikamy "Uruchom Screenshot", dajemy aplikacji dostęp do pamięci urządzenia z danymi multimedialnymi,
![Ustawienie pływającego przycisku w Screenshot Touch]()
następnie zezwalamy oprogramowaniu na wyświetlanie nad wszystkimi oknami i udzielamy dostępu do obrazu na ekranie.
- Za pomocą przycisku, który pojawi się w wyniku opisanych powyżej działań, tworzymy zrzut ekranu.
- Aby utworzyć zrzut ekranu strony, klikamy odpowiednią ikonę, wprowadzamy adres strony, a gdy się otworzy, naciskamy "Zrzut ekranu".
- Tutaj znajduje się również funkcja nagrywania ekranu.
- Aby znaleźć wszystkie wykonane zrzuty ekranu, otwieramy aplikację i klikamy ikonę w kształcie obrazu na górze.
![Wyszukiwanie zrzutów ekranu w Screenshot Touch]()
Aby edytować zdjęcie, kliknij "Edytować". Użyj do tego specjalnego panelu narzędzi, a następnie zapisz obraz.
![Przetwarzanie zrzutu ekranu w Screenshot Touch]()
Aby przyciąć obrazek, dotknij odpowiedniego przycisku, zaznacz potrzebny obszar za pomocą ramki i naciśnij "Zapisz".
![Przycinanie zrzutu ekranu za pomocą Screenshot Touch]()
W razie potrzeby możesz podzielić się zdjęciem jednym z dostępnych sposobów.
- Utworzone zrzuty ekranu można znaleźć w "Galerii" Samsung Galaxy A51
![Wyszukiwanie zrzutu ekranu z Screenshot Touch w galerii Samsung A51]()
lub za pomocą menedżera plików.

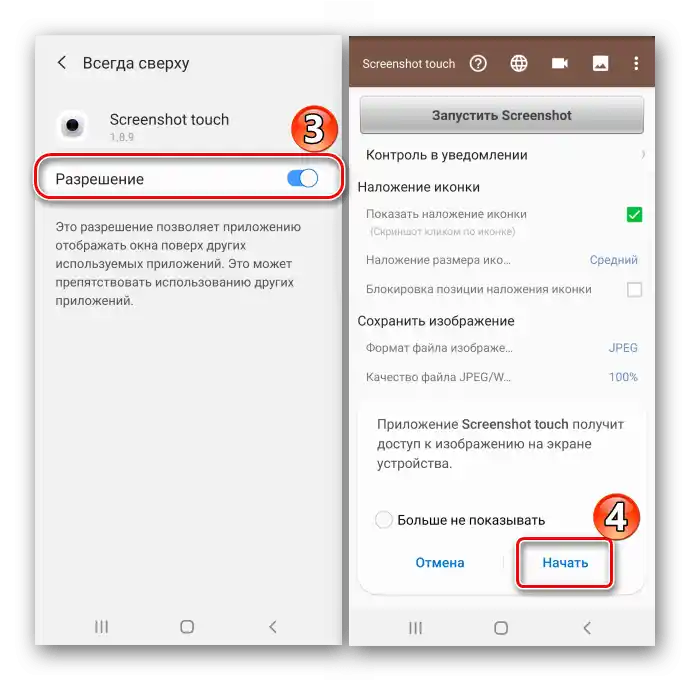


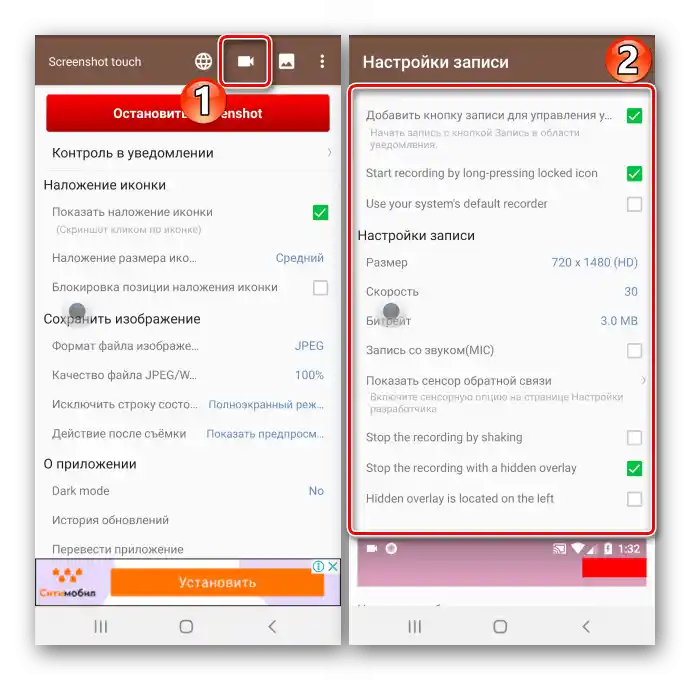


Czytaj także: Jak zrobić zrzut ekranu na Samsung Galaxy A21s, Galaxy A10, Galaxy A31, Galaxy A41, Galaxy A50