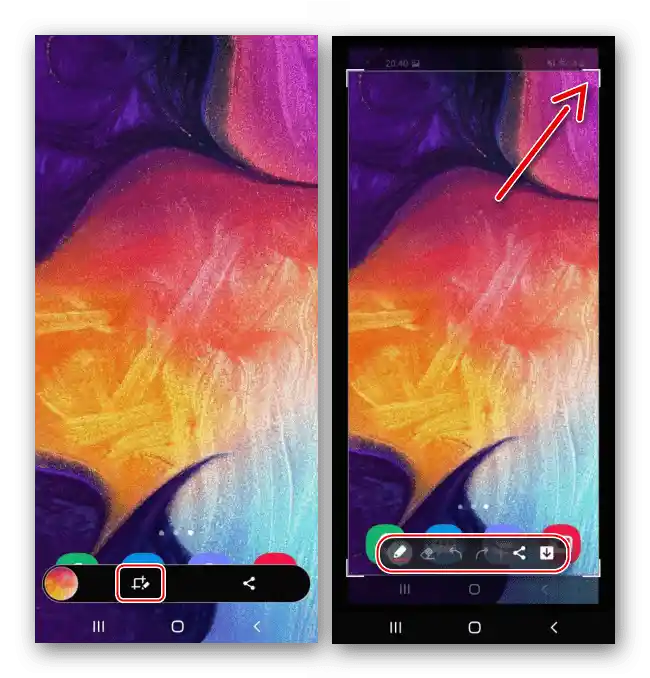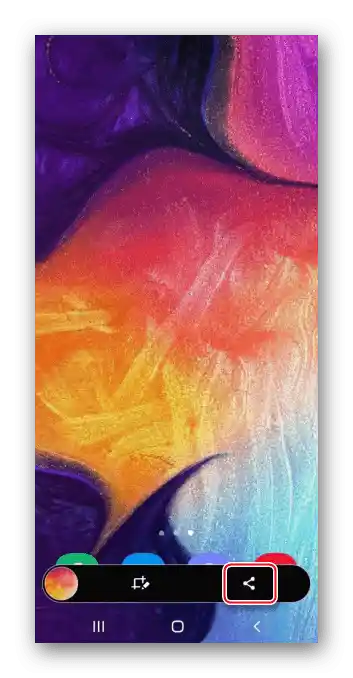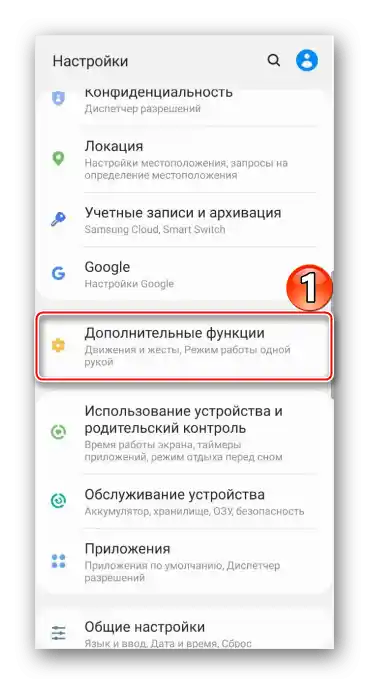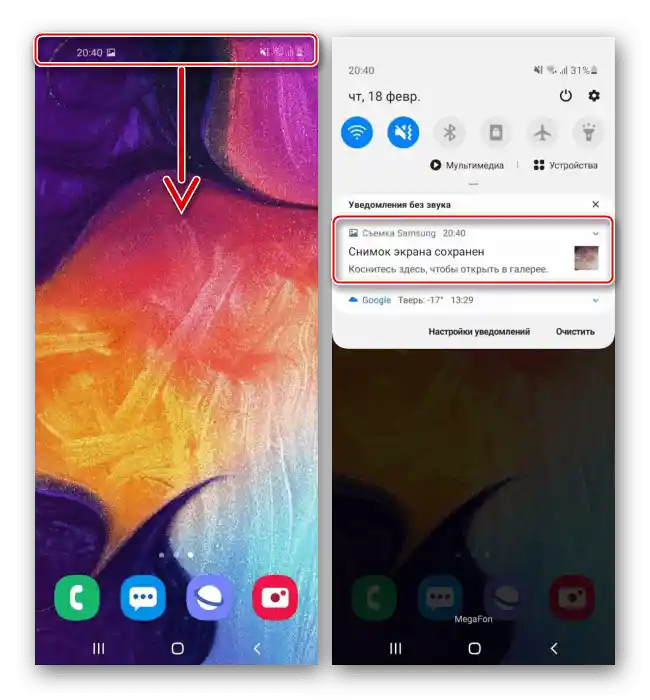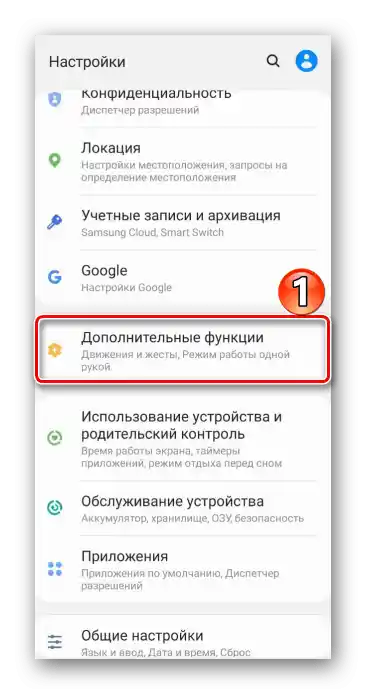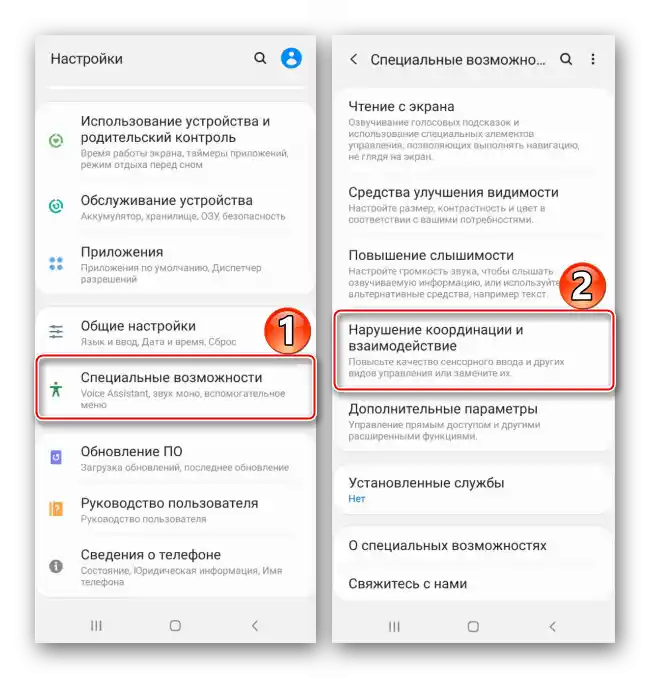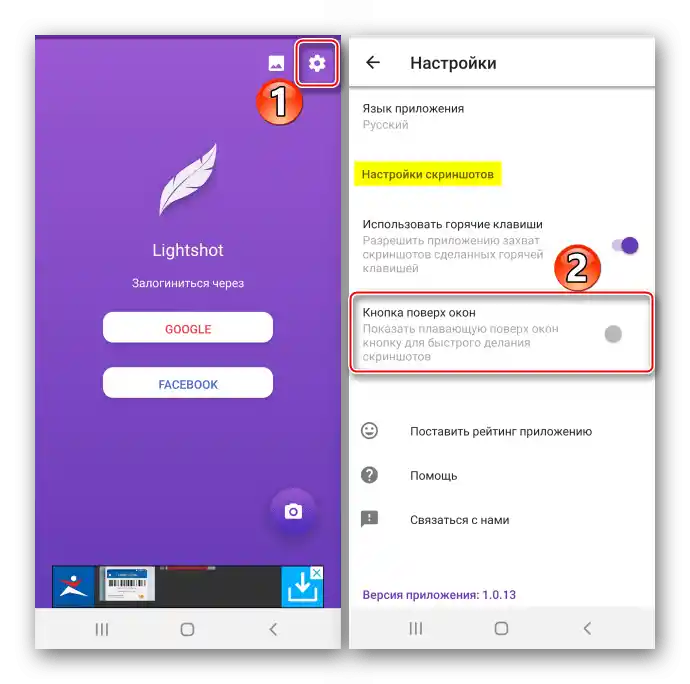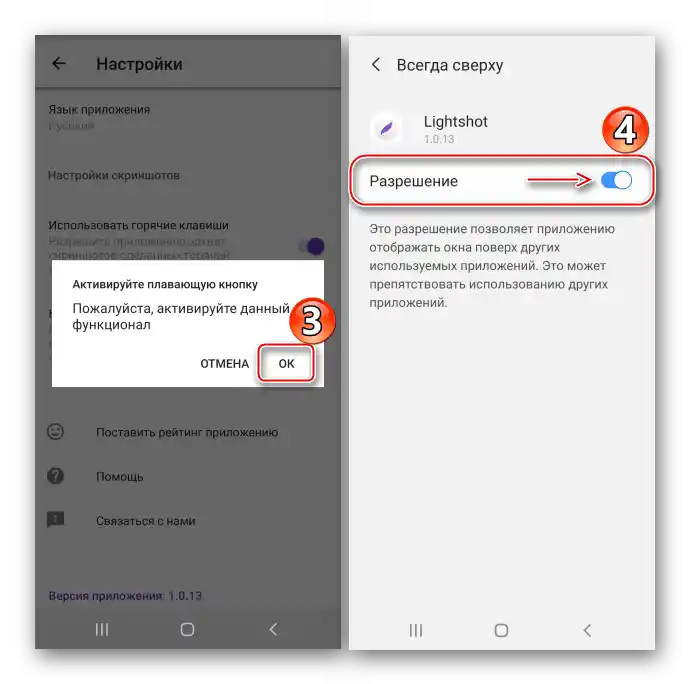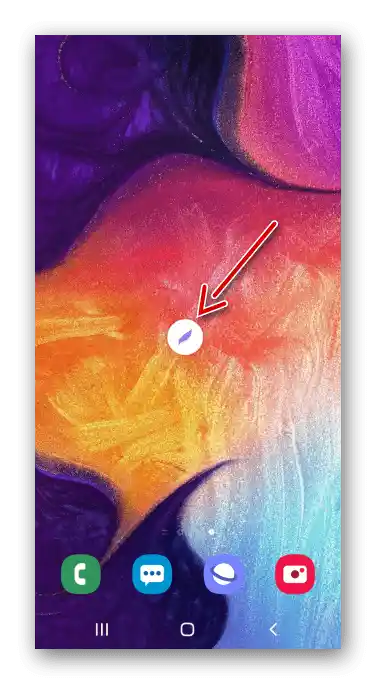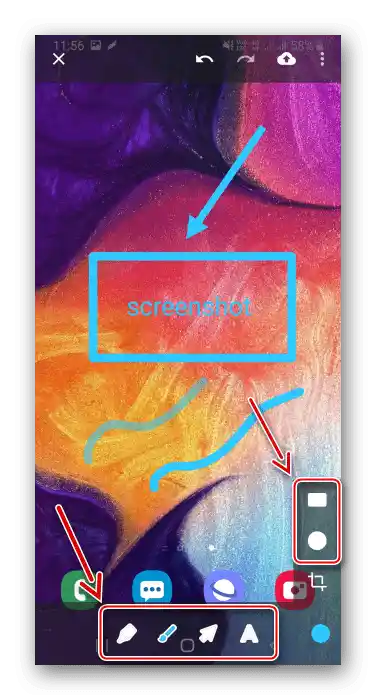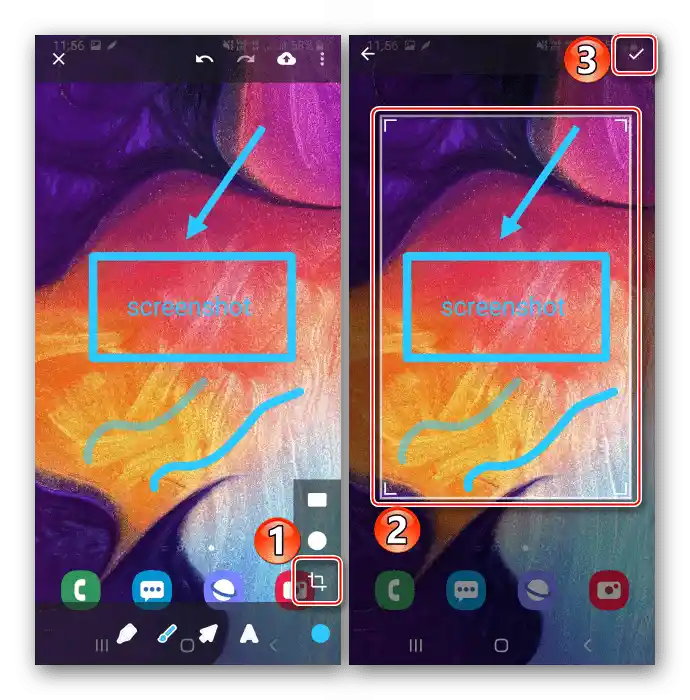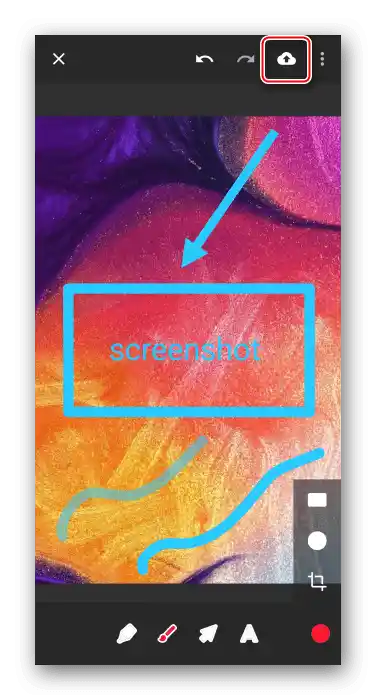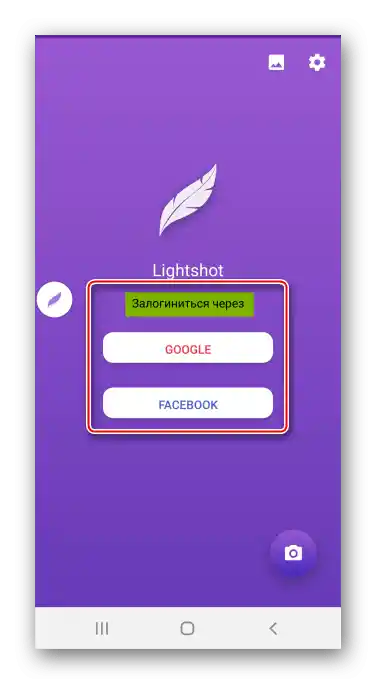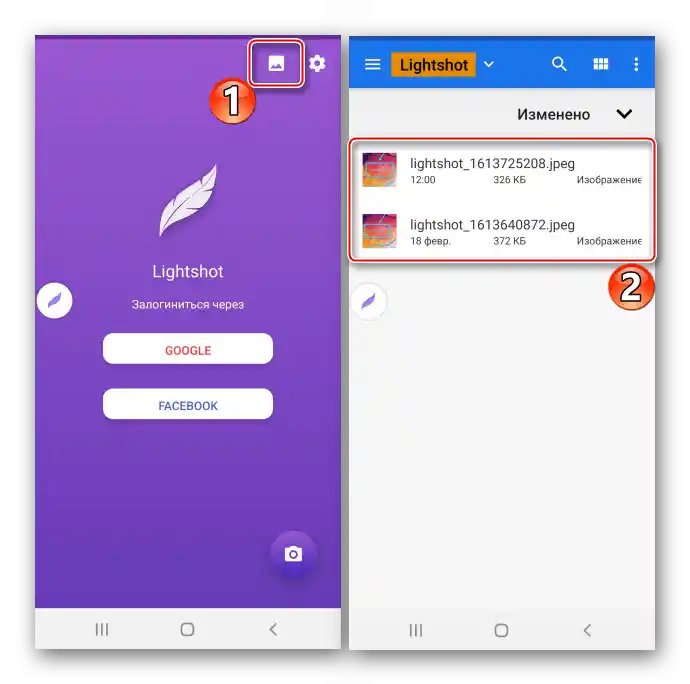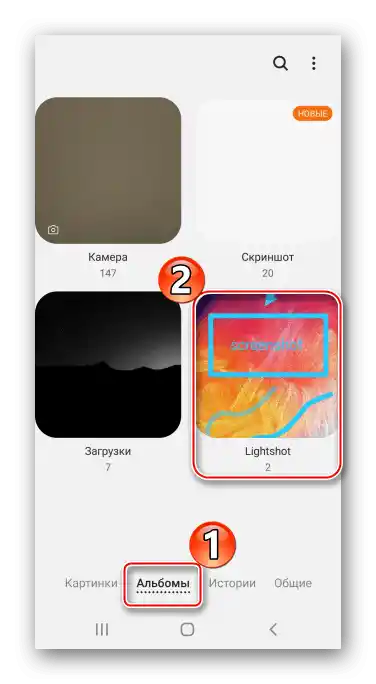Zawartość:
Metoda 1: Narzędzia systemowe
Podstawowe możliwości telefonu Samsung Galaxy A50 obejmują cztery metody robienia zrzutów ekranowych.
Opcja 1: Fizyczne przyciski
- Zrzut ekranu wykonujemy krótkim naciśnięciem jednocześnie przycisków zasilania i zmniejszenia głośności.
- Zrzut automatycznie zapisze się w pamięci, a panel sterowania, który na chwilę pojawi się na wyświetlaczu, można wykorzystać do jego edycji
![Przetwarzanie zrzutu ekranu na Samsung A50]()
lub udostępnienia.
![Funkcja udostępniania zrzutu ekranu na Samsung A50]()
Jeśli powyższy panel się nie wyświetla, oznacza to, że jest wyłączony. W takim przypadku w "Ustawieniach" przechodzimy do sekcji z "Dodatkowymi funkcjami",
![Wejście do sekcji z dodatkowymi funkcjami na Galaxy A50]()
następnie "Zrzuty ekranowe", i przesuwamy suwak obok opcji "Panel akcji" w pozycję "WŁ.".
- Ostatni zrobiony zrzut można znaleźć w obszarze powiadomień. Naciskamy na niego, aby otworzyć
![Otwieranie zrzutu ekranu w obszarze powiadomień na Samsung A50]()
lub na strzałkę w dół, aby rozwinąć panel z dodatkowymi opcjami.



Opcja 2: Ruch ręką
- Gest dłonią to kolejna szybka metoda robienia zrzutu ekranu na Samsungu Galaxy A50. Czasami trzeba się do tej funkcji przyzwyczaić, a ponadto domyślnie może być wyłączona.Ponownie otwieramy "Dodatkowe funkcje"
![Wejście w ustawienia Samsung A50]()
i w sekcji ruchów i gestów aktywujemy "Zrzut ekranu dłonią".
- Przechodzimy do ekranu, który chcemy zarejestrować, i przesuwamy krawędzią dłoni po wyświetlaczu smartfona.

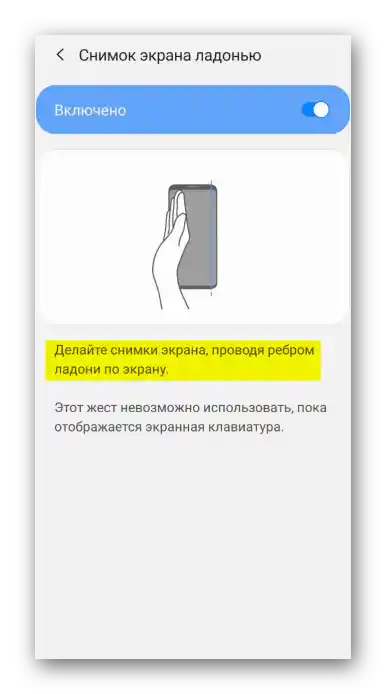
Opcja 3: Funkcje specjalne
- Dla użytkowników, którym trudno zrealizować pierwsze dwa sposoby, na przykład z powodu jakichś fizycznych ograniczeń, przewidziana jest funkcja "Menu pomocnicze". Należy do specjalnych możliwości, a więc, jak wiele opcji z tej kategorii, musimy ją włączyć samodzielnie. W "Ustawieniach" znajdujemy sekcję "Zaburzenia koordynacji i interakcja"
![Wejście do sekcji dostępności na Samsung A50]()
i włączamy funkcję. Na wyświetlaczu pojawi się pływający przycisk, który zawsze będzie przymocowany nad innymi oknami.
- Teraz na każdym ekranie jednym naciśnięciem otwieramy menu, a drugim – robimy zrzut ekranu.

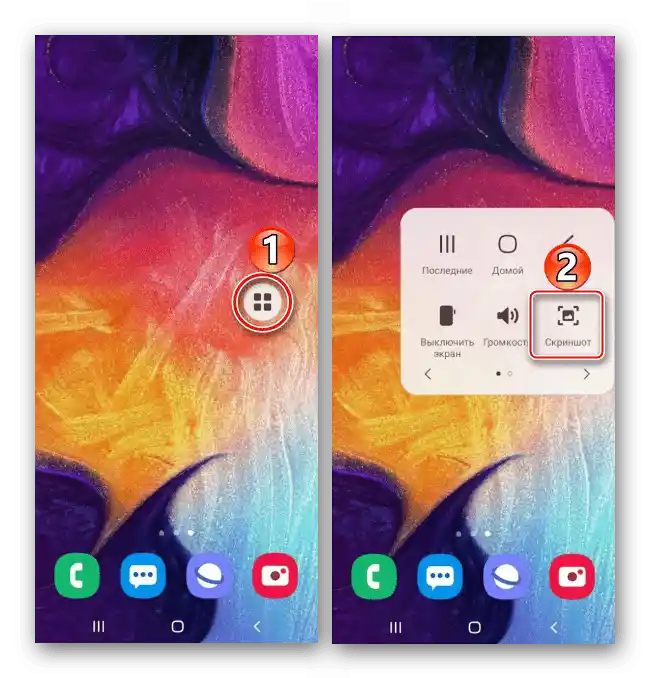
Opcja 4: "Długi zrzut ekranu"
- Ta opcja dodawana jest automatycznie w odpowiednim momencie i pozwala najpierw uchwycić kilka ekranów, a następnie połączyć je w jeden zrzut ekranu. Rejestrujemy ekran jednym z opisanych powyżej sposobów, a następnie naciskamy ikonę w postaci strzałek w dół na panelu sterowania.Kontynuujemy naciskać ikonę, aż uchwycimy odpowiedni obszar.
- Długi zrzut ekranu będzie wyglądał mniej więcej tak.


Wyszukiwanie zrzutów ekranowych
Można znaleźć miejsce przechowywania zrzutów ekranowych w pamięci Galaxy A50 na dwa sposoby:
- Za pomocą dowolnego menedżera plików, na przykład, aplikacji "Moje pliki".
- W albumach "Galeria" smartfona.


Czytaj także: Menedżery plików dla Androida
Sposób 2: Specjalne oprogramowanie
Oprócz standardowych możliwości, do przechwytywania ekranu Galaxy A50 można użyć oprogramowania firm trzecich. Zobaczmy, jak to zrobić za pomocą aplikacji Lightshot.
Pobierz Lightshot z Google Play Marketu
- Po pierwszym uruchomieniu dajemy Lightshot dostęp do danych multimedialnych.
- Domyślnie ustawiony jest sposób tworzenia zrzutów ekranu za pomocą kombinacji przycisków ("Zasilanie" + "Głośność w dół"), ale w Samsungu Galaxy A50 są one już zaprogramowane na tę akcję. W takim przypadku podstawowa opcja ma priorytet. Aby zmienić sposób, naciskamy ikonę w kształcie zębatki, w bloku "Ustawienia zrzutów ekranowych" klikamy "Przycisk nad oknami"
![Wejście w ustawienia Lightshot na Samsung A50]()
i dajemy aplikacji wymagane uprawnienia.
![Przyznawanie uprawnień Lightshot na Samsung A50]()
Teraz ponownie włączamy opcję i zezwalamy Lightshot na dostęp do zawartości ekranu.
- Używamy pływającego przycisku, aby zrobić zrzut ekranu.
![Tworzenie zrzutu ekranu na Samsung A50 za pomocą Lightshot]()
Utworzony obraz otworzy się w edytorze, gdzie można dodać napis, kształt i inne elementy graficzne.
![Przetwarzanie zrzutu ekranu w Lightshot]()
Aby przyciąć obrazek, naciskamy odpowiedni przycisk, ustawiamy rozmiar ramki i zapisujemy zmiany.
![Przycinanie zrzutu ekranu w Lightshot]()
W razie potrzeby zmieniamy kolor grafiki.
- Utworzone zrzuty można zapisać na serwerze Lightshot, naciskając ikonę w kształcie chmury w górnej części ekranu.
![Zapisanie zrzutu ekranu na serwerze Lightshot]()
Zarządzanie takimi obrazami będzie możliwe tylko po autoryzacji w aplikacji jednym z dostępnych sposobów.
![Autoryzacja w Lightshot]()
Aby zapisać obrazek w pamięci urządzenia lub go udostępnić, dotykamy ikony "Menu" i wybieramy odpowiednią opcję.
- Aby znaleźć zrzuty ekranu utworzone lokalnie, klikamy ikonę w górnej części ekranu.
![Wyszukiwanie zrzutów ekranu w aplikacji Lightshot]()
Na urządzeniu Galaxy A50 folder "Lightshot" można znaleźć w "Galerii"
![Wyszukiwanie zrzutów ekranu z Lightshot w galerii Samsung A50]()
lub w katalogu "Pictures".




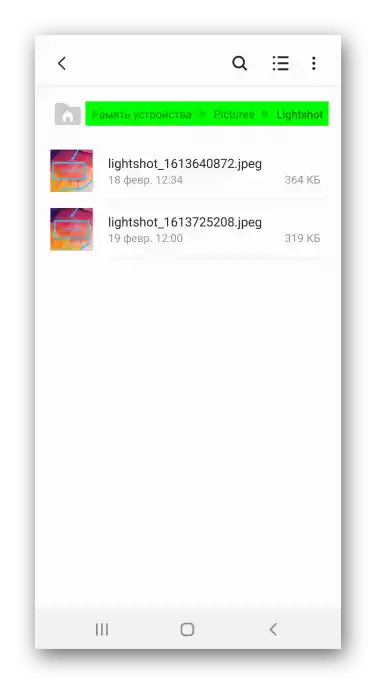
Czytaj także: Jak zrobić zrzut ekranu na Samsung Galaxy A21s, Galaxy A31, Galaxy A10, Galaxy A41