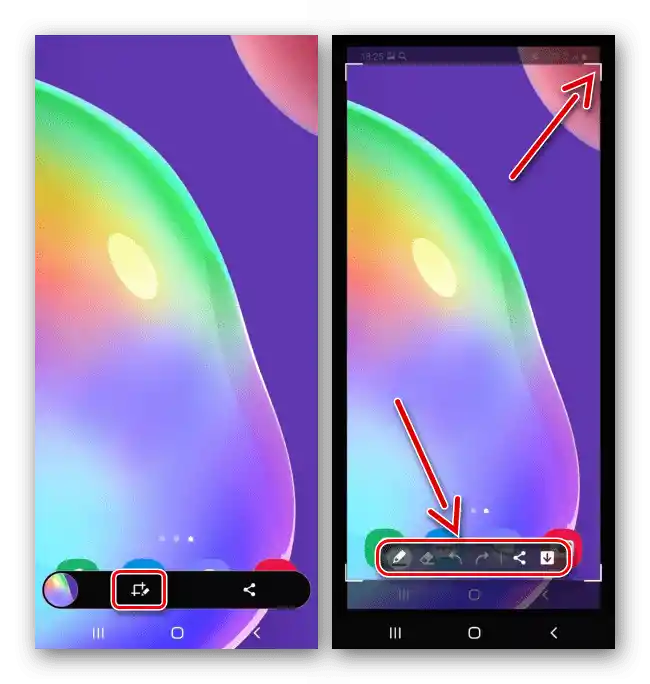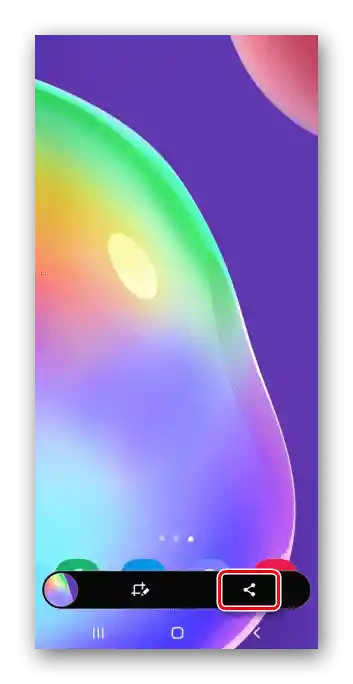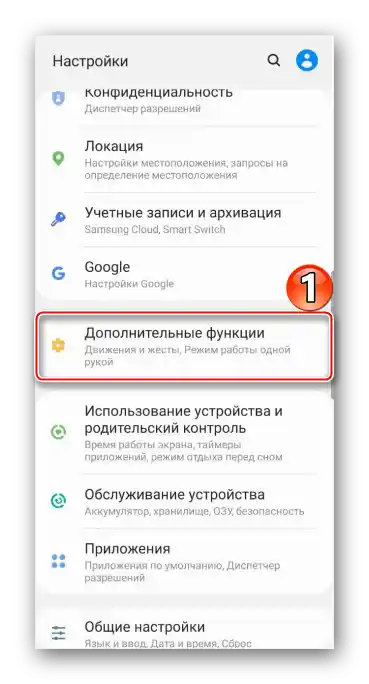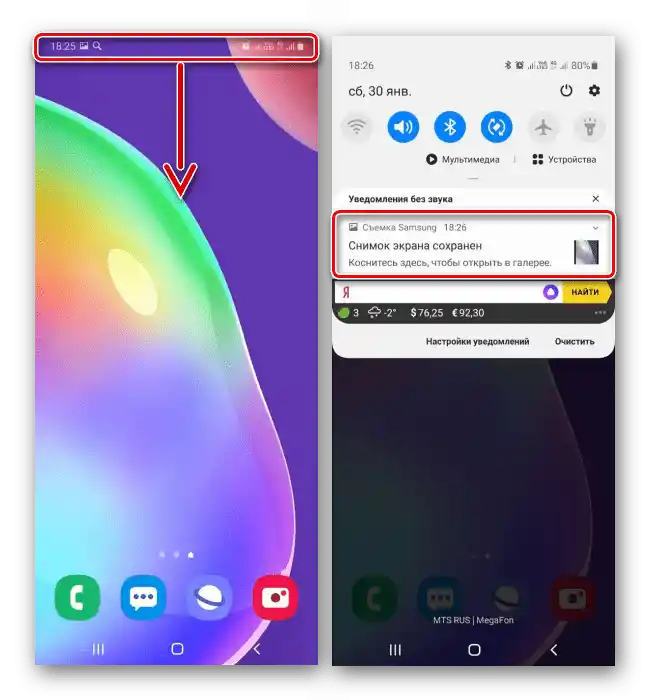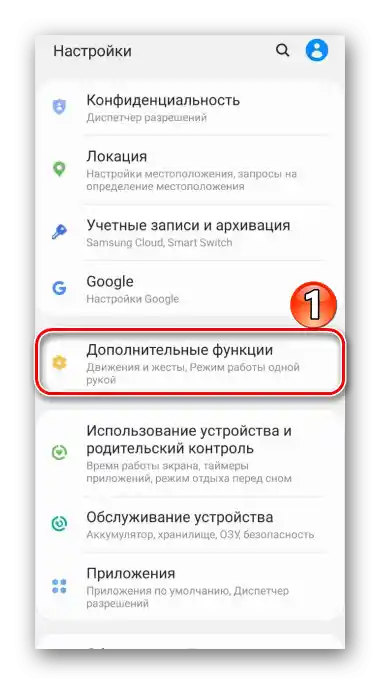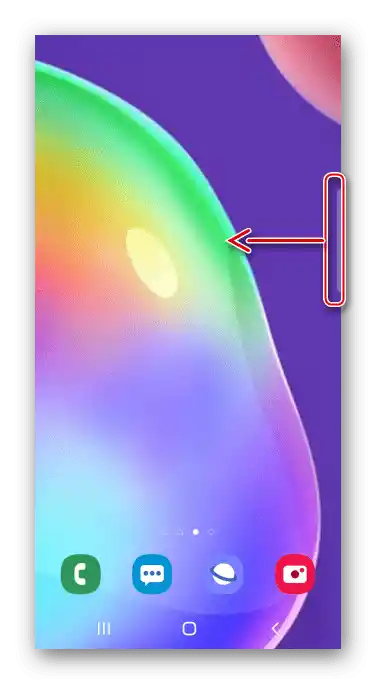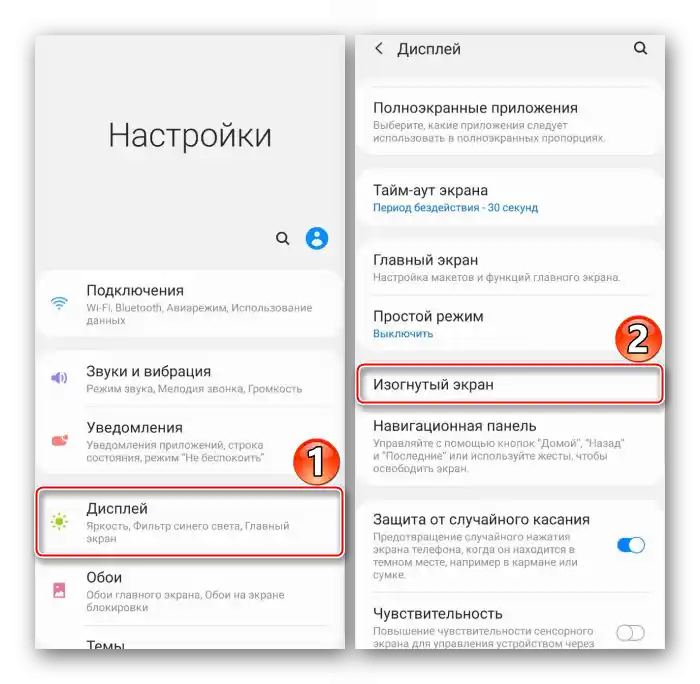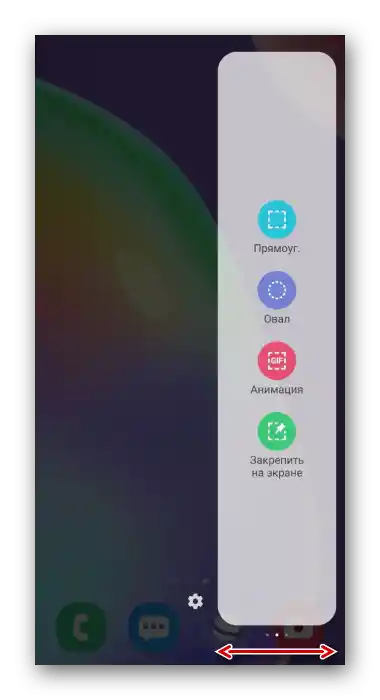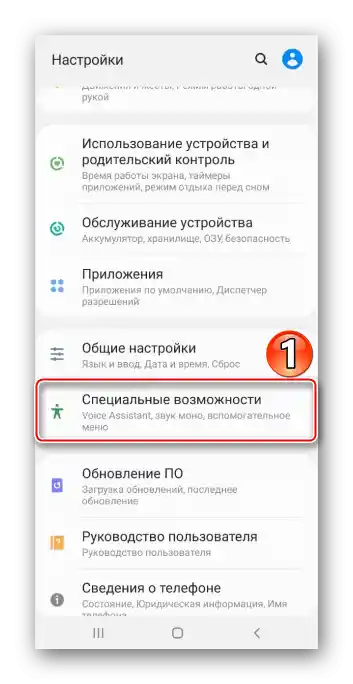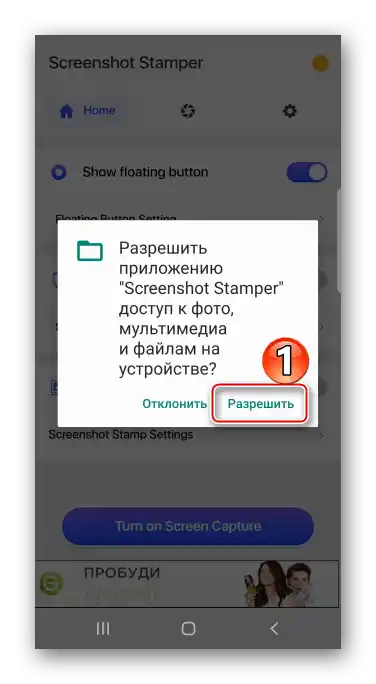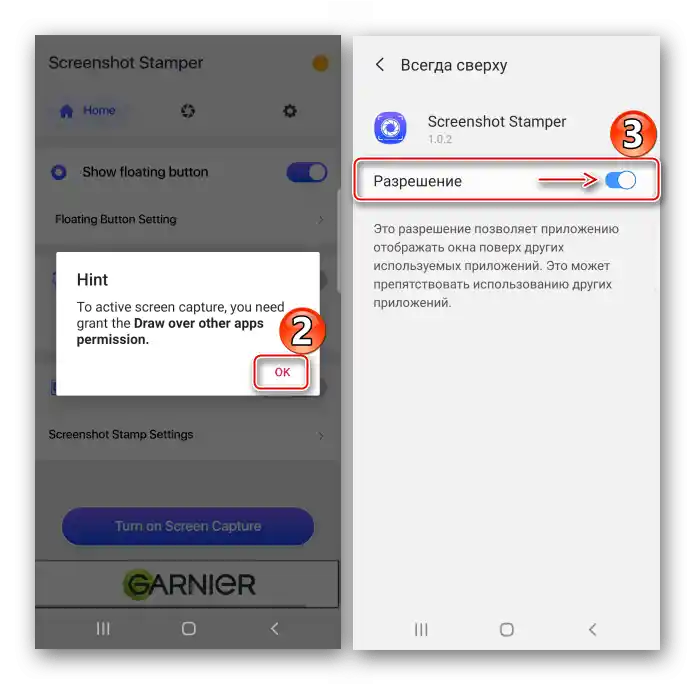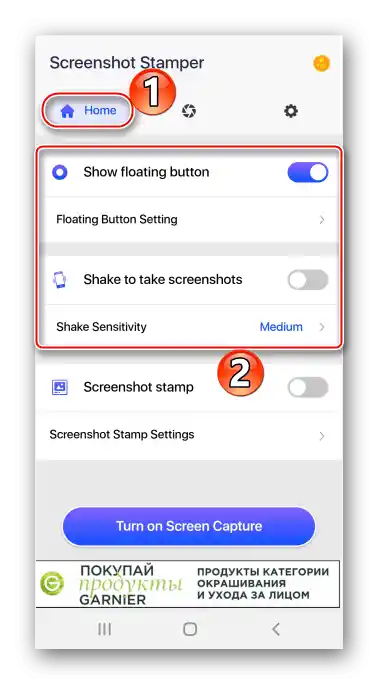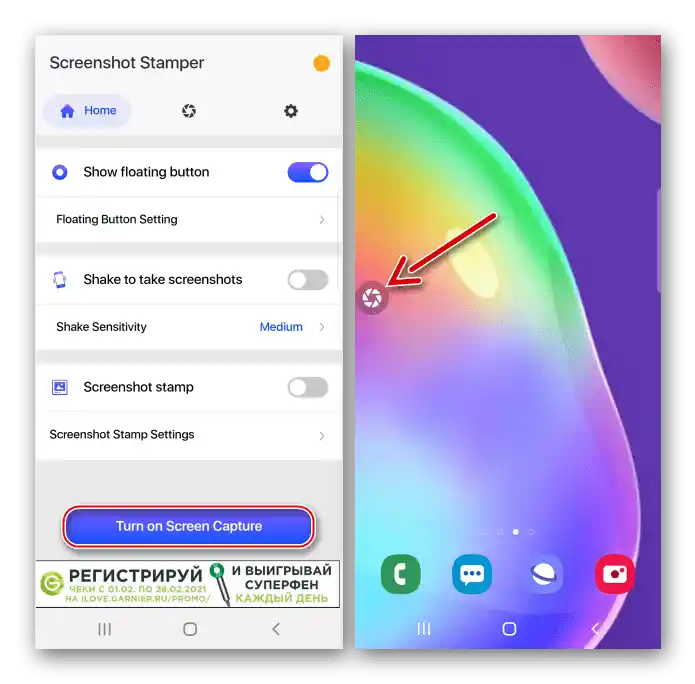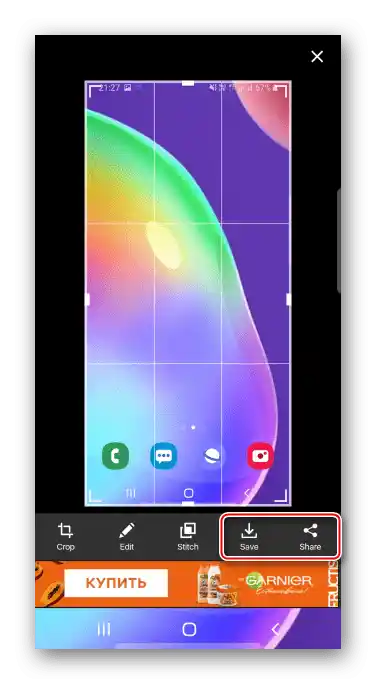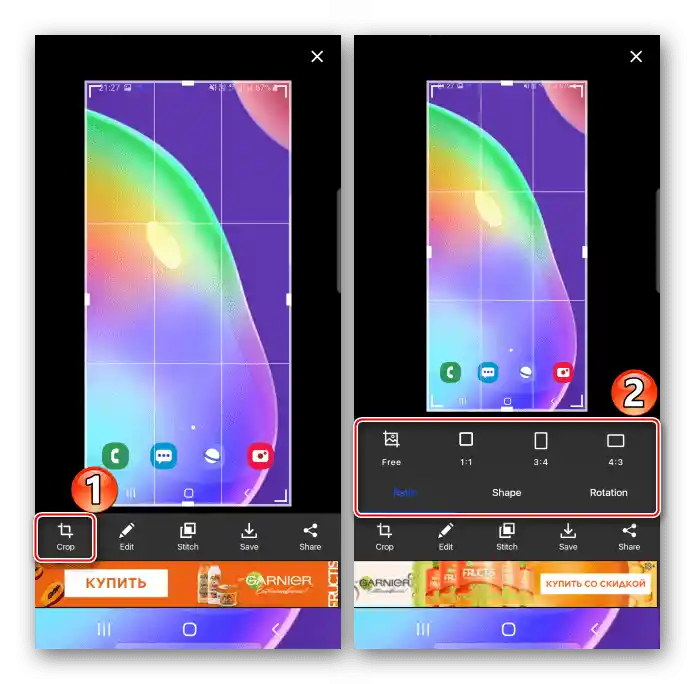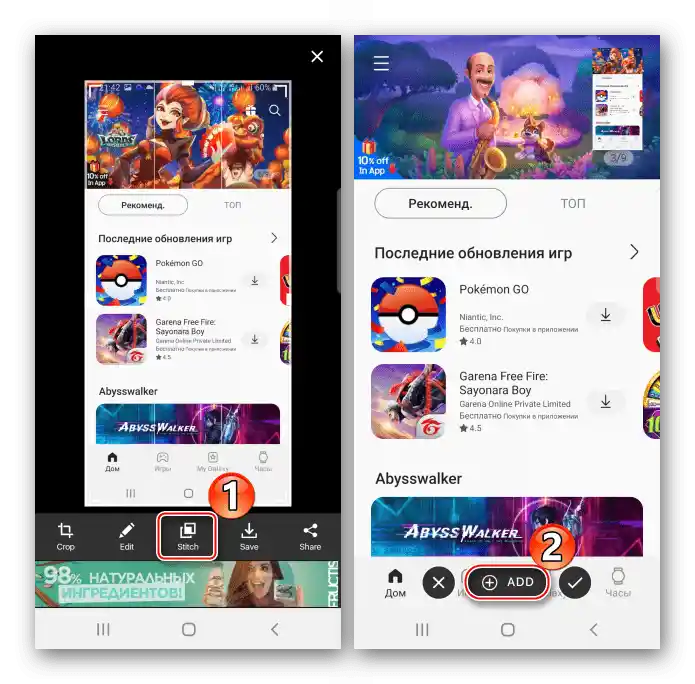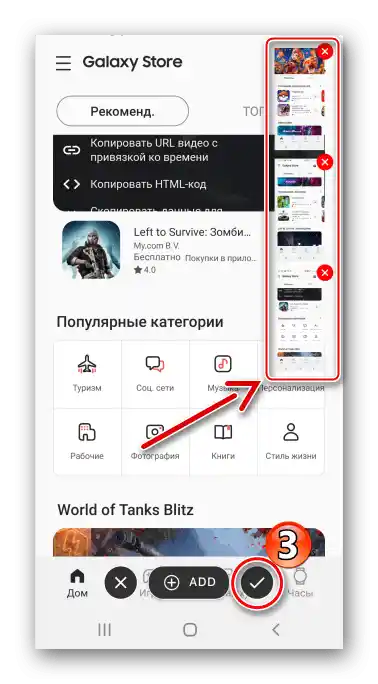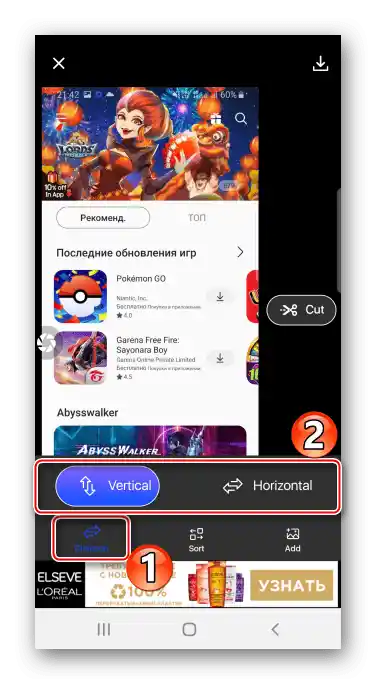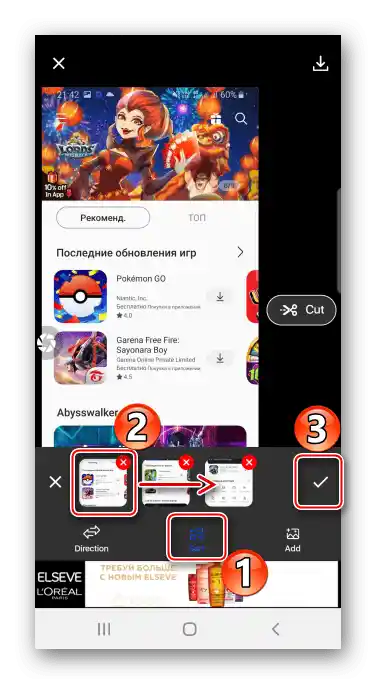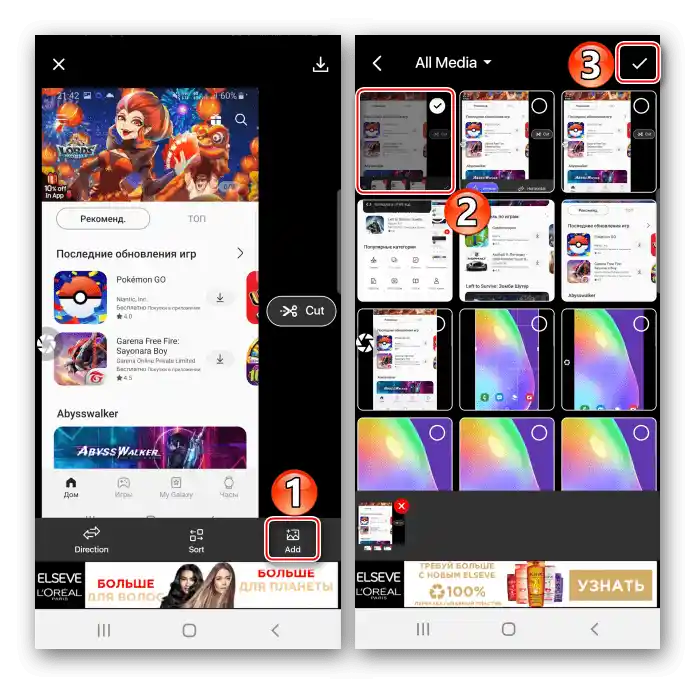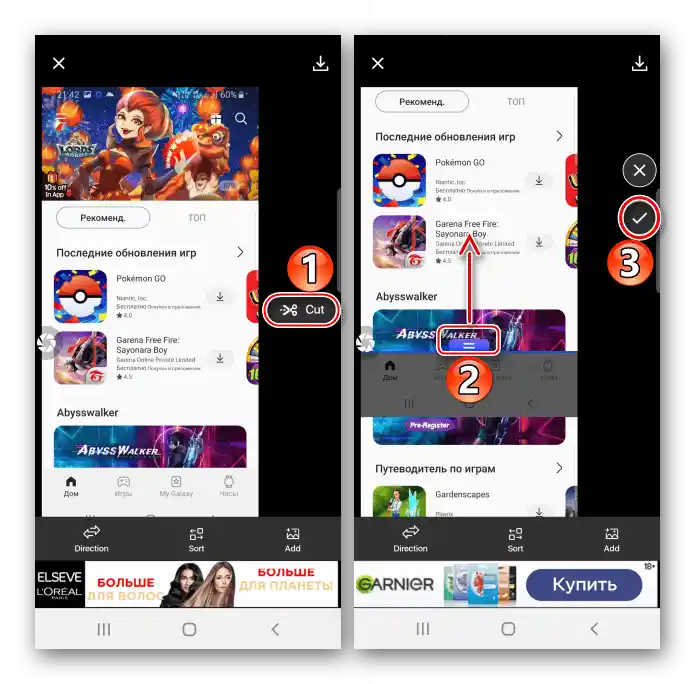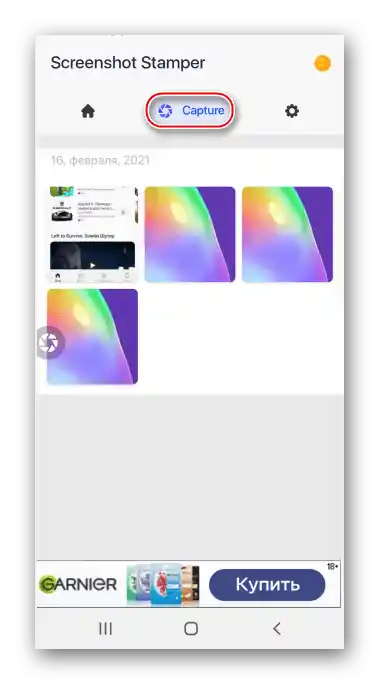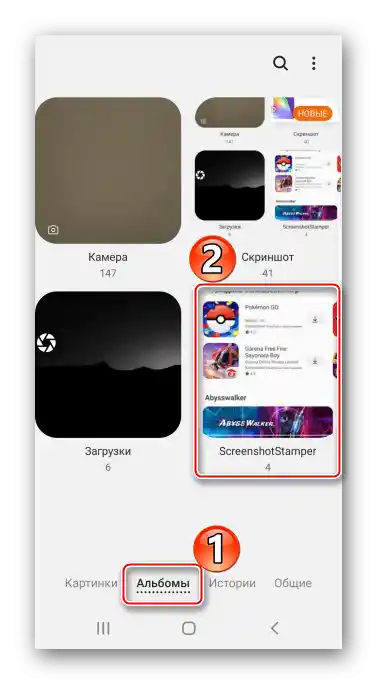Zawartość:
Sposób 1: Podstawowe narzędzia
Rozważmy metody tworzenia zrzutów ekranu na Samsung Galaxy A41 za pomocą wbudowanej funkcjonalności.
Metoda 1: Kombinacja klawiszy
- Tworzymy zrzut ekranu, naciskając jednocześnie przyciski "Zmniejsz głośność" i "Zasilanie".
- Za pomocą panelu sterowania, który na krótko wyświetli się w dolnej części ekranu, można otworzyć obraz w edytorze
![Edycja zrzutu ekranu na Samsung A41]()
lub go udostępnić.
![Rozpowszechnianie zrzutu ekranu na Samsung A41]()
Jeśli panel akcji jest nieobecny, prawdopodobnie jest wyłączony. Dlatego w sekcji ustawień "Funkcje dodatkowe",
![Wejście do sekcji z dodatkowymi funkcjami na Galaxy A41]()
klikamy "Zrzuty ekranu" i aktywujemy "Panel sterowania dla zrzutów ekranowych".
- Utworzony obraz szukamy w obszarze powiadomień. Naciskamy na niego, aby otworzyć
![Otwieranie zrzutu ekranu w obszarze powiadomień na Samsung A41]()
lub klikamy strzałkę po prawej, aby wykonać inne działania.



Metoda 2: Sterowanie gestami
- Nie mniej szybko można stworzyć zrzut ekranu na Galaxy A41 ruchem dłoni, ale ta opcja czasami bywa wyłączona.Aby ją aktywować, przechodzimy do sekcji z dodatkowymi funkcjami,
![Otwarcie sekcji z dodatkowymi funkcjami na Samsung A41]()
wybieramy w niej "Ruchy i gesty" i włączamy "Zrzut ekranu dłonią".
- Gdy zajdzie potrzeba zrobienia zrzutu ekranu, krawędzią dłoni przesuwamy po wyświetlaczu od jednego krańca do drugiego.


Metoda 3: "Panel Edge"
To funkcja marki Samsung, która zapewnia szybki dostęp do podstawowych możliwości Galaxy A41, w tym do robienia zrzutów ekranu.
- Kiedy "Panel Edge" jest włączony, na wyświetlaczu z prawej lub lewej strony będzie widoczny jego znacznik. Przeciągamy go palcem do centrum ekranu.
![Otwieranie panelu Edge na Samsung A41]()
W przeciwnym razie w ustawieniach wyświetlacza klikamy "Zagięty ekran"
![Wejście w ustawienia wyświetlacza na Samsung A41]()
i aktywujemy opcję.
- Przewijamy w dowolną stronę do panelu "Zaznacz i zapisz".
![Wyszukiwanie odpowiedniej panele Edge na Samsung A41]()
Aby dodać ten panel, jeśli go brakuje, otwieramy "Ustawienia" i spośród dostępnych opcji wybieramy potrzebną.
- Klikamy ikonę do zrobienia zrzutu ekranu, dostosowujemy ramkę tak, aby objąć potrzebną część ekranu, i tapamy "Gotowe".
- Aby edytować lub udostępnić zrzut, klikamy odpowiednią ikonę na dolnym panelu sterowania lub od razu zapisujemy obraz.


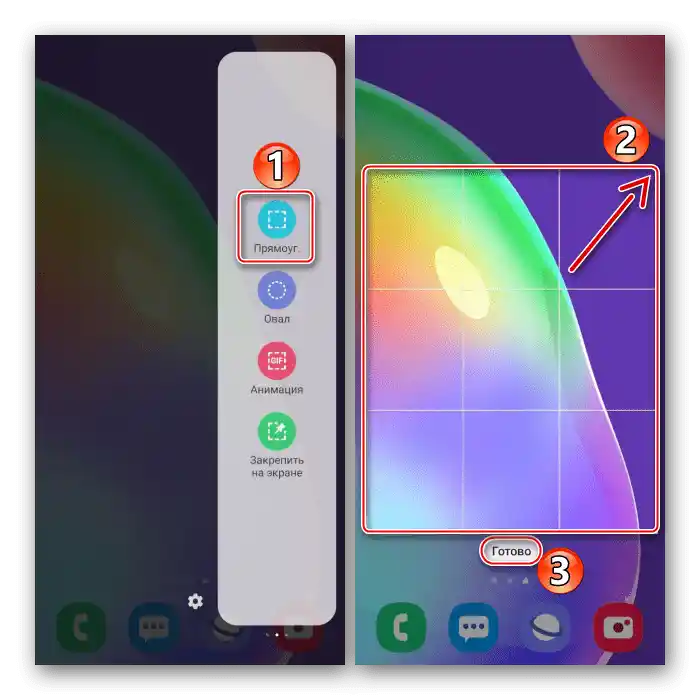

Metoda 4: Funkcje specjalne
- "Menu pomocnicze" zapewnia szybki dostęp do najważniejszych opcji urządzenia marki Samsung, a także umożliwia zarządzanie smartfonem bez użycia przycisków sprzętowych i dotykowych. Będzie wyłączone, dlatego w sekcji z funkcjami specjalnymi
![Wejście do sekcji dostępności Samsung A41]()
włączamy opcję "Menu pomocnicze".
- W odpowiednim momencie naciskamy pływający przycisk, aby otworzyć menu, i tapamy ikonę "Zrzut ekranu".


Metoda 5: Zrzut z przewijaniem
- Na Galaxy A41 jest funkcja "Długi zrzut ekranu", dzięki której można połączyć w jeden plik kilka ekranów przewijanych w dół. Opcji nie trzeba włączać, w odpowiednim momencie doda się automatycznie.Robimy zrzut ekranu, używając dowolnej z opisanych powyżej metod, po pojawieniu się panelu sterowania klikamy ikonę w kształcie strzałek, a gdy ekran się przewinie, klikamy ją ponownie. W ten sposób uchwycimy potrzebny nam obszar.
- Tak wygląda zrzut ekranu z przewijaniem.


Gdzie szukać obrazów
Otrzymane zrzuty szukamy w albumie "Zrzuty ekranowe" w "Galerii",

lub w pamięci urządzenia w katalogu "DCIM".

Sposób 2: Specjalne oprogramowanie
Jeśli nie interesują Cię funkcje systemowe, zwróć uwagę na aplikacje zewnętrzne. Możliwe, że wśród nich znajdziesz bardziej interesujące rozwiązania. Rozważmy ten sposób na przykładzie Screenshot Stamper.
Pobierz Screenshot Stamper z Google Play
- Uruchamiamy aplikację i od razu przyznajemy jej kilka uprawnień. Najpierw zapewniamy dostęp do plików multimedialnych na urządzeniu,
![Przyznanie dostępu Screenshot Stamper do plików na Samsung A41]()
następnie zezwalamy na wyświetlanie nad innym oprogramowaniem
![Przyznanie Screenshot Stamper dostępu do plików na Samsung A41]()
i zbieranie statystyk dotyczących użycia aplikacji.
- W zakładce "Home" wybieramy sposób tworzenia zrzutów ekranu – poprzez potrząsanie urządzeniem lub naciskanie pływającego przycisku.
![Wybór metody tworzenia zrzutu ekranu w Screenshot Stamper]()
W zakładce "Ustawienia" można zmienić jakość zrzutu, a także format i prefiks pliku.
- Aby aktywować aplikację, klikamy "Włącz przechwytywanie ekranu".
![Aktywacja Screenshot Stamper na Samsung A41]()
Teraz naciskamy przycisk i dajemy Screenshot Stamper dostęp do zawartości ekranu. Zrzut ekranu został wykonany.
- Można od razu zapisać gotowy zrzut lub podzielić się nim.
![Zapisz zrzut ekranu w Screenshot Stamper]()
Istnieje możliwość przycięcia obrazu, zmiany proporcji, kształtu lub obrócenia go w dowolną stronę.
![Zmiana proporcji ekranu w Screenshot Stamper]()
Jest edytor do obróbki zrzutów.
- Aby zrobić długi zrzut, klikamy "Stitch", przechodzimy do następnego ekranu i naciskamy "DODAJ". Powtarzamy te czynności, aż uchwycimy potrzebne ekrany.
![Tworzenie długiego zrzutu ekranu w Screenshot Stamper]()
Kiedy wszystkie obrazy zostaną zebrane, klikamy ikonę "OK", aby otworzyć je w edytorze.
![Zakończenie tworzenia długiego zrzutu ekranu w Screenshot Stamper]()
Aby zmienić położenie zrzutów ekranu (pionowo lub poziomo), klikamy "Direction".
![Zmiana położenia zrzutów ekranu w Screenshot Stamper]()
Aby zmienić ich kolejność, klikamy "Sort", następnie przytrzymujemy zrzut, przeciągamy go na odpowiednią pozycję i potwierdzamy działanie.
![Zmiana kolejności zrzutów ekranu w Screenshot Stamper]()
Aby dodać inne zdjęcie z pamięci Galaxy A41, klikamy "Add" i wybieramy potrzebny obrazek.
![Dodawanie obrazów do długiego zrzutu ekranu w Screenshot Stamper]()
Aby usunąć część długiego zrzutu ekranu, klikamy "Cut" i przycinamy zbędne fragmenty.
![Usunięcie części długiego zrzutu ekranu w Screenshot Stamper]()
Aby zapisać zmiany, klikamy odpowiedni przycisk.
- Aby otworzyć obrazy w aplikacji, przechodzimy do zakładki "Capture".
![Wyszukiwanie zrzutów ekranu w Screenshot Stamper]()
Na Galaxy A41 można je znaleźć w albumach "Galerii".
![Wyszukiwanie zrzutów ekranu z Screenshot Stamper w galerii Samsung A41]()
Lub w katalogu "ScreenshotStamper" w pamięci telefonu.






Czytaj także: Jak zrobić zrzut ekranu na Samsung Galaxy A21s, Galaxy A31, Galaxy A10