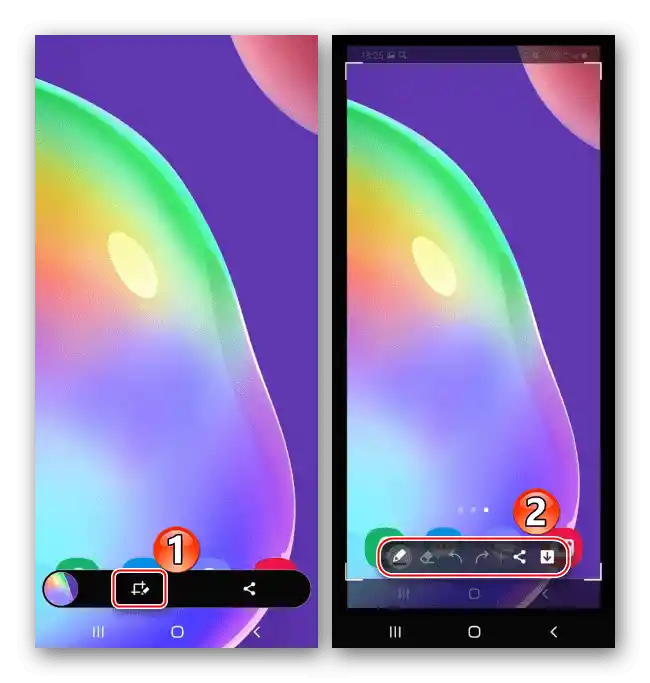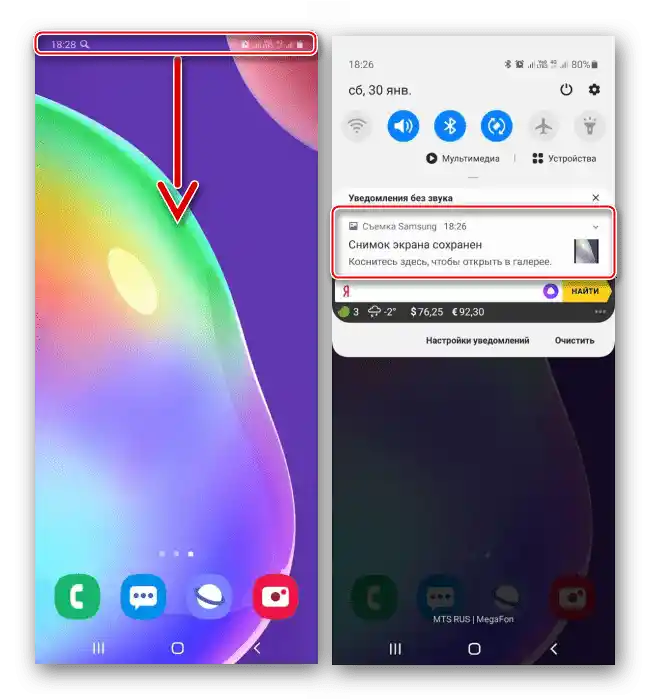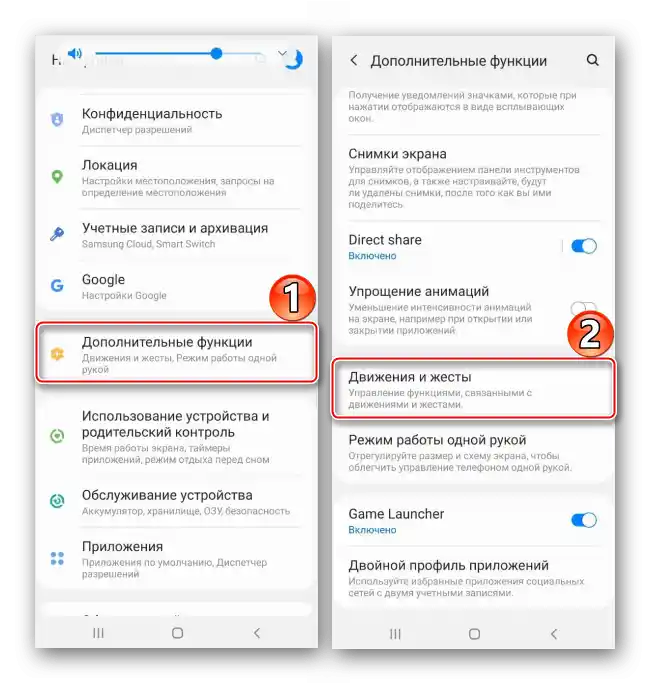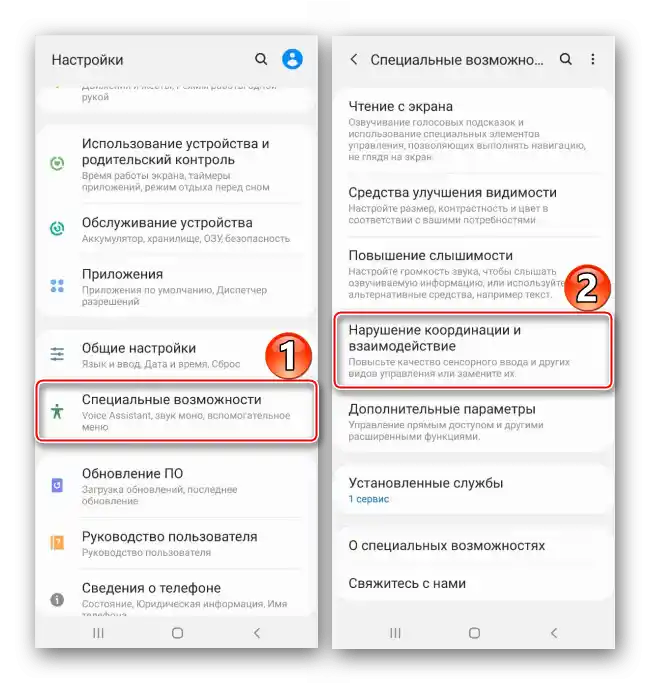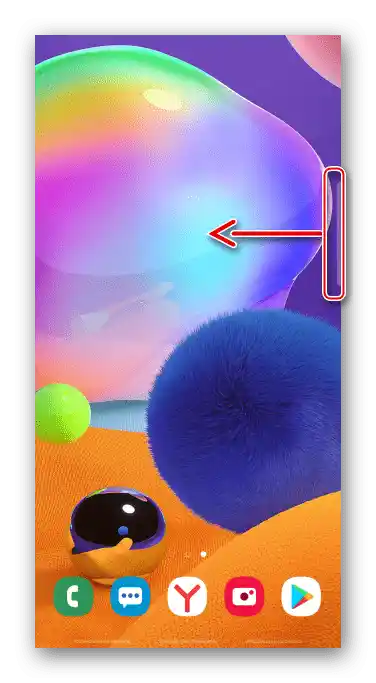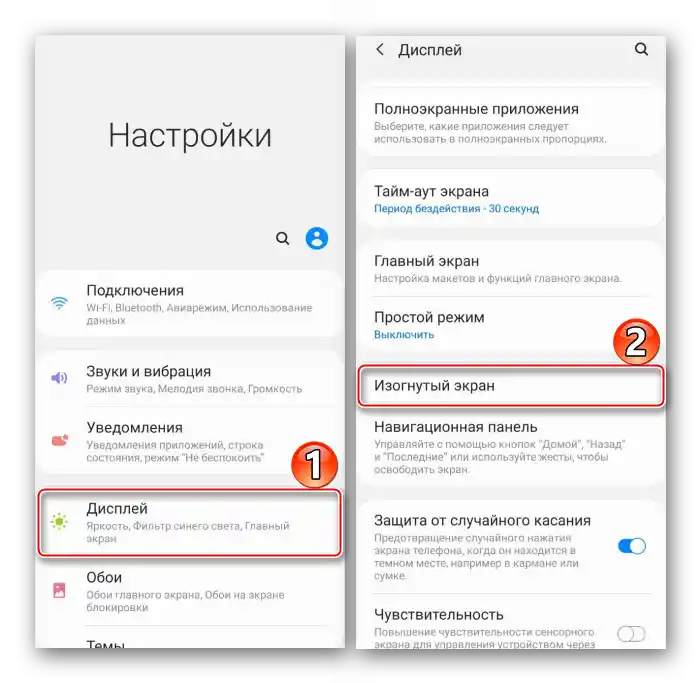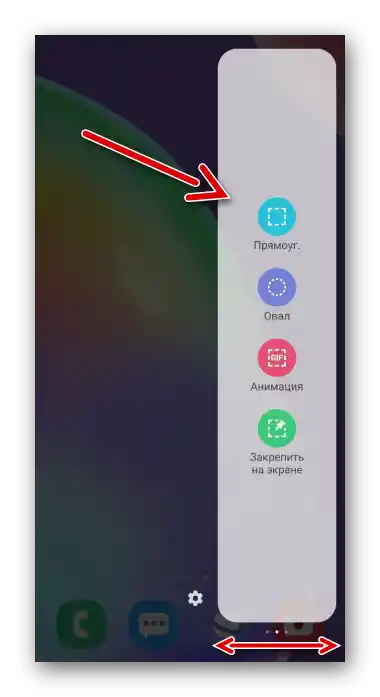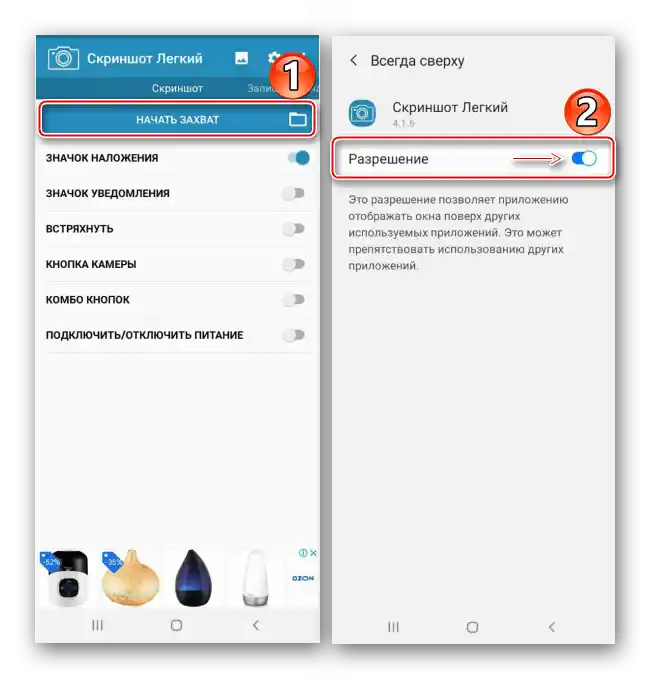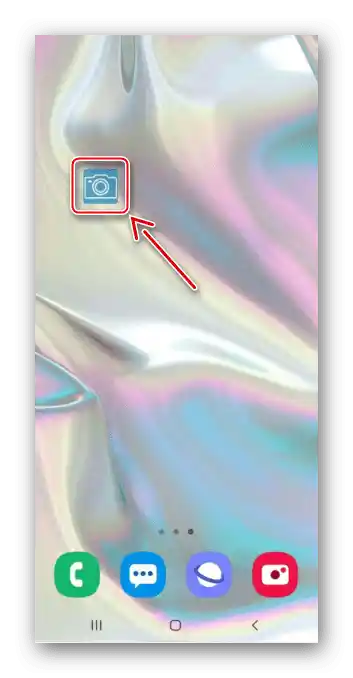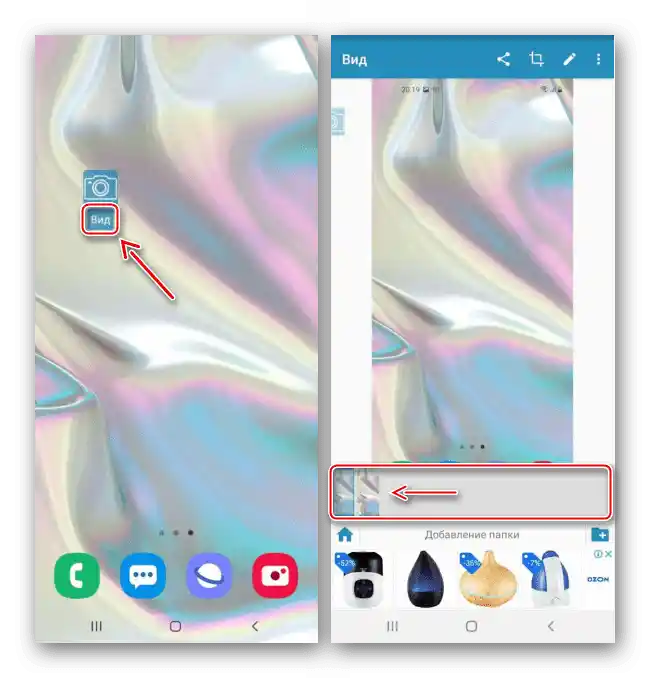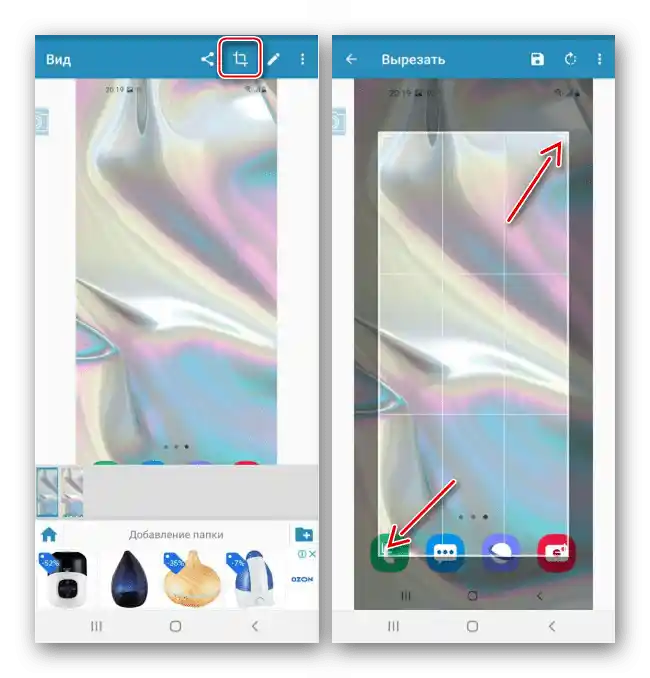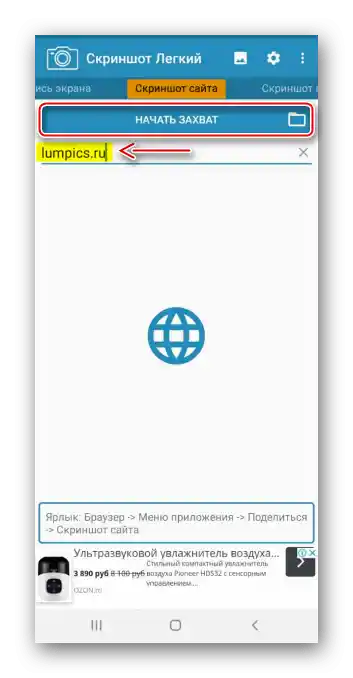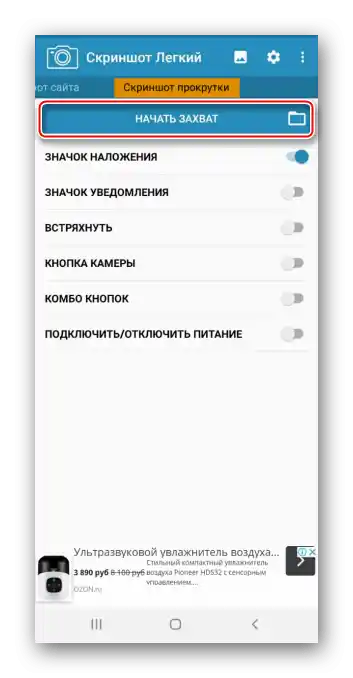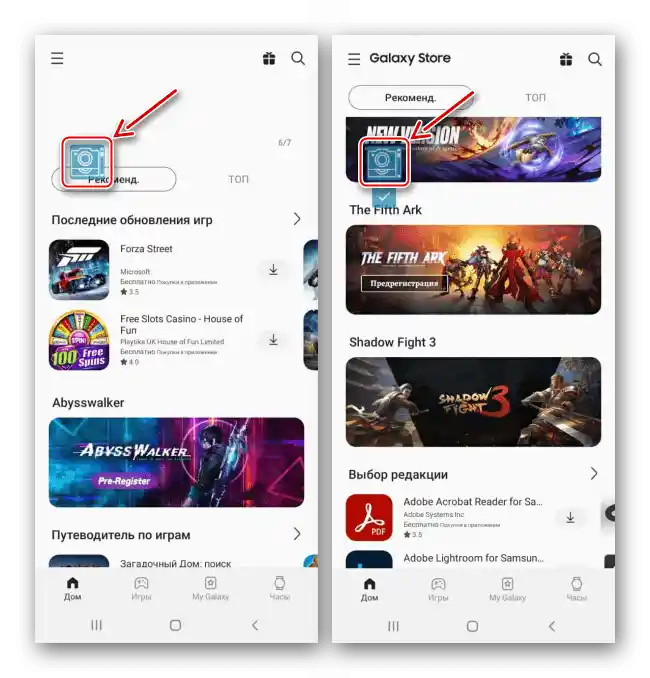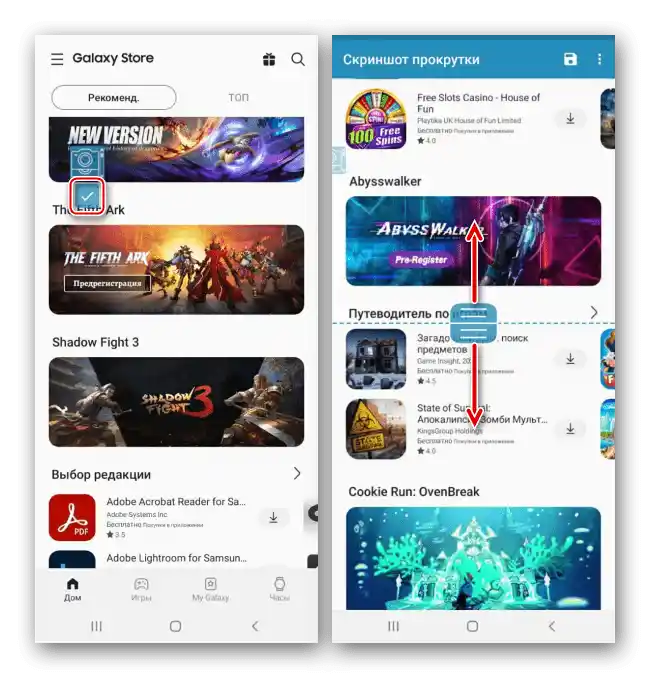Zawartość:
Sposób 1: Narzędzia systemowe
Istnieje pięć sposobów na zrobienie zrzutu ekranu na Samsung Galaxy A31 bez dodatkowego oprogramowania.
Opcja 1: Kombinacja przycisków
- Jednocześnie naciskamy (nie przytrzymujemy) przyciski zasilania i zmniejszania głośności.
- Na krótko na dole wyświetli się panel, za pomocą którego można przyciąć i edytować obraz
![Użycie edytora do przetwarzania zrzutu ekranu na Samsung A31]()
lub go udostępnić.
- Jeśli nie zdążysz skorzystać z panelu, rozwijamy pasek powiadomień i naciskamy na zrzut ekranu, aby go otworzyć
![Otwieranie zrzutu ekranu na Samsung A31]()
lub przeciągamy w dół, aby rozwinąć powiadomienie i skorzystać z dodatkowych opcji.



Opcja 2: Gesty
- Na Galaxy A31 zrzuty ekranu można robić dłonią. Czasami trzeba się do tej opcji przyzwyczaić, ale jeśli długo się nie udaje, być może ta opcja jest wyłączona. Aby ją włączyć, otwieramy sekcję z dodatkowymi funkcjami, stukamy "Ruchy i gesty"
![Wejście do dodatkowych funkcji Samsung A31]()
i aktywujemy "Zrzut ekranu dłonią".
- Kiedy trzeba zarejestrować obraz na ekranie, przesuwamy krawędzią dłoni po nim z prawej do lewej lub z lewej do prawej.


Opcja 3: Menu pomocnicze
- Menu zawsze będzie na ekranie nad innymi aplikacjami. Ułatwia dostęp do wielu opcji urządzenia firmy Samsung, ale należy do funkcjonalności specjalnego przeznaczenia, dlatego najpierw trzeba je włączyć.W "Ustawieniach" otwieramy sekcję z funkcjami specjalnymi, wybieramy "Zaburzenie koordynacji i interakcji"
![Wejście do sekcji dostępności na Samsung A31]()
i aktywujemy funkcję.
- Stukamy w pływający przycisk, aby otworzyć menu i robimy zrzut ekranu.


Opcja 4: Panel Edge
Galaxy A31 obsługuje funkcję "Zagięty ekran", która również służy do szybkiego dostępu do podstawowych funkcji urządzenia, w tym do robienia zrzutów ekranu.
- Jeśli funkcja jest włączona, po prawej lub lewej stronie ekranu będzie widoczny jasny uchwyt. Przesuwamy palcem po nim w kierunku środka ekranu.
![Uruchomienie panelu Edge na Samsung A31]()
Jeśli uchwytu nie ma, w "Ustawieniach" otwieramy "Wyświetlacz", następnie "Zagięty ekran"
![Wejście w ustawienia wyświetlacza w Samsung A31]()
i włączamy "Panel Edge".
- Przewijamy w bok do panelu "Wybierz i zapisz".
![Wyszukiwanie panelu do robienia zrzutów ekranu na Samsung A31]()
Jeśli taki panel nie istnieje, stukamy ikonę w kształcie zębatki, wybieramy ją spośród dostępnych i zamykamy "Ustawienia".
- Wybieramy kształt przyszłego zrzutu ekranu, zmieniamy rozmiar ramki tak, aby znalazła się w niej potrzebna nam część ekranu i stukamy "Gotowe".
- Używamy panelu pod obrazem do edytowania i udostępniania zrzutu ekranu lub naciskamy ikonę ze strzałką w dół na nim, aby od razu go zapisać.




Opcja 5: Długi zrzut ekranu
- Ta opcja pozwala na robienie zrzutów składających się z kilku ekranów. Automatycznie się włącza, gdy jest to możliwe.Najpierw robimy zrzut ekranu jednym z opisanych powyżej sposobów, a gdy tylko pojawi się panel akcji, klikamy ikonę ze strzałkami w dół, czekamy, aż ekran się przewinie i ponownie ją klikamy. Kontynuujemy naciskanie, aż uchwycimy potrzebny obszar.
- Łączenie ekranów zostanie wykonane automatycznie, pozostanie nam tylko otworzyć zrzut.


Wyszukiwanie zrzutów ekranowych
Otwieramy "Galeria" i szukamy uzyskanych zdjęć w albumie "Zrzuty ekranowe",

lub znajdujemy katalog z nimi w pamięci Samsung A31 za pomocą menedżera plików.

Sposób 2: Specjalne oprogramowanie
Oprócz podstawowych możliwości urządzenia, zrzuty ekranowe na Samsungu A31 można robić za pomocą zewnętrznego oprogramowania. Sprawdźmy, jak to działa, na przykładzie aplikacji "Zrzut ekranu łatwy".
{gotolink url='7e222ac4acb3eb7aff5adf3715966f0f', txt='Pobierz "Zrzut ekranu łatwy" z Google Play Marketu'}
- Udzielamy oprogramowaniu dostępu do plików multimedialnych i obrazu na ekranie urządzenia.
- Na głównym ekranie można wybrać sposób tworzenia zrzutu ekranu. W tym przypadku zostawiamy pływający przycisk.
- Naciskamy "Rozpocznij przechwytywanie" i zezwalamy przyciskowi na wyświetlanie nad innymi aplikacjami,
![Wydanie zezwoleń aplikacji zrzut ekranu jest łatwe]()
otwieramy ekran, który chcemy zarejestrować, i klikamy ikonę tworzenia zrzutu ekranu.
![Tworzenie zrzutu ekranu jest łatwe]()
Pod ikoną pojawi się przycisk "Widok". Jeśli na niego klikniemy, otworzy się sekcja ze wszystkimi wykonanymi zrzutami ekranowymi.
![Zapisanie zrzutu ekranu w aplikacji jest łatwe]()
Tutaj można je przyciąć
![Przycinanie zdjęcia w aplikacji zrzut ekranu jest łatwe]()
lub edytować.
- Jeśli trzeba zrobić zrzut strony internetowej, przechodzimy do odpowiedniej zakładki, wpisujemy adres i naciskamy "Rozpocznij przechwytywanie".
![Ładowanie strony internetowej w celu zrobienia jej zrzutu ekranu jest łatwe]()
Aplikacja otworzy potrzebną stronę, a gdy się załaduje, naciskamy "Zrzut".
- W razie potrzeby można zrobić również długi zrzut ekranu, ale ta funkcja jest mniej wygodna niż standardowa. Przechodzimy do odpowiedniej zakładki i tapamy "Rozpocznij przechwytywanie".
![Tworzenie zrzutu ekranu z przewijaniem za pomocą zrzutu ekranu jest łatwe]()
Naciskamy pływający przycisk, schodzimy na ekran niżej i ponownie robimy zrzut.
![Zrobienie zrzutu ekranu na Samsung A31 jest łatwe]()
Gdy potrzebne ekrany zostaną uchwycone, naciskamy znaczek pod pływającym przycis
kiem.Otworzy się edytor, w którym za pomocą specjalnych suwaków można usunąć zbędne obszary i uczynić obraz bardziej spójnym.
![Edycja długiego zrzutu ekranu w zrzucie ekranu jest łatwa]()
Aby zapisać zrzut ekranu, klikamy odpowiednią ikonę.
- Utworzone zrzuty ekranu można znaleźć w pamięci urządzenia za pomocą dowolnego menedżera plików.