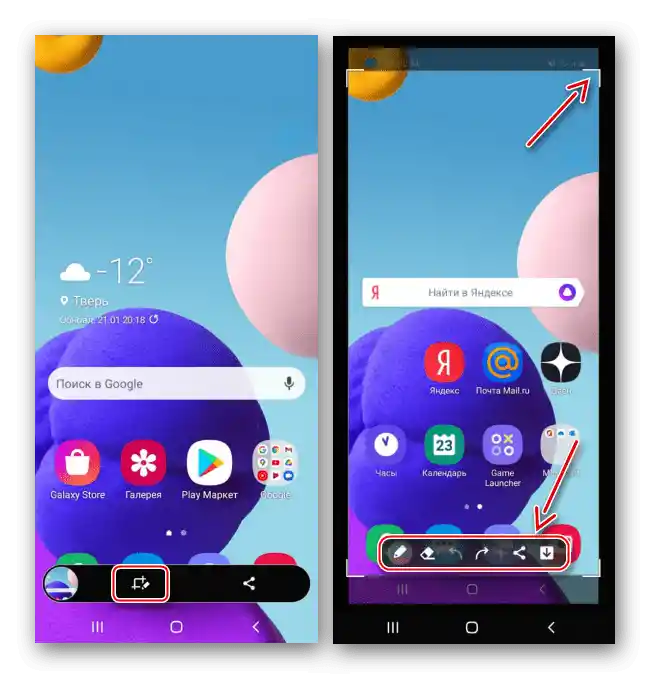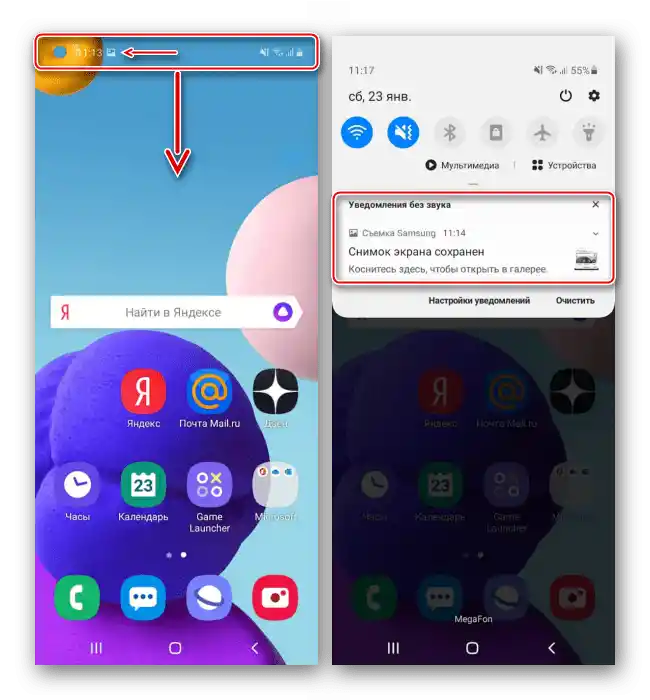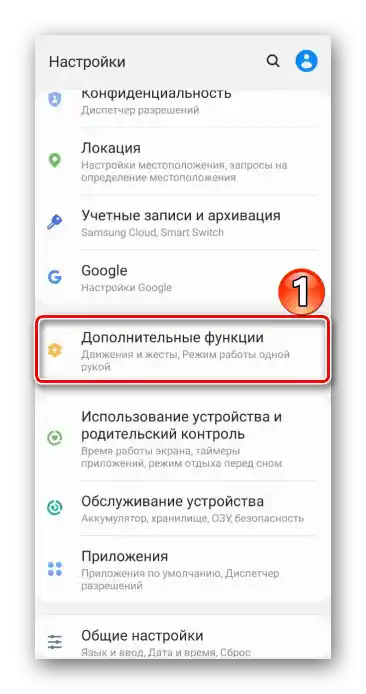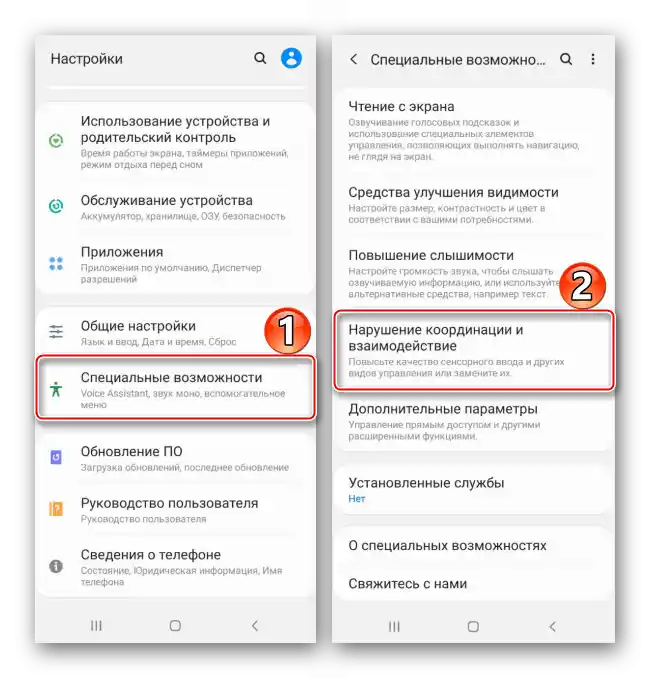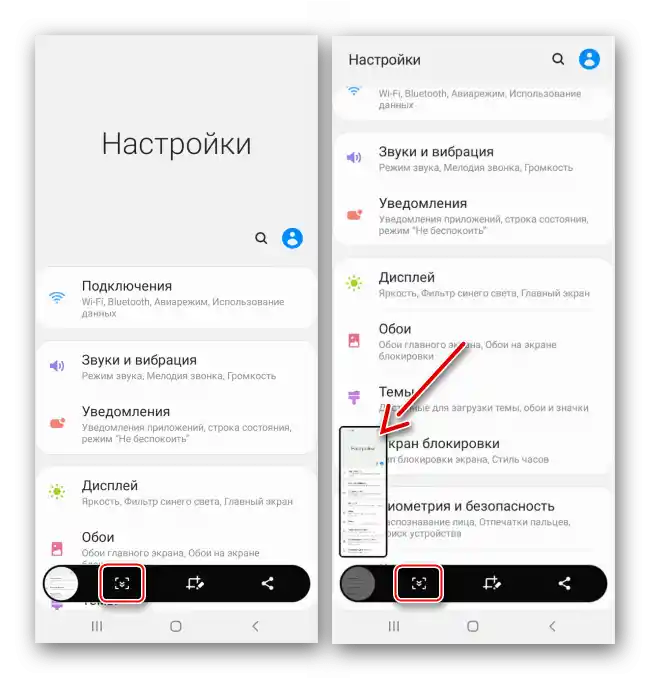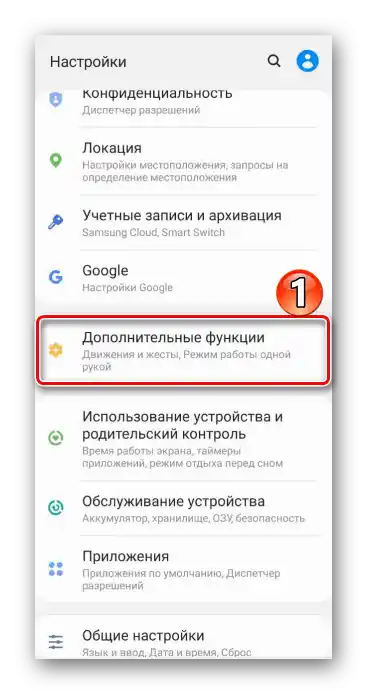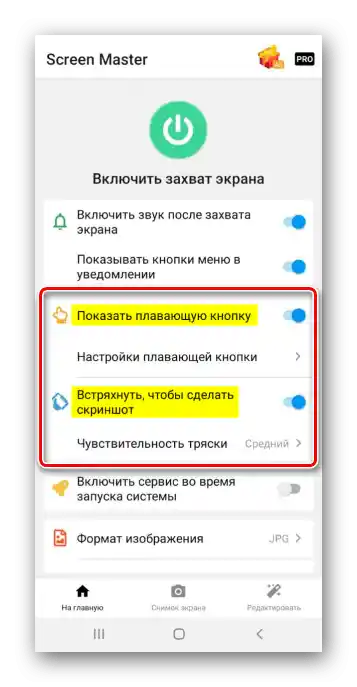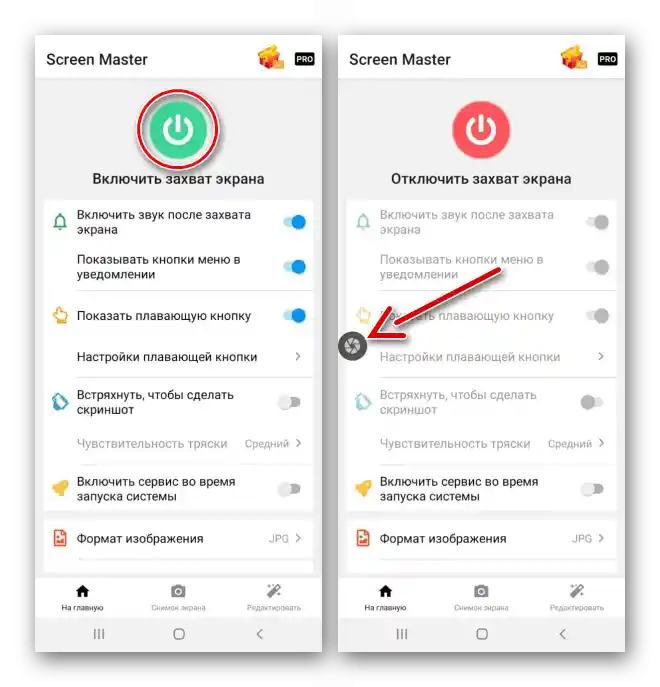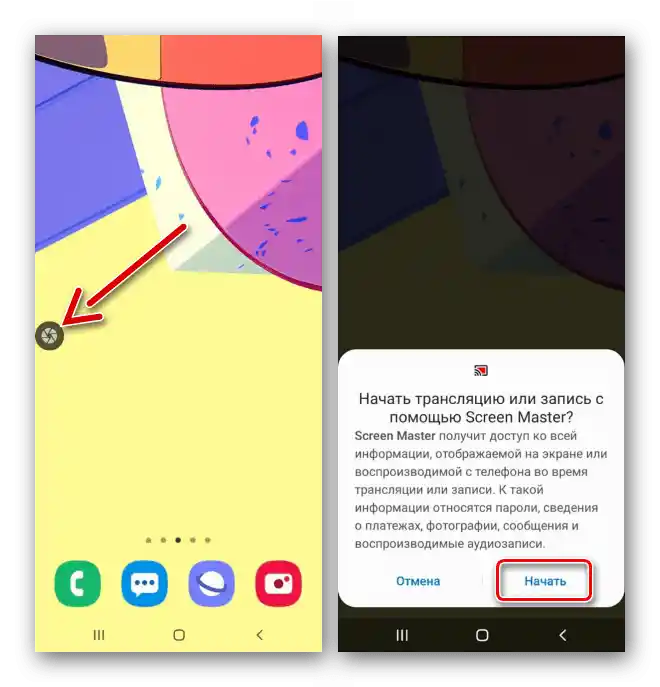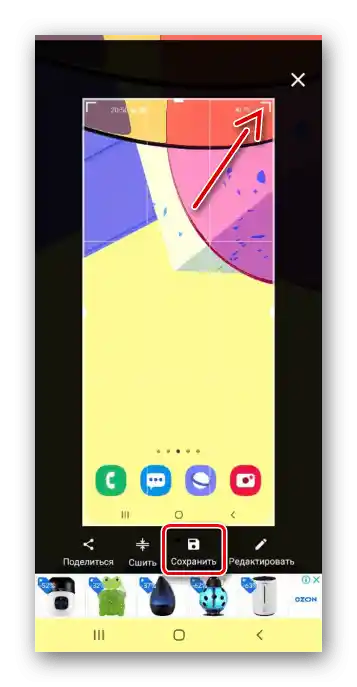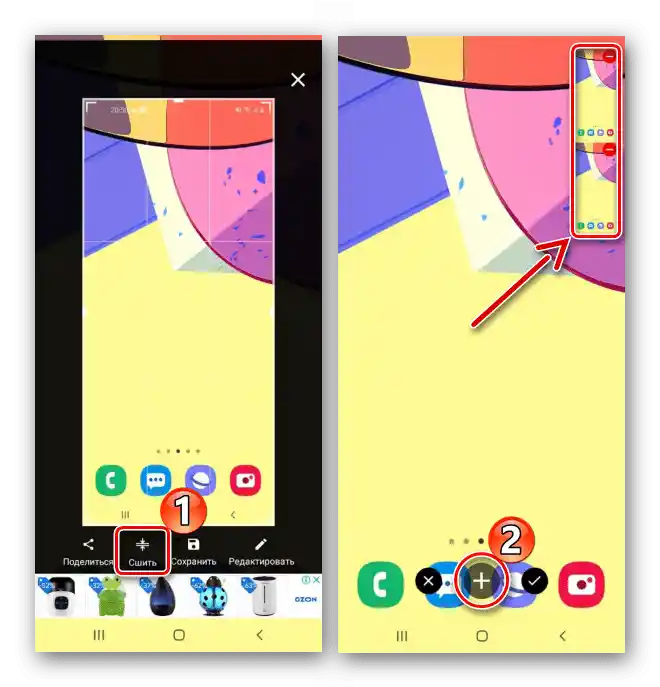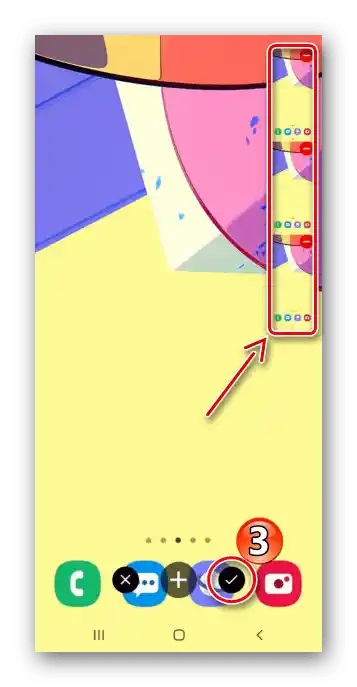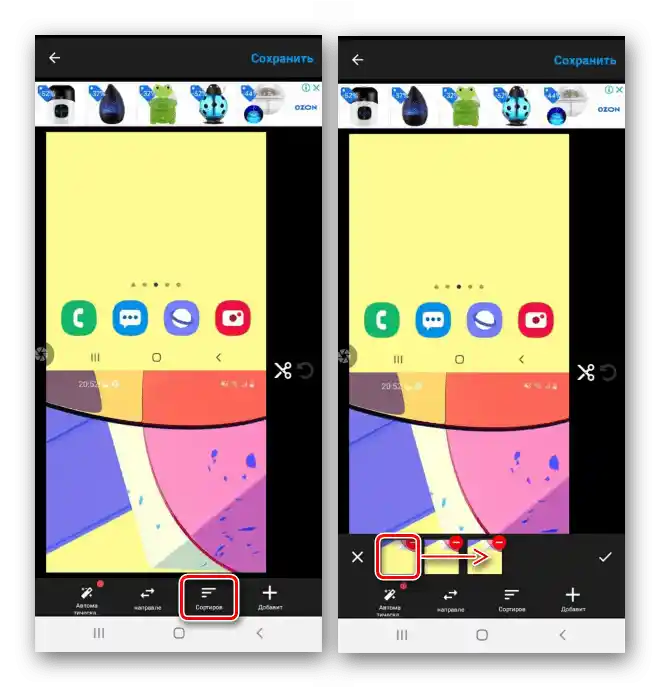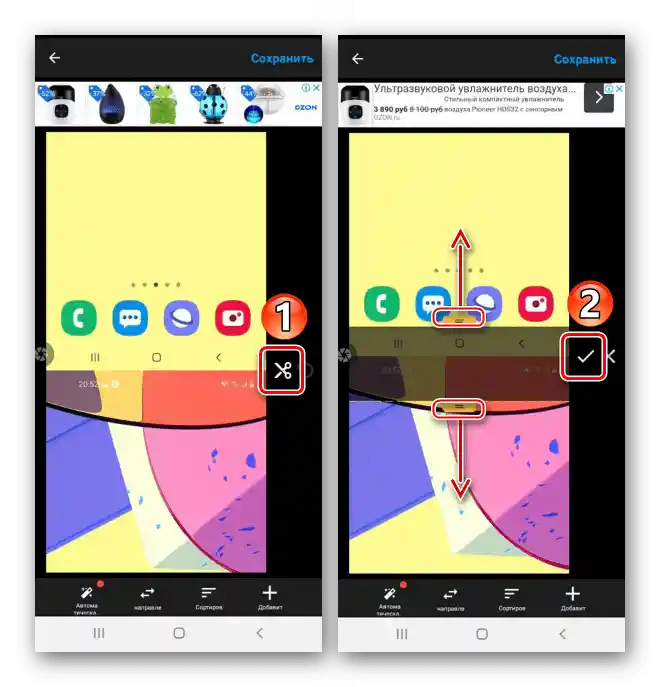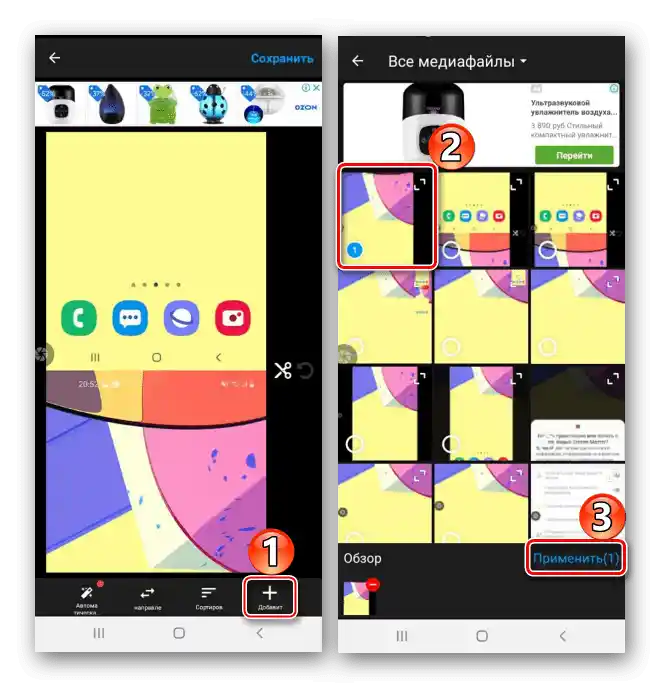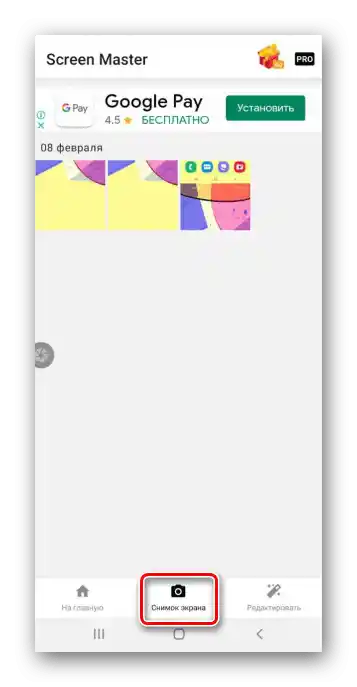Zawartość:
Metoda 1: Narzędzia systemowe
Wbudowane funkcje smartfona Samsung Galaxy A10 oferują kilka opcji tworzenia zrzutów ekranu.
Opcja 1: Kombinacja przycisków
- Naciskamy i natychmiast zwalniamy jednocześnie przyciski "Głośność w dół" oraz "Power".
- Używamy panelu z dodatkowymi opcjami, który pojawi się na kilka sekund w dolnej części ekranu, aby edytować zrzut ekranu
![Przetwarzanie zrzutu ekranu na Samsung A10]()
lub go udostępnić.
- Przesuwając palcem w dół ekranu, wywołujemy obszar powiadomień, stukamy w obrazek, aby go zobaczyć,
![Otwieranie zrzutu ekranu w obszarze powiadomień na Samsung A10]()
lub naciskamy strzałkę po prawej stronie, aby wykonać dodatkowe czynności.



Opcja 2: Zrzut dłonią
- Funkcja "Zrzut dłonią" może być domyślnie wyłączona. W "Ustawieniach" otwieramy sekcję z dodatkowymi funkcjami
![Wejście w ustawienia Samsung A10]()
i w podsekcji "Ruchy i gesty" włączamy ją.
- Przechodzimy do pożądanego ekranu i przesuwamy krawędzią dłoni od jednego końca do drugiego.


Opcja 3: Funkcje ułatwień dostępu
- Mowa o "Menu pomocniczym", które jest przeznaczone dla osób z zaburzeniami motorycznymi, ponieważ umożliwia dostęp do wielu opcji urządzenia za pomocą jednego dotknięcia ekranu.Aby włączyć funkcję, otwieramy sekcję z funkcjami specjalnymi, następnie "Zaburzenie koordynacji i interakcji"
![Wejście do sekcji dostępności na Samsung A10]()
i przesuwamy przełącznik po prawej stronie funkcji w pozycję "WŁ.".
- Na wyświetlaczu, na wierzchu wszystkich aplikacji, pojawi się pływająca ikona. Naciskamy na nią i robimy zrzut ekranu.


Opcja 4: Długi zrzut ekranu
- Przycisk do tworzenia zrzutu ekranu z przewijaniem automatycznie pojawi się na pasku z dodatkowymi opcjami, gdy będzie możliwość stworzenia takiego zrzutu. Najpierw korzystamy z jednej z opisanych powyżej metod, a następnie klikamy ikonę ze strzałkami w dół. Gdy ekran przewinie się, naciskamy ją jeszcze raz i kontynuujemy to, aż uchwycimy potrzebny obszar.
![Tworzenie długiego zrzutu ekranu na Samsung A10]()
W rezultacie powstanie długi zrzut ekranu.
- Jeśli pasek na dole się nie pojawia, oznacza to, że jest wyłączony. Ponownie otwieramy "Dodatkowe funkcje",
![Otworzenie sekcji z dodatkowymi funkcjami na Samsung A10]()
wybieramy "Zrzuty ekranu" i włączamy "Panel sterowania dla zrzutów".


Wyszukiwanie zrzutów ekranu na urządzeniu
Obrazy uzyskane w sposób systemowy można znaleźć w "Galerii" Galaxy A10

lub w pamięci urządzenia za pomocą standardowej aplikacji "Moje pliki" lub innego menedżera plików.

Czytaj także: Menedżery plików dla Androida
Sposób 2: Dodatkowe oprogramowanie
Alternatywą dla podstawowych narzędzi może być oprogramowanie zainstalowane z Google Play Market. Zobaczmy, jak szybko uchwycić ekran Galaxy A10 na przykładzie Screen Master.
Pobierz Screen Master z Google Play Marketu
- Uruchamiamy aplikację i przyznajemy jej niezbędne uprawnienia do działania.
- Są dwa sposoby na zrobienie zrzutu ekranu za pomocą Screen Mastera. Możesz użyć pływającego przycisku lub po prostu wstrząsnąć urządzeniem w odpowiednim momencie.
![Wybór metody tworzenia zrzutów ekranu za pomocą Screen Master]()
Można również zmienić format obrazu, jakość i prefiks w nazwie pliku.
- Włączamy przechwytywanie ekranu, aby aktywować pływający przycisk.
![Włączenie funkcji przechwytywania ekranu w aplikacji Screen Master]()
Gdy zajdzie potrzeba zrobienia zrzutu ekranu, naciskamy przycisk i zezwalamy Screen Master na dostęp do obrazu na ekranie urządzenia.
![Tworzenie zrzutu ekranu za pomocą Screen Master]()
Utworzony zrzut otworzy się w aplikacji. Na tym ekranie można go przyciąć lub zapisać.
![Przycinanie zrzutu ekranu w aplikacji Screen Master]()
Aby edytować obraz, dotykamy "Edytować", wprowadzamy niezbędne zmiany i zapisujemy je.
- Istnieje funkcja do tworzenia długich zrzutów ekranu. Robimy pierwszy zrzut, następnie naciskamy przycisk "Połączyć", przewijamy ekran w dół lub w bok i naciskamy ikonę "Plus". W ten sposób dodajemy potrzebną liczbę ekranów.
![Tworzenie długiego zrzutu ekranu za pomocą Screen Master]()
Naciskamy ikonę z ptaszkiem, aby przejść do edytora Screen Master.
![Zakończenie tworzenia długiego zrzutu ekranu za pomocą Screen Master]()
Aby zmienić kolejność zrzutów ekranu, dotykamy odpowiedniego przycisku, przytrzymujemy obraz, przeciągamy go na odpowiednią pozycję i naciskamy "OK".
![Zmiany w kolejności zrzutów ekranu w Screen Master]()
Jeśli trzeba usunąć zbędny obszar, naciskamy ikonę z obrazkiem nożyczek, za pomocą suwaków zaznaczamy to, co należy przyciąć i potwierdzamy działanie.
![Przycinanie długiego zrzutu ekranu w Screen Master]()
Aby dodać dodatkowe ekrany z już zapisanych, naciskamy "Dodaj", znajdujemy potrzebny i dotykamy "Zastosować".
![Dodanie dodatkowych ekranów w Screen Master]()
Zapisujemy wszystkie zmiany.
- W aplikacji zrzuty ekranu są przechowywane w zakładce "Zrzut ekranu".
![Wyszukiwanie zrzutów ekranu w Screen Master]()
Folder "ScreenMaster" można również znaleźć w albumach "Galerii" lub w pamięci urządzenia za pomocą menedżera plików.




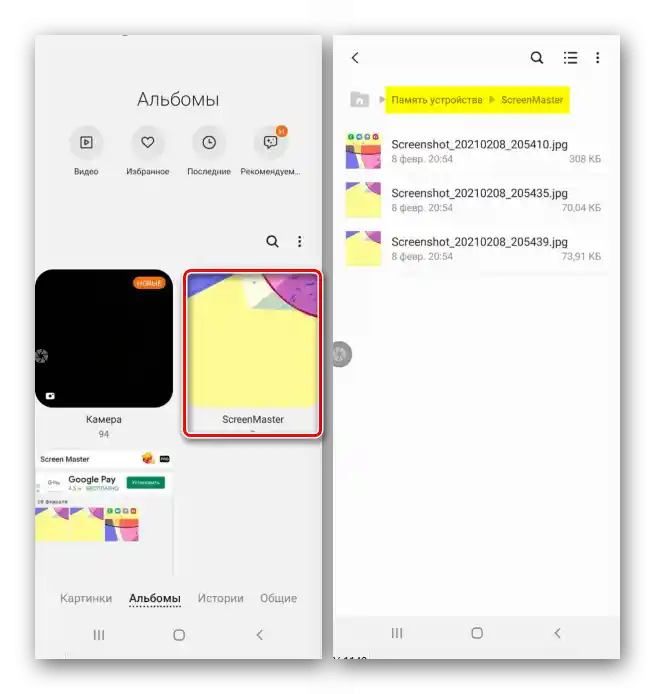
Zobacz także: Jak zrobić zrzut ekranu na Samsung A21s, Samsung A31