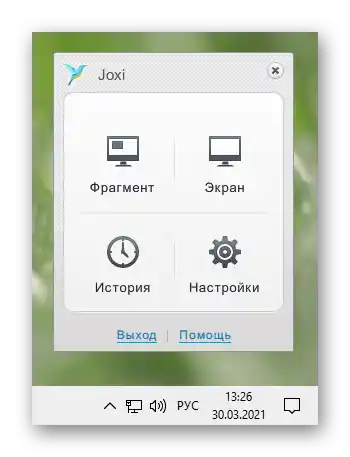Zawartość:
Metoda 1: Wbudowane narzędzia Windows
Aby robić proste zrzuty ekranu do użytku osobistego, nie ma potrzeby instalowania specjalnego oprogramowania: Windows oferuje użytkownikowi kilka opcji, jak to zrobić. Najwięcej udogodnień znajduje się w "dziesiątce", gdzie tej procedurze poświęcono szczególną uwagę, czyniąc wbudowane aplikacje znacznie bardziej przyjemnymi.
Przycisk Print Screen
Oczywiście, najpopularniejszą i najbardziej znaną opcją, poza zupełnymi nowicjuszami, pozostaje użycie przycisku Print Screen (w Lenovo jego nazwa została skrócona do PrtSc). Wygodą tej metody jest to, że można zarówno natychmiast zapisać plik, jak i otworzyć go do edycji.
Opcja 1: Szybkie zapisanie
Najprościej i najszybciej zrobić zrzut ekranu, nie otwierając go w żadnym programie — wystarczy nacisnąć kombinację klawiszy Win + PrtSc.
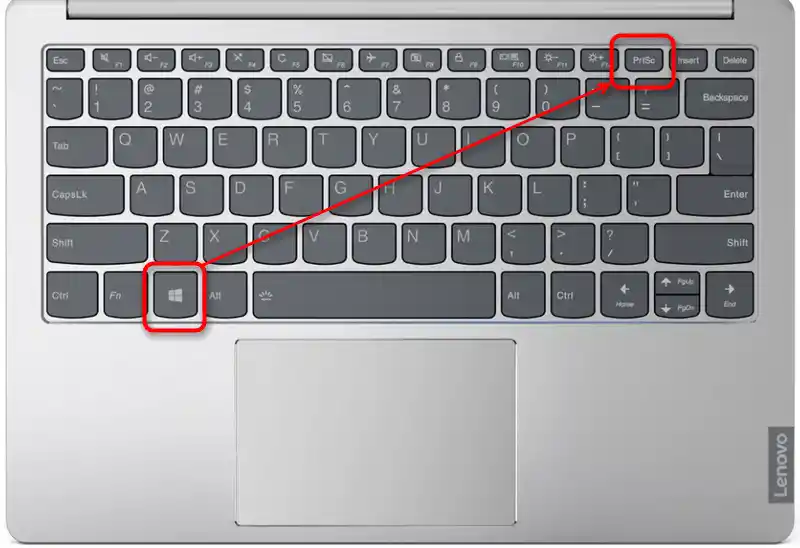
Na krótką chwilę ekran przyciemni się, co świadczy o pomyślnym utworzeniu pliku ze zrzutem. Wynik znajdziesz w folderze "Obrazy" > "Zrzuty ekranu". Obrazek zostanie zapisany w formacie JPG.
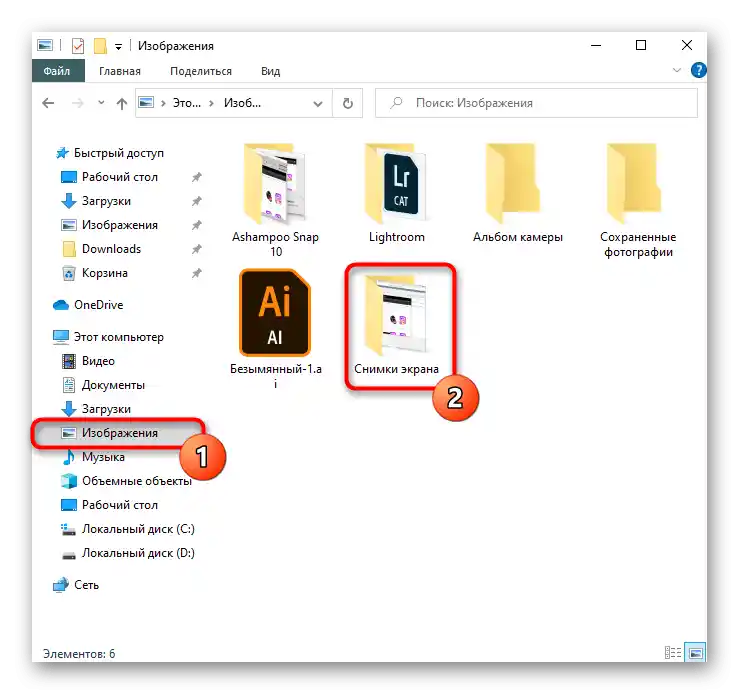
Minusem tego podejścia jest to, że uda się zapisać tylko zrzut całego ekranu, a przyciąć do potrzebnej części wciąż trzeba będzie w jakimś edytorze.Jednakże, jeśli konieczne jest zrobienie szybkiego zrzutu ekranu do użytku osobistego, dodatkowa edycja nie będzie potrzebna.
Opcja 2: Schowek
Po naciśnięciu klawisza Print Screen zrzut ekranu trafia do systemowego schowka, ale w tym przypadku nie uda się go od razu zapisać. Należy skorzystać z jakiejś aplikacji obsługującej pracę z obrazami. Najłatwiej zrobić to za pomocą wbudowanego w Windows edytora graficznego Paint, jednak niektórzy zastępują go edytorami tekstowymi typu Word, które również pozwalają wstawiać obrazy do dokumentów i zapisywać je na komputerze jako oddzielne pliki.
- Zrzut całego obszaru wykonuje się po naciśnięciu klawisza PrtSc, a zrzut tylko bieżącego okna — po naciśnięciu kombinacji klawiszy Alt + PrtSc.
- Uruchom program, za pomocą którego chcesz edytować lub po prostu zapisać obraz. Rozważymy proces w Paint.
- Naciśnij przycisk "Wklej" lub klawisze Ctrl + V, które wykonują tę samą czynność.
- Jeśli również korzystasz z Paint w tych celach, zwróć uwagę na rozmiar płótna — może być większe niż wstawiony obrazek. Jeśli zapiszesz wszystko tak, jak jest, plik będzie zawierał część białego tła. Nie zapomnij go usunąć, przesuwając suwaki w górę i w lewo.
- Aby wyróżnić jakieś elementy zrzutu ekranu lub dodać informacyjności, nałóż figury geometryczne lub tekst.
- Zapisz wynik w formacie JPG, wybierając menu "Plik" i wybierając odpowiednią opcję. A w sekcji "Zapisz jako" możesz wskazać inne rozszerzenie pliku, jeśli to konieczne.
- Pozostanie wybrać miejsce, w którym zostanie zapisany plik, wpisać jego nazwę (nieobowiązkowo) i nacisnąć przycisk "Zapisz".
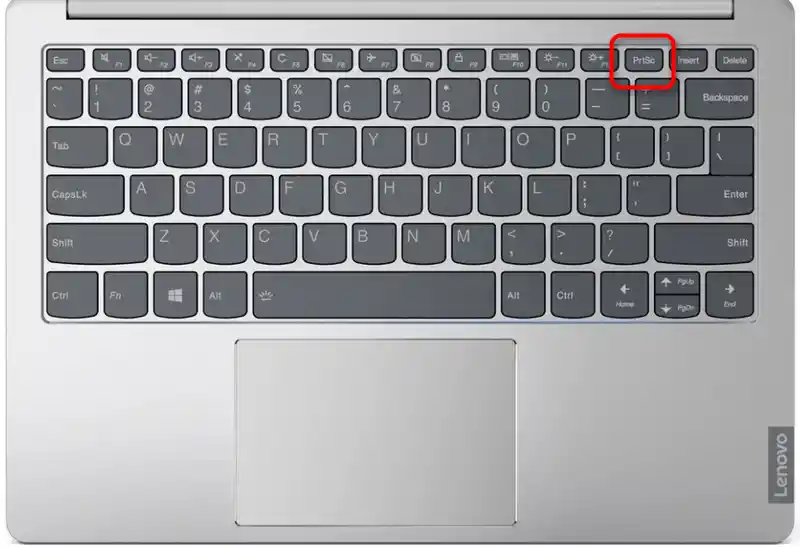
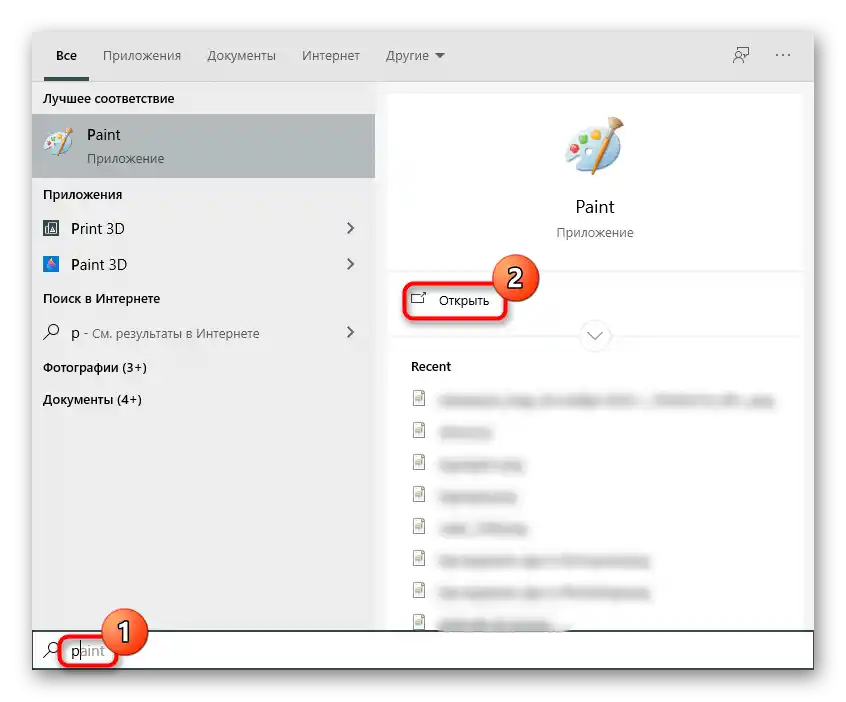
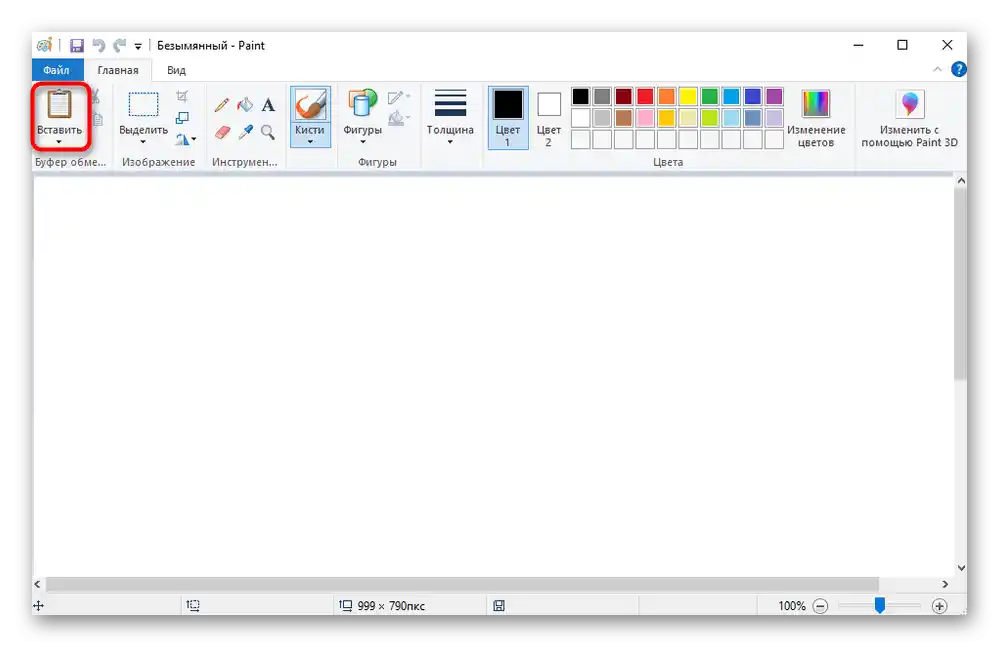
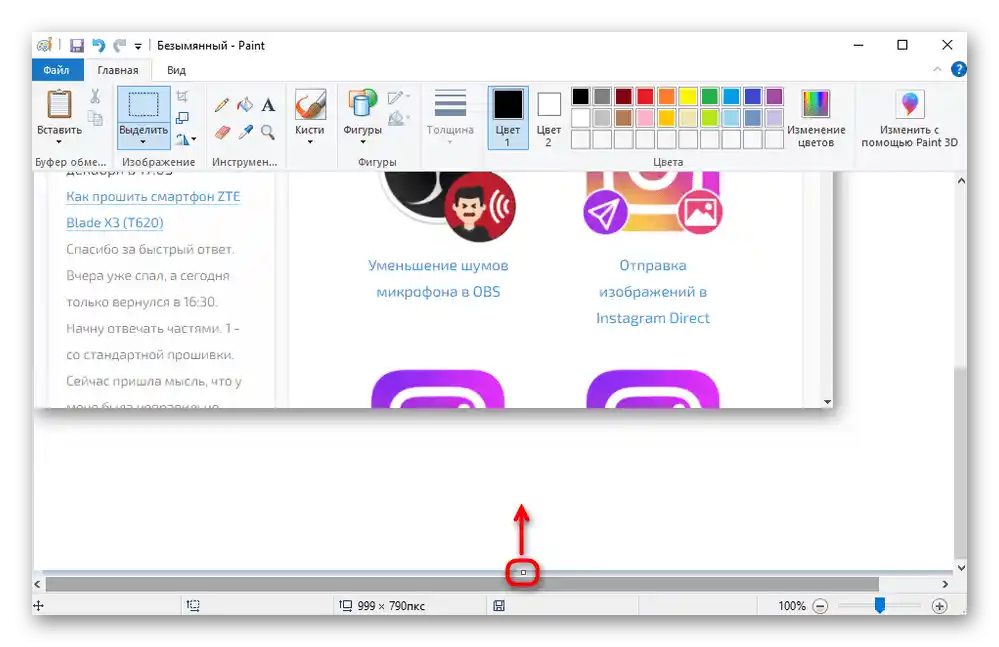
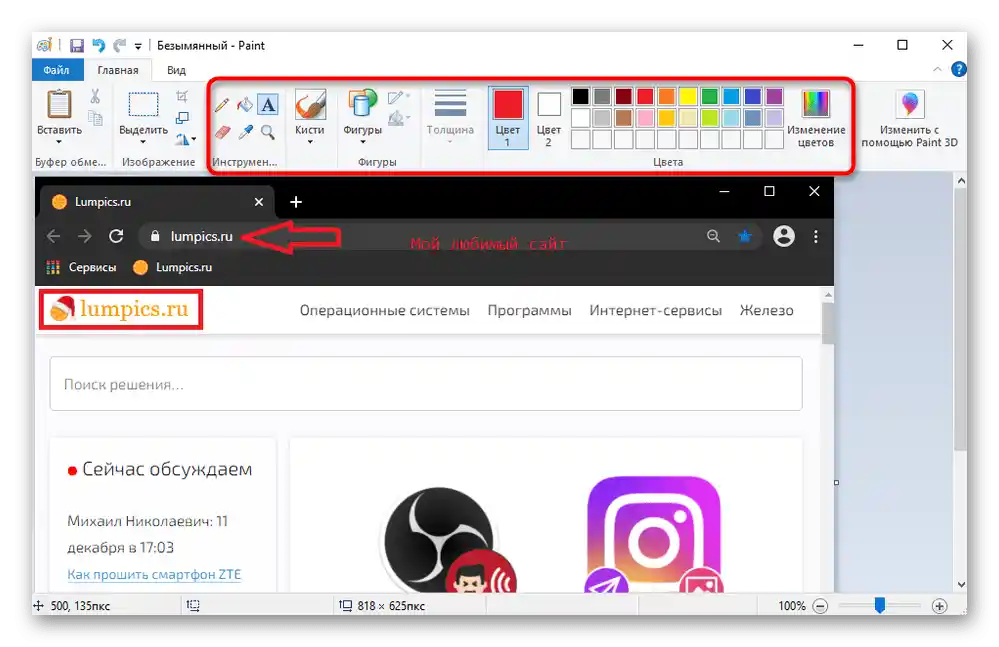
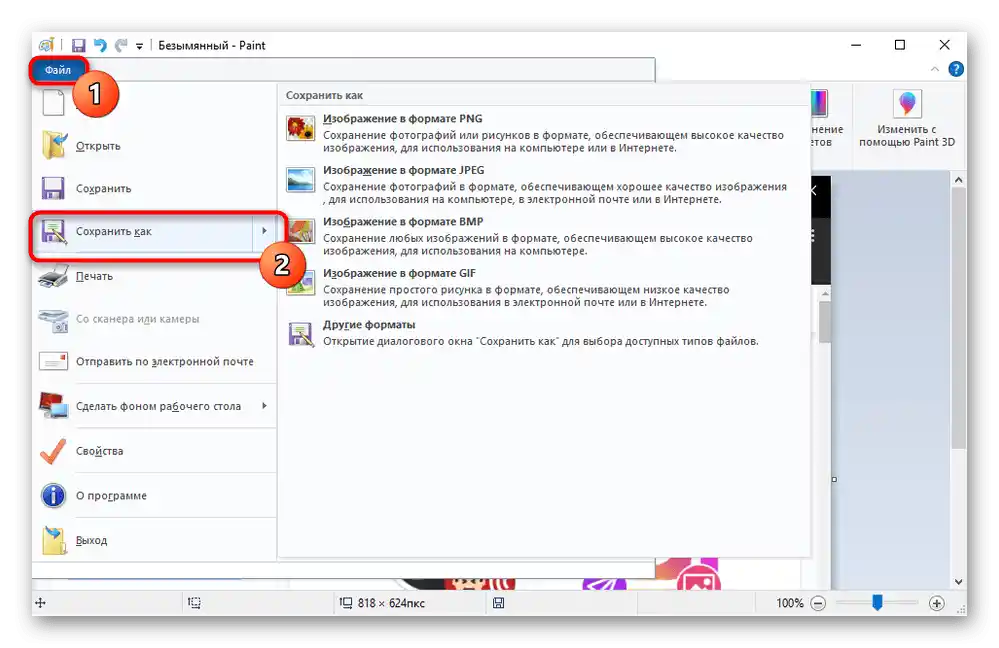
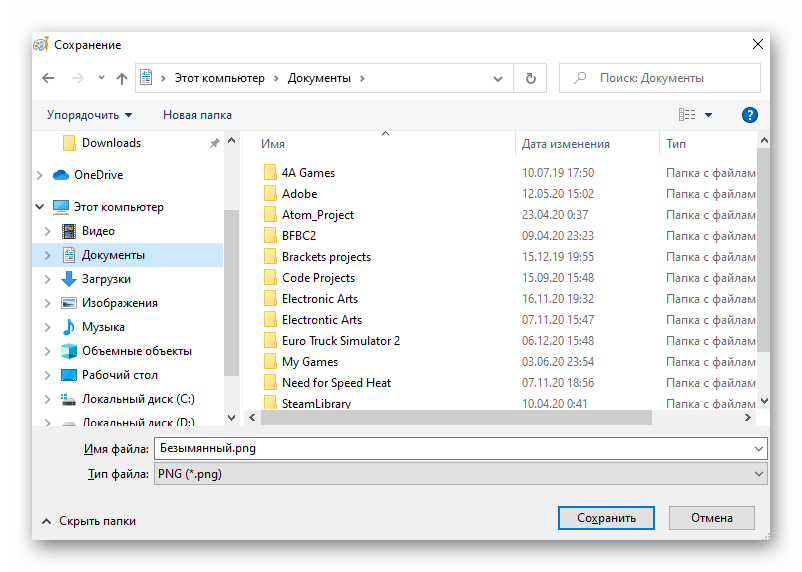
Narzędzie "Nożyczki"
Pierwsze pełnoprawne narzędzie dostępne w Windows, począwszy od "siódemki", to "Nożyczki". Programiści planują zrezygnować z niego w nowych wersjach Windows 10, ponieważ w tej wersji istnieje bardziej funkcjonalna i nowoczesna aplikacja.Niemniej jednak w bieżących wersjach nadal jest dostępny i na pewno nie zniknie z Windows 7 i 8.
- Uruchom aplikację, znajdując ją w "Menu Start".
- Teraz możesz zrobić zrzut ekranu, naciskając przycisk "Utwórz".
- Jednak przed tym zalecamy wybranie odpowiedniego trybu: "Dowolna forma" i "Prostokąt" zakładają samodzielne zaznaczenie obszaru przez użytkownika, a "Okno" lub "Cały ekran" zapisują tylko wskazany obszar.
- Aby pokazać jakieś działanie, które resetuje się przy użyciu "Narzędzi do wycinania", ustaw opóźnienie 1-5 sekund.
- Po naciśnięciu przycisku "Utwórz" ekran zostanie podświetlony na biało, co oznacza możliwość wykonania zrzutu ekranu.
- Zrzut ekranu można edytować, jednak narzędzi jest tutaj minimum: kolorowy ołówek, żółty marker i gumka.
- Po tym obraz można zapisać na laptopie, wysłać do schowka, aby wkleić w inną aplikację już edytowaną wersję, przesłać e-mailem, pod warunkiem, że klient poczty stacjonarnej jest skonfigurowany.
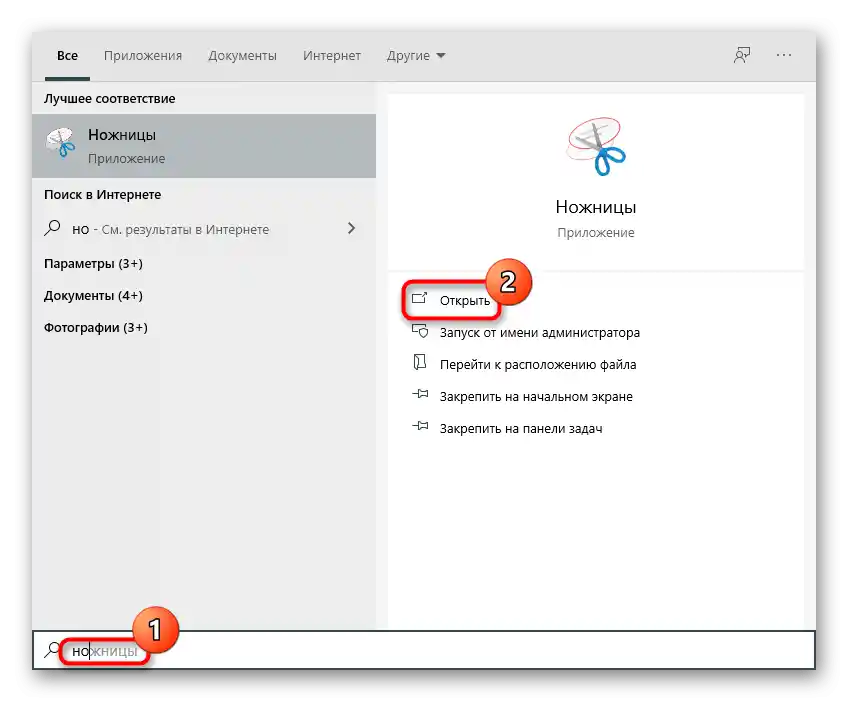
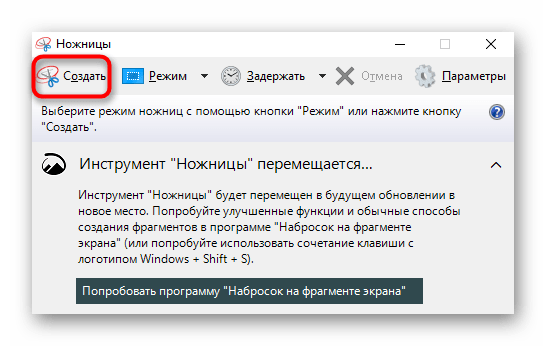
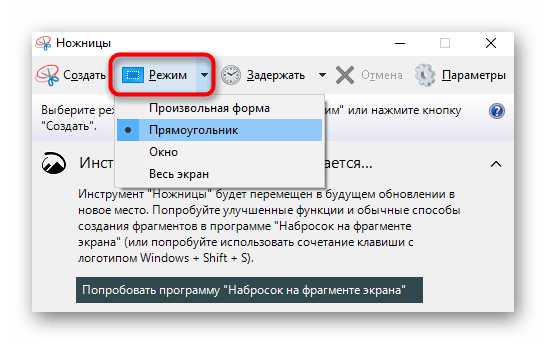
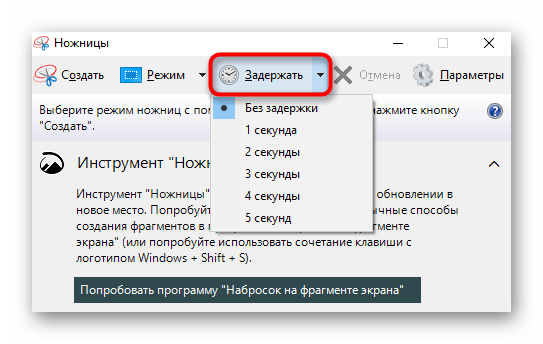
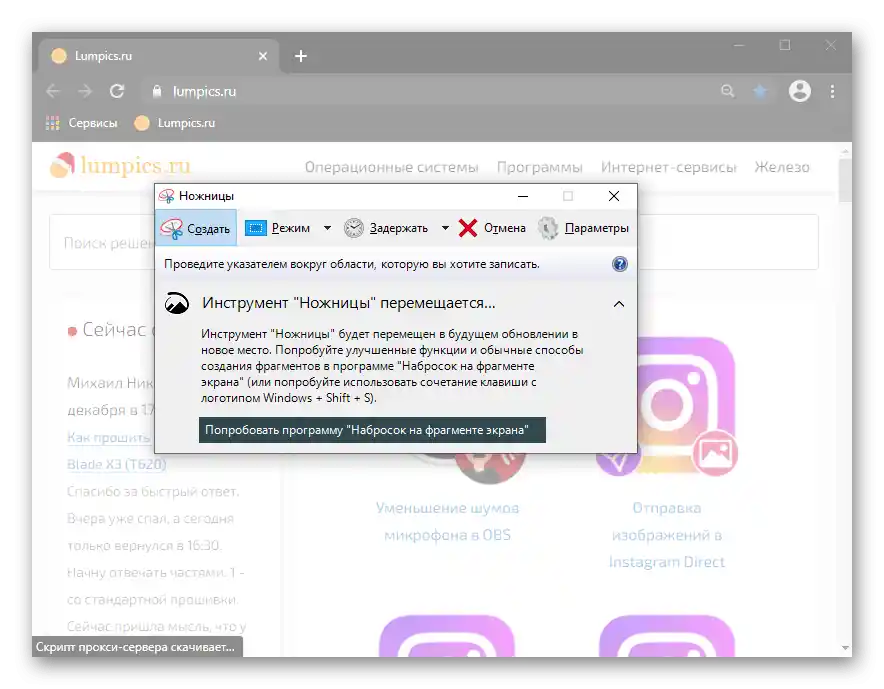
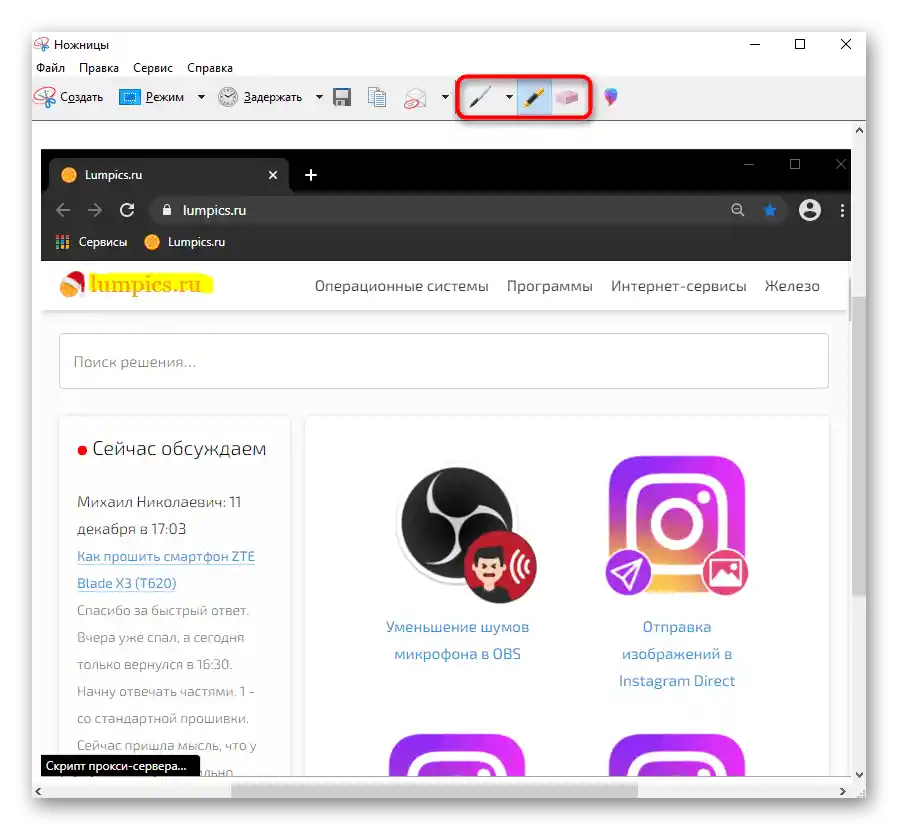
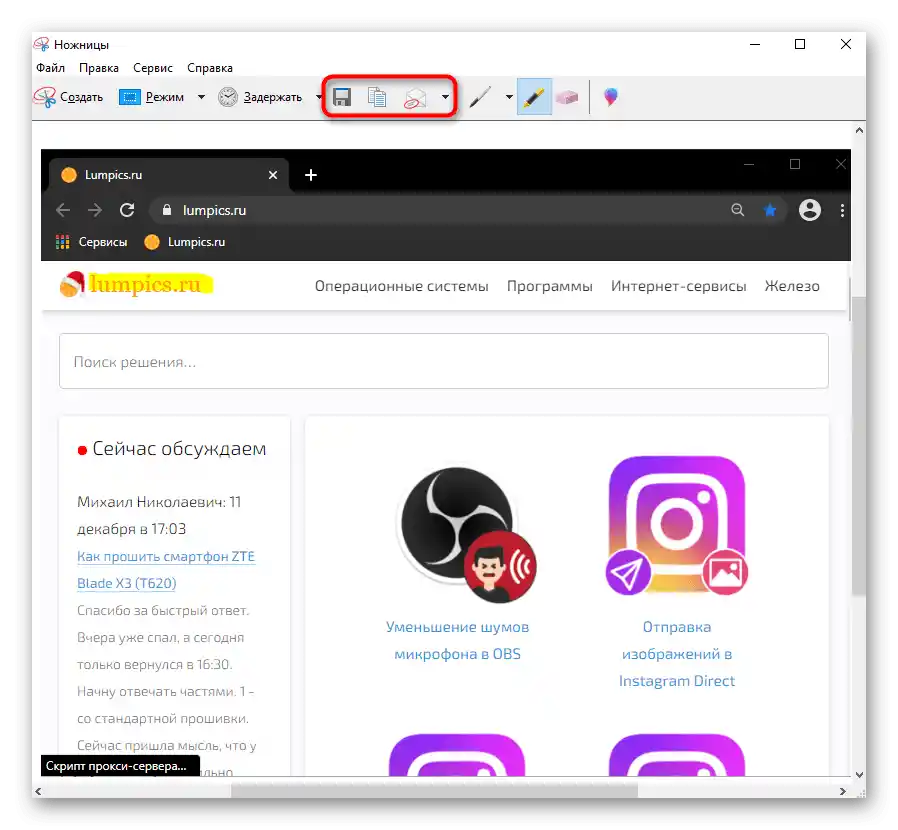
Narzędzie "Szkic na zrzucie ekranu" (tylko Windows 10)
W Windows 10 jest jeszcze jedna aplikacja, bardziej zaawansowana — "Szkic na zrzucie ekranu". Jest bardziej funkcjonalna niż "Narzędzia do wycinania" i przyjemniejsza w użyciu.
- Aby zrobić zrzut ekranu za pomocą tego programu, nie trzeba go uruchamiać.Zamiast tego można nacisnąć kombinację klawiszy Win + Shift + S i po przyciemnieniu ekranu zaznaczyć potrzebny obszar.
- Jeśli nie możesz zapamiętać kombinacji klawiszy lub w razie potrzeby stworzyć zrzut ekranu z timerem, znajdź aplikację o nazwie w "Menu Start", a następnie kliknij strzałkę obok przycisku "Utwórz" i wybierz czas.
- Po naciśnięciu klawiszy Win + Shift + S na górze pojawi się pasek narzędzi, który pomoże zmienić typ przechwytywania z prostokątnego obszaru na dowolne zaznaczenie, aktywne okno lub cały ekran.
- Po utworzeniu zrzutu ekranowego "Centrum powiadomień Windows" poinformuje o tym. Zrzut ekranu zostanie zapisany w schowku, ale przy kliknięciu na kafelek nastąpi przejście do edytowania i/lub zapisywania.
- W programie znajdują się "Pióro", "Ołówek" i "Marker" do edytowania — wspierają one zmianę koloru i grubości linii. Na laptopach z ekranem dotykowym można również wprowadzać tekst za pomocą pióra i wymazywać nieudane edytowanie gumką. Można także dodać na obrazku linijkę i kątomierz do rysowania prostych linii. Ostatnie działanie można cofnąć i przywrócić standardowymi skrótami klawiszowymi Ctrl + Z, Ctrl + Y, czego nie można zrobić w już omówionych "Nożyczkach".
- Dodatkowe funkcje — regulacja skali podczas edytowania, zapis na urządzeniu, kopiowanie do schowka, edytowanie za pomocą dedykowanej aplikacji "Kontakty" lub innej aplikacji od Microsoft.
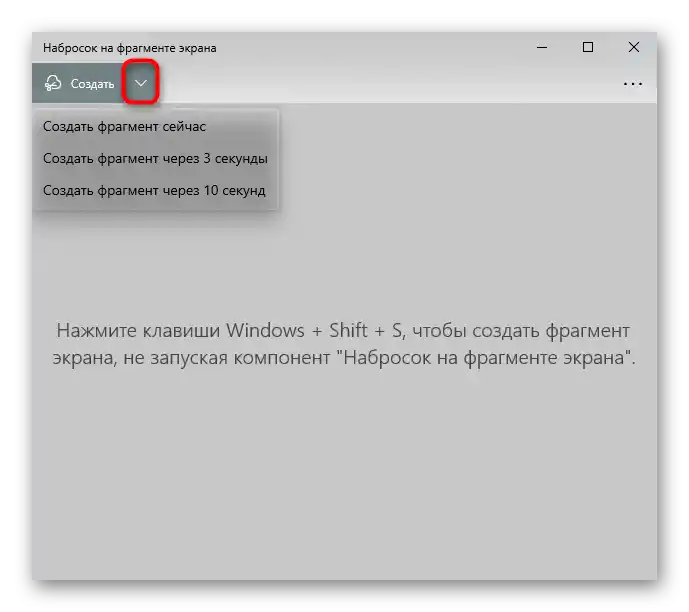
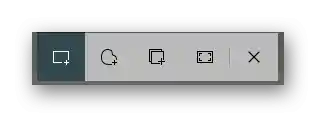
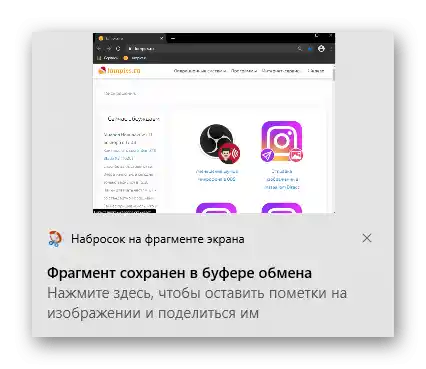
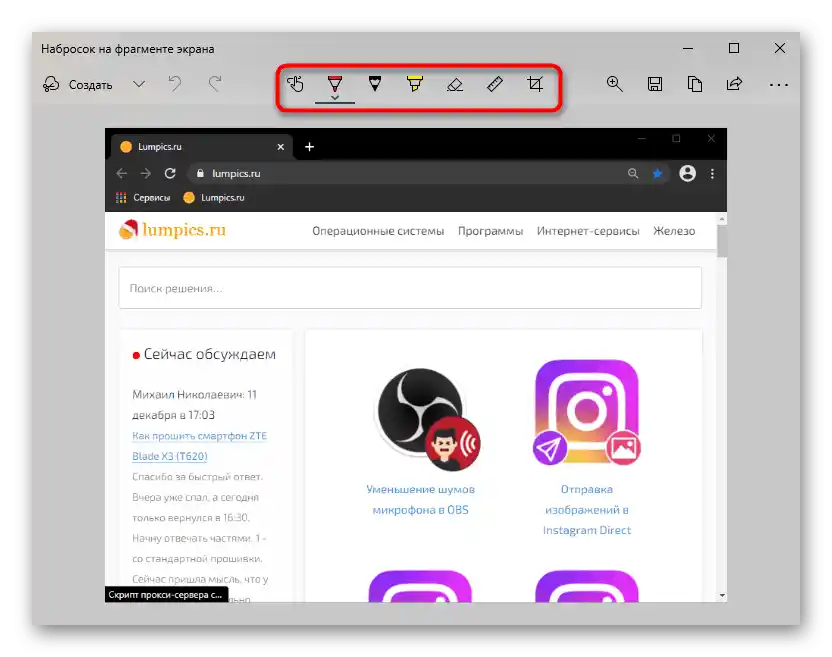
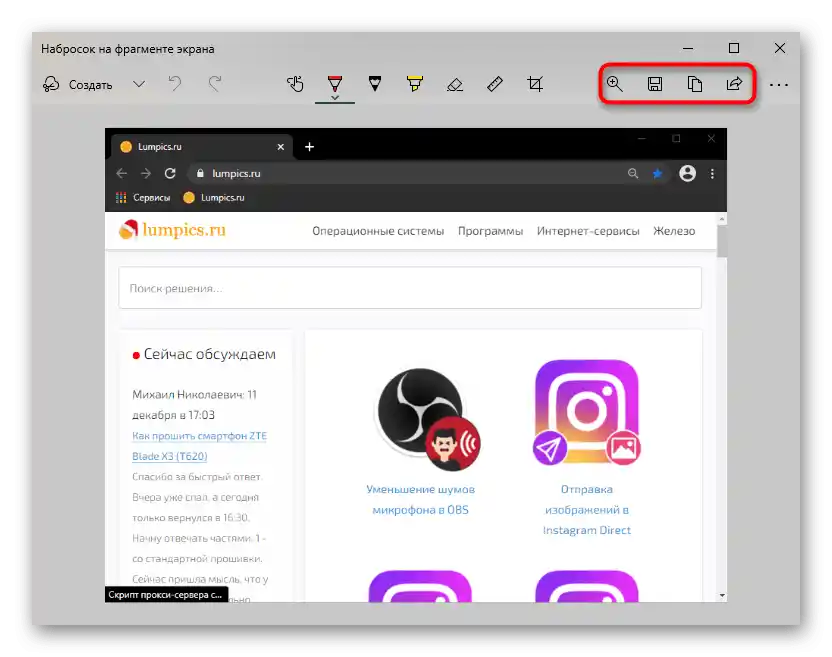
Panel gry (tylko Windows 10)
W Windows 10 pojawiła się kolejna aplikacja, która pomaga tworzyć zrzuty ekranu, ale to nie jest jej główna funkcja. Korzystanie z "Panelu gry" ma sens tylko wtedy, gdy interesują cię inne funkcje tego programu, w przeciwnym razie znacznie logiczniej jest skorzystać z aplikacji stworzonych specjalnie do pracy ze zrzutami ekranu.
- W "Panelu gry" kombinacja klawiszy do tworzenia zrzutu ekranu jest następująca: Win + Alt + PrtSc. Po naciśnięciu użytkownik otrzyma powiadomienie o pomyślnie utworzonym zrzucie ekranu.Można go znaleźć w systemie Windows w folderze "Wideo" > "Klipy". Będą tu przechowywane nie tylko zdjęcia, ale także nagrania wideo utworzone za pomocą tej aplikacji.
- Nie wszystkim jest wygodnie często naciskać jednocześnie trzy klawisze. Zamiast tego można wyświetlić przycisk tworzenia zrzutu ekranu w formie widżetu. Aby to zrobić, naciśnij Win + G, kliknij przycisk, aby wywołać listę mini-aplikacji i wybierz "Nagraj".
- Teraz dodane okno będzie się pojawiać zawsze po naciśnięciu klawiszy Win + G. Za pomocą pierwszego przycisku można utworzyć zrzut ekranu, a aby przejść do wszystkich plików, kliknij na wiersz "Pokaż wszystkie nagrania".
- W "Kolekcji" wyświetla się lista obrazów, są przyciski do przejścia do systemowego "Eksploratora", tworzenia mema poprzez dodawanie napisów na górze i na dole. Z dodatkowych funkcji — zmiana nazwy, usuwanie, wysyłanie publikacji na Twittera, kopiowanie do schowka.
- Niestety, edytowanie pliku nie jest możliwe: aby wyciąć potrzebny fragment, zmienić rozmiar obrazka lub w jakiś sposób go edytować, trzeba skorzystać z jakiegoś programu, przynajmniej Paint.
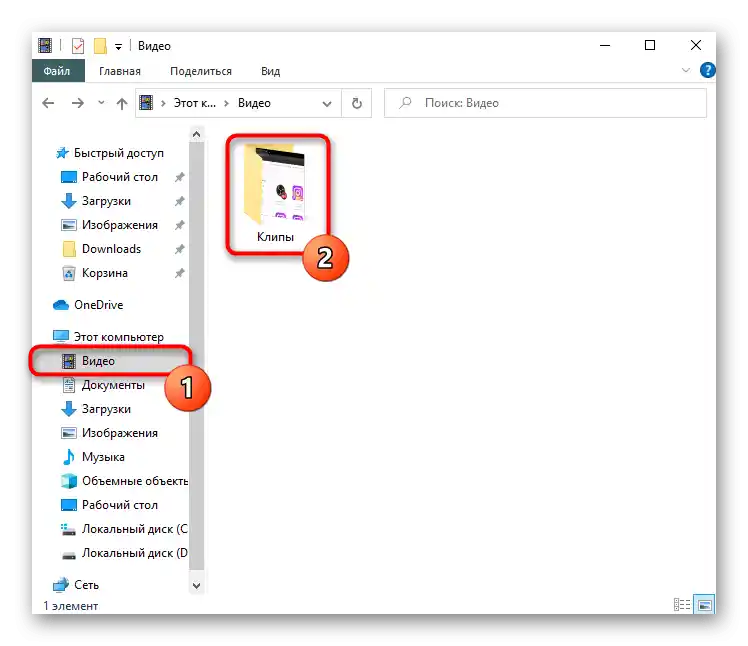
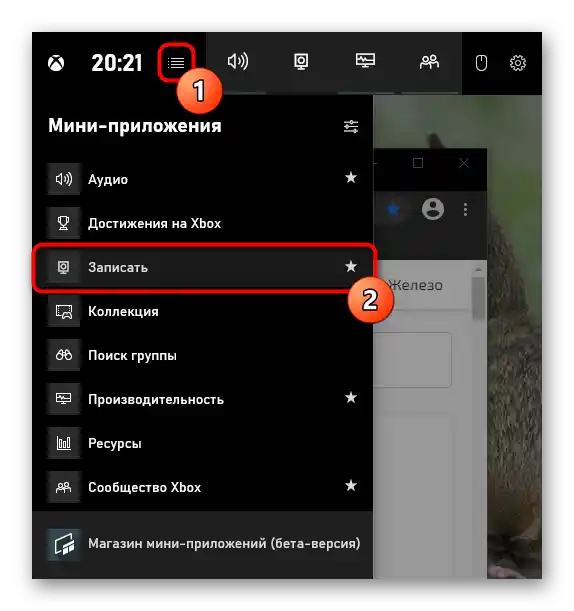
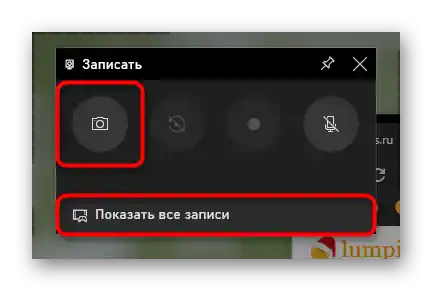
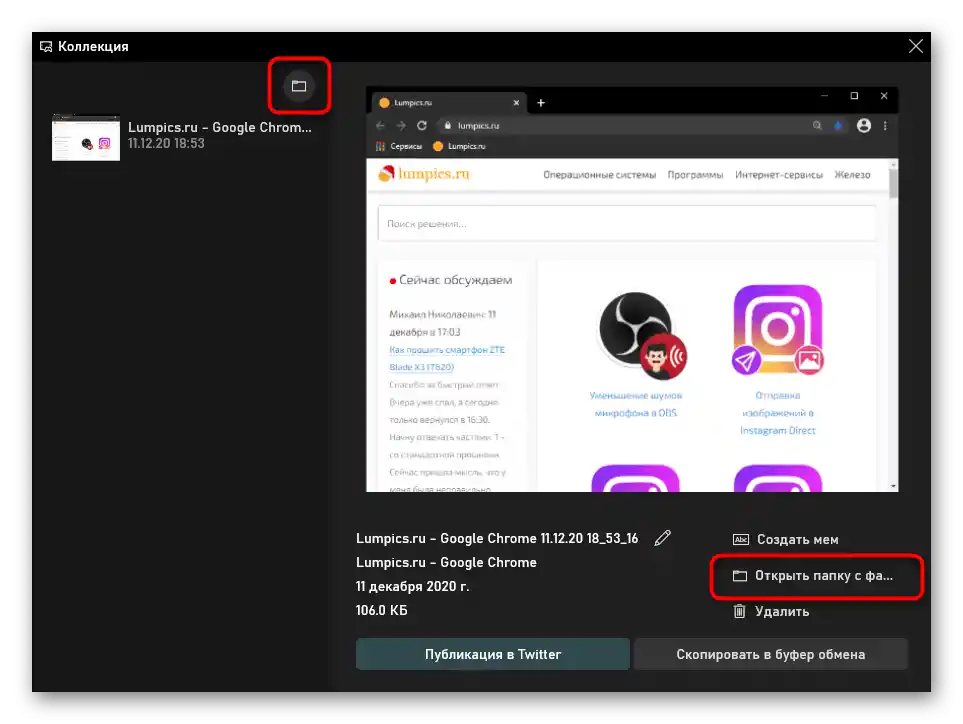
Sposób 2: Program zewnętrzny
Nie wszystkim odpowiada standardowy zestaw funkcji oferowanych przez różne aplikacje systemu operacyjnego. Jeśli planuje się intensywną i stałą pracę ze zrzutami ekranu i trzeba je edytować dla lepszej przejrzystości, potrzebne będzie bardziej zaawansowane oprogramowanie.
Istnieje wiele rozwiązań zewnętrznych, więc każdy użytkownik będzie mógł znaleźć odpowiednie dla siebie. Rozważymy trzy opcje: prostą, do użytku profesjonalnego i średnią. Z alternatywami aplikacji, które zostaną przedstawione dalej, zapoznaj się w naszym osobnym artykule.
Szczegóły: Programy do tworzenia zrzutów ekranu
Lightshot
Lightshot to najbardziej znana aplikacja do szybkiego tworzenia zrzutów ekranu. Posiada zestaw wszystkich niezbędnych funkcji dla przeciętnego użytkownika, jednak w programie nie ma żadnej komercyjnej składowej, dlatego do działalności profesjonalnej warto wybrać bardziej zaawansowany produkt.
Warto również wyróżnić możliwość przesyłania utworzonych zrzutów ekranu na dedykowany serwer.W przyszłości krótki link do tego obrazu można wysłać w mediach społecznościowych lub komunikatorze.
- Przejdź do linku powyżej, aby przeczytać recenzję i pobrać program. Zainstaluj go, a następnie uruchom. O tym, że działa, świadczy ikona w zasobniku.
- W razie potrzeby skonfiguruj skróty klawiszowe, przechodząc do ustawień. Tam możesz również sprawdzić, które klawisze odpowiadają za tryby przechwytywania.
- Po naciśnięciu jednego z klawiszy skrótu wyświetlą się dwa panele: pionowy służy do wizualnej obróbki zrzutu ekranu, a poziomy — do działań z plikiem. W ten sposób można nałożyć na obraz figury, narysować jakiś obiekt, dodać tekst, a następnie przesłać do chmury w celu skopiowania linku, zapisać lokalnie i rozpowszechnić zrzut ekranu innymi sposobami.
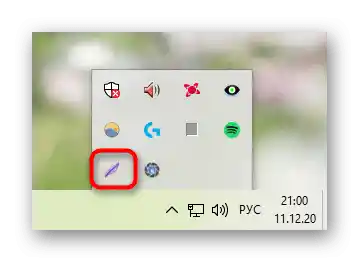
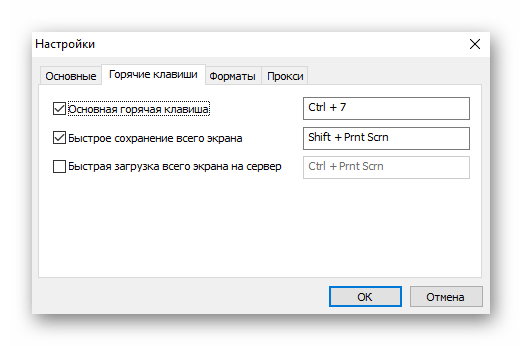
Ashampoo Snap
Do stałej pracy ze zrzutami ekranu i ich estetycznego formatu prosty Lightshot nie wystarczy. Lepiej zainstalować bardziej funkcjonalną aplikację, która oferuje szeroki zestaw możliwości i pozwala na różnorodne dostosowanie narzędzi zaznaczania. Jednym z takich programów jest Ashampoo Snap. Jest płatny, ale ma 30-dniową wersję próbną, która wystarcza do przetestowania produktu.
- Zainstaluj i uruchom program — w prawym górnym rogu wyświetli się pasek, który po najechaniu kursorem zamienia się w panel z trybami przechwytywania obrazu i nagrywania wideo z ekranu.Przez ustawienia możesz zmienić położenie tego panelu.
- Do tworzenia zrzutów ekranu oczywiście obsługiwane są również skróty klawiszowe, ale jeśli wolisz graficzne przyciski do przechwytywania, ten panel będzie bardzo przydatny.
- Utworzony zrzut ekranu natychmiast otworzy się w edytorze (zachowanie programu można również zmienić w ustawieniach). Tutaj znajdują się od razu 3 panele:
- Górny panel zawiera podstawowe przyciski sterujące: cofanie i ponawianie zmian, zmiana skali (wpływa tylko na bieżący widok), obrót pliku, dodawanie do zrzutu ekranu cienia, ramki, kursora, ikony praw autorskich, praca z jego rozmiarami oraz niektóre funkcje drugorzędne.
- Lewy panel jest przeznaczony do przetwarzania pliku: zaznaczanie obszaru, pikselizacja, rozmycie, wstawianie figur i ikon, rysowanie, nakładanie tekstu, numeracja, gumka oraz dodatkowe narzędzia.
- Prawy panel służy do wyboru akcji, która zostanie wykonana z plikiem. Można go tutaj zapisać, usunąć, różnymi sposobami rozpowszechnić, wysłać do innych programów.


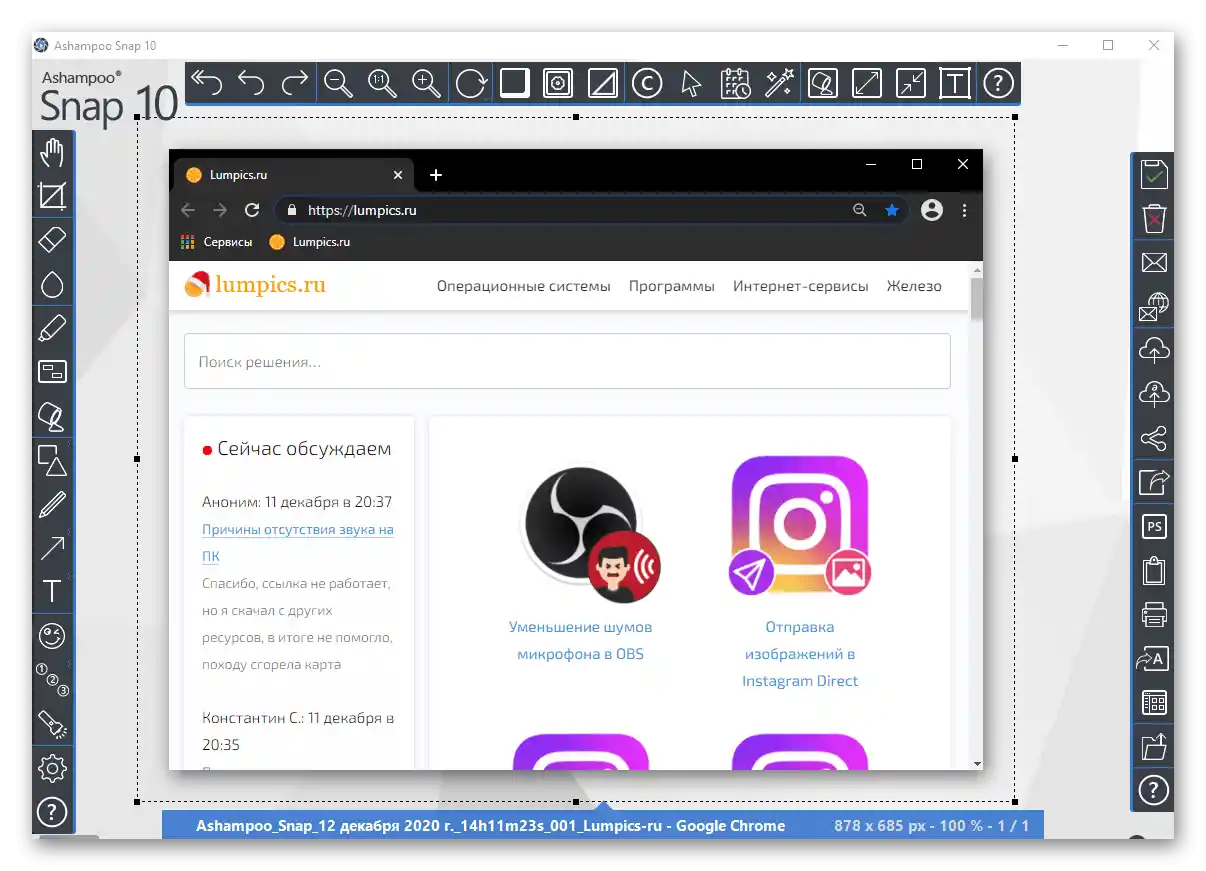
Joxi
Coś pośredniego między dwoma omawianymi programami — Joxi. W swojej realizacji przypomina Lightshot, tylko ulepszoną jego wersję, a także oferuje użytkownikowi osobiste konto, w którym mogą być przechowywane i sortowane zrzuty ekranu, ale z ograniczoną przestrzenią. Aby zwiększyć pojemność, trzeba będzie kupić wersję "plus" lub okresowo czyścić chmurę z obrazów, jeśli oczywiście interesuje cię przesyłanie w celu uzyskania linku/przechowywania online.
- Po pobraniu i zainstalowaniu zrzutera ekranu natychmiast będzie trzeba utworzyć konto za pomocą e-maila i hasła lub zalogować się przez sieć społecznościową.
- Uruchomiony Joxi będzie wyświetlany jako ikona w zasobniku. Jeśli klikniesz na nią lewym przyciskiem myszy, natychmiast otworzy się tryb zaznaczania obszaru ekranu.
- Po kliknięciu prawym przyciskiem myszy zobaczysz takie menu:
![Menu programu do tworzenia zrzutów ekranu Joxi na laptopie Lenovo]()
W trybie "Fragment" następuje prostokątne zaznaczenie obszaru ekranu, po czym pojawia się panel z edytowaniem.Odpowiednio, tryb "Ekran" przechwytuje go w całości i natychmiast wyświetla pasek narzędzi.
Oczywiście, w trybie "Fragment" w każdej chwili możesz dostosować granice, jeśli skupiłeś się na zbyt małej lub zbyt dużej części. Na samym pasku znajdują się wszystkie podstawowe narzędzia: podkreślenie, półprzezroczysty marker, strzałka, rozmycie, nałożenie tekstu, figur geometrycznych, numeracji itp. Kolor elementów można zmienić.
- Gdy edytowanie jest zakończone, kliknij LPM lub zaznaczenie na pasku, aby automatycznie przesłać zrzut ekranu do chmury. Link do pliku zostanie skopiowany do schowka, o czym poinformuje powiadomienie w prawym dolnym rogu. Pozostaje tylko podzielić się nim z przyjaciółmi i kolegami. Jeśli przypadkiem skopiujesz coś po linku i nie zdążysz go wysłać, wywołaj menu Joxi, gdzie zobaczysz dodatkowe kafelki "Otwórz" i "Kopiuj", dotyczące ostatniego przesłania na serwer. Skorzystaj z jednego z nich.
- Obok zaznaczenia na pasku narzędzi znajduje się również przycisk ze strzałką, wyświetlający dodatkowe opcje udostępniania zrzutu ekranu: przesyłanie do chmury, kopiowanie do schowka, zapisywanie na laptopie, wysyłanie do mediów społecznościowych.
- Przez sekcję "Historia" menu Joxi można przejść do swojego konta. W przeglądarce otworzy się strona aplikacji z formularzem logowania — wprowadź dane, które podałeś podczas rejestracji. Po tym trafisz do swojego panelu, w którym przechowywane są wszystkie przesłane na firmowy serwer obrazy. Wybierz niektóre z nich, aby przypisać im etykietę lub usunąć, zwalniając tym samym miejsce w chmurze. Przypisywanie etykiet pozwala lepiej orientować się w dużej liczbie plików i szybko wyszukiwać przez odpowiednie pole na środku strony.
- Ostatnia sekcja menu to "Ustawienia". Warto je wspomnieć osobno, ponieważ znajdują się tu kilka ważnych parametrów. Po pierwsze, aktywni użytkownicy mogą zmienić miejsce, gdzie będą przesyłane obrazki: firmowy serwer Joxi, serwer FTP lub chmurę Dropbox. Po drugie, tutaj można również aktywować wersję premium aplikacji. Po trzecie, można zmienić jakość zrzutów ekranu na niską lub wysoką (domyślnie ustawiona jest średnia), dostosować zachowanie programu podczas wykonywania różnych działań.No i po czwarte, tutaj odbywa się przeglądanie listy dostępnych i zmiana niektórych skrótów klawiszowych.
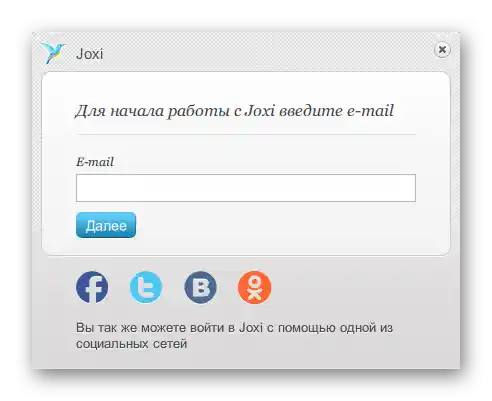
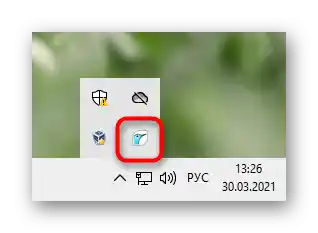
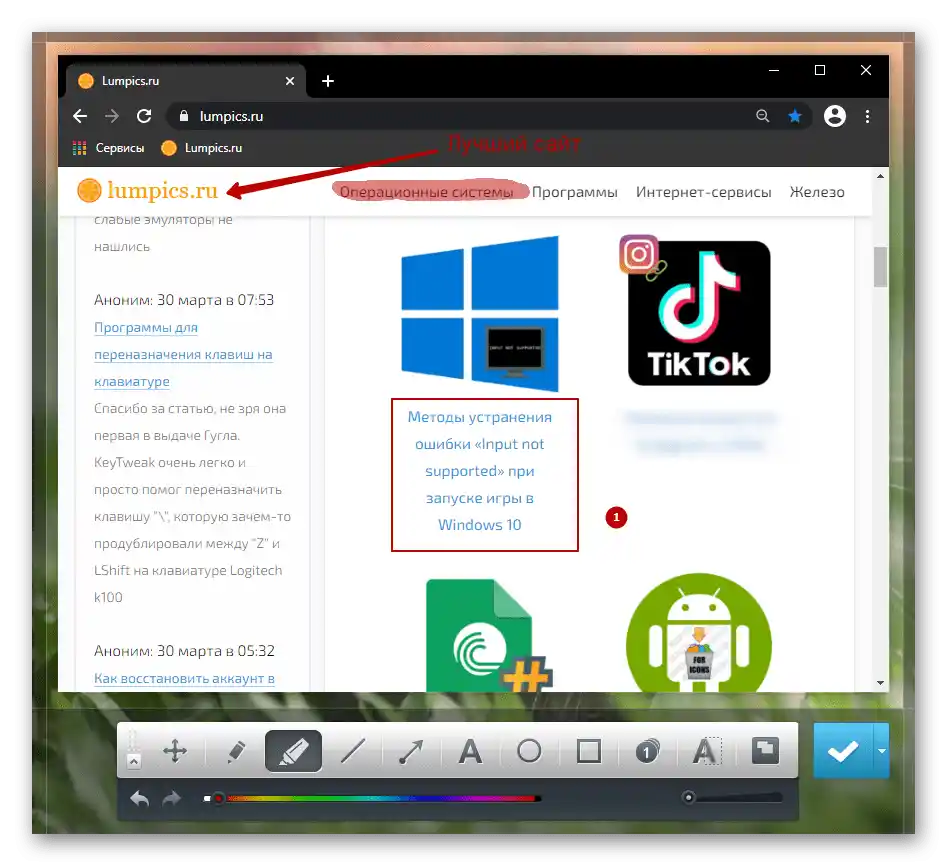
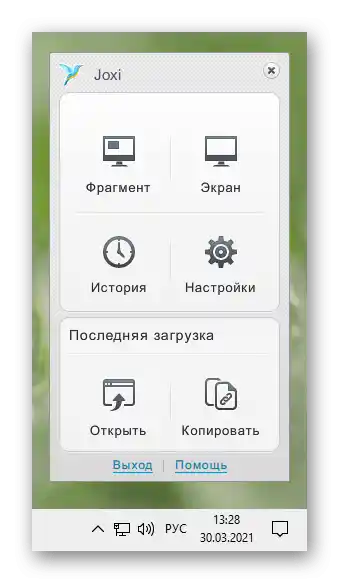
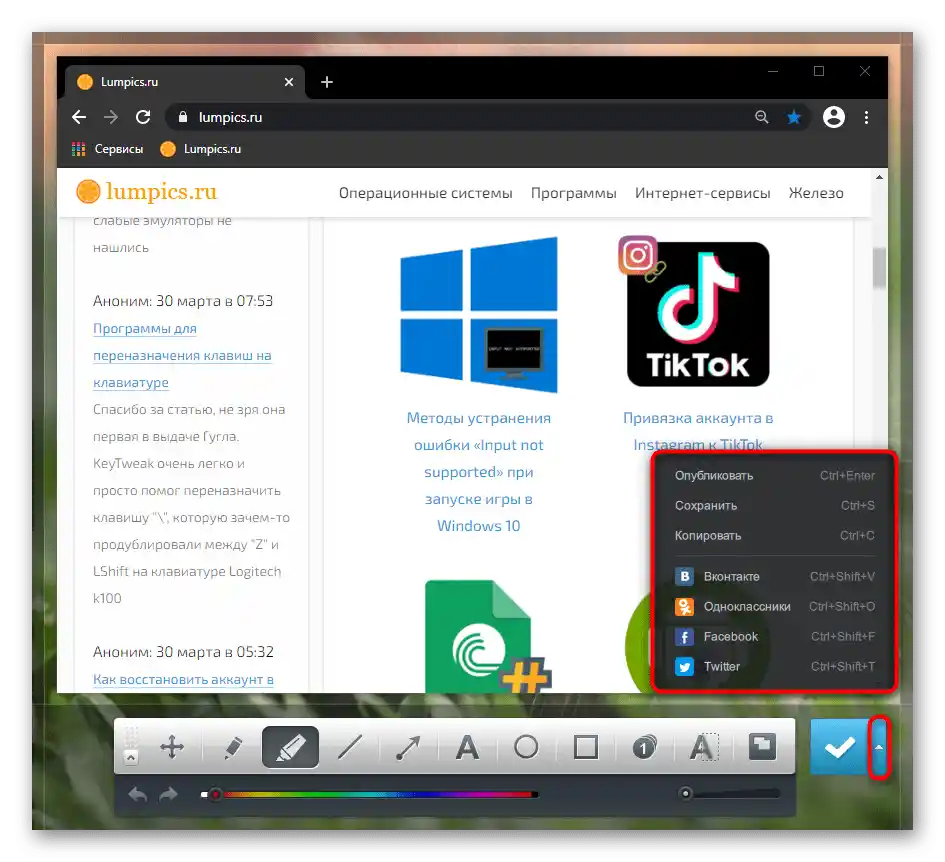
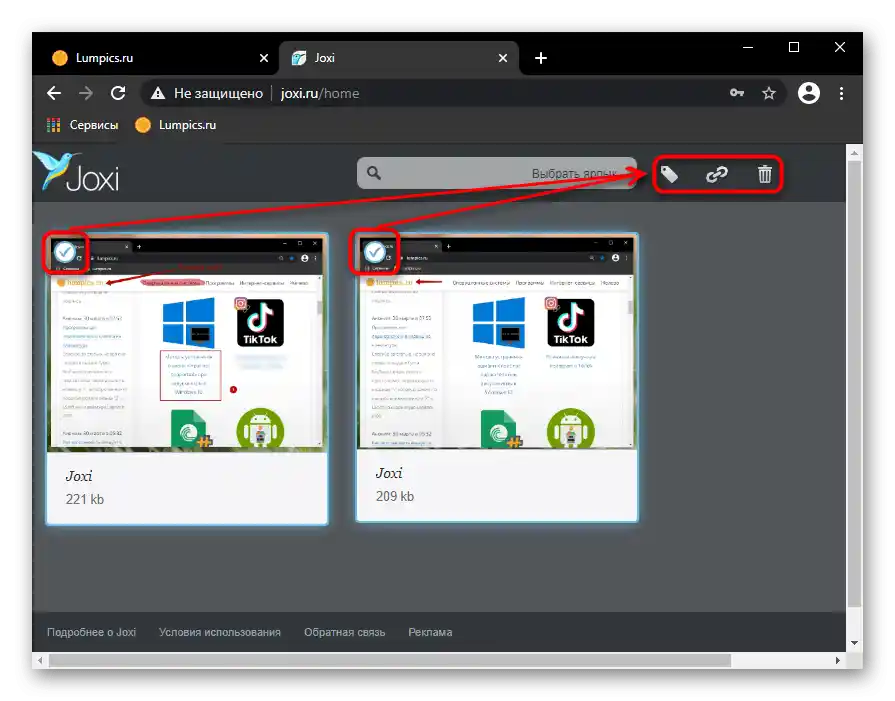
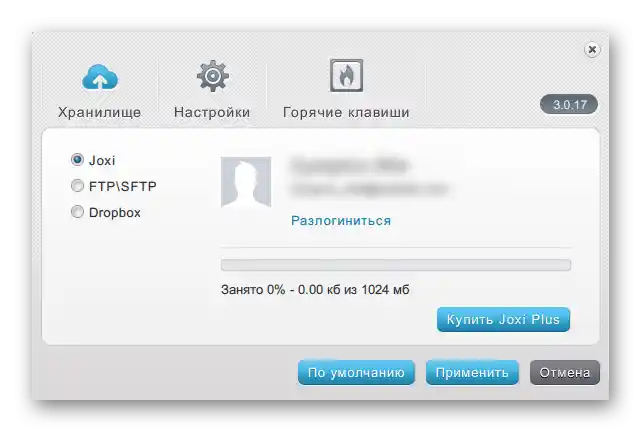
Sposób 3: Wbudowana funkcja w programach
Oczywiście, nie można zapominać o tym, że wewnątrz programów również czasami są funkcje tworzenia zrzutów ekranu. W niektórych przypadkach jest to znacznie wygodniejsze niż korzystanie z jakiegokolwiek programu lub zapisywanie zrzutu całego ekranu bez możliwości wycięcia tylko aktywnego okna.
Na przykład, tworzenie zrzutów ekranu jest dostępne w wielu klientach gier typu Steam. W ten sposób gracze mogą zrzucić ważne momenty, wyniki meczu lub piękną scenę przerywnikową, a następnie umieścić je w swoim profilu lub podzielić się z społecznością. Oprócz samej możliwości, często można ją również dostosować: zmienić skrót klawiszowy, ścieżkę zapisu. Wszystko to odbywa się w ustawieniach klienta.
Szczegóły: Jak zrobić zrzut ekranu w Steam
W różnych edytorach i wszelkich aplikacjach, gdzie ma sens robienie zrzutów ekranu, odpowiednia funkcja zaczęła pojawiać się coraz częściej. Sprawdź ustawienia programu, z którego chcesz zrobić zrzut ekranu — całkiem możliwe, że wbudowana opcja okaże się wystarczająca.
Przeglądarki
Osobno opowiemy o przeglądarkach internetowych, w których wiele osób spędza najwięcej czasu. W sytuacji, gdy potrzebne są zrzuty ekranu właśnie z okna przeglądarki, można obejść się i bez instalacji małego rozszerzenia. Są one dostępne w każdym sklepie z rozszerzeniami, który obsługuje twoją przeglądarkę: Google Webstore, Opera Addons lub Firefox Addons. Do prostych zrzutów wystarczy Joxi lub Lightshot (te dodatki są praktycznie identyczne ze swoimi wersjami desktopowymi, o których mówiliśmy wcześniej).
W niektórych przeglądarkach istnieje nawet własna funkcja tworzenia zrzutu ekranu, eliminująca potrzebę instalacji zewnętrznego rozwiązania.Pokażemy, jak tworzyć zrzuty ekranu w trzech popularnych przeglądarkach internetowych.
Opera
W Operze proces tworzenia zrzutów ekranu jest najbardziej przyjemny i wygodny.
- Ikona tworzenia zrzutu ekranu znajduje się bezpośrednio w pasku adresu — kliknij na nią.
- Zostanie zaproponowane wybranie metody przechwytywania: dowolny wybór obszaru, cały ekran (mowa tylko o oknie Opery) lub zapisanie strony w formacie PDF.
- Przy wyborze obszaru można przewijać stronę w dół, tworząc w ten sposób długi zrzut ekranu. Gdy obszar zostanie zaznaczony, kliknij na "Kopiuj i zamknij", aby umieścić zrzut ekranu w schowku, lub na "Zrób zrzut", aby zapisać go jako plik.
- Przed zapisaniem zrzutu otworzy się wbudowany w przeglądarkę edytor, w którym można skorzystać z różnych narzędzi edycyjnych: strzałka, naklejka, podświetlenie kolorem, rozmycie. Stąd obraz można ponownie skopiować do schowka lub już zapisać na urządzeniu.
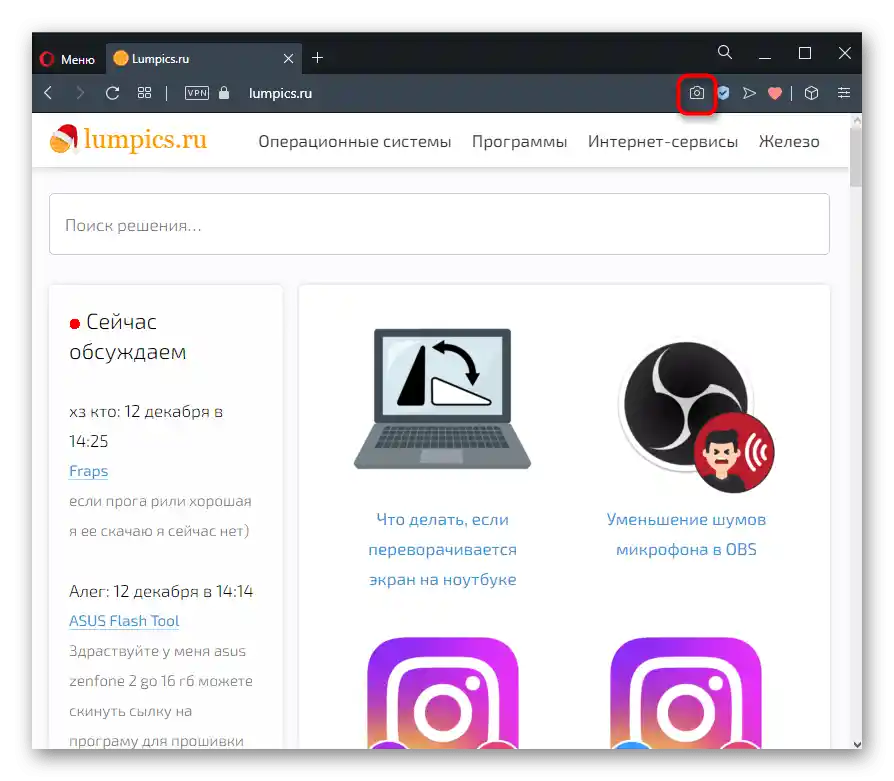
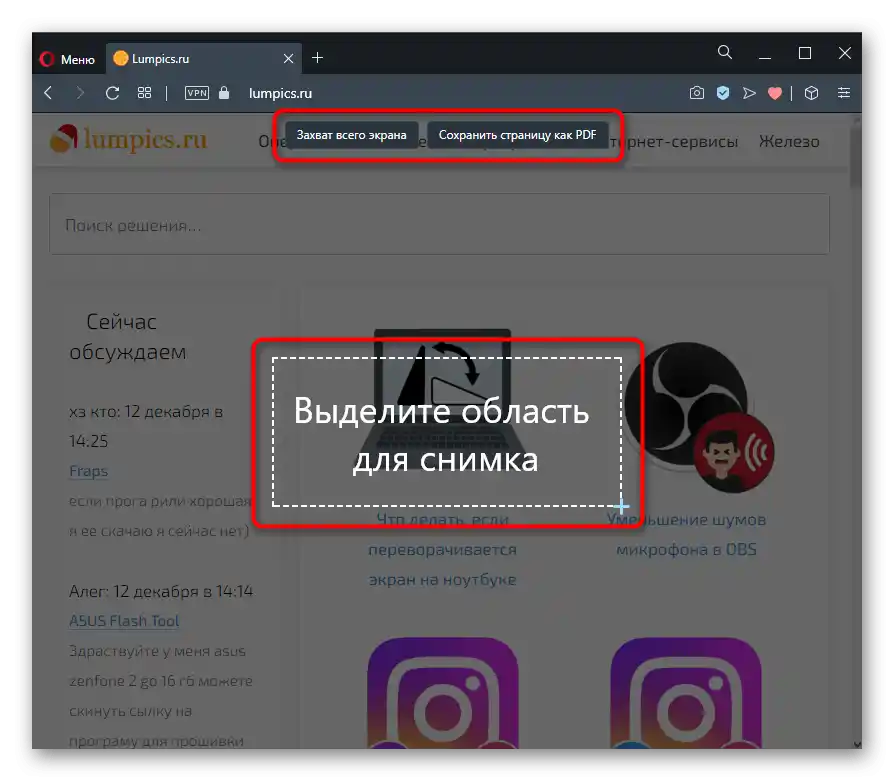
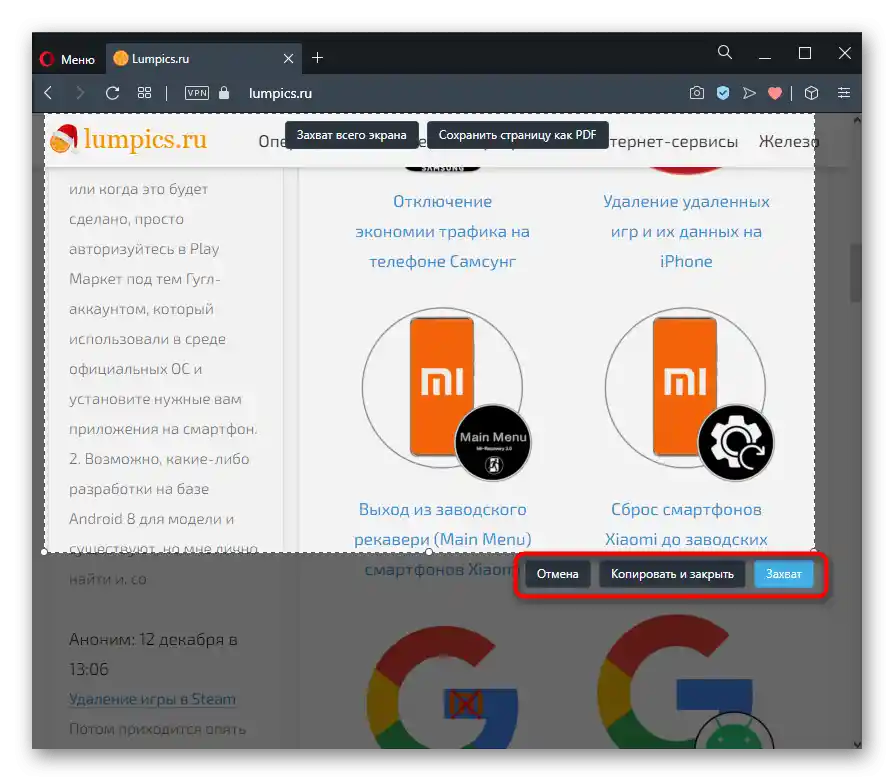
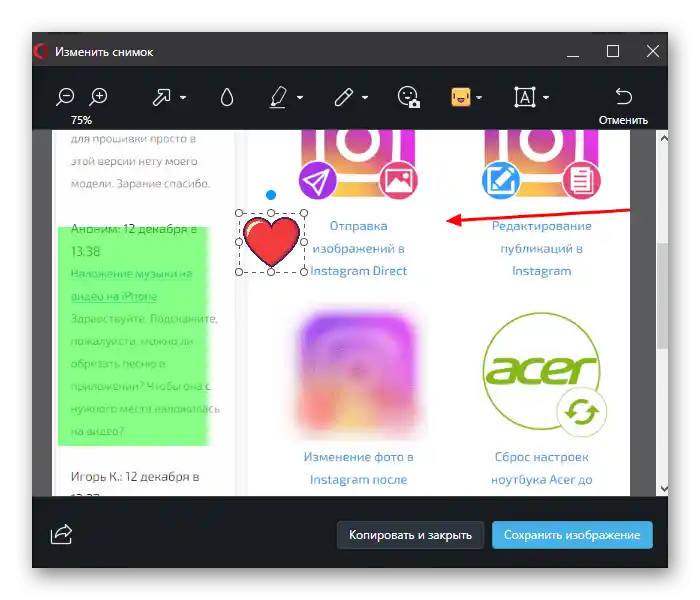
Microsoft Edge
Dla Windows 10 istnieje dedykowana przeglądarka, która również ma interesującą nas funkcję.
- Znajduje się ona w menu przeglądarki internetowej i nazywa się "Zrzut strony internetowej", a jeśli wolisz korzystać z skrótu klawiszowego, naciśnij Ctrl + Shift + S.
- Wyświetlą się dwie przyciski do wyboru: "Wybór swobodny" i "Cała strona" — wybierz jedną z opcji. Przy wyborze swobodnym należy wskazać określony obszar strony. Po zaznaczeniu naciśnij przycisk "Kopiuj" aby zapisać w schowku lub "Dodaj notatkę" aby edytować plik w małym edytorze.
- Lokalny edytor tutaj praktycznie nie ma żadnych funkcji: jest tylko marker i możliwość ręcznego wprowadzania tekstu (jeśli laptop obsługuje tę funkcję). Po/ zamiast edytowania zapisz obraz w schowku lub na dysku twardym — poniżej widzisz wyróżniony przycisk dla drugiej opcji.
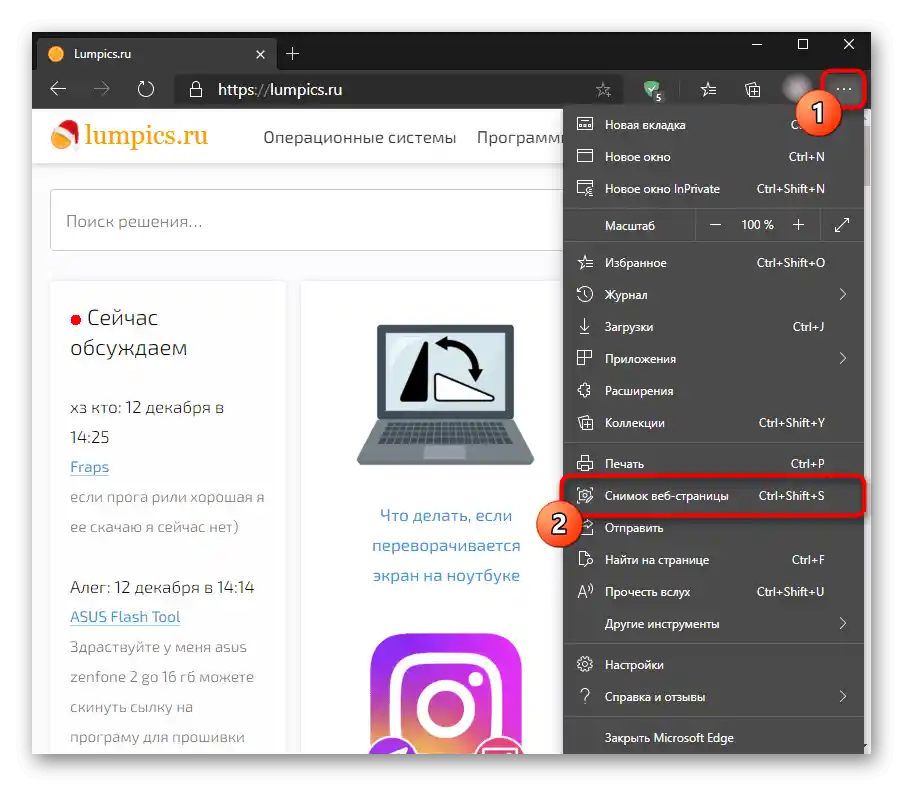
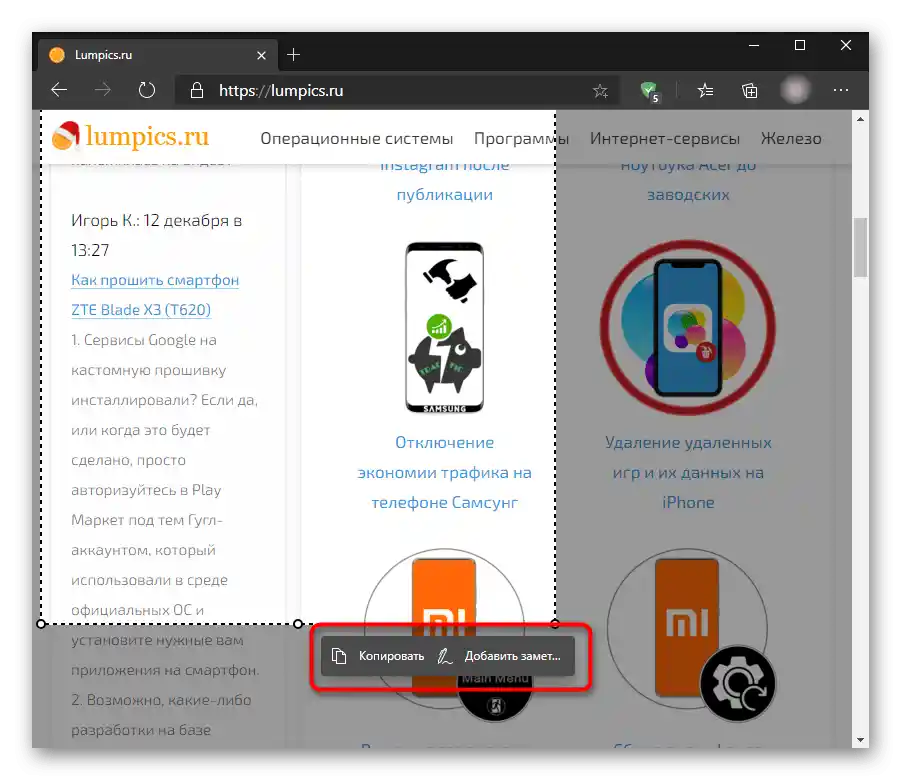
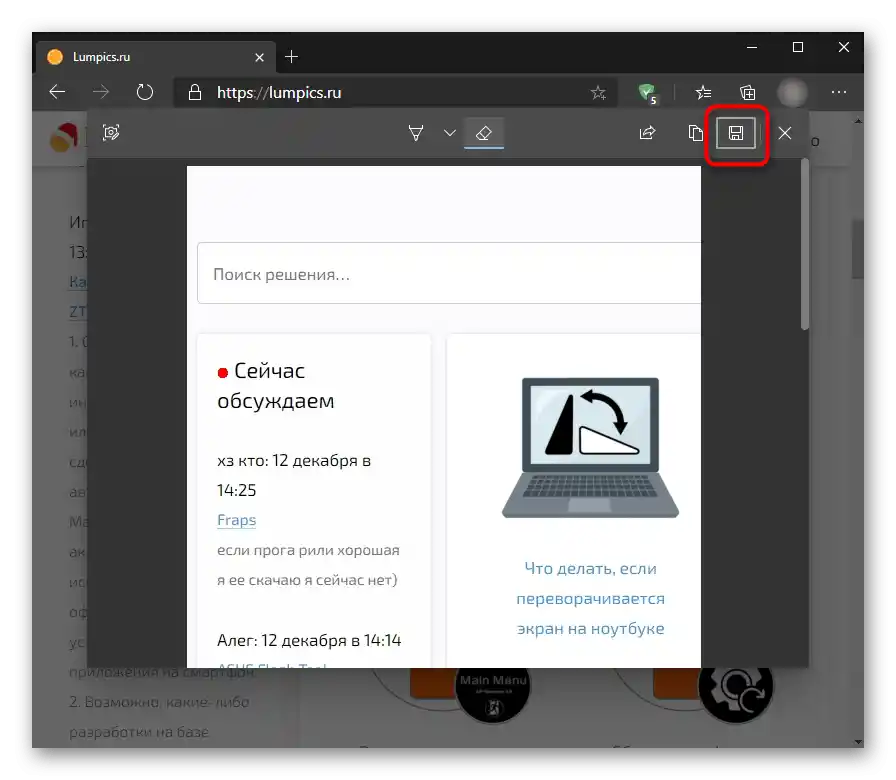
Vivaldi
W Vivaldi — produkcie byłych deweloperów Opery — narzędzie do tworzenia zrzutów ekranu jest zupełnie inne.Brakuje mu jakichkolwiek dodatkowych funkcji przeznaczonych do edytowania.
- Przycisk tworzenia zrzutu ekranu znajduje się w dolnej części okna przeglądarki.
- Po naciśnięciu na niego wyświetli się okno z parametrami. Tutaj wybiera się typ zrzutu i format pliku. Zaznacz odpowiednie opcje i naciśnij "Zrób zrzut".
- Zaznacz obszar, który chcesz uchwycić, i naciśnij przycisk z aparatem znajdujący się w rogu podświetlonego obszaru.
- Plik automatycznie zapisze się w folderze pobierania, ustawionym w ustawieniach przeglądarki.
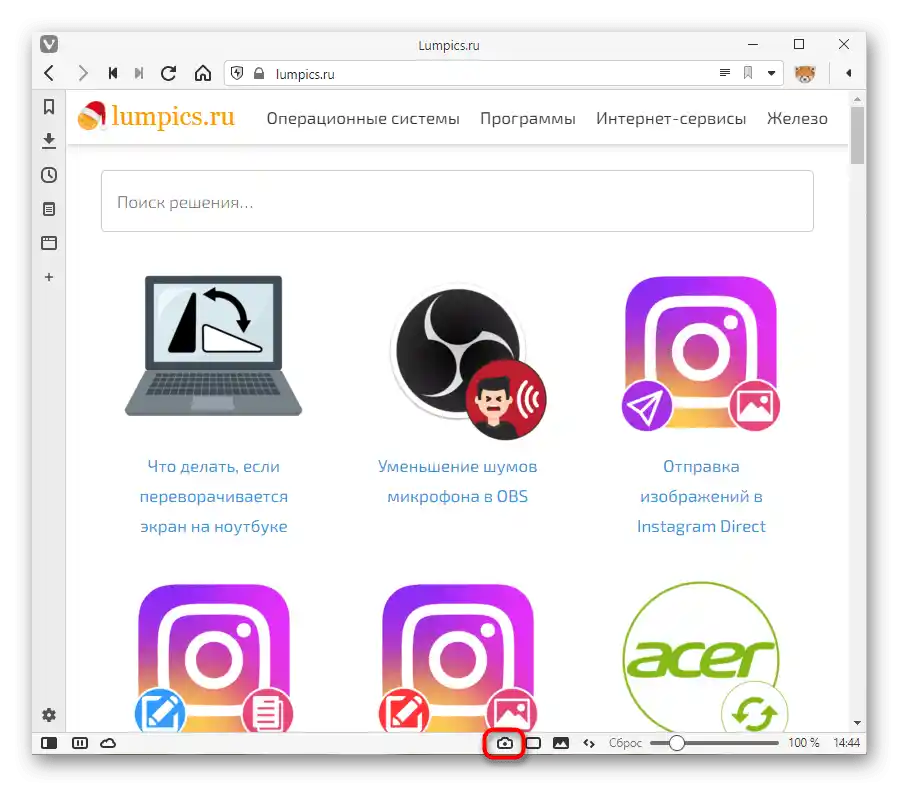
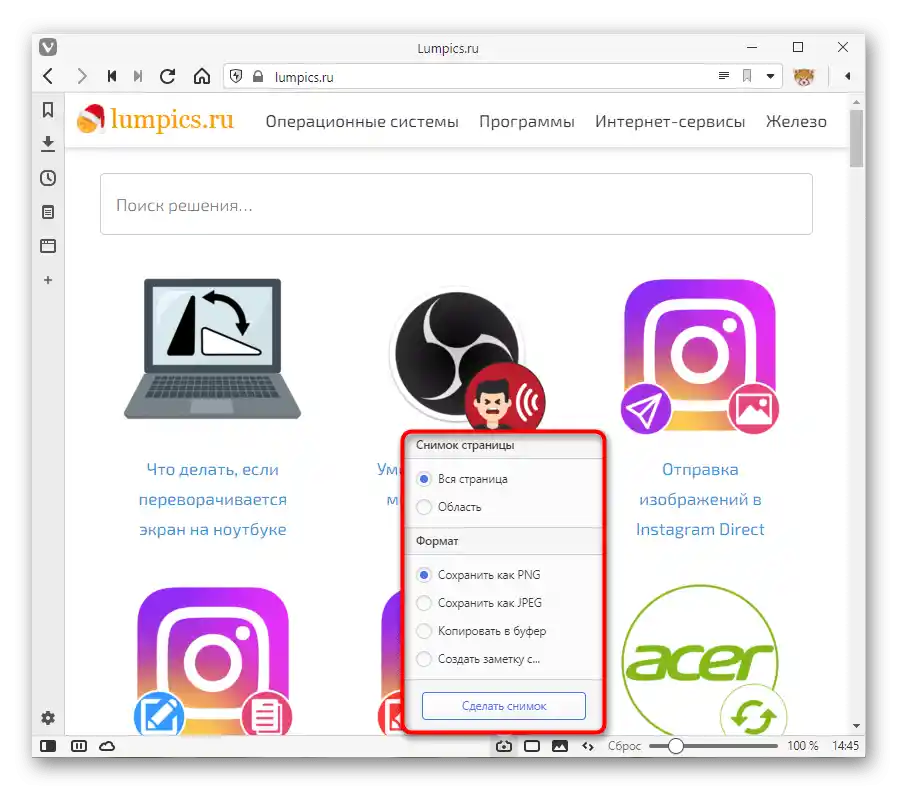
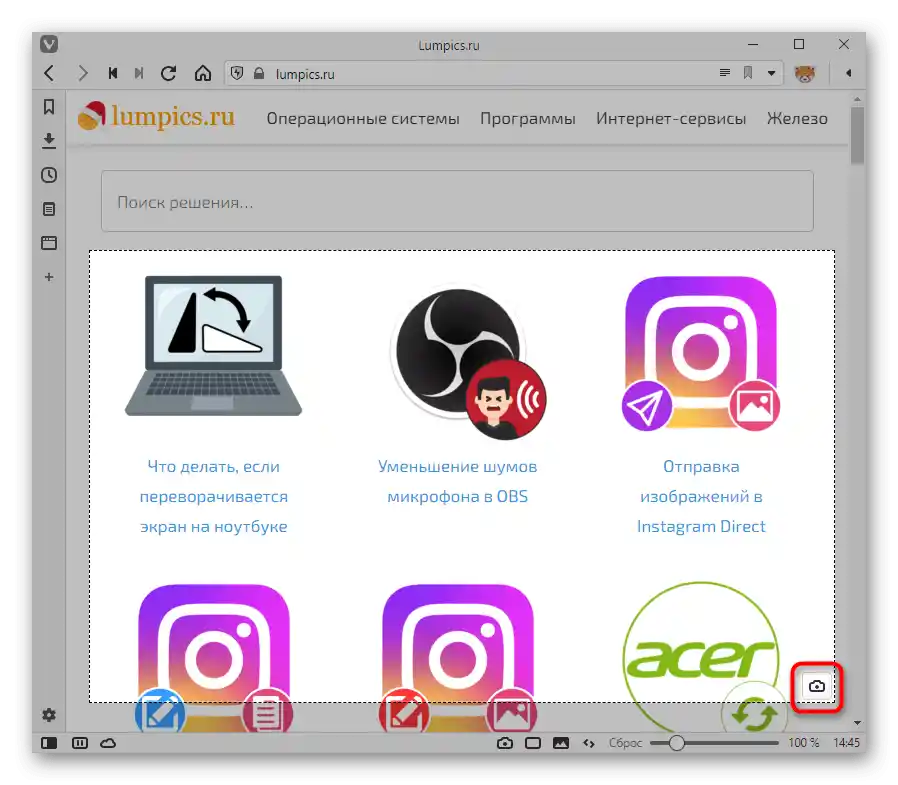
Uzupełniamy, że nie tylko w omówionych przeglądarkach istnieje możliwość zrobienia zrzutu ekranu: posiadacze UC Browser, Maxthon i prawdopodobnie niektórych innych, mniej popularnych odpowiedników również mogą znaleźć tę funkcję u siebie.
Usługi online
Dość dziwny, ale jednak realny sposób na zrobienie zrzutu ekranu za pomocą przeglądarki internetowej — to korzystanie z specjalnych stron. One, podobnie jak rozszerzenia przeglądarki lub wbudowana w nie funkcja, potrafią robić zrzuty ekranu tylko w obrębie okna przeglądarki i nadają się w pojedynczych przypadkach. Na przykład, gdy zrzuty ekranu są robione bardzo rzadko, ale jednocześnie trzeba je ładnie obrobić bez instalacji dodatkowego oprogramowania.
Szczegółowo o tym, jak korzystać z takich usług, opowiedzieliśmy w innym naszym materiale pod linkiem poniżej.
Więcej: Jak zrobić zrzut ekranu online