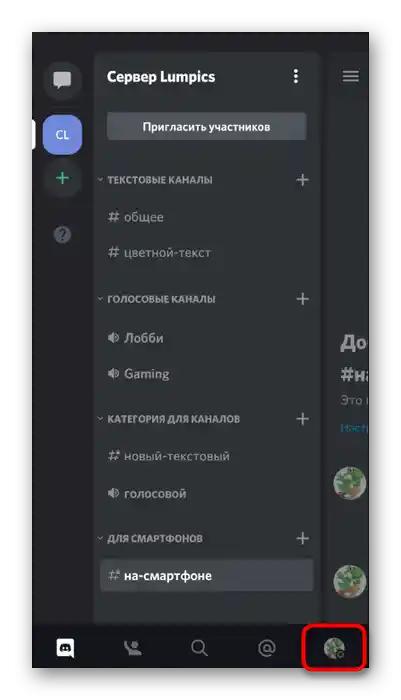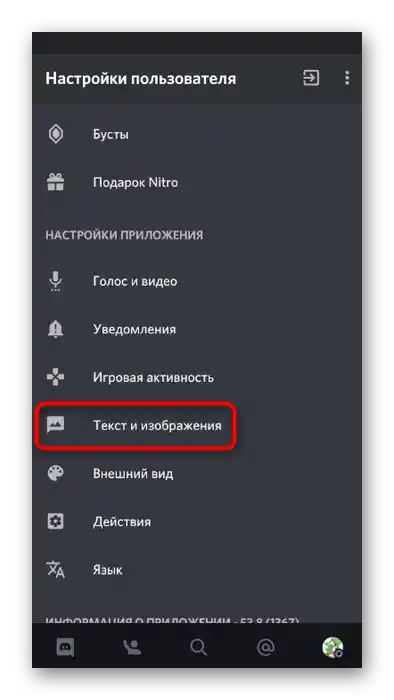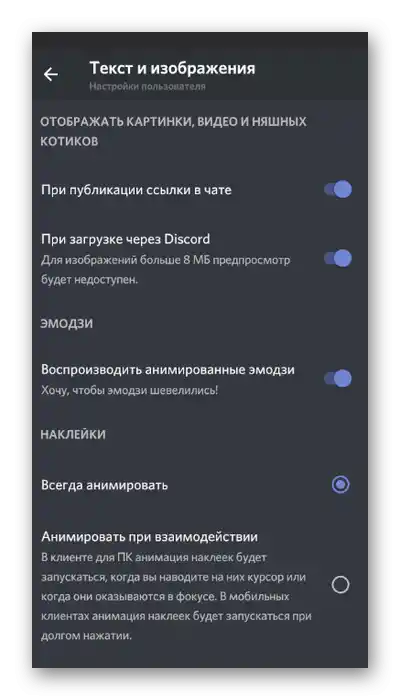Opcja 1: Program na PC
Jak na razie program Discord na komputery ma znacznie więcej różnych funkcji, które pozwalają na umieszczanie tekstu, emotikonów, linków i obrazków w spoilerach, robiąc to na różne sposoby. Przeanalizujemy je wszystkie, a Ty będziesz musiał tylko wybrać odpowiedni i użyć go w razie potrzeby.
Sposób 1: Menu kontekstowe zarządzania tagami
Jedną z najprostszych opcji jest umieszczenie zaznaczonego tekstu w spoilerze za pomocą wbudowanego menu kontekstowego zarządzania tagami. Pozwala to w ciągu sekundy stworzyć wiadomość w dowolnym czacie tekstowym i natychmiast ją wysłać.
- Napisz całą wiadomość i zaznacz tę część, którą chcesz zamienić w spoiler.
- Po chwili na ekranie pojawi się menu kontekstowe, w którym wybierz ostatnią ikonę z obrazkiem oka.
- Zobaczysz, że formatowanie tekstu się zmieniło, co oznacza, że zaznaczona część jest teraz spoilerem. Naciśnij klawisz Enter, aby wysłać gotową wiadomość.
- Jak widać na następnym zrzucie ekranu, część spoilera jest zamazana na czarno, ale wyświetli się, gdy użytkownik na nią kliknie.
- Jednak nie wszyscy mają takie ustawienia i spoiler wyświetla się od razu, jeśli to możliwe. O tym temacie porozmawiamy jeszcze w jednym z następnych rozdziałów naszego artykułu.
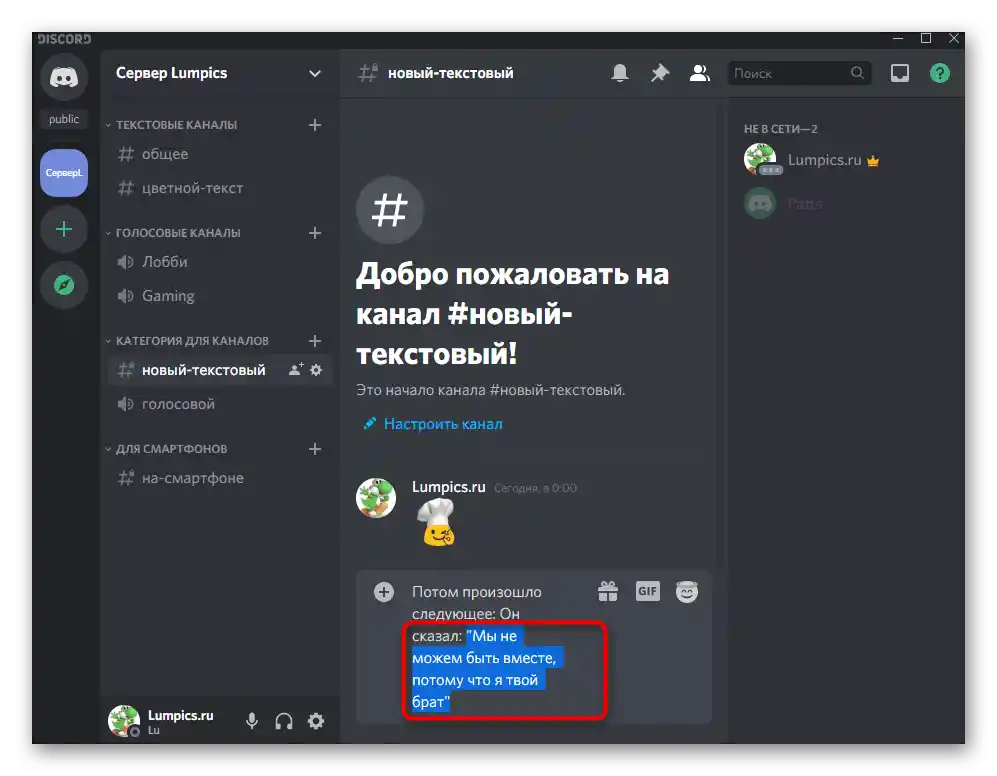
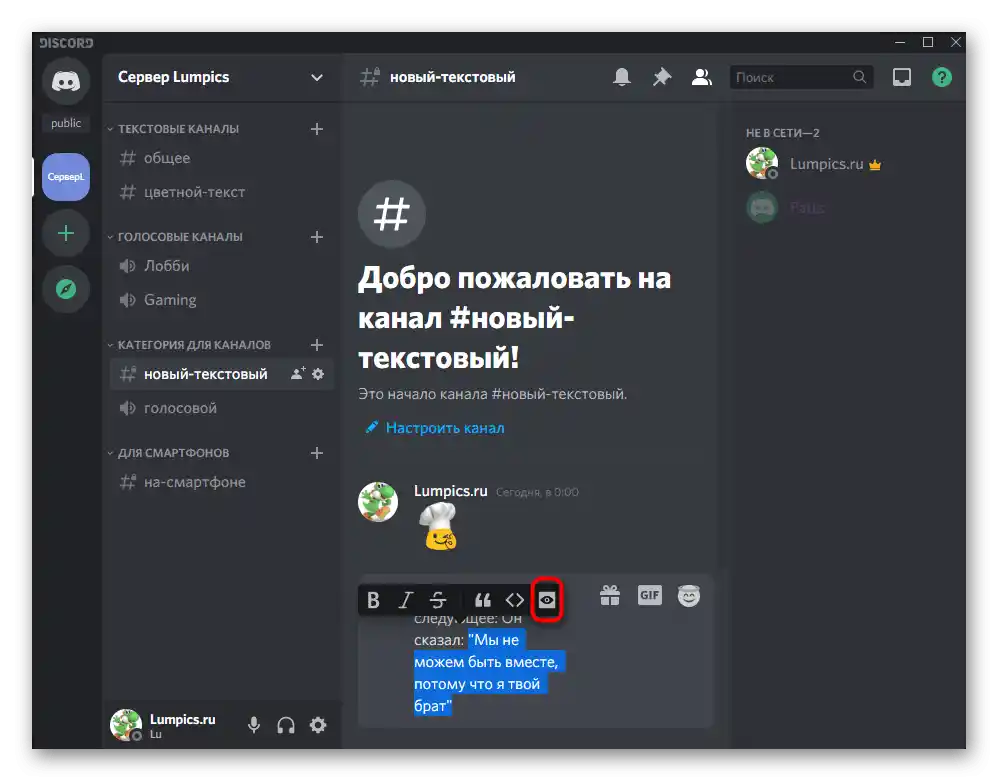
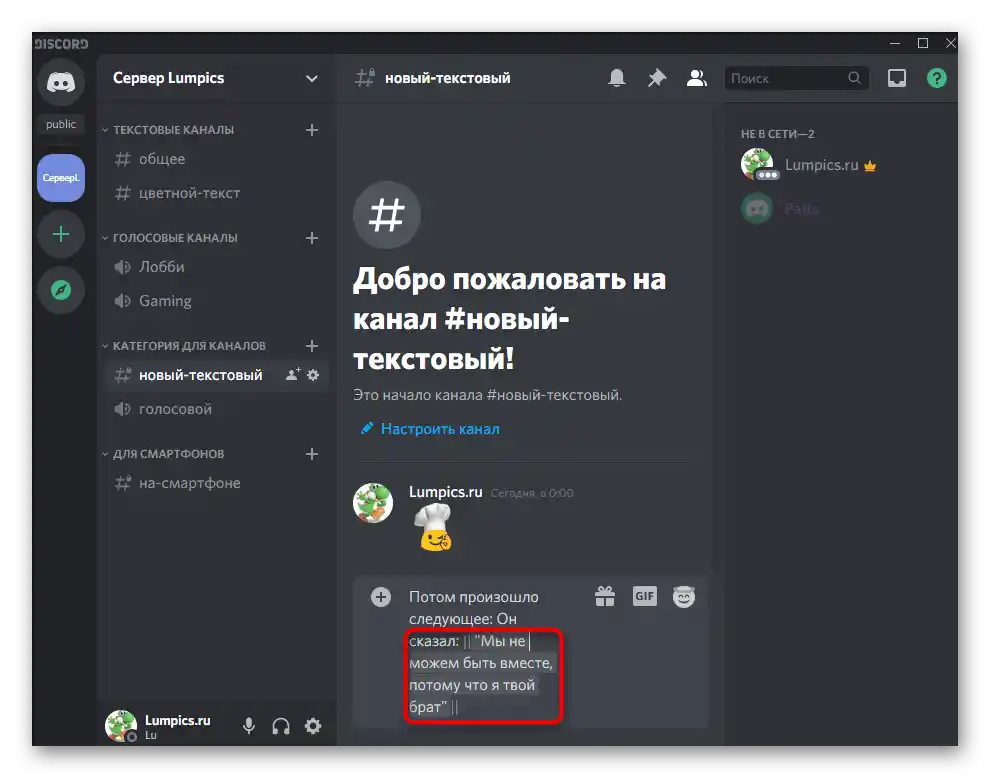
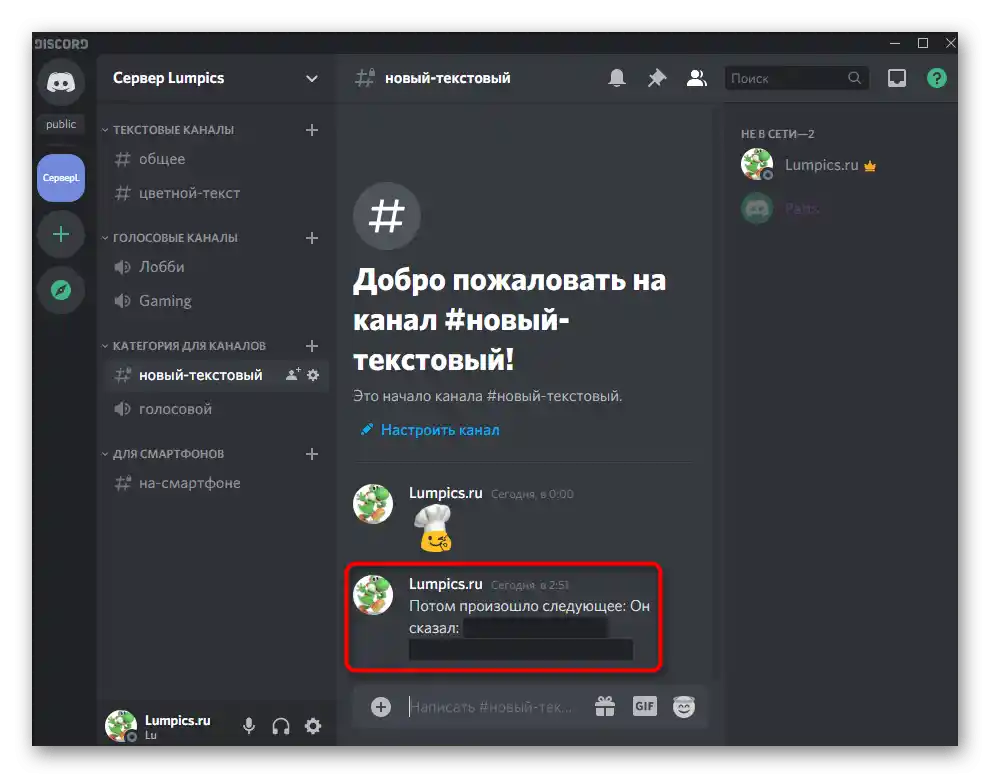
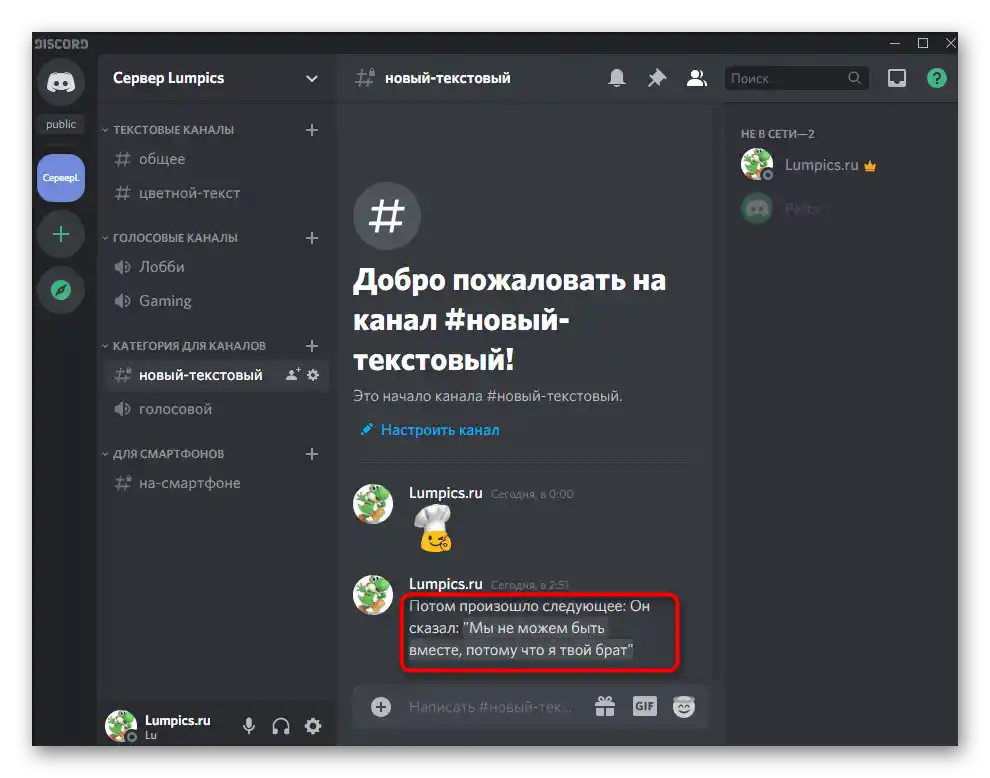
Jednak ta metoda nie zawsze jest wygodna, szczególnie w sytuacjach, gdy cały tekst powinien być w spoilerze lub jego pełne zaznaczenie jest niemożliwe.W takim razie skorzystaj z jednej z alternatyw, o których mowa będzie dalej.
Sposób 2: Ręczna edycja tagu
Podczas czytania poprzedniego sposobu mogłeś zauważyć, że tekst spoilera jest wyróżniony symbolami z obu stron, co sprawia, że program wyświetla go tak, jak widzi użytkownik. Już logicznie można zrozumieć, że ten kod jest dostępny również do ręcznego dodawania, a odbywa się to w następujący sposób:
- Umieść symbole
||w miejscu, gdzie powinien zaczynać się spoiler, sam tekst idzie dopiero po spacji. - To samo zrób na końcu spoilera, łącząc go tym samym w jedną całość.
- Po naciśnięciu klawisza Enter wiadomość zostanie wysłana i zobaczysz, że dokonana edycja treści zadziałała pomyślnie.
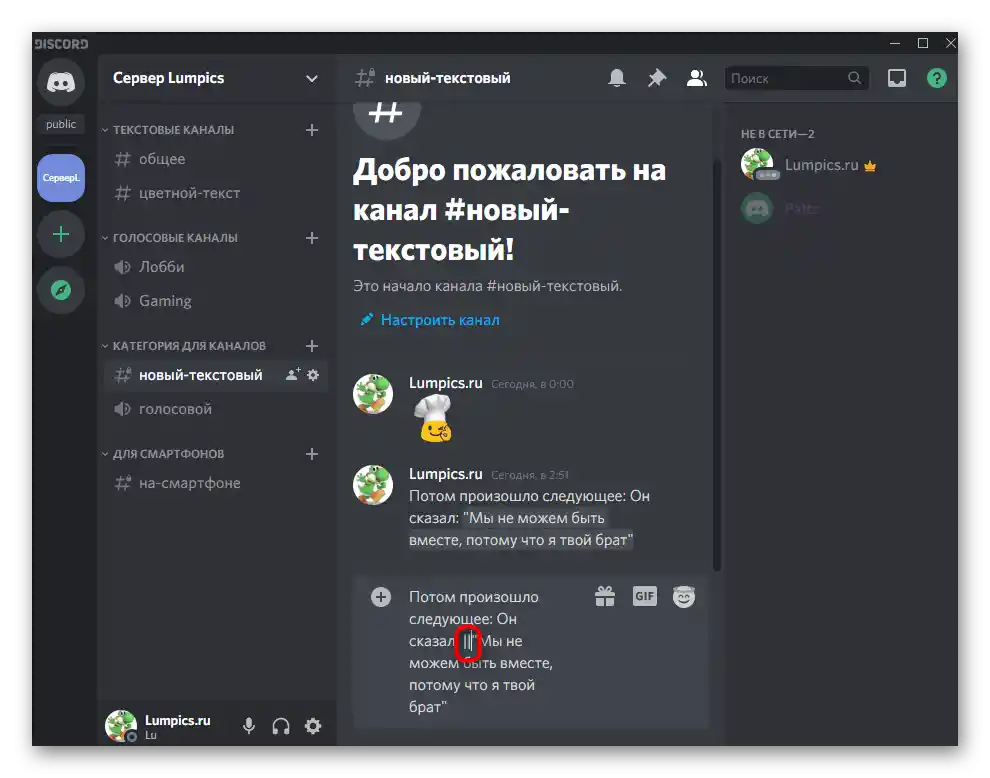
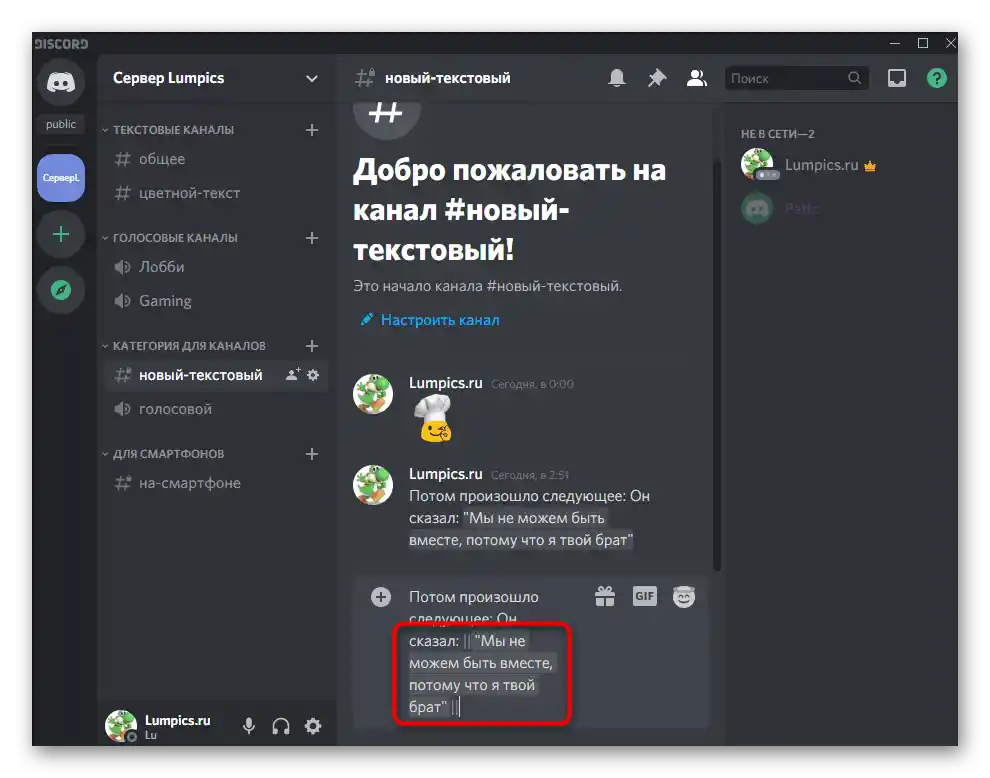
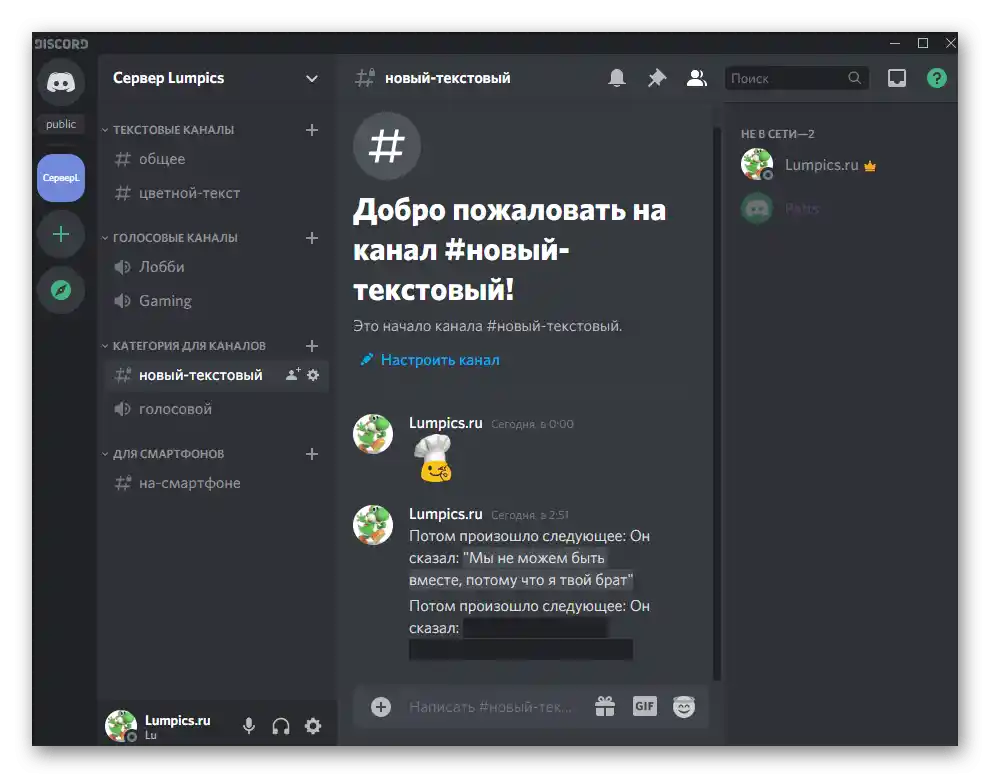
Sposób 3: Użycie komendy
Kolejną metodą szybkiego tworzenia spoilera jest użycie odpowiedniej komendy. Jest to szczególnie aktualne w przypadkach, gdy całe wiadomość jest spoilerem — na przykład przy wysyłaniu masywnych linków w czacie tekstowym.
- Zacznij pisać wiadomość od ogłoszenia komendy
/spoileri aktywuj pojawiającą się podpowiedź. - Umieść spację i wstaw potrzebny tekst.
- Po wysłaniu wiadomości będzie widać, że komenda zadziałała pomyślnie. Przy okazji, na następnym zrzucie ekranu widać, że wyświetlanie podglądu wideo również zostało umieszczone w spoilerze, co dotyczy również obrazków.
- Po otwarciu spoilera użytkownicy widzą zarówno sam link, jak i obrazek podglądu, jeśli taki istnieje.
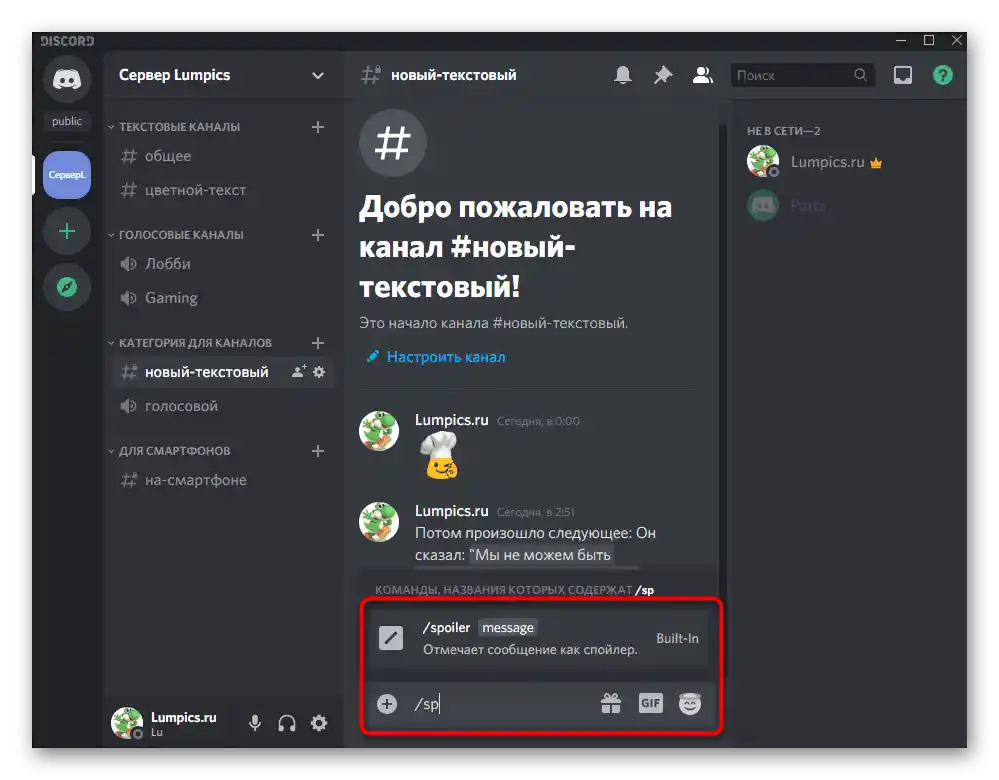
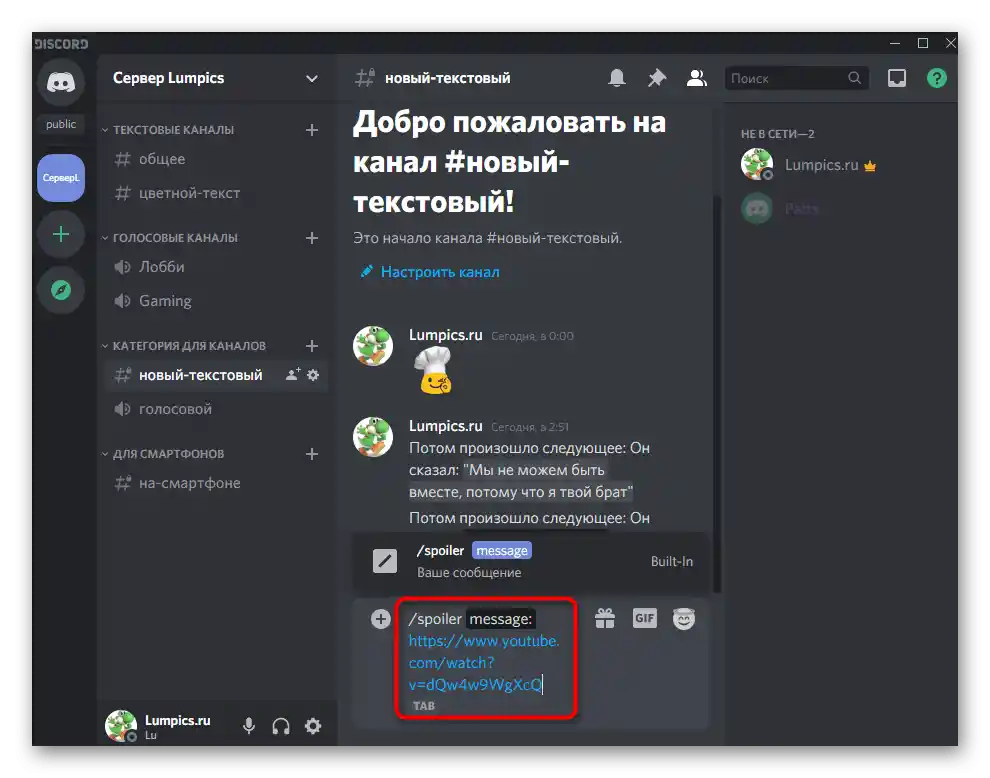
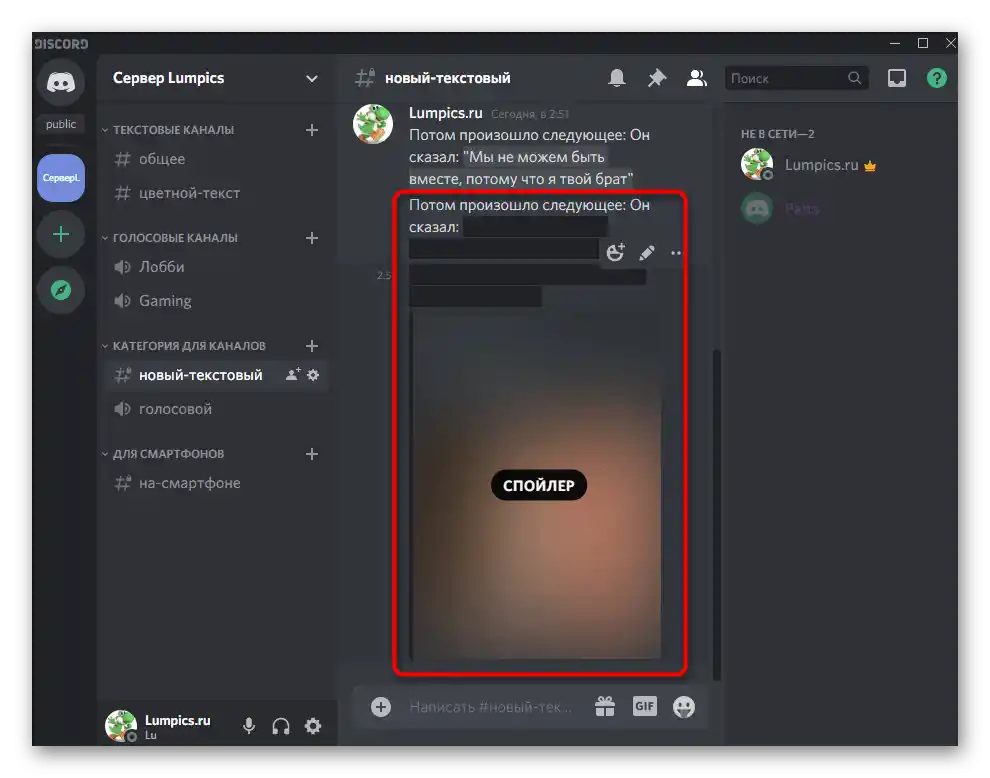
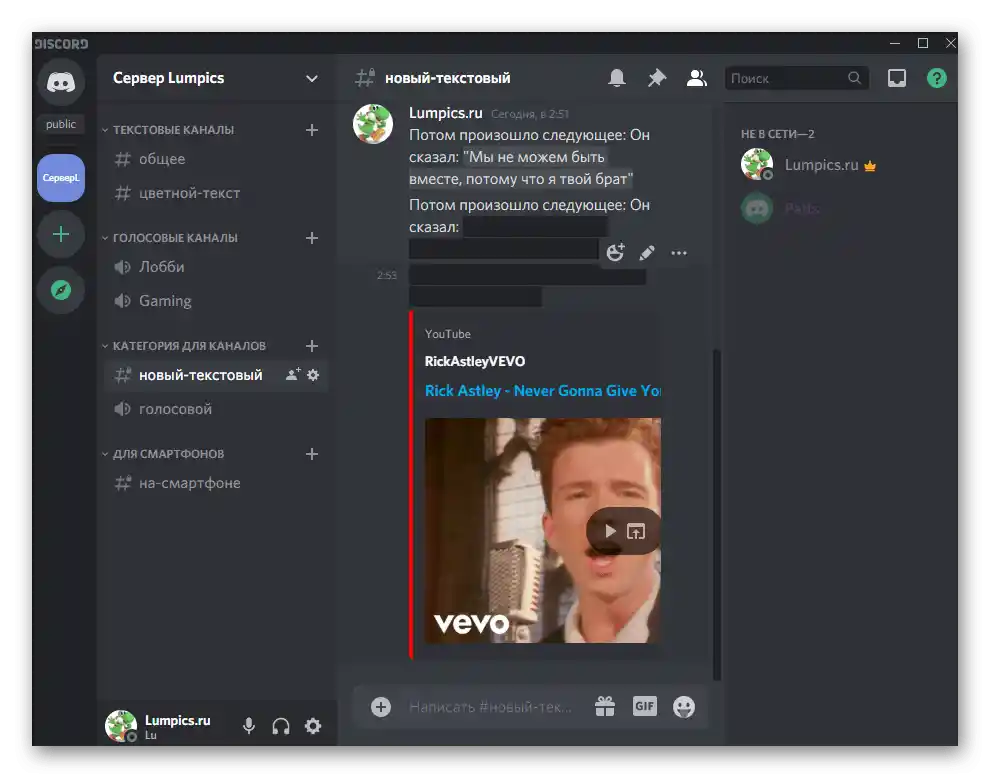
Sposób 4: Wysyłanie obrazu jako spoilera
Zakończymy omówienie dostępnych opcji wysyłania wiadomości ze spoilerami dołączeniem obrazka, którego przeglądanie również wymaga kliknięcia na zamkniętą część. W tym przypadku zasada tworzenia wiadomości nie komplikuje się zbytnio i wygląda tak:
- Naciśnij przycisk z plusem w czacie tekstowym, aby przejść do dołączenia obrazu.
- Znajdź go w „Eksploratorze” i kliknij dwukrotnie, aby wybrać.
- Zaznacz opcję „Oznacz jako spoiler” i dodaj dowolny komentarz.Weź pod uwagę, że komentarz w tym przypadku nie będzie spoilerem.
- Do czatu tekstowego zostanie wysłany czarny obrazek, który wyświetli się dopiero po kliknięciu na niego przez użytkownika podczas przeglądania.
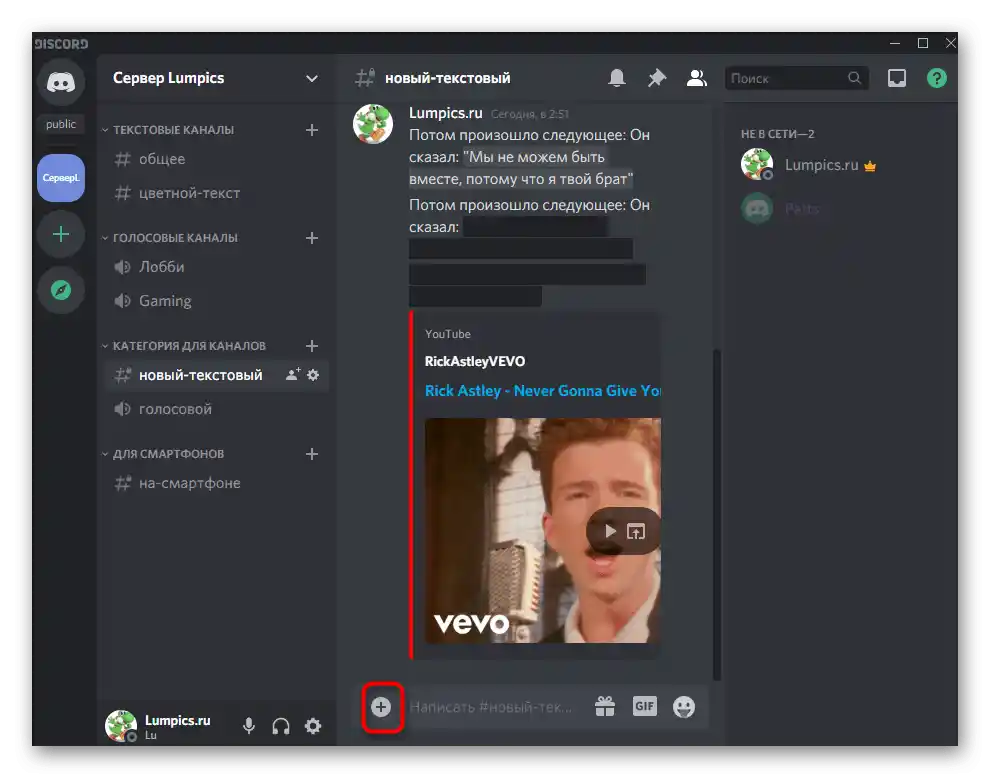
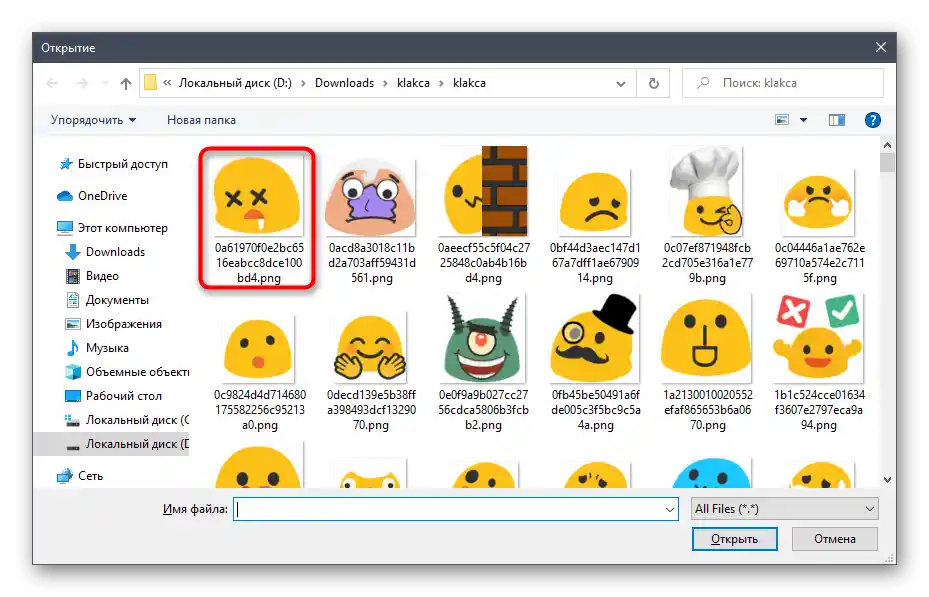
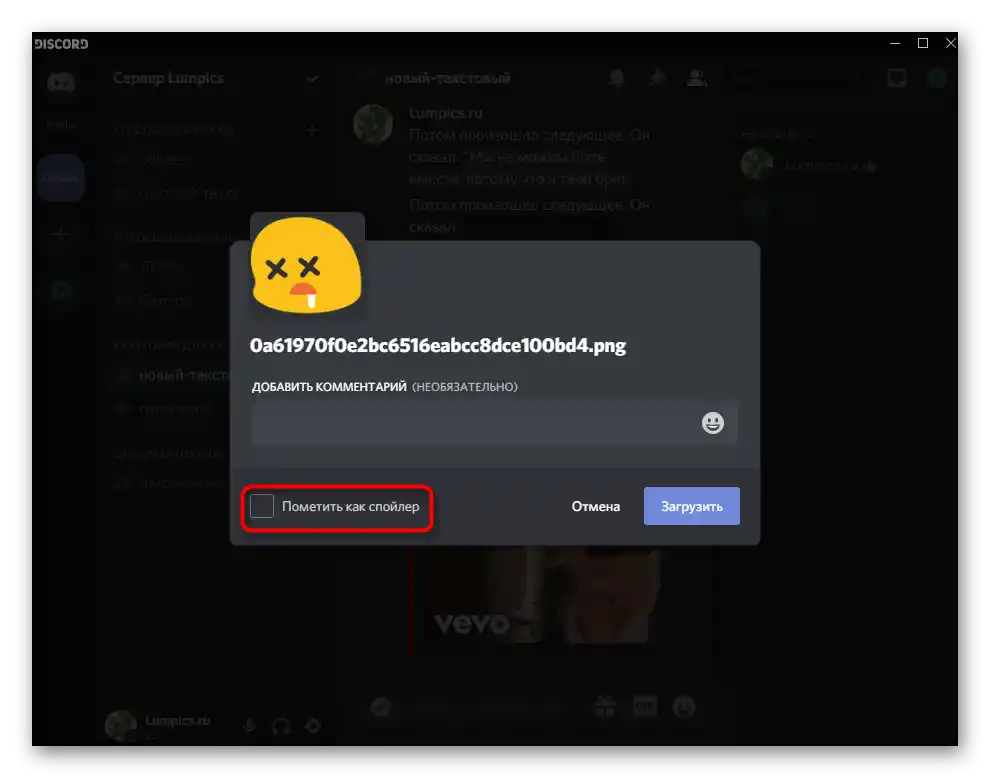
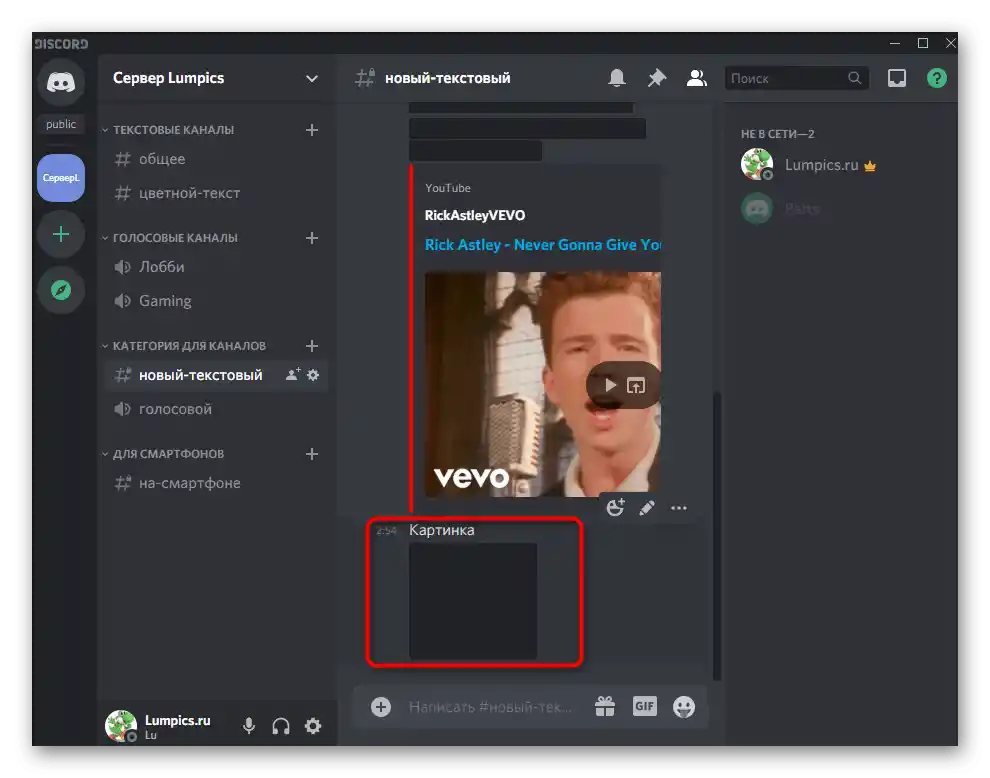
Zmiana ustawień wyświetlania spoilerów
Dodatkowo wspomnimy o jednej z ogólnych ustawień konta, która pozwala na natychmiastowe przeglądanie spoilerów na wszystkich serwerach lub tylko na tych, gdzie masz prawa moderatora. Możesz samodzielnie wybrać jeden z trybów, który chcesz używać na stałe.
- Aby to zrobić, kliknij ikonę zębatki po prawej stronie swojego nicku.
- Przejdź do sekcji „Tekst i obrazy”.
- W liście ustawień znajdź blok „Pokazywać zawartość pod spoilerem”. Wybierz jedną z trzech dostępnych opcji, zaznaczając ją markerem. Ustawienia są automatycznie zapisywane, więc możesz opuścić to menu.
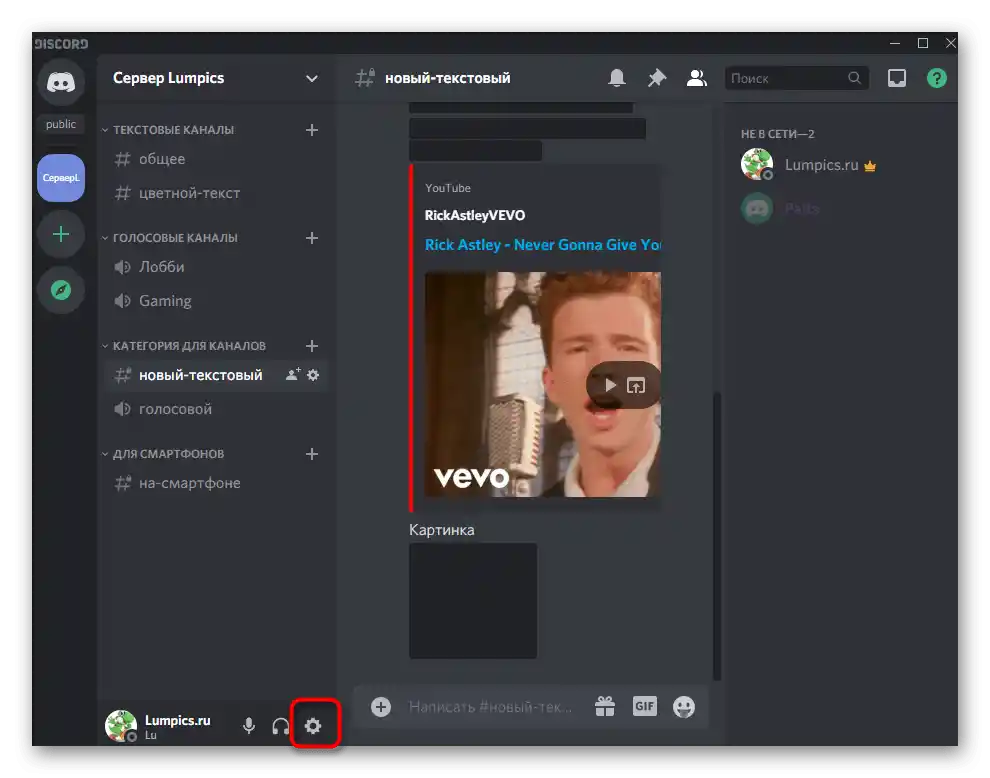
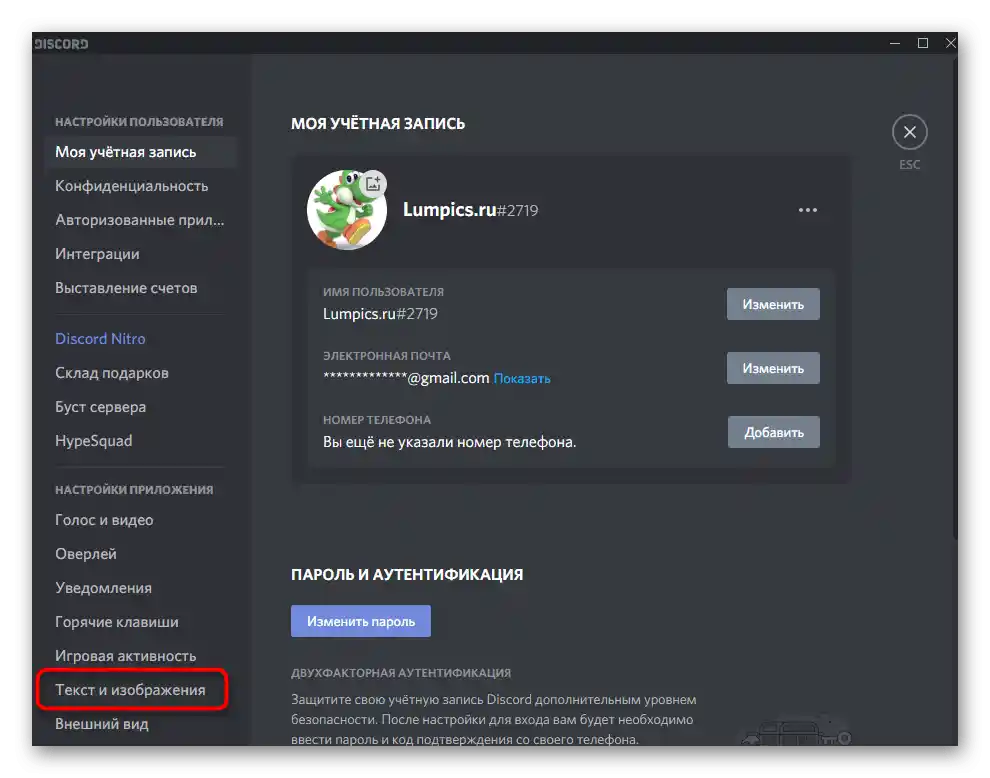
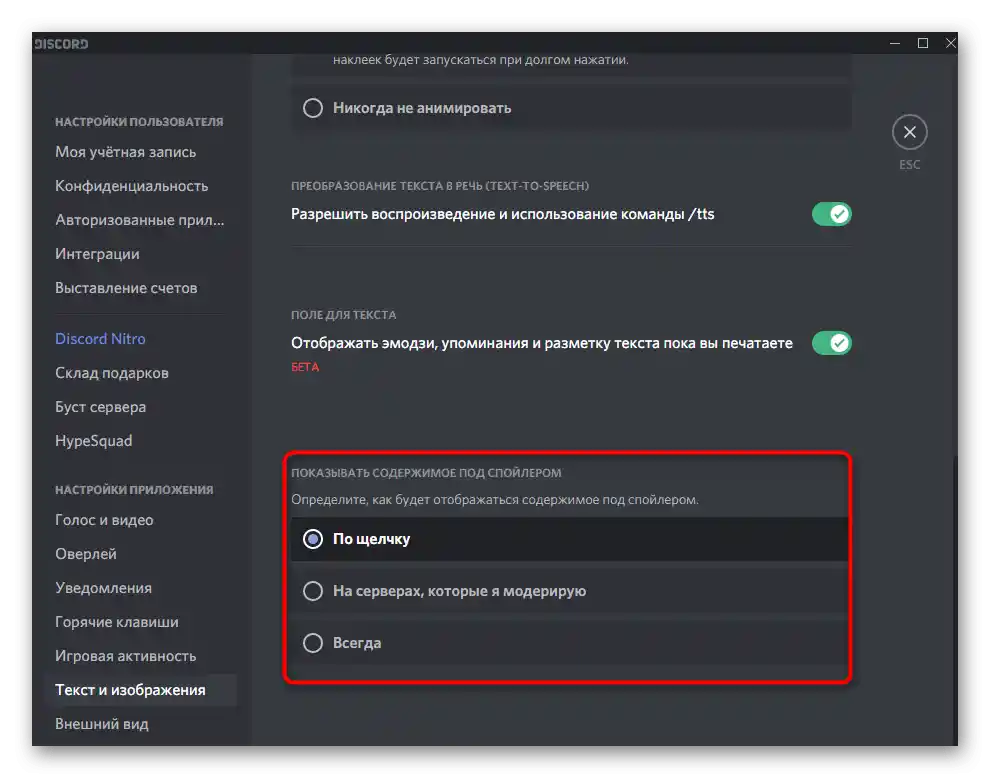
Opcja 2: Aplikacja mobilna
Ponieważ deweloperzy nie przenieśli jeszcze wszystkich funkcji wersji desktopowej programu Discord do aplikacji mobilnej, nie każdy sposób wysyłania spoilera zadziała w tym przypadku. Dotyczy to użycia specjalnej komendy, menu kontekstowego (dla Androida) oraz wysyłania obrazków. Jednak możliwość tworzenia spoilerów wciąż istnieje, a użytkownicy iOS mają do dyspozycji aż dwie metody.
Sposób 1: Samodzielne oznaczenie tagu
Uniwersalna opcja — samodzielne dodanie tagu. Na szczęście jest on wspierany w aplikacji mobilnej, ponieważ spoilery wyświetlają się tutaj dokładnie tak samo, jak na komputerze.Cały proces tworzenia wiadomości ze spoilerem wygląda następująco:
- Otwórz jeden z kanałów tekstowych lub prywatną rozmowę, klikając odpowiednią nazwę na pasku rozmów.
- Najpierw wpisz tekst, który nie będzie ukryty, następnie wstaw znaki
||, zrób spację i zacznij wpisywać tekst spoilera. - Napisz go w całości i nie zapomnij zrobić jeszcze jednej spacji.
- Po nim zamknij tag tymi samymi znakami
||i wyślij wiadomość na czacie. - Jak widać, wyświetla się poprawnie.
- Po kliknięciu tekst spoilera się pojawia, umożliwiając zapoznanie się z całą treścią tej wiadomości.
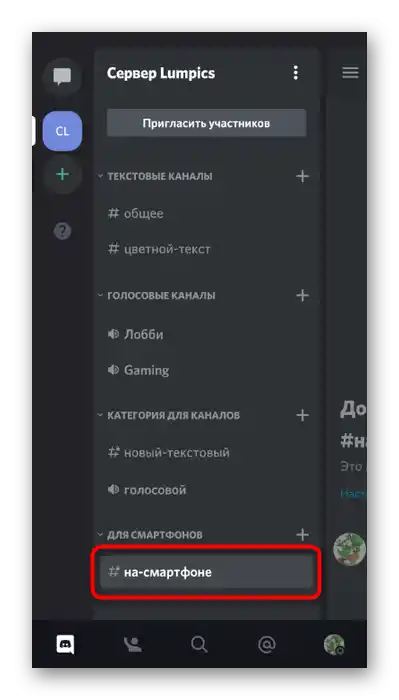
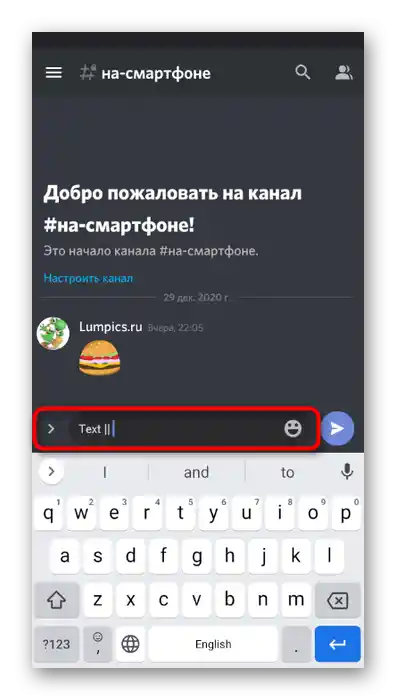
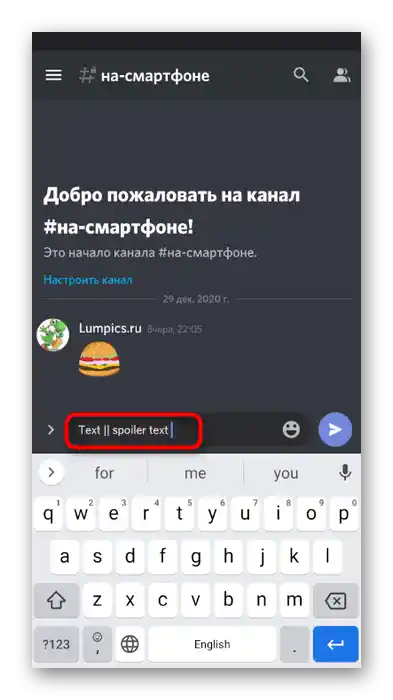
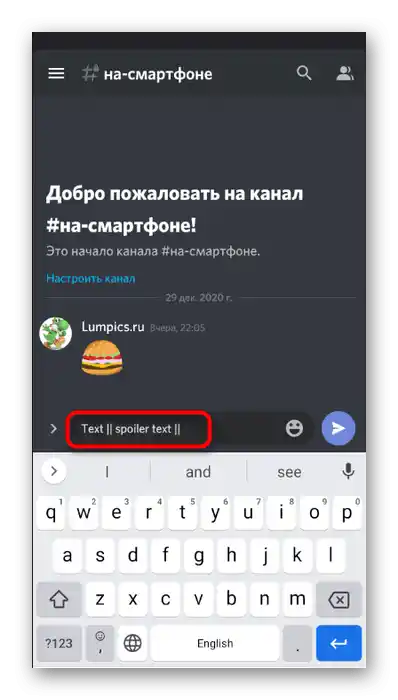
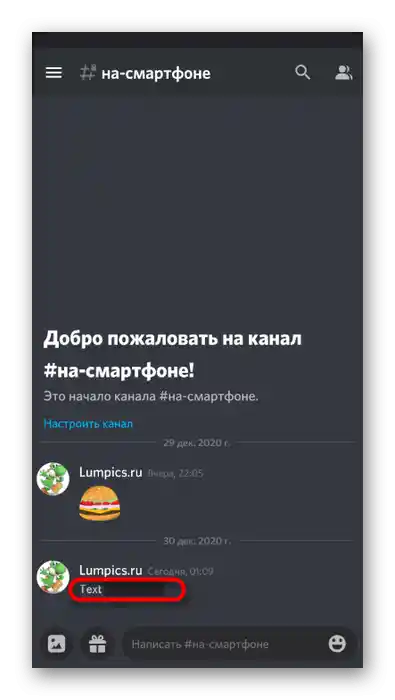
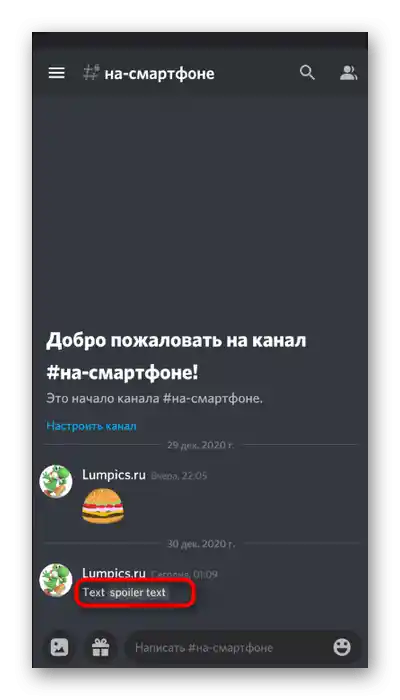
Sposób 2: Menu kontekstowe (iOS)
Z powodu nieznanych okoliczności deweloperzy Discorda dodali menu kontekstowe do zarządzania wiadomościami tylko w wersji aplikacji na iOS. Użytkownicy mają możliwość zaznaczenia potrzebnego tekstu, poczekania na pojawienie się menu i wybrania opcji „Oznacz jako spoiler” lub „Mark as spoiler”. Słowa zostaną natychmiast umieszczone w tagu i wiadomość można wysłać.
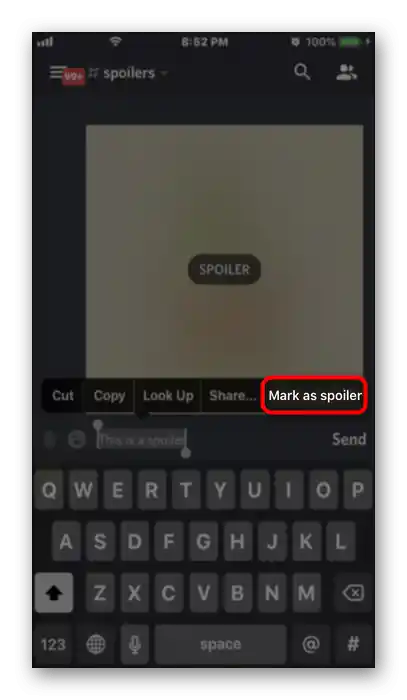
Ustawienia wyświetlania treści
Rozważając Discorda na komputery, mówiliśmy o ustawieniach automatycznego wyświetlania spoilerów. Niestety, w aplikacji mobilnej nie ma możliwości w pełni wykorzystać tę funkcję, jednak istnieje alternatywa dla wideo, obrazów i linków.
- Aby zobaczyć dostępne ustawienia, kliknij ikonę swojego profilu na pasku na dole.
- Pojawi się panel sterowania, z którego przejdź do „Tekst i obrazy”.
- Przejrzyj dostępne tam opcje dotyczące odtwarzania i wyświetlania treści. Zdecyduj, które z tych opcji należy pozostawić w bieżącej pozycji, a które — wyłączyć.