Metoda 1: Adobe Photoshop
Zacznijmy od najpopularniejszego edytora graficznego — Adobe Photoshop, którego funkcjonalność obejmuje wiele różnych narzędzi przeznaczonych do edytowania obrazów. Rozmycie tła na zdjęciu uzyskuje się dzięki stworzeniu specjalnej warstwy-maski i zastosowaniu wbudowanych filtrów. Cały proces obróbki nie zajmuje dużo czasu, ale należy uwzględnić jego szczegóły, o których opowiedział inny nasz autor w artykule pod linkiem poniżej.
Szczegóły: Rozmywamy tło w Photoshopie

Metoda 2: GIMP
GIMP — darmowy odpowiednik poprzedniego programu, proces interakcji z którym jest maksymalnie podobny, ale ma swoje niuanse i różnice w porównaniu do Photoshopa. Dzięki prostym działaniom rozmycie można zastosować nie na całym obrazie, a tylko na tle, pozostawiając główną postać w ostrości. W tym celu trzeba skorzystać z określonych narzędzi edycyjnych.
- Pobierz i zainstaluj GIMP na swoim komputerze. Po uruchomieniu rozwiń menu "Plik" i kliknij na opcję "Otwórz".
- Pojawi się okno "Otwórz obraz", w którym znajdź plik do edytowania i dwukrotnie kliknij na niego lewym przyciskiem myszy.
- Priorytetowym zadaniem jest stworzenie kopii obrazu, ponieważ to na niej zostanie zastosowane rozmycie. W tym celu w panelu warstw znajduje się specjalny przycisk, którego naciśnięcie automatycznie tworzy kopię bieżącego obrazu.
- Jeśli funkcja zadziałała, pojawi się druga warstwa o nazwie "Kopia".
- Następnie otwórz menu "Filtry", najedź kursorem na "Rozmycie" i wybierz opcję "Rozmycie Gaussa".
- Zaleca się utrzymanie wartości proporcjonalnie w zakresie 20-50 jednostek.Zmiany są natychmiast widoczne na obrazku, więc możesz dostosować parametr do swoich potrzeb.
- Teraz widać, że cała fotografia jest rozmyta, w tym tło i główny obiekt. Nadszedł czas, aby przystąpić do wyodrębnienia wymaganego przedmiotu, aby rozmycie go nie dotyczyło.
- Na razie ukryj kopię warstwy, klikając ikonę w kształcie oka.
- Wybierz narzędzie "Lasso".
- Obrysuj kształt, tworząc punkty kliknięciami LPM wzdłuż całego obwodu. Staraj się nie łapać zbędnych detali i nie obcinać potrzebnych, ponieważ w przeciwnym razie rozmycie będzie niewystarczająco jakościowe.
- Na następnym zrzucie ekranu widzisz przykład tego, jak działa zaznaczenie po połączeniu wszystkich punktów obiektu.
- Użyj przycisku anulowania zaznaczenia, jeśli niektóre linie przypadkowo znalazły się w obszarze i nie powinny być zaznaczane.
- Dla bieżącego zaznaczenia należy przypisać parametr "Rozmycie", wybierając go z menu "Zaznaczenie".
- Zostaw jego wartość domyślną i po prostu potwierdź wprowadzenie.
- Włącz widoczność górnej warstwy, ponieważ praca z zaznaczeniem kształtu jest już zakończona.
- Kliknij prawym przyciskiem myszy na kopii, aby wywołać menu kontekstowe.
- W nim znajdź funkcję "Dodaj maskę warstwy".
- Markerem zaznacz typ inicjalizacji "Biały kolor (pełna nieprzezroczystość)".
- Teraz weź zwykły pędzel, którym będziesz usuwać efekt filtra z zaznaczonego obszaru.
- W liście rodzajów pędzli znajdź "2. Twardość 075", ponieważ ten typ najlepiej radzi sobie z szybkim czyszczeniem.
- Wybierz czarny kolor, ustaw rozmiar pędzla w zależności od zaznaczonego obszaru i maluj cały obszar, nie obawiając się przekroczenia linii, ponieważ efekt pędzla nie wychodzi poza zaznaczenie.
Zauważ — na następnym zrzucie ekranu widać, że pędzel maluje obszar na czarno, co nie powinno mieć miejsca. To oznacza, że przypadkowo usunąłeś maskę, na przykład podczas przełączania warstw.Stwórz ją ponownie, wybierz i ponownie aktywuj pędzel.
- Podczas jej używania, wybrany obiekt powinien być rysowany przez rozmycie tak, jak pokazano na poniższym obrazku.
- Zaznaczenie można usunąć, aktywując odpowiednią funkcję w już znanym menu.
- W rezultacie powstał obiekt w ostrości z rozmytym tłem. Jeszcze raz podkreślamy, że siła rozmycia bezpośrednio zależy od wybranych na początku parametrów, dlatego reguluj ją już na etapie ustawiania filtra, ponieważ później nie będzie to możliwe i trzeba będzie ponownie wykonać te same czynności.
- Jeśli okazało się, że niepożądane detale znalazły się w ostrości, ponownie aktywuj warstwę z maską, wybierz pędzel, ale tym razem ustaw kolor na biały.
- Przeprowadź nim po konturze, aby wszystkie niedoskonałości zostały pokryte kolorem rozmycia.
- Po zakończeniu otwórz menu "Plik" i kliknij na punkt "Eksportuj jako".
- Nadaj plikowi nazwę, wskaź format do zapisania i potwierdź eksport.
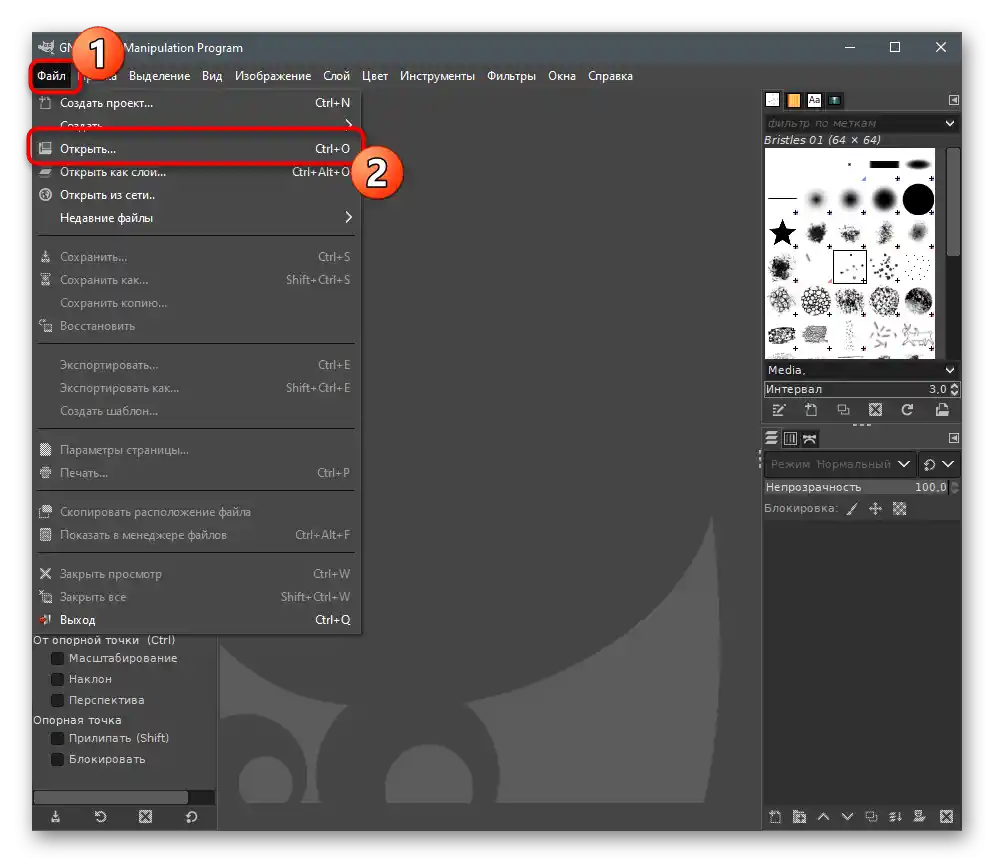
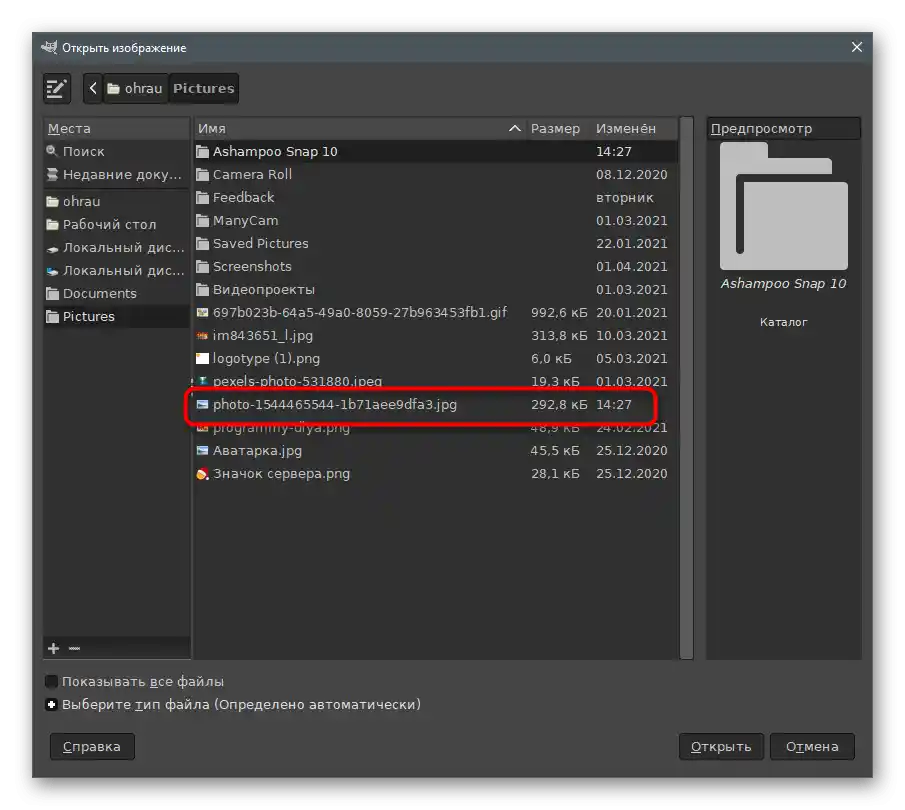
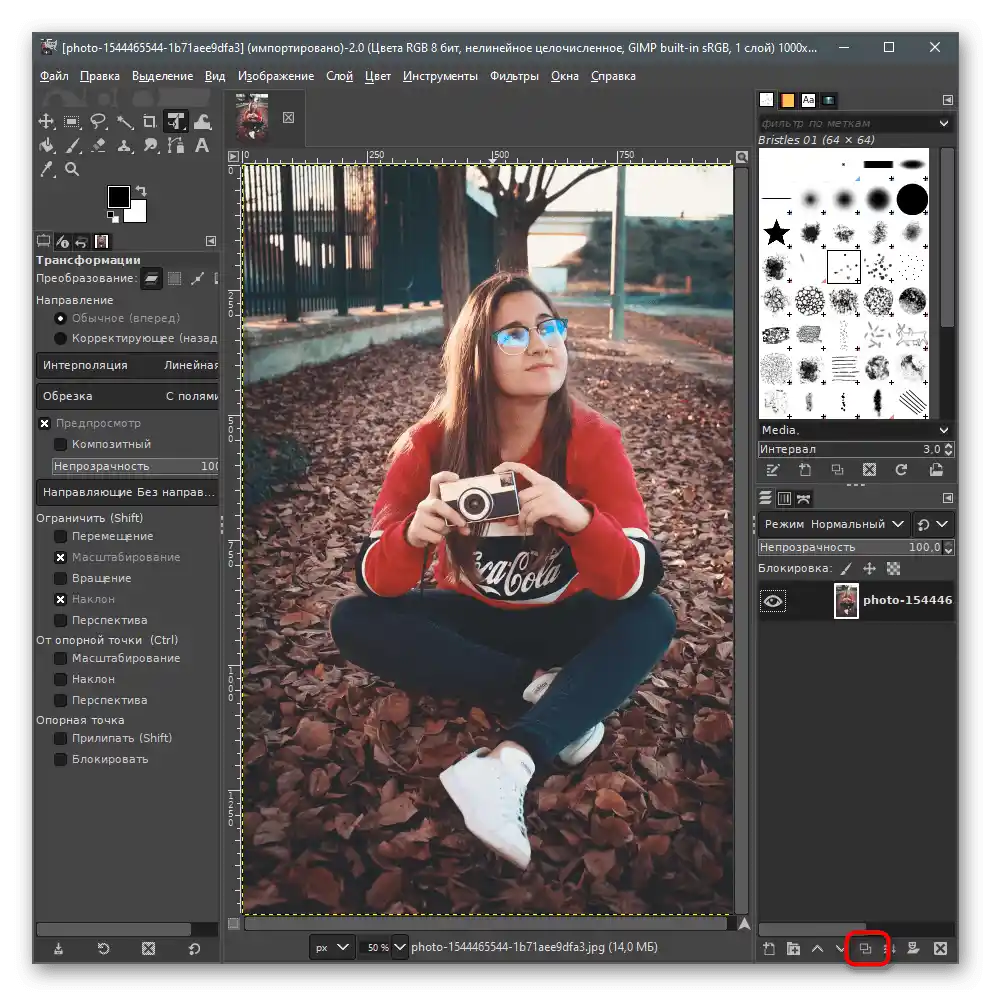
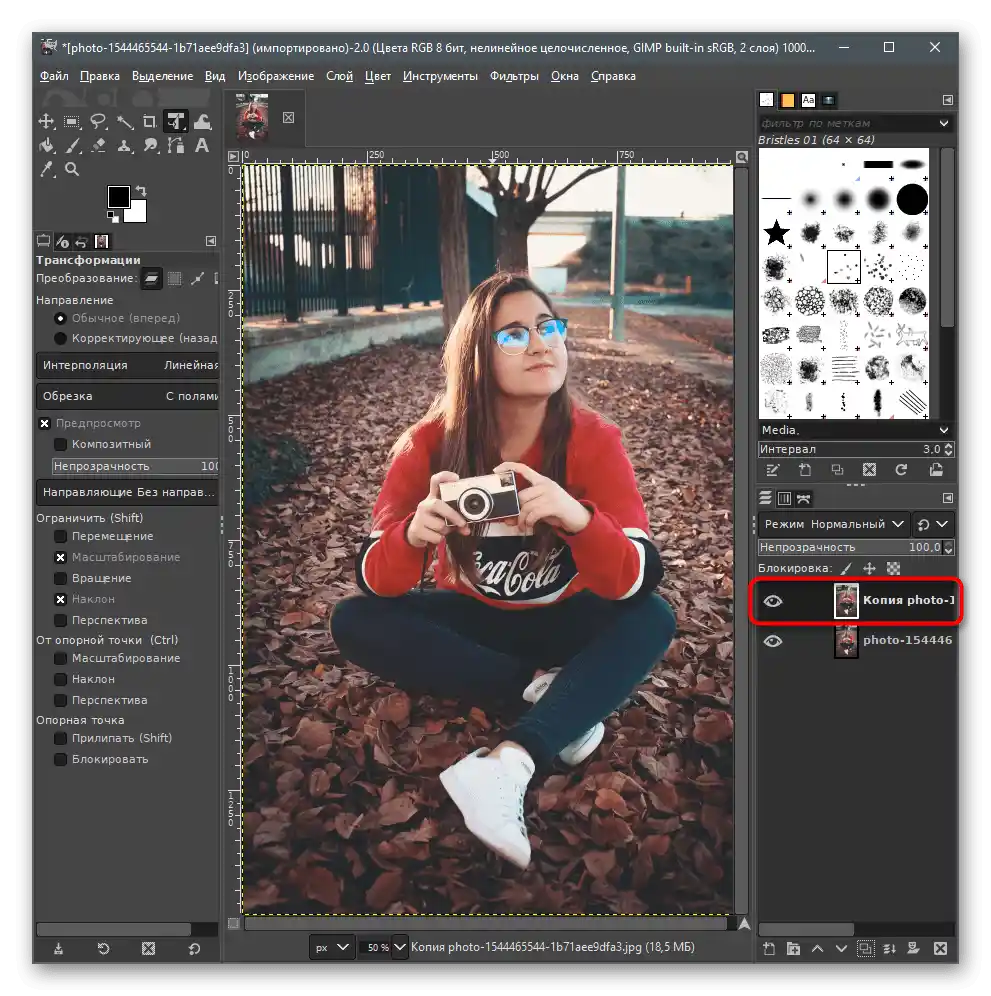
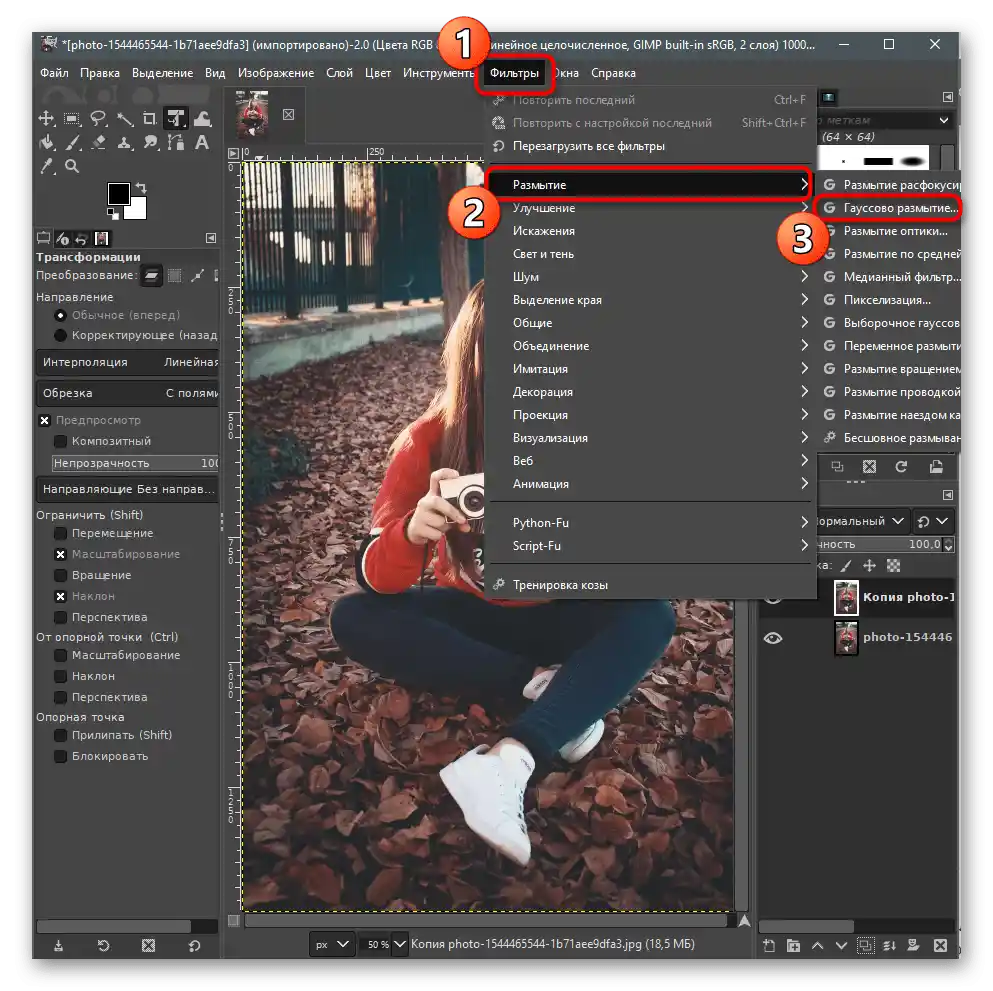

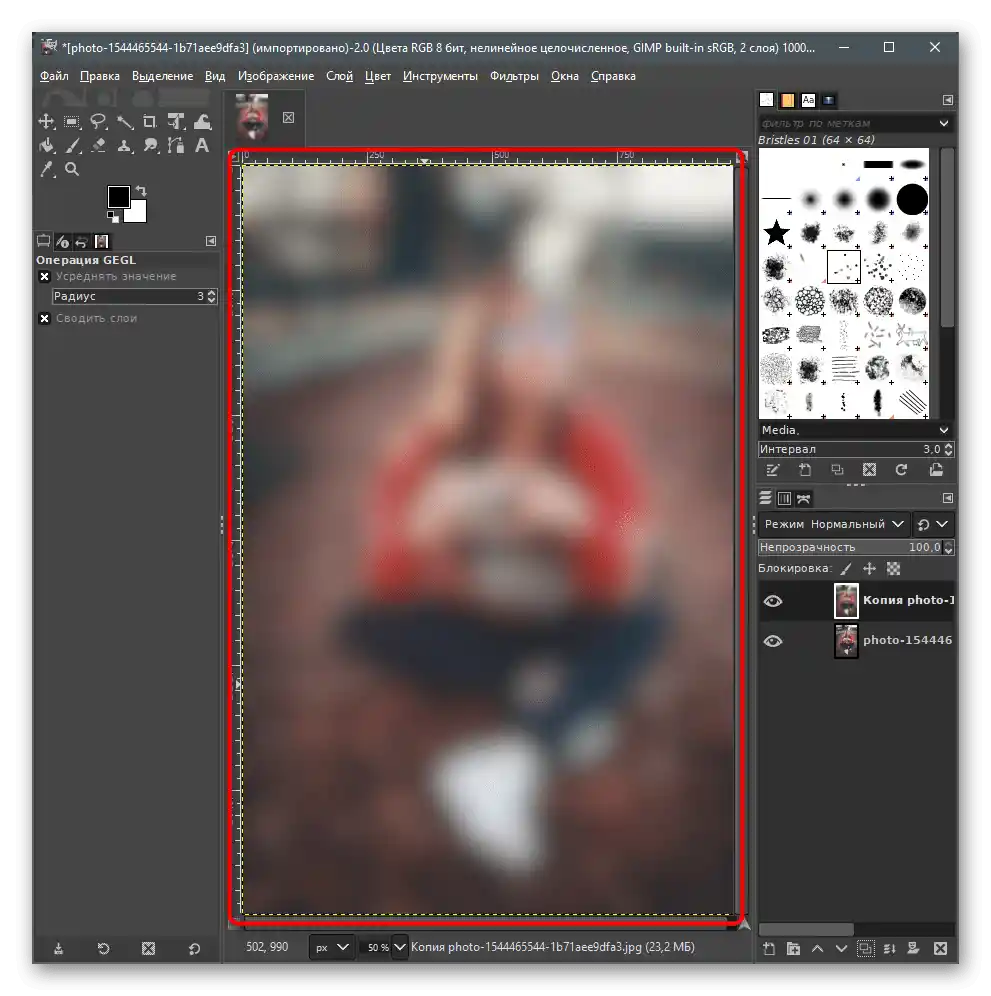
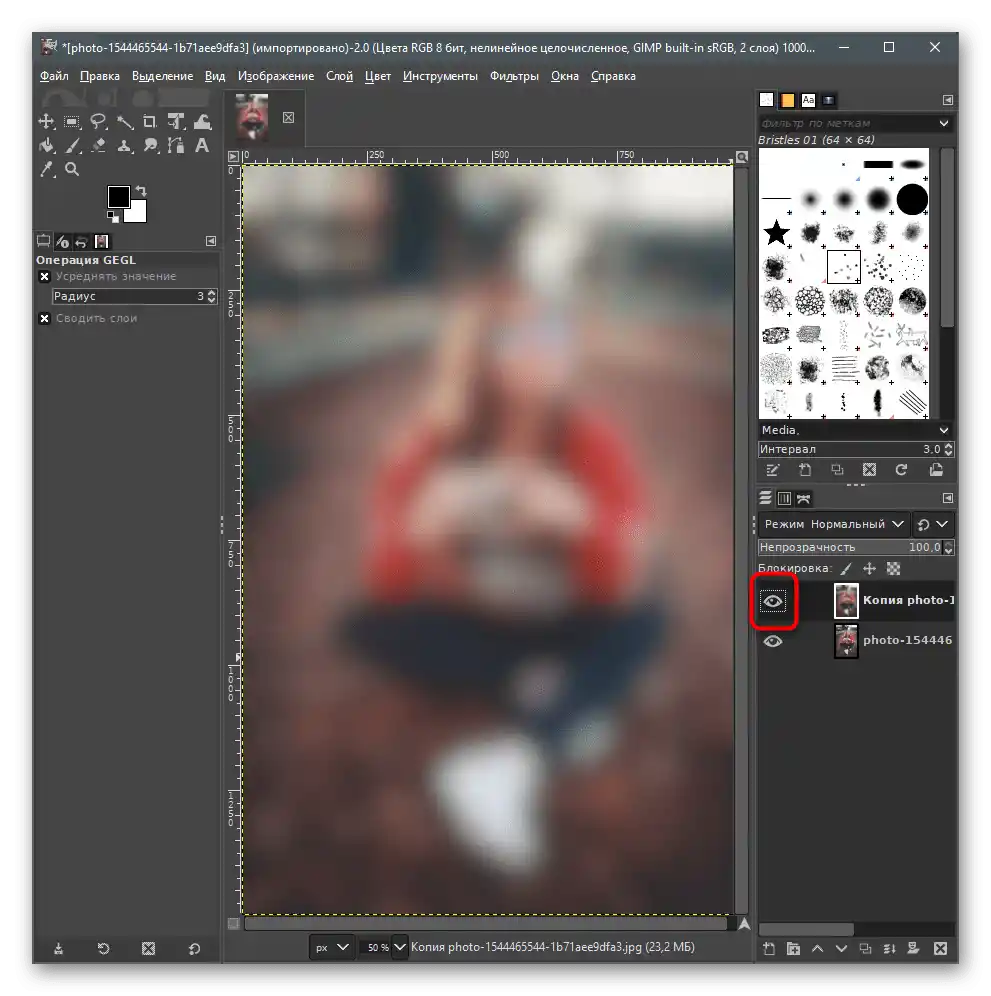
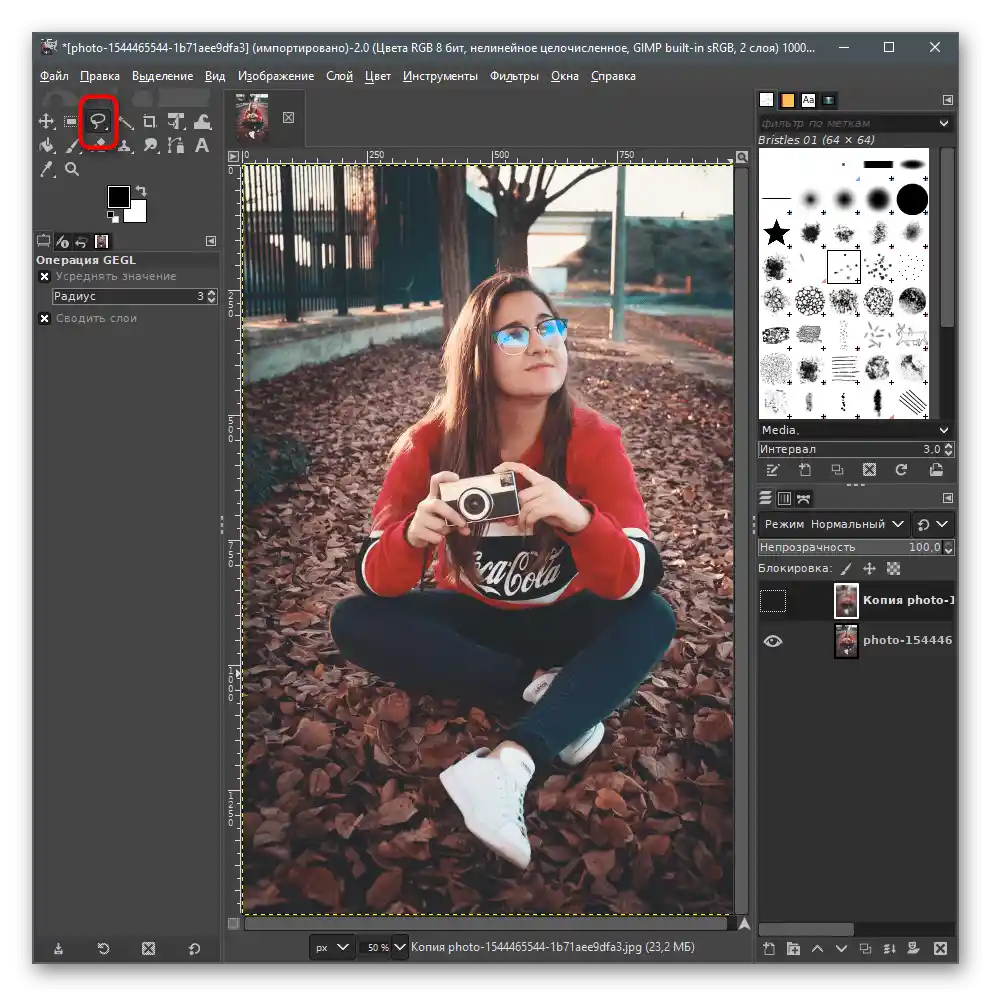
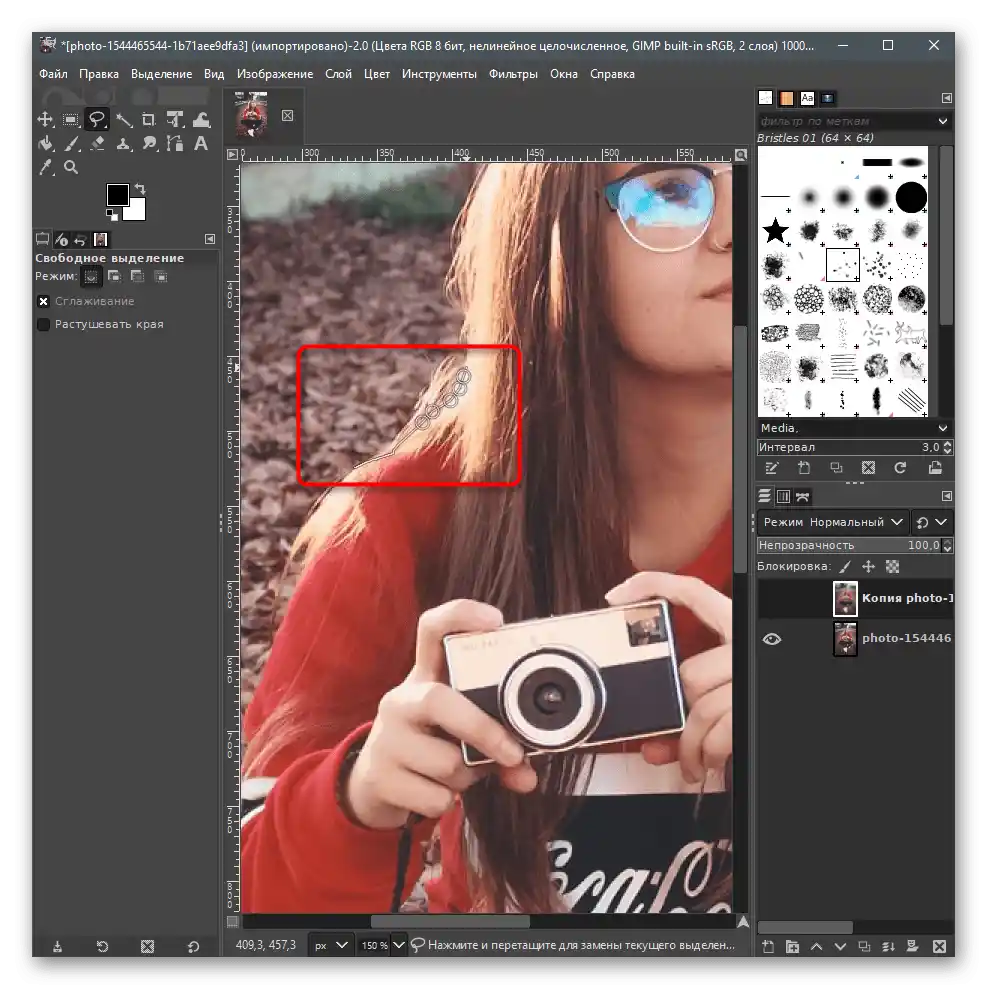
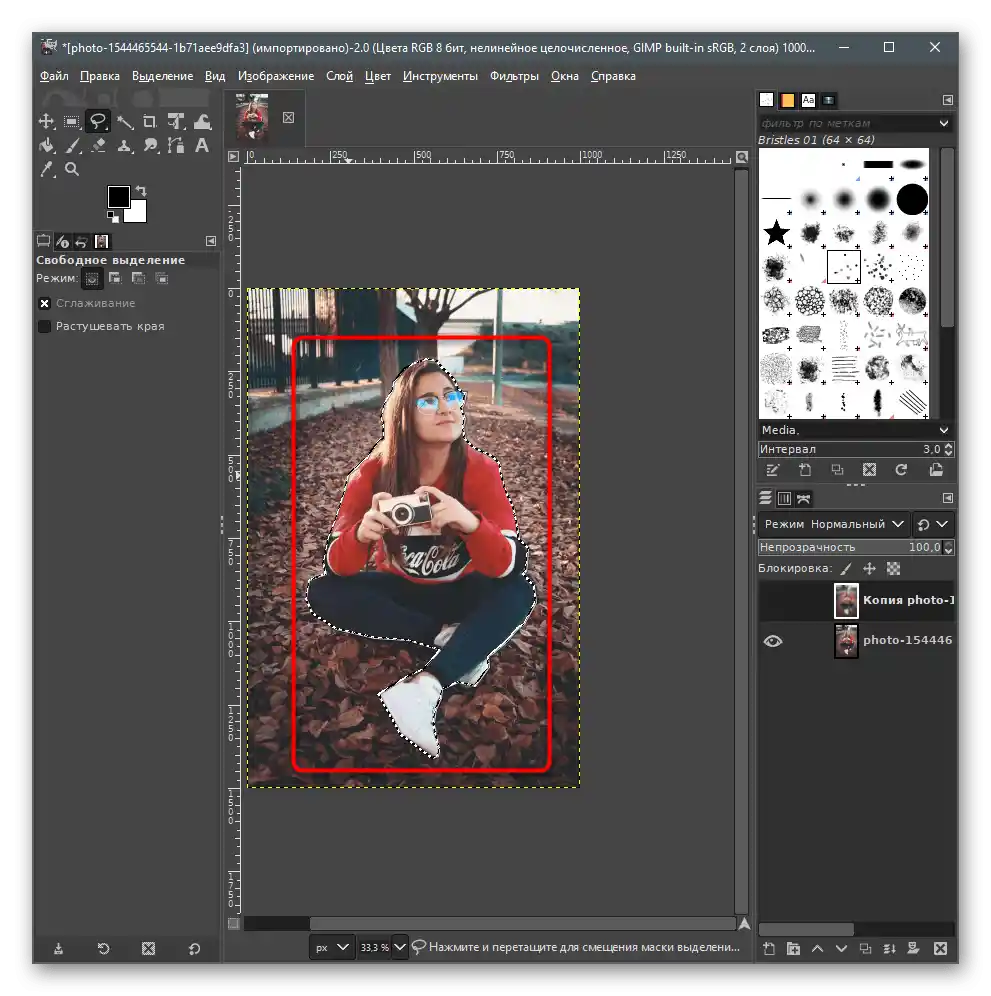
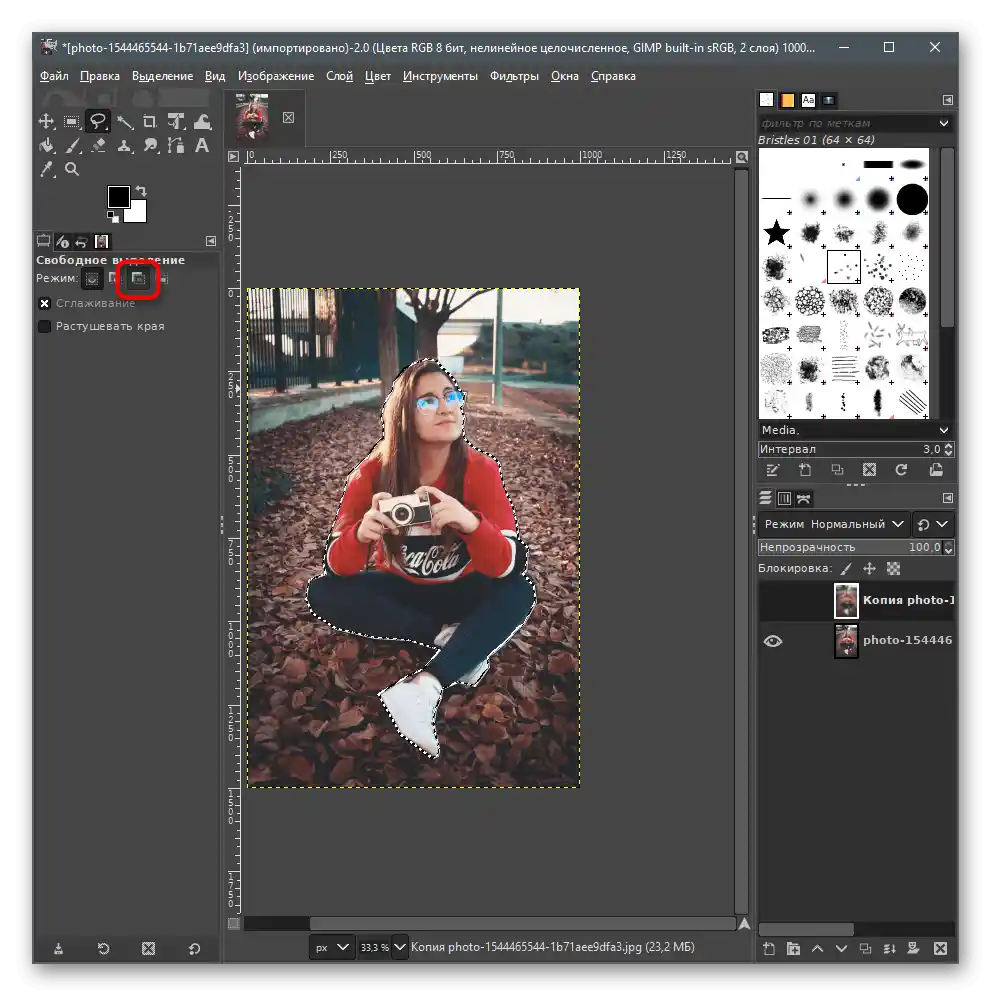
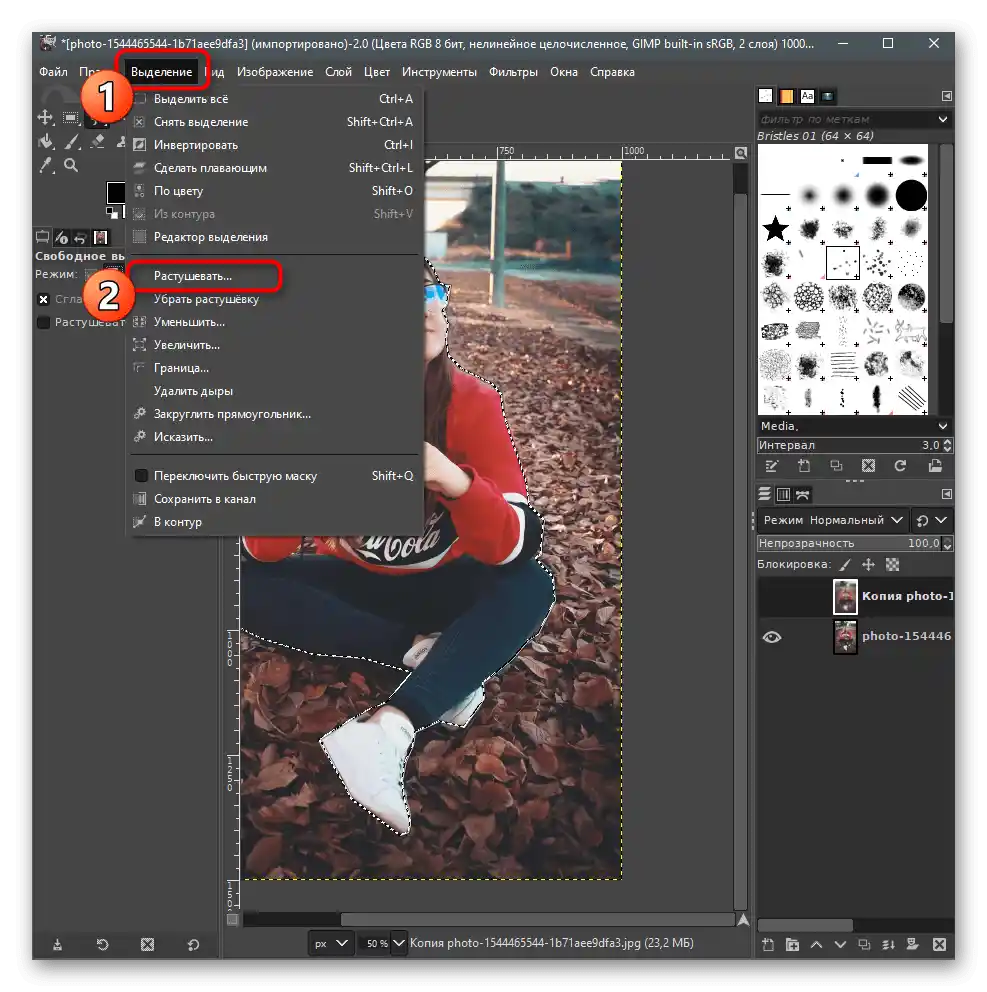
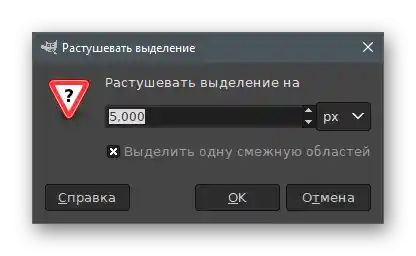
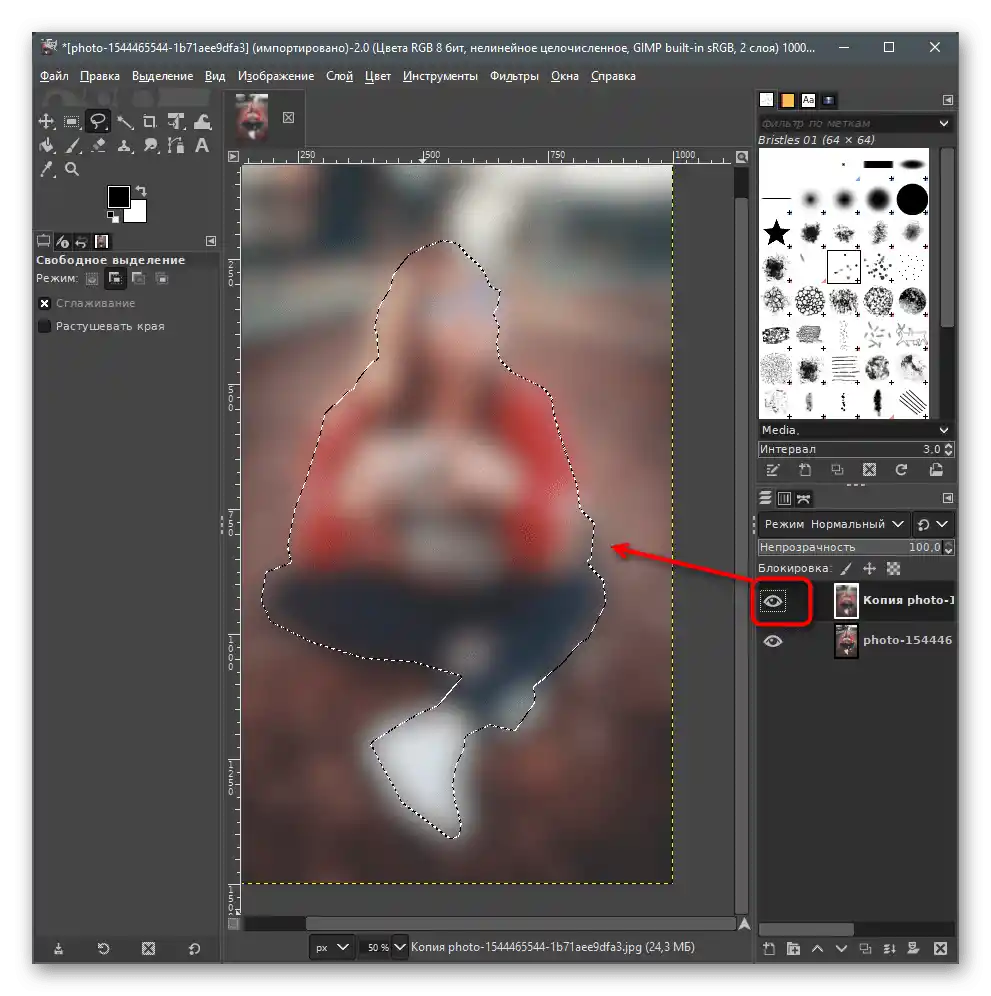
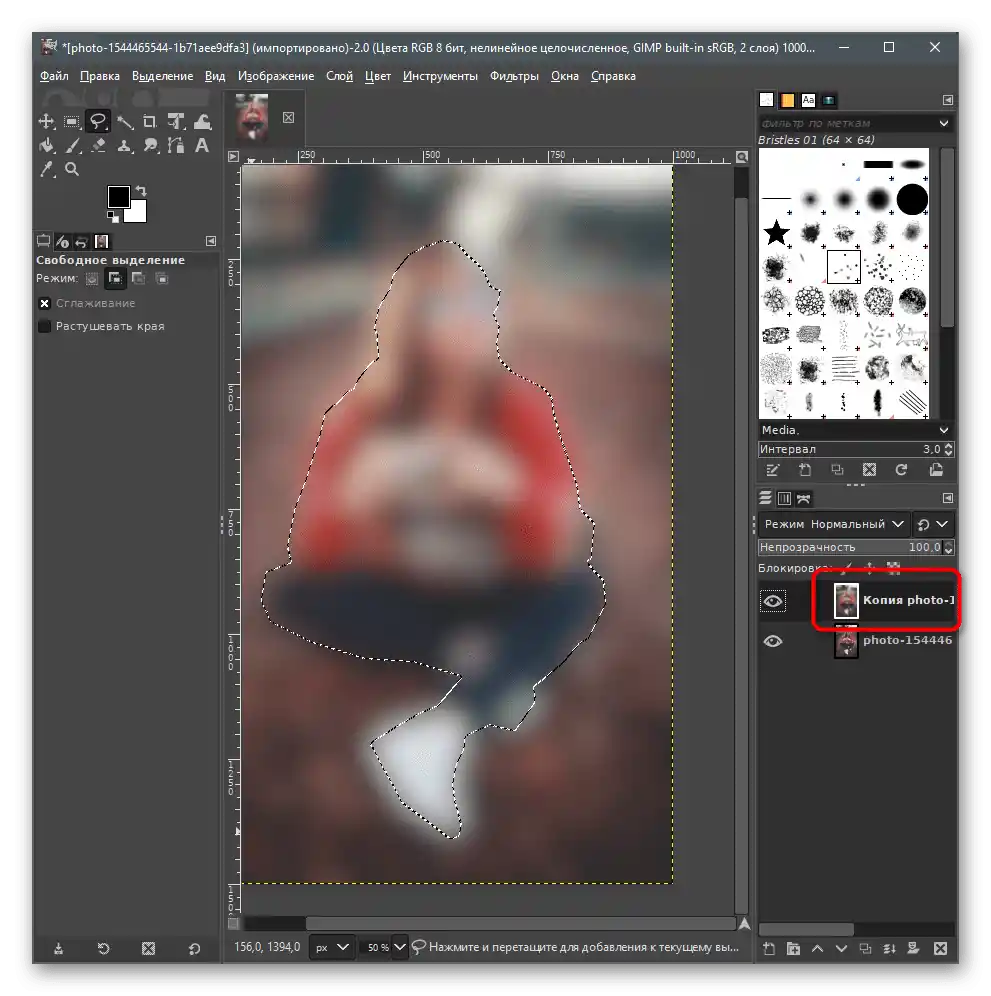
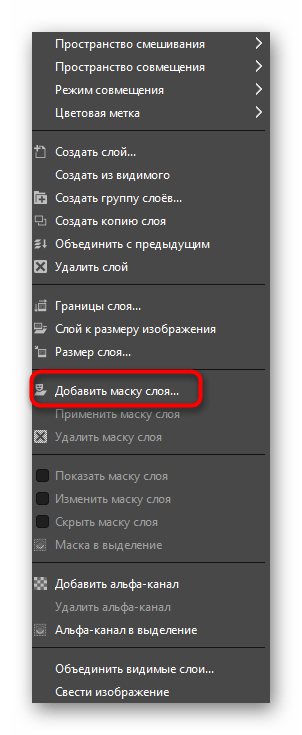
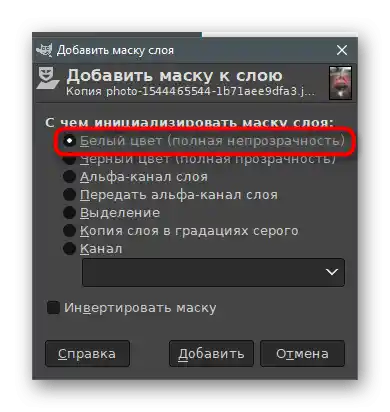
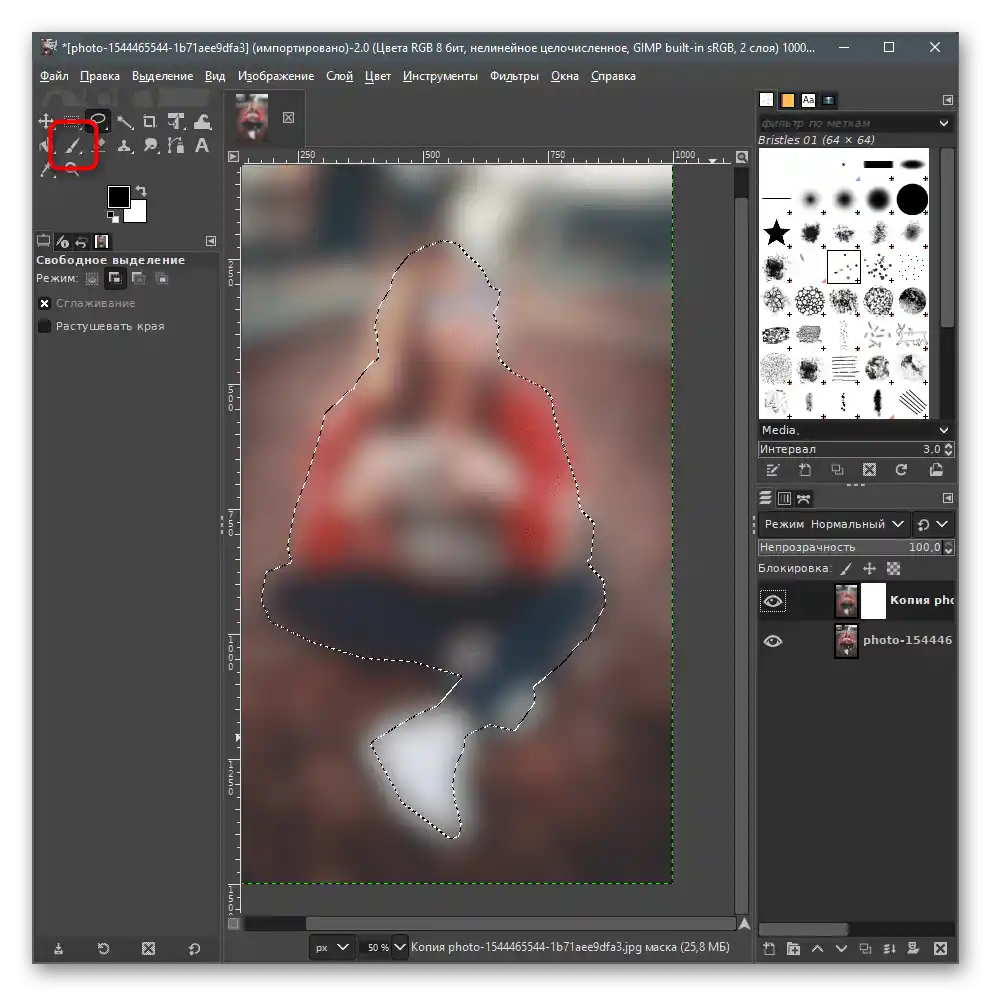
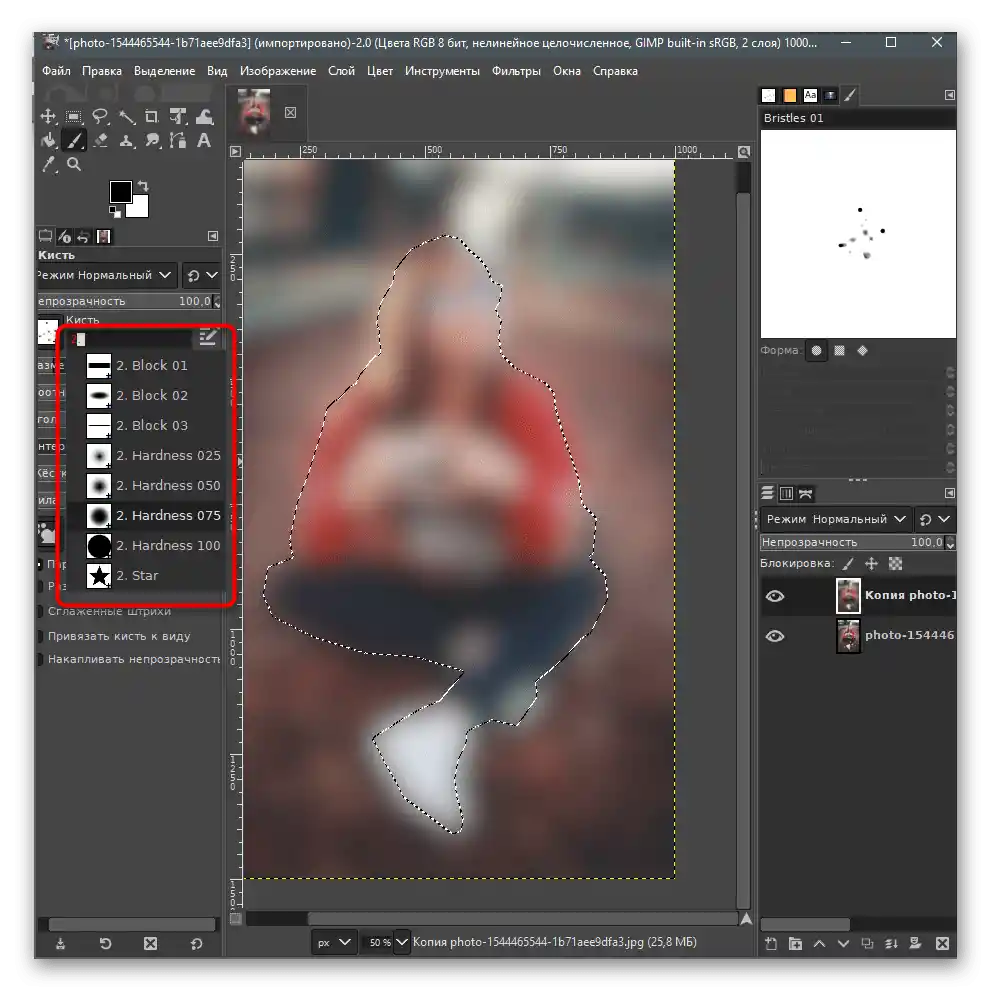
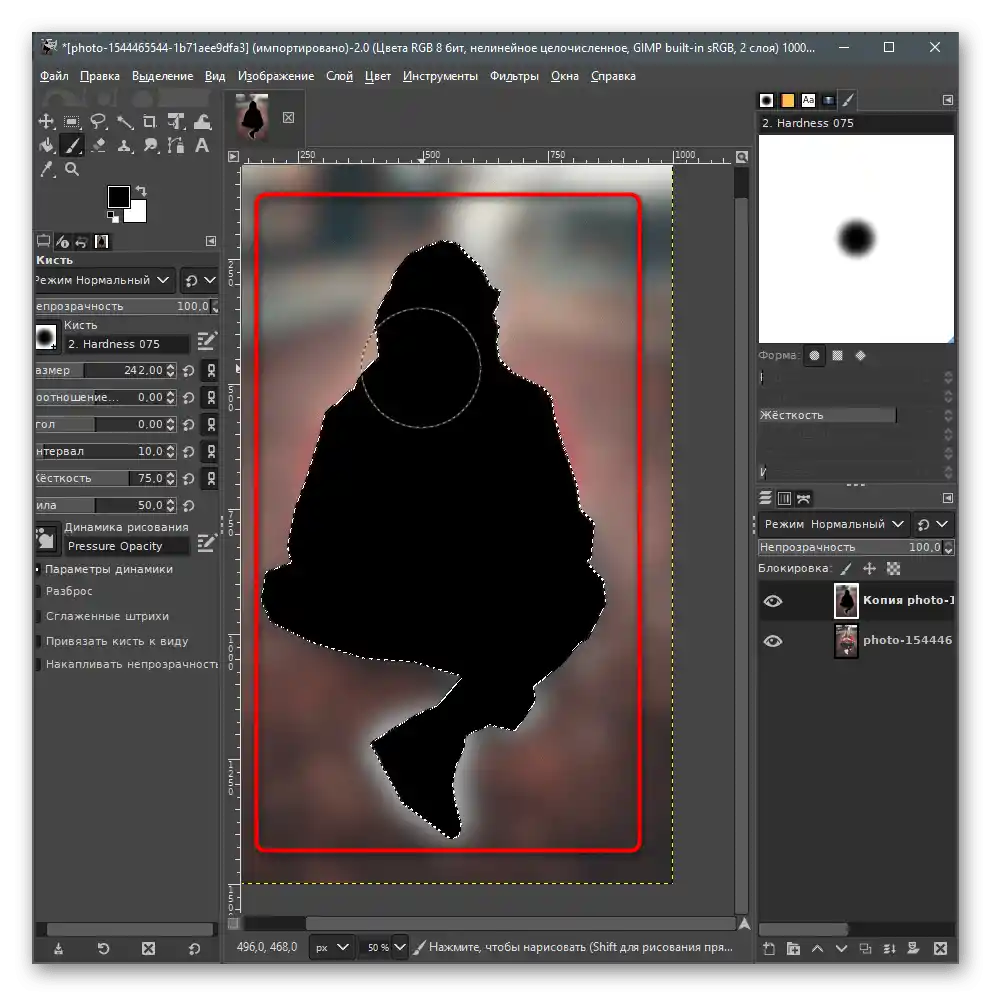
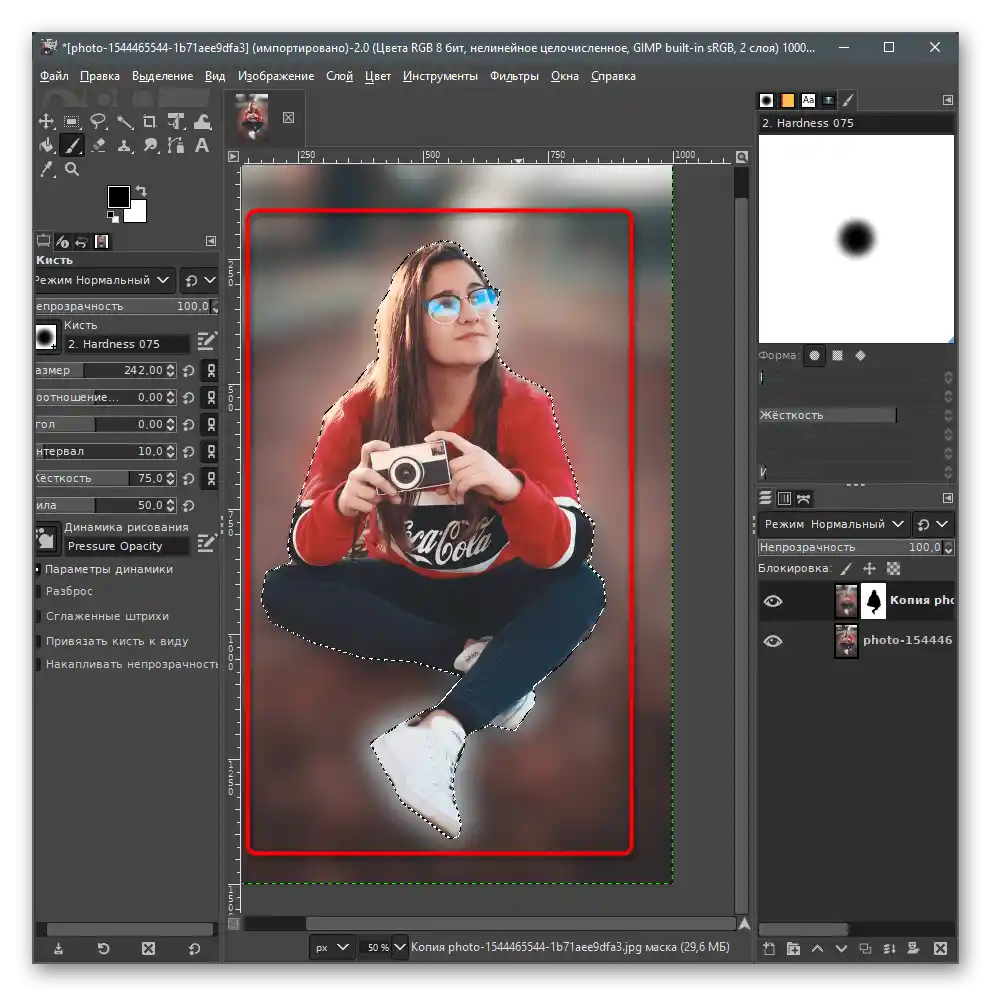
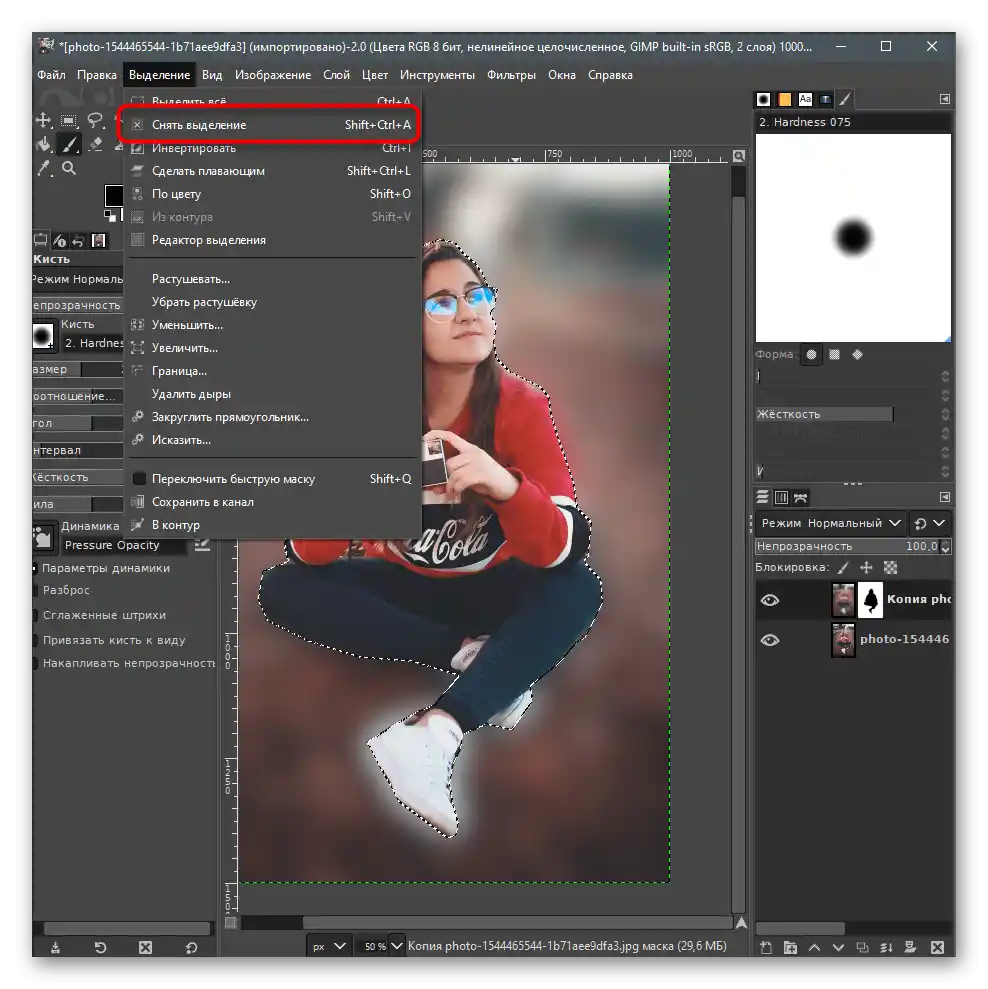
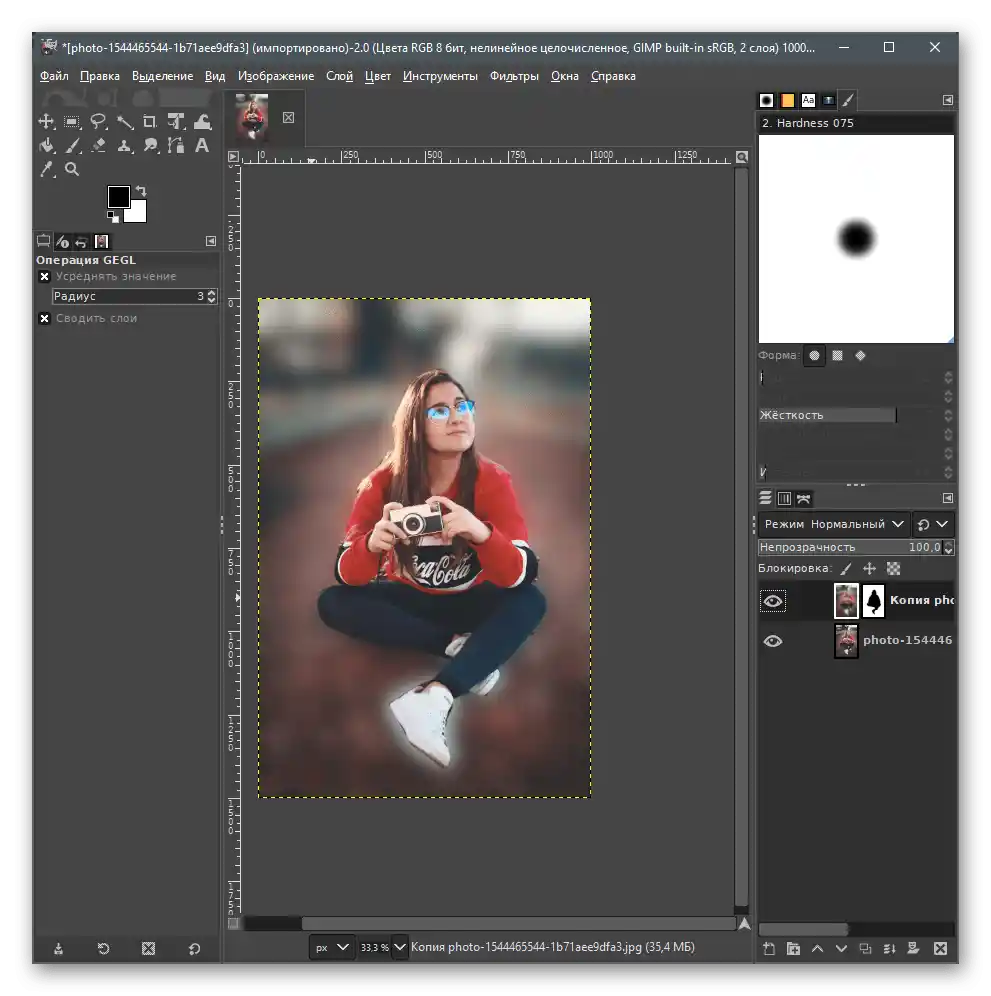
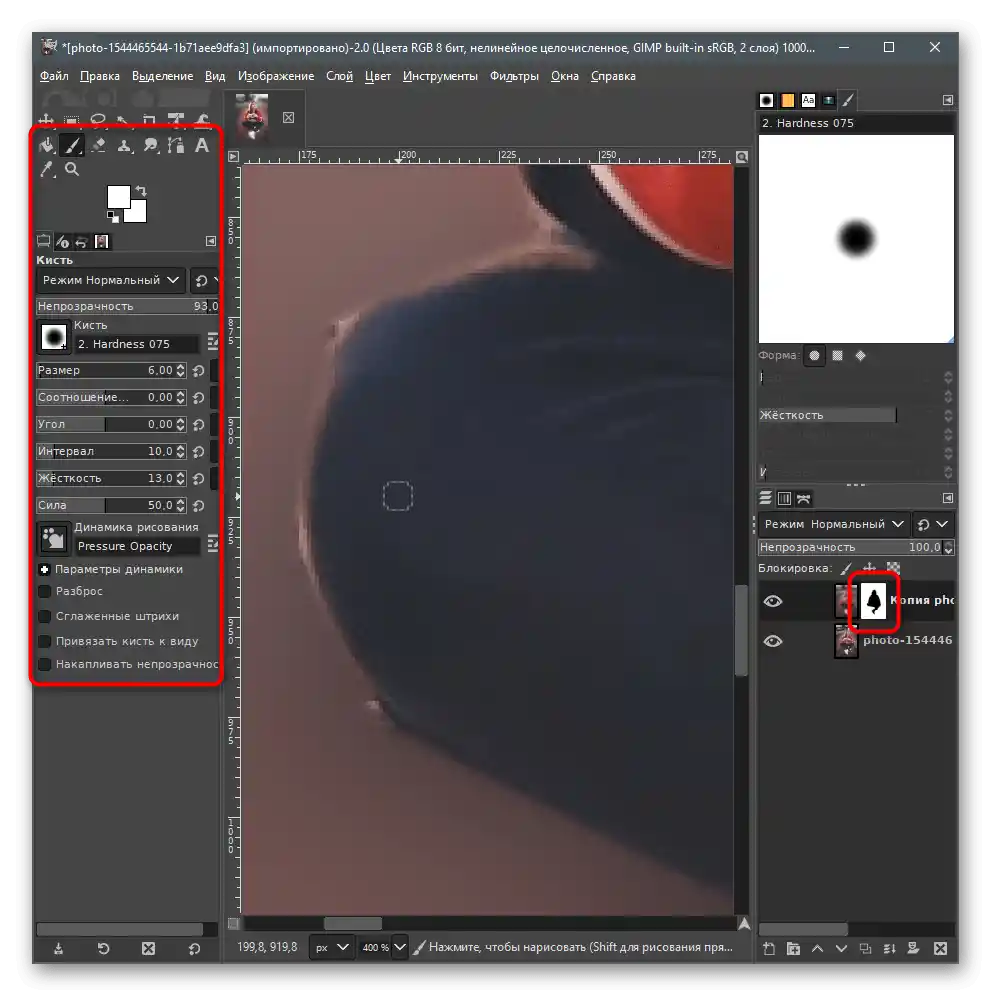
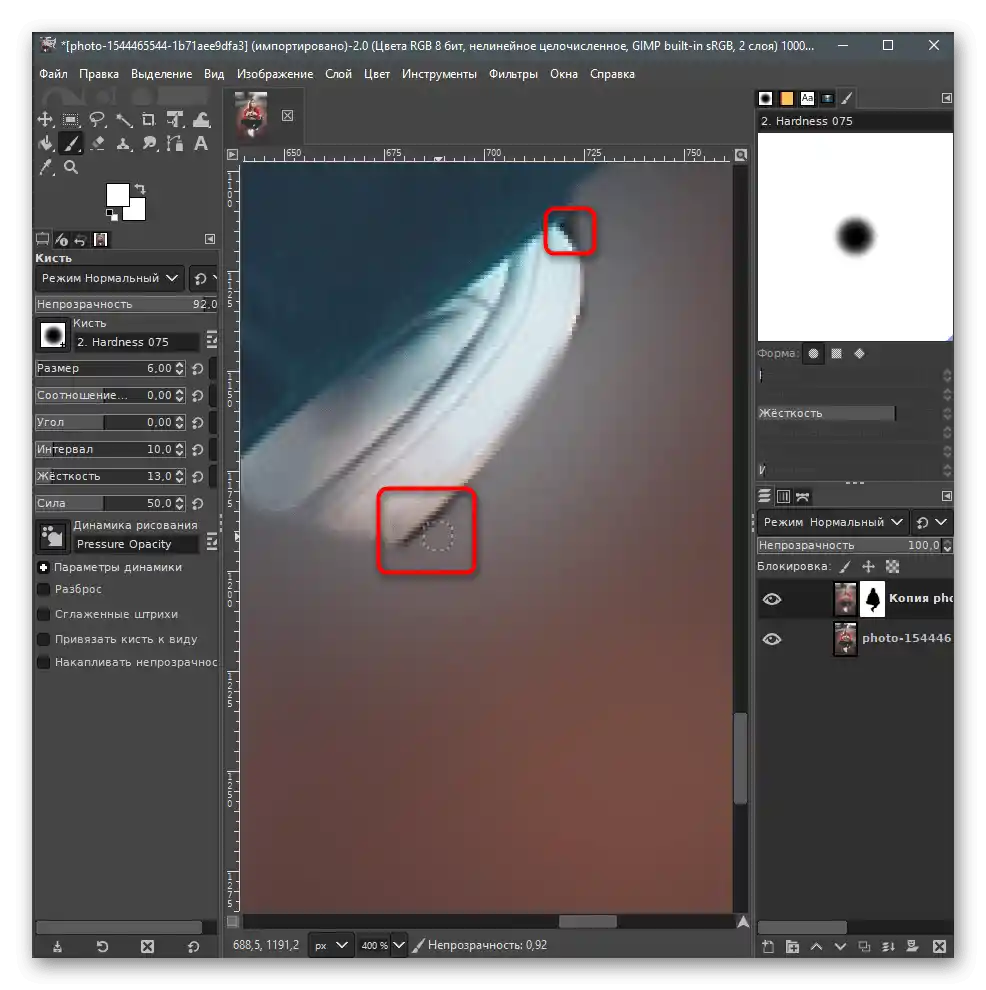
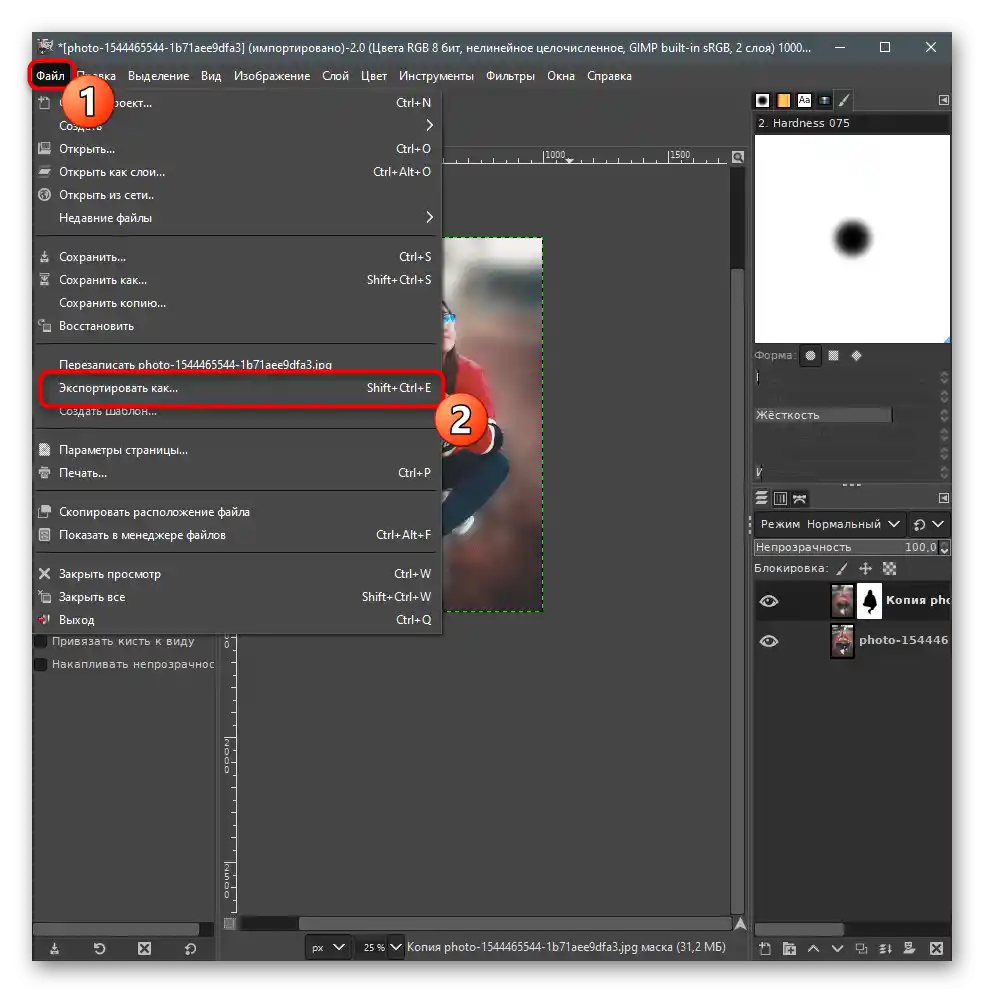
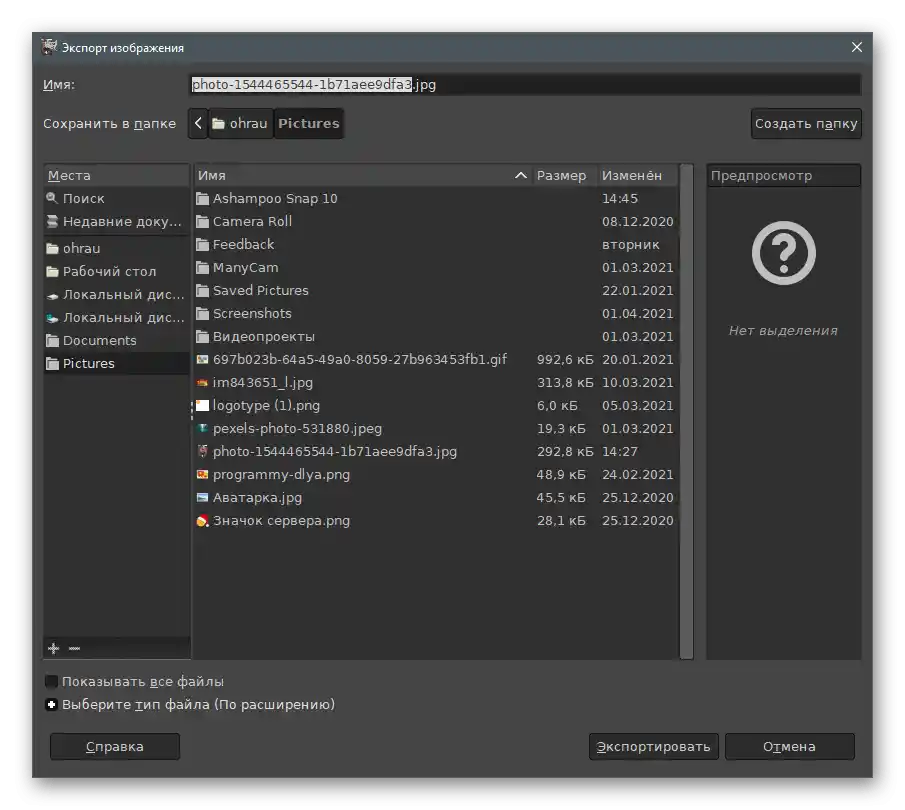
Sposób 3: Paint.NET
Jak dotąd rozważane programy nie mają godnych konkurentów w postaci pełnoprawnych edytorów graficznych. Dostępne rozwiązania nie oferują takiego samego zestawu funkcji do realizacji niezbędnych zadań.Jednak podobne filtry są dostępne w Paint.NET, dlatego jako alternatywę proponujemy przeczytać następującą instrukcję i zapoznać się z cechami rozmycia zdjęcia w tej aplikacji.
- Uruchom program i z menu "Plik" wywołaj okno "Otwórz". Możesz również użyć standardowego skrótu klawiszowego Ctrl + O.
- W nowym oknie znajdź obrazek, zaznacz go i kliknij "Otwórz".
- Rozwiń menu "Efekty" i najedź kursorem na "Rozmycie".
- Możesz samodzielnie aktywować każdy tryb, aby zobaczyć jego efekt, ale proponujemy użyć "Rozmycia okrągłego", ponieważ najlepiej zachowuje obiekt w centrum i rozmywa krawędzie.
- Dostosuj parametry rozmycia w zależności od zmian zachodzących na obrazku.
- Uzyskaliśmy taki efekt, co udało się osiągnąć przy pomocy wspomnianego trybu rozmycia z niewielkim przesunięciem suwaków od centrum.
- Jeśli praca nad zdjęciem jest zakończona, wywołaj menu "Plik" i przejdź do zapisywania.
- Nadaj nazwę plikowi i w liście "Typ pliku" znajdź odpowiedni format.
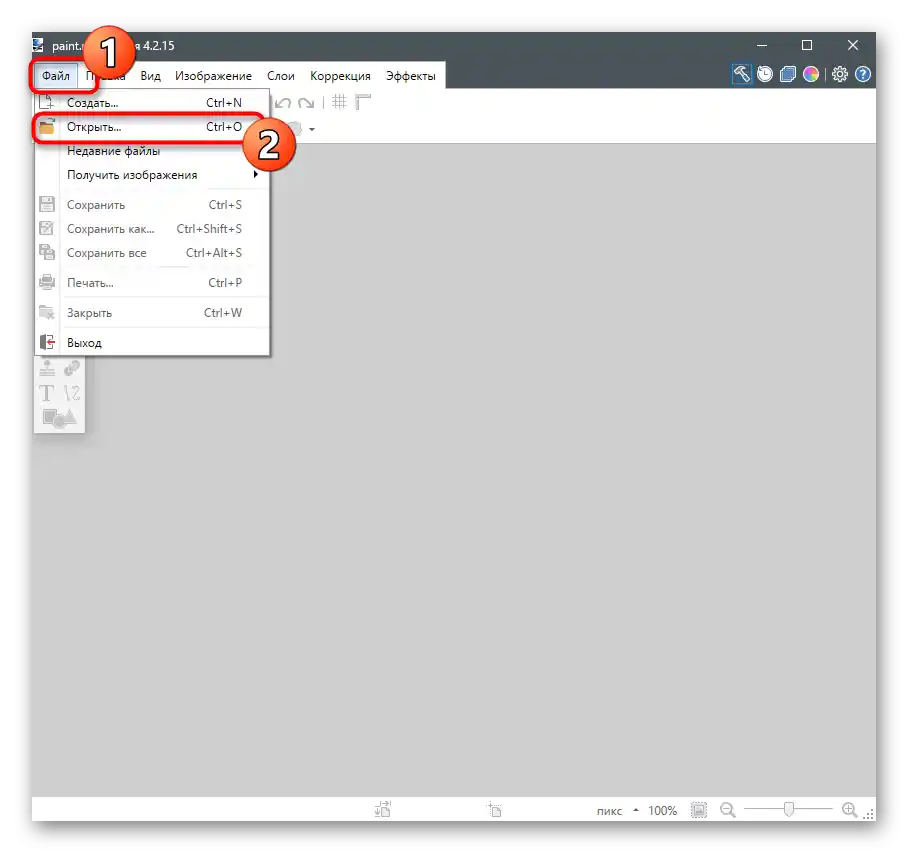
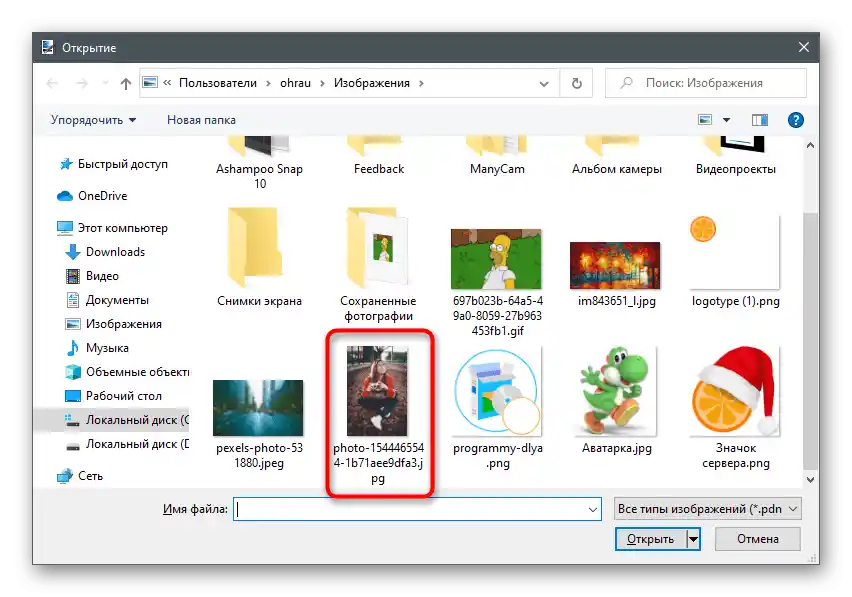
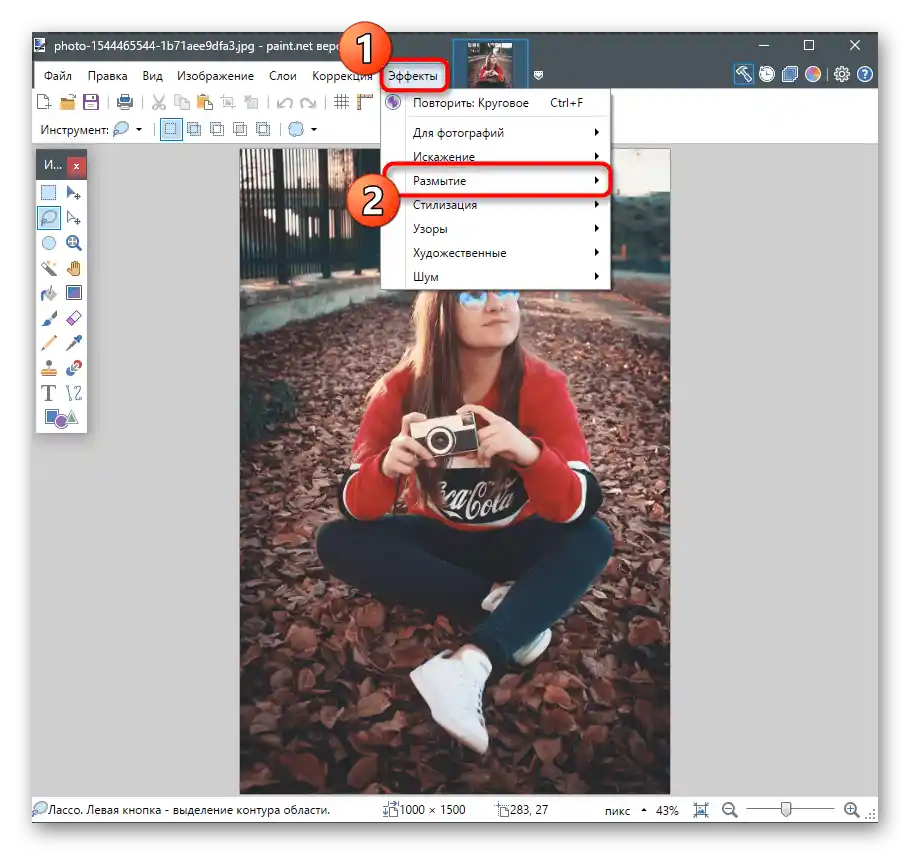
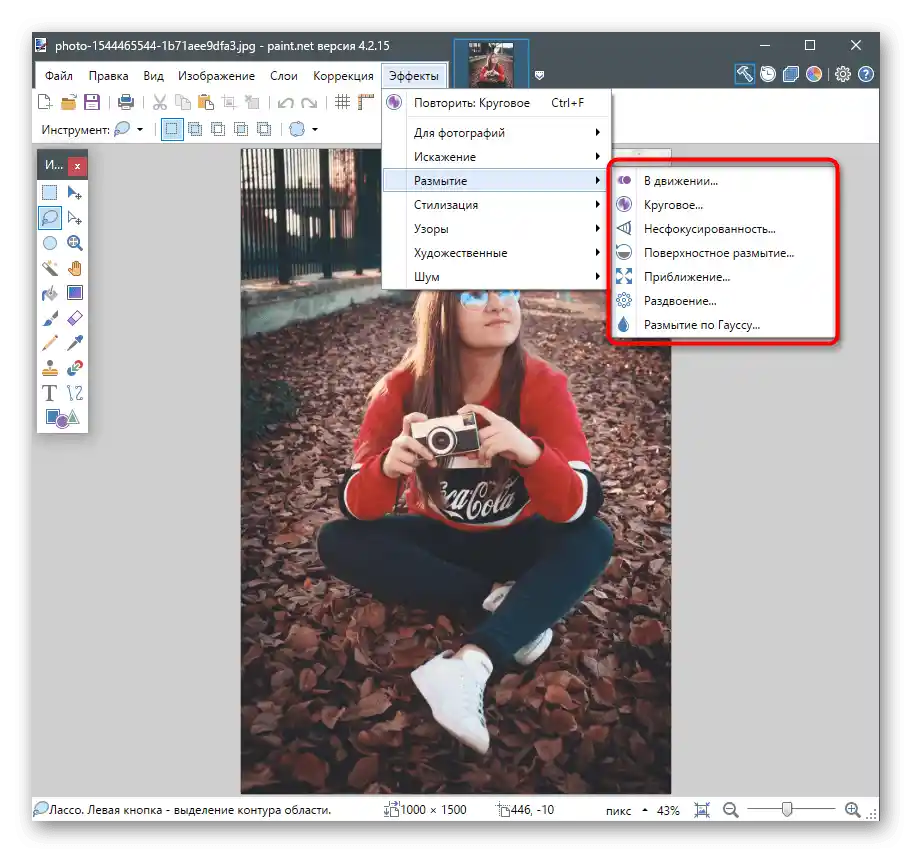
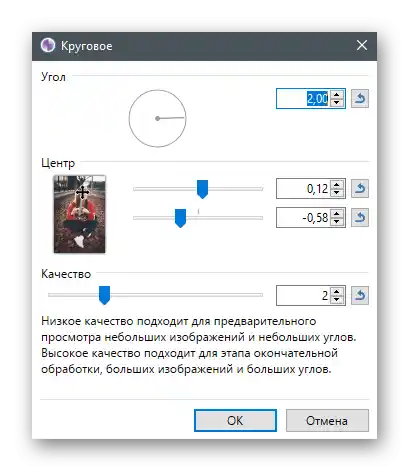
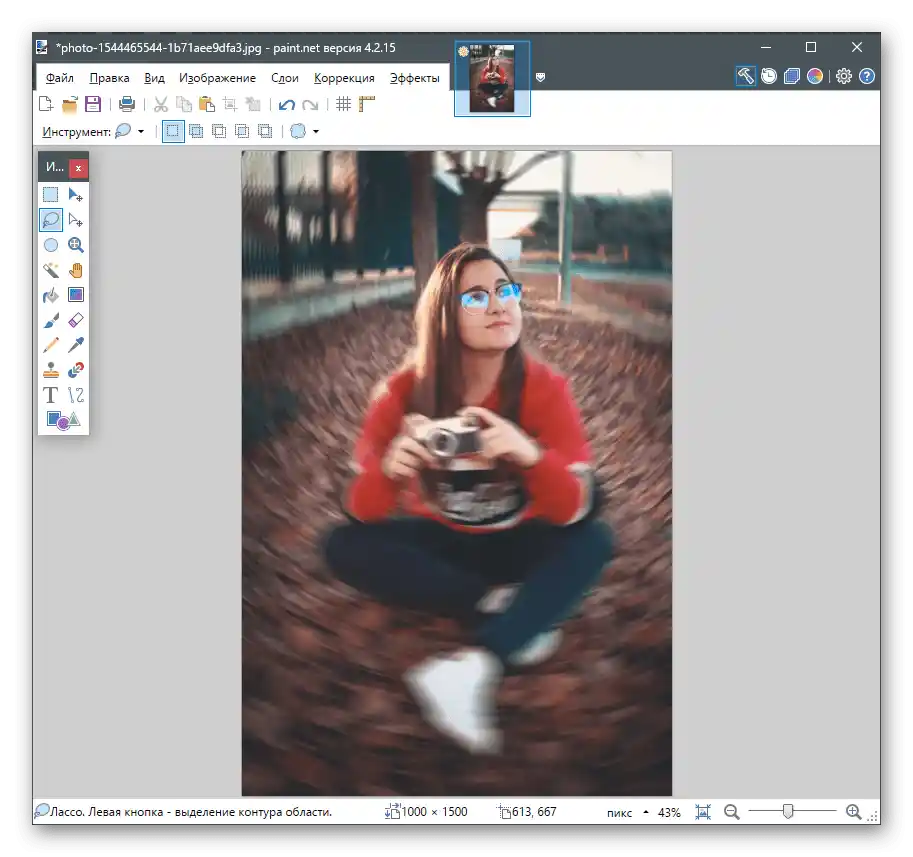
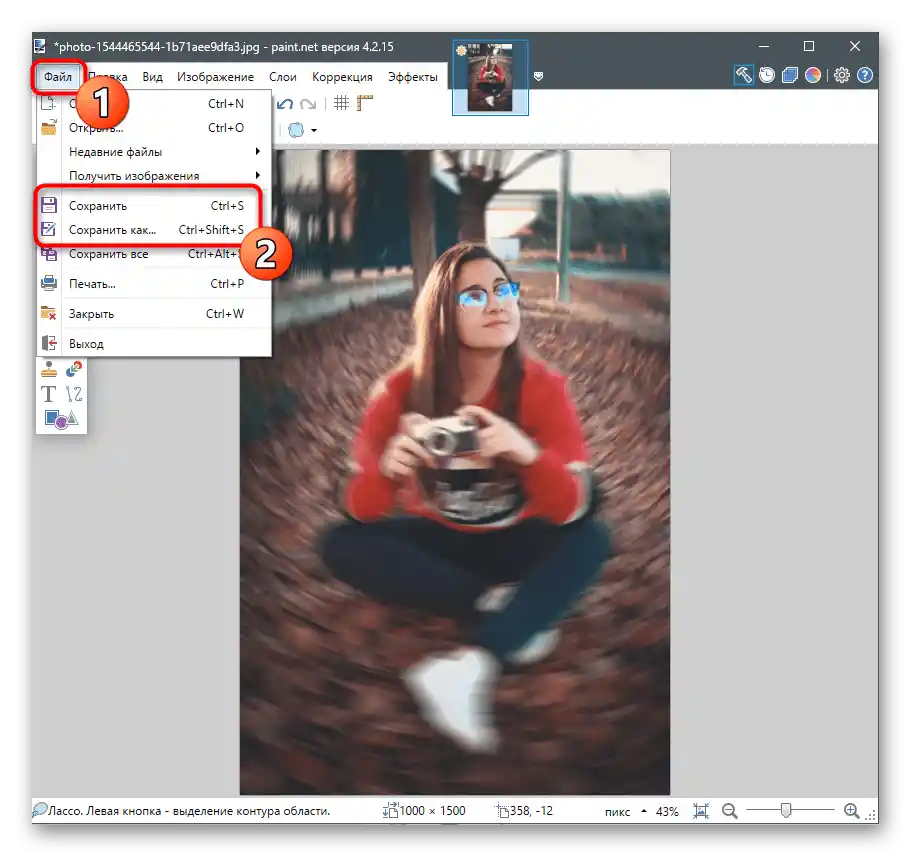
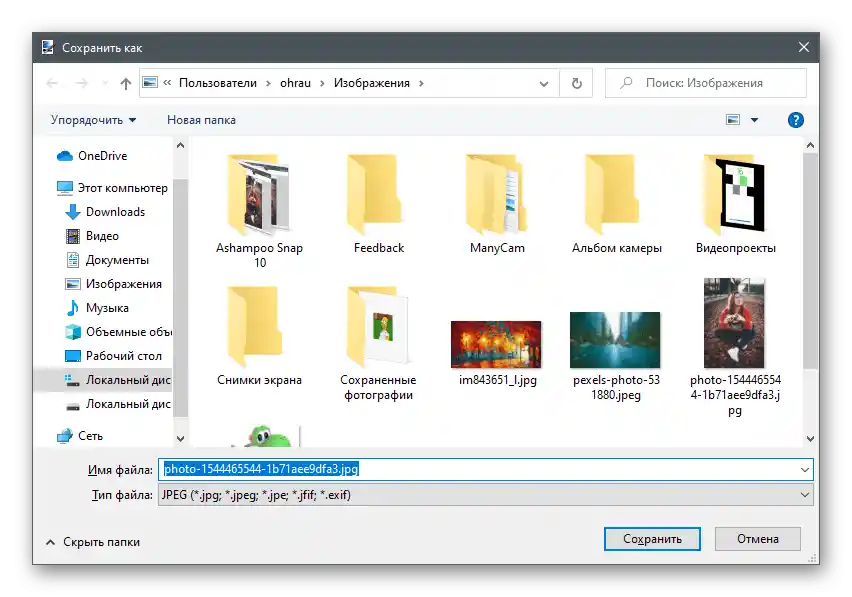
W Paint.NET dostępne są także inne funkcje edytowania obrazów, z których można skorzystać w każdej chwili. Jeśli interesuje Cię temat interakcji z tym edytorem graficznym, zalecamy przeczytanie artykułu tematycznego, przechodząc do linku poniżej.
Więcej: Jak korzystać z Paint.NET