Możliwość pisania tekstu w ramce w Discord mają tylko użytkownicy wersji desktopowej, ponieważ aplikacja mobilna nie obsługuje bloków kodu, które są potrzebne do odpowiedniego formatowania. Jednak ci, którzy zobaczą gotowy napis na swoim smartfonie lub tablecie, zobaczą ramkę, więc nie musicie się tym martwić.
Sposób 1: Wypełnienie
Przeanalizujemy prosty przykład dodawania ramki, która nieco wyróżnia sam tekst, ale jednocześnie nie kontrastuje zbyt mocno na tle innych napisów. Jest to optymalne w sytuacjach, gdy nie trzeba mocno akcentować wyróżnionego fragmentu tekstu. Aby dodać ciemniejsze tło, występujące w ramce, wykonaj następujące kroki:
- Otwórz potrzebny czat i kliknij w pole wprowadzania, aby rozpocząć pisanie tekstu.
- Wstaw znak
`(to litera Ё w rosyjskim układzie klawiatury). - Bez dodawania spacji od razu zacznij pisać tekst, aby umieścić go w ramce.
- Na końcu ponownie wstaw znak
`i zobaczysz, że formatowanie symboli zmieniło się z powodu dodanego tła. - Po naciśnięciu klawisza Enter nastąpi wysłanie wiadomości. Na następnym zrzucie ekranu pokazano, jak wygląda wyróżnienie w tym przypadku.Tło nieco się zmieniło i stworzono wrażenie ramki, ale kontrast nie jest tak wyraźny.
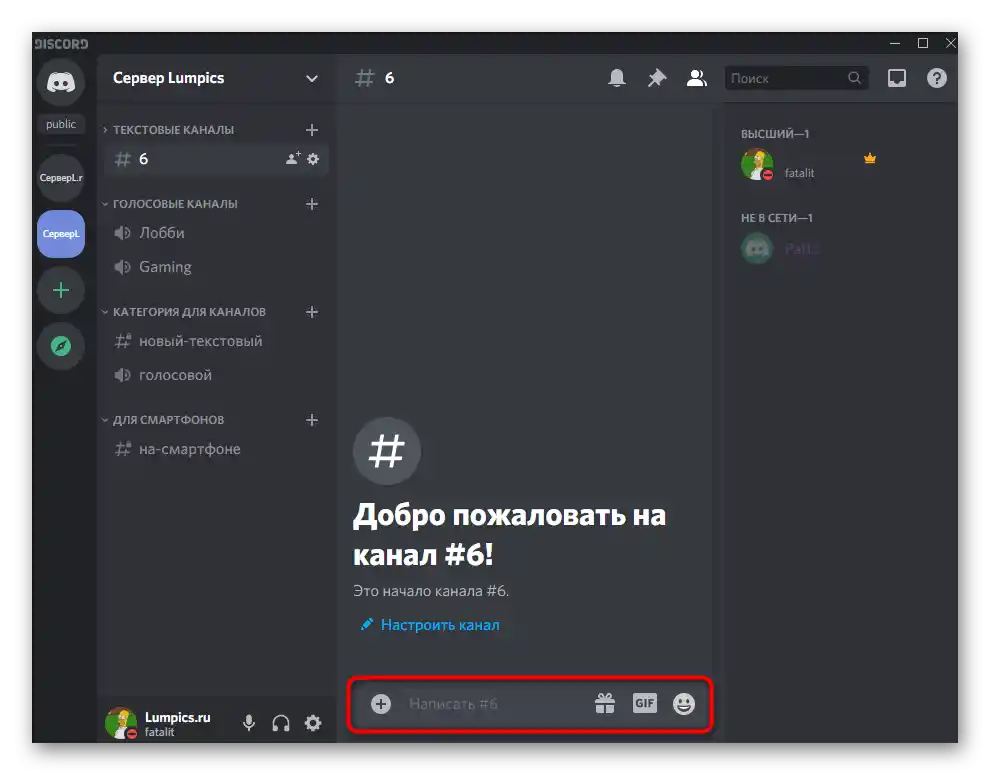
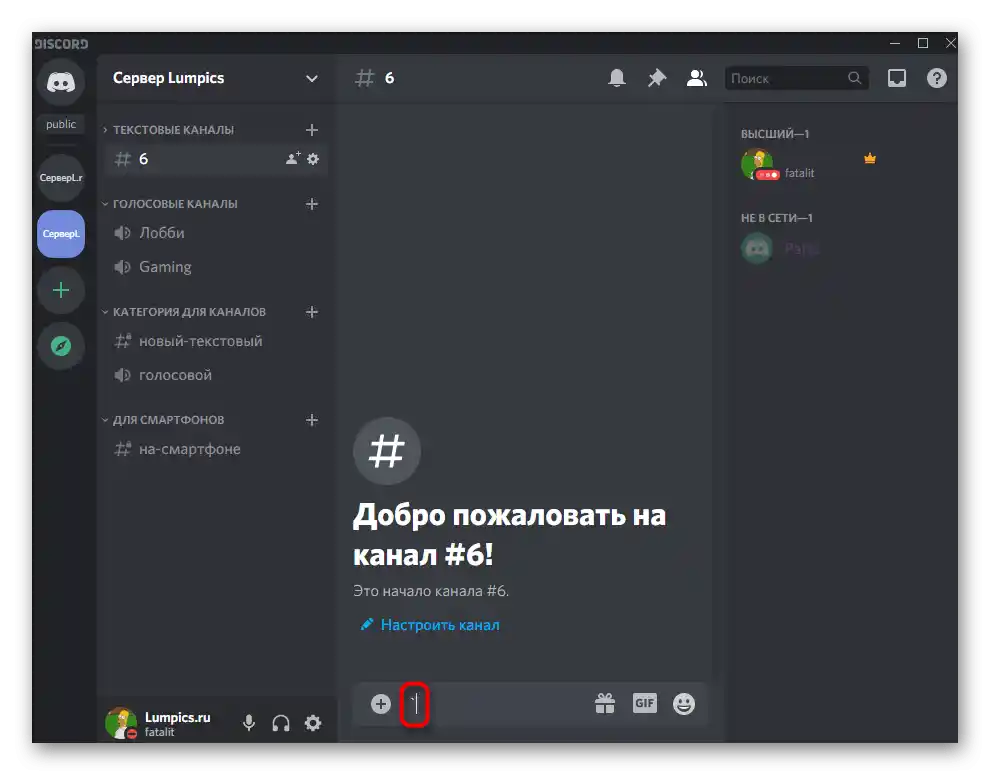
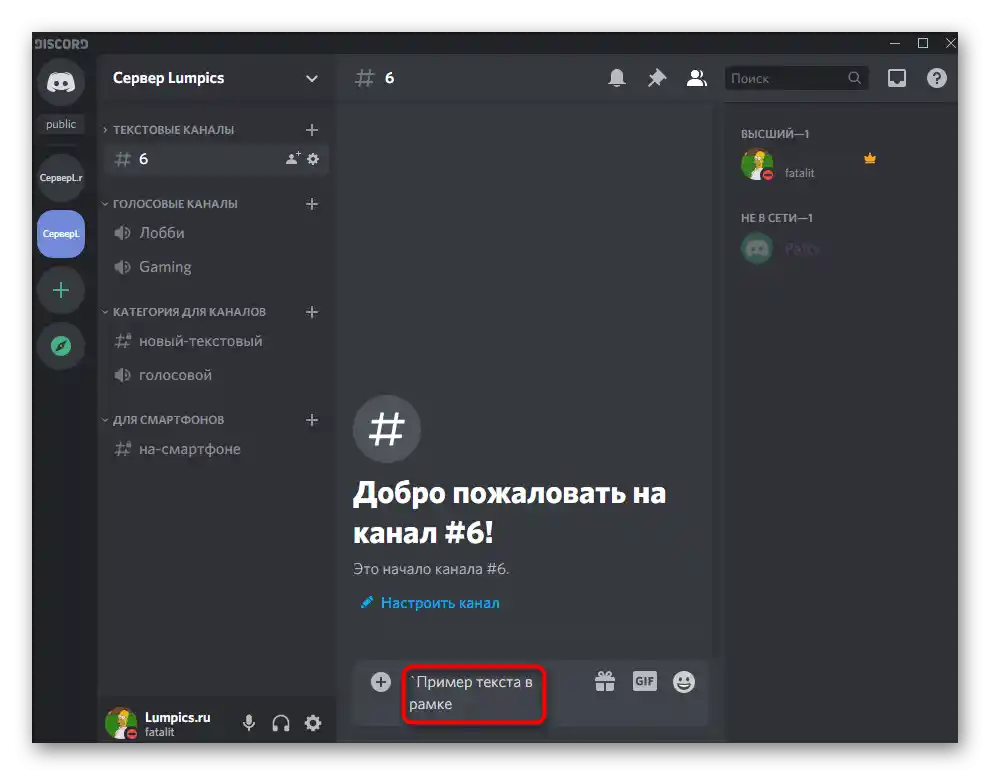
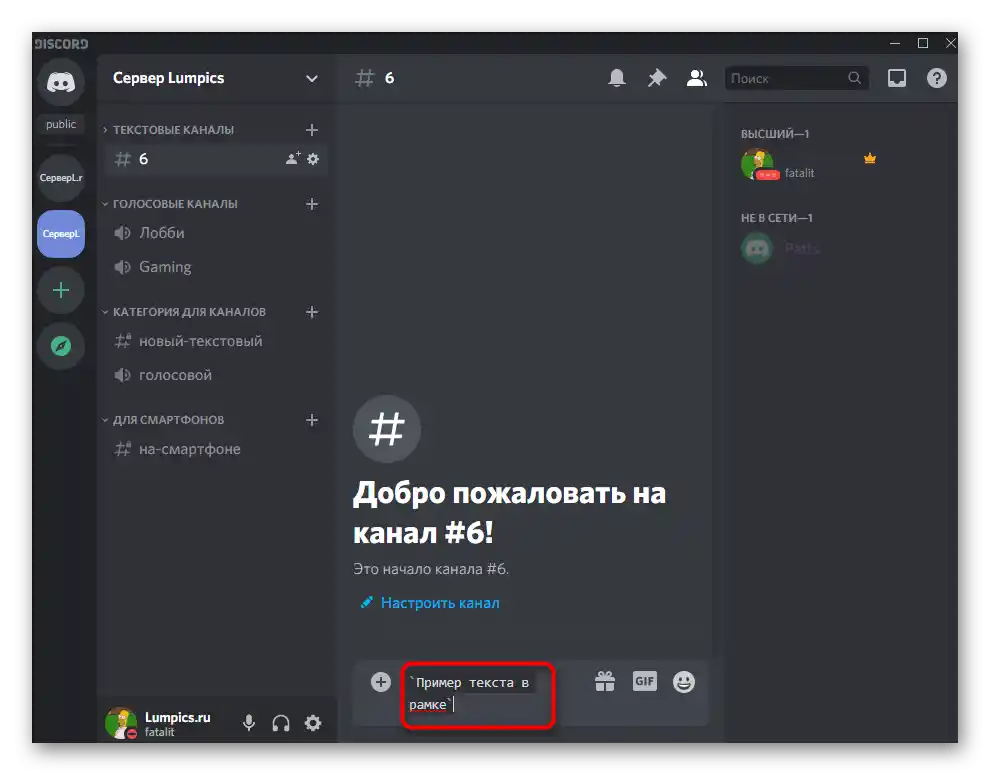
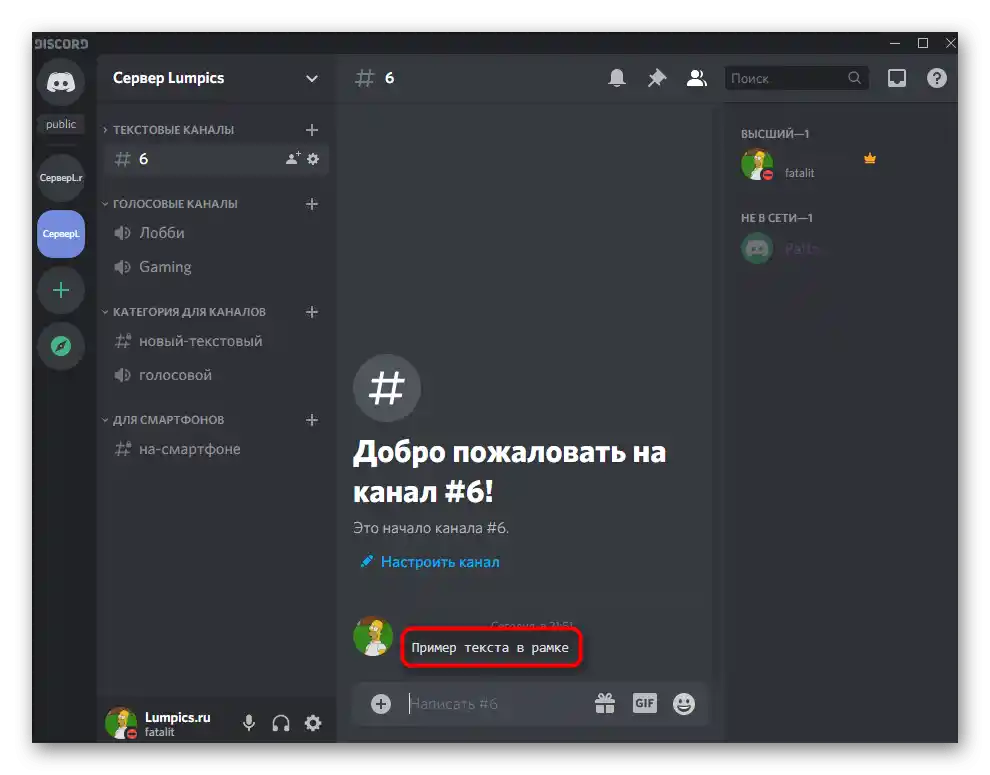
Jeśli ten sposób dekoracji nie odpowiada, przejdź do następnego, gdzie ramka jest wykonana w jej tradycyjnym rozumieniu.
Sposób 2: Pełna ramka
Dodanie pełnej ramki, która wyraźnie wyróżnia fragment lub całe wiadomości na czacie, idealnie nadaje się, gdy trzeba podkreślić sam tekst lub gdy formatujesz wewnętrzne zasady lub inne ważne informacje na kanale serwera.
- W tym celu używa się kodu, który ogłasza się poprzez napisanie symboli
```. - Naciśnij Enter, aby przejść do następnej linii, gdzie napisz sam tekst.
- Jeszcze raz zrób wcięcie na następnej linii i ponownie dodaj
```. Jeśli będziesz naciskać Enter przed zamykającym kodem```, wiadomość nie zostanie wysłana, a jedynie nastąpi przejście do następnej linii. - Po wysłaniu tekst będzie zamknięty w ramce z czarną obwódką.
- W ten sam sposób można wysyłać obszerne wiadomości, a całe treści wprowadzone w obrębie kodu będą wyświetlane w takiej samej ramce.
- Pamiętaj, że inne typy formatowania, które pojawiają się przy wyróżnianiu tekstu, w tym przypadku nie działają z powodu bloku kodu.
- Na przykład, zamiast wyróżnienia pogrubionym pozostają tylko znaki, które ogłaszają ten styl, dlatego będziesz musiał wybierać — ramka lub inne style formatowania.
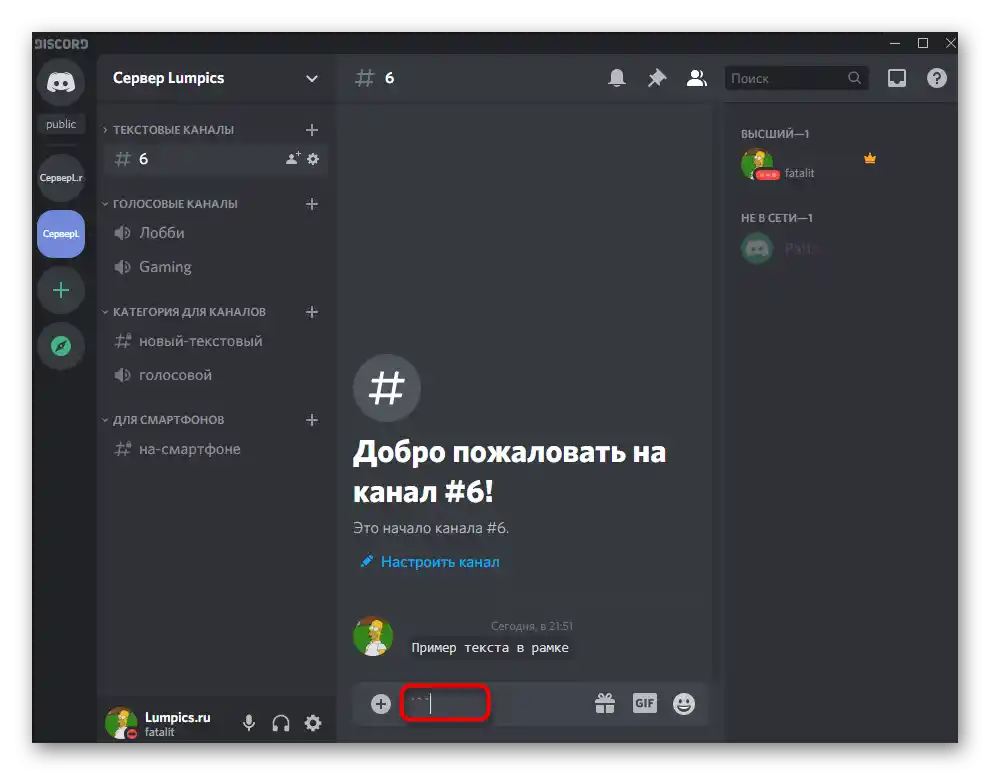
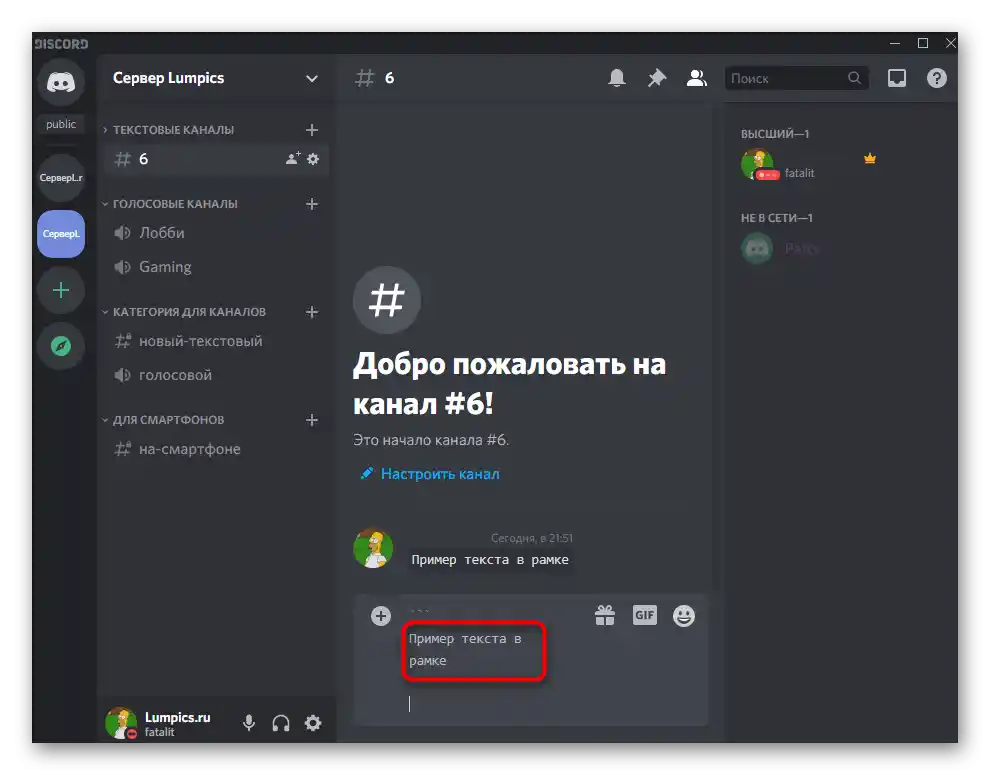
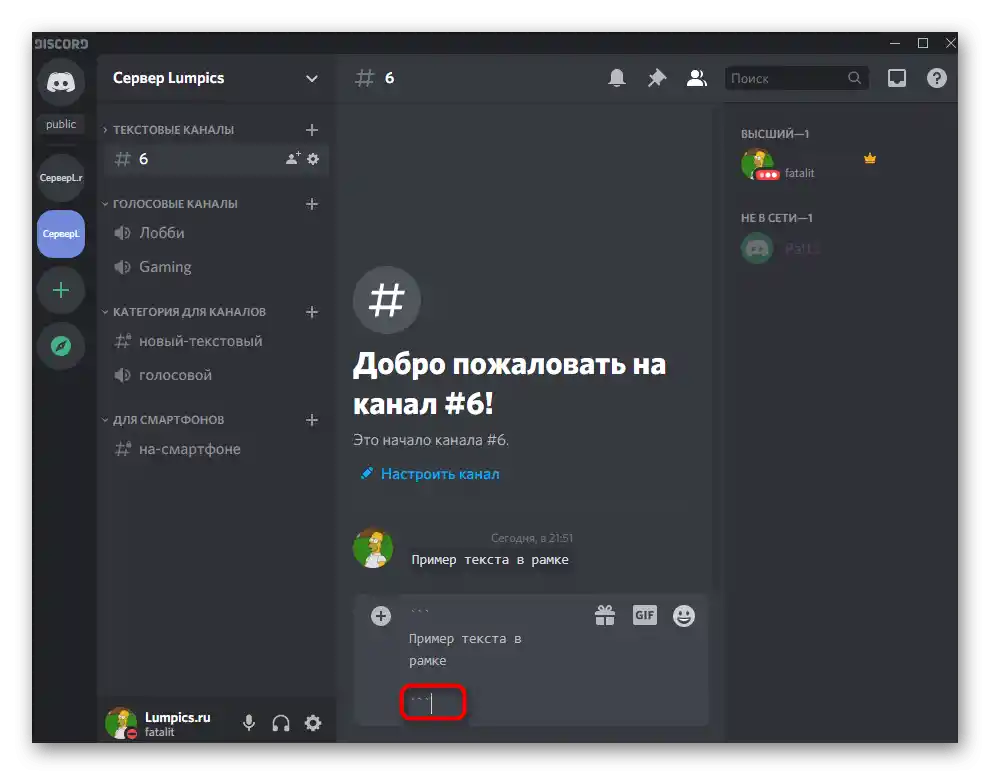
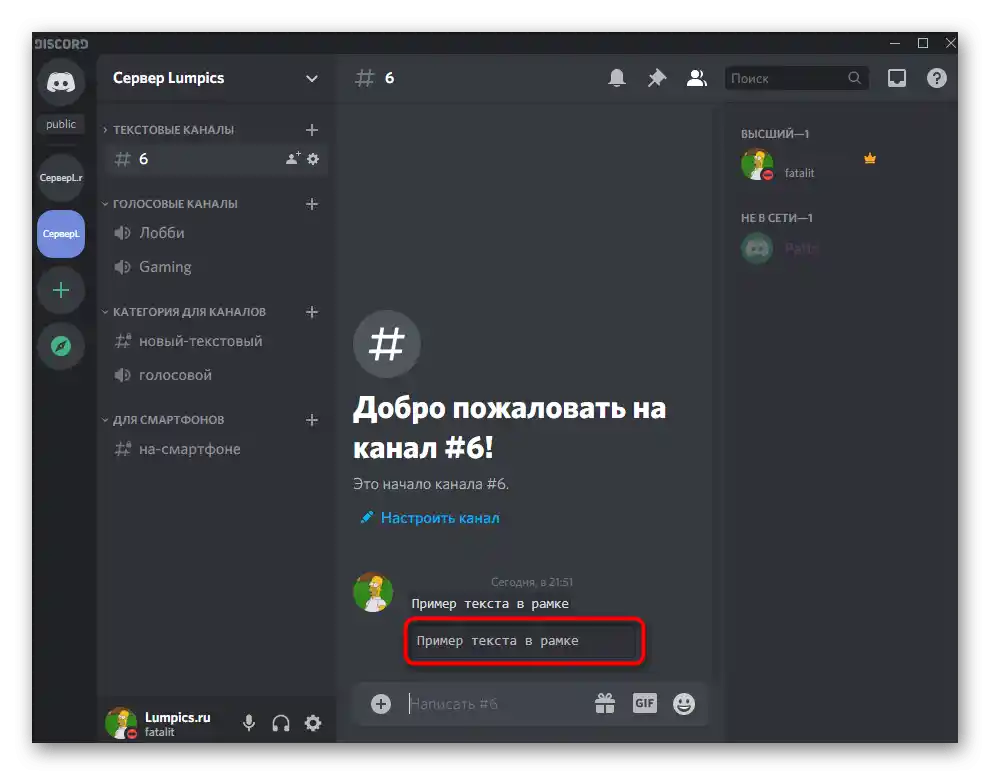
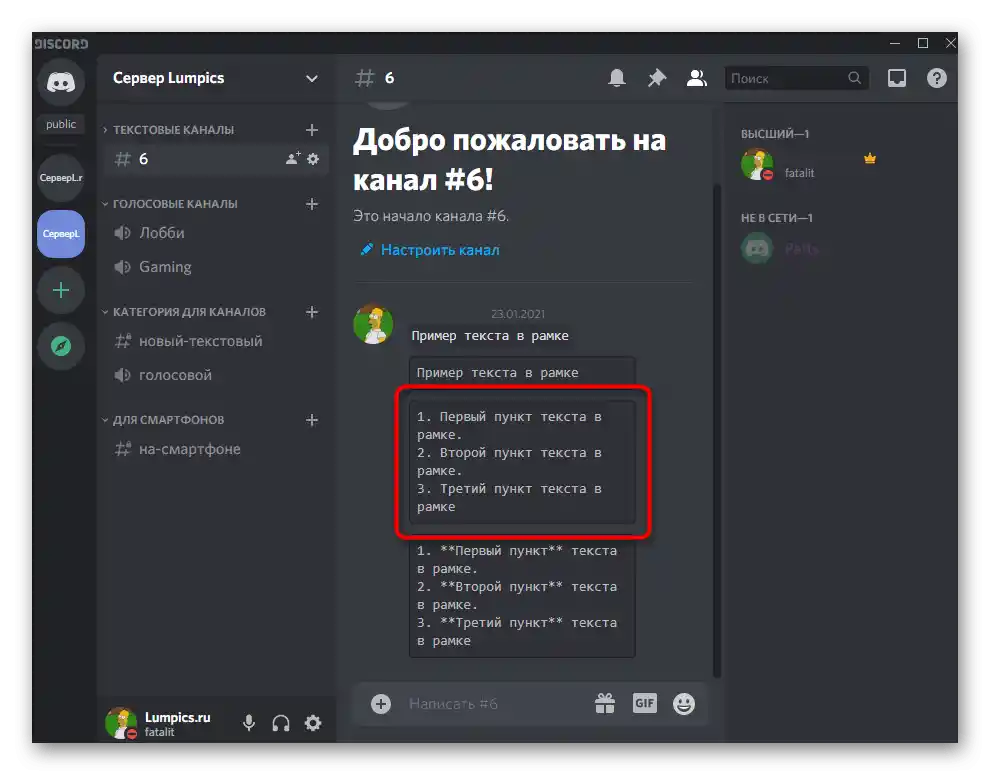
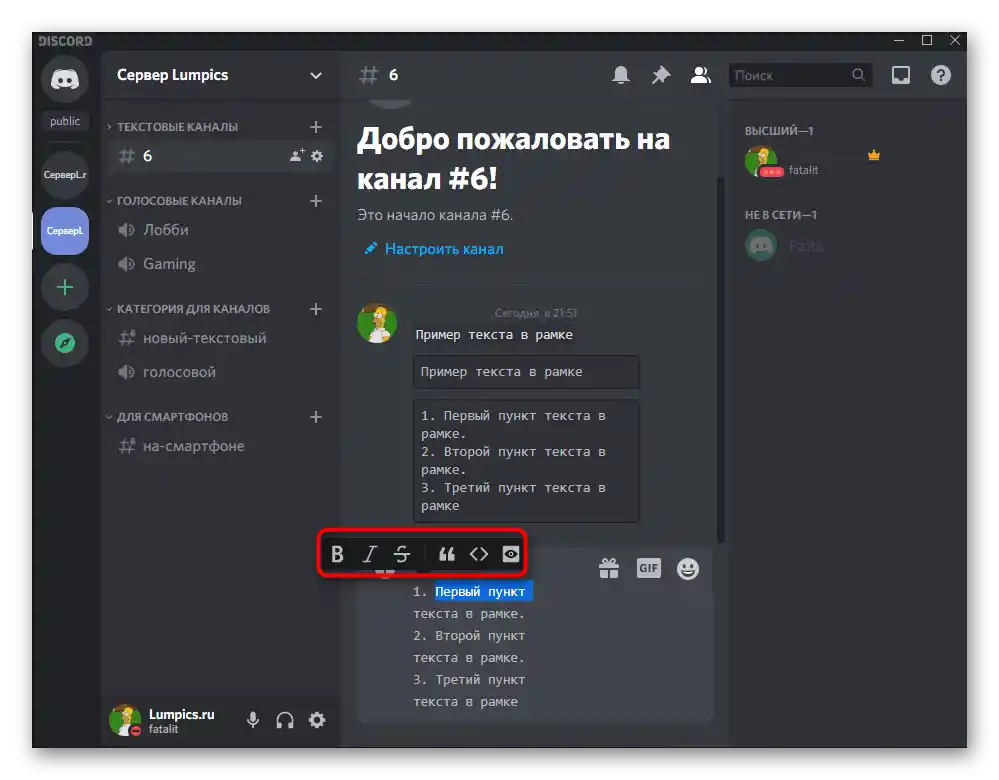
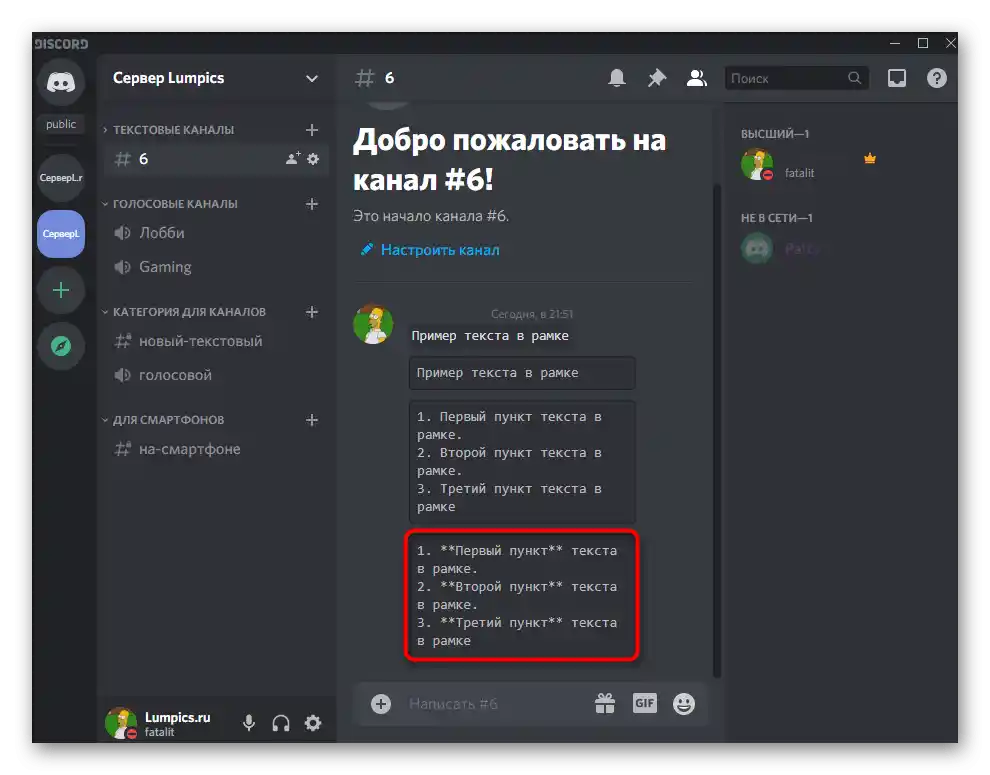
Czytaj także:
Pisz pogrubioną czcionką w Discordzie
Kolorowy tekst w Discordzie