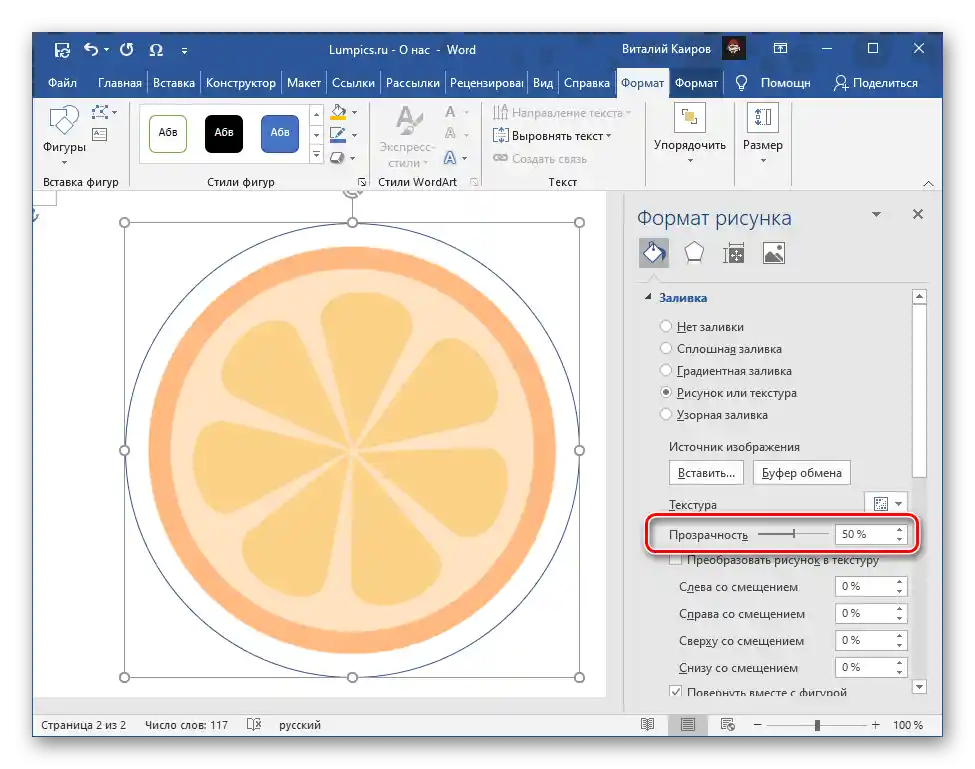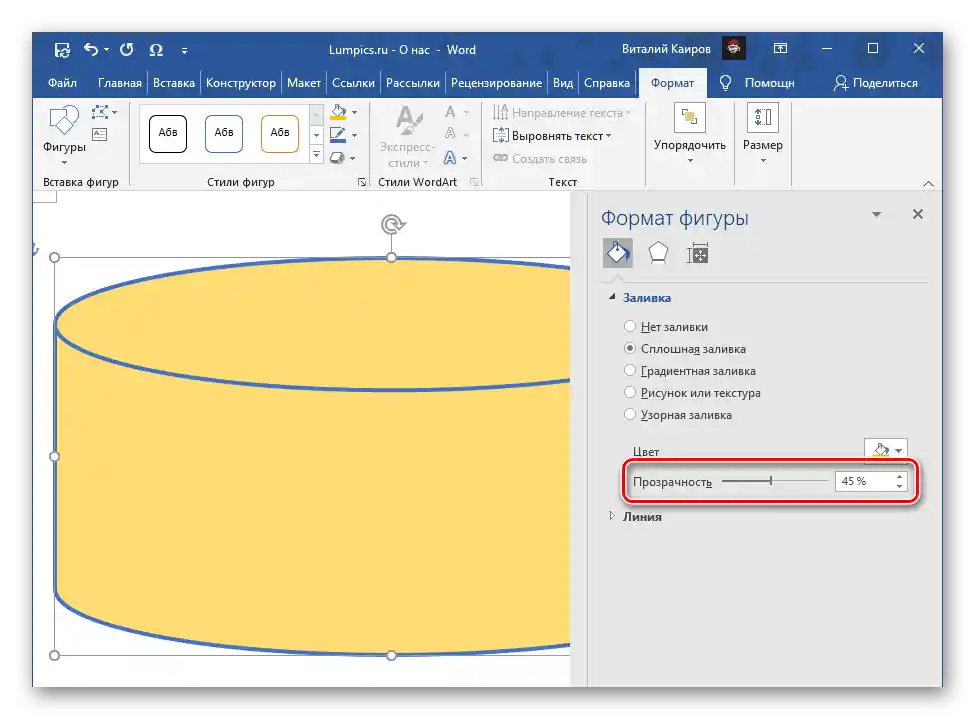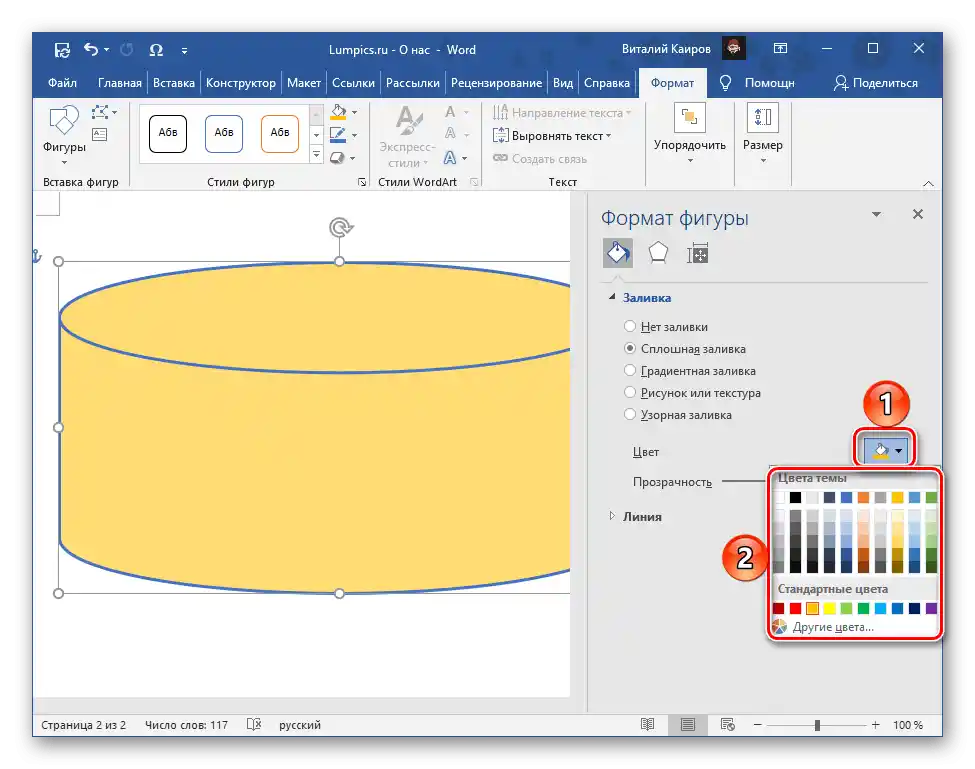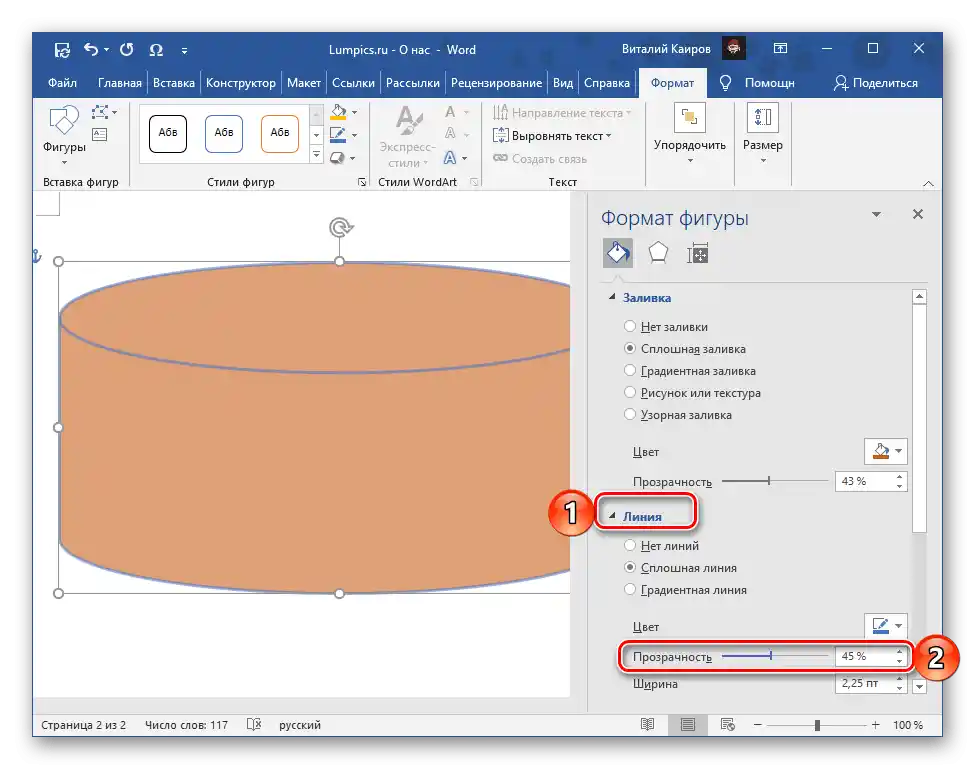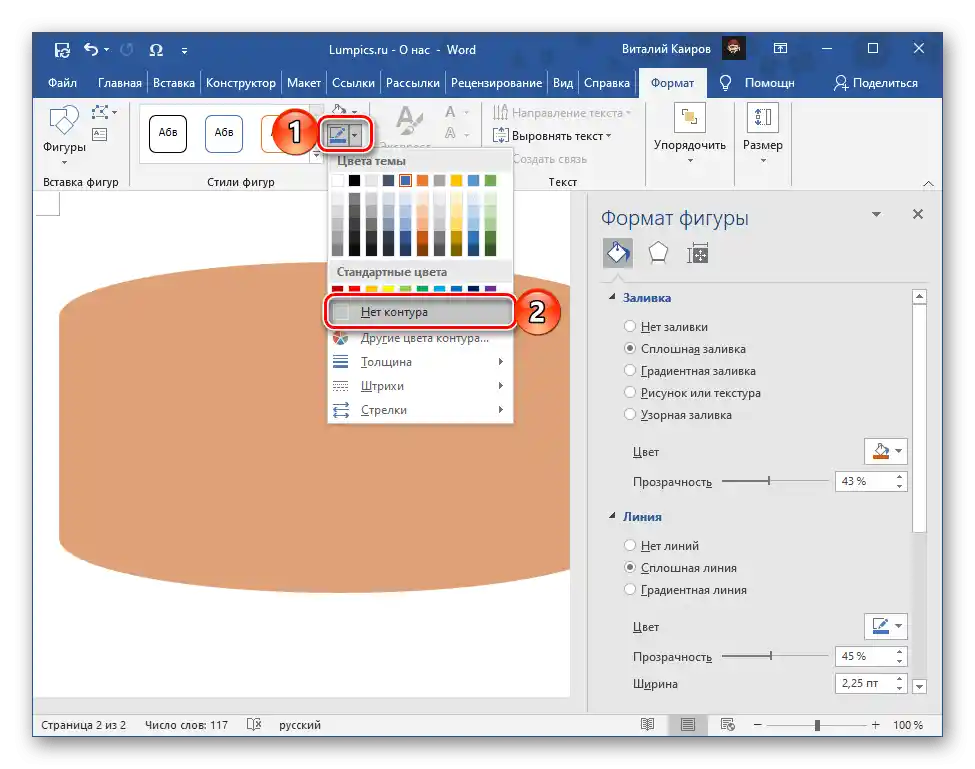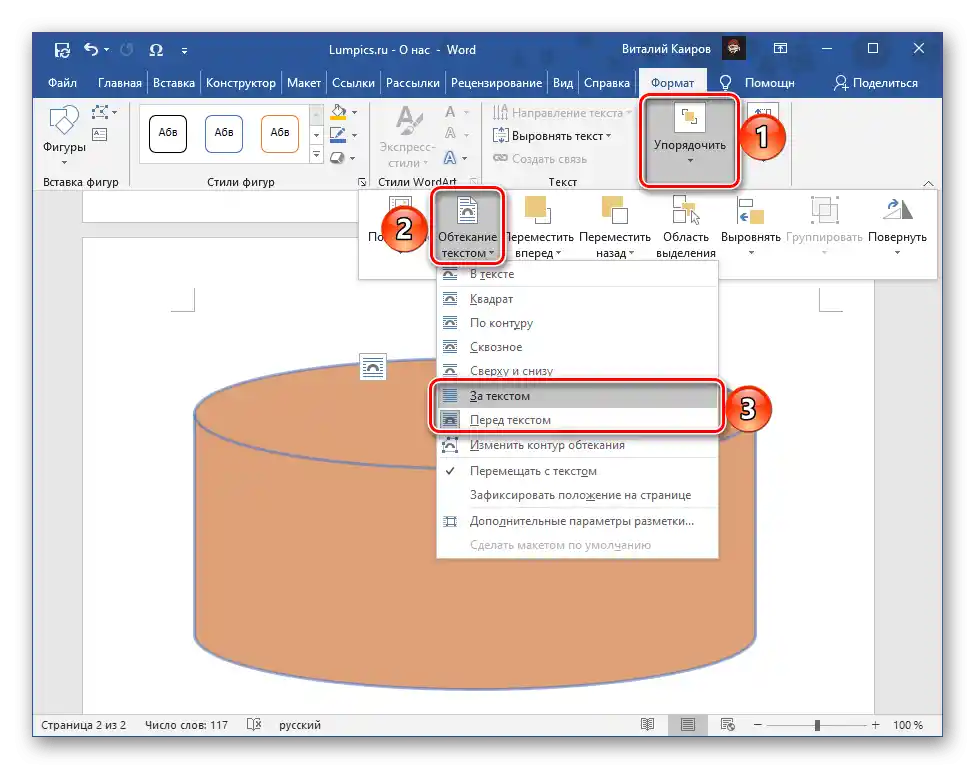Opcja 1: Figura
Aby uczynić figurę przezroczystą w Wordzie, należy wprowadzić pewne zmiany w domyślnym wypełnieniu
Zobacz także: Jak wstawić figurę w Wordzie
- Zaznacz figurę i przejdź do zakładki "Format".
- W bloku narzędzi "Style figur" wybierz opcje "Wypełnienie" — "Tekstura", a następnie "Inne tekstury".
- Na otwartej z boku panelu "Format figury" zmień wartość "Przezroczystości" na pożądaną, przesuwając suwak od 0% do 100% lub podając wymaganą wartość ręcznie.
![Zmiana przezroczystości kształtu w edytorze tekstu Microsoft Word]()
Uwaga: Panel pokazany na powyższym obrazie można również wywołać za pomocą menu kontekstowego.W aktualnych wersjach Worda należy wybierać wskazane powyżej punkty narzędzia "Wypełnienie" lub ostatnią w liście dostępną opcję, w 2010 – "Wypełnienie". W aplikacji z 2007 roku, aby rozwiązać przedstawiony problem, należy skorzystać z paska narzędzi "Format kształtu", gdzie znajduje się osobny przycisk "Przezroczystość".
- Nad skalą zmiany można wybrać kolor wypełnienia, a poniżej – zmienić wygląd linii otaczającej kształt.
![Wybór koloru wypełnienia kształtu w edytorze tekstu Microsoft Word]()
Jednym z dostępnych w tym bloku parametrów jest "Przezroczystość", który może być przydatny w wielu przypadkach, na przykład, gdy kontur jest wystarczająco szeroki (widoczny wizualnie) lub ma kolor różniący się od głównego.
![Zmiana przezroczystości konturu figury w edytorze tekstu Microsoft Word]()
Ponadto, kontur obiektu można całkowicie ukryć – w tym celu należy wybrać odpowiednią opcję w menu kontekstowym lub na karcie "Format", w grupie narzędzi "Style kształtów".
![Pełne ukrycie konturu figury w edytorze tekstu Microsoft Word]()
Przeczytaj także: Jak zrobić wypełnienie w Wordzie - Ponieważ zmiana przezroczystości obiektu często jest wymagana, aby uczynić widocznymi elementy znajdujące się za nim, na przykład napisy, inne kształty, obrazy itp., koniecznie wybierz odpowiednią opcję owijania tekstu – można to zrobić przez menu kontekstowe lub w grupie narzędzi "Porządkuj" na karcie "Format".
![Parametry owijania tekstu dla kształtu w edytorze tekstu Microsoft Word]()
Przeczytaj także: Jak umieścić tekst w kształcie w Wordzie
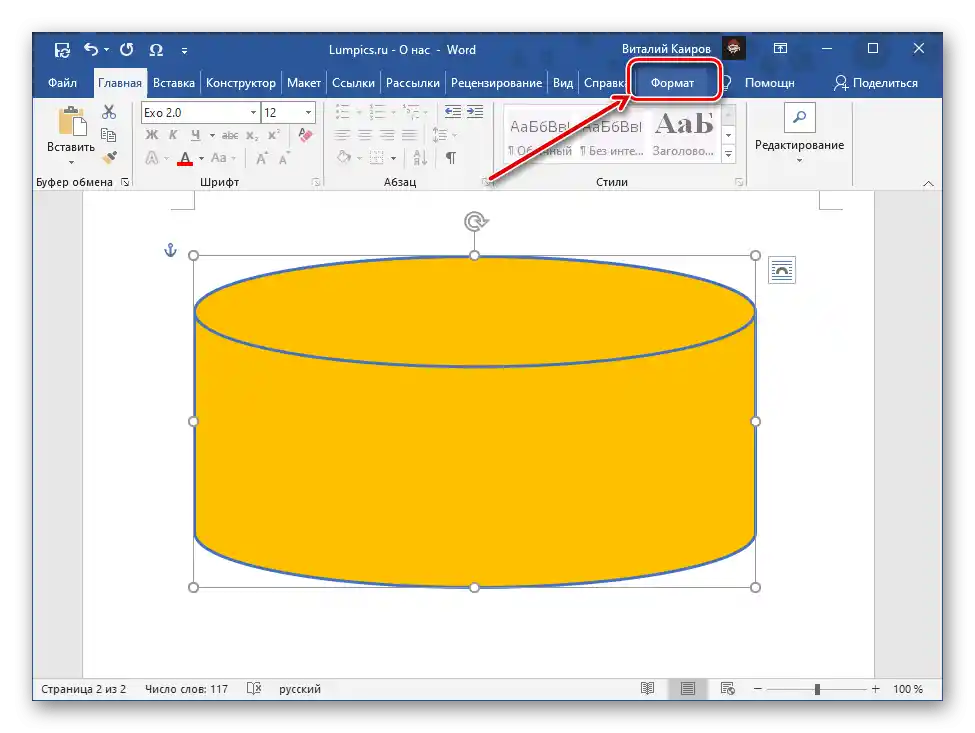
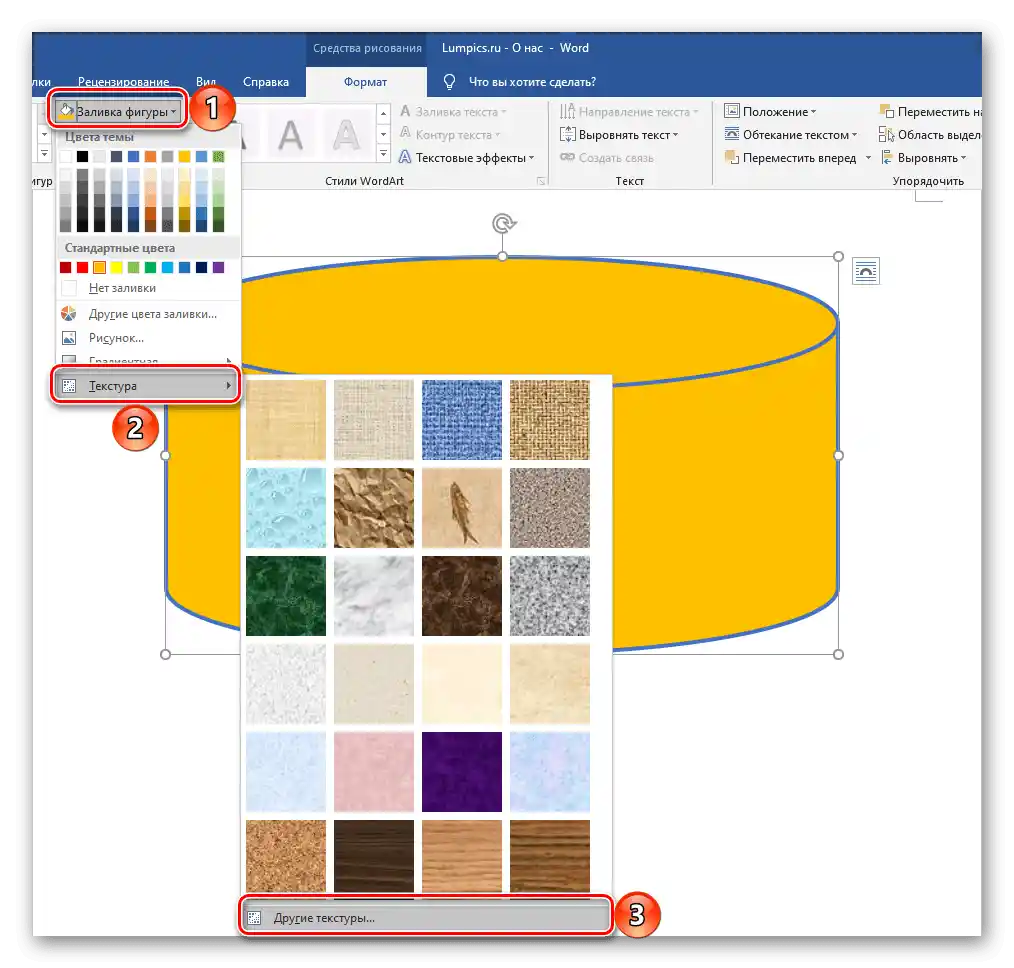
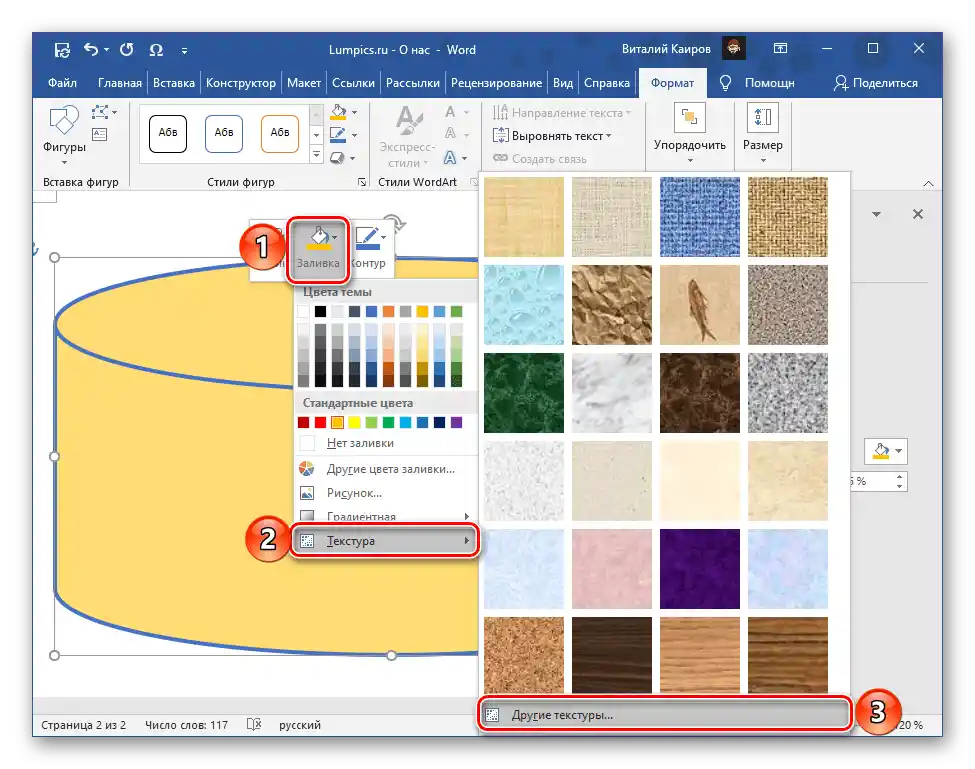
Poniżej pokazano, jak będzie wyglądać półprzezroczysty prostokąt z zaokrąglonymi rogami i znajdujący się za nim okrąg. Takie obiekty można w razie potrzeby grupować, przekształcając w ten sposób dwie lub więcej figur w jedną.
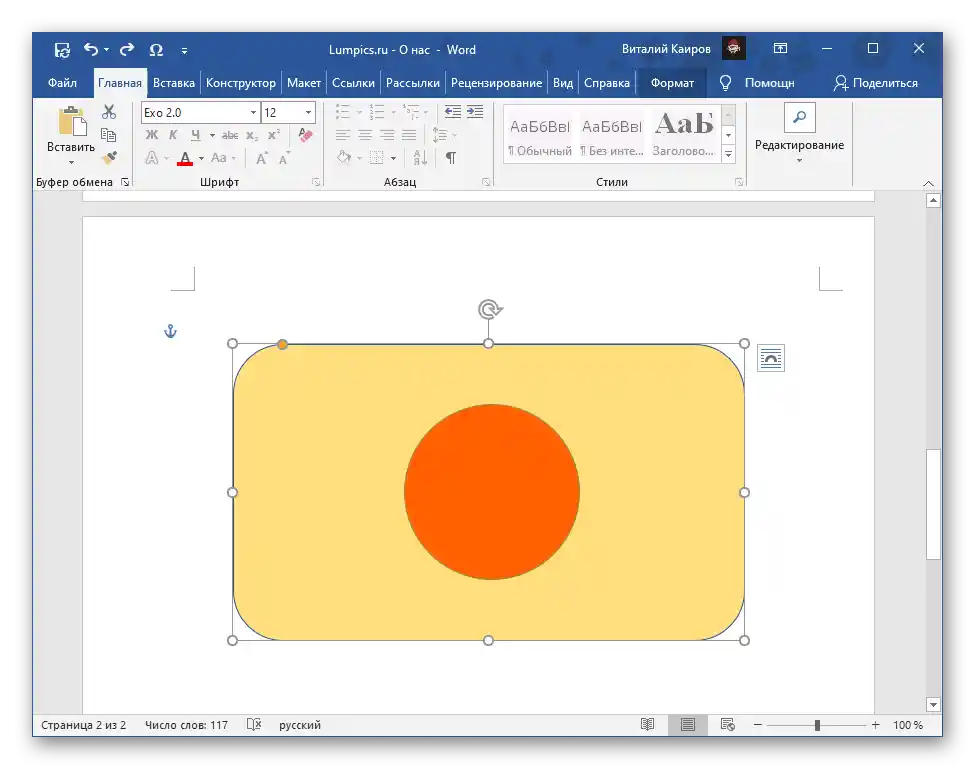
Przeczytaj także: Jak grupować figury w Wordzie
Opcja 2: Obraz kształtu
Jeśli figura, której przezroczystość ma być zmieniona, jest przedstawiona jako osobny obraz, należy działać inaczej, przynajmniej w kilku pierwszych krokach. Aby dowiedzieć się więcej na ten temat, można zapoznać się z artykułem pod linkiem poniżej.W niej opowiedziano o zmianie przezroczystości poszczególnych fragmentów, co może okazać się przydatne w niektórych przypadkach.
Szczegóły: Jak zrobić przezroczystym obrazek w Word