Treść:
Opcja 1: Program na PC
Użytkownicy, którzy pobrali Discord na komputer, mają więcej możliwości pisania pogrubionym tekstem z dalszymi jego ustawieniami niż właściciele smartfonów i tabletów. Jest to związane z realizacją dodatkowych funkcji w programie, które jak dotąd nie zostały dodane przez deweloperów do aplikacji mobilnej. Przeanalizujemy je po kolei, abyście wiedzieli, jakimi dostępnymi narzędziami do edytowania tekstu dysponujecie.
Pisanie zwykłym pogrubionym tekstem
Zacznijmy od tego, jak odbywa się zwykłe pisanie pogrubionym tekstem w Discordzie na komputerze. Użytkownicy mają do dyspozycji kilka różnych narzędzi i środków edytowania, które omówimy dalej.
- Napisz wiadomość i zaznacz tę część, którą chcesz pogrubić.
- Na ekranie pojawi się panel z wymienionymi narzędziami edycyjnymi, gdzie należy kliknąć na literę „B”, która sprawia, że tekst staje się większy.
- Zobaczysz, że sam tekst jest otoczony z obu stron znakami
**, co jest warunkiem formatowania. Te gwiazdki po wysłaniu nie będą widoczne i nie można ich usunąć, ponieważ w przeciwnym razie styl po prostu zniknie. - Naciśnij klawisz Enter aby wysłać gotową wiadomość. Zwróć uwagę, że zaznaczona część tekstu od razu wyświetla się poprawnie.
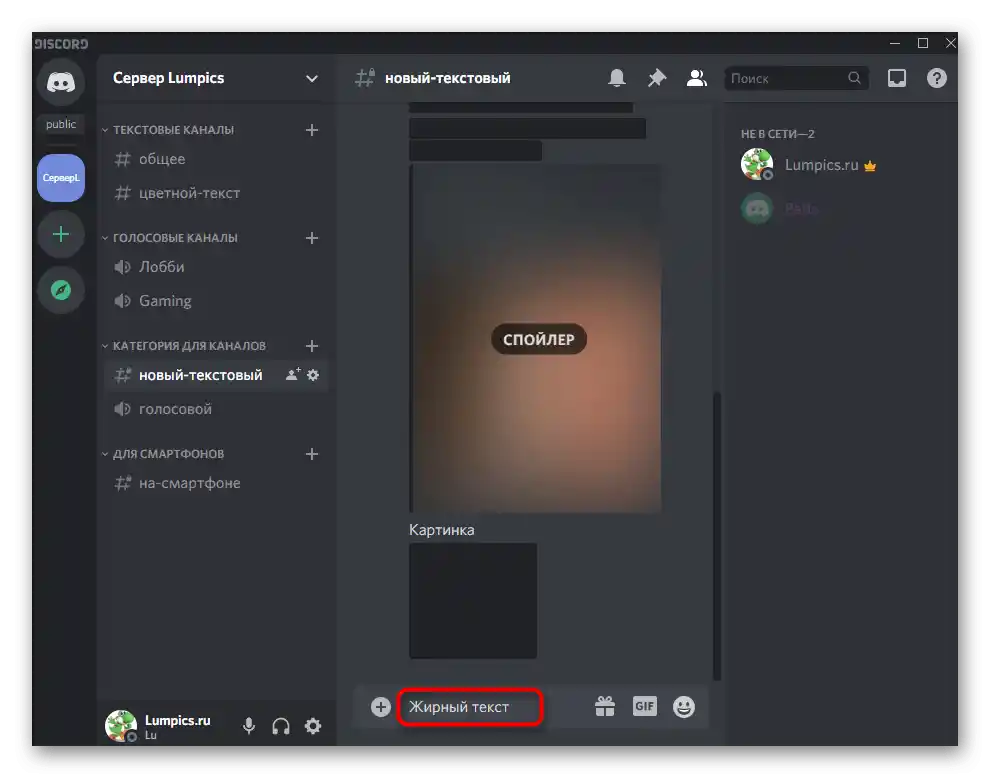
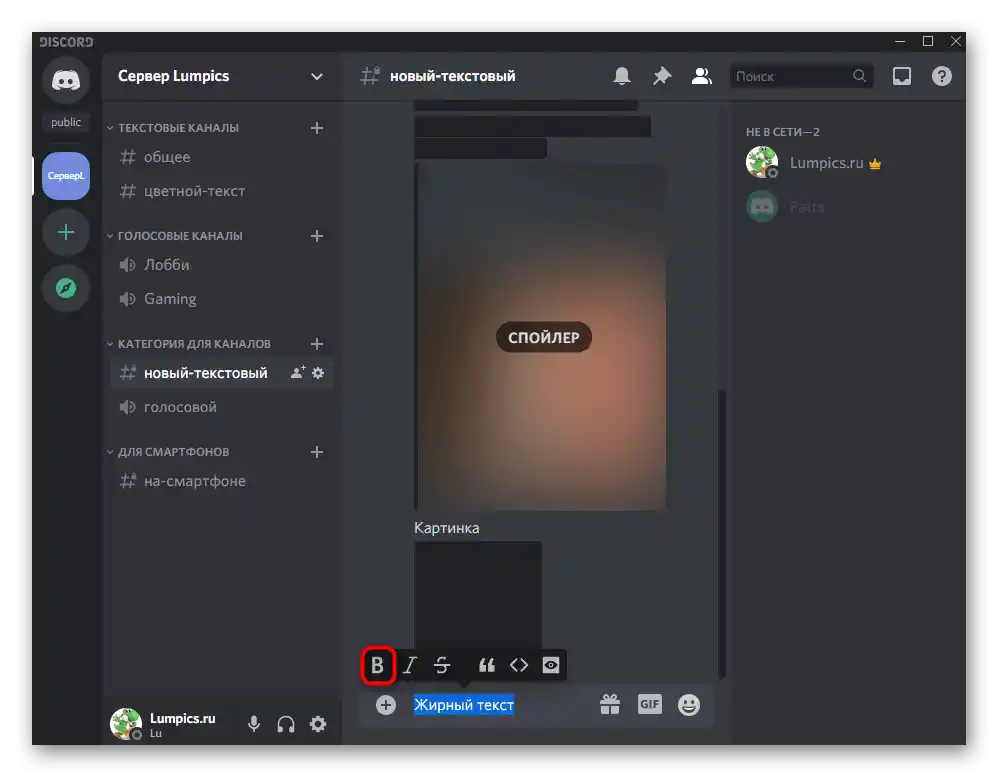
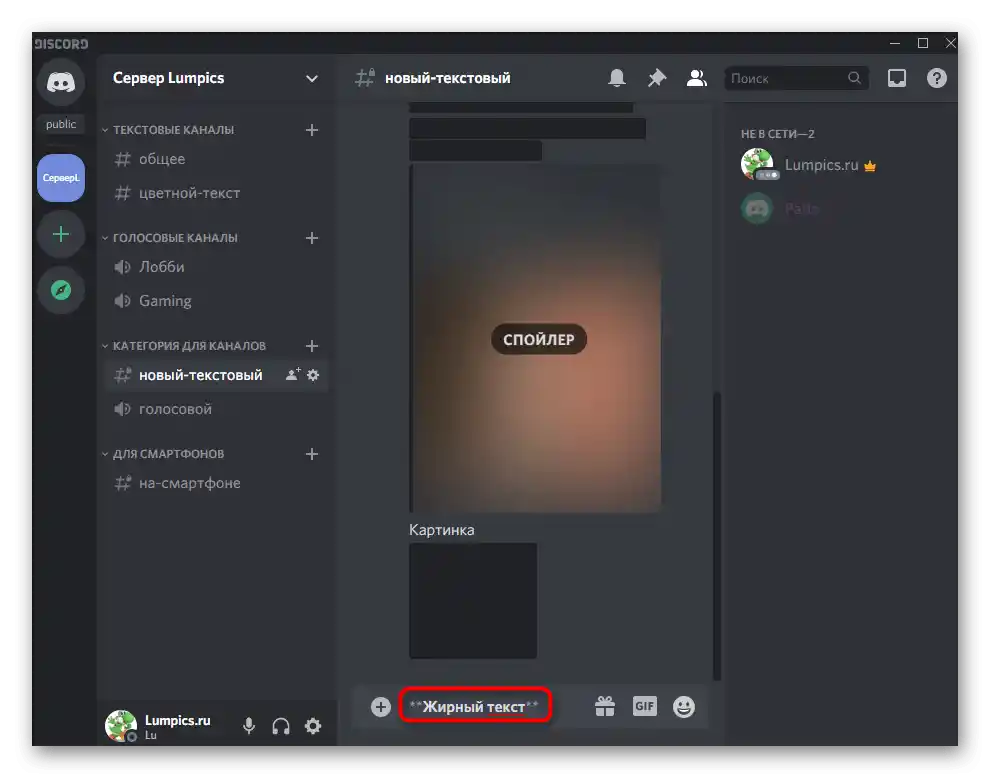
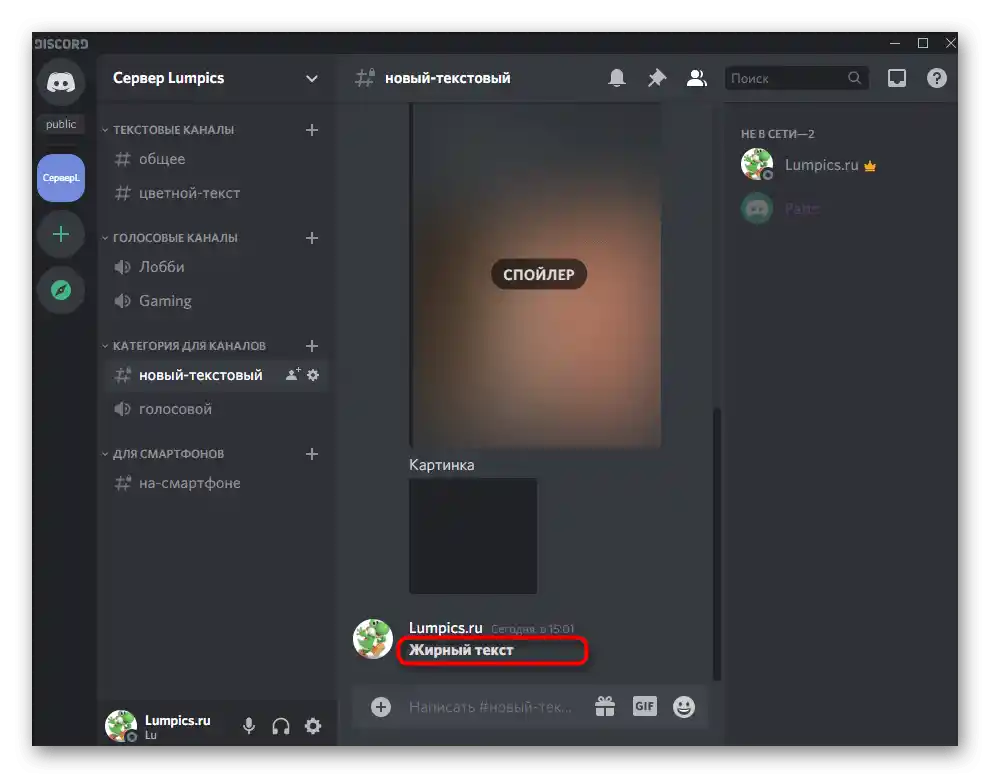
W ten sam sposób możesz pogrubiać inne części wiadomości, zaznaczając potrzebne słowa. Nie zapominaj, że znaków ** nie można usuwać, ani dodawać kolejnej gwiazdki.Dlaczego należy przestrzegać tego warunku, dowiesz się z następnej sekcji naszego artykułu.
Łączenie stylów formatowania
Pracując z panelem formatowania tekstu, o którym mowa powyżej, mogłeś zauważyć, że są tam również inne przyciski, które pozwalają wyróżnić tekst kursywą lub przekreślić go. Przyjrzyjmy się, jak łączyć takie style.
- W razie potrzeby przed wysłaniem możesz jeszcze raz wyróżnić tekst (nie biorąc pod uwagę dodanych gwiazdek). Użyj kursywy, stylu przekreślonego lub innych opcji.
- Odpowiednio, formatowanie również się zmieni, dlatego tak ważne jest, aby nie dodawać kluczowych znaków, ponieważ ich różna liczba odpowiada za określony styl pisania.
- Naciśnij Enter aby wysłać gotową wiadomość. Na następnym obrazku widzisz, że słowa są nie tylko pogrubione, ale także wyróżnione kursywą i przekreślone.
- W podobny sposób można wskazać cytat, aby lepiej wyróżniał się na tle innych wiadomości.
- Wtedy przy wysyłaniu po lewej stronie pojawi się pionowa linia, a następnie będzie szedł tekst pogrubiony.
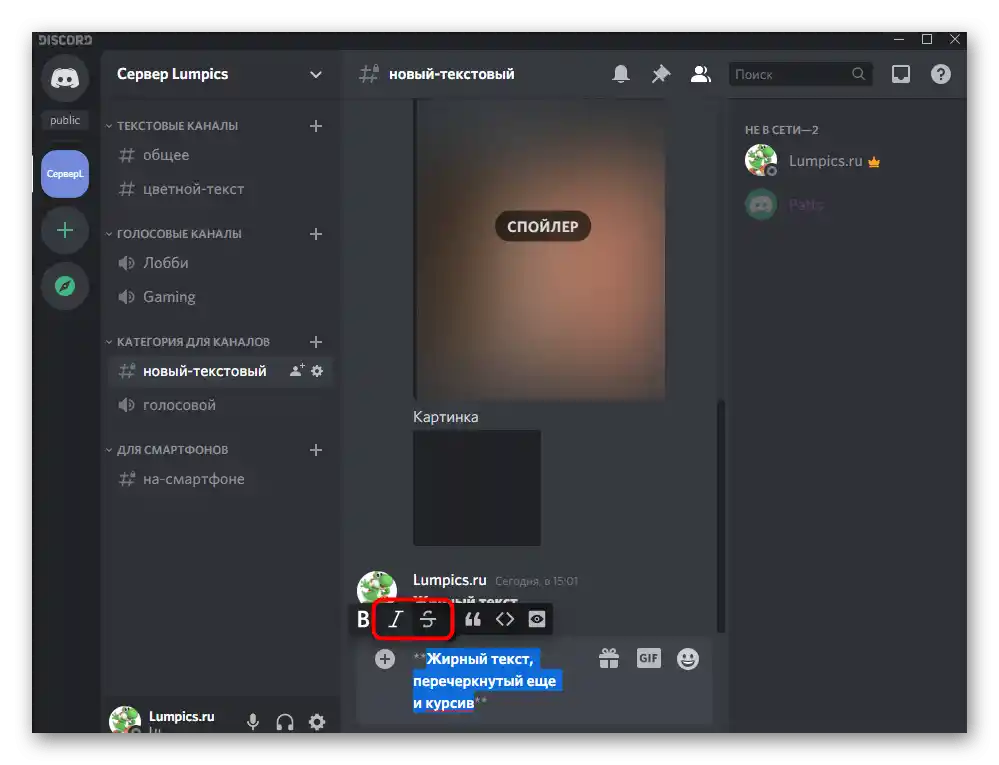
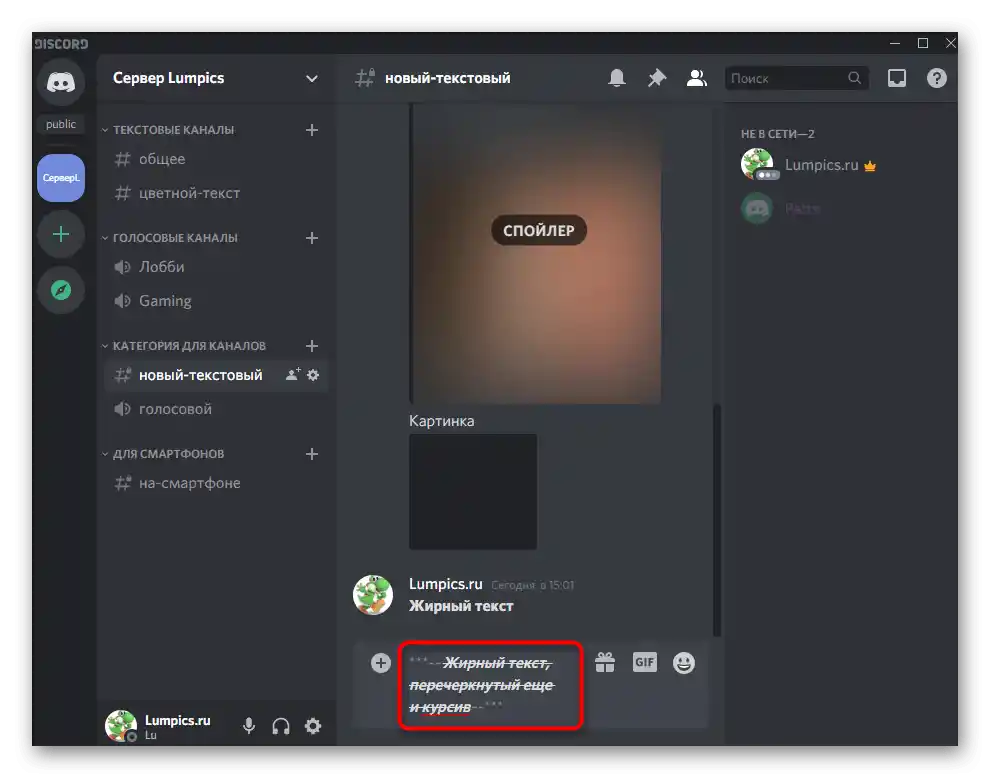
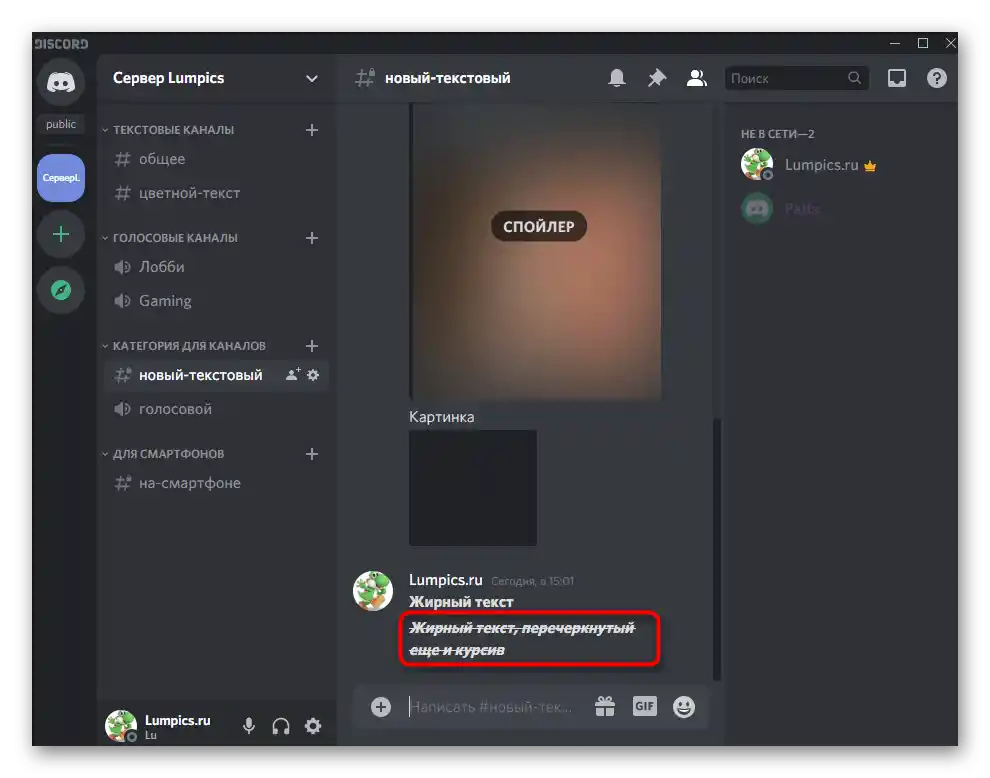
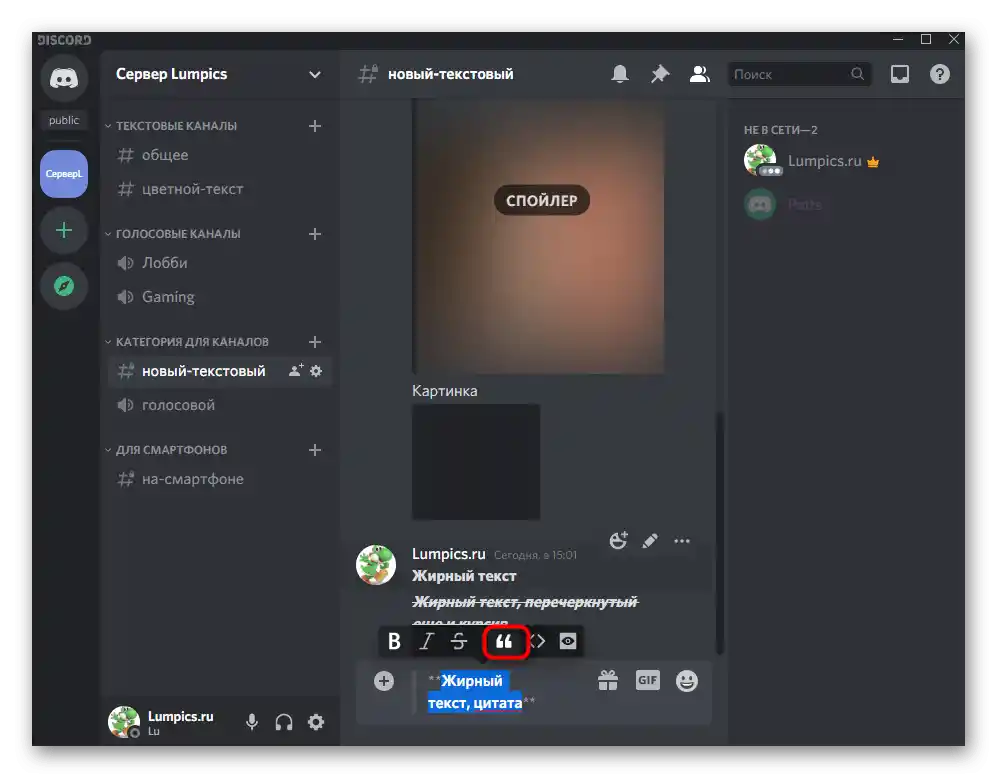
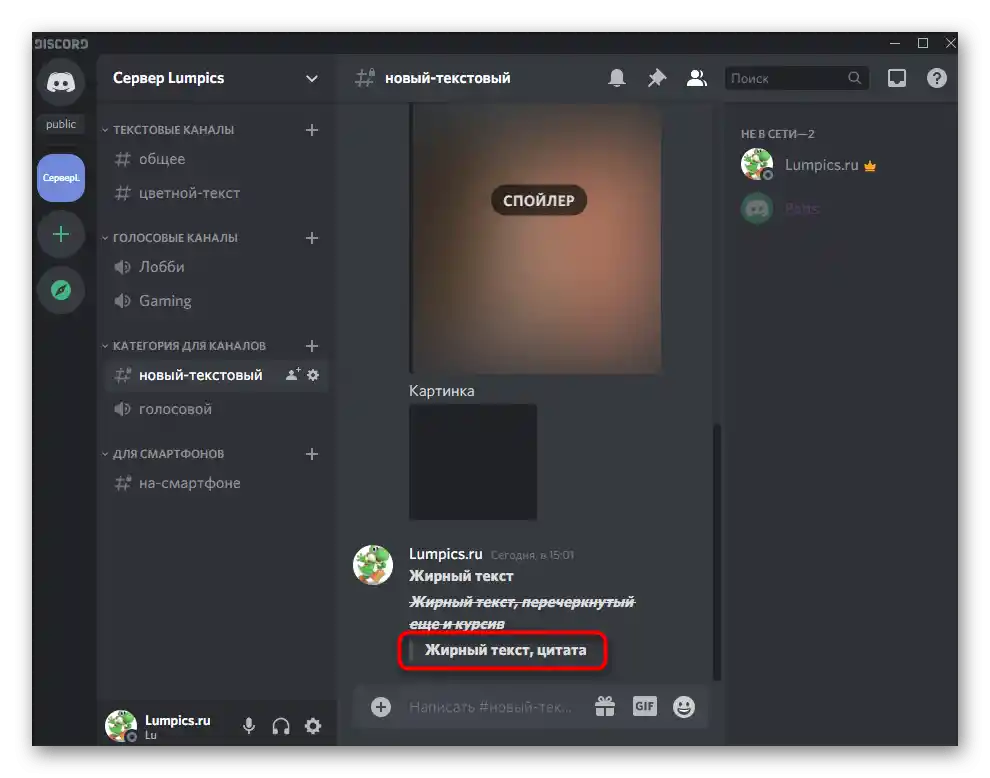
Samodzielne formatowanie tekstu
Jeśli przy użyciu poprzednich metod formatowania tekstu kluczowe znaki były dodawane automatycznie po naciśnięciu odpowiednich przycisków, to przy ręcznym pisaniu trzeba je wskazać samodzielnie. Czasami jest to wygodniejsze, ponieważ nie trzeba odrywać się od klawiatury, aby używać myszy i wyróżniać potrzebną część tekstu. Najprostsza zasada pisania pogrubionego tekstu ręcznie wygląda tak:
- Najpierw napisz zwykły tekst, a przed słowami, które chcesz pogrubić, wstaw znaki
**. - Napisz główną część, a tam, gdzie kończy się pogrubiony tekst, jeszcze raz wstaw
**. - Jeśli z każdej strony dodasz jeszcze po jednej gwiazdce, słowa staną się nie tylko pogrubione, ale i w kursywie.To samo dotyczy przekreślonego napisu, gdzie już po gwiazdkach należy umieścić
~~.
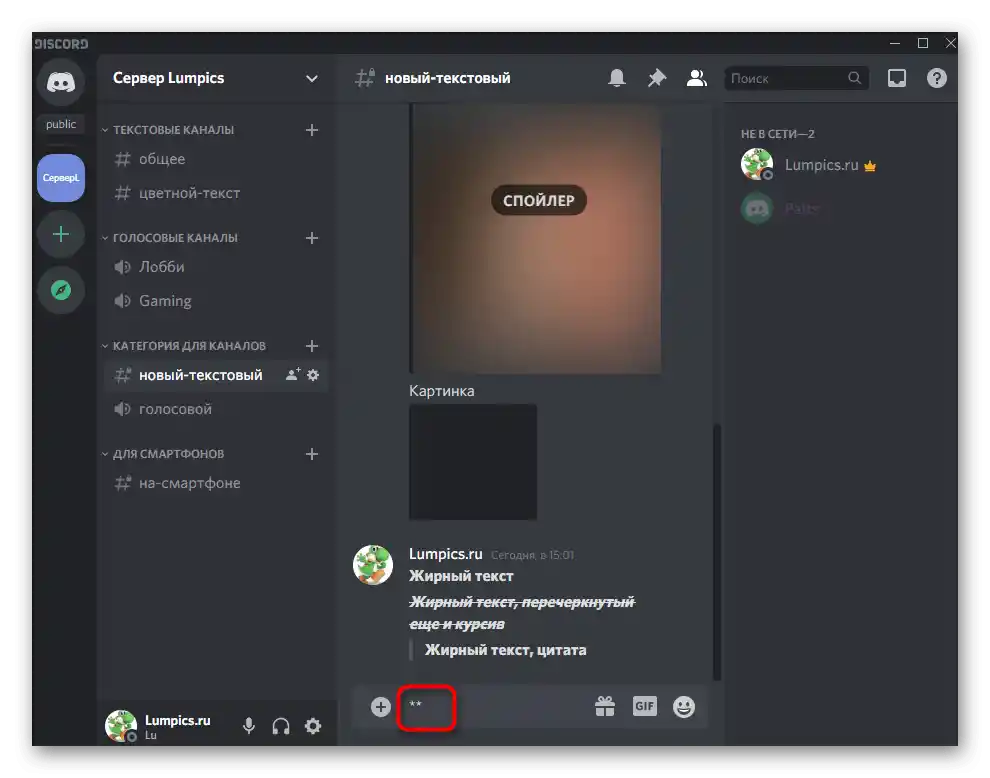
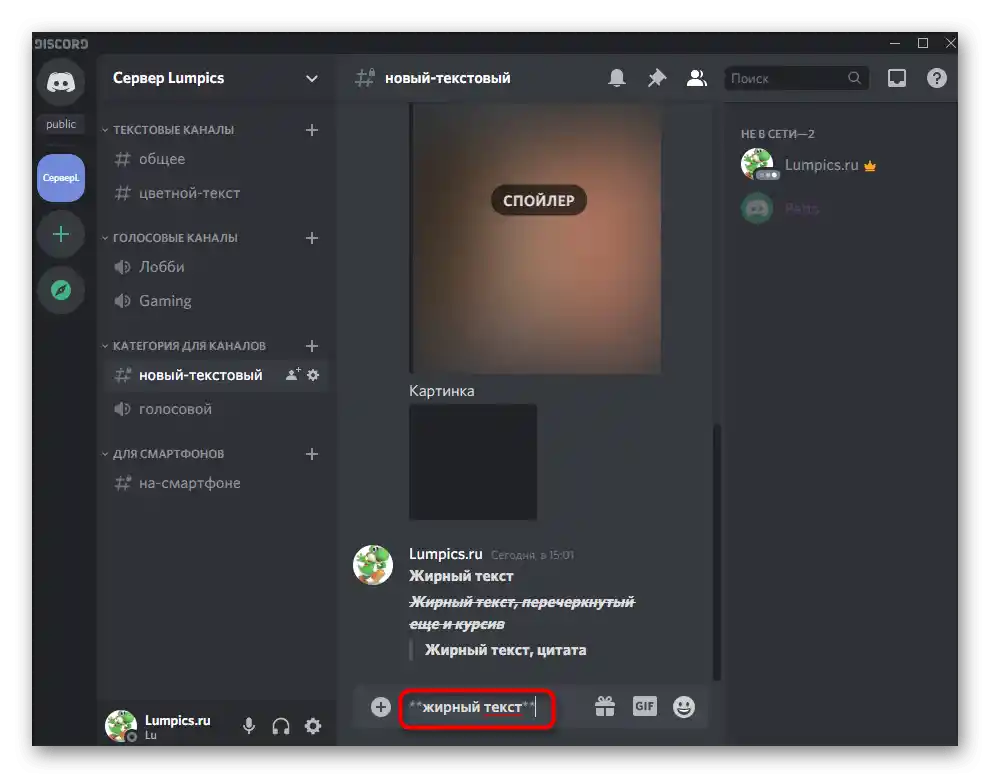
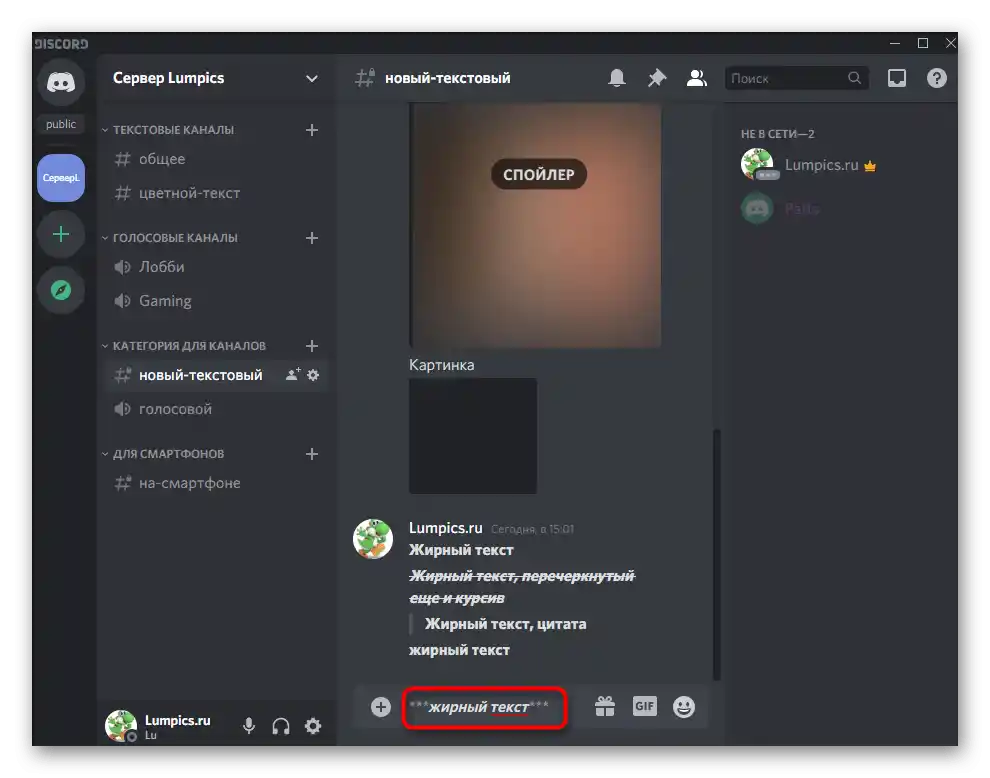
Oto przykład tego, jak wygląda napis ze wszystkimi warunkami formatowania: ***~~Pogrubiony tekst, przekreślony jeszcze i kursywą~~***.
Wariant 2: Aplikacja mobilna
Posiadacze aplikacji mobilnych będą musieli nieco zmienić podejście do pisania pogrubionym tekstem w Discordzie, ponieważ tam brakuje panelu jak w Wariancie 1. W związku z tym, całe formatowanie będzie trzeba tworzyć ręcznie, uwzględniając kluczowe znaki.
Pisanie zwykłym pogrubionym tekstem
Zacznijmy od stworzenia zwykłego napisu pogrubionym, do czego wystarczy wykonać kilka prostych kroków, ale uwzględnić już wspomniane wcześniej cechy.
- Otwórz dowolny czat, na który chcesz wysłać wiadomość.
- Dodaj znaki
**przed fragmentem tekstu, który chcesz umieścić w pogrubieniu. - Napisz tam tekst.
- Zamknij kluczowe znaki
**i potwierdź wysłanie wiadomości. Przed i po pogrubionym tekście może znajdować się zwykły tekst. - Widzisz, że czcionka nieco różni się od standardowej, ale w aplikacji nie jest to tak bardzo widoczne.
- Dla porównania zwróć uwagę na to, jak wyświetla się taki sam napis, ale już na komputerze.
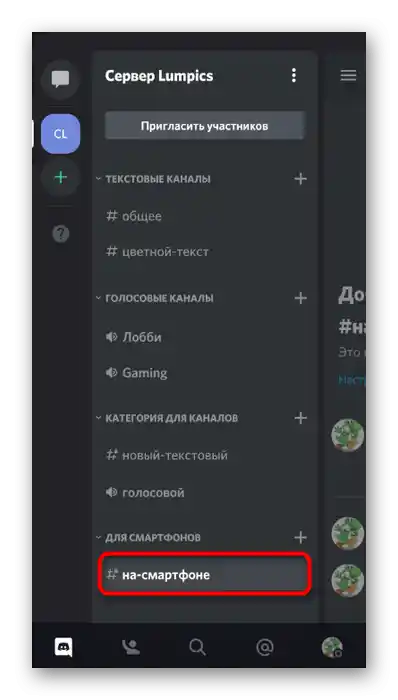
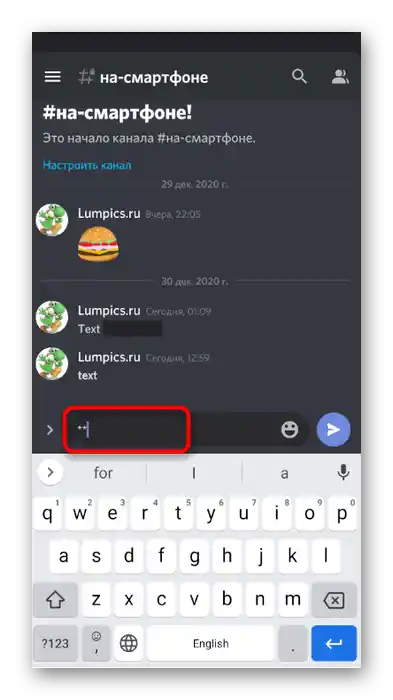
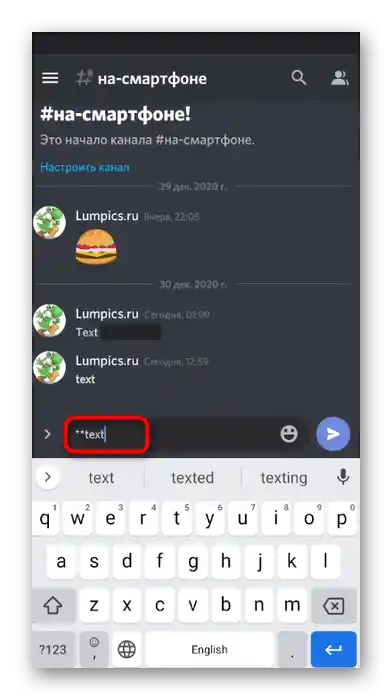
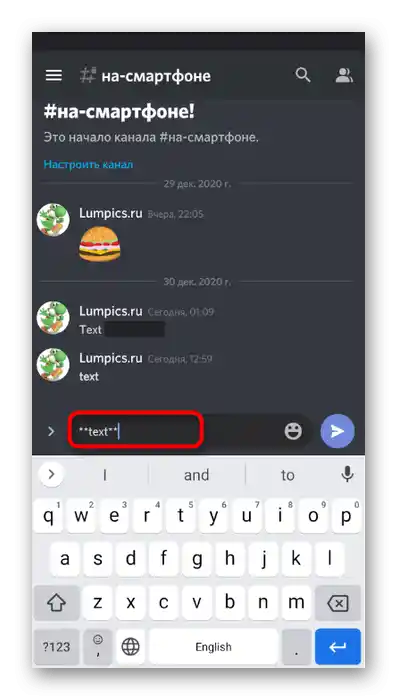
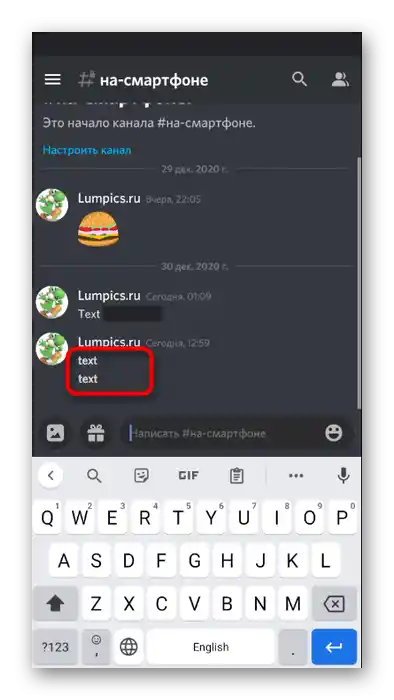
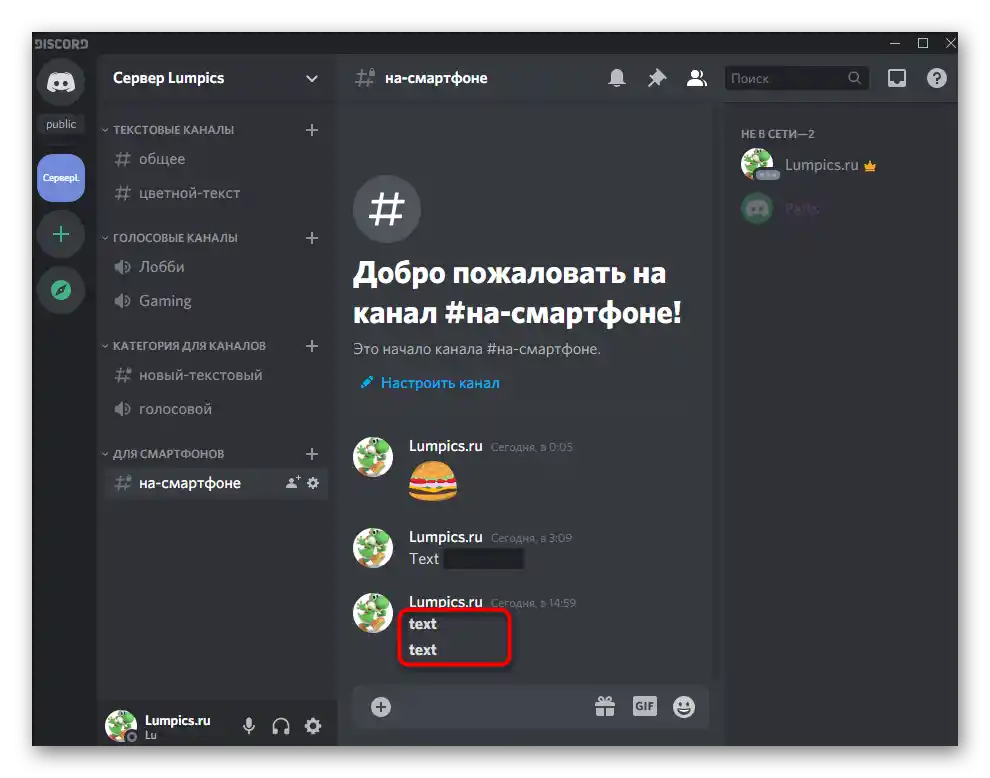
Łączenie stylów formatowania
Ponieważ tekst normalnie wyświetla się po zastosowaniu kluczy formatowania do pogrubienia, można dodać także inne znaki, jeśli chcesz połączyć kilka dostępnych stylów. Na przykład, zamknij słowa nie w podwójne gwiazdki, a dodaj je po trzy z każdej strony, aby napis był także kursywą.
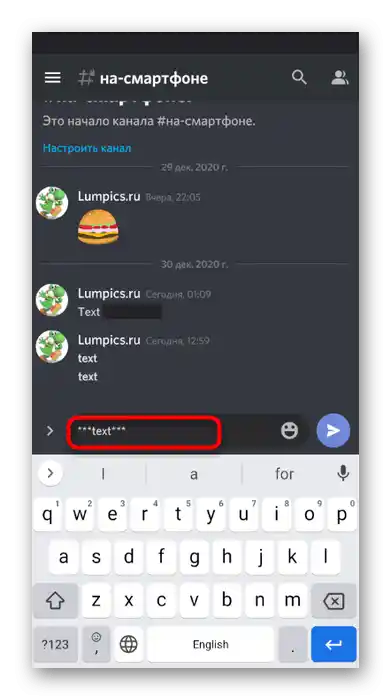
Wyślij go na czat i upewnij się, że wyświetla się poprawnie.
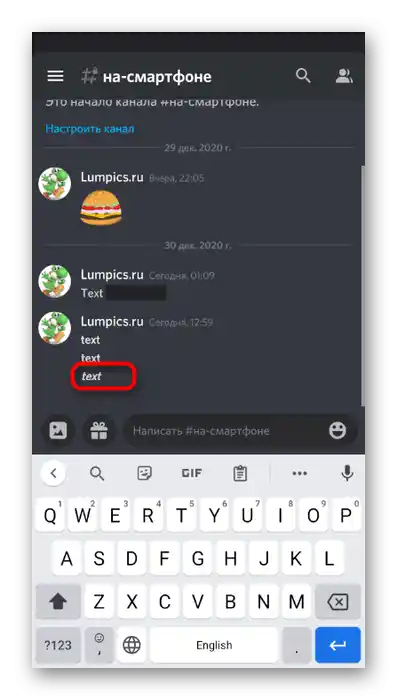
Przekreślenie tworzy się również za pomocą symboli ~~, a oto przykład kodu z użyciem wszystkich dostępnych stylów, który już demonstrowaliśmy w poprzednim wariancie: ***~~Pogrubiony tekst, przekreślony jeszcze i kursywą~~***.