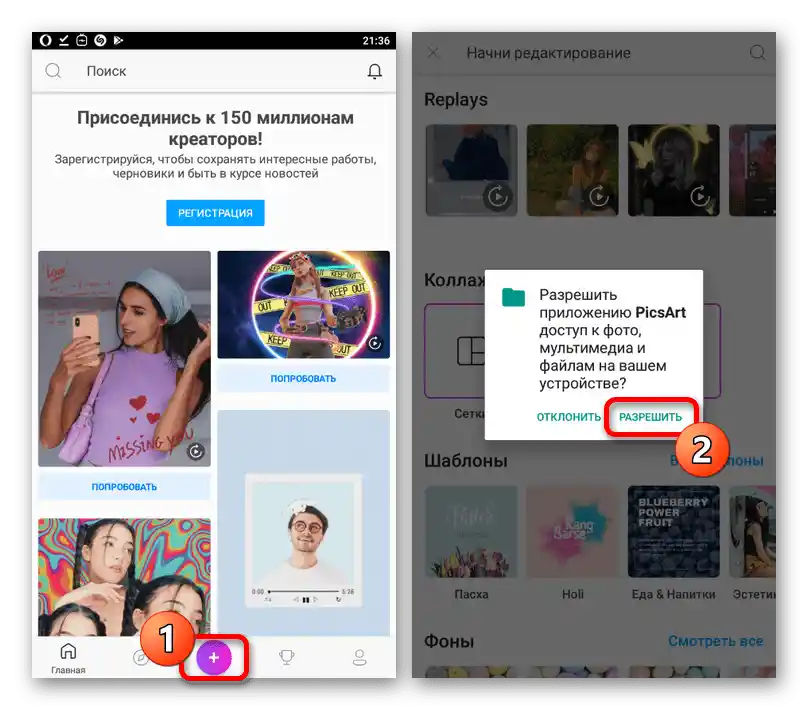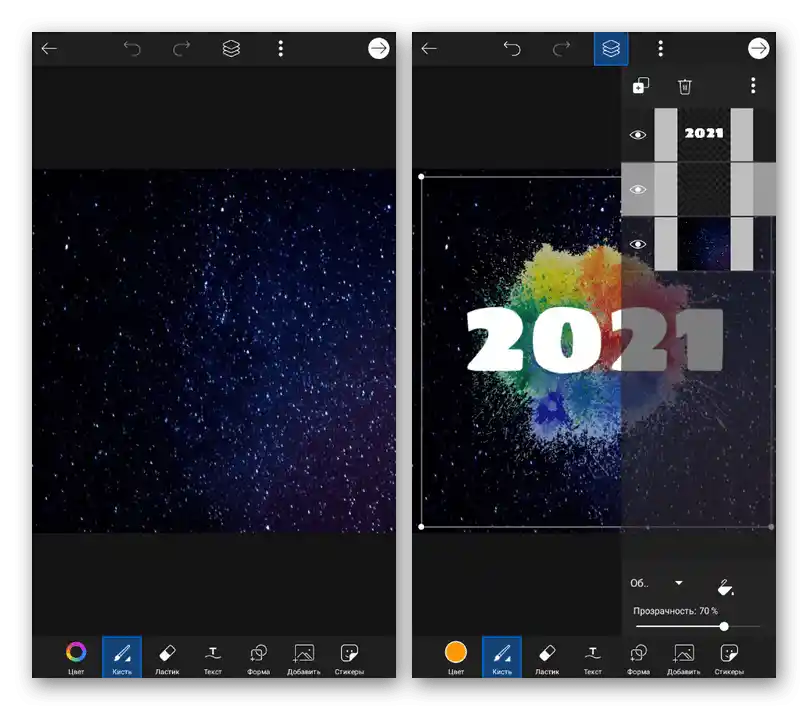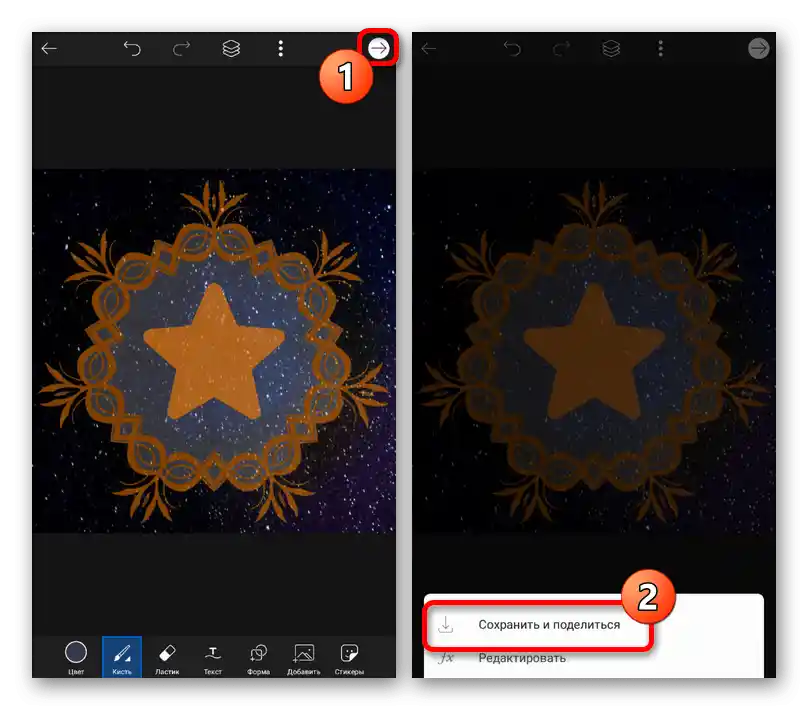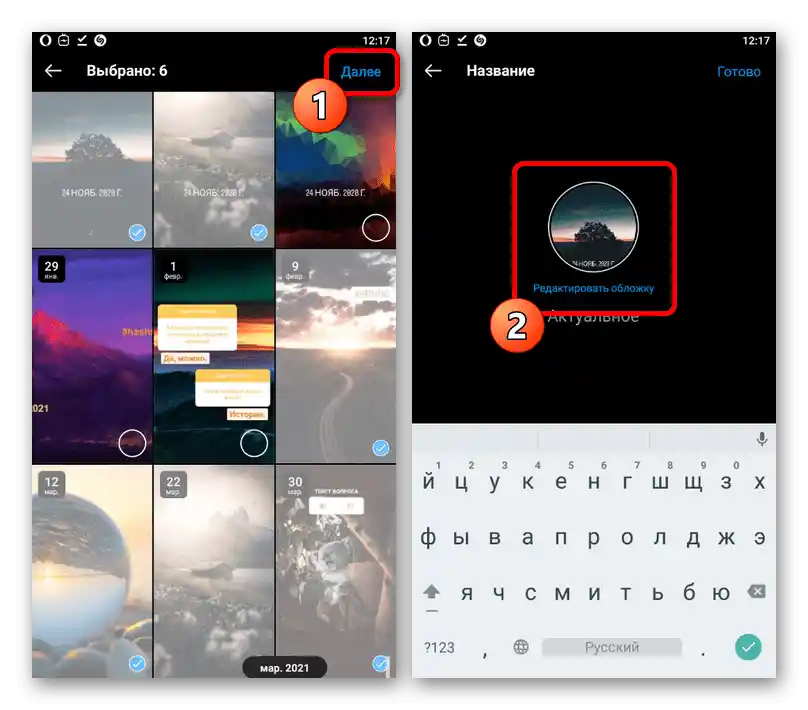Zawartość:
Krok 1: Przygotowanie okładki
Jeśli chcesz uzyskać unikalny i, co ważne, atrakcyjny wygląd bloku z aktualnymi historiami na stronie profilu w Instagramie, musisz najpierw zwrócić uwagę na proces tworzenia odpowiednich obrazów. Istnieje co najmniej trzy rozwiązania.
Opcja 1: Gotowe rozwiązania
Najprostszym sposobem na przygotowanie okładki jest wyszukiwanie gotowych opcji za pomocą dowolnej wygodnej wyszukiwarki lub na specjalnych serwisach z fotografiami. Jednym z najlepszych zasobów jest Pinterest, który oferuje ogromną ilość odpowiednich obrazów do różnych celów bez ograniczeń w użytkowaniu.
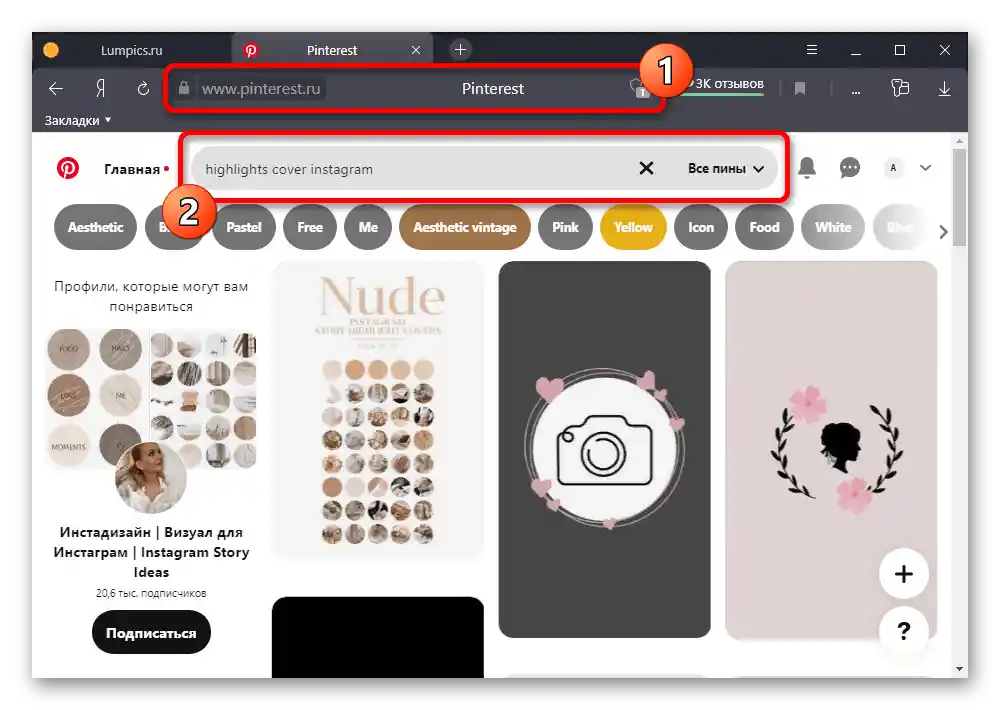
Najlepiej jest wyszukiwać pliki za pomocą anglojęzycznych zapytań i nie zapominać o podobnych obrazach, dobieranych na podstawie otwartej zawartości. Po znalezieniu obrazu lub całego zestawu, należy pobrać go za pomocą opcji "Zapisz jako" w menu kontekstowym przeglądarki internetowej.
Opcja 2: Aplikacje zewnętrzne
Ponieważ gotowe opcje mogą nie zawsze być oryginalne z powodu swobodnego rozpowszechniania, a także mogą nie spełniać wymagań w drobnych szczegółach, znacznie lepszym rozwiązaniem będzie samodzielne stworzenie pliku za pomocą jednej z aplikacji zewnętrznych. W ramach przykładu rozważymy dwa dość potężne edytory do różnych sytuacji.
Highlight Cover Maker
Dla urządzeń na różnych platformach istnieje wiele aplikacji, które praktycznie całkowicie się powielają i zostały stworzone w celu pracy nad okładkami dla aktualnych.W ramach instrukcji rozważymy jeden taki program, podczas gdy najbliższy odpowiednik dla innego systemu operacyjnego praktycznie się nie różni.
Pobierz Highlight Cover Maker z App Store
Pobierz Highlight Cover Maker z Google Play
- Po zainstalowaniu i otwarciu programu na dolnym pasku kliknij ikonę "+" i najpierw przejdź do wyboru "Frame". Tutaj dostępna jest dość duża galeria z wieloma darmowymi opcjami.
- Główną zaletą jest możliwość ręcznego wyboru dowolnego koloru dla dodanego elementu oraz skorzystania z wygodnych narzędzi do pozycjonowania i skalowania. Po zakończeniu pracy nad obiektem należy skorzystać z zaznaczenia na dolnym pasku.
- Teraz możesz przejść do galerii "Background", aby dodać tło do okładki, które zawsze będzie za pierwotnie wybraną ramką. Możesz również korzystać nie tylko z standardowej biblioteki, ale także przesyłać własne pliki graficzne.
- Następnie kliknij przycisk "Icon" na tym samym dolnym pasku i wybierz ikonę z galerii. Podobnie jak w przypadku omówionego wcześniej tła, dostępny jest wybór zarówno standardowych, jak i użytkowych miniatur, z tą różnicą, że dla zewnętrznych ikon nie można ustawić koloru wypełnienia.
- Jeśli to konieczne, możesz również skorzystać z narzędzia "Text", aby dodać napis według własnego uznania. Oprócz standardowych parametrów, takich jak kolor i rozmiar, można wybierać dodatkowe efekty.
- Po zakończeniu pracy z okładką na górnym pasku kliknij ikonę strzałki wskazującej w dół i w oknie podręcznym wybierz "Saved to Album". Aby zapisać w najlepszej jakości, niestety potrzebne jest konto premium.
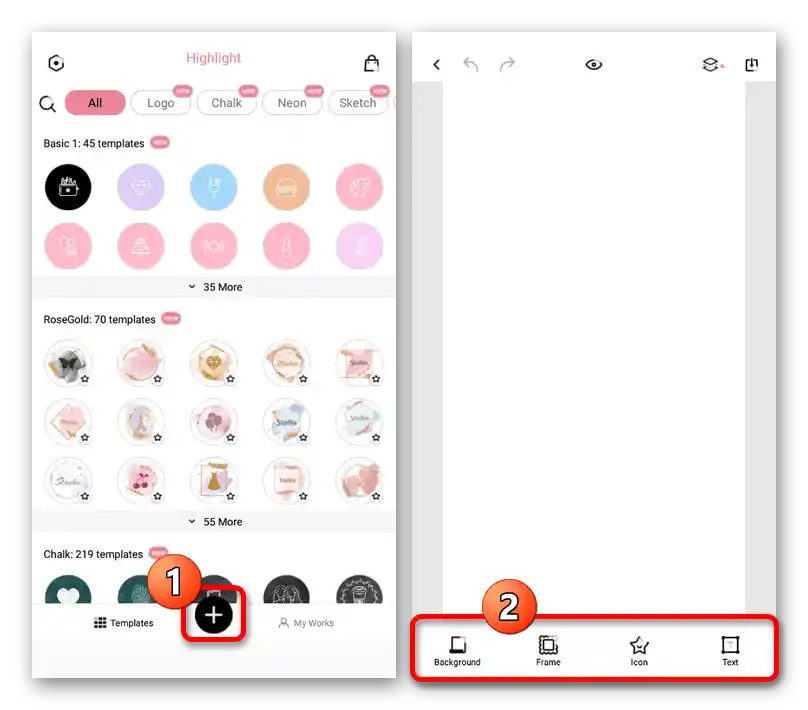
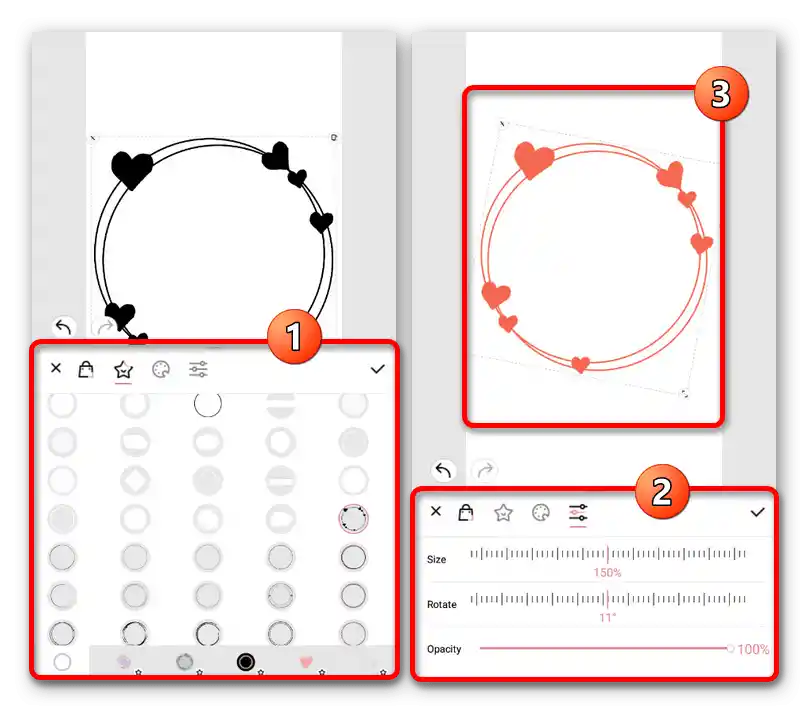
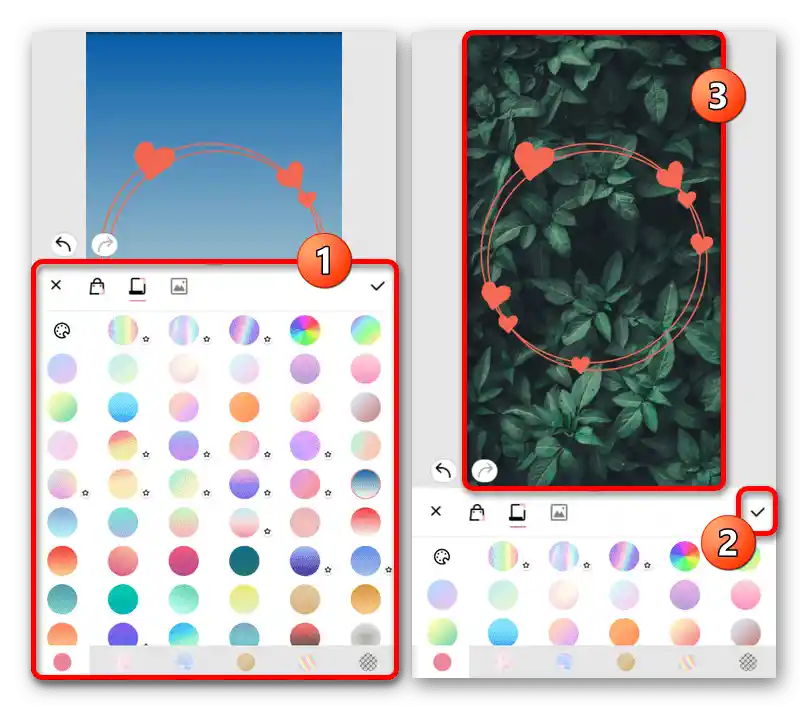
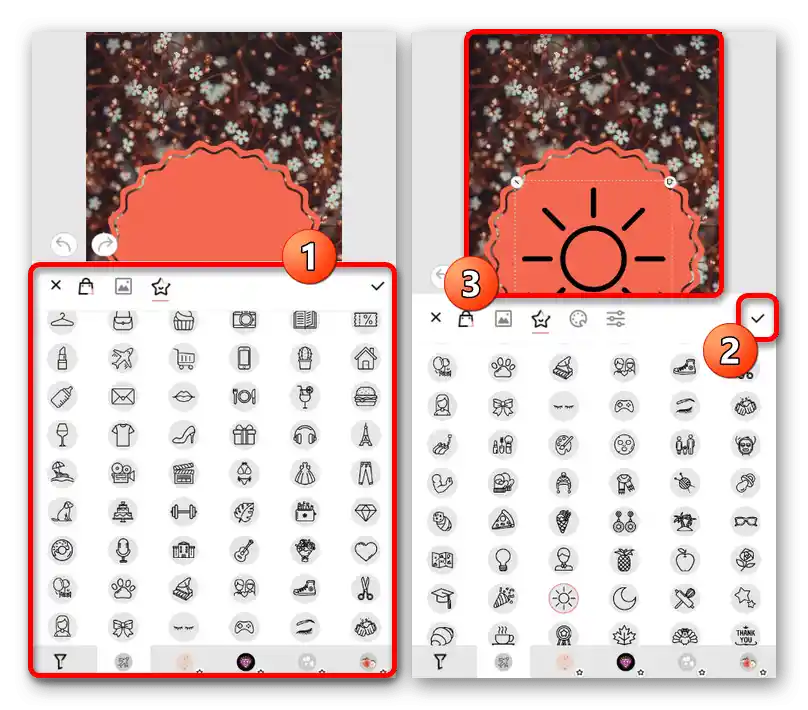
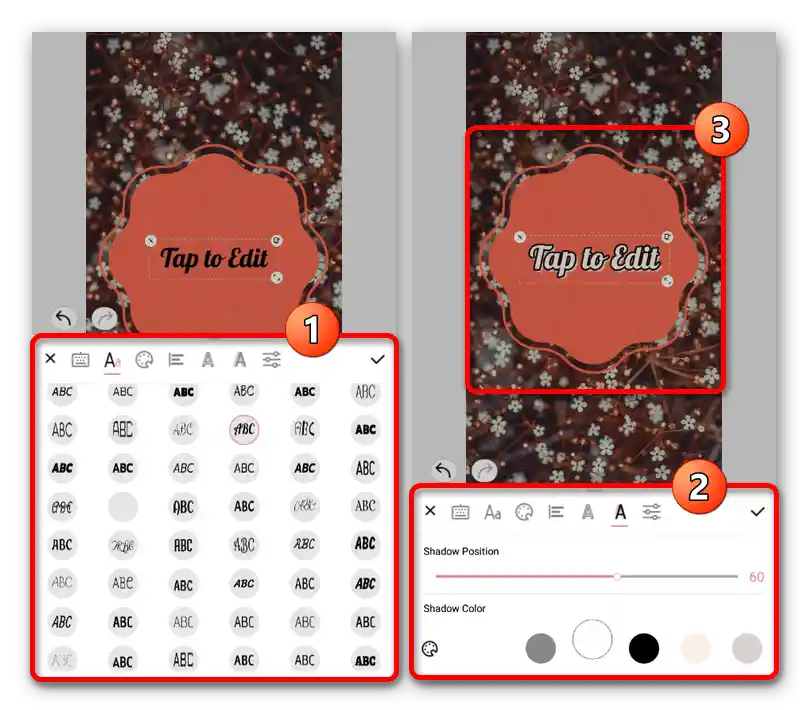
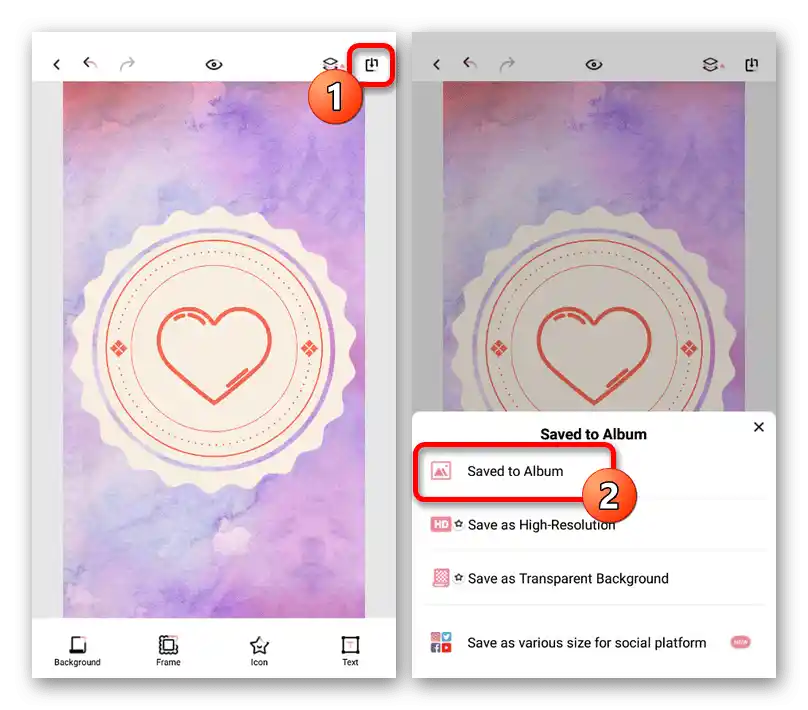
Ostateczny plik będzie można znaleźć w pamięci wewnętrznej urządzenia wśród innych obrazów lub w galerii.Jednocześnie możesz wcześniej przygotować kilka podobnych wariantów, ponieważ edytor pozostaje otwarty.
PicsArt Photo Editor
Graficzny edytor PicsArt dla iOS i Android oferuje wiele funkcji, w tym darmowe szablony i pewną liczbę zasobów. Przede wszystkim program ten jest używany do rysowania ręcznego, ponieważ nie ma tutaj narzędzi do szybkiego centrowania ani rozciągania plików z zachowaniem proporcji.
Pobierz PicsArt z App Store
Pobierz PicsArt z Google Play Store
- Zainstaluj i otwórz rozważaną aplikację. Aby rozpocząć pracę, na stronie głównej będziesz musiał udzielić dostępu do plików w pamięci urządzenia mobilnego za pomocą przycisku "Zezwól" w oknie dialogowym.
![Przejdź do tworzenia nowego obrazu w aplikacji PicsArt]()
Aby stworzyć nowy obraz, naciśnij ikonę "+" na dolnym pasku i wybierz odpowiedni szablon. Najlepiej użyć opcji "Płótna" z późniejszym wyborem kwadratowego formatu, ponieważ pozwoli to na wygodniejsze dostosowanie i późniejsze ustawienie okładki dla aktualnego projektu.
- Podczas wyboru tła możesz korzystać z standardowych, w tym całkowicie darmowych opcji, lub dodać obraz z galerii. Przy przesyłaniu własnych zdjęć dostępny będzie szereg ustawień, które pozwolą na dostosowanie skali i proporcji według własnych upodobań.
- Będąc na stronie głównej edytora, korzystaj z wewnętrznych funkcji, aby dodawać i wyrównywać różne elementy dekoracyjne dokładnie na środku. Ważne jest, aby pamiętać, że jako okładka zawsze używana jest okrągła grafika.
![Proces tworzenia okładki w aplikacji PicsArt]()
Najlepsze rezultaty można osiągnąć nie tylko za pomocą standardowych narzędzi edytora, które czasami są trudne w użyciu, ale także poprzez przesyłanie własnych obrazów PNG.To pozwala na tworzenie zarówno prostych, kolorowych ramek, które później można wykorzystać do każdej okładki, jak i na pracę z końcowymi plikami.
- Po zakończeniu edytowania kliknij ikonę strzałki w prawym górnym rogu ekranu, a w oknie dialogowym skorzystaj z opcji "Zapisz i podziel się". Zauważ, że po zapisaniu, przed naciśnięciem przycisku "Gotowe", będziesz miał możliwość kontynuowania edytowania, na przykład, aby szybko stworzyć kilka ikon w jednolitym stylu.
![Przejdź do zapisywania okładki dla aktualności w aplikacji PicsArt]()
Z listy "Podziel się w/na" należy wybrać "Galerię", ponieważ w przypadku Instagramu publikacja odbywa się jako post, a nie okładka dla aktualnych. Znalezienie końcowego pliku w formacie JPG będzie możliwe w folderze "PicsArt" w systemowym katalogu "Pictures".
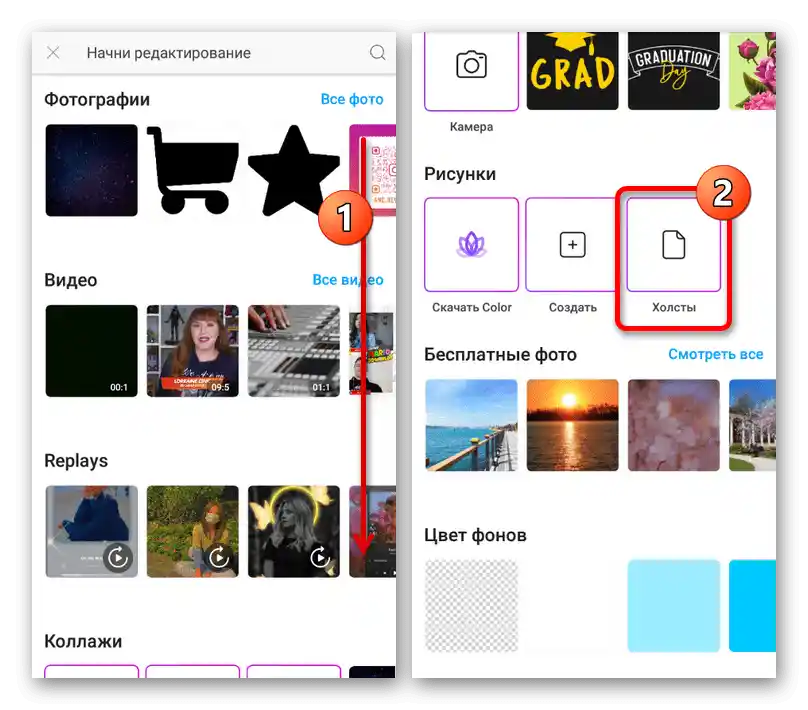
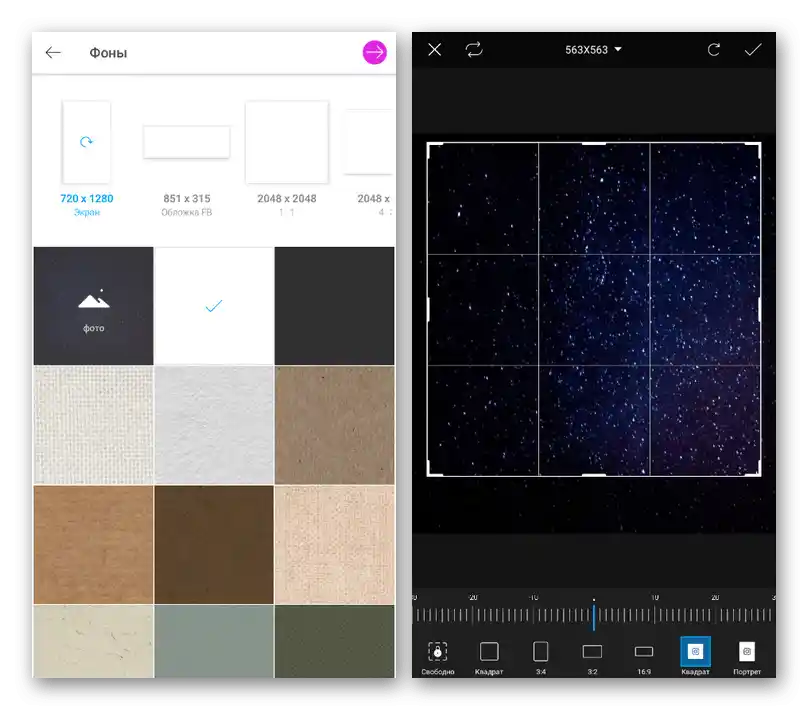
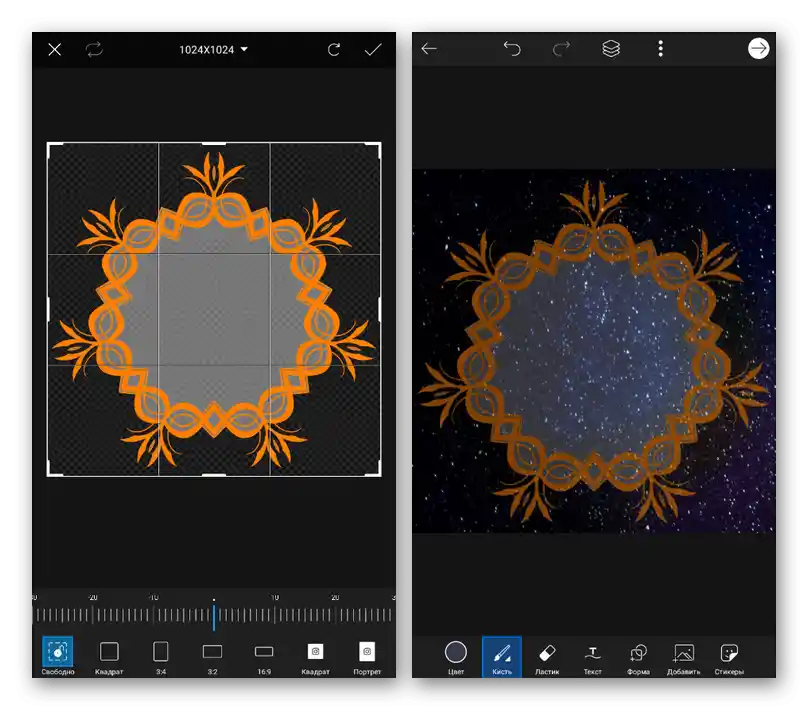
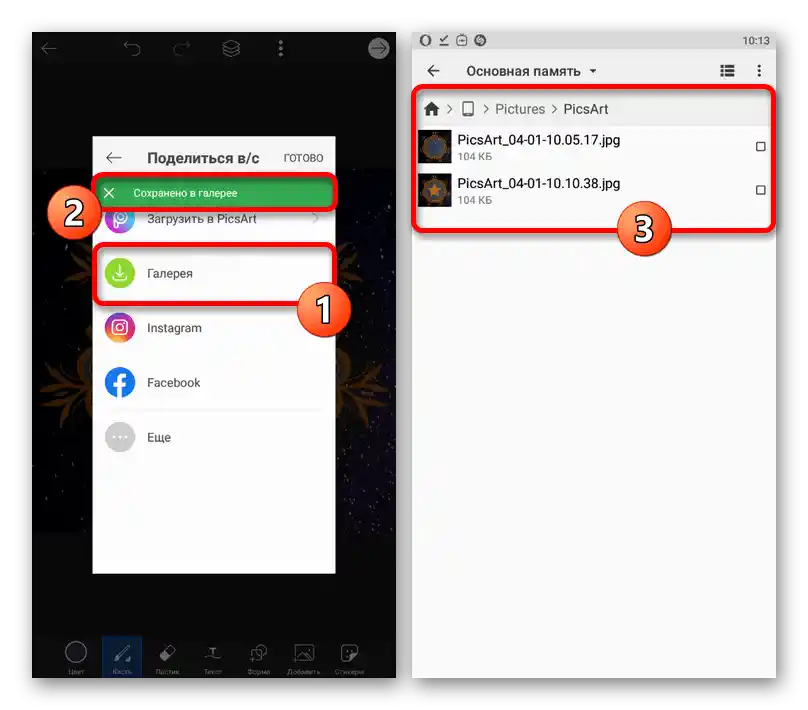
Jak można zauważyć, szczególnie po osobistym użytkowaniu, każdy z edytorów nadaje się w określonych sytuacjach. Co więcej, aby uzyskać naprawdę kolorowe wyniki, może być potrzebny bardziej zaawansowany program, który pozwala na zmianę kolorów i innych parametrów w plikach źródłowych.
Opcja 3: Usługi online
Oprócz mobilnych edytorów istnieją również usługi online z podobnymi możliwościami, w tym oferujące narzędzia do tworzenia okładek. Skupimy się na omówieniu jednej takiej strony internetowej z komputera, podczas gdy Ty, jeśli chcesz, możesz skorzystać ze smartfona.
- Przejdź do podanego powyżej linku i na górze w menu wybierz "Szablony" -> "Historie Instagram"
- Przejdź do edytora historii i wybierz projekt jako podstawę przyszłej okładki. Możesz również skorzystać z przycisku "Utwórz pusty projekt" do pracy od zera.
- Za pomocą bocznego panelu otwórz zakładkę "Szablony" i znajdź podkategorię z odniesieniem do okładek dla aktualnych historii.Tutaj zostanie zaprezentowany zestaw projektów z różnymi ikonami, które mogą stanowić dobrą podstawę dla Twojej pracy.
- Każdy element dekoracji może być edytowany na górnym pasku narzędzi po prawej stronie strony. Nie będziemy opisywać wszystkich funkcji, ponieważ lepiej jest zrozumieć to samodzielnie, ale zaznaczymy, że to narzędzie pozwala realizować praktycznie dowolne pomysły.
- Na zakładce "Zdjęcia" znajdują się standardowe tła, podczas gdy przez "Przesyłki" można dodać własne pliki multimedialne z różnych źródeł, w tym pamięci urządzenia. Ponadto znajduje się tutaj Instagram, który pozwala na przeniesienie, na przykład, istniejącej historii do wykorzystania jako tło.
- Aby dodać wektorowe ikony, użyj podzakładki "Elementy". Tutaj dostępna jest ogromna ilość różnych obrazków, z których każdy może być edytowany i łączony z innymi wariantami.
- Ostatnią rzeczą, na którą warto zwrócić uwagę, jest zakładka "Tekst", przeznaczona do tworzenia napisów. Podczas dodawania możesz skorzystać z standardowych szablonów lub stworzyć własną wersję tekstu z wybranym fontem.
- Po zakończeniu tworzenia okładki, na górnym pasku kliknij przycisk "Pobierz", w oknie dialogowym wybierz format z rozwijanego menu i potwierdź zapisanie. Niestety, nie można uzyskać pliku w wyższej jakości niż 1080×1920 pikseli bez zakupu konta premium.
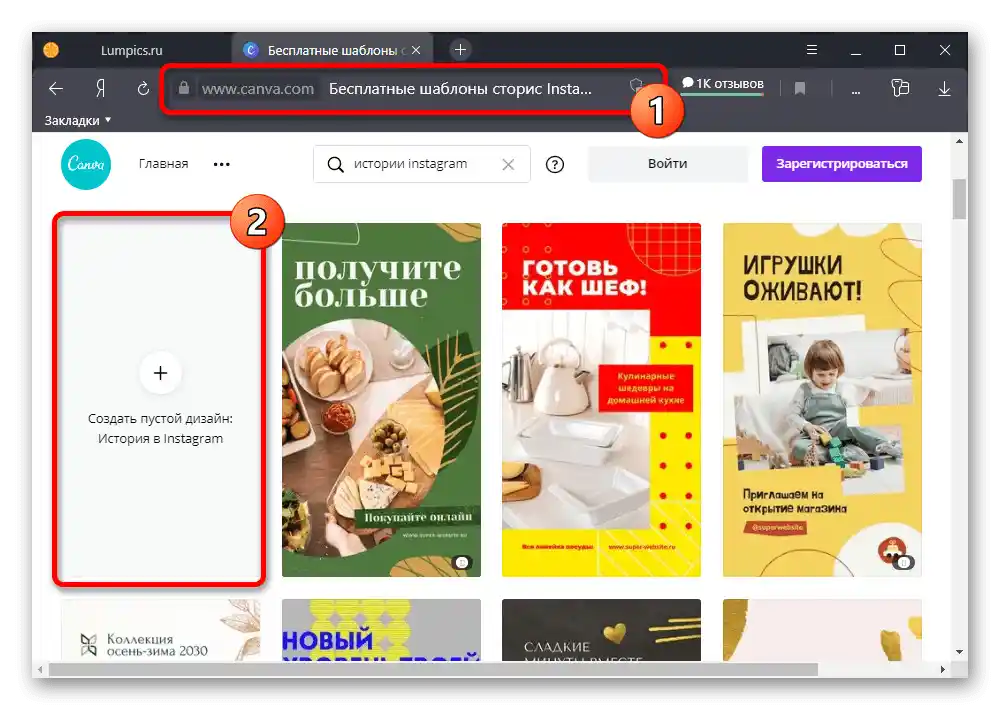
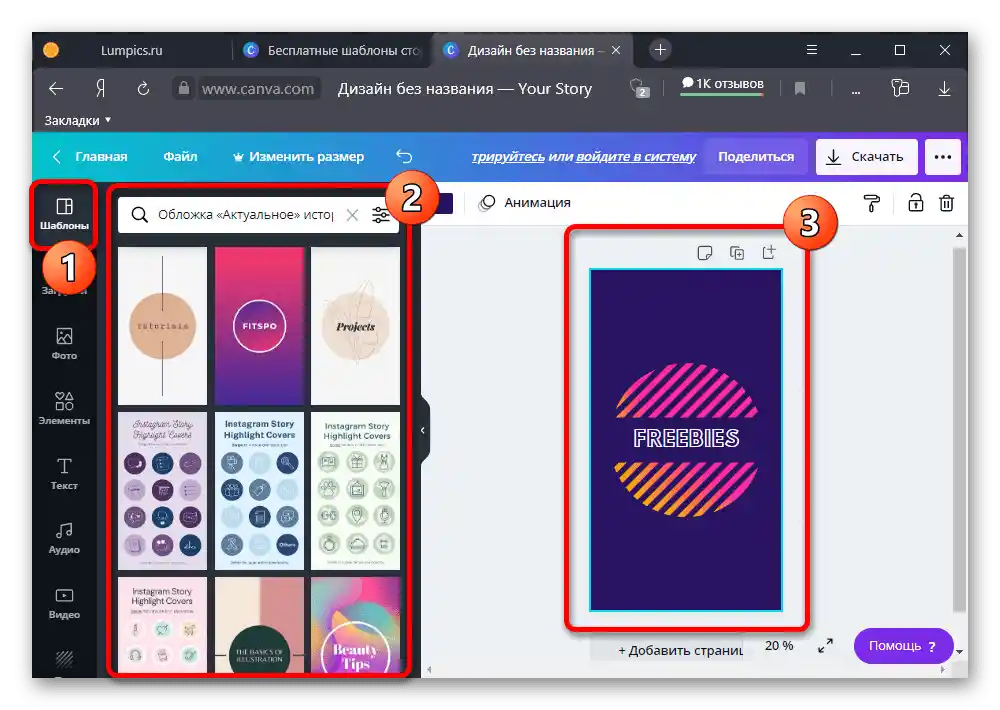
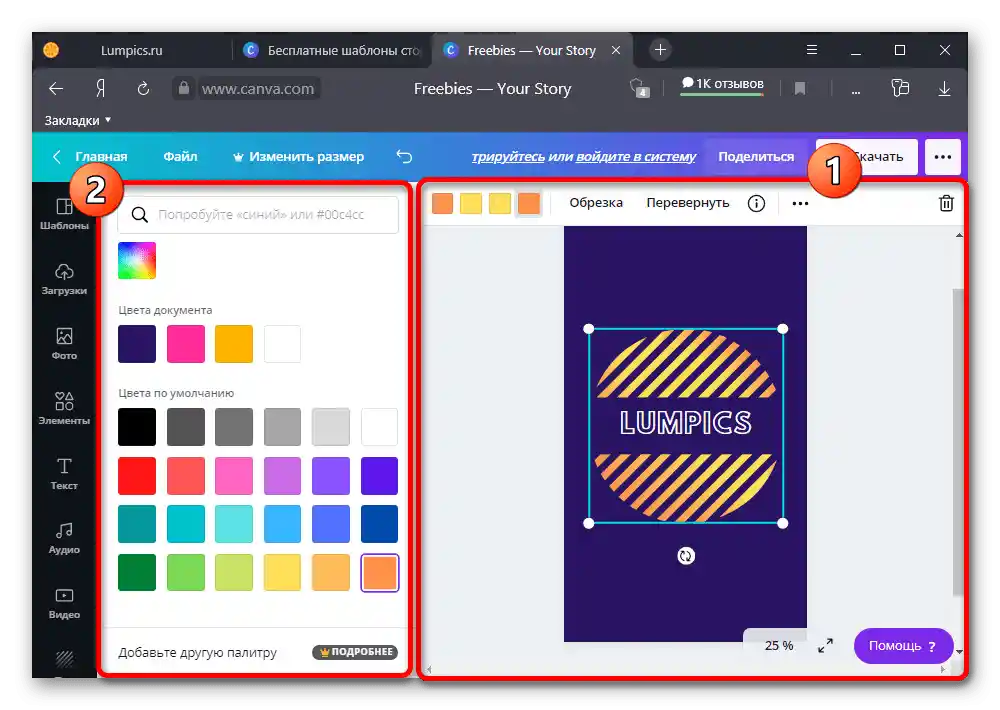
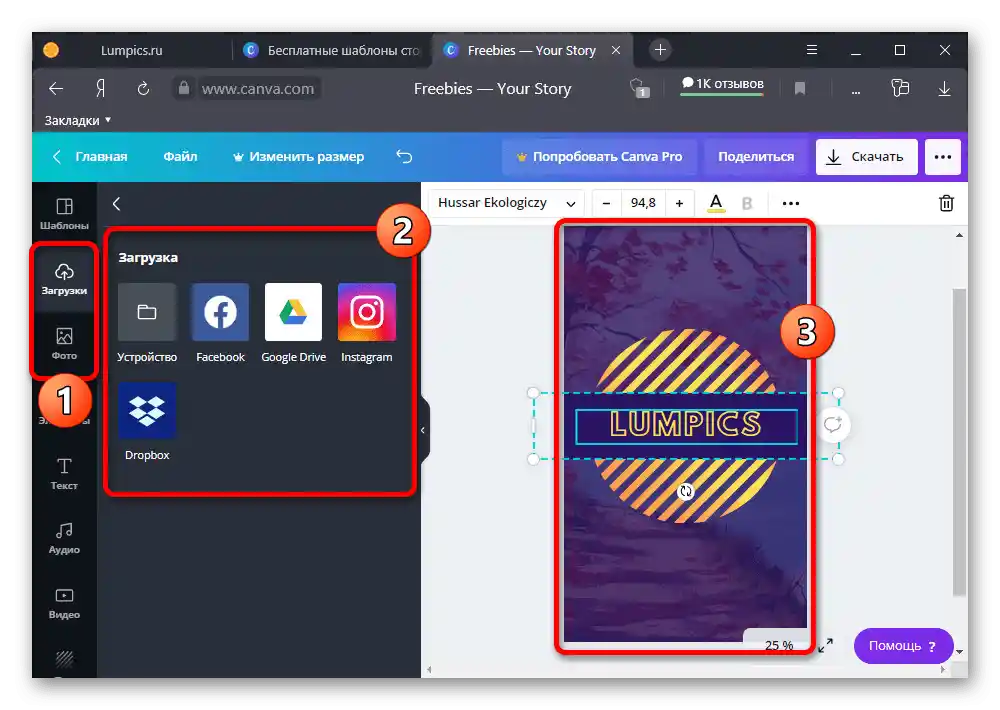
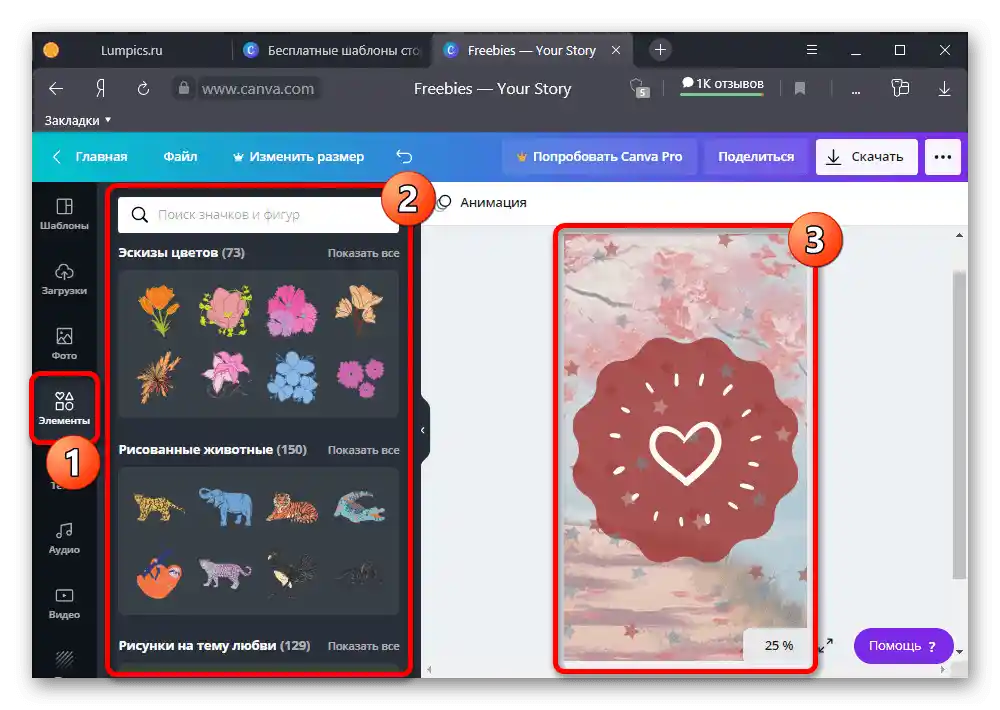
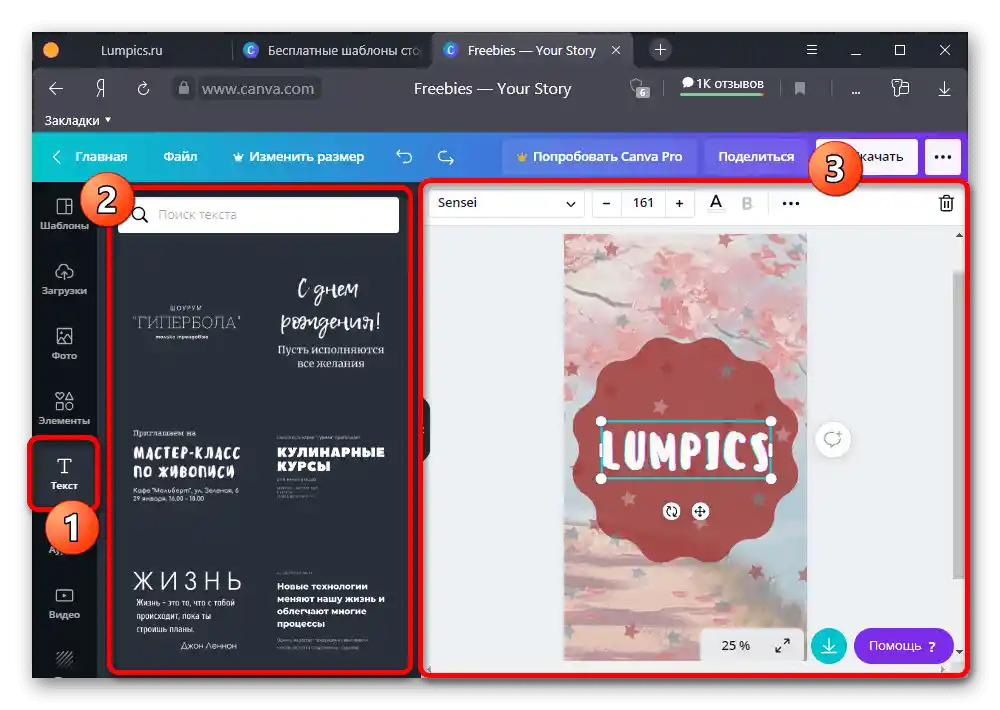
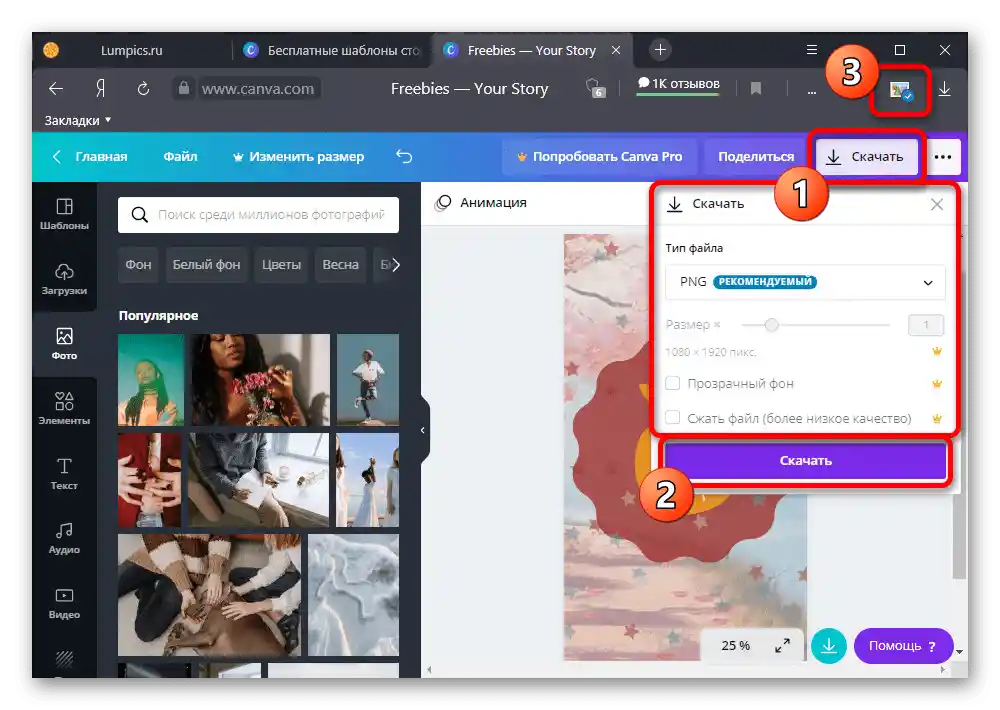
Ostateczny obrazek jest zapisywany w ustalonym formacie na dysku komputera lub w pamięci urządzenia. W przyszłości plik może być użyty przy pracy z aktualnym.
Krok 2: Przesyłanie okładki dla aktualnego
Po przygotowaniu okładki dla aktualnego, należy przeprowadzić przesyłanie i konfigurację pliku graficznego za pomocą wewnętrznych narzędzi sieci społecznościowej.Zwróć uwagę, że mimo możliwości przeglądania aktualnych historii na różnych platformach, w tym na PC, do realizacji postawionego zadania w każdym przypadku potrzebna jest aplikacja.
Szczegóły: Tworzenie albumów dla historii na Instagramie
- Za pomocą dolnego panelu mobilnego klienta otwórz zakładkę z informacjami o koncie, a w bloku z aktualnymi historiami kliknij ikonę "+". Następnie należy wybrać historie, kliknąć "Dalej" w rogu ekranu i skorzystać z linku "Edytuj okładkę".
![Proces tworzenia nowej sekcji z aktualnymi historiami na Instagramie]()
Oprócz tworzenia nowego folderu, możesz otworzyć istniejący album, kliknąć "Więcej" w prawym dolnym rogu i w oknie dialogowym wybrać opcję "Edytuj aktualne". Następnie również trzeba będzie dotknąć podobnego linku.
- Aby ustawić niedawno utworzoną okładkę podczas edytowania, kliknij ikonę obrazu na dolnym panelu i wybierz odpowiedni plik z galerii urządzenia. Dzięki temu, że Instagram automatycznie sortuje według ostatniej zmiany, zdjęcia powinny być gdzieś na początku listy.
- Po dokonaniu wyboru możesz przesunąć i skalować obraz, aby w podglądzie nie pojawiały się zbędne elementy. Gdy procedura zostanie zakończona, kliknij przycisk "Gotowe" na górnym panelu i zapisz "Aktualne".
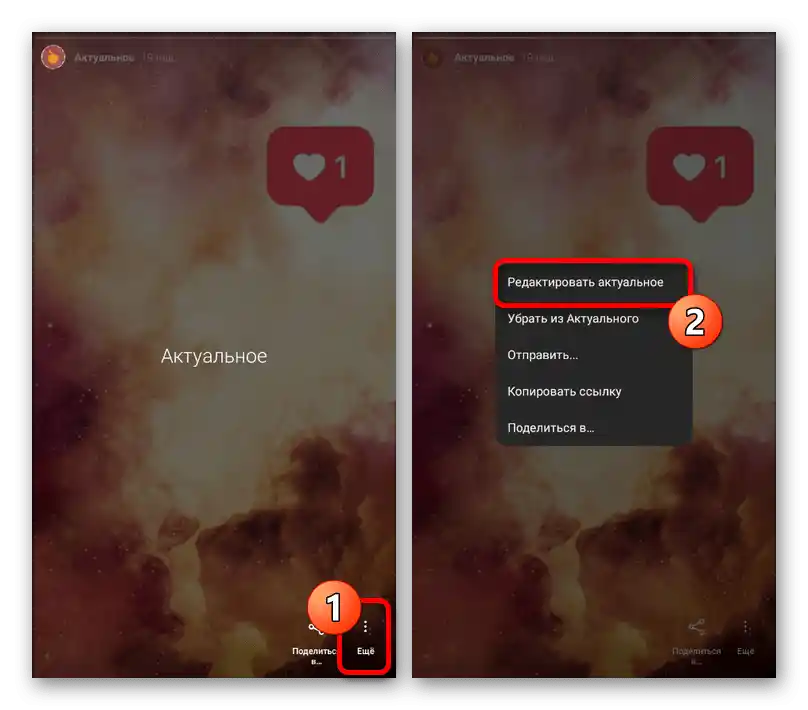
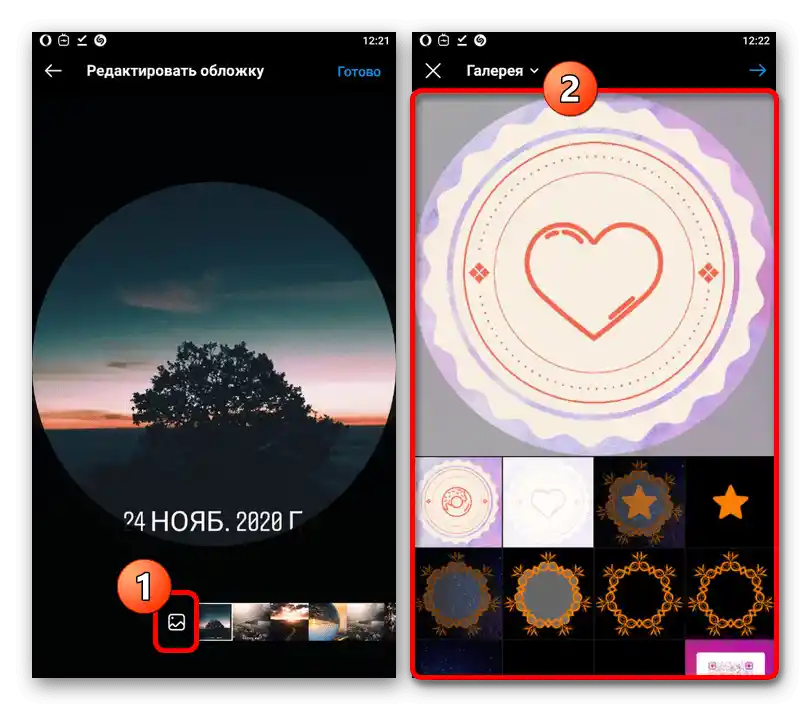
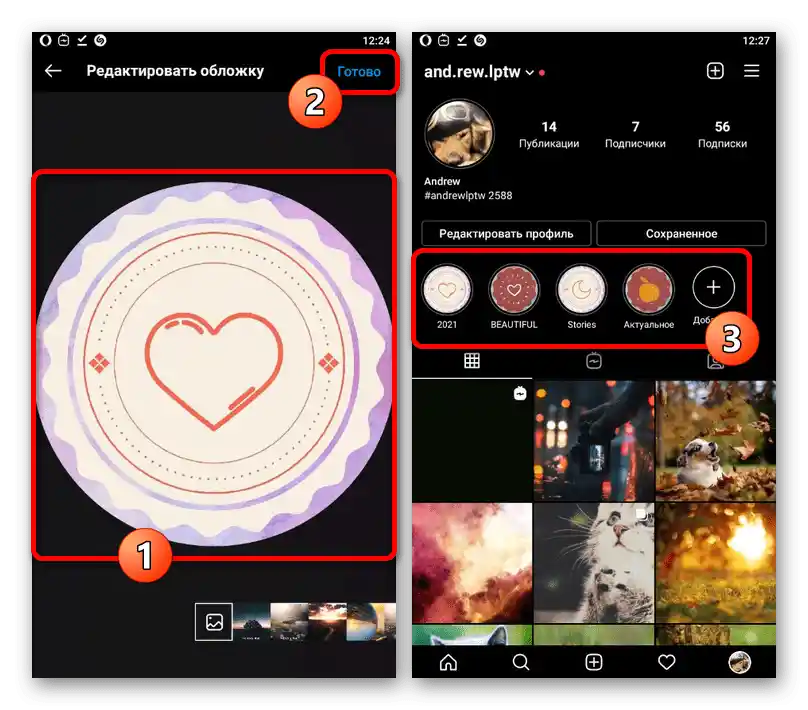
Podgląd w pełnym rozmiarze nie jest dostępny, dlatego nikt z widzów nie będzie mógł zobaczyć niepożądanych szczegółów, jeśli takie istnieją. W pozostałych kwestiach nie zapominaj o zachowaniu jednolitego stylu, szczególnie w rozwiniętym koncie biznesowym.