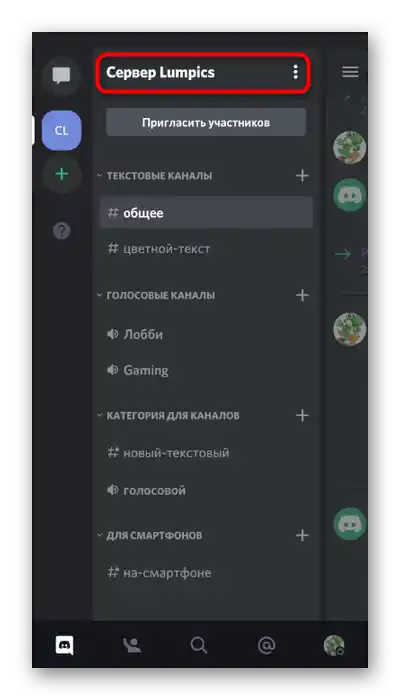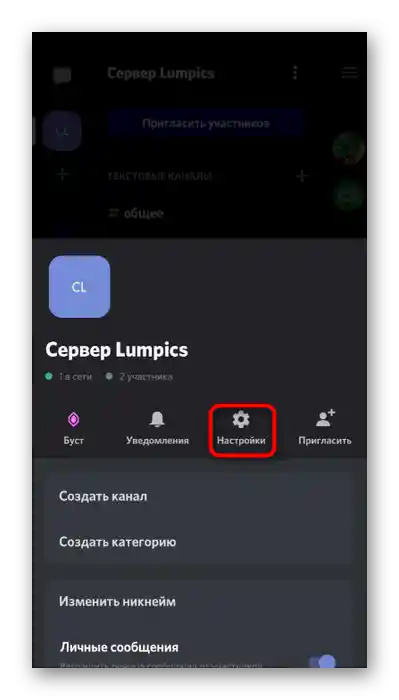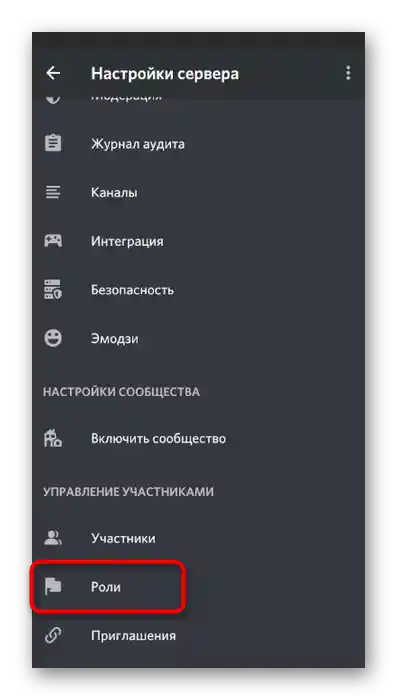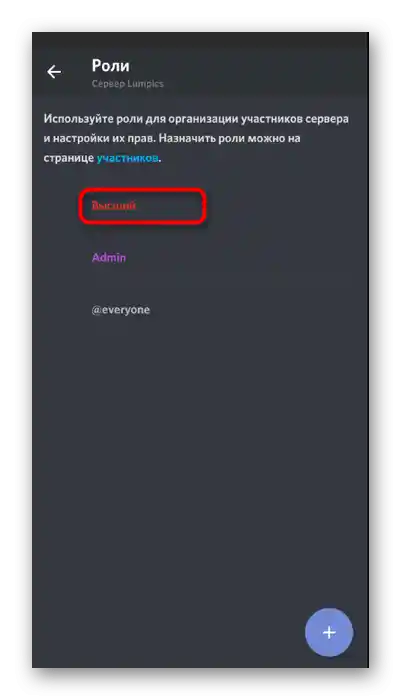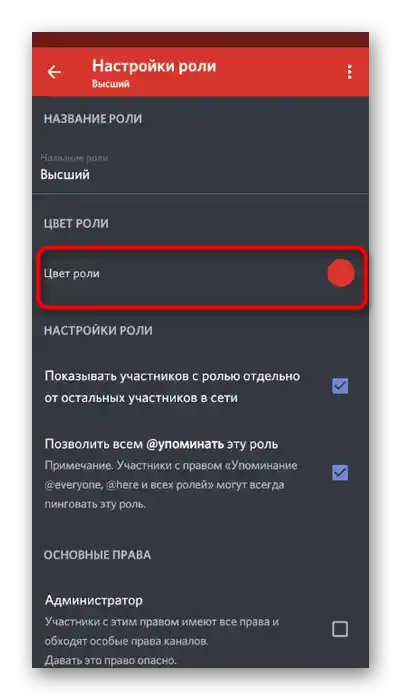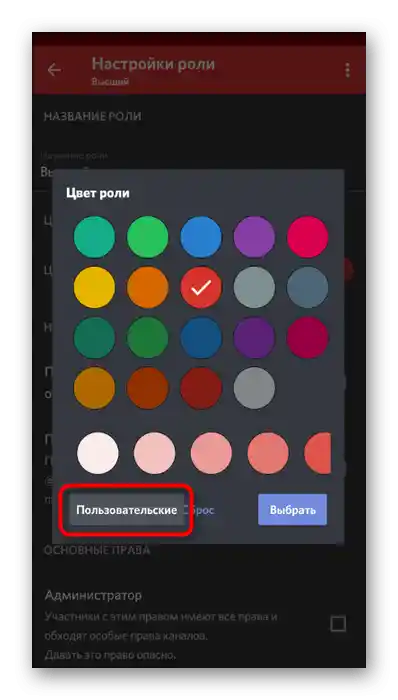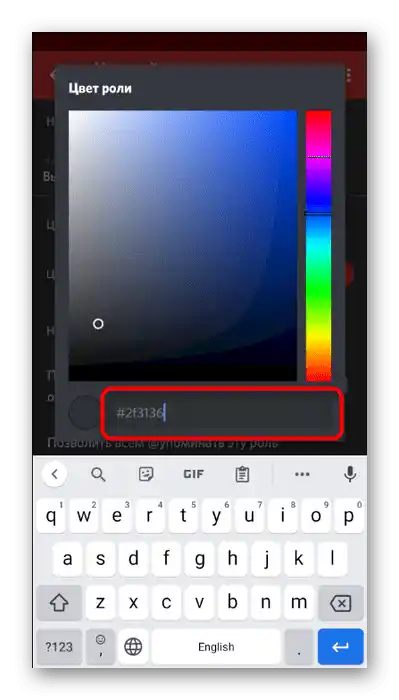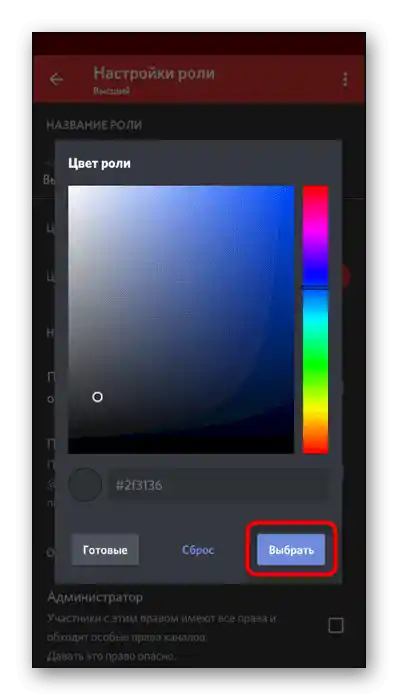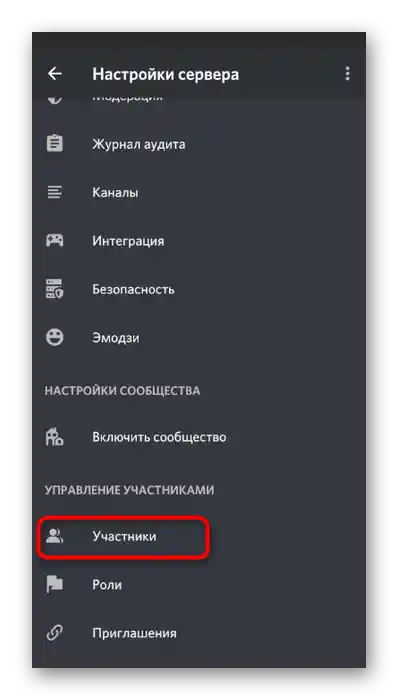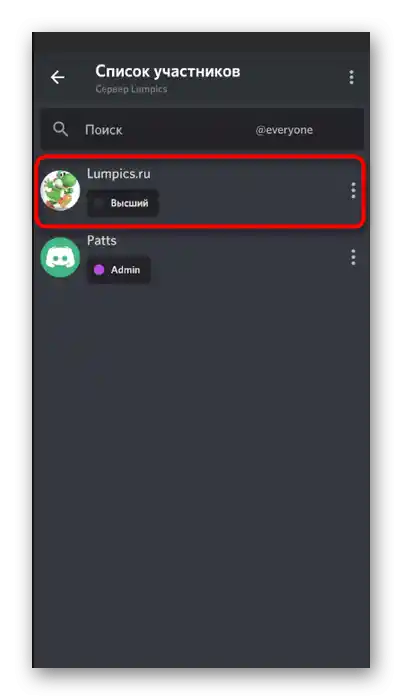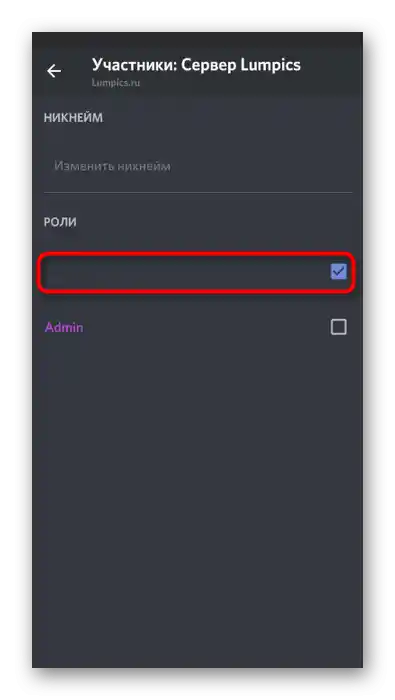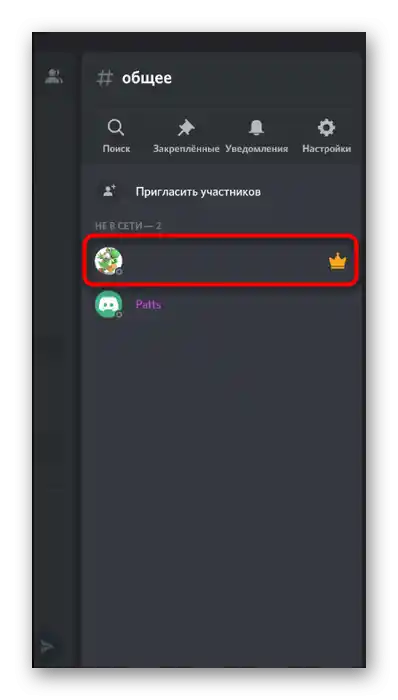Zawartość:
Nie będziesz mógł zmienić nicku na serwerze, jeśli twórcy lub administracja nałożyli ograniczenia na twoją rolę. Weź to pod uwagę i w razie potrzeby skontaktuj się z osobami uprzywilejowanymi, aby mogły samodzielnie uczynić twój nick niewidocznym lub przyznać odpowiednie uprawnienia.
Czytaj także: Tworzenie i przydzielanie ról w Discordzie
Opcja 1: Program na PC
Użytkownicy wersji desktopowej Discord mają więcej możliwości w zakresie tworzenia niewidocznego nicku, ponieważ dysponują wszystkimi niezbędnymi funkcjami, aby wykorzystać specjalny znak lub cechy wcześniejszych wersji programu. Omówimy każdą metodę osobno, a ty będziesz musiał tylko wybrać optymalną.
Metoda 1: Dodanie spacji (dla starszych wersji Discorda)
Jeśli korzystasz z wersji Discorda sprzed co najmniej roku i nie zamierzasz aktualizować, masz możliwość edytowania nicku poprzez dodanie spacji zamiast innych znaków. W związku z tym taka nazwa zostanie zachowana, ponieważ pole nie jest puste, ale nic się nie wyświetli. Odpowiednie korekty wprowadza się w następujący sposób:
- Przejdź na serwer, na którym chcesz zmienić nick, lub otwórz ustawienia profilu, aby zmienić nazwę konta. Znajdź siebie na liście uczestników i kliknij prawym przyciskiem myszy, aby wyświetlić menu kontekstowe.
- Interesuje cię opcja „Zmień nick”, na którą kliknij.
- Aktywuj pole do wprowadzenia nowej nazwy i wstaw tam spację.
- Na następnym zrzucie ekranu widać, że przy zaznaczaniu z wciśniętym lewym przyciskiem myszy ta spacja jest widoczna — oznacza to, że pole nie jest puste.
- Zapisz zmiany i przejdź do sprawdzenia tej metody.Jeśli zapisanie nie powiodło się, w używanej wersji tę „fajkę” naprawiono i będziesz musiał skorzystać z jednego z następujących sposobów.
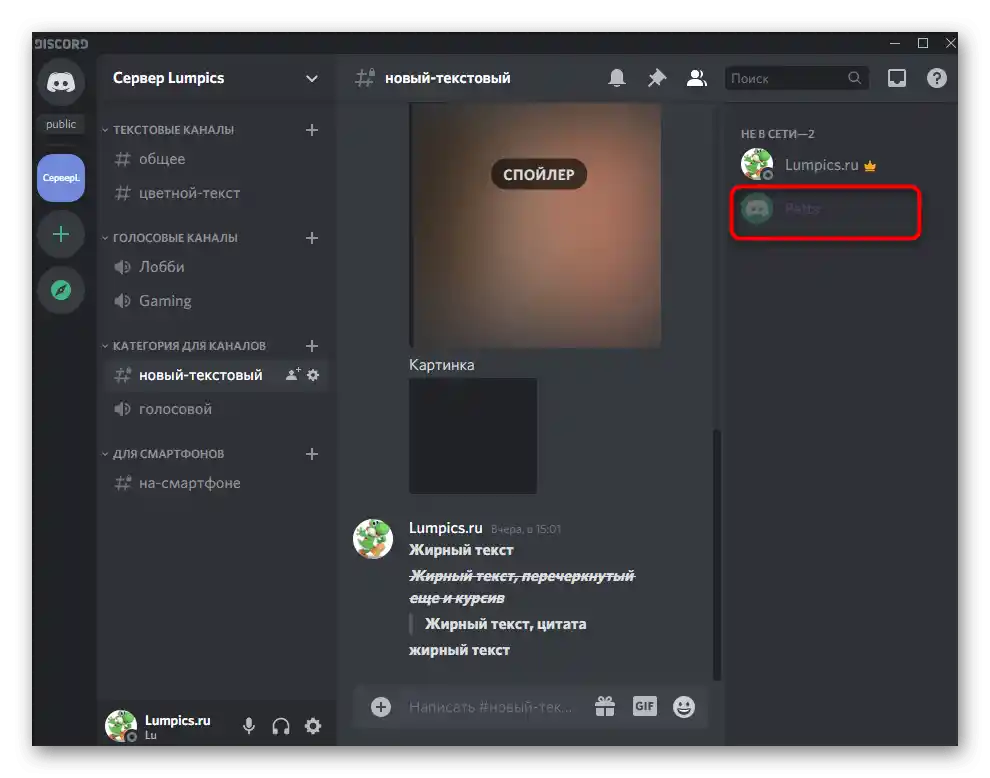
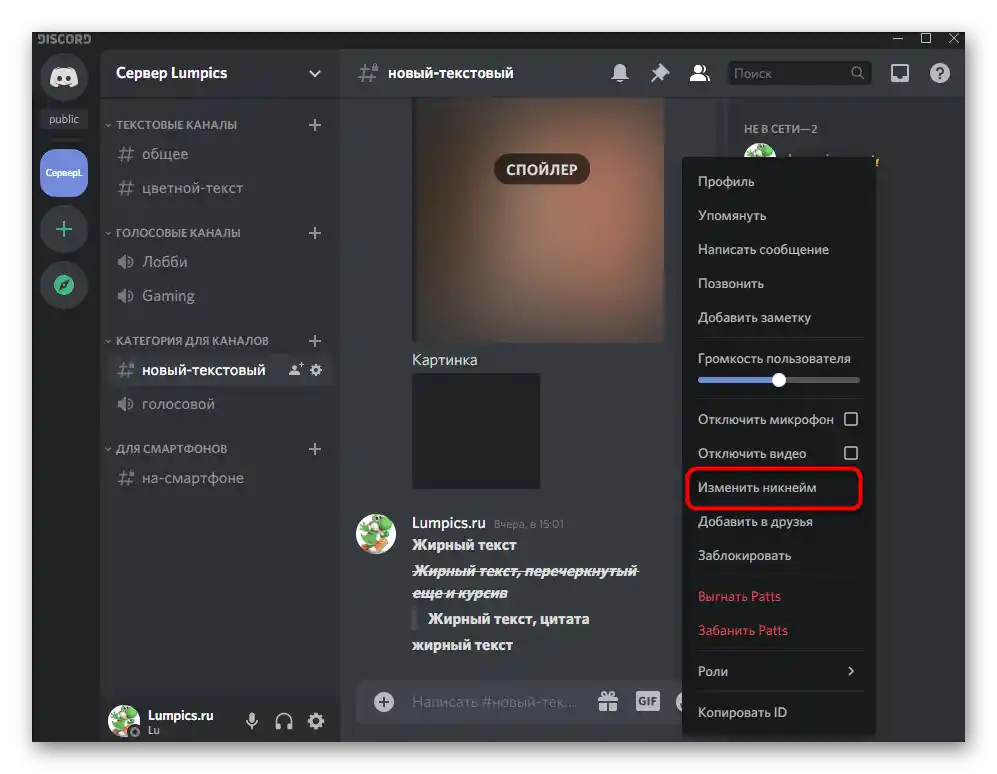
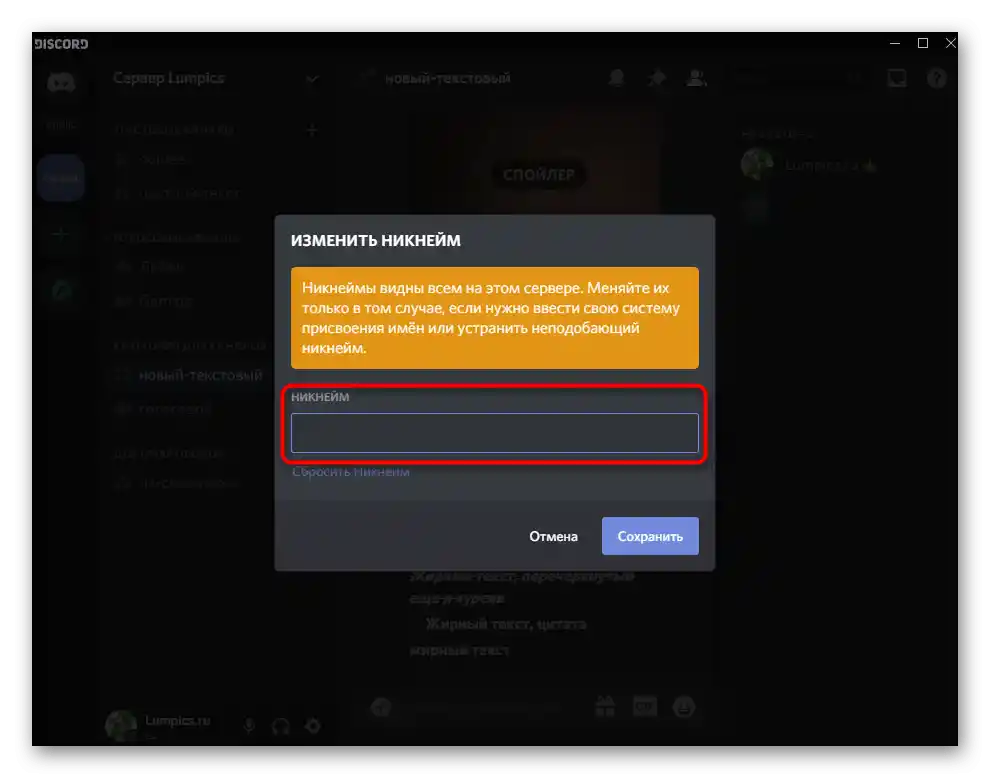
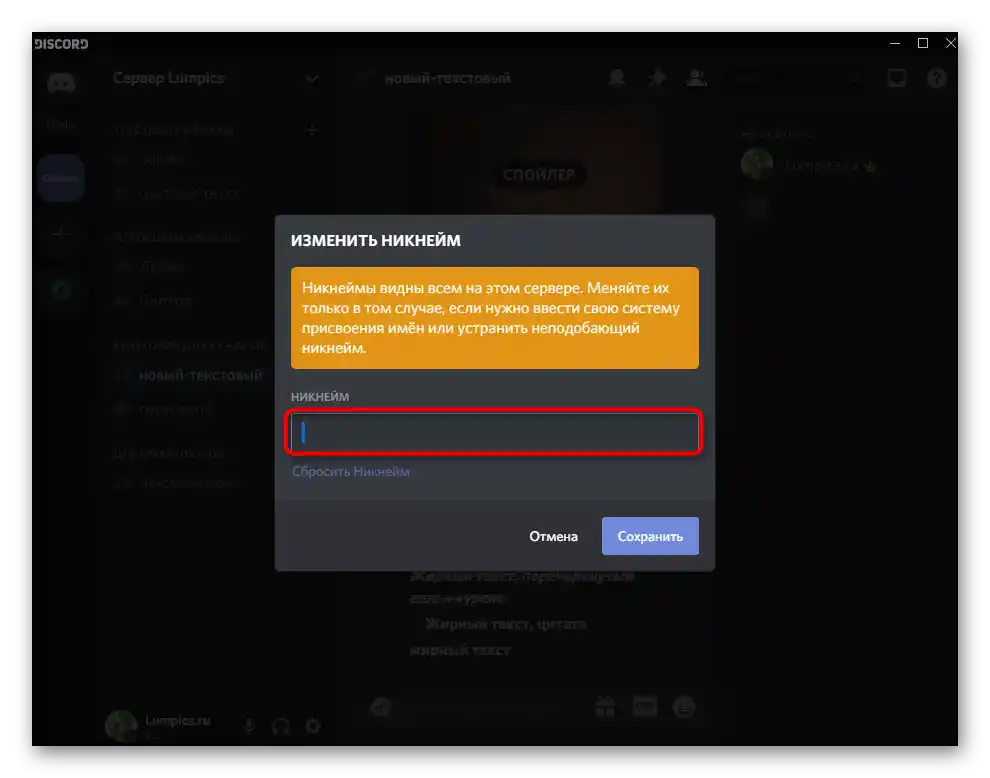
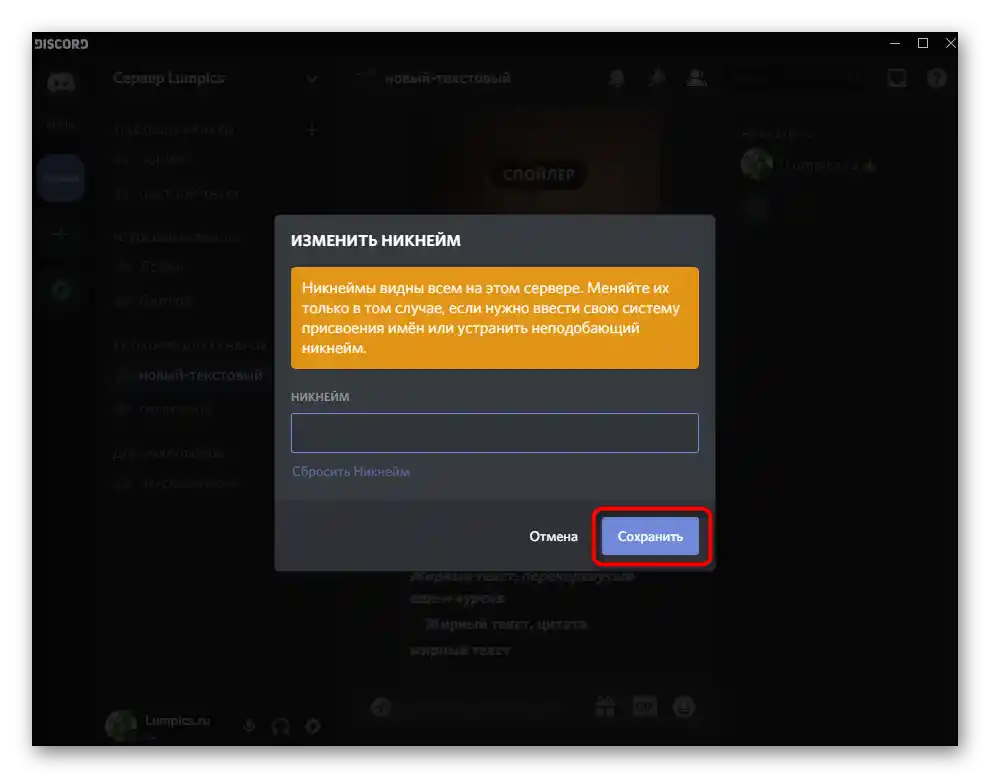
Sposób 2: Użycie specjalnego symbolu
Istnieje specjalny symbol, który nie wyświetla się po zapisaniu nicku z powodu specyfiki kodowania. Można go używać nawet w najnowszej wersji Discorda i prawdopodobnie będzie to możliwe również w przyszłości. Wymaga to od Ciebie wykonania zaledwie kilku prostych kroków:
- Ponownie otwórz menu do zmiany nicku, gdzie aktywujesz pole wprowadzania.
- Skopiuj symbol
ٴٴٴٴٴi następnie wklej go w pole, po czym zapisz zmiany. - Wróć do listy uczestników serwera, aby sprawdzić skuteczność przeprowadzonej operacji.
- Pamiętaj, że podczas wysyłania wiadomości na czacie mały fragment symbolu wciąż będzie widoczny.
- Dodatkowo wyjaśniamy, że nie da się po prostu usunąć tego symbolu z pola z nickiem, dlatego użyj przycisku „Zresetuj Nickname”.
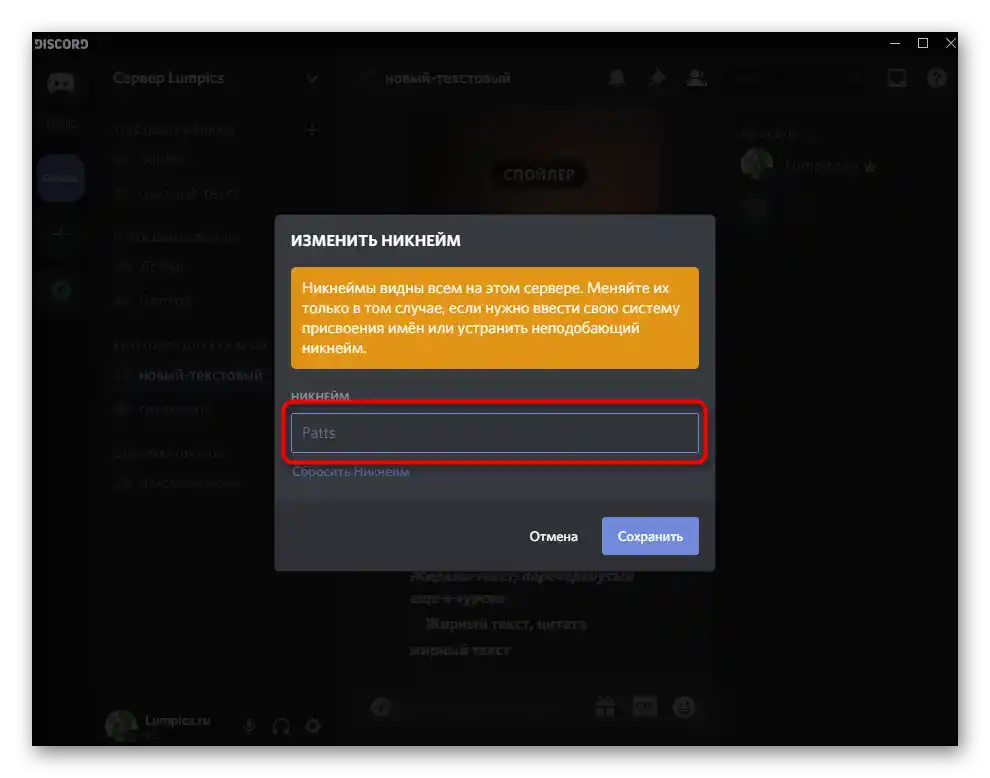
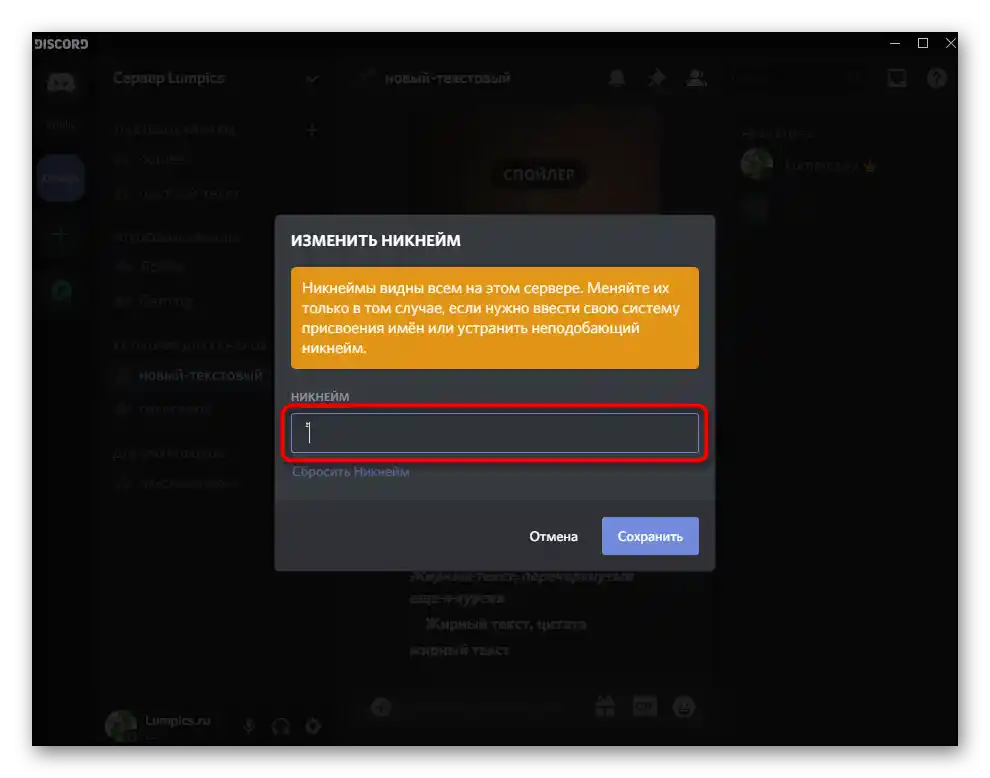
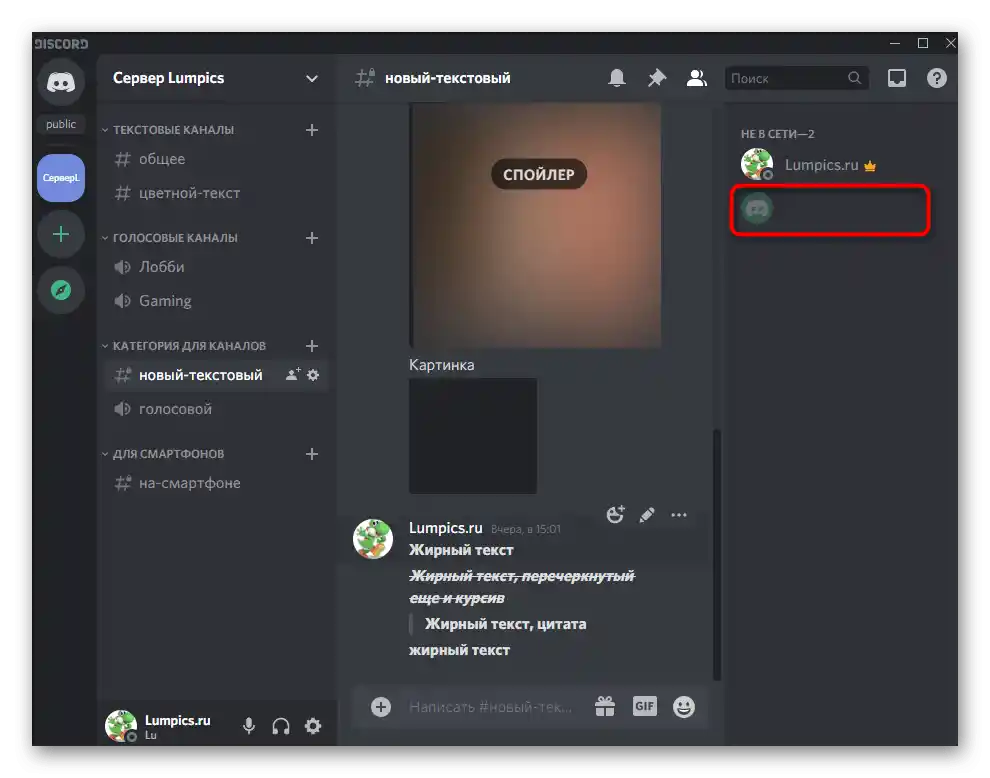
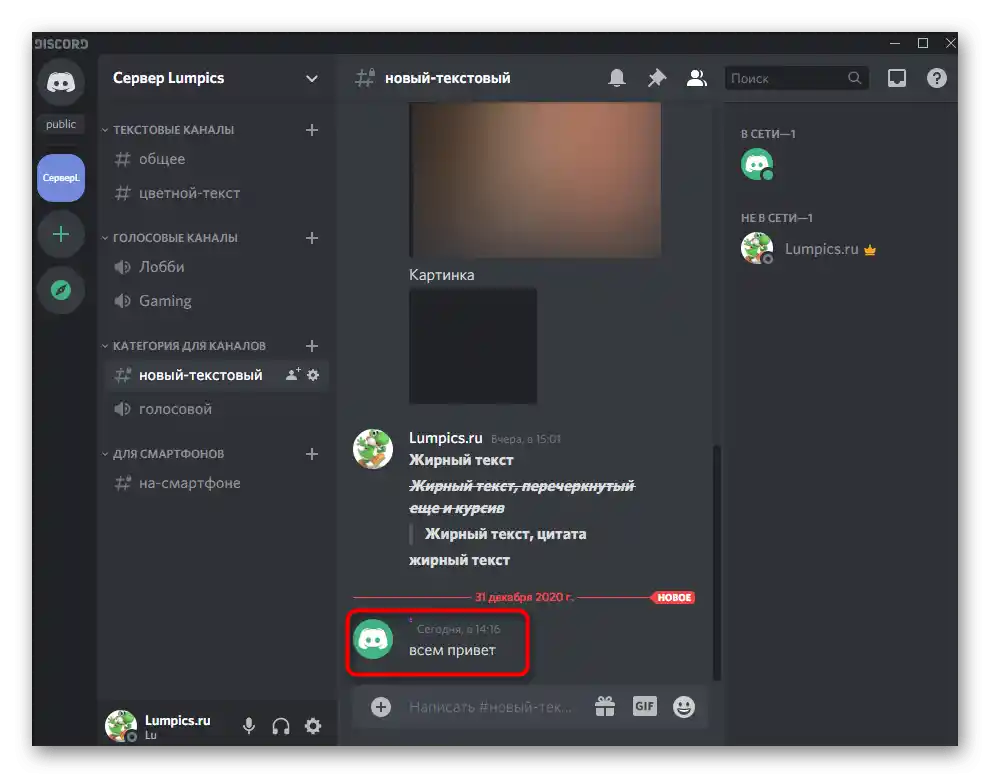
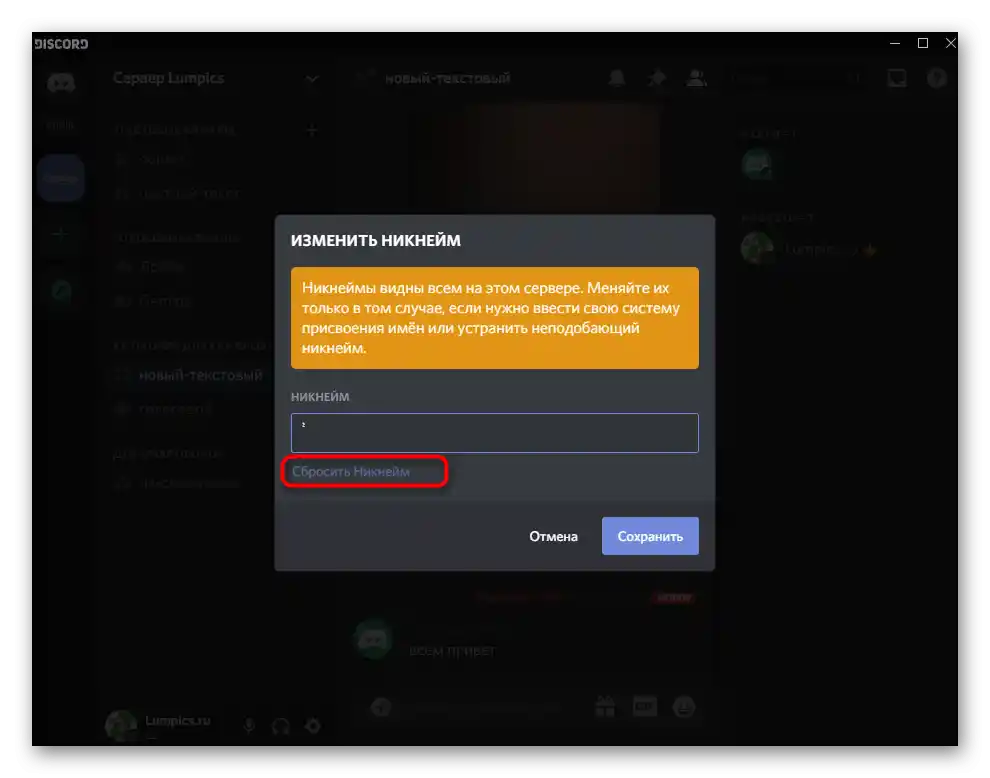
Sposób 3: Zmiana koloru roli
Z nazwy tej metody już wiadomo, że nadaje się ona tylko dla użytkowników posiadających uprawnienia na serwerze do zmiany ustawień dowolnej roli.Może to być twórca lub administrator, który za pomocą ustawień wprowadza odpowiednie zmiany.
- Kliknij nazwę swojego serwera, aby otworzyć jego menu.
- W nim kliknij „Ustawienia serwera”.
- Przejdź do sekcji „Role”, klikając tę linię w lewym panelu.
- Wybierz rolę, którą chcesz edytować, lub stwórz nową.
- Będziesz musiał użyć koloru niestandardowego, aby dopasować idealny.
- Po wyświetleniu palety wprowadź kod
#2f3136, który odpowiada tłu listy uczestników na serwerze. - Zastosuj zmiany i przejdź do sekcji „Uczestnicy”.
- Dodaj rolę użytkownikowi, dla którego chcesz ustawić niewidoczny nick.
- Znajdź ją na pojawiającej się liście, pamiętając, że nazwa roli już zlewa się z tłem.
- Wróć do listy uczestników i upewnij się, że nick rzeczywiście się nie wyświetla.
- Jeśli chodzi o kolumnę wysyłania wiadomości, ten odcień nie do końca pasuje, dlatego powinieneś wybrać, gdzie chcesz, aby nick był niewidoczny. Jeśli interesuje cię ukrycie imienia w czacie, musisz zmienić kod na
#36393f, a wtedy nick będzie widoczny na liście uczestników, ale nie wyświetli się w czacie. - Przy użyciu jasnego motywu wszystkie te ustawienia tracą znaczenie, dlatego konieczne jest wprowadzenie innych zmian. Ustaw kolor roli na całkowicie biały (
#ffffff), jeśli chcesz, aby nie był widoczny w czacie podczas wysyłania wiadomości. - Zapisz zmiany, wróć do serwera i sprawdź wyniki wykonanych działań.
- Aby ukryć nick z listy uczestników, będziesz musiał użyć kodu koloru
#f2f3f5. Jest on nieco inny od białego, dlatego w czacie nick wciąż można dostrzec.
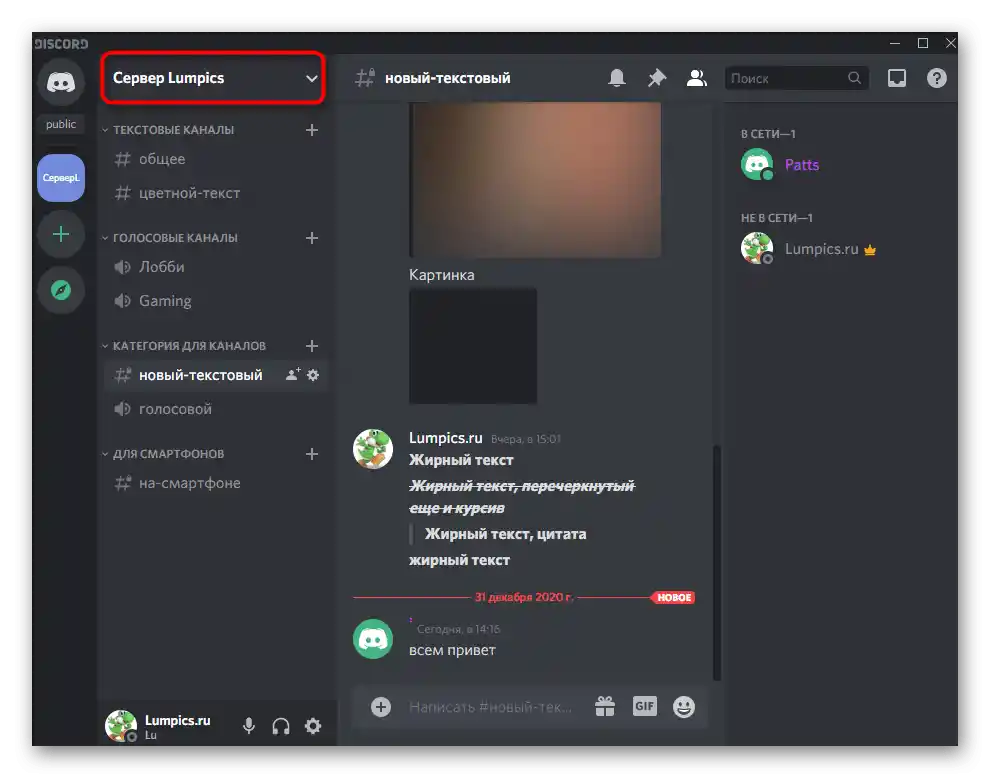
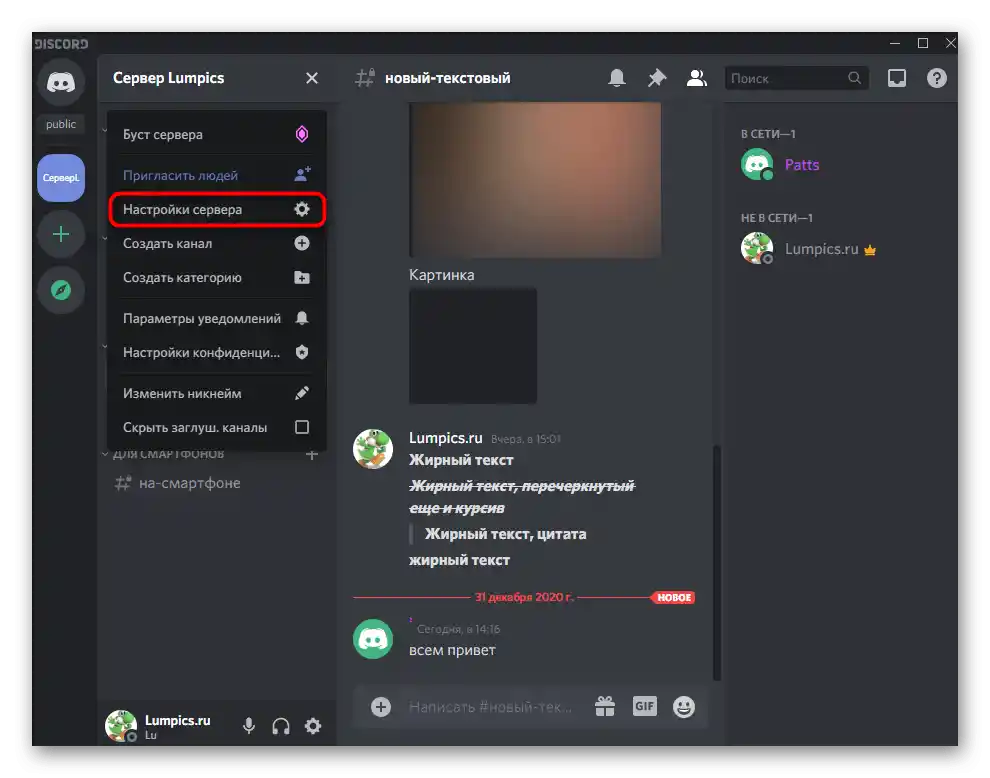
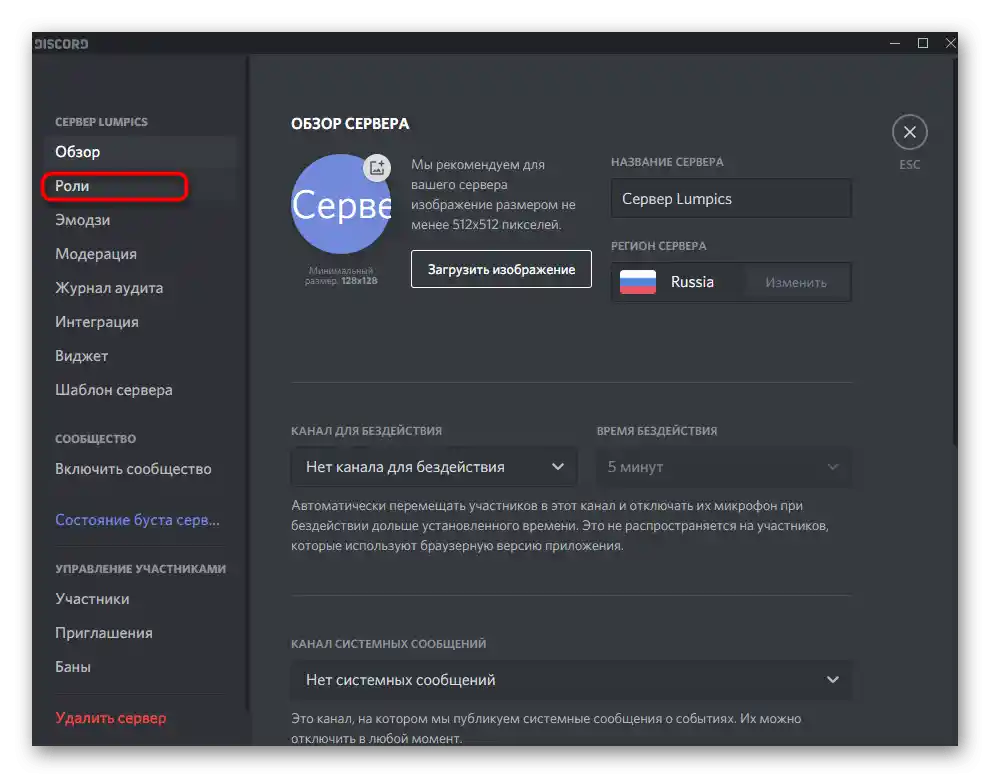
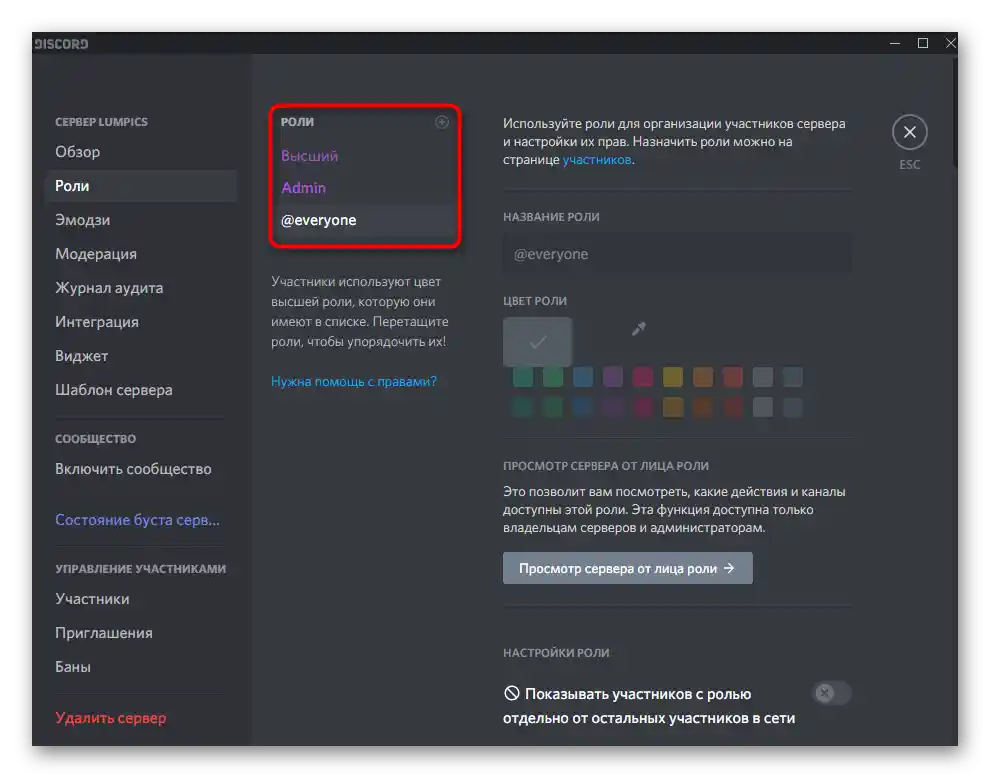
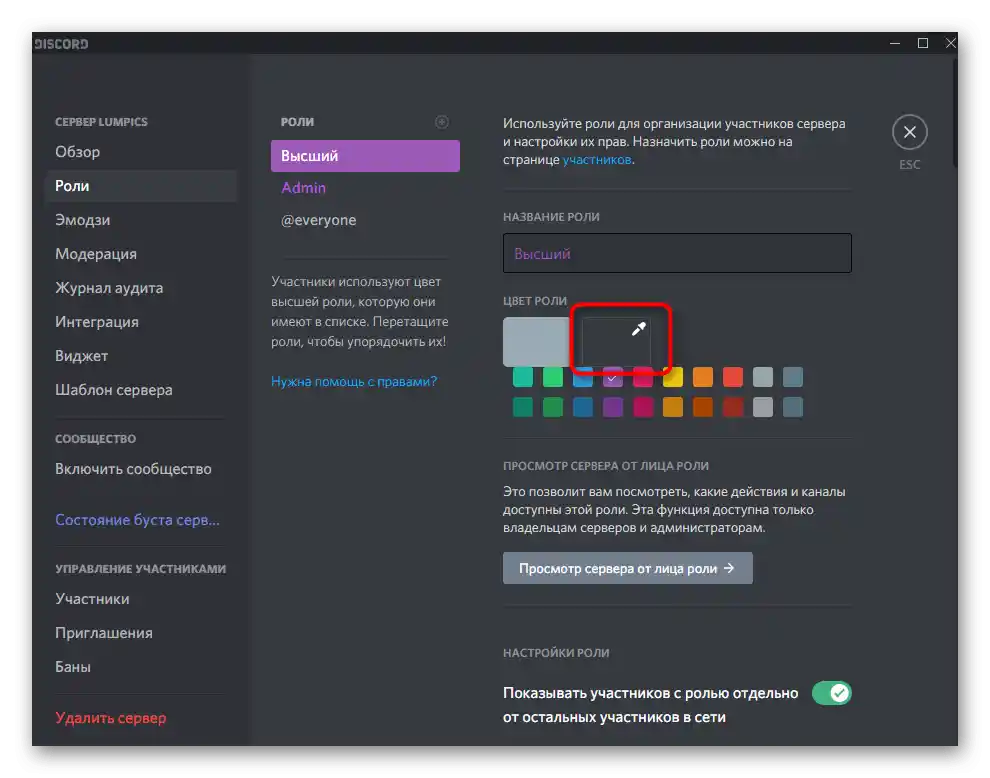
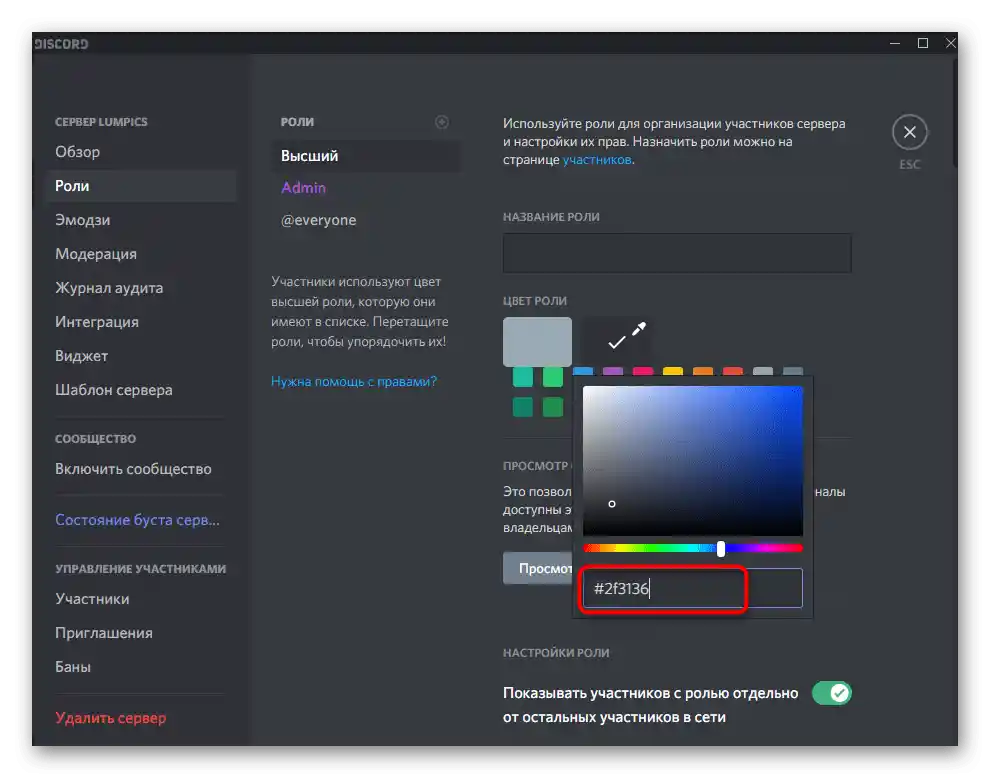
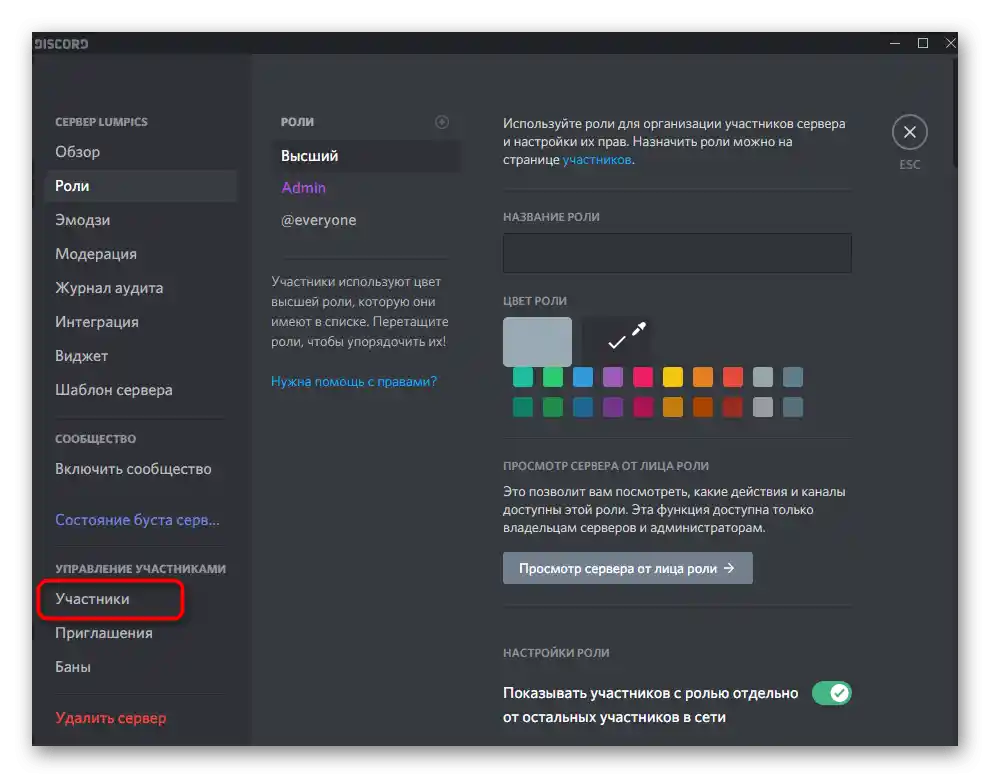
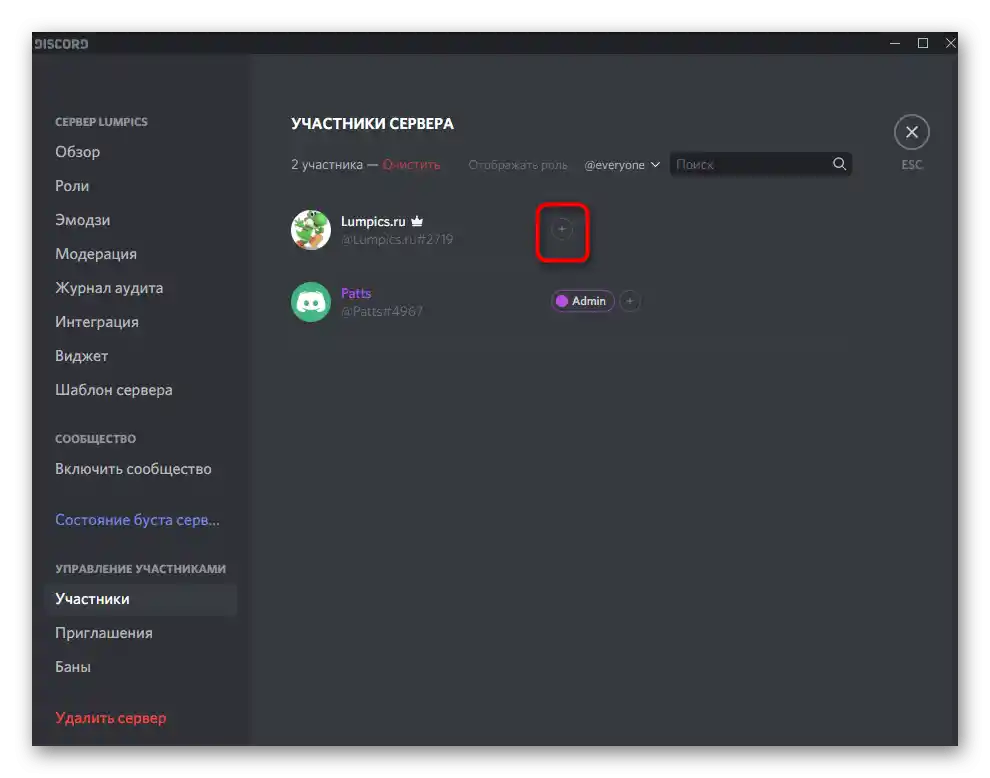
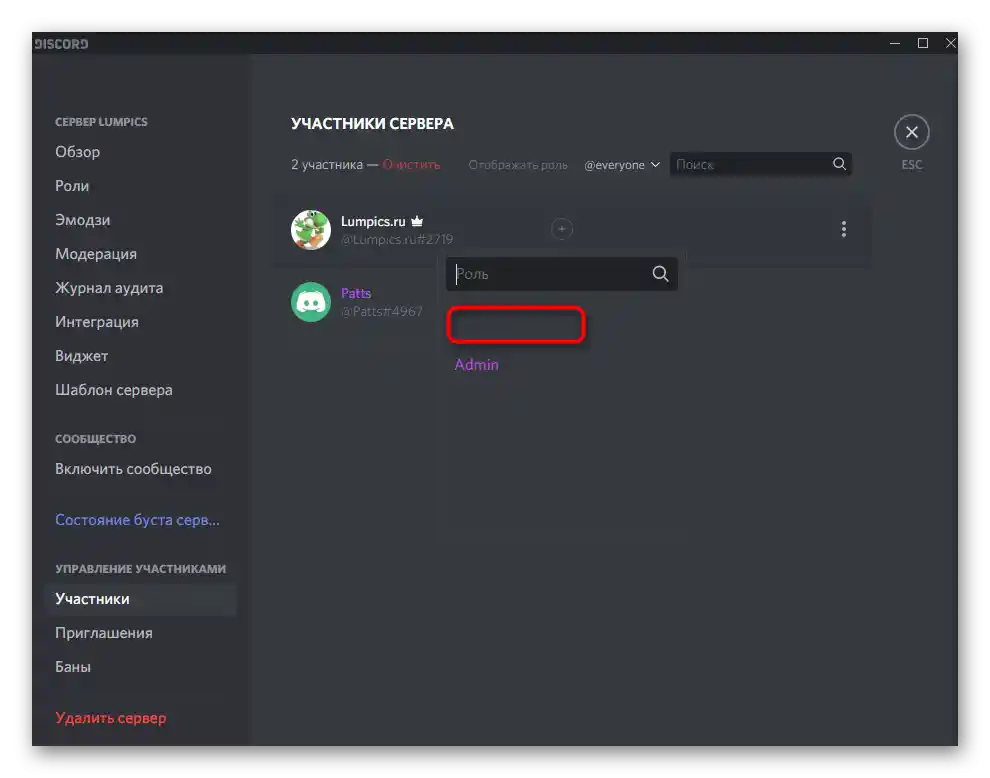
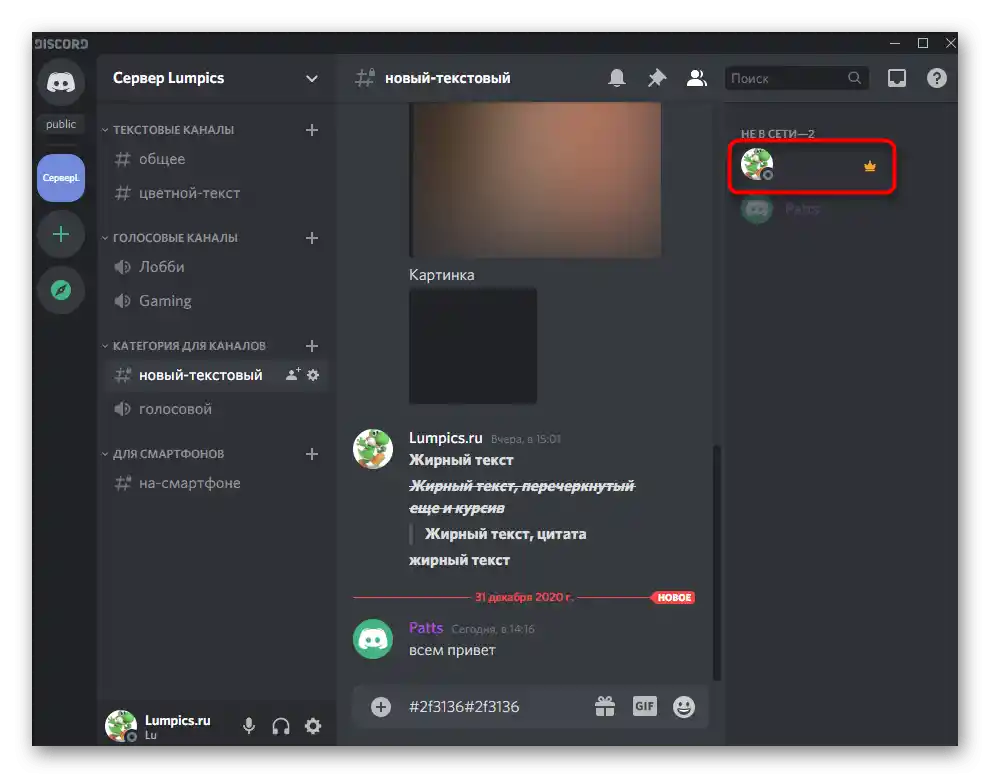
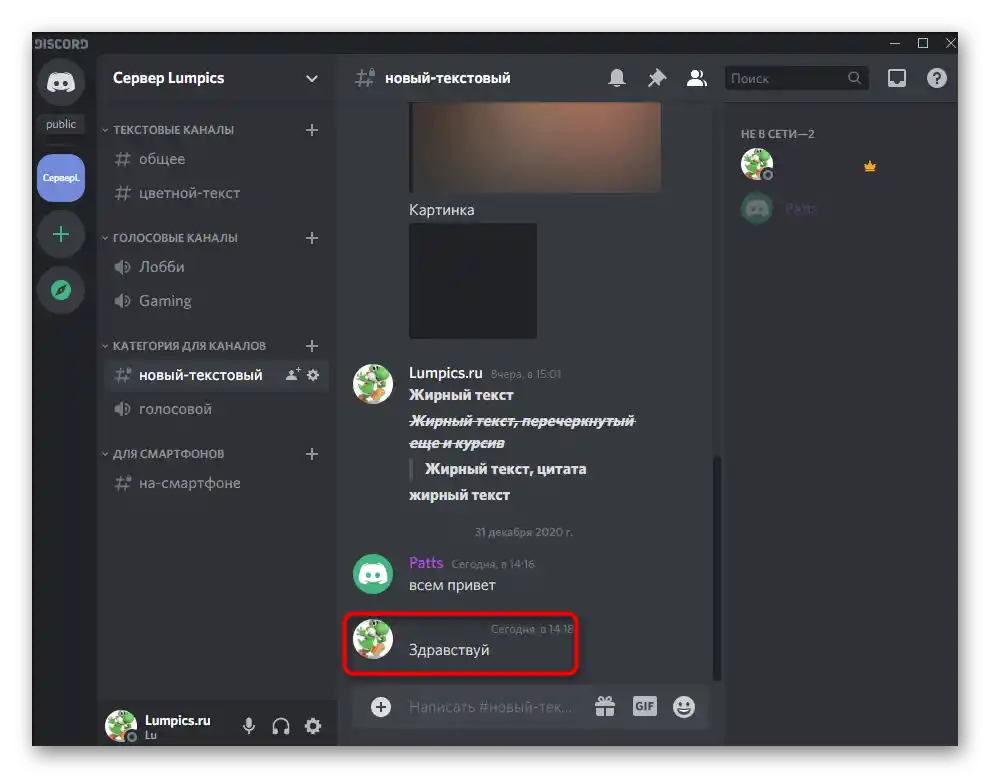
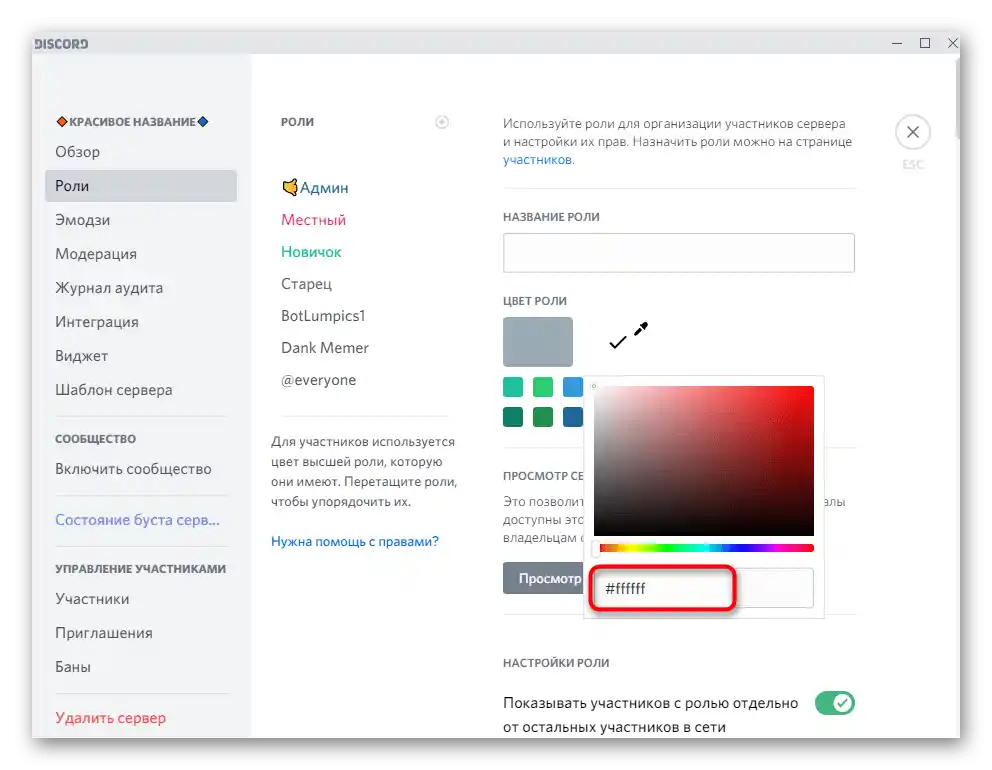
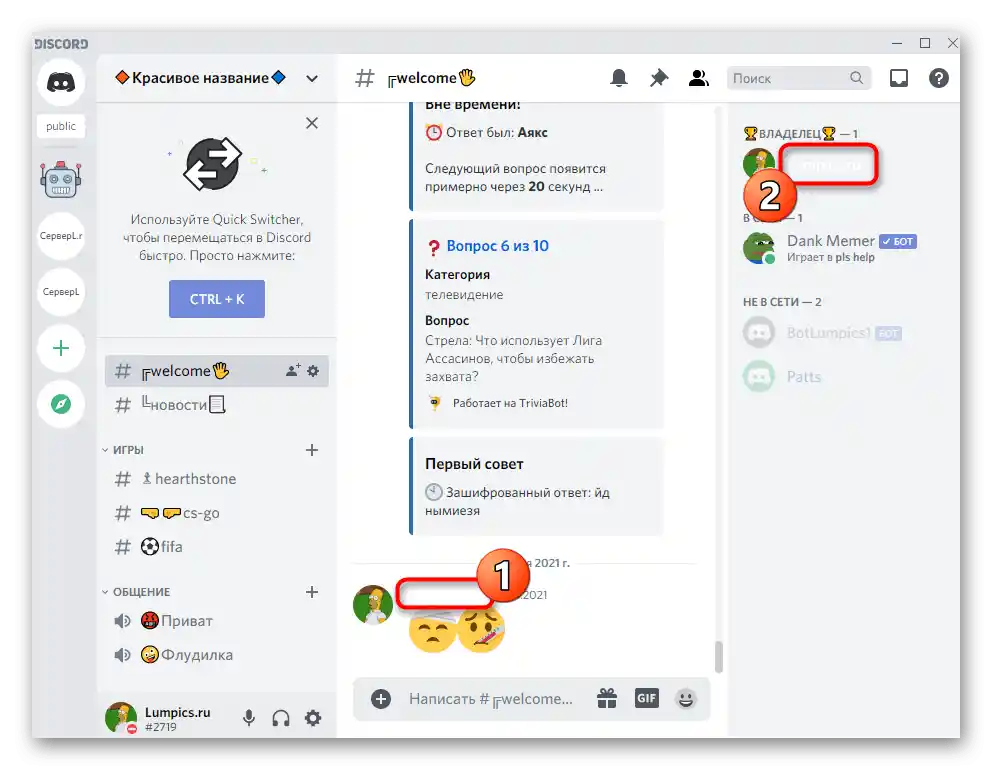
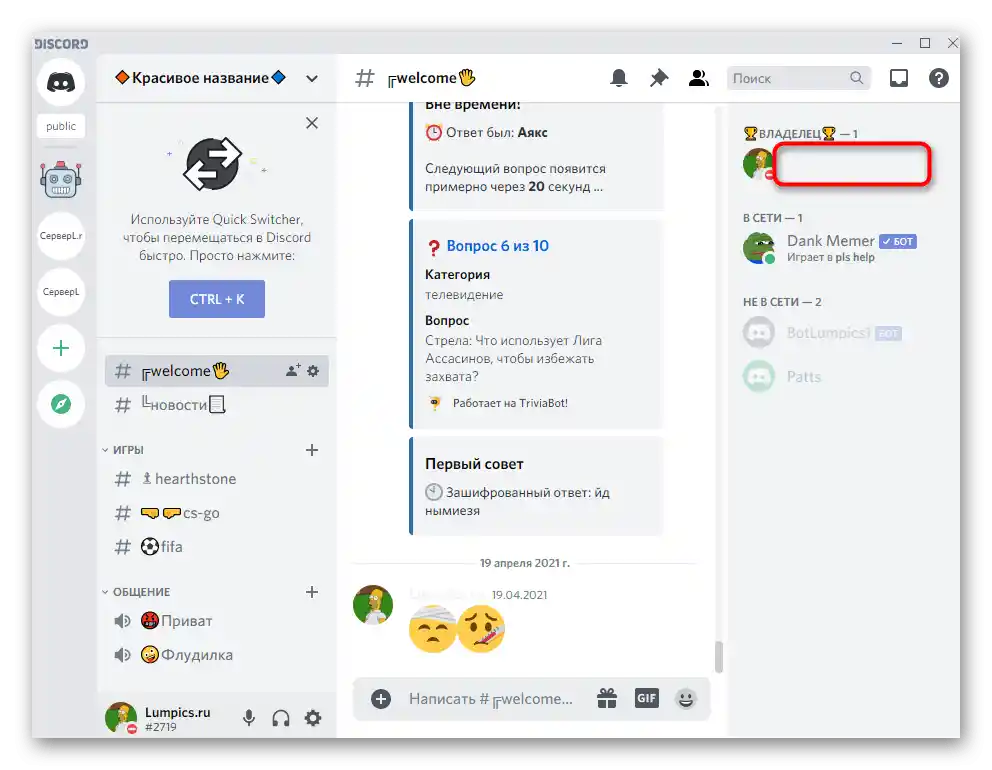
Omówione powyżej ustawienia wpływają na wyświetlanie nicka w czacie i na liście uczestników dla wszystkich użytkowników, którzy ustawili ciemny lub jasny motyw, stosując standardowe ustawienia komunikatora.Parametry będą nieaktualne przy instalacji zewnętrznych motywów przez Ciebie lub innych użytkowników Discorda, co należy uwzględnić podczas ich edytowania.
Czytaj także: Instalacja motywów dla Discorda
Opcja 2: Aplikacja mobilna
Niestety, posiadacze urządzeń mobilnych nie mają różnych metod na stworzenie niewidocznego nicku w Discordzie, dlatego będą musieli skorzystać tylko z tej, która polega na zmianie koloru roli. Musisz mieć uprawnienia do zarządzania lub sam być twórcą serwera.
- W aplikacji mobilnej przejdź do serwera przez lewy panel i stuknij w jego nazwę.
- Pojawi się mały panel, w którym wybierz opcję „Ustawienia”.
- Z listy sekcji ustawień znajdź „Role”.
- Wybierz rolę do edytowania lub stwórz nową.
- Po przejściu do „Ustawienia roli” otwórz „Kolor roli”.
- Użyj niestandardowej palety.
- Wpisz kod
#2f3136dla niewidocznego nicku na liście uczestników lub#36393f— dla czatu. O zmianach dla jasnego motywu mowa była w poprzedniej części artykułu, dlatego możesz do niego wrócić i poznać kody dla odpowiednich kolorów, aby nick nie był widoczny na panelu uczestników lub podczas wysyłania wiadomości. - Przed wyjściem koniecznie naciśnij „Wybierz”, w przeciwnym razie paleta zostanie zresetowana.
- Przez główne menu ustawień przejdź do „Uczestnicy”.
- Stuknij w użytkownika, dla którego chcesz stworzyć niewidoczny nick.
- Przypisz mu właśnie stworzoną rolę.
- Sprawdzaj zmiany, wysyłając wiadomości i obserwując wyświetlanie nicku na liście uczestników/w czacie. W razie potrzeby zawsze możesz wrócić do ustawienia koloru i zmienić odcień, aby uczynić go niewidocznym dla czatu lub listy.