Zawartość:
Opcja 1: Program na PC
Możliwości użytkowników programu Discord, którzy zainstalowali go na swoim komputerze, są znacznie szersze, ponieważ mają dostęp do formatowania języków programowania, co umożliwia tworzenie kolorowych napisów, ale z pewnymi warunkami. Należy do tego również prostsze ustawienie ról na serwerze, gdzie imię każdego użytkownika wyświetlane jest w swoim kolorze. Przyjrzyjmy się, jak odbywa się tworzenie takich napisów i przydzielanie ról.
Kolorowe imiona uczestników serwera
Zacznijmy od prostszego zadania — kolorowania imion uczestników serwera za pomocą ról. Pamiętaj, że mogą je przydzielać tylko twórca lub użytkownik z nieograniczonymi uprawnieniami na serwerze.
- Na panelu po lewej stronie wybierz serwer, którym będziesz zarządzać.
- Kliknij jego nazwę, aby otworzyć menu działań.
- Wybierz trzecią opcję — „Ustawienia serwera”.
- Spośród wszystkich dostępnych sekcji teraz interesuje cię „Role”.
- Zapoznaj się z listą aktualnych ról, edytuj je lub stwórz nowe. Temat ten jest omówiony w innym artykule na naszej stronie, który można przeczytać pod poniższym linkiem.
- Teraz, gdy role z wymaganymi kolorami zostały utworzone, przejdź do „Uczestnicy” przez to samo menu z ustawieniami.
- Obok każdego członka serwera znajduje się ikona w kształcie plusa, kliknięcie której pozwala przydzielić rolę.
- Po jej wyborze kolor nicku natychmiast się zmieni, co oznacza, że postawione zadanie zostało pomyślnie wykonane.
- Wróć do kanałów tekstowych, aby upewnić się, że imiona użytkowników i ich nowe kolory są poprawnie wyświetlane.
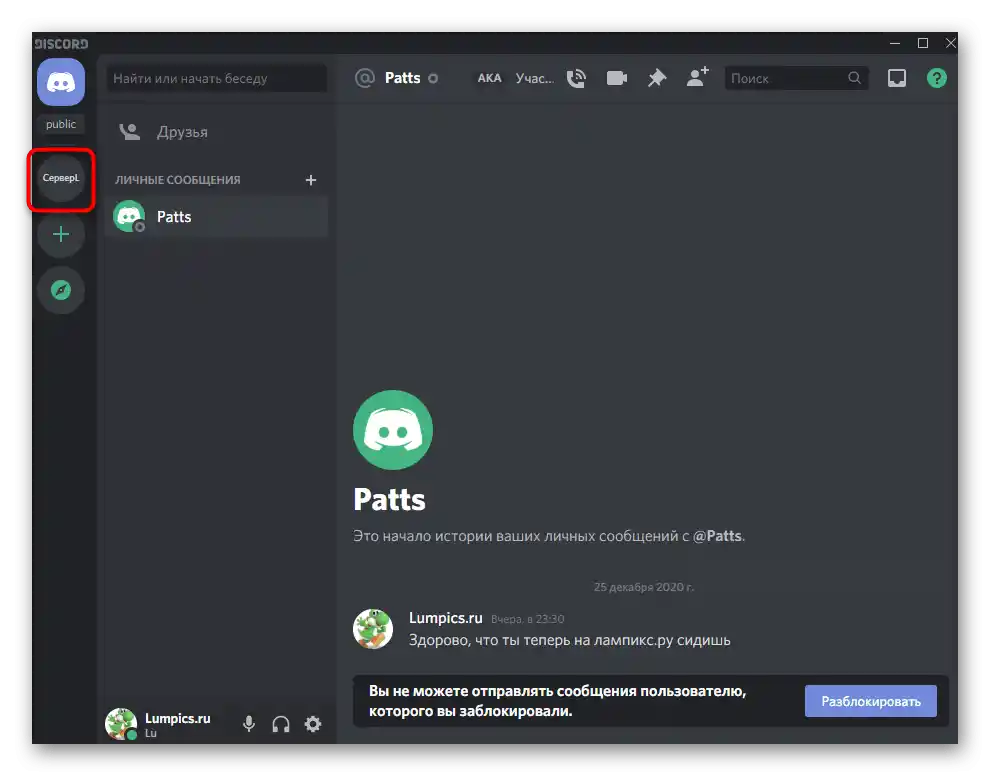
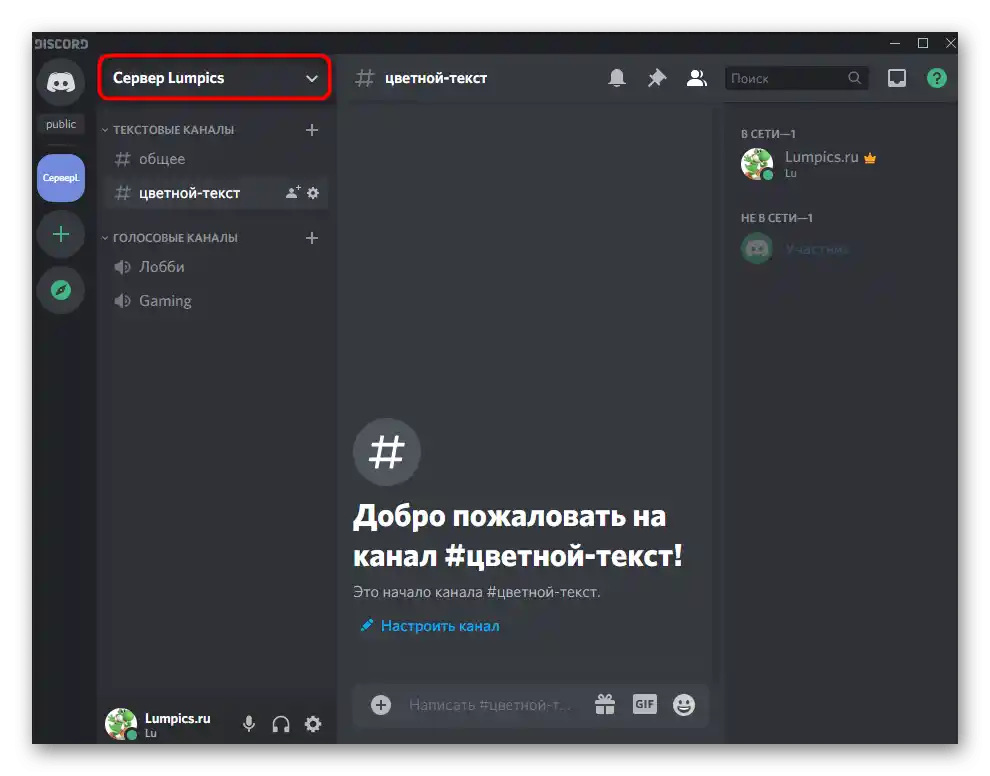
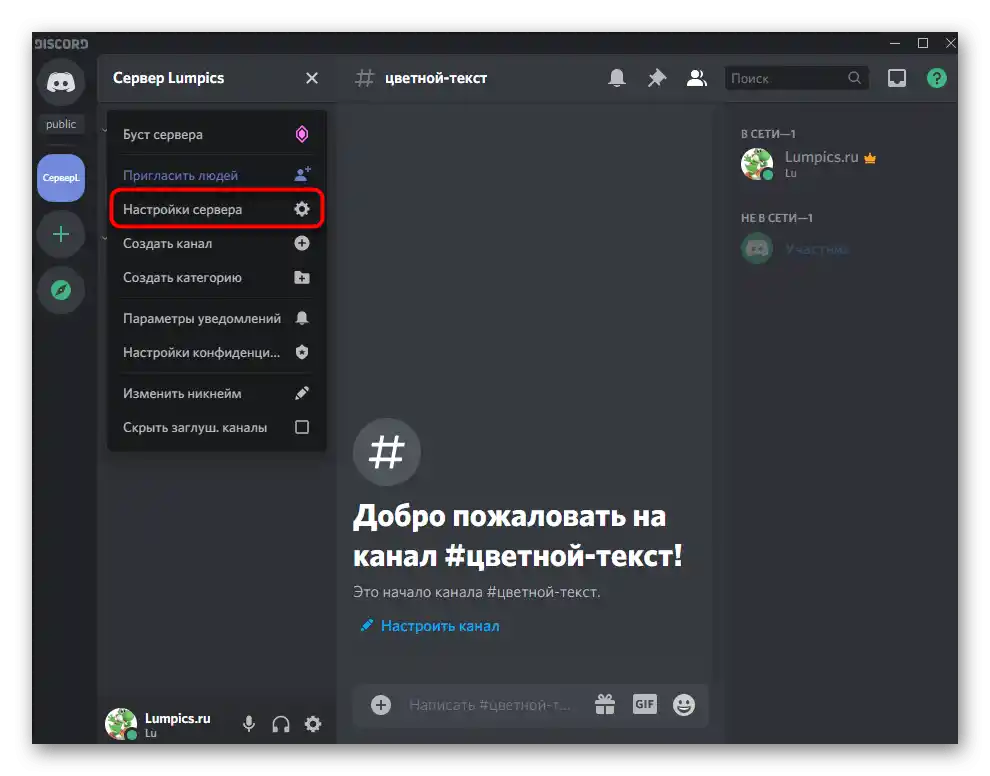
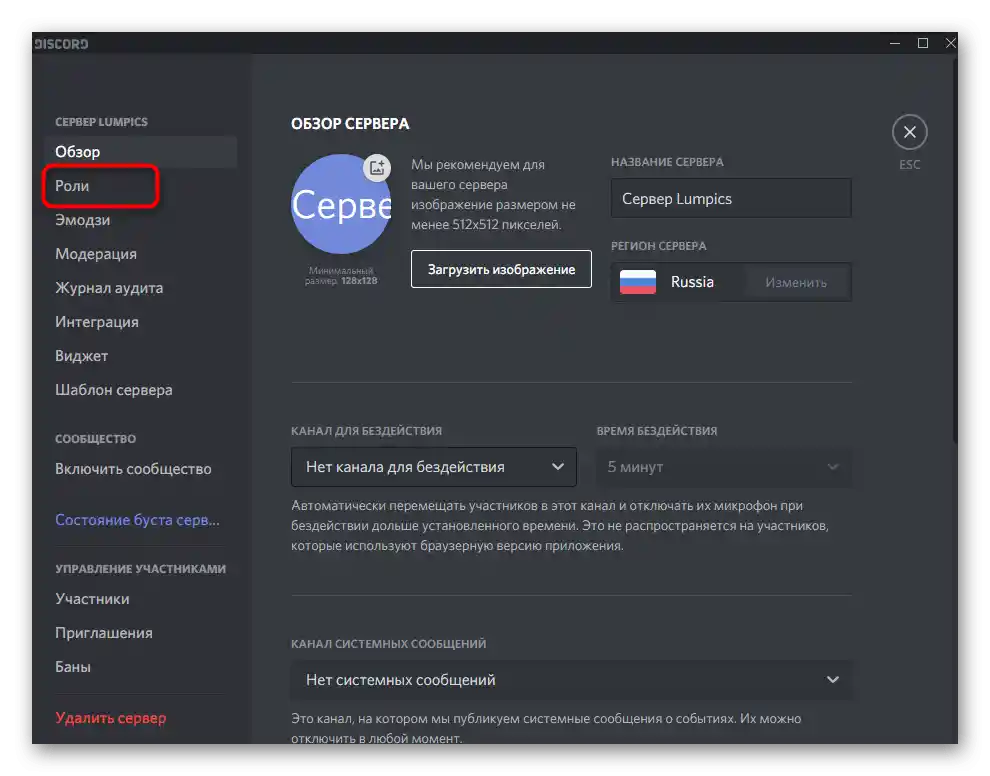
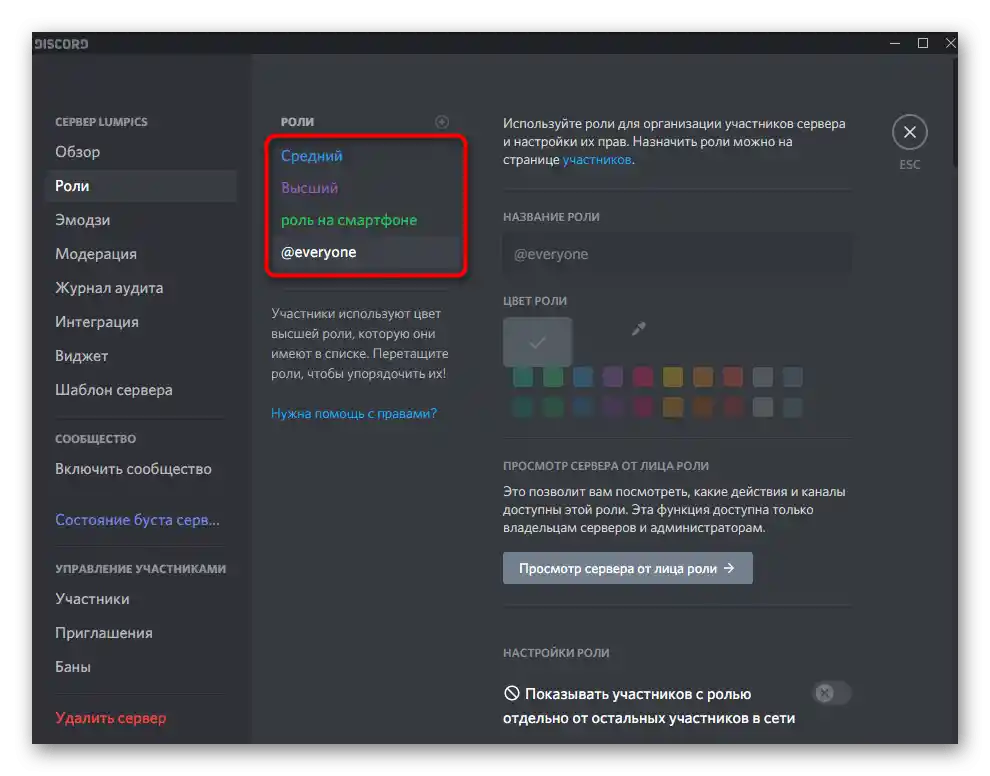
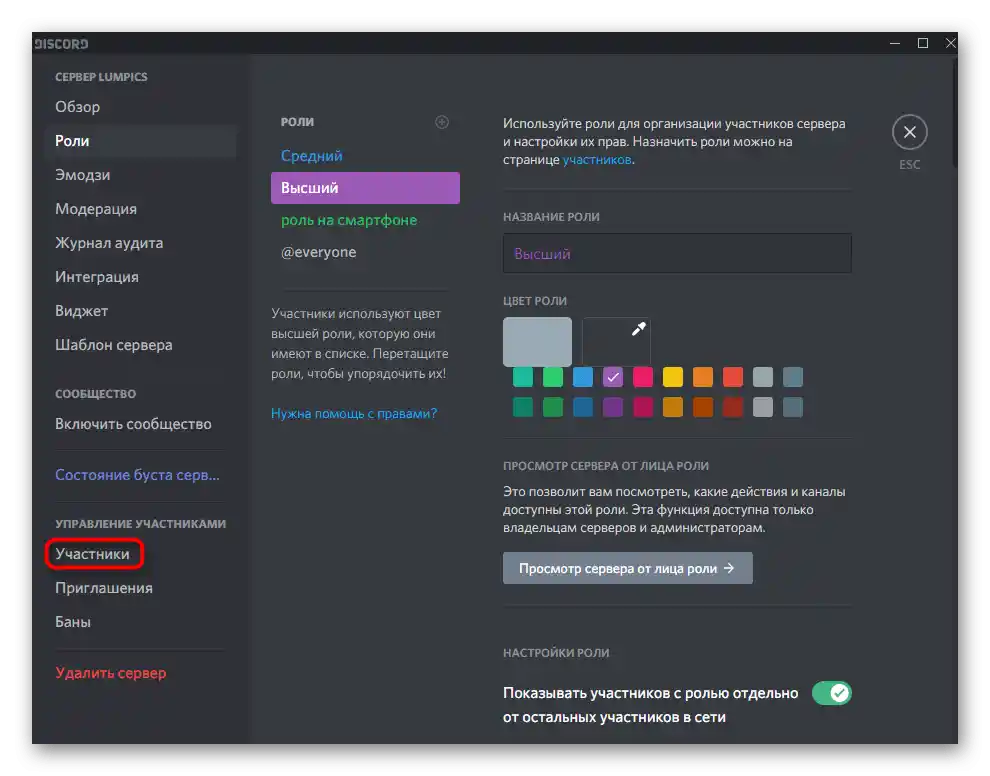
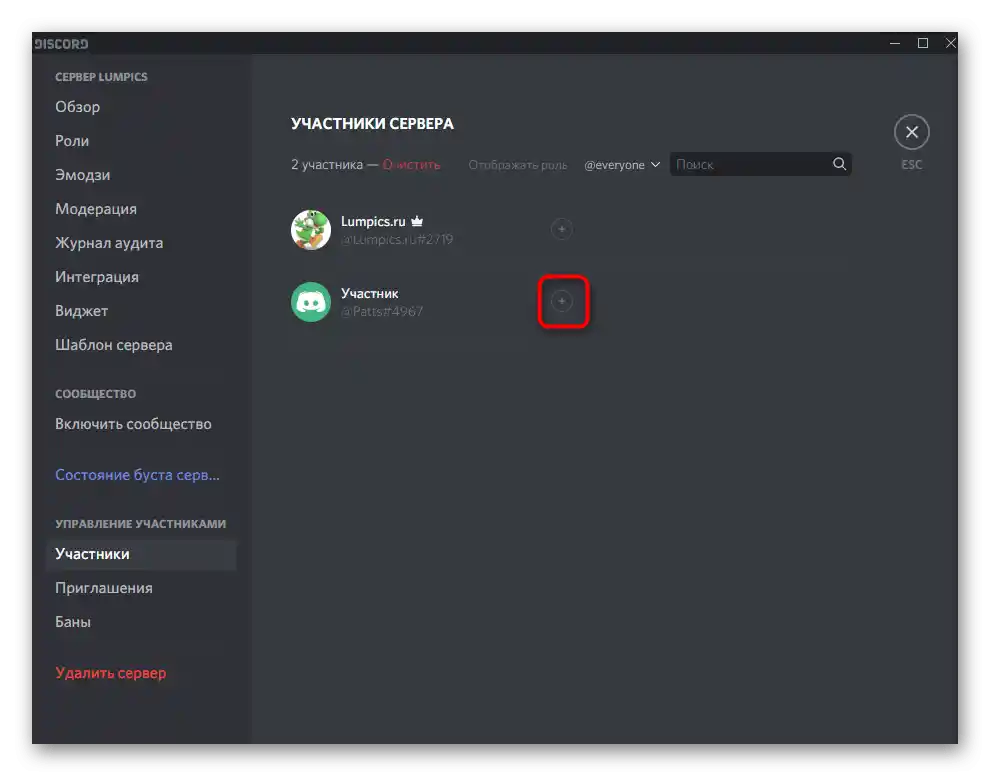
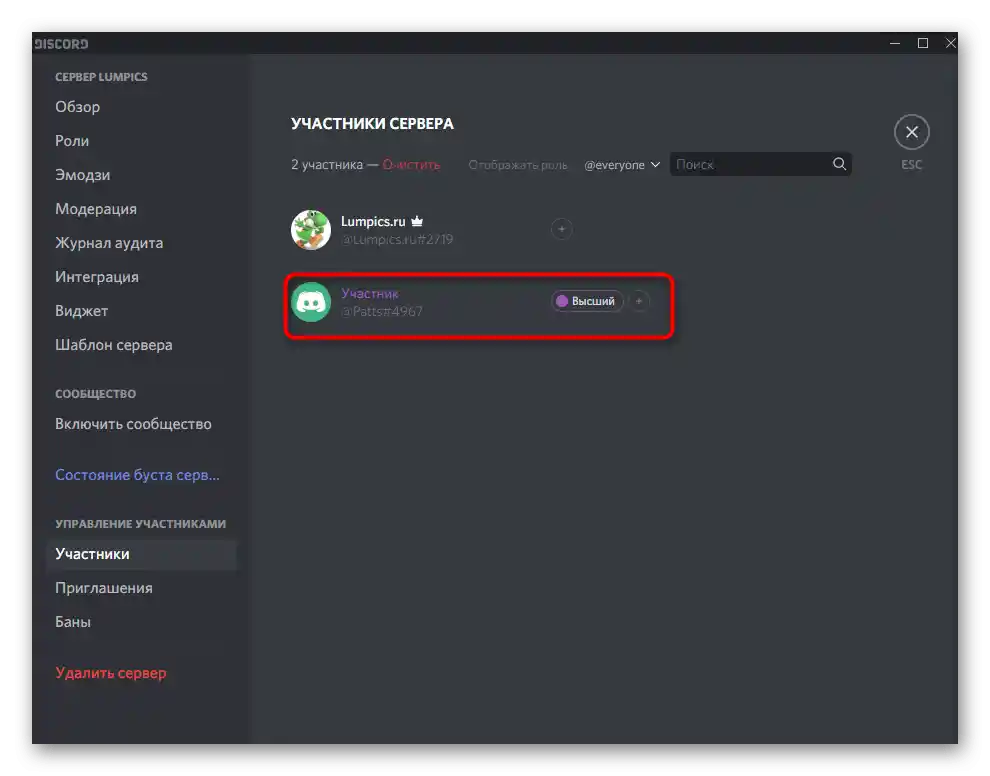
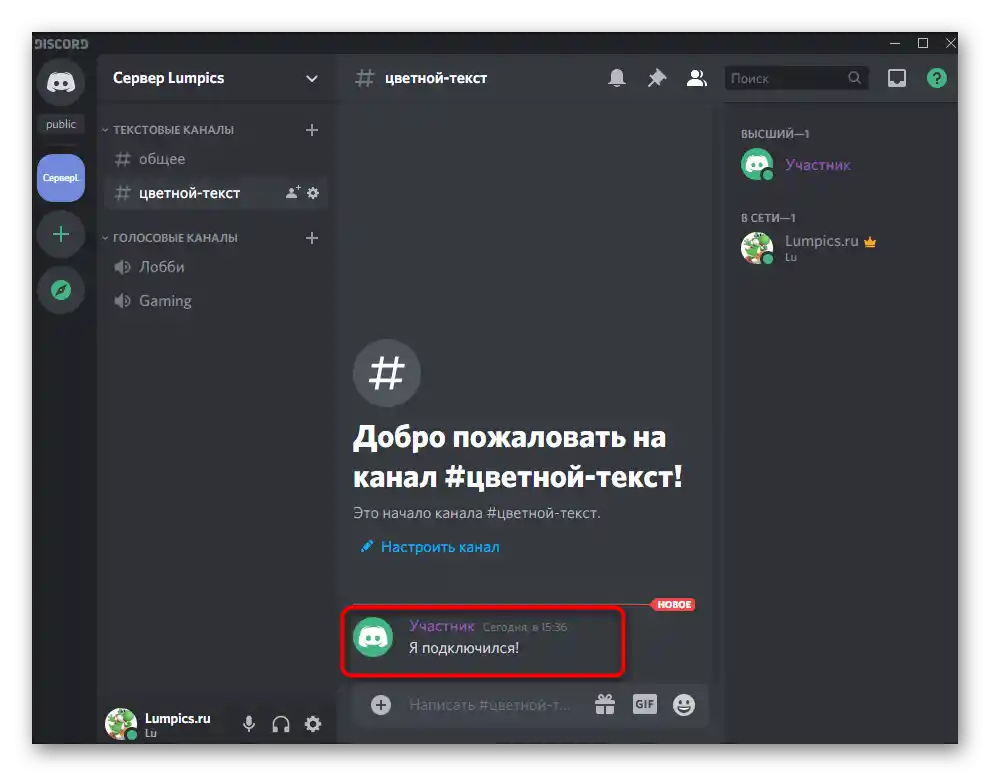
Szczegółowe informacje na temat interakcji z rolami uzyskasz, czytając artykuł pod załączonym powyżej linkiem.Tam dowiesz się o prawach każdej z nich i hierarchii, co wpływa na kolor nicku przy dodawaniu użytkownikowi więcej niż jednej roli.
Pisanie kolorowym tekstem
Kolorowy tekst w Discordzie nie jest zbyt wygodny do używania w codziennej komunikacji, ale doskonale nadaje się do formatowania opisów kanałów lub innych informacji. Należy jednak pamiętać o głównym ograniczeniu — kolorowym tekstem można pisać tylko w aplikacji na PC lub przez wersję webową, a jego kolor będzie widoczny tylko dla użytkowników wersji desktopowej i przeglądarkowej (w aplikacji mobilnej kolor się nie wyświetla).
- Do tworzenia kolorowych napisów wykorzystuje się możliwości Discorda w zakresie wsparcia języków programowania i ich klas, dlatego aby osiągnąć pożądany efekt, należy zadeklarować samą klasę lub określone funkcje. Aby uzyskać kolor czerwony, wpisz następujące:
```diff
-treść``` - Kolor niebieski uzyskuje się za pomocą
```md
#Treść``` - W podobnym formacie można pisać w innych dostępnych kolorach i obramowaniach, ale sam tekst prawie zawsze będzie miał określone cechy, jak to widać w czerwonym, niebieskim i zielonym. W drugim przypadku przed napisem znajduje się znak
"#", w pozostałych wariantach —"-"lub pojedyncze cudzysłowy. Jest to związane z samą kodową składnią i nie da się pozbyć tych znaków.
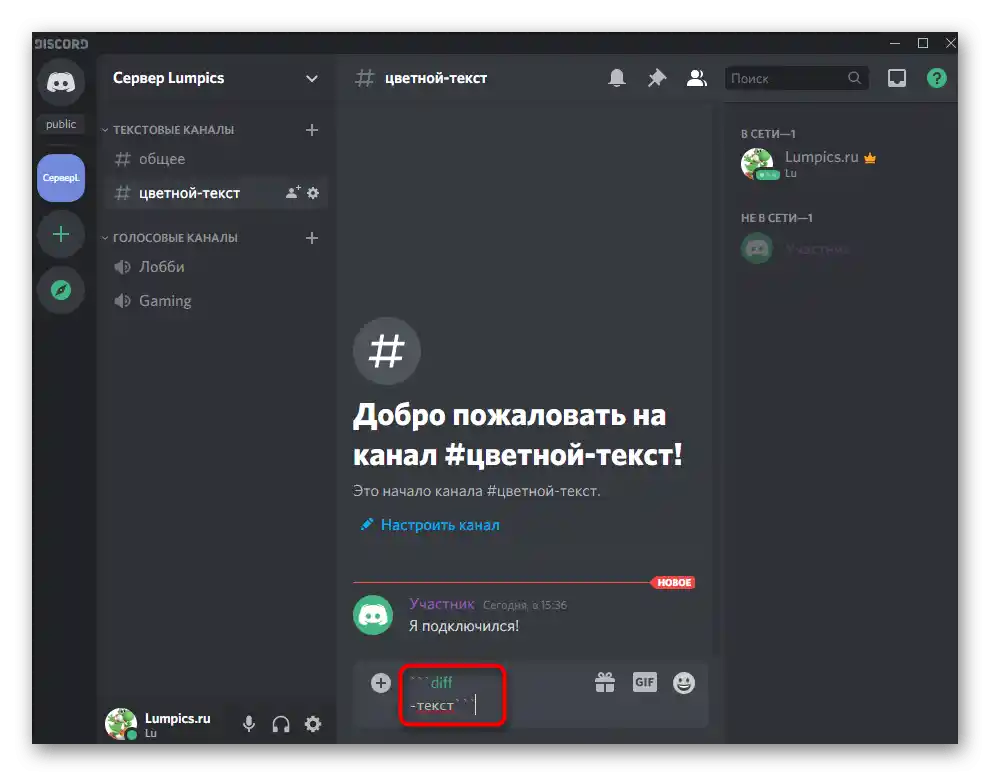
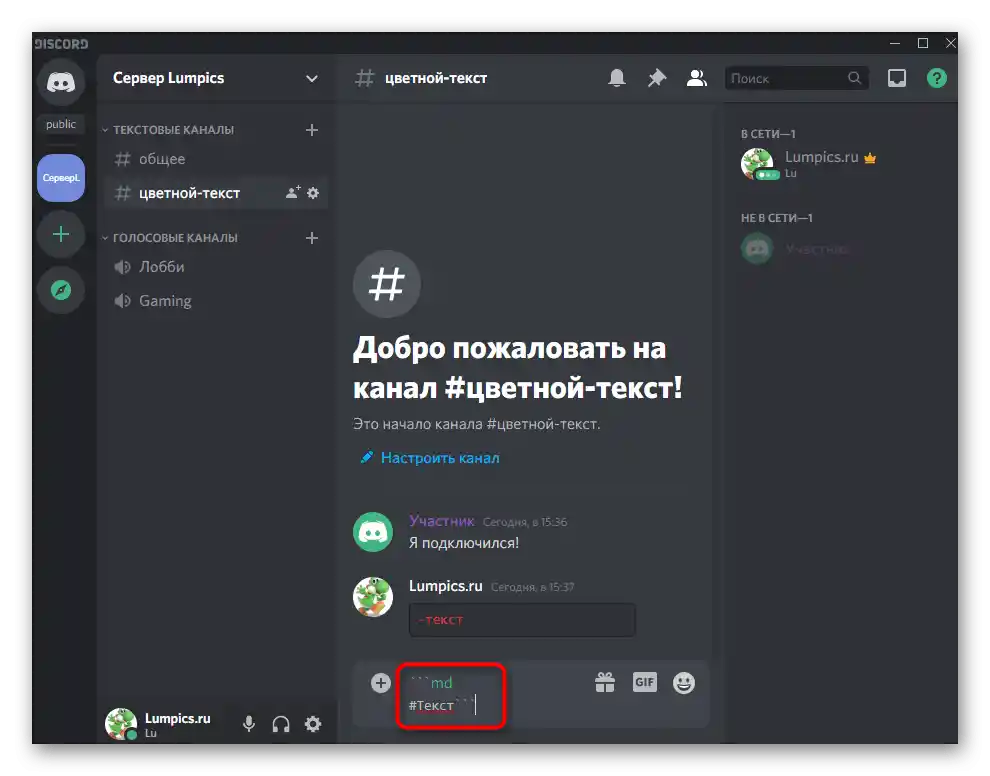
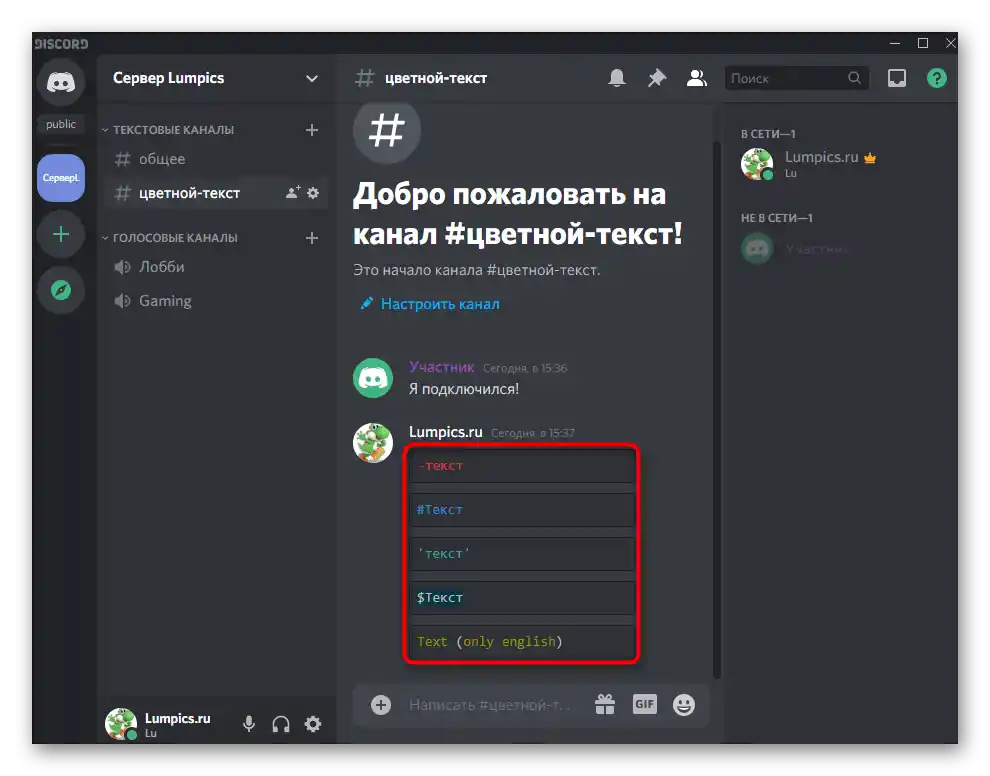
Poniżej widzisz prawie cały dostępny wykaz z różnymi kolorami.Pozostaje tylko skopiować odpowiedni fragment, wkleić go w programie i zmienić sam kolor.
- Czerwony:
- Niebieski:
- Ciemnozielony:
- Pomarańczowy:
- Ciemnoszary:
- Ciemnopomarańczowy:
- Turkusowy:
- Podświetlenie na zielono:
```diff
-tekst```
```md
#Tekst```
```css (tylko w języku angielskim)
Tekst```
```fix
Tekst```
```py
#tekst```
```cs
#tekst```
```xl
'tekst'```
```tex
$Tekst```
Nie zapominaj, że wszystkie znaki przed „tekst” muszą być zachowane, a następnie sama inskrypcja zmienia się na wymaganą. Jeśli interesuje Cię temat używania języków programowania i klas w Discordzie, przynajmniej w celu rozszerzenia możliwości pisania różnymi kolorami, zapoznaj się z oficjalną dokumentacją w artykule pod linkiem poniżej.
Referencje klas CSS w Discordzie
Opcja 2: Aplikacja mobilna
Już wiesz, że tworzenie kolorowego tekstu w aplikacji mobilnej jest niedostępne, nawet tam się nie wyświetla.Jednak to nie dotyczy przydzielania ról, więc przyjrzyjmy się, jak uczynić nick każdego uczestnika serwera kolorowym (jeśli oczywiście masz uprawnienia administratora serwera lub jesteś jego twórcą).
- Uruchom aplikację i na panelu wyboru serwera kliknij na odpowiedni, a następnie rozwiń menu akcji.
- Przez to przejdź do „Ustawienia”.
- Przewiń listę dostępnych opcji w dół, gdzie wybierz „Role”.
- Utwórz rolę lub dostosuj obecną tak, jak pokazano w artykule pod linkiem powyżej (w Wariancie 1).
- Wróć do poprzedniego menu i tym razem kliknij na wiersz „Uczestnicy”.
- Przydziel członkom serwera odpowiednie role, zapisz zmiany i opuść to menu.
- Zapoznaj się z informacjami w dowolnym z kanałów tekstowych, sprawdzając poprawność wyświetlania nowych kolorów.
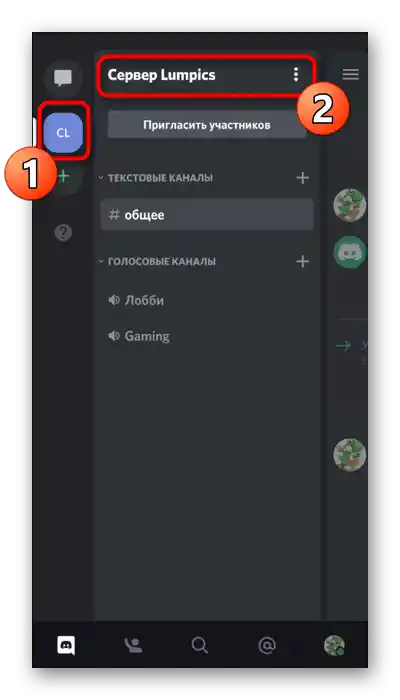
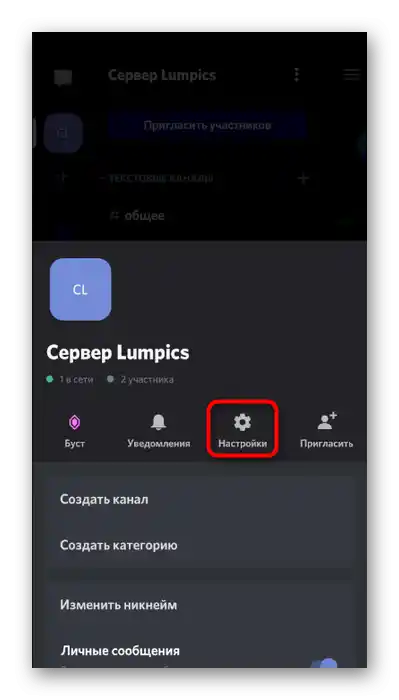
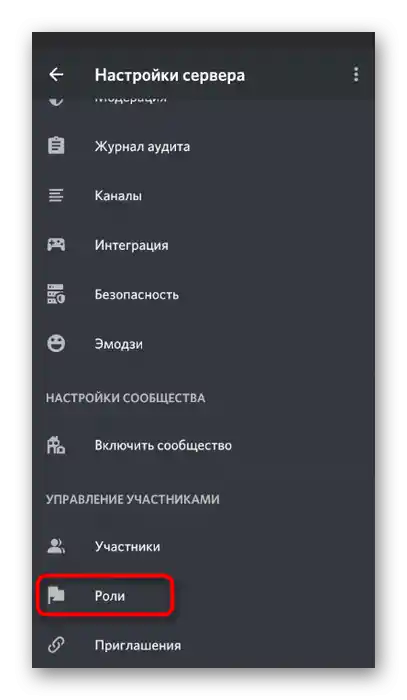
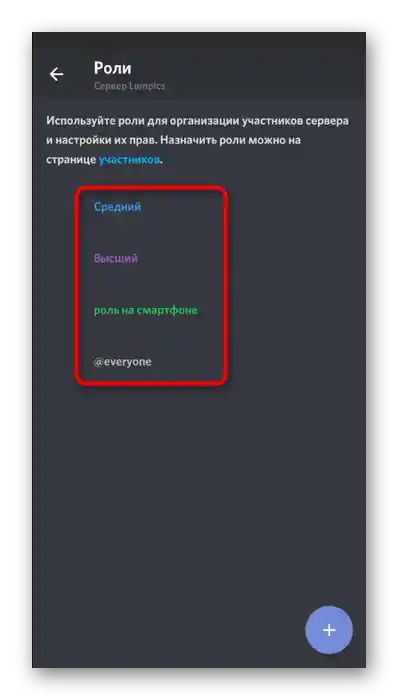
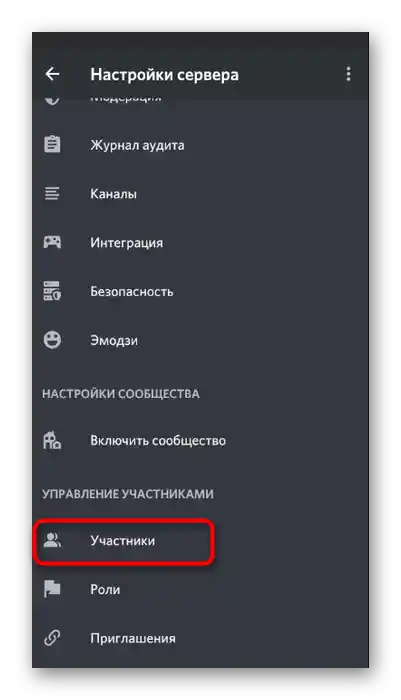
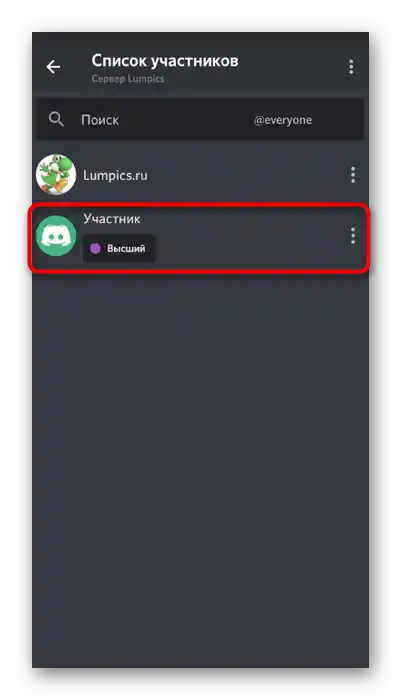
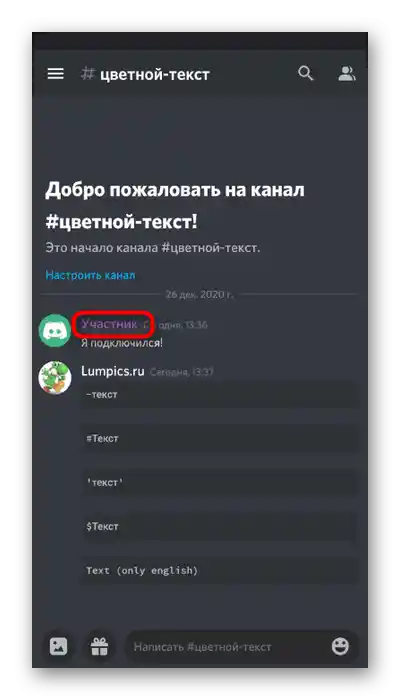
Przy okazji, na poprzednim zrzucie ekranu widać również, że cały tekst, który był kolorowy w programie na PC, w aplikacji wyświetla się na szaro, co jeszcze raz potwierdza słowa o tym, że formatowanie klas tutaj nie działa.