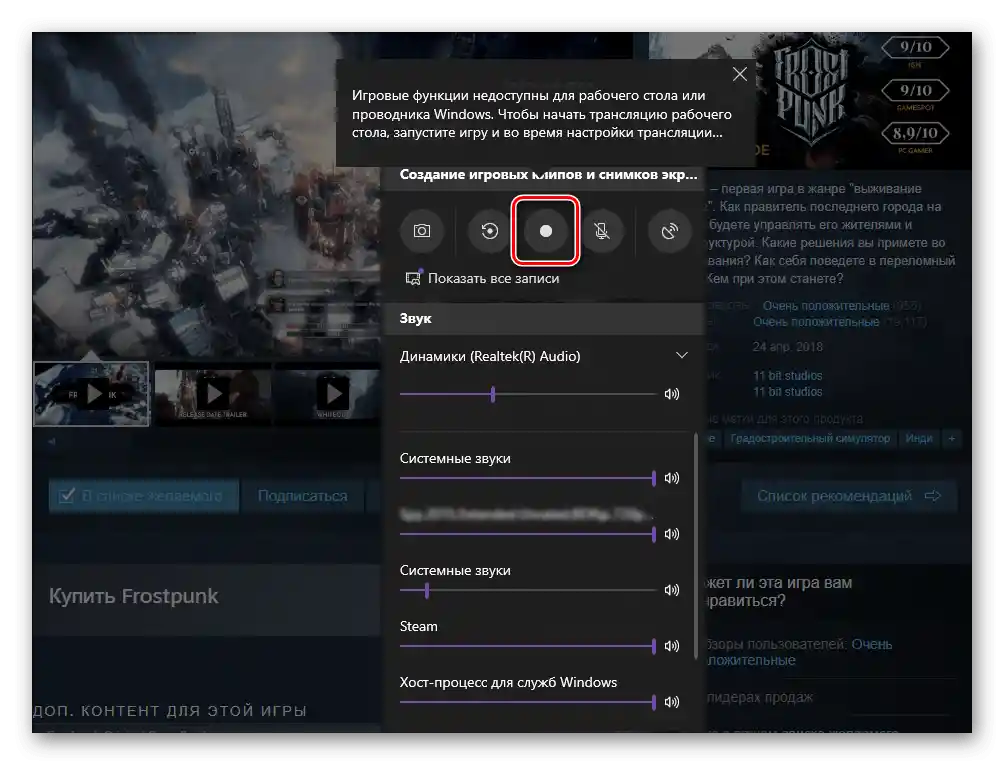Zawartość:
Są dwie główne cele, dla których ustawia się prezentację ekranu: pokazanie obrazu rozmówcy lub nagranie tego, co się dzieje w formacie wideo. Odpowiednio, do tego stosuje się różne programy, które oferują niezbędny zestaw narzędzi i funkcji. Podzieliliśmy je na grupy i opowiedzieliśmy o najpopularniejszych opcjach, a Wam pozostaje znaleźć odpowiednią.
Opcja 1: Prezentacja ekranu rozmówcy
Najczęściej przez prezentację ekranu rozumie się pokazanie zawartości podczas rozmowy w jednej z aplikacji do komunikacji. Wtedy rozmówca będzie mógł zobaczyć wszystko, co się dzieje, zasugerować rozwiązanie problemu lub wykorzystać uzyskane informacje w innych celach. Przeanalizujemy trzy najpopularniejsze komunikatory, które wspierają tę funkcję.
Zoom
Podczas pracy zdalnej i nauki Zoom stał się najpopularniejszym oprogramowaniem do organizacji konferencji. Czasami format takiej komunikacji zakłada prezentację ekranu, co można zrealizować za pomocą wbudowanej funkcji. W trakcie rozmowy wystarczy nacisnąć jeden przycisk i potwierdzić rozpoczęcie transmisji, po czym rozmówcy będą mogli zobaczyć wszystkie okna, między którymi będziesz się przełączać.
Szczegóły: Włączenie prezentacji ekranu w Zoom dla Windows, Android i iOS
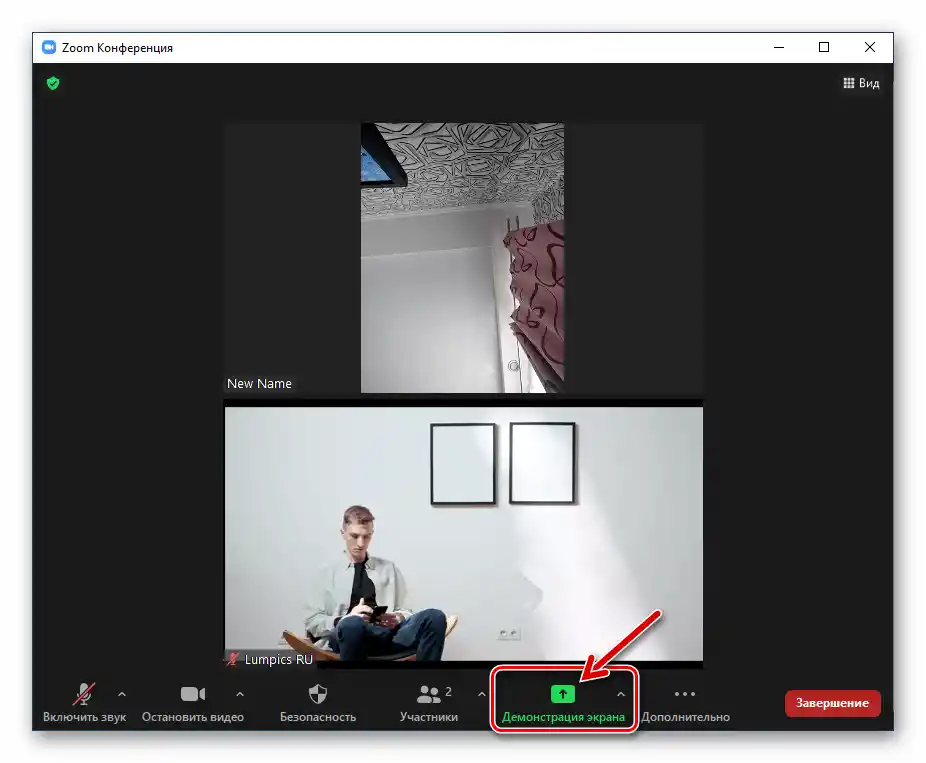
Discord
Choć pierwotnie Discord był przeznaczony głównie dla graczy, obecnie korzystają z niego zupełnie różni ludzie, komunikując się z innymi uczestnikami na serwerach lub w prywatnych rozmowach. Program wspiera nie tylko połączenia głosowe i wideo, ale także pozwala pokazać rozmówcy ekran za pomocą specjalnego przycisku, który pojawia się podczas rozmowy.O tym, jak wykonać wstępne ustawienia i prawidłowo pokazać ekran w Discordzie, przeczytaj w artykule pod linkiem poniżej.
Szczegóły: Włączenie demonstracji ekranu w Discordzie
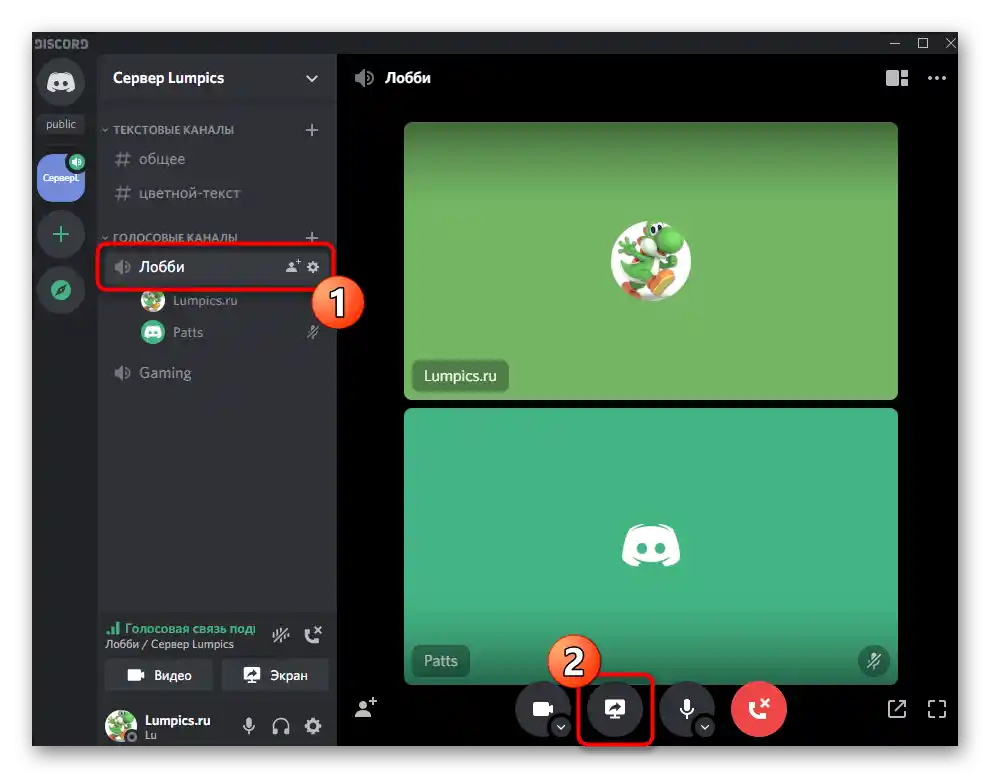
Skype
Skype — kolejny popularny program do komunikacji za pomocą tekstu, głosu i wideo. Każdy uczestnik ma również możliwość aktywacji demonstracji ekranu i pokazania rozmówcy pożądanego kontentu. W różnych wersjach Skype'a funkcja ta jest włączana w określony sposób, o czym bardziej szczegółowo napisano w instrukcji od innego naszego autora.
Szczegóły: Demonstracja ekranu rozmówcy w Skype
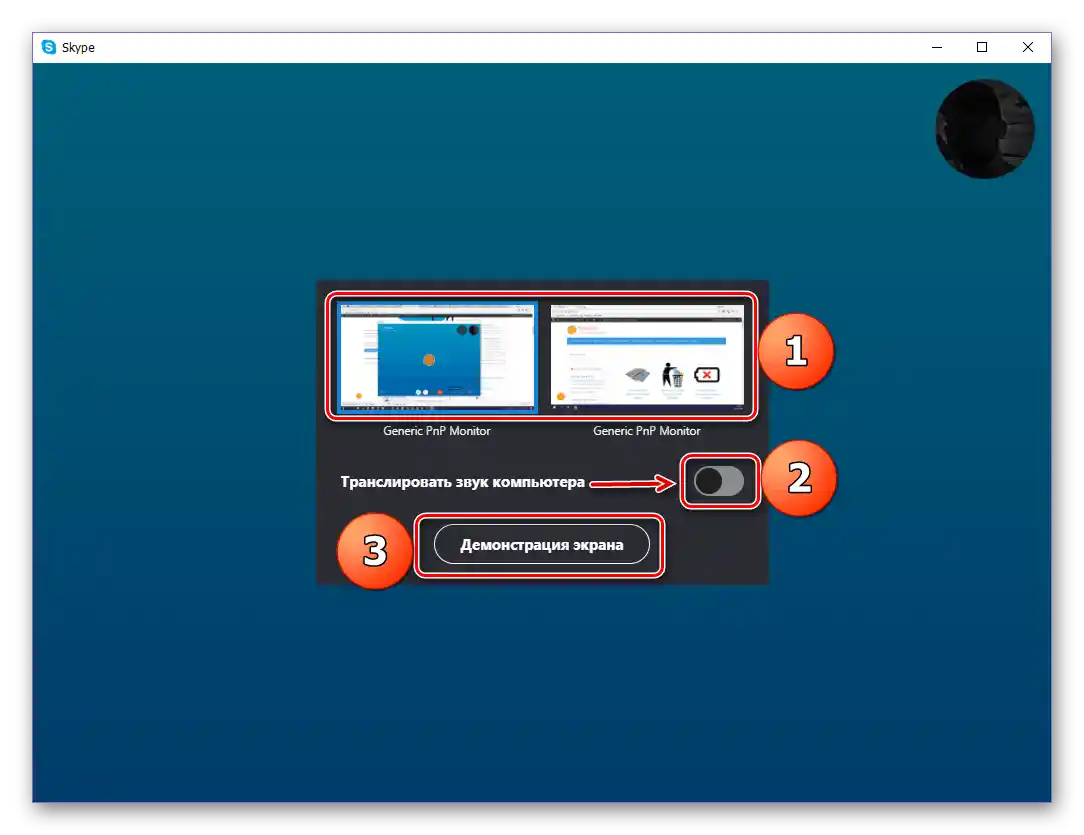
Opcja 2: Programy do nagrywania wideo
Rozważmy następujący przypadek demonstracji ekranu — pokazanie pojedynczych okien lub całego pulpitu podczas nagrywania wideo. Mogą to być zarówno let’s play'e, jak i filmy instruktażowe, w których wyjaśniane jest wykonanie określonej sekwencji działań. W tym celu stosuje się specjalne programy do przechwytywania, z których wybraliśmy trzy popularne i omówimy zasady ich działania.
Bandicam
Bandicam — najprostszy program do nagrywania wideo, oferujący podstawowy zestaw przydatnych funkcji. Można go używać zarówno do tworzenia let’s play'ów nawet z kamerą internetową, jak i do lekcji lub demonstracji tego, co dzieje się na ekranie w innych celach.
- Skorzystaj z przycisku powyżej, aby zapoznać się z przeglądem Bandicam i pobrać najnowszą wersję programu na swój komputer. Po uruchomieniu znajdziesz się w sekcji "Rozpoczęcie pracy", gdzie należy wybrać typ nagrywania wideo.Jeśli mowa o jednym oknie, można wybrać "Nagrywanie gry" lub "Prostokątne". W razie potrzeby uchwycenia wszystkiego, co się dzieje, będzie potrzebny "Pełny ekran".
- Przełączaj się między zakładkami ustawień każdego trybu nagrywania, jeśli zajdzie taka potrzeba, zapoznaj się z opisem od deweloperów i edytuj dostępne opcje zgodnie z osobistymi celami.
- Podczas uchwycenia prostokątnego obszaru pojawia się ramka, którą należy dostosować do rozmiaru zawartości do uchwycenia.
- Podczas nagrywania korzystaj z dostępnych narzędzi, jeśli chcesz napisać tekst, dodać figurę geometryczną lub wyróżnić jakiś obiekt.
- Jeszcze przed rozpoczęciem nagrywania lepiej przejść do sekcji z ustawieniami "Podstawowe" i zmienić folder wyjściowy, aby wideo od razu zapisywało się w wymaganym katalogu.
- Podczas demonstracji gier aktywuje się funkcja nakładania FPS, dla której wydzielono osobną sekcję z opcjami. Wyłącz ten licznik, jeśli nie chcesz go pokazywać podczas wyświetlania ekranu.
- Na zakładce "Wideo" zwróć uwagę na dostępne skróty klawiszowe i inne opcje. Aktywuj zaznaczenia przy tych narzędziach, które chcesz wykorzystać podczas nagrywania.
- Domyślnie ustawiony jest kodek H264, wykorzystujący moc procesora do nagrywania, a wideo nagrywane jest na pełnym ekranie w 30 FPS. Jeśli zajdzie potrzeba zmiany tych parametrów, naciśnij przycisk "Ustawienia".
- W nowym oknie zmień format pliku, rozmiar wideo, liczbę klatek na sekundę i ustawienia dźwięku zgodnie z osobistymi potrzebami.
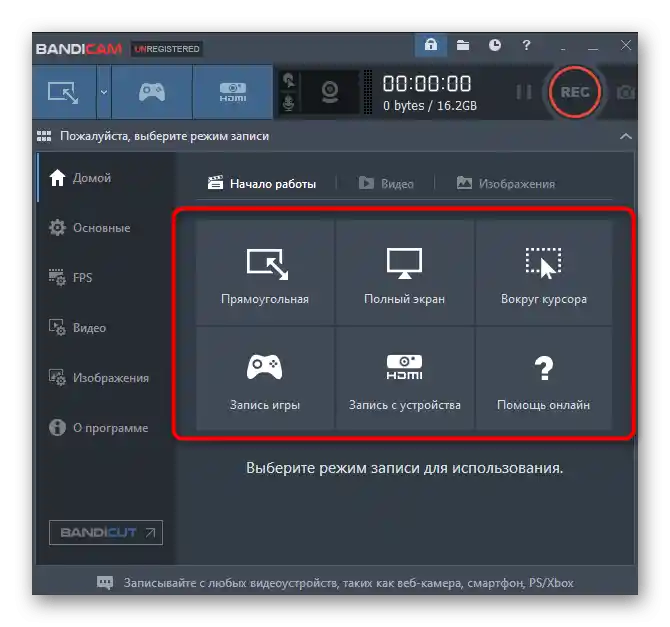
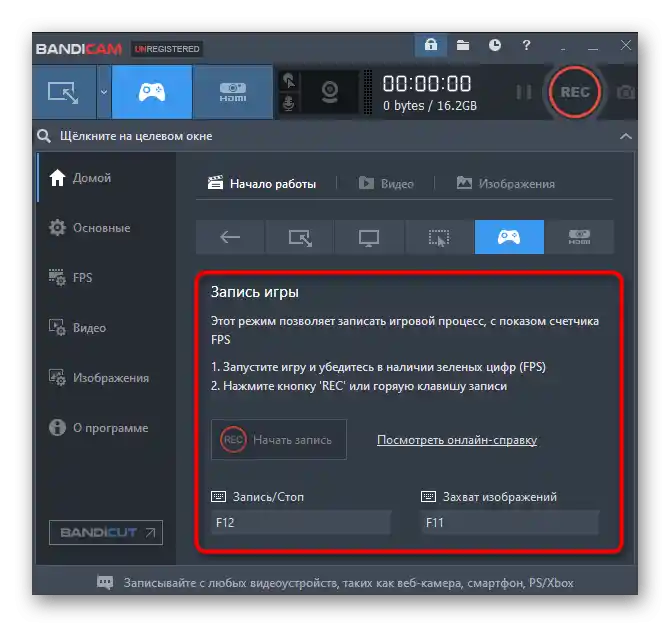
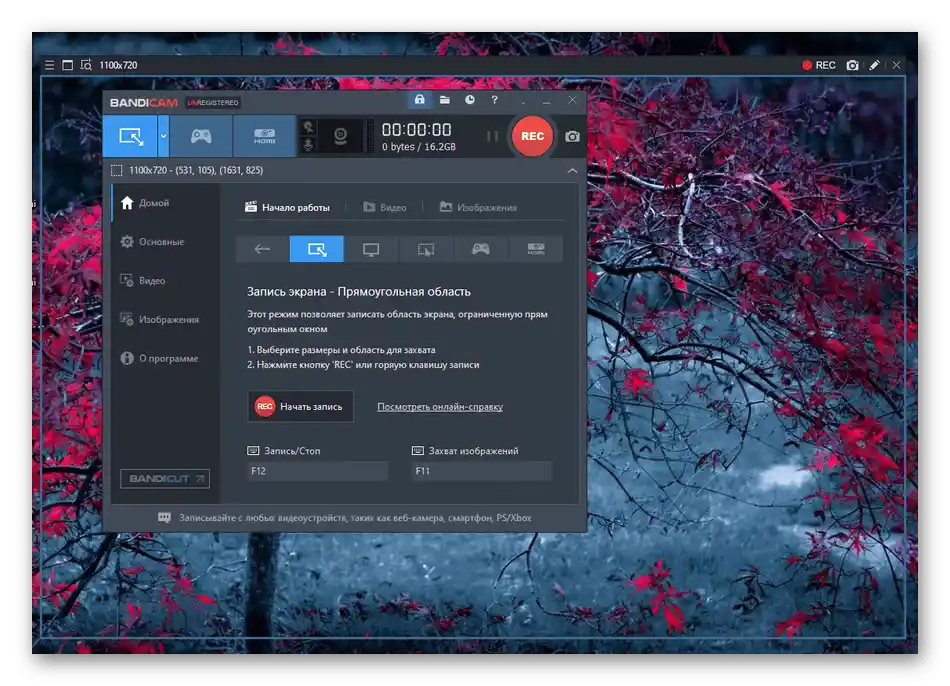
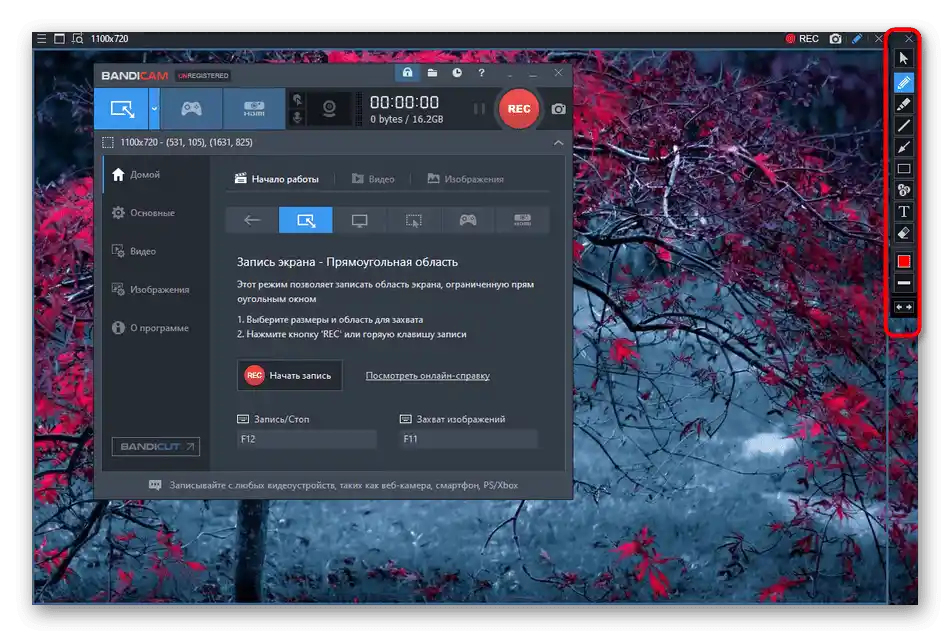
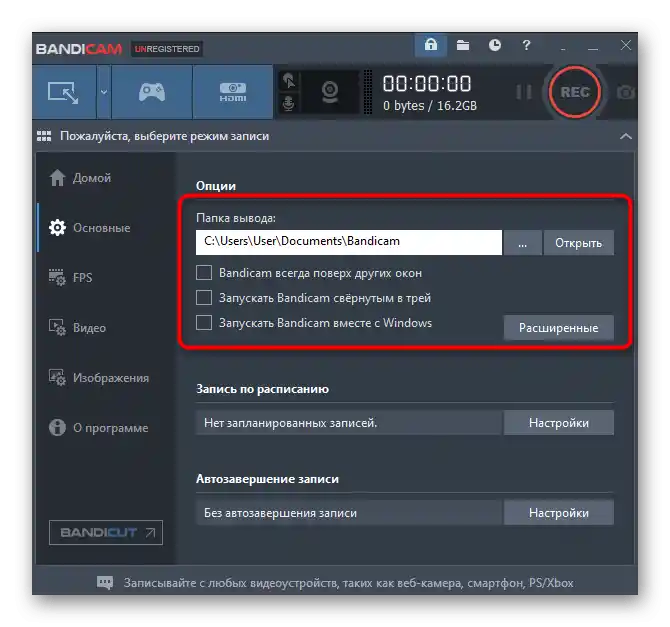
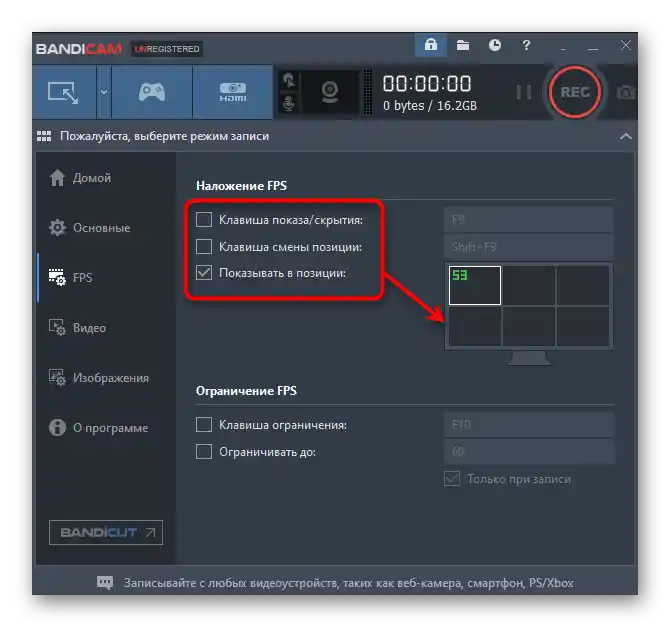
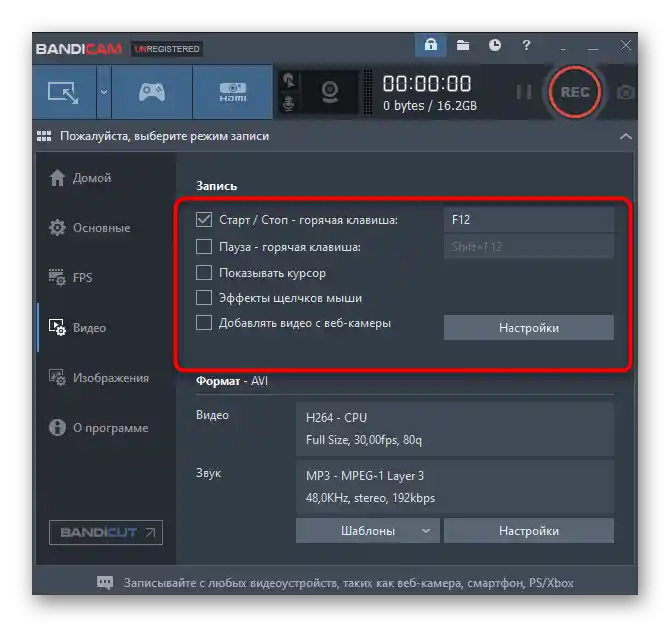
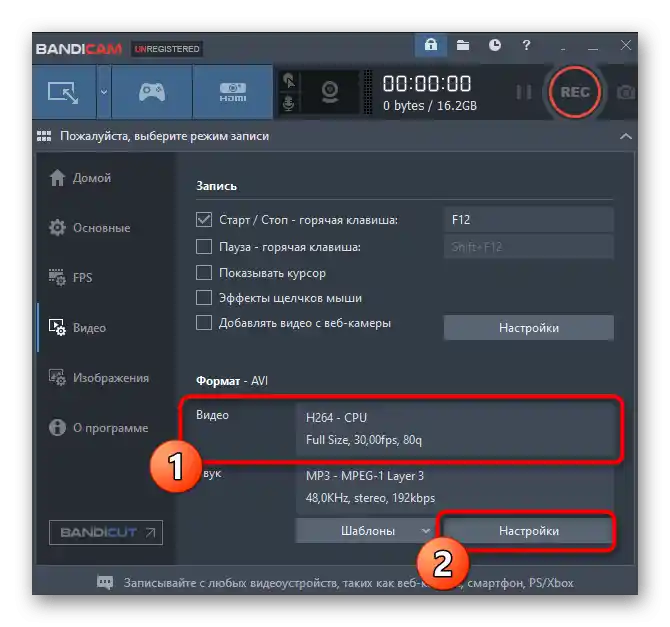
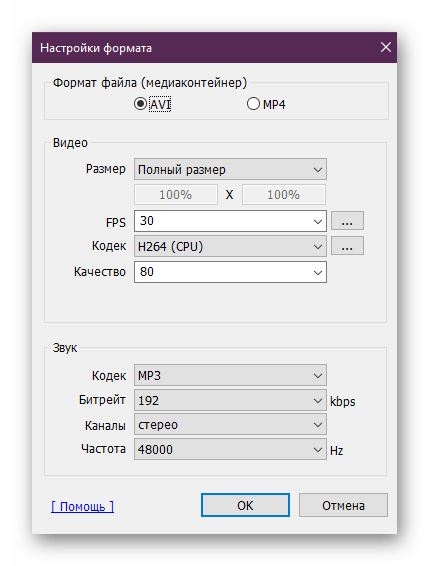
Ta instrukcja pokazuje wyłącznie proces ustawiania uchwycenia zawartości ekranu w jego podstawowej formie, to znaczy bez włączania kamery internetowej lub korzystania z innych możliwości programu. Jeśli chcesz dowiedzieć się więcej o tym oprogramowaniu, kliknij w link poniżej i przeczytaj artykuł tematyczny.
Więcej: Jak korzystać z Bandicam
OBS
OBS to kolejny popularny program do nagrywania wideo z ekranu i prowadzenia transmisji na żywo. Jest bardziej profesjonalny, z ogromną ilością różnych funkcji i ustawień.Obecnie nie ma sensu mówić o wszystkich z nich, dlatego skupimy się wyłącznie na ustawieniu przechwytywania jednego okna lub całej zawartości pulpitu.
- Na początek stwórz scenę, która będzie przechowywać wszystkie zadane parametry. W bloku "Sceny" kliknij ikonę w kształcie plusa.
- Nadaj dowolną nazwę, aby w przyszłości, pracując z oprogramowaniem, rozumieć, do czego przeznaczona jest tworzona scena.
- Okno dowolnego programu, gra lub cały pulpit jest źródłem, dlatego również je należy dodać.
- Z listy źródeł wybierz opcję "Przechwytywanie gry", "Przechwytywanie okna" lub "Przechwytywanie ekranu" w zależności od preferowanego typu nagrania.
- W nowym oknie po prostu kliknij "OK".
- Po tym pojawią się dostępne właściwości źródła przechwytywania. Na przykład, pracując w trybie "Przechwytywanie gry", należy wybrać opcję "Przechwytywanie dowolnej aplikacji pełnoekranowej" lub wskazać konkretny, już uruchomiony plik EXE, aby OBS koncentrował się wyłącznie na nim.
- To samo dotyczy pojedynczych okien. W tym przypadku wyświetli się lista "Okno" oraz pole z priorytetami zgody okien. Należy je pozostawić domyślnie, a w "Okno" wskazać program do przechwytywania.
- Poniżej znajdują się dodatkowe opcje, do których należą częstotliwość klatek i przechwytywanie kursora. Aktywuj opcję "Użyj przechwytywacza zgodnego z ochroną przed oszustwami" koniecznie, jeśli chodzi o demonstrację gier.
- Po skonfigurowaniu sceny można wrócić do głównego menu i zobaczyć, co wyświetla się na panelu podglądu. Jeśli wszystko jest poprawnie skonfigurowane, tam będzie przechwytywane aktualnie okno.
- Podczas demonstracji całego ekranu w głównym oknie występuje rekursja, którą widzisz na następnym zrzucie ekranu. Nie martw się, dotyczy to tylko okna podglądu, a podczas nagrywania wszystko będzie w porządku.
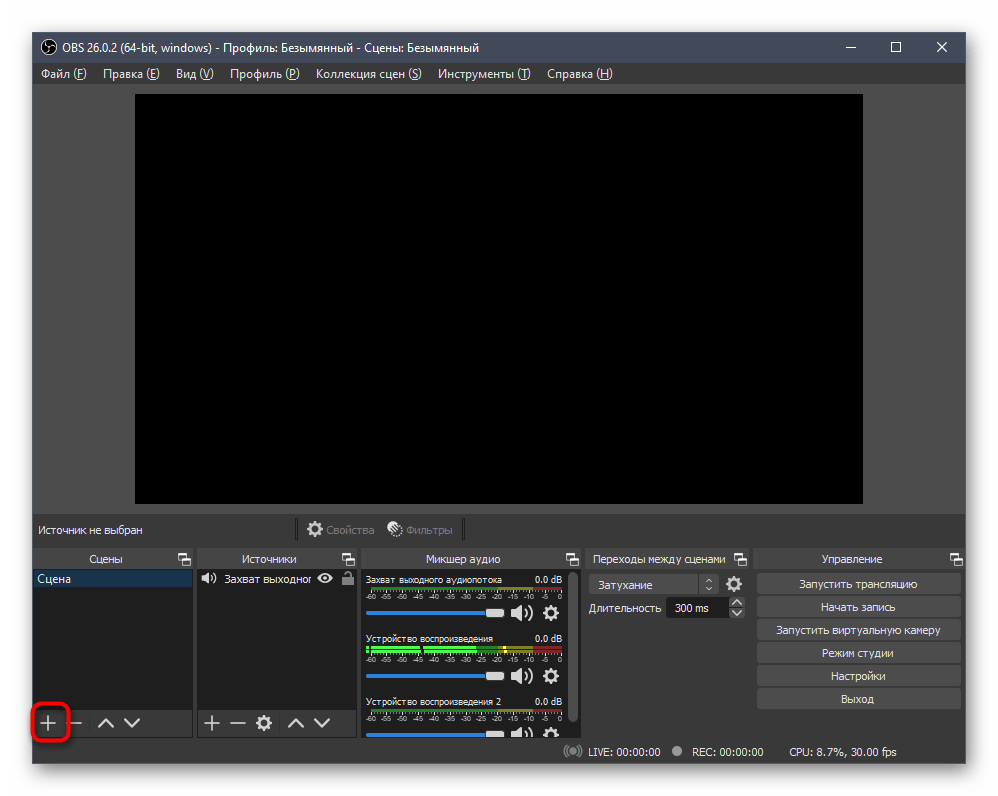
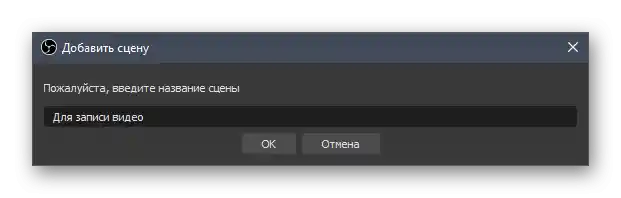
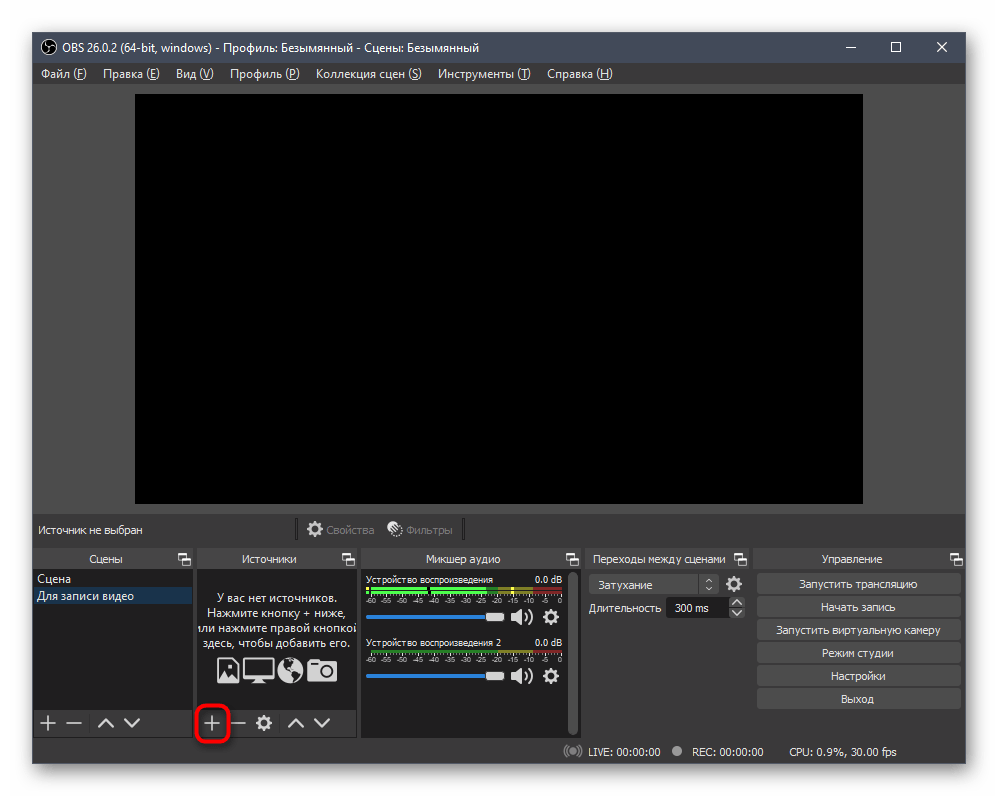
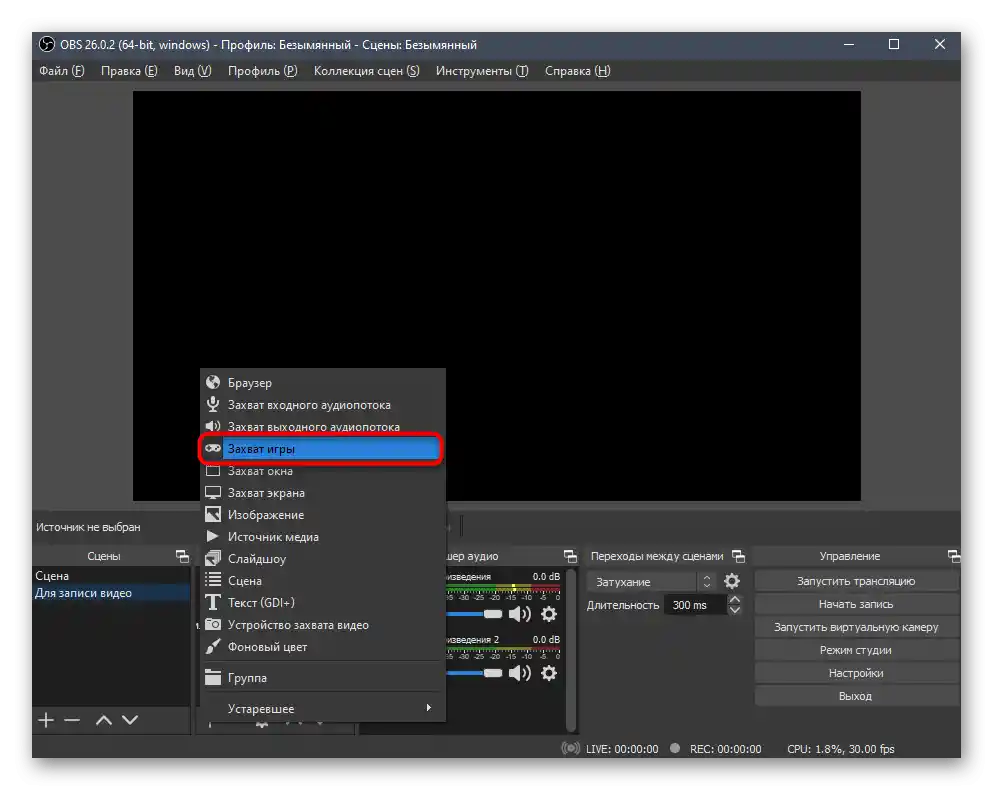
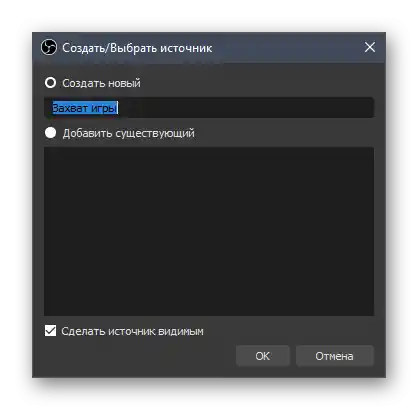
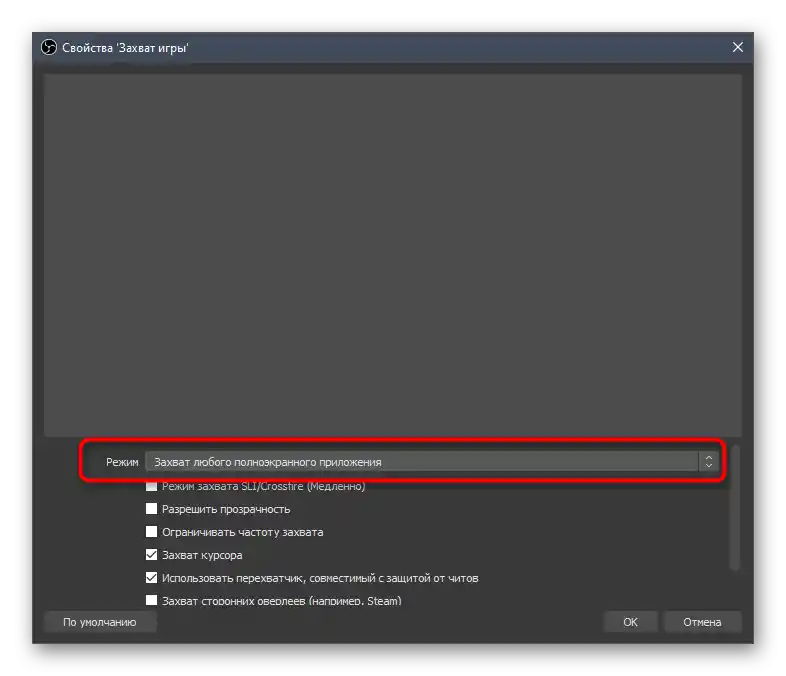
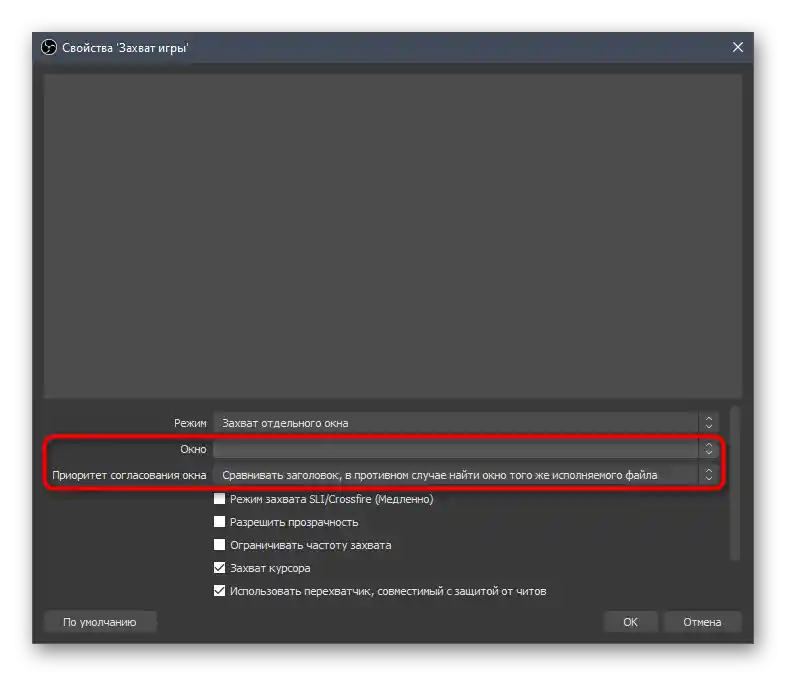
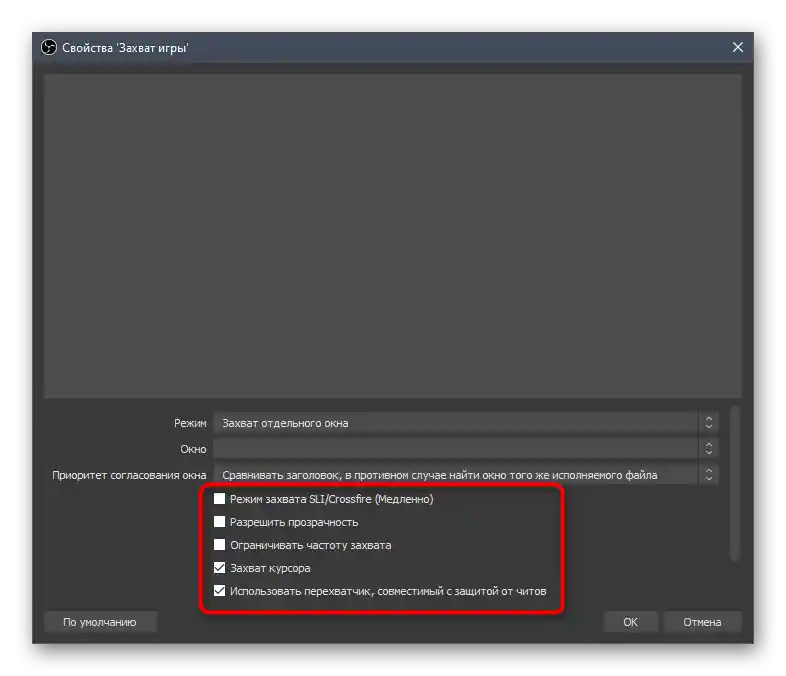
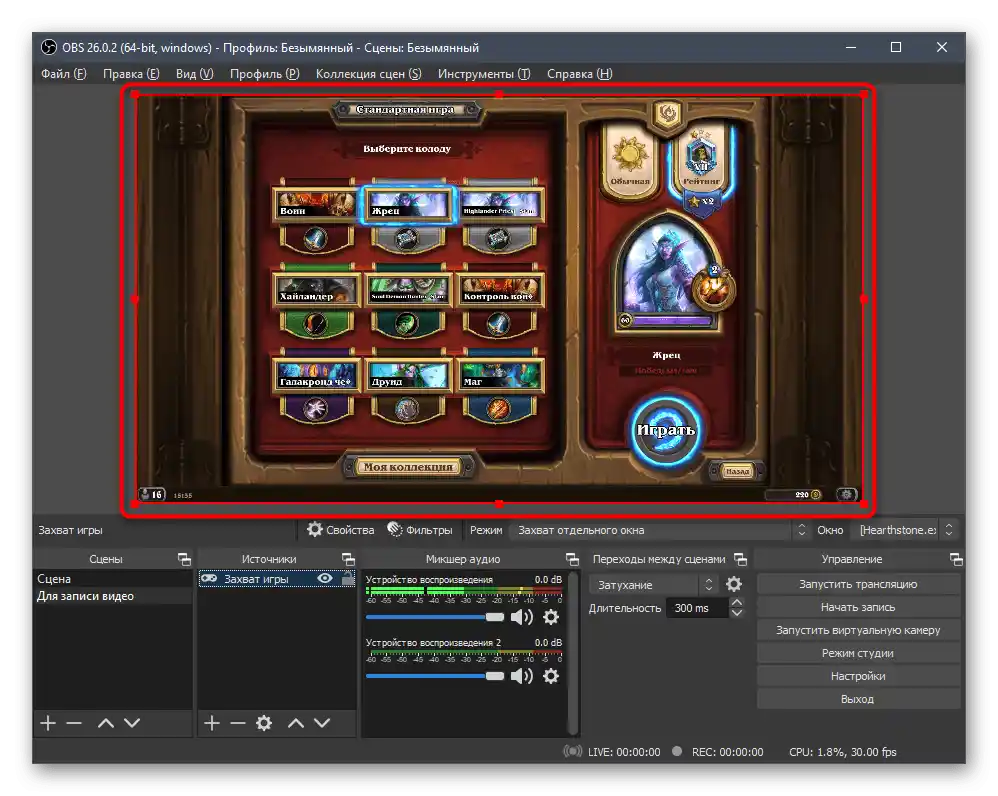
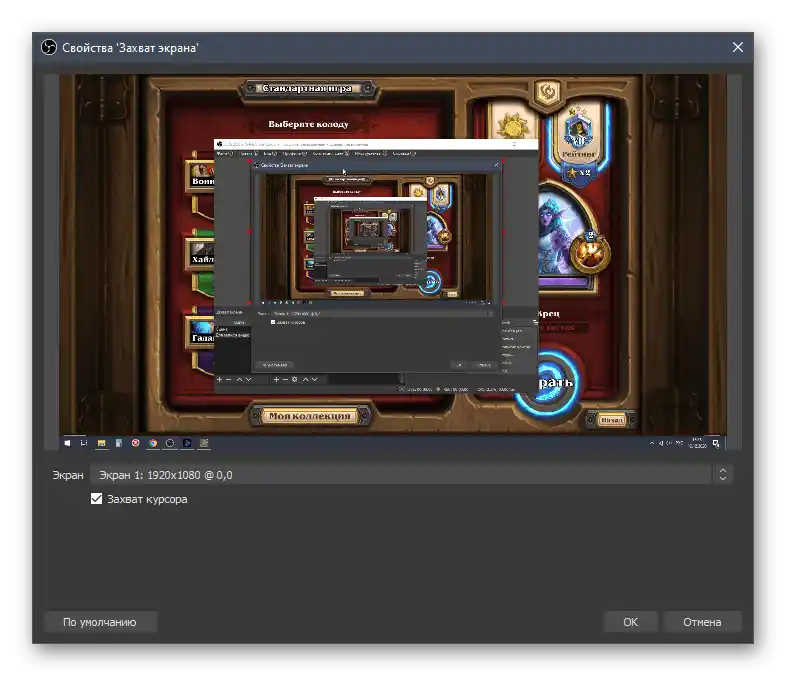
Po zakończeniu wszystkich działań w głównym menu pozostaje tylko nacisnąć przycisk odpowiedzialny za nagrywanie wideo.Jednak omówione ustawienia nadają się wyłącznie do tworzenia krótkiego filmu z wykorzystaniem funkcji nagrywania ekranu. Jeśli projekty są tworzone do nagrywania let's playów lub materiałów edukacyjnych, przeczytaj inne artykuły na te tematy.
Więcej informacji:
Ustawienie OBS do nagrywania gier
Przewodnik po nagrywaniu wideo z ekranu w OBS Studio
Opcja 3: Wbudowane w Windows 10 narzędzie
W Windows 10 znajduje się własne narzędzie przeznaczone do nagrywania wideo z ekranu. W większości zostało zaprojektowane do streamingu gier, ale nadaje się również do innych zadań. W odróżnieniu od powyższych programów, to narzędzie charakteryzuje się minimalnym zestawem przydatnych funkcji i ustawień, które pomogłyby stworzyć idealny content, dlatego nie będzie odpowiednie dla wszystkich.
Więcej informacji: Nagrywanie wideo z ekranu w Windows 10