Zawartość:
Animowany status oznacza ciągłą, szybką zmianę ustawień profilu osobistego za pomocą dodatkowych wtyczek, ponieważ w standardowej wersji Discord taka funkcja nie jest dostępna. Z tego powodu okresowo mogą występować blokady ze strony automatycznego systemu ochrony, dlatego wykonuj jedną z poniższych opcji tylko wtedy, gdy jesteś pewien, że nie otrzymasz przypadkowego bana na jeden lub kilka dni.
Dodatkowo ostrzegamy, że posiadacze urządzeń mobilnych lub użytkownicy, którzy korzystają z Discorda przez przeglądarkę, nie będą mogli skorzystać z żadnej z poniższych opcji. Aby je zrealizować, na komputerze wymagana jest zainstalowana aplikacja Discord, w której wykonywane są wszystkie pozostałe działania.
Szczegóły: Jak zainstalować Discord na komputerze
Opcja 1: Wtyczka do rozszerzenia BetterDiscord
Program BetterDiscord nie tylko rozszerza możliwości standardowego Discorda, ale także dodaje narzędzie umożliwiające tworzenie niestandardowych wtyczek w JavaScript. Proponujemy zająć się tą metodą krok po kroku, ponieważ jest ona dość obszerna i wymaga wykonania szeregu działań.
Krok 1: Instalacja dodatku BetterDiscord
Należy zacząć od zainstalowania dodatku BetterDiscord do już istniejącego na komputerze Discorda.Ten proces jest dość trywialny dla większości użytkowników.
Przejdź do pobrania BetterDiscord z oficjalnej strony
- Otwórz powyższy link, aby przejść na oficjalną stronę BetterDiscord i kliknij na „Pobierz”.
- Instalatory i otwarty kod źródłowy oprogramowania znajdują się na GitHubie, dlatego nastąpi przekierowanie na tę stronę, skąd pobierz plik EXE do instalacji programu na Windows.
- Po zakończeniu pobierania uruchom instalator.
- Zdecydowanie potwierdź zasady korzystania z oprogramowania i lepiej przeczytaj je w całości, aby zrozumieć, jak działają podobne rozszerzenia.
- W następnym oknie kliknij na „Zainstaluj BandagedBD”.
- Użyj instalacji dla stabilnej wersji, której lokalizacja jest określana automatycznie.
- Czekaj na zakończenie instalacji i zamknij bieżące okno.
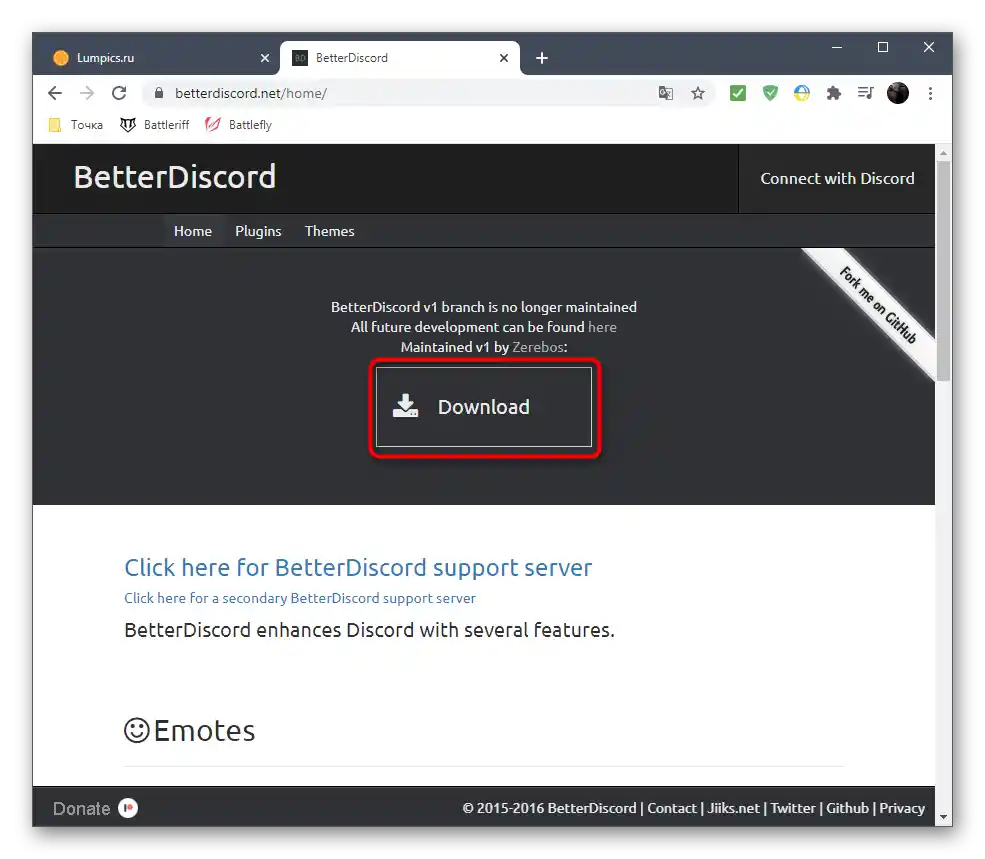
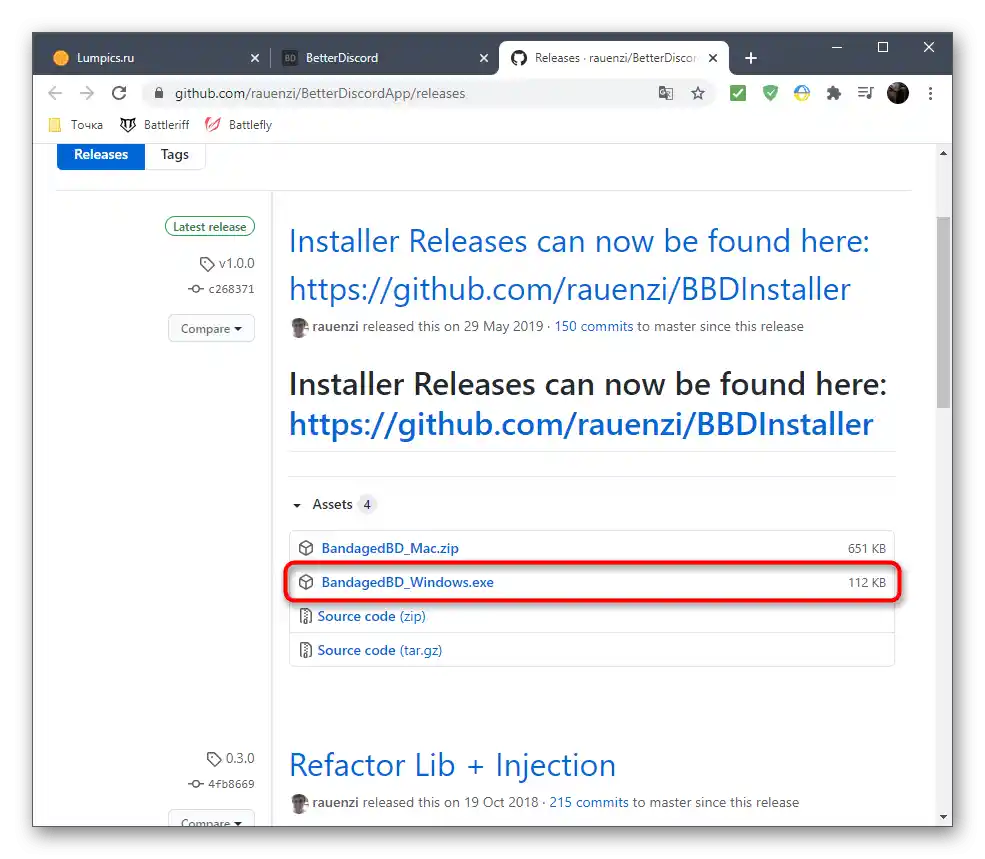
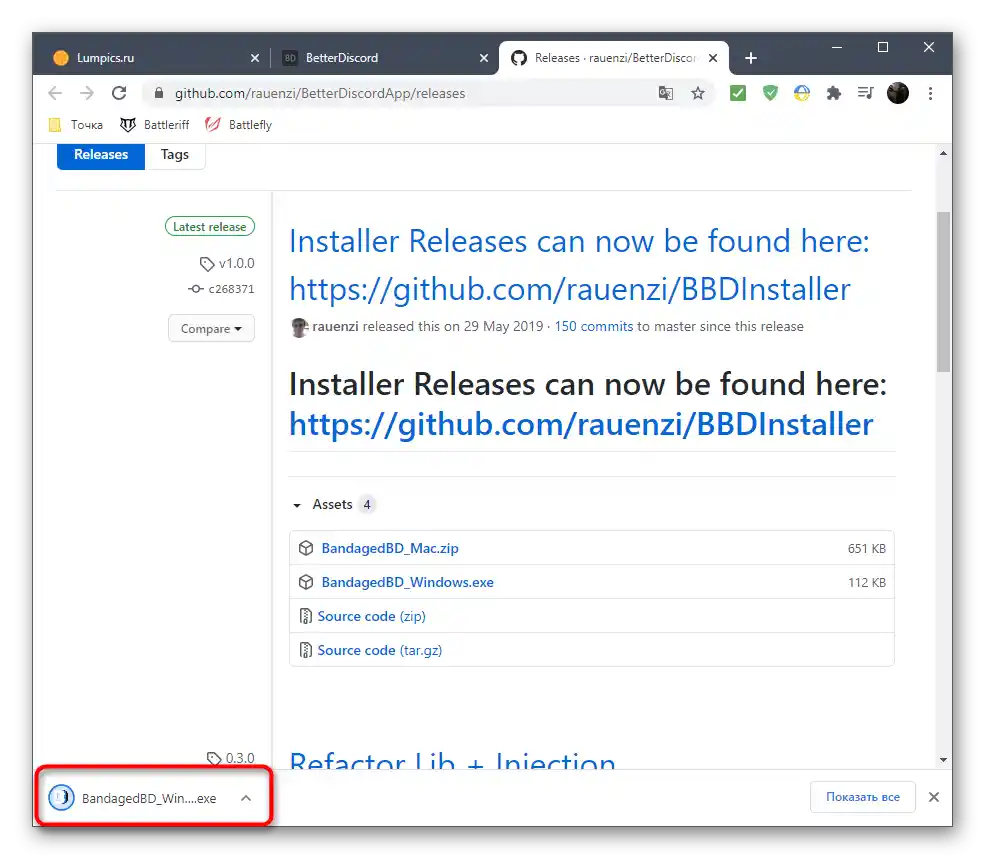
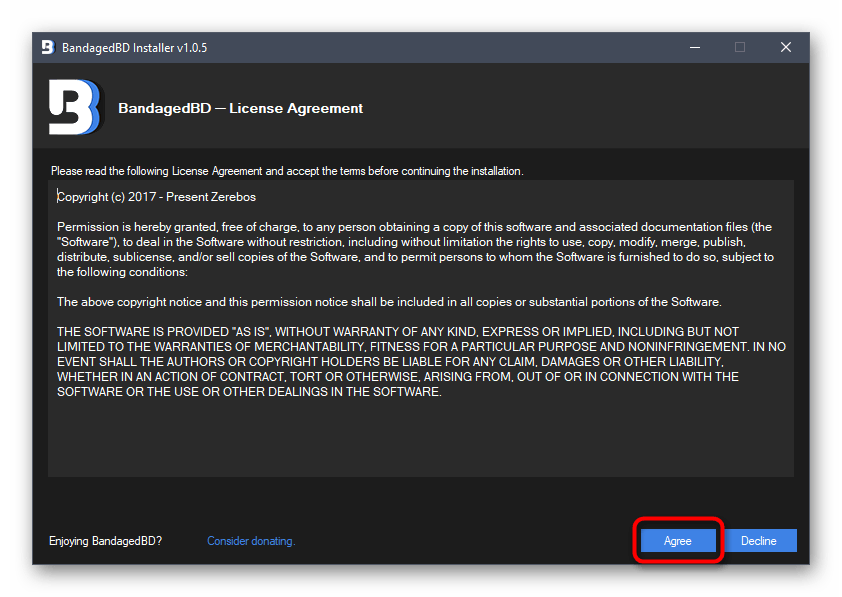
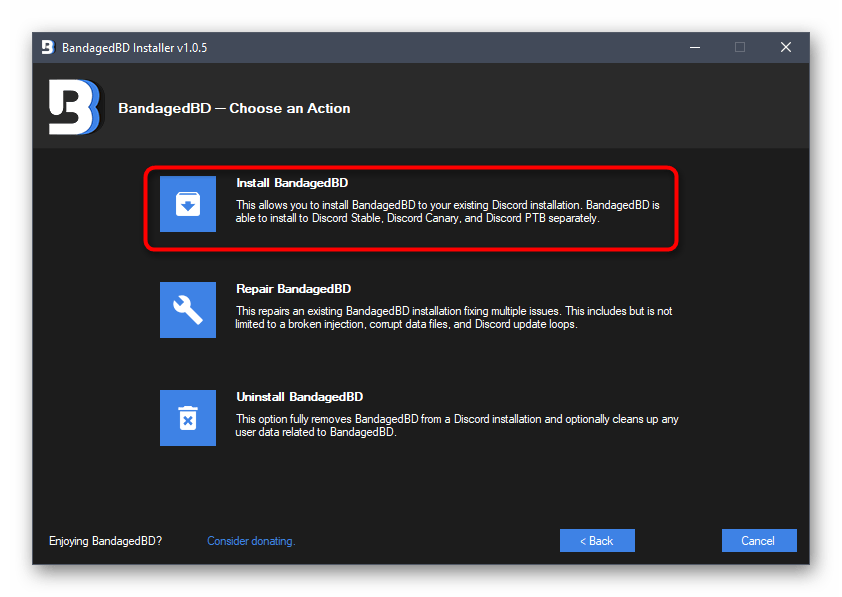
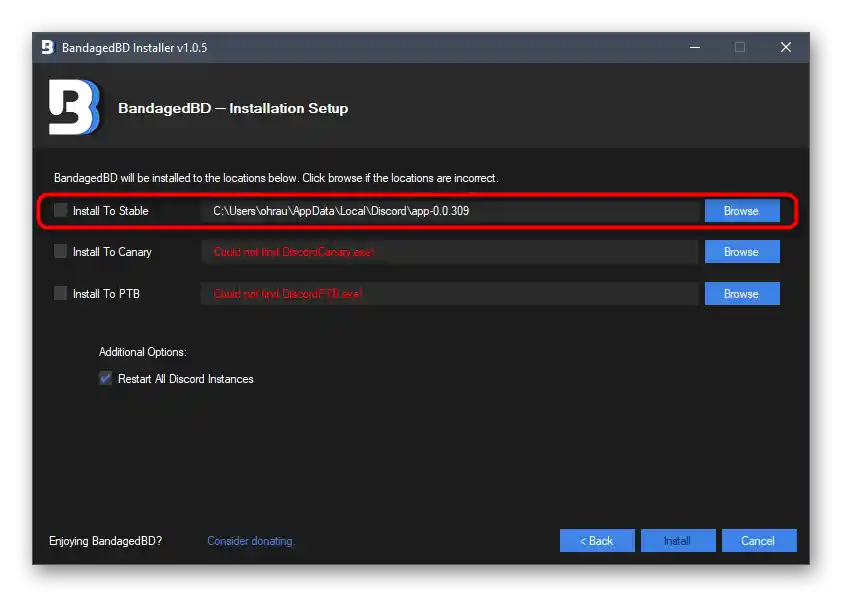
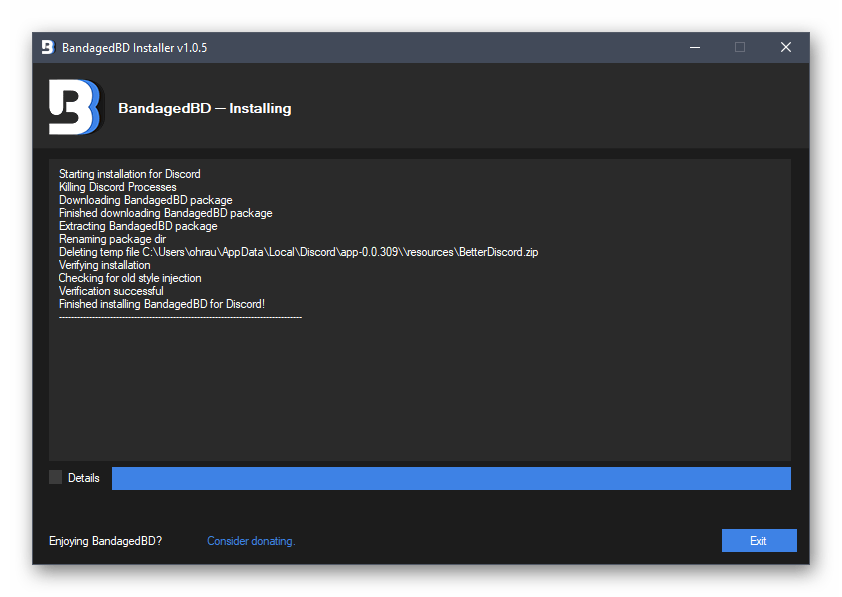
Na tej samej stronie lub już po instalacji BetterDiscord możesz zapoznać się ze wszystkimi funkcjami, które oferuje to oprogramowanie, aby zrozumieć, do jakich innych celów poza animowanym nickiem można je wykorzystać.
Krok 2: Tworzenie wtyczki do animowanego statusu
Główny proces — tworzenie wtyczki odpowiedzialnej za animowany status.Na szczęście nie trzeba go pisać samodzielnie, ucząc się do tego JavaScript, ponieważ w pełni działający kod został już stworzony, a zwykłym użytkownikom pozostaje jedynie umieścić go w pliku i dodać do Discorda, czym się teraz zajmiemy.
- Po pomyślnej instalacji BetterDiscord przejdź do samego Discorda i otwórz menu z podstawowymi ustawieniami.
- Znajdź nowe pojawiające się opcje i kliknij na sekcję „Plugins”, z której nazwy już wiadomo, za co odpowiada.
- Teraz należy przejść do katalogu, w którym umieszczane są wtyczki do prawidłowego działania BetterDiscord, więc naciśnij odpowiedni przycisk u góry.
- Folder jest jeszcze pusty, ponieważ brakuje w nim wtyczek użytkowników.
- Kliknij prawym przyciskiem myszy w pustym miejscu, w menu kontekstowym najedź kursorem na „Utwórz” i wybierz „Dokument tekstowy”.
- Zostaw dla niego standardową nazwę i kliknij dwukrotnie myszką, aby otworzyć przez „Notatnik”.
- Wklej tam kod poniżej dokładnie w tym samym formacie. Nie dodawaj więcej żadnych linii.
//META{"name":"AnimatedStatus"}*//class AnimatedStatus {
/* Funkcje BD */
getName () {
return "AnimatedStatus";
}getVersion () {
return "0.8.4";
}getAuthor () {
return "toluschr";
}getDescription () {
return "Animuj swój status na Discordzie";
}setData (key, value) {
BdApi.setData(this.getName(), key, value);
}getData (key) {
return BdApi.getData(this.getName(), key);
}/* Kod związany z animacjami */
load () {
this.animation = this.getData("animation");
this.timeout = this.getData("timeout");
Status.authToken = this.getData("token");
}start () {
if (this.animation == undefined || this.timeout == undefined || Status.authToken == undefined) return;
this.Status_Animate();
}stop () {
clearTimeout(this.loop);
Status.unset();
}Status_Animate (index = 0) {
if (index >= this.animation.length) index = 0;Status.set(this.animation[index]);
this.loop = setTimeout(() => { this.Status_Animate(index + 1); }, this.timeout);
}/* Funkcje związane z ustawieniami */
strToAnimation (str) {
let lines = str.split("n");
let out = [];
for (let i = 0; i < lines.length; i++) {
if (lines[i].length == 0) continue;out.push(JSON.parse("[" + lines[i] + "]"));
}
return out;
}animationToStr (animation) {
if (animation == undefined) return ""let out = "";
for (let i = 0; i {
// Ustaw token autoryzacji
this.setData("token", token.value);// Ustaw timeout
this.setData("timeout", timeout.value);// Ustaw animację
this.setData("animation", this.strToAnimation(animation.value));this.stop();
this.load();
this.start();
};
settings.appendChild(save);// Koniec
return settings;
}
}/* API Statusu */
const Status = {
authToken: "",request: () => {
let req = new XMLHttpRequest();
req.open("PATCH", "/api/v6/users/@me/settings", true);
req.setRequestHeader("authorization", Status.authToken);
req.setRequestHeader("content-type", "application/json");
return req;
},set: (status) => {
Status.request().send('{"custom_status":{"text":"' + status[0] + '", "emoji_name": "' + status[1] + '"}}');
},unset: () => {
Status.request().send('{"custom_status":null}');
}
};/* Wrapper GUI */
const GUI = {
newInput: () => {
let input = document.createElement("input");
input.className = "inputDefault-_djjkz input-cIJ7To";
return input;
},newLabel: (text) => {
let label = document.createElement("h5");
label.className = "h5-18_1nd";
label.innerText = text;
return label;
},newDivider: () => {
let divider = document.createElement("div");
divider.style.paddingTop = "15px";
return divider;
},newTextarea: () => {
let textarea = document.createElement("textarea");
textarea.className = "input-cIJ7To scrollbarGhostHairline-1mSOM1";
textarea.style.resize = "vertical";
textarea.rows = 4;
return textarea;
},newButton: (text) => {
let button = document.createElement("button");
button.className = "button-38aScr lookFilled-1Gx00P colorBrand-3pXr91 sizeSmall-2cSMqn";
button.innerText = text;
return button;
}
}; - Następnie otwórz menu „Plik” i kliknij na opcję „Zapisz jako”.Można go wywołać również za pomocą kombinacji klawiszy Ctrl + Shift + S.
- Zapisz wtyczkę w tym samym folderze, ale najpierw ustaw dla niej „Typ pliku” — „Wszystkie pliki (*.*)”.
- Nadaj nazwę „animated-status.plugin.js” i potwierdź zapisanie.
- Teraz zawartość katalogu wygląda tak, jak pokazano na następnym obrazku. Możesz usunąć element formatu TXT, ponieważ nie będzie już potrzebny.
- Otwórz w Discordzie ten sam dział „Plugins”, aby upewnić się, że wtyczka została pomyślnie dodana.
- Jej aktywacja odbywa się poprzez przesunięcie suwaka, a główne ustawienia są realizowane w osobnym oknie, jednak to jeszcze nie wszystkie działania, które należy wykonać, aby aktywować animowany status.
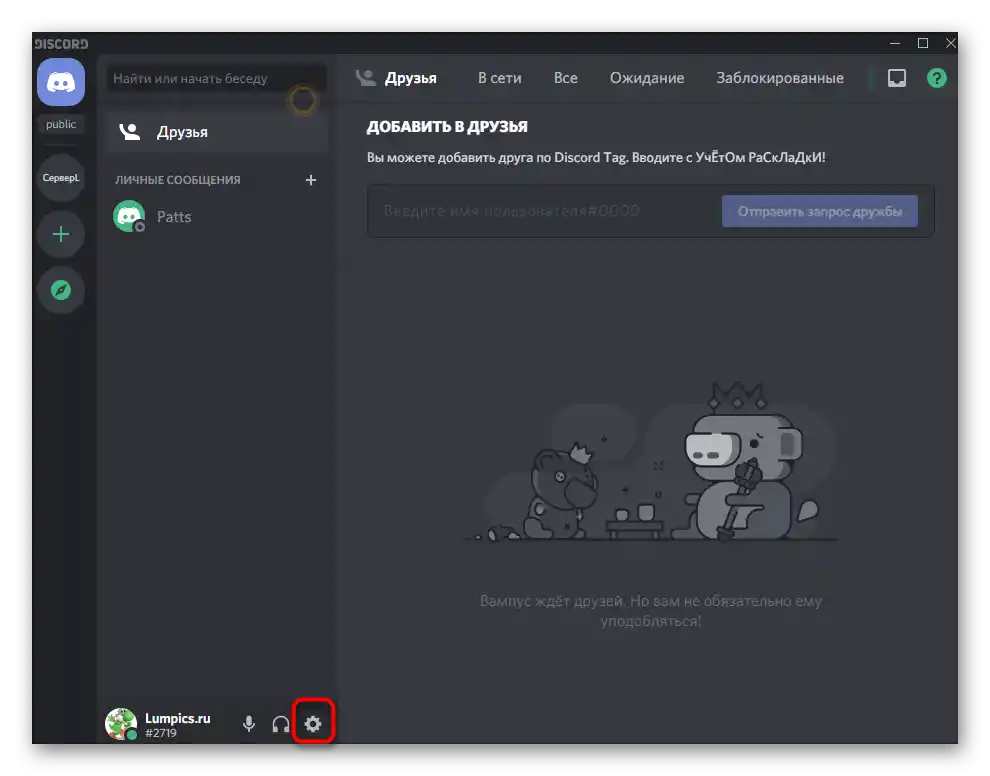
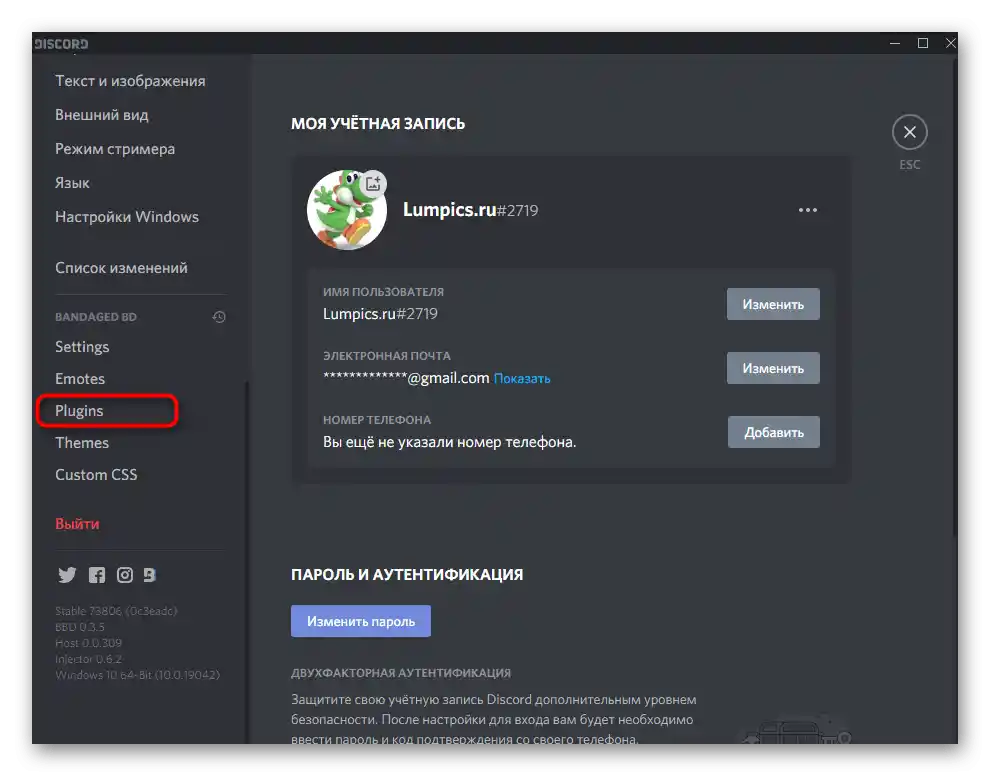
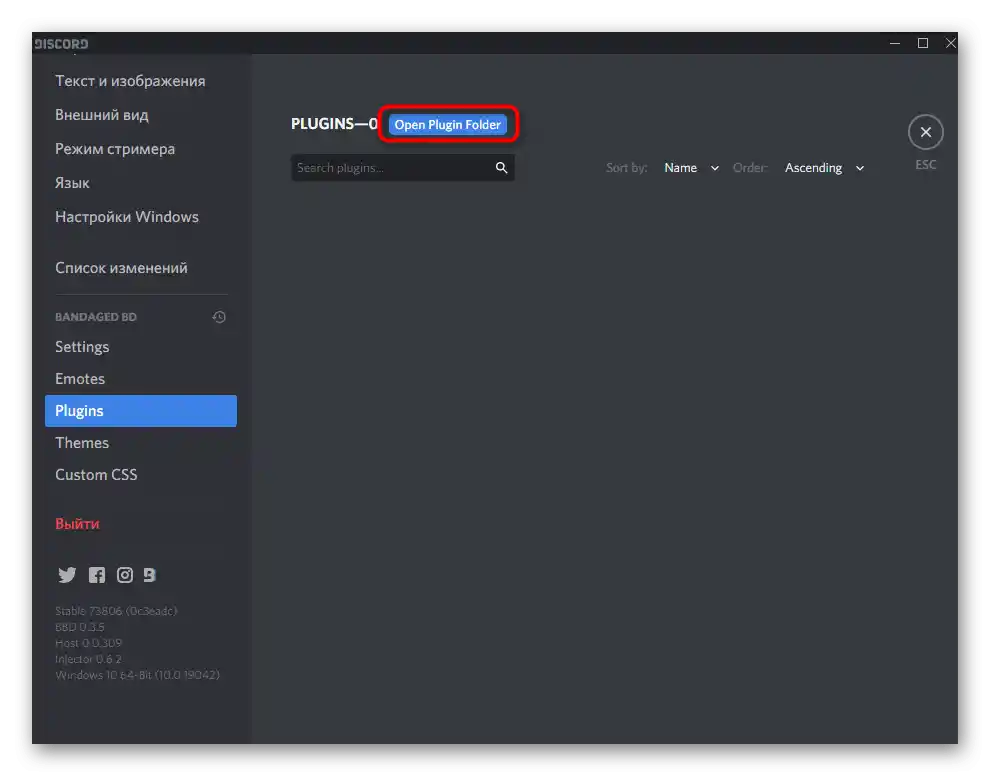
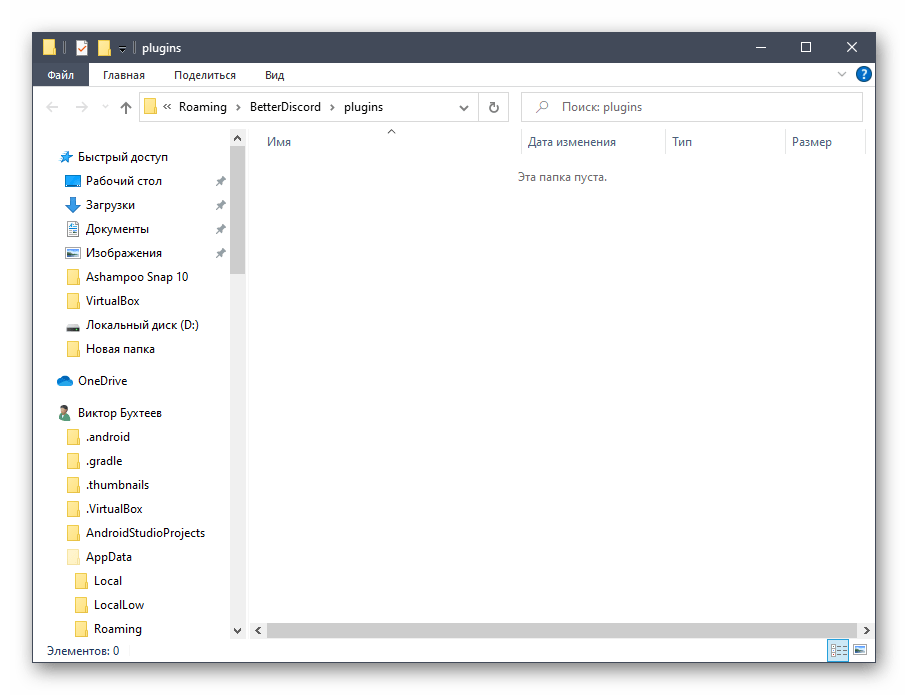
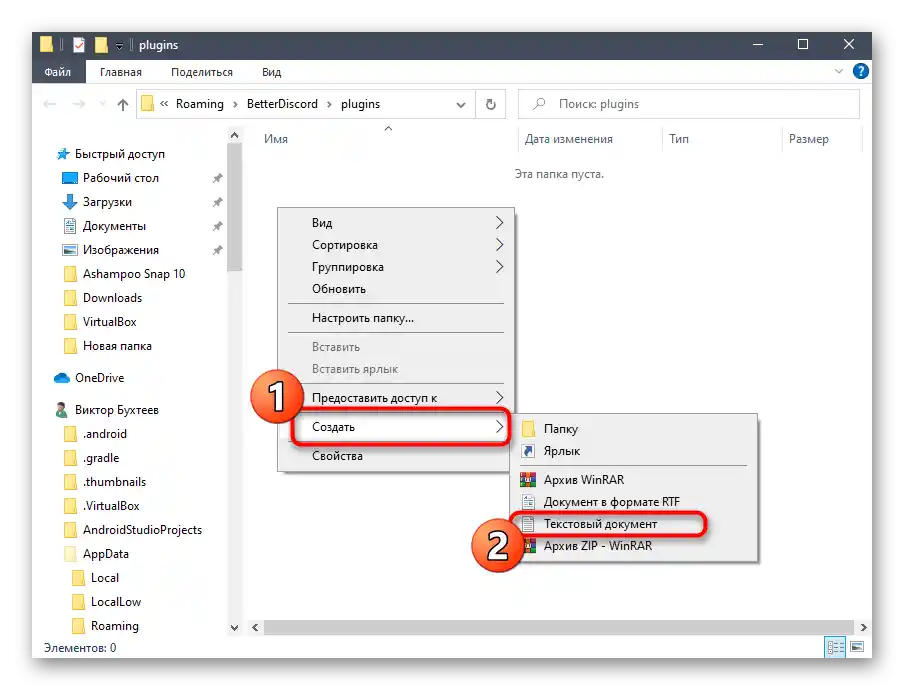
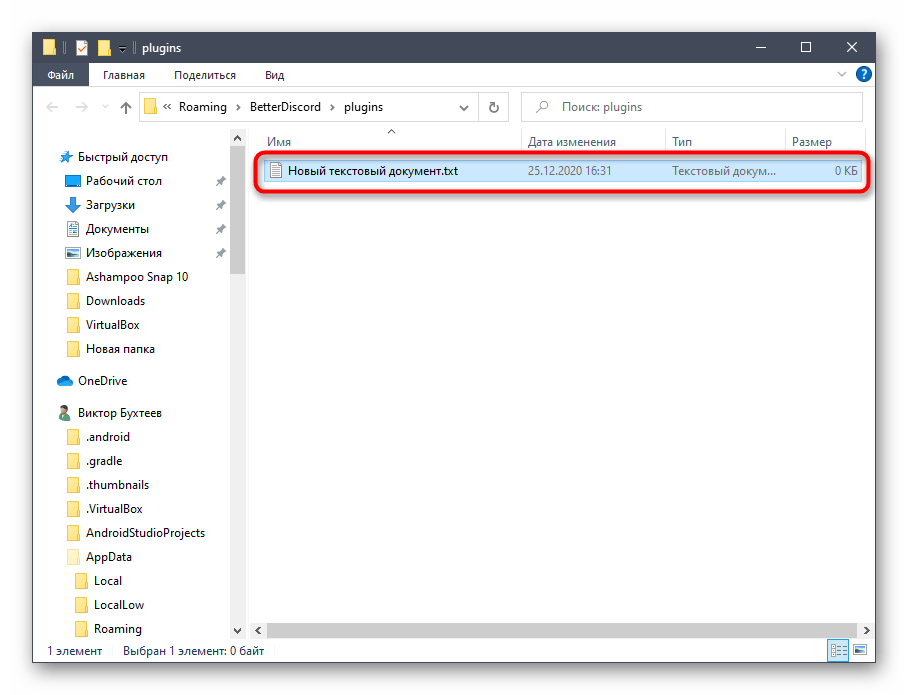
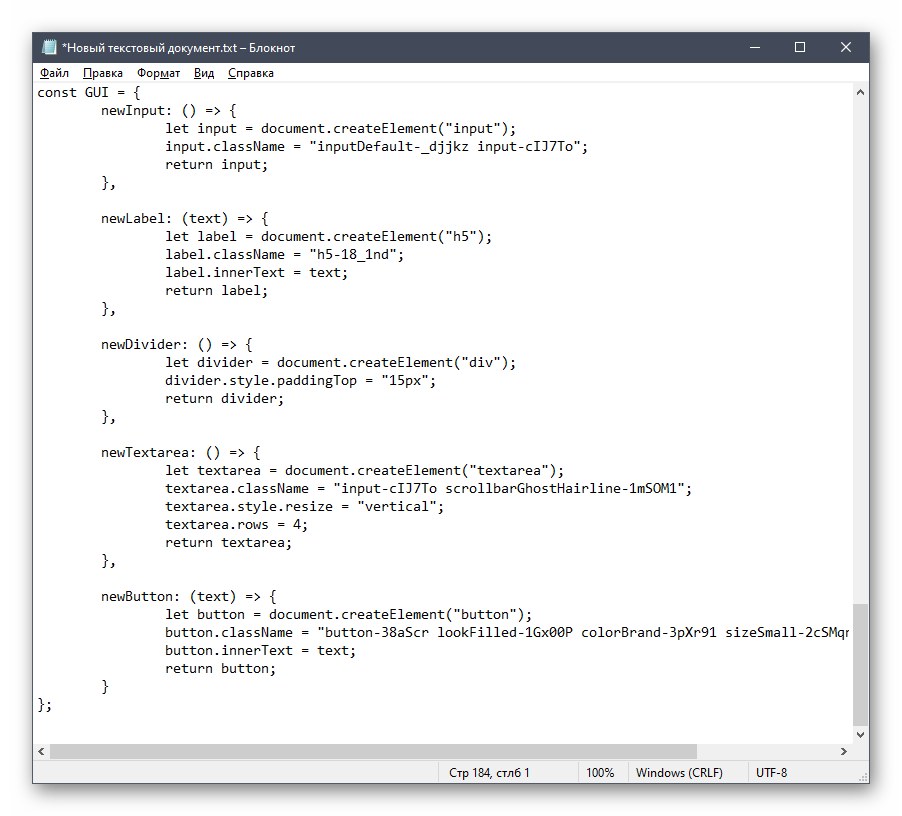
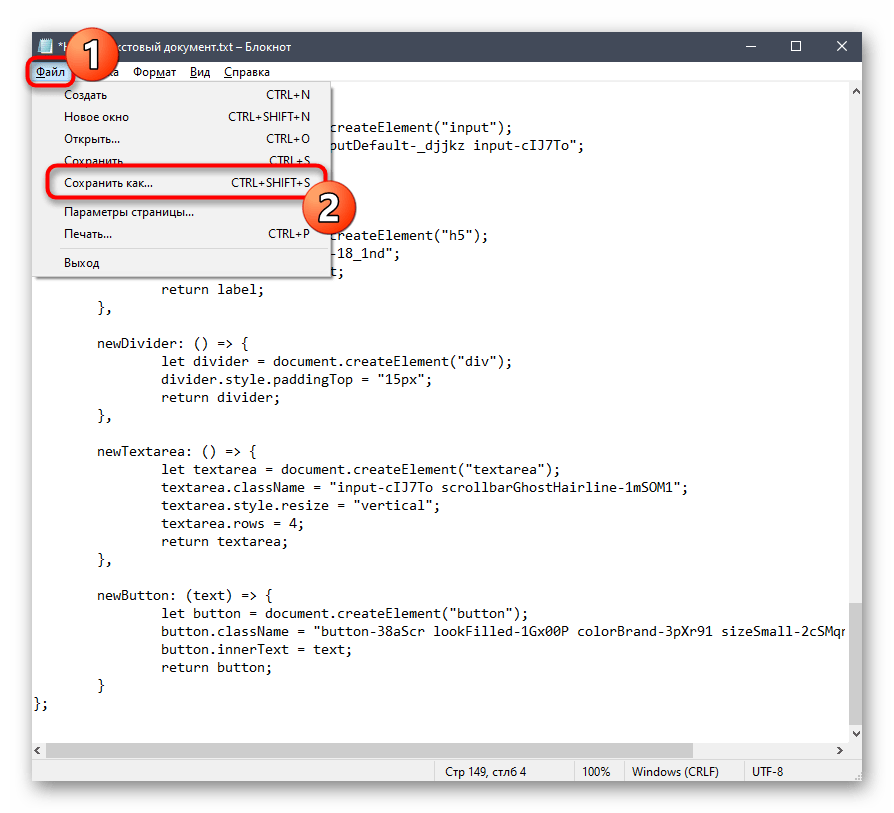
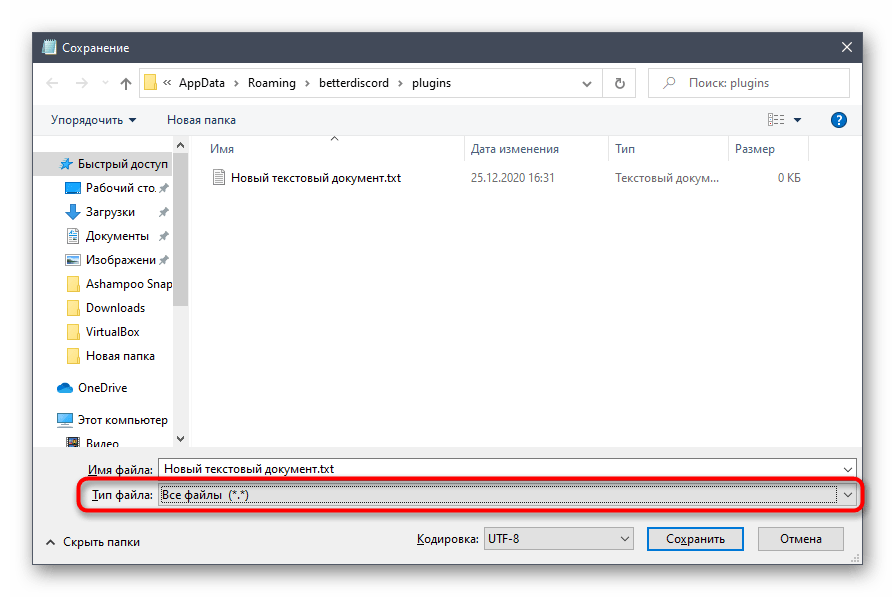
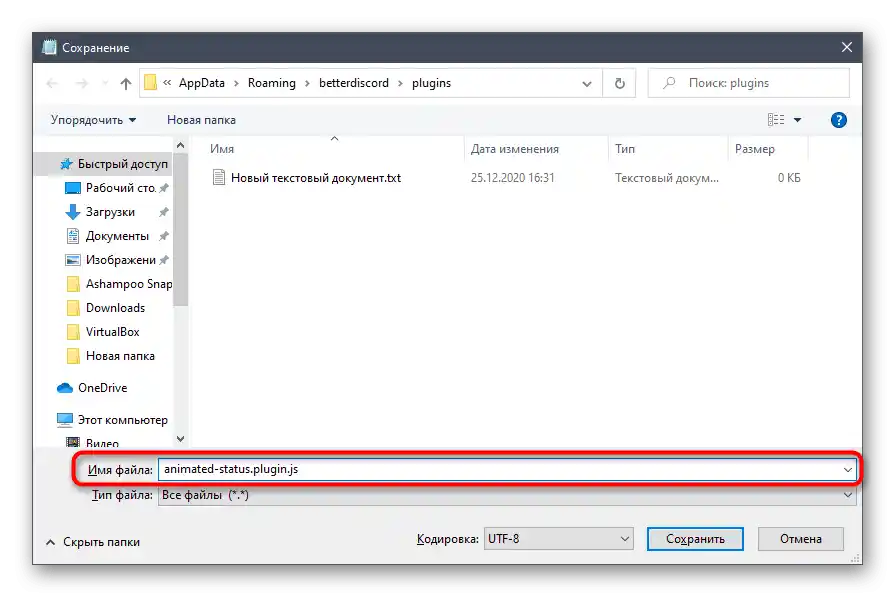
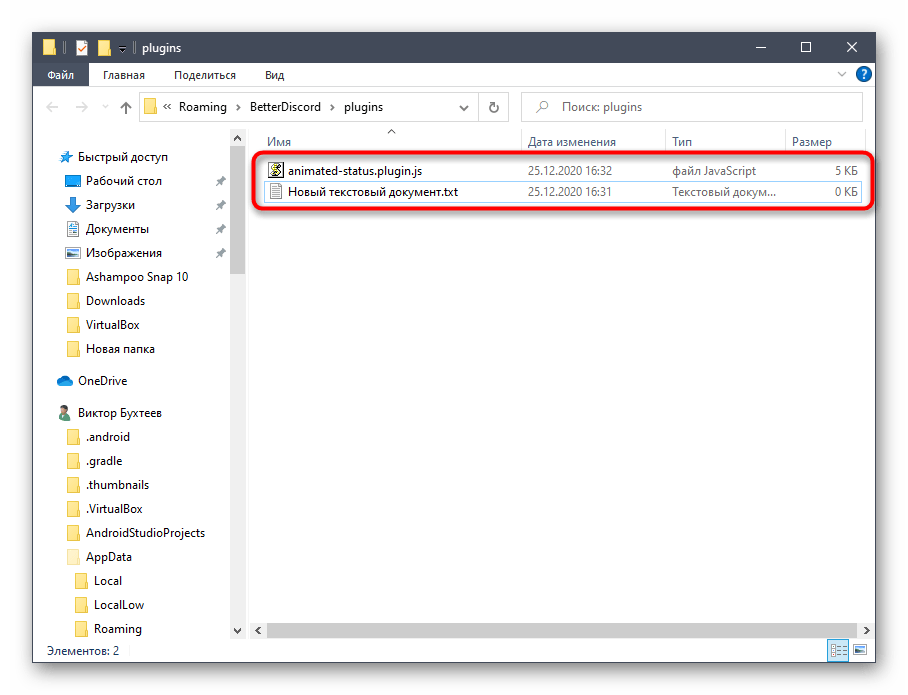
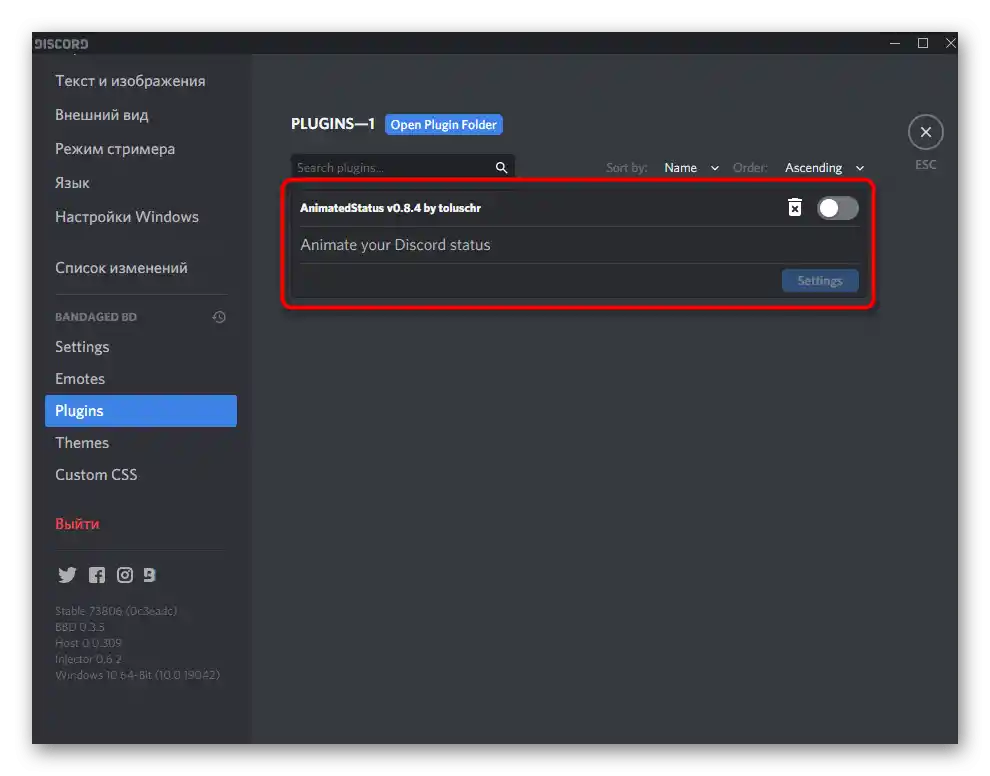
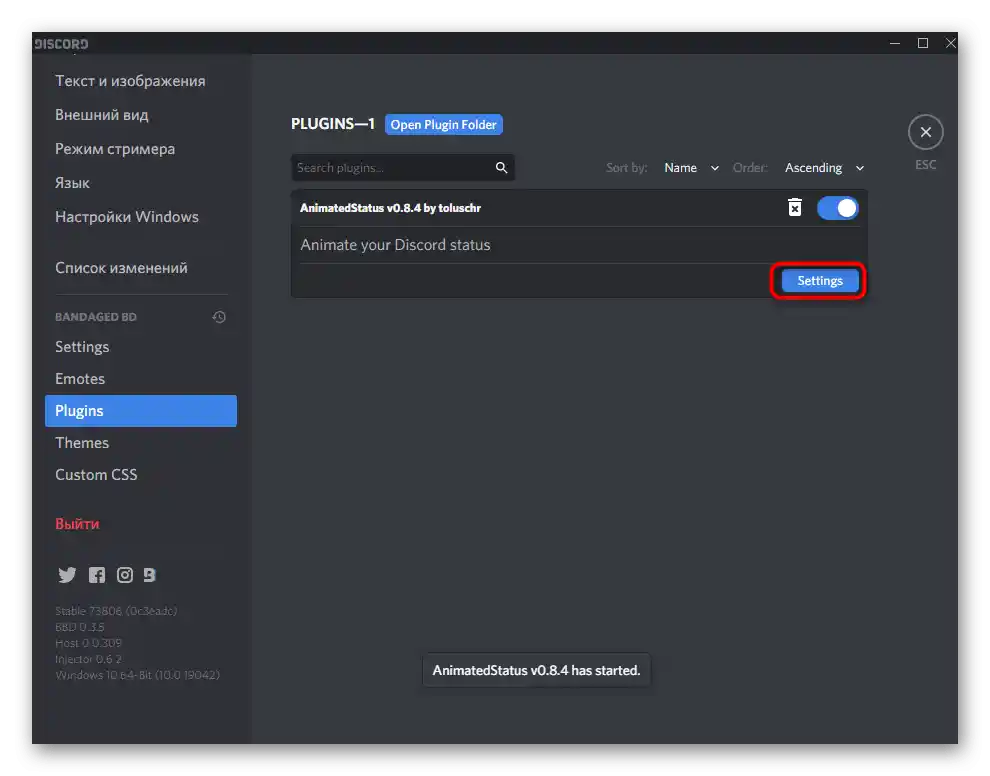
Krok 3: Konfiguracja i włączenie animowanego statusu
Wtyczka do tworzenia animowanego statusu została pomyślnie stworzona, co oznacza, że można przejść do jej bezpośredniej konfiguracji i włączenia nowego trybu wyświetlania informacji na stronie. Główne zadanie — znaleźć token osobistego profilu, dlatego osobno omówimy to działanie.
- Wróć do głównego menu Discorda i kliknij na swoją awatarę, aby ustawić status użytkownika. Jest to wymagane, aby później łatwiej było znaleźć token.
- Z pojawiającej się listy wybierz opcję „Ustaw status użytkownika”.
- Wprowadź dowolny status, który będzie przypisany na czas, i zapisz zmiany.
- Ponownie otwórz menu wyboru statusu, a następnie użyj kombinacji klawiszy Ctrl + Shift + I, która odpowiada za otwarcie konsoli dewelopera.
- Przejdź do zakładki „Network”.
- Wybierz parametr o nazwie „science” oraz zakładkę „Headers” dla niego.
- Wśród wszystkich punktów znajdź „authorization” i skopiuj cały kod po dwukropku.
- Wklej go w przeznaczone do tego pole w ustawieniach wcześniej utworzonej wtyczki.
- Dodatkowo znajdź emoji, jeśli chcesz je wykorzystać przy tworzeniu animowanego statusu.Po prostu je kopiuj i wklejaj do wtyczki.
- Ustaw opóźnienie w milisekundach. Dla zmieniającego się statusu zaleca się nie mniej niż trzy sekundy, ale w naszym przypadku będziemy musieli skrócić ten czas.
- Cały tekst pisany jest w cudzysłowach, a jego sekwencyjne rozmieszczenie tworzy efekt pisania lub płynnej zmiany liter. Zostawimy przykład poniżej, abyś mógł go skopiować i sprawdzić, jak to działa.
" "
" f"
" fa"
" fat"
" fata"
" fatal"
" fatali"
" fatalit"
" fatality"
" fatality."
" fatality.w"
" fatality.wi"
"fatality.win"
"fatality.win"
"fatality.win"
" fatality.wi"
" fatality.w"
" fatality."
" fatality"
" fatalit"
" fatali"
" fatal"
" fata"
" fat"
" fa"
" f"
" " - Zapisz zmiany, opuść bieżące menu i sprawdź, z jaką prędkością odbywa się animacja i czy trzeba ją dostosować.
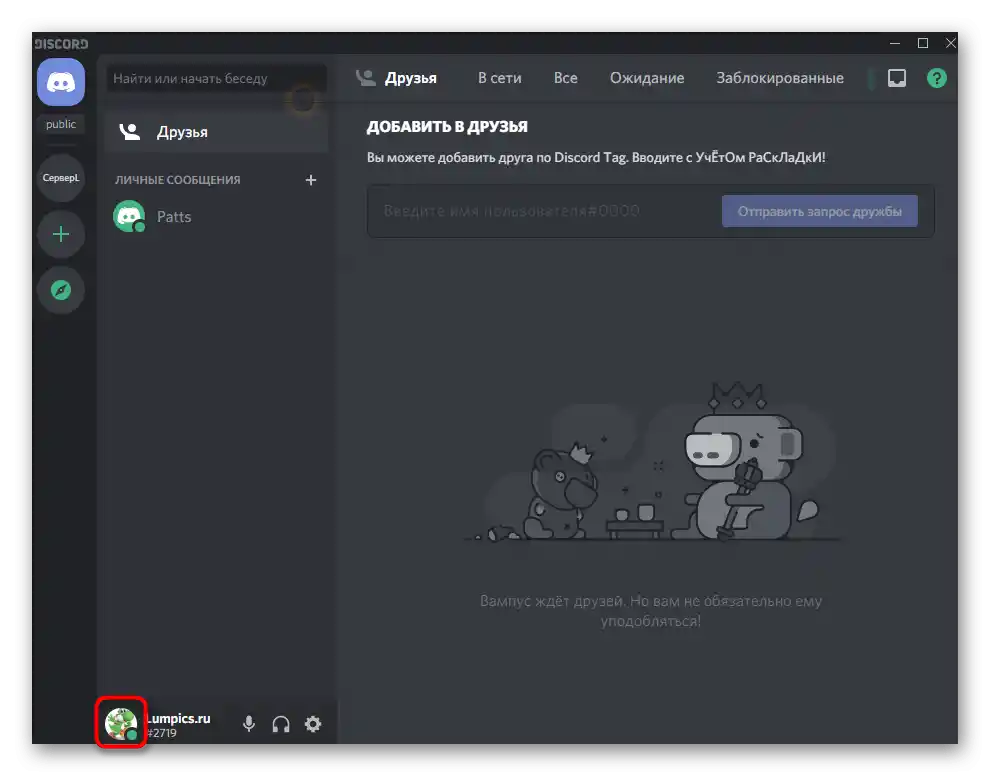
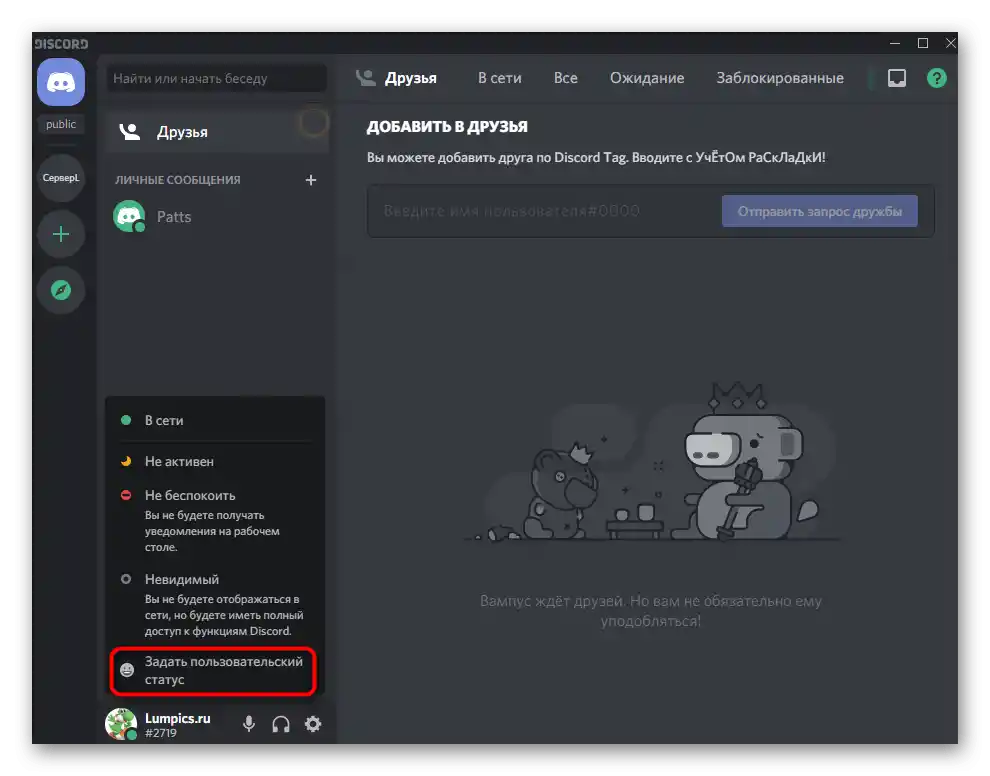
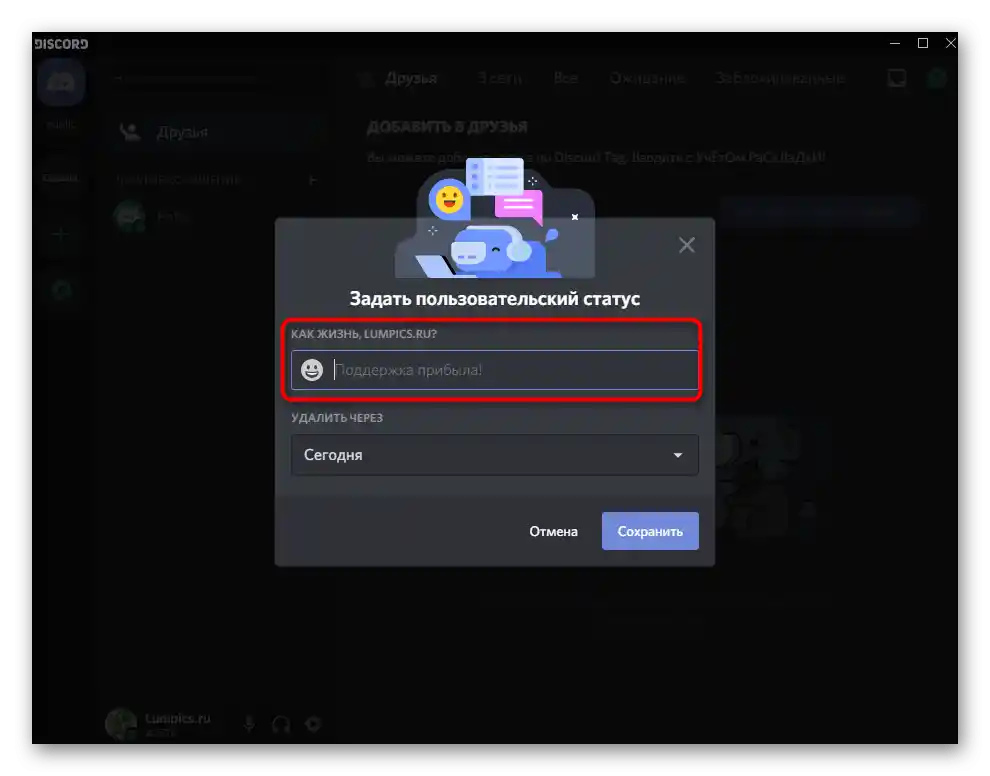
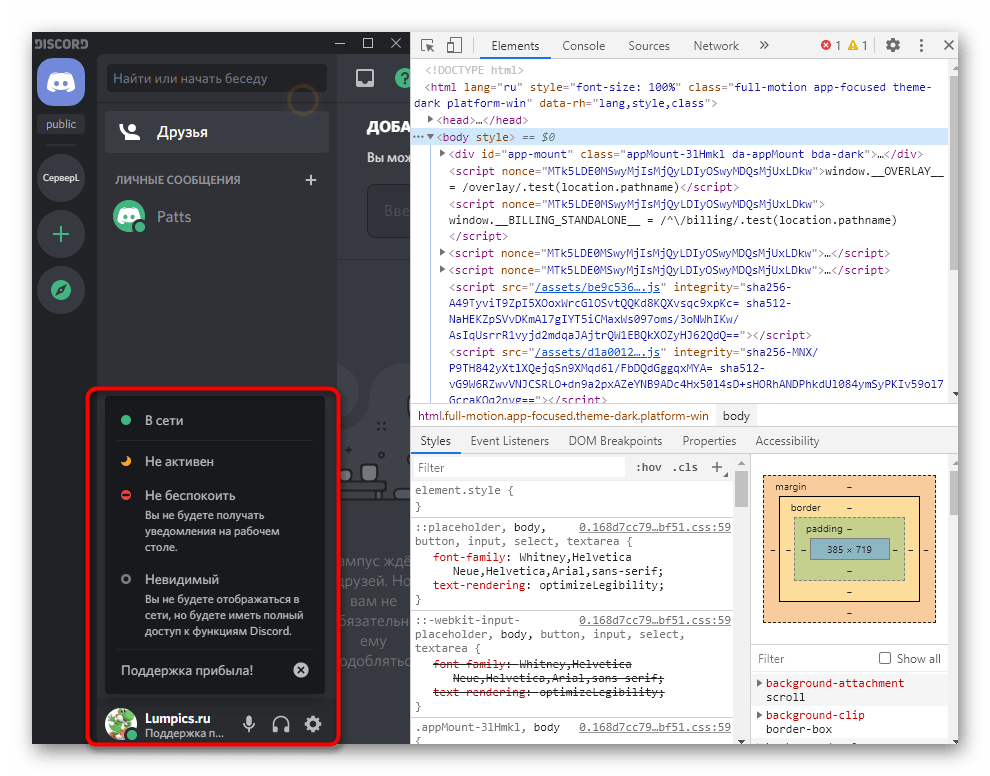
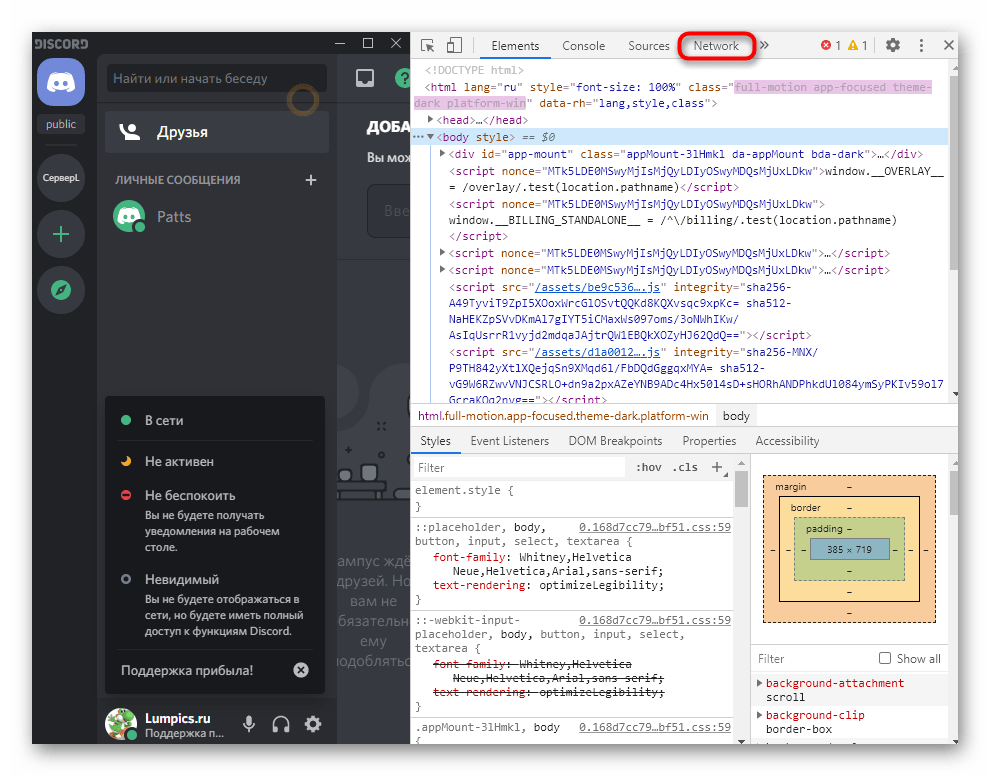
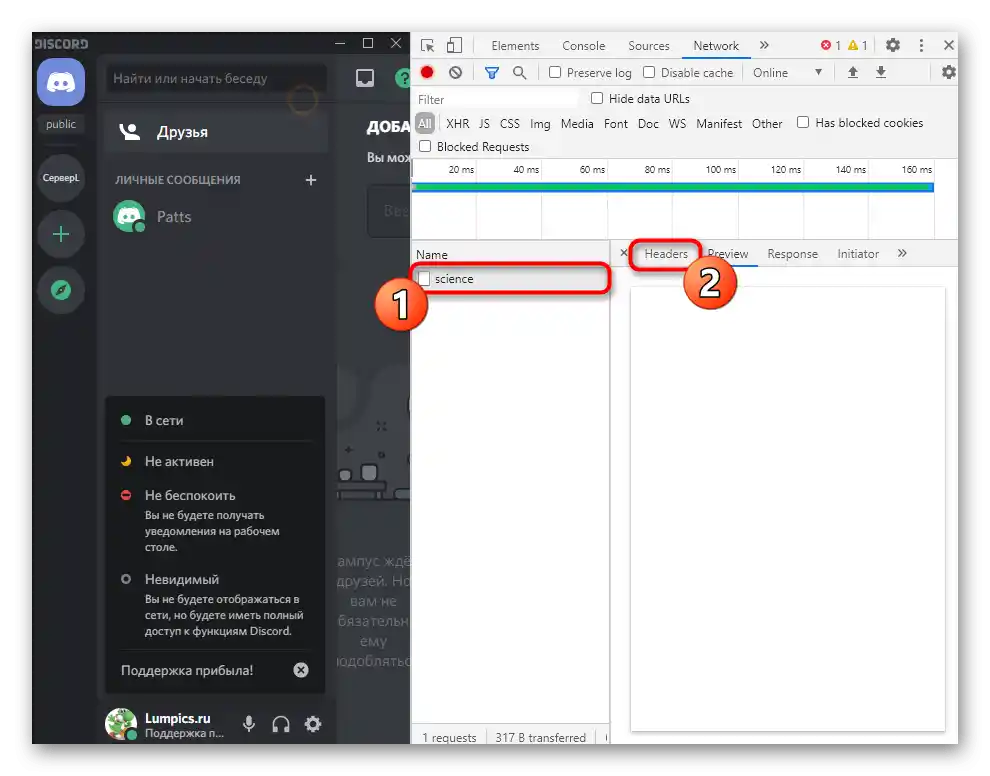
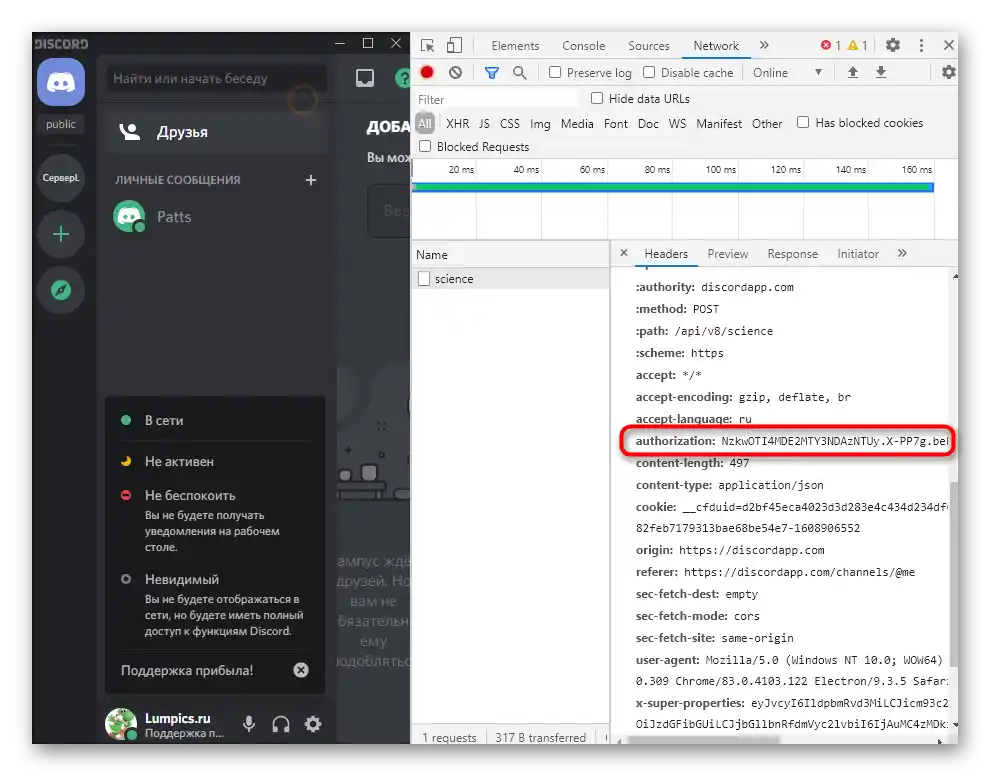
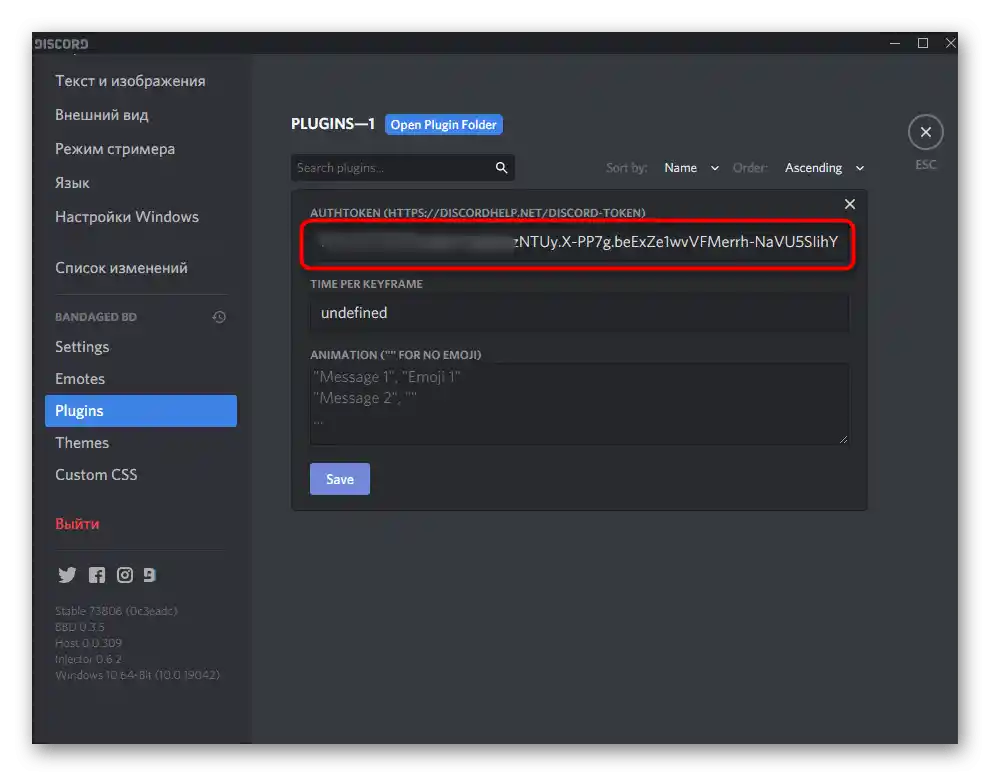
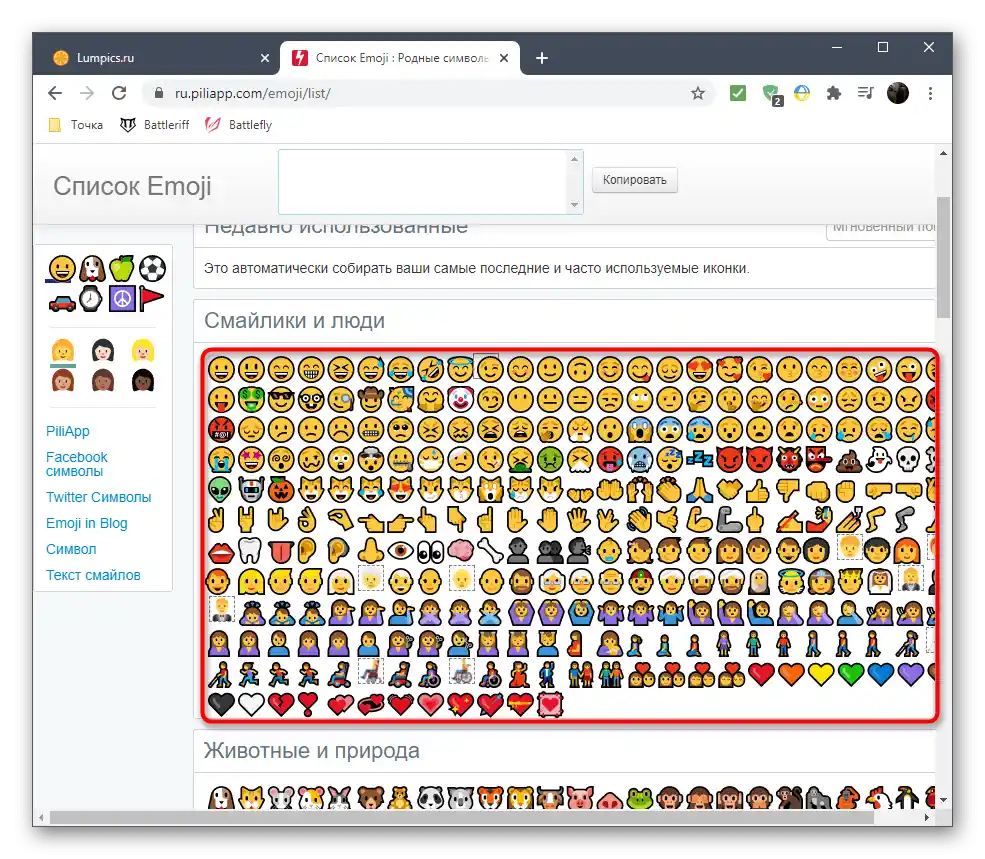
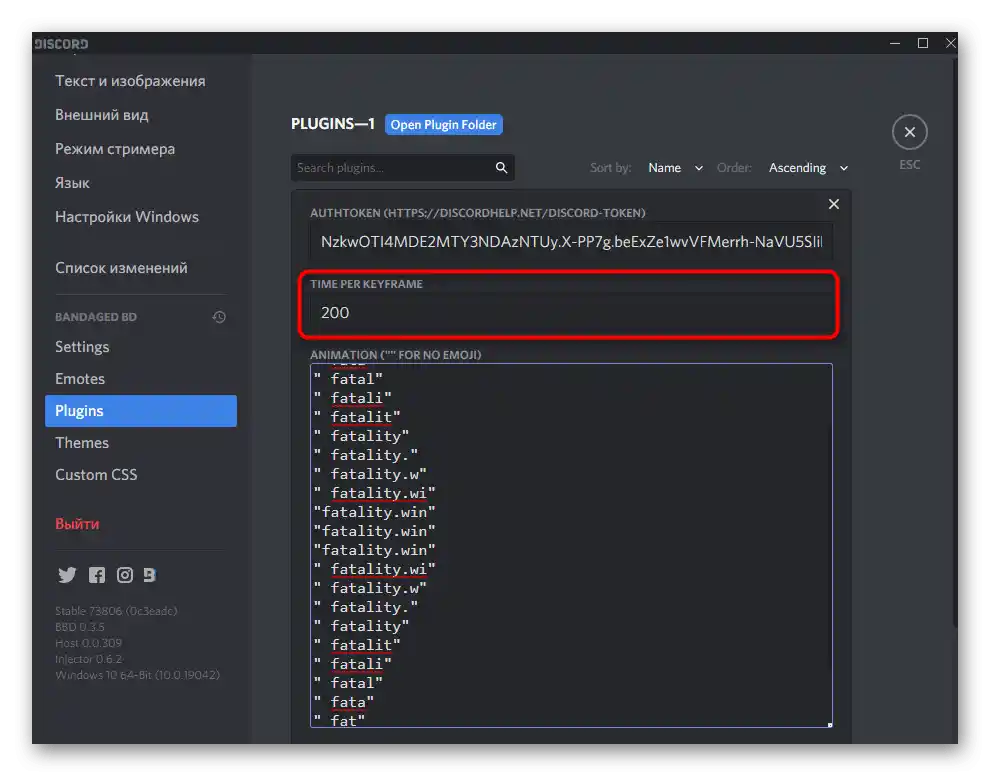
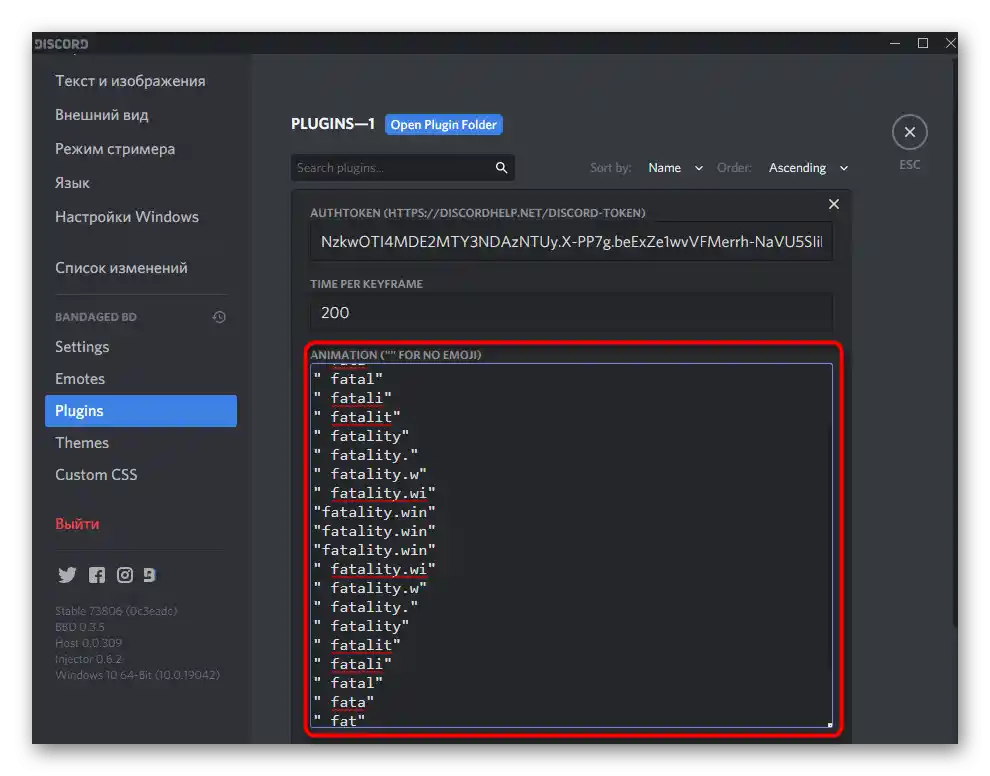
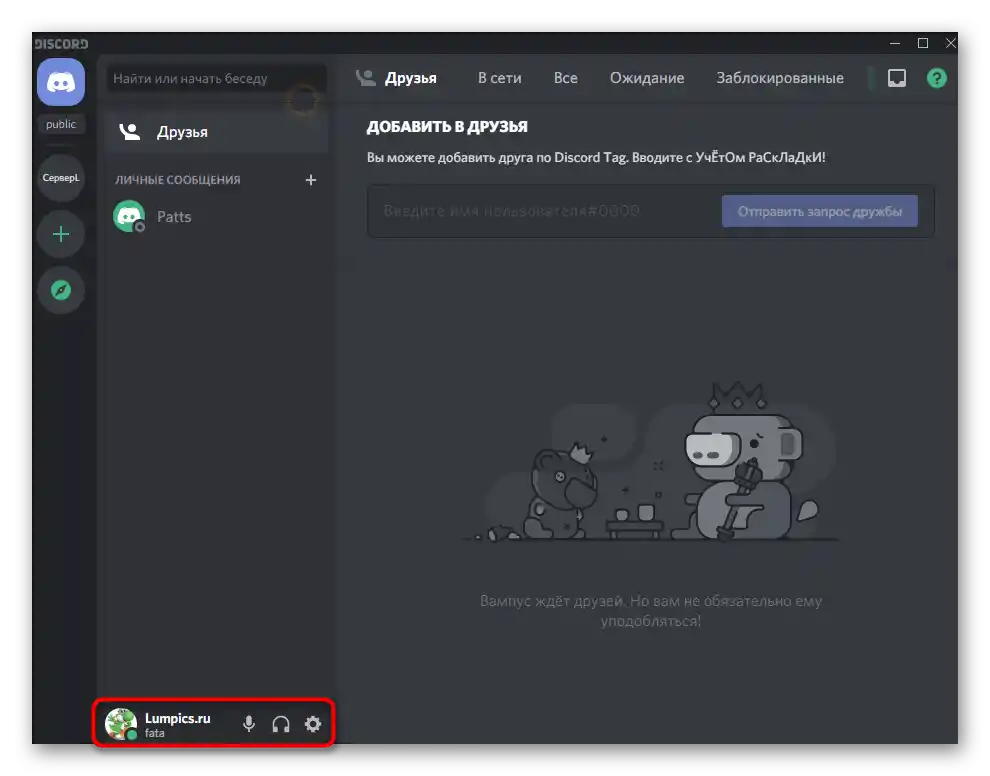
Staraj się nie nadużywać tej wtyczki i przynajmniej czasami ją wyłączaj, aby nie prowokować uruchomienia systemu blokowania podejrzanych działań. Możliwe, że sytuacja z takimi skryptami całkowicie się zmieni, więc śledź wiadomości na stronie BetterDiscord, jeśli cię to interesuje.
Opcja 2: Uruchomienie skryptu przez Node.js
Szanse na przypadkowe tymczasowe zablokowanie przy użyciu Node.js są mniejsze, ale ta opcja działa tylko wtedy, gdy sam skrypt jest uruchomiony na komputerze przez PowerShell lub „Wiersz polecenia”.To zmusza do ciągłego włączania go, jeśli chcesz osiągnąć efekt animowanego nicku.
Krok 1: Pobranie i instalacja Node.js
Środowisko Node.js jest niezbędne do instalacji, ponieważ to dzięki niemu uruchamiany jest stworzony skrypt użytkownika, dlatego zaczniemy od pobrania i zainstalowania tego programu.
Przejdź do pobrania Node.js z oficjalnej strony
- Skorzystaj z powyższego linku, przejdź na stronę główną i pobierz zalecaną wersję programu.
- Czekaj na zakończenie pobierania i uruchom plik wykonywalny.
- Postępuj zgodnie z standardową procedurą instalacji.
- Nie zmieniaj standardowej ścieżki rozpakowywania plików.
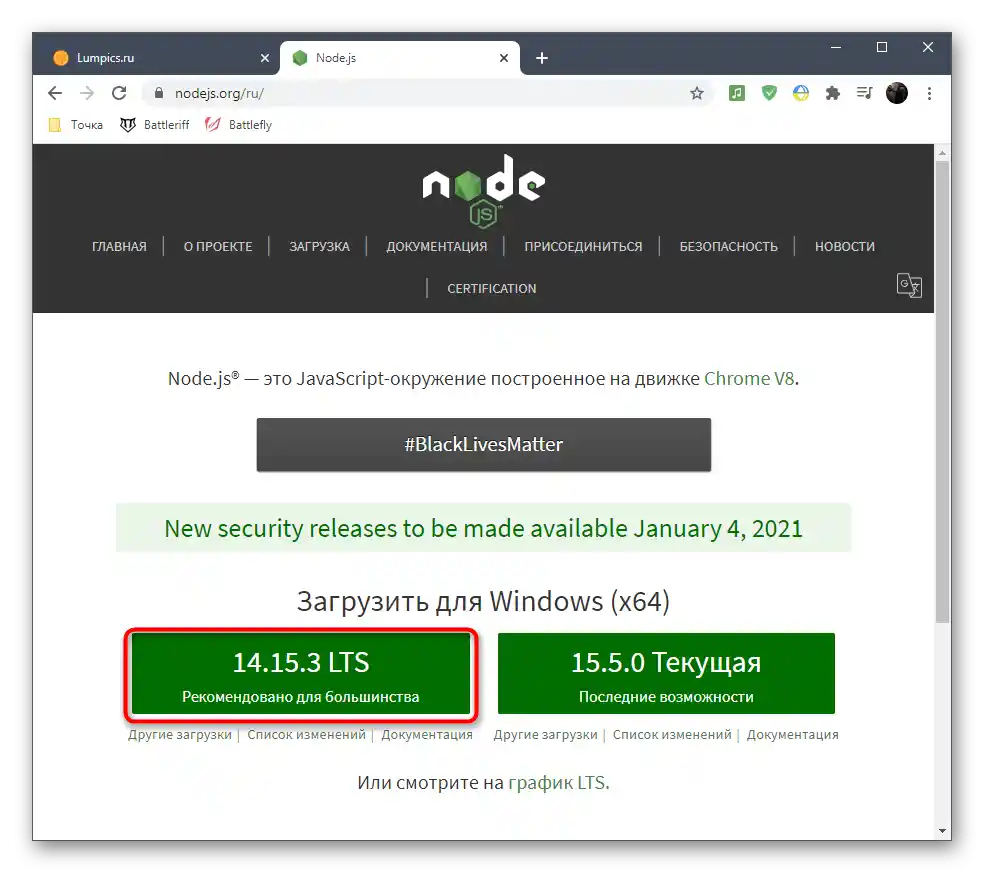
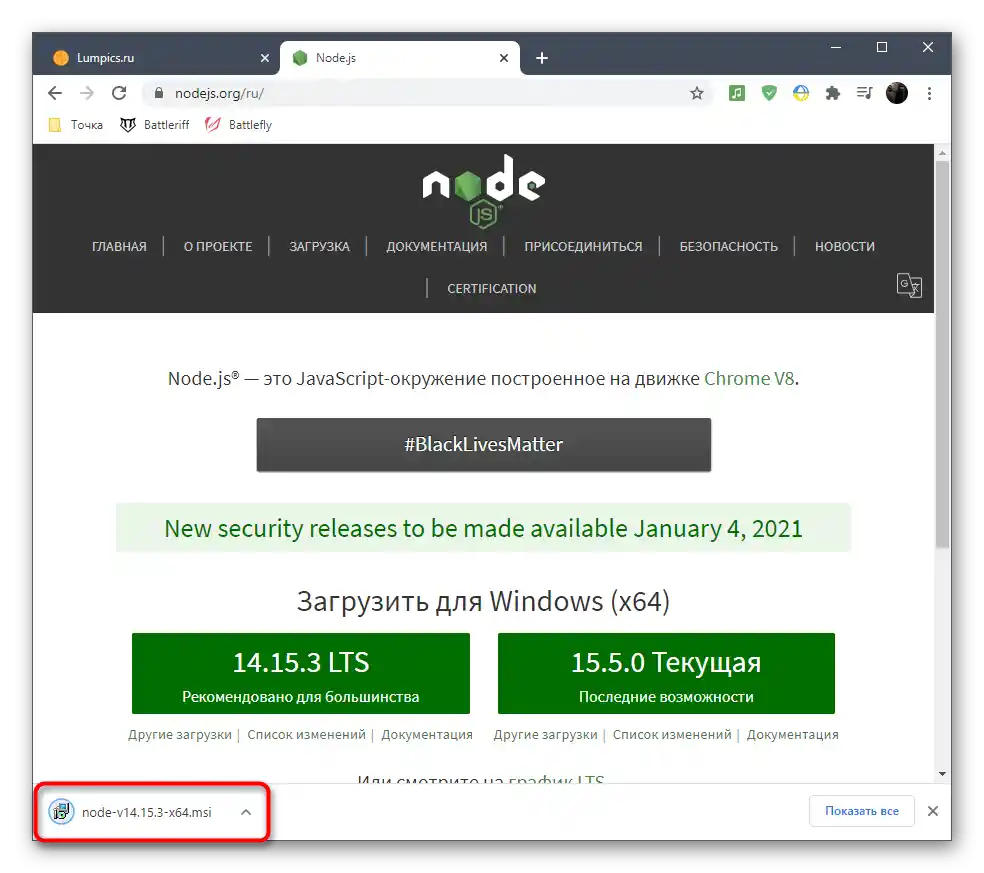
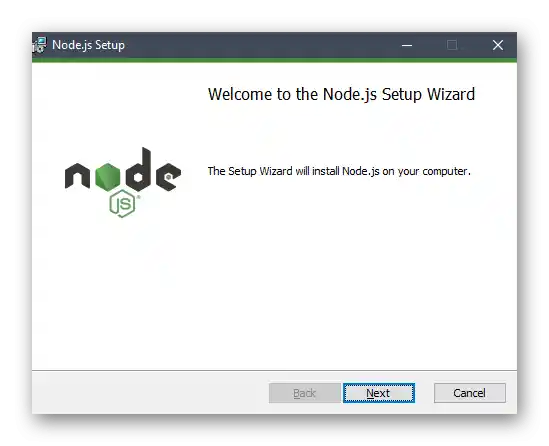
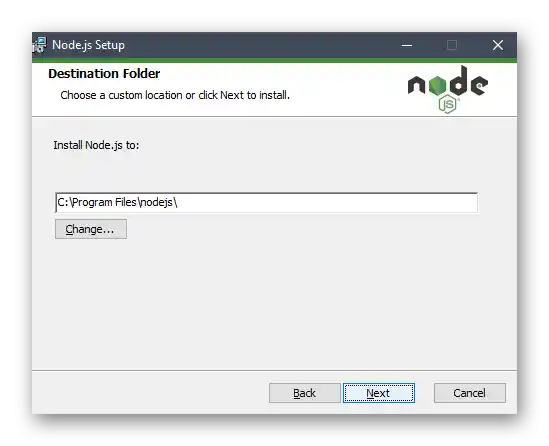
Krok 2: Pobranie i konfiguracja skryptu
Teraz przystąpimy do pobrania i skonfigurowania skryptu odpowiedzialnego za uruchomienie animowanego nicku w Discordzie.Składa się z kilku plików i jest dostępny publicznie na GitHubie.
Przejdź do pobrania skryptu przez GitHub
- Po otwarciu repozytorium ze skryptem kliknij zielony przycisk „Code”.
- Wśród dostępnych działań znajdź „Download ZIP”.
- Czekaj na zakończenie pobierania archiwum i otwórz je.
- Wypakuj folder w dowolne wygodne miejsce na komputerze.
- Uruchom „Wiersz polecenia” lub „Windows PowerShell” w celu dalszego wykonywania poleceń.
- Użyj
cd + ścieżka do katalogu głównegoaby przejść do niego w konsoli. - Teraz konsola jest gotowa do interakcji z plikami z tego katalogu, więc możesz śmiało wpisać polecenie
npm installi zastosować je naciskając klawisz Enter. - Czekaj na zakończenie instalacji, śledząc postęp w tym samym oknie.
- Przejdź do katalogu głównego folderu ze skryptem, gdzie znajdziesz plik „Config.json.example”, kliknij na niego prawym przyciskiem myszy i wybierz opcję „Zmień nazwę”.
- Usuń wyrażenie
.examplei zastosuj zmiany. - Następnie otwórz sam plik przez „Notatnik” w celu edytowania zawartości.
- Uzyskaj token autoryzacyjny konta na Discordzie tak, jak opowiadaliśmy w poprzedniej wersji, i wklej go w przeznaczone do tego miejsce w kodzie.
- Edytuj następujące bloki kodu, aby wprowadzić potrzebny tekst, emoji lub opóźnienie. Jeśli w jednym bloku używany jest tylko tekst, dla emoji wybierz wartość „null”. „Timeout”, czyli opóźnienie przełączania, ustawia się w milisekundach.
- Poniżej zamieścimy stworzony przez nas kod, który animuje pisanie napisu „soringpcrepair.com”, a Ty możesz go użyć jako przykład.
{
"token": "XXXXXXXXXXXXXXXXXXXXXXXXXXXXXXXXXXXXXXXX",
"animation": [
{
"text": "L",
"emojiID": null,
"emojiName": null,
"timeout": 500
},
{
"text": "Lu",
"emojiID": null,
"emojiName": null,
"timeout": 500
},
{
"text": "Lum",
"emojiID": null,
"emojiName": null,
"timeout": 500
},
{
"text": "Lump",
"emojiID": null,
"emojiName": null,
"timeout": 500
},
{
"text": "Lumpi",
"emojiID": null,
"emojiName": null,
"timeout": 500
},
{
"text": "Lumpic",
"emojiID": null,
"emojiName": null,
"timeout": 500
},
{
"text": "soringpcrepair.com",
"emojiID": null,
"emojiName": null,
"timeout": 500
}
]
} - Po zakończeniu upewnij się, że kod został poprawnie wykonany, kliknij „Plik” i zapisz zmiany.
- Wróć do „Wiersza poleceń” lub „PowerShell” i, będąc w tej samej lokalizacji, uruchom
node index.js. - Zostaniesz powiadomiony, że skrypt jest teraz uruchomiony.
- Wróć do Discorda i sprawdź swój status, aby upewnić się, że został pomyślnie animowany.
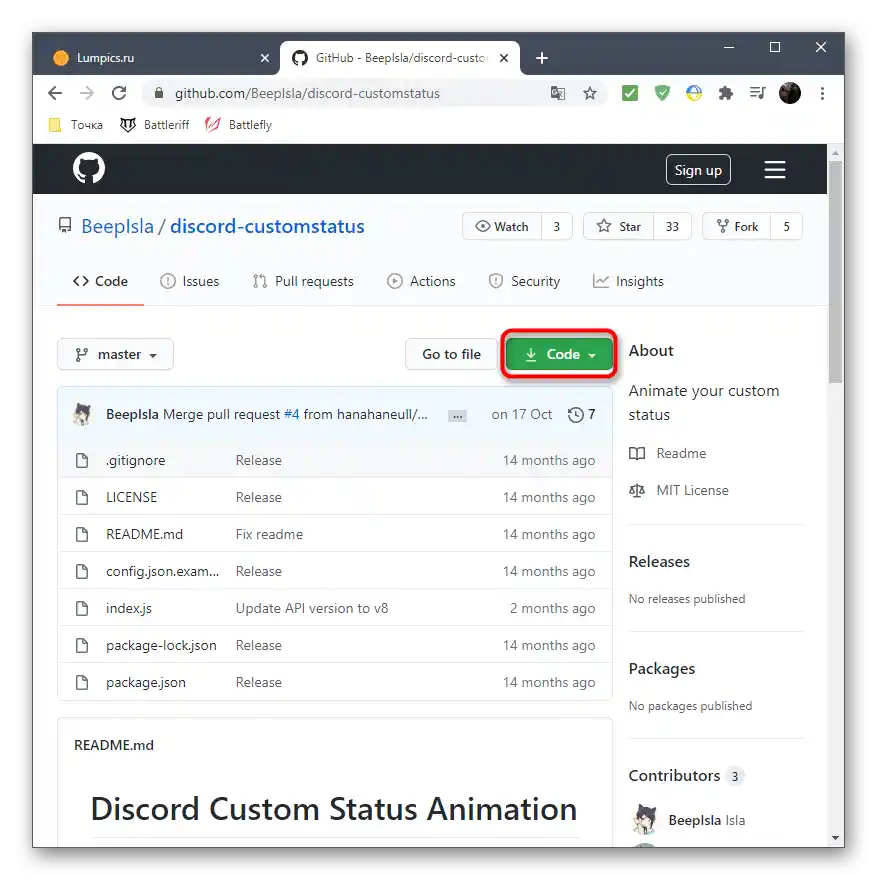
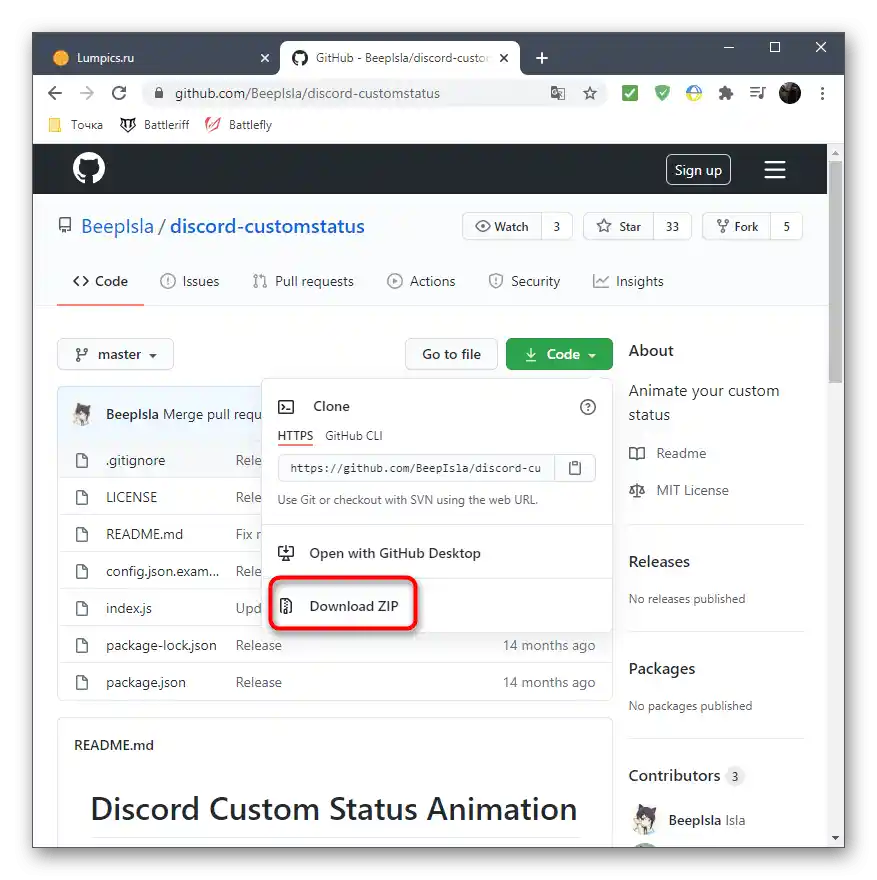
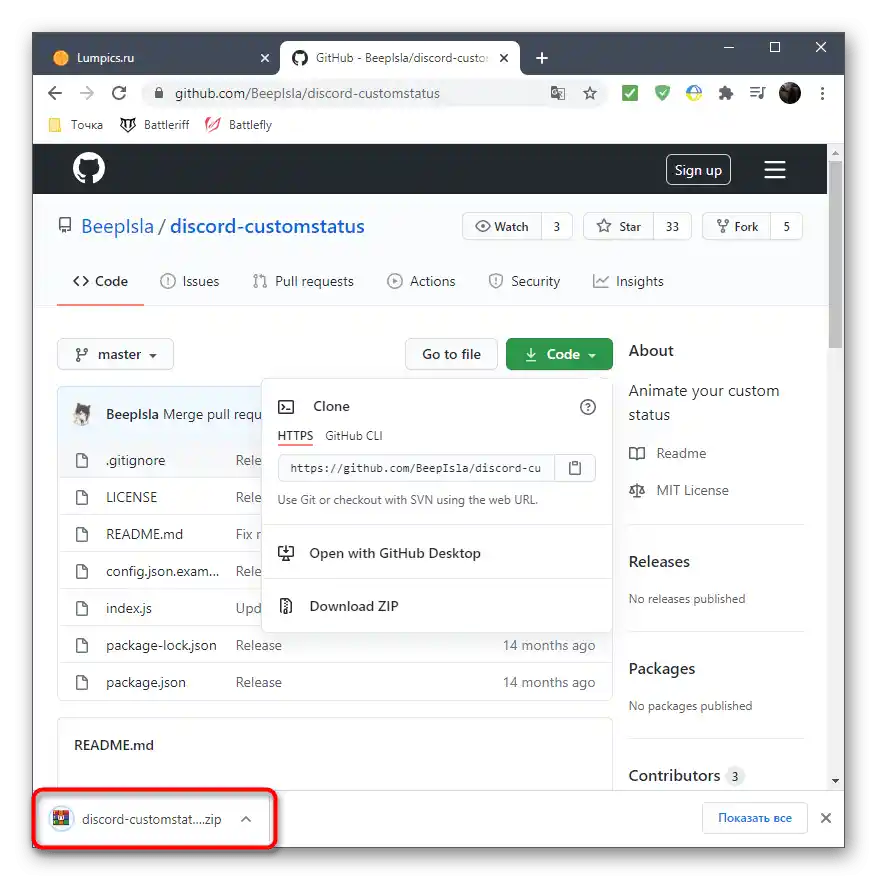
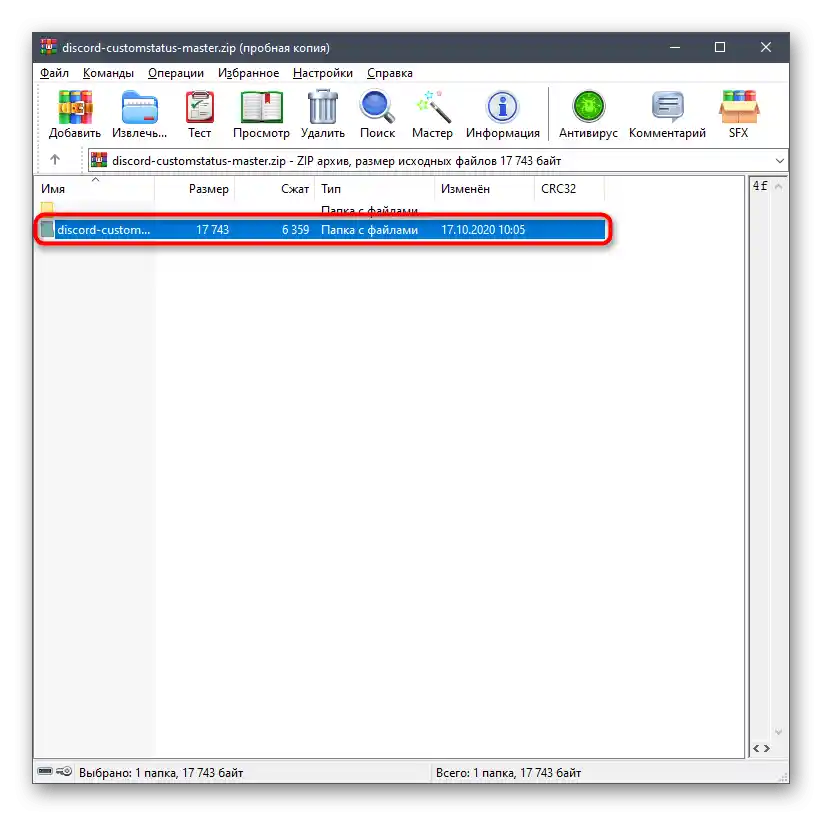
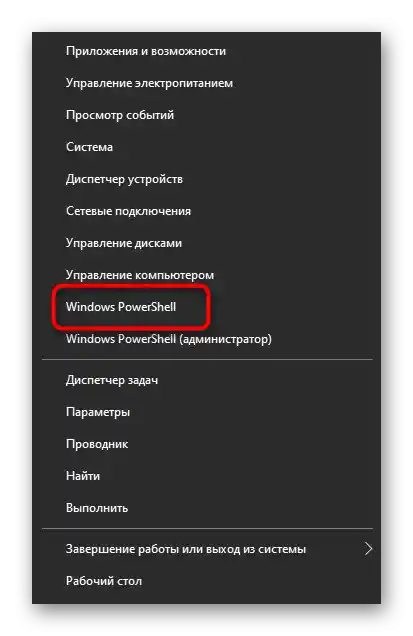
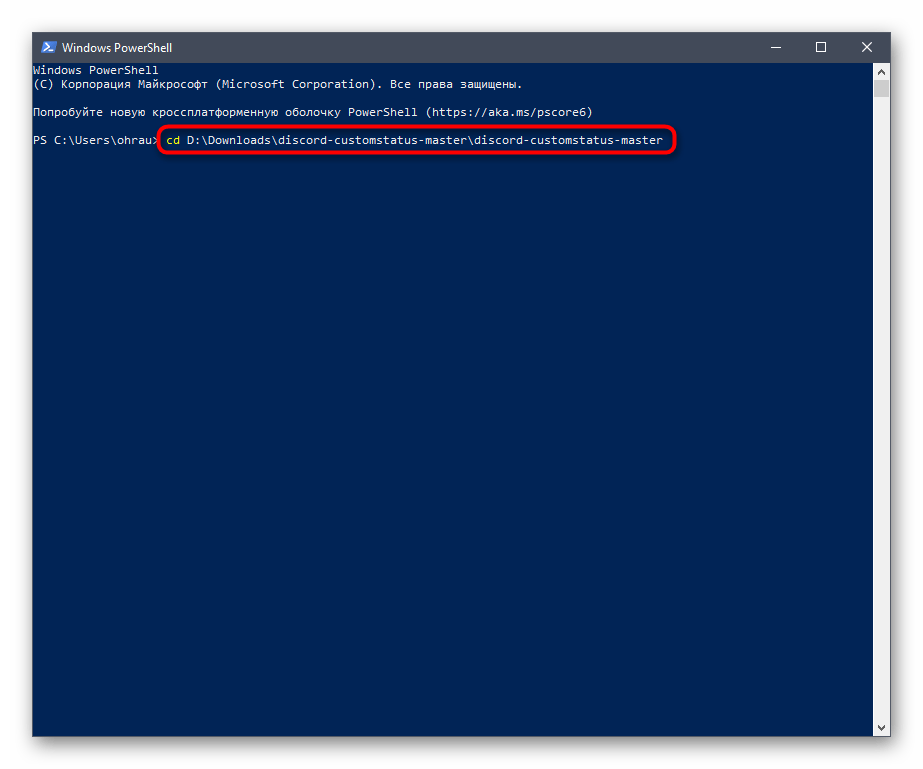
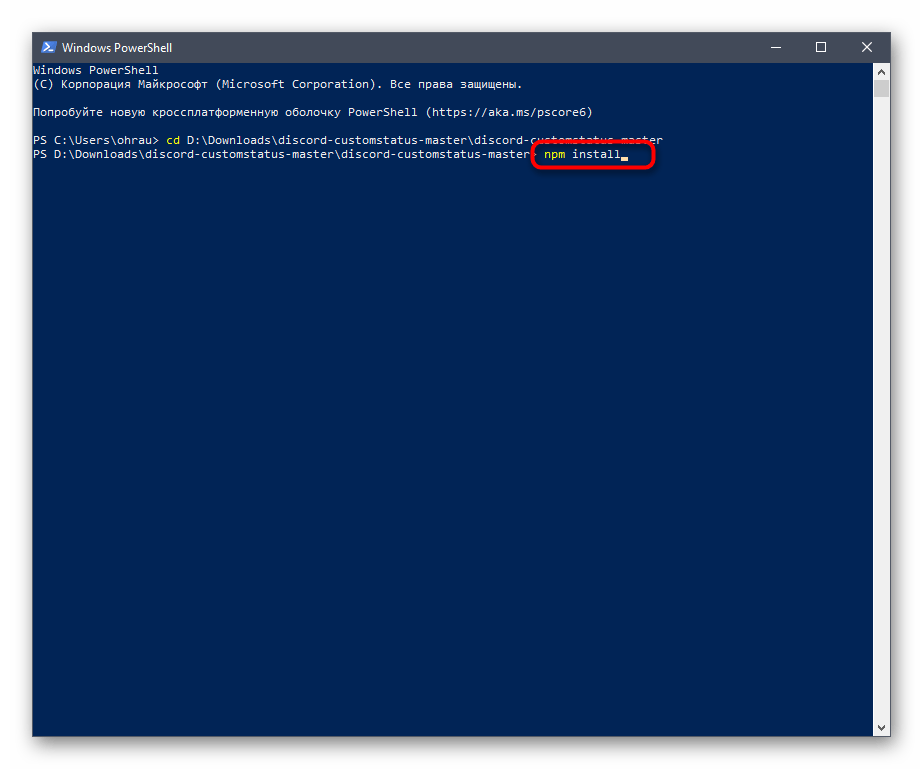
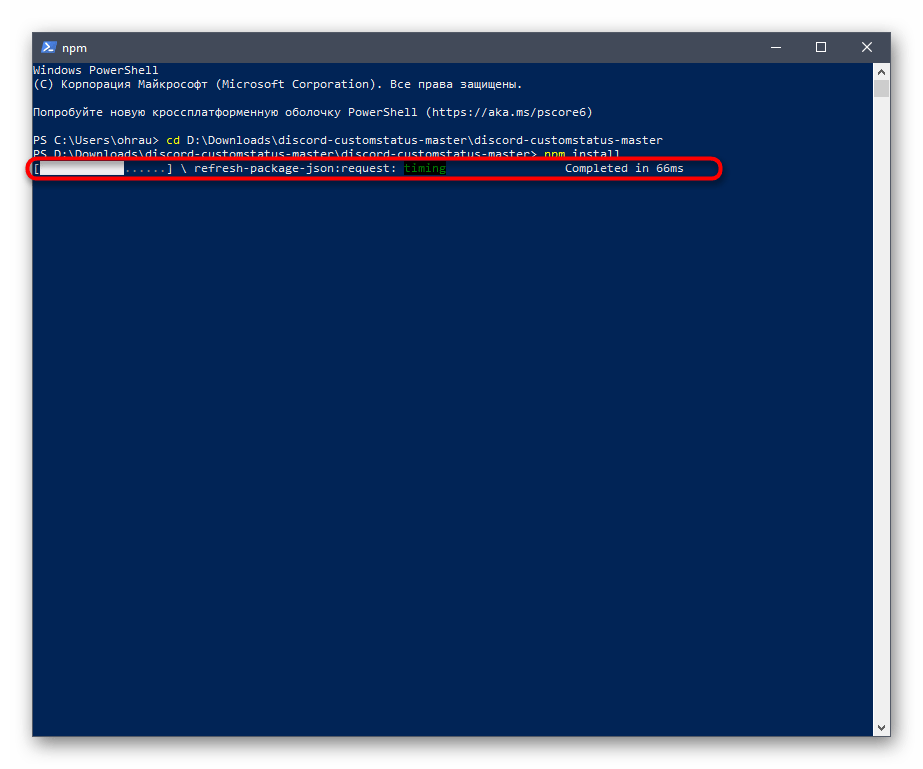
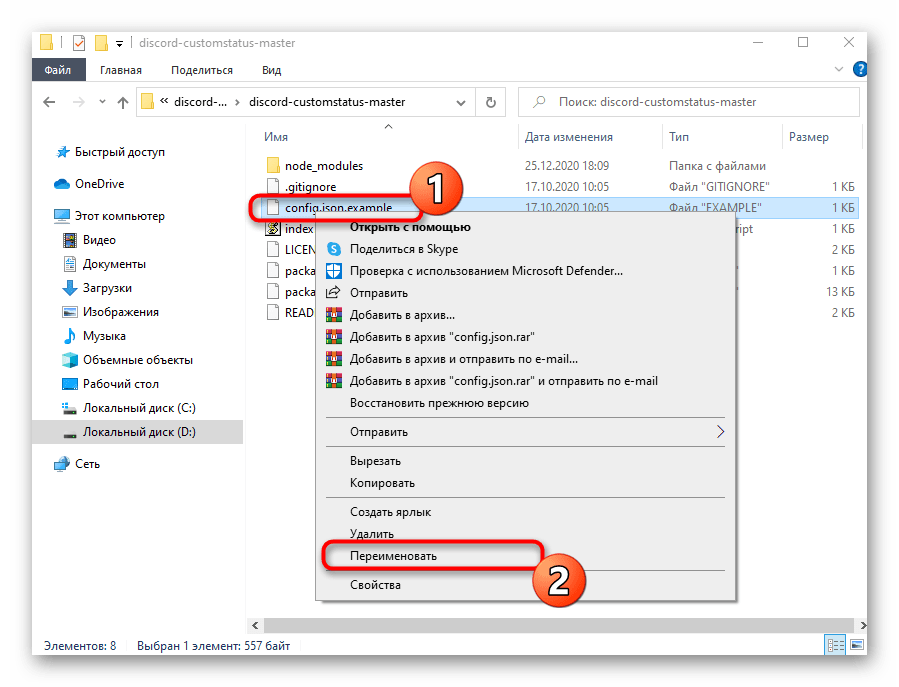
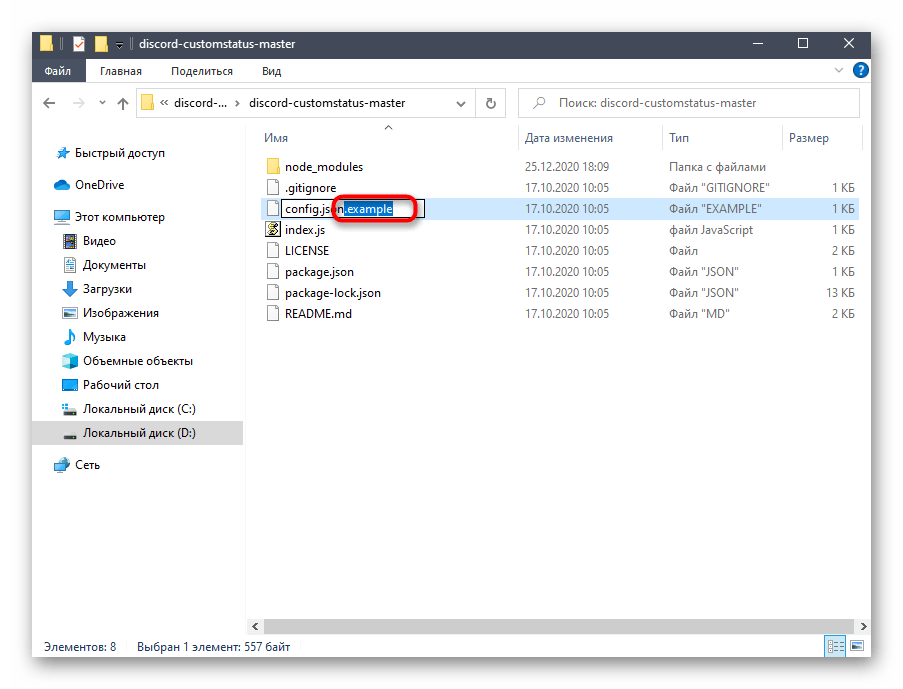
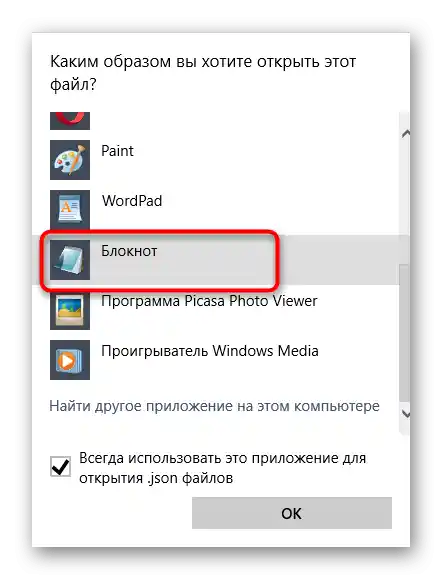
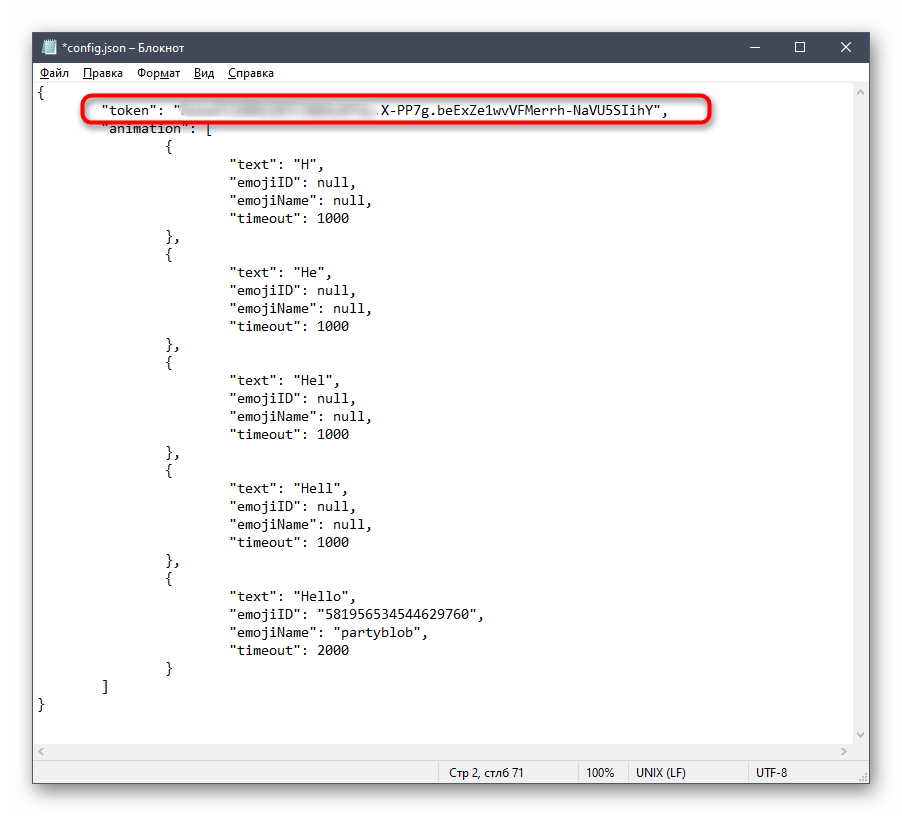
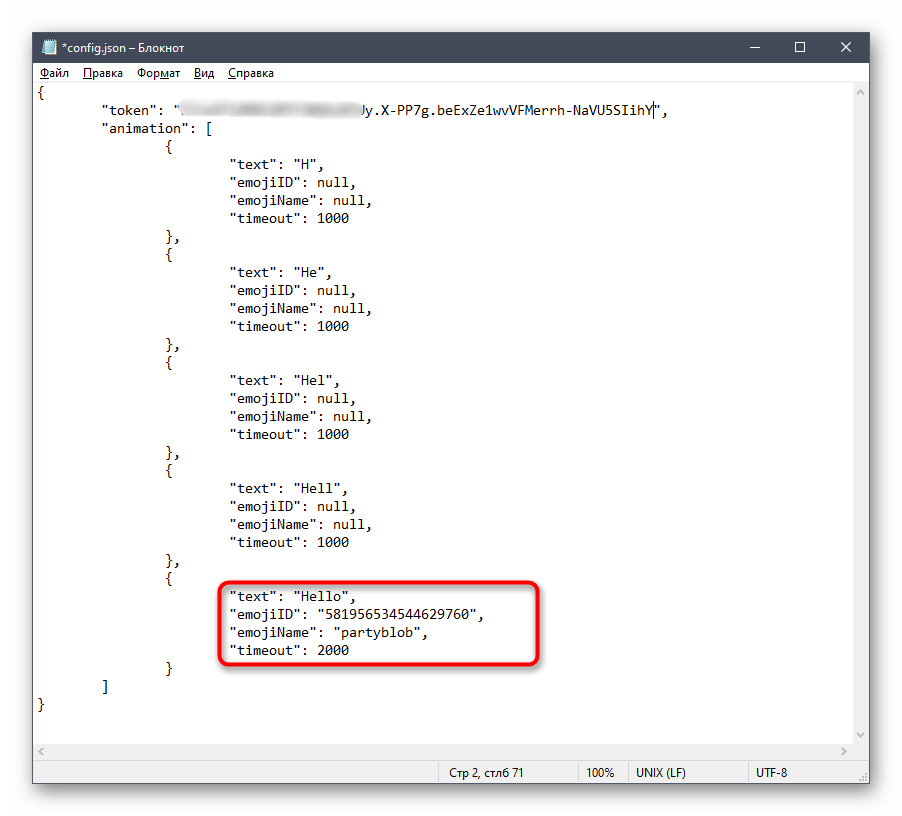
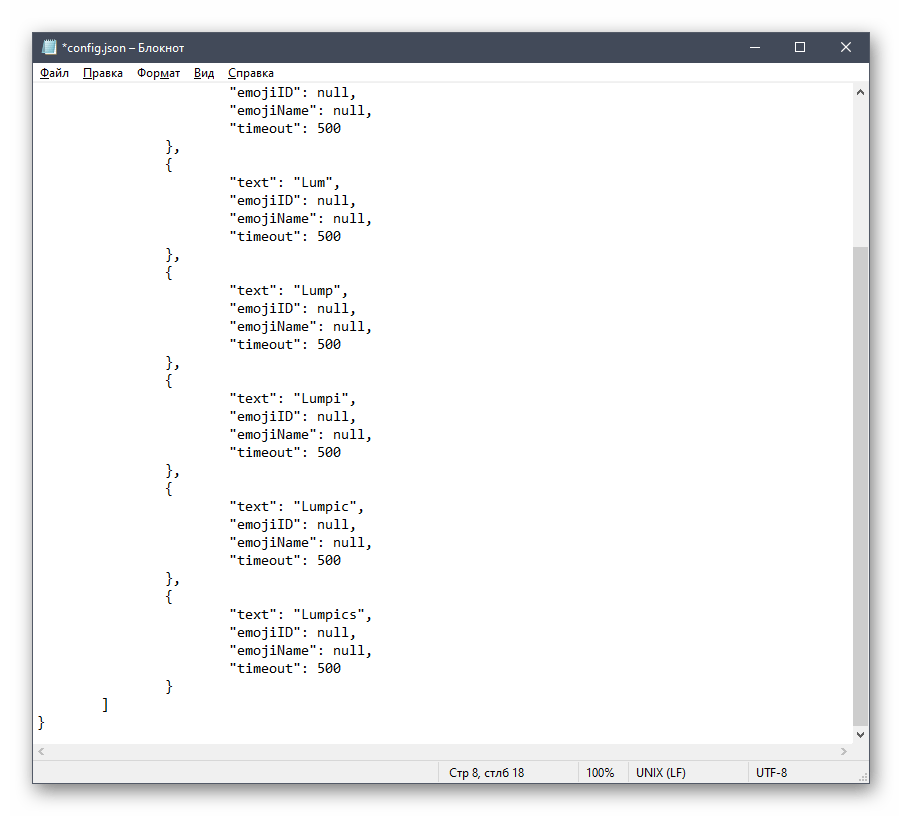
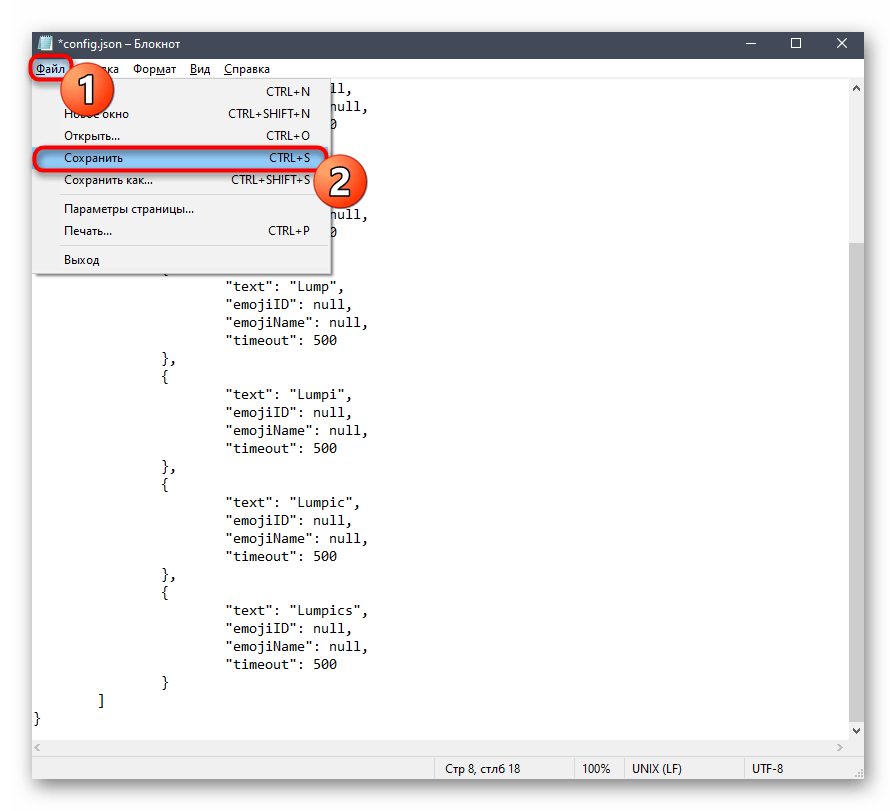
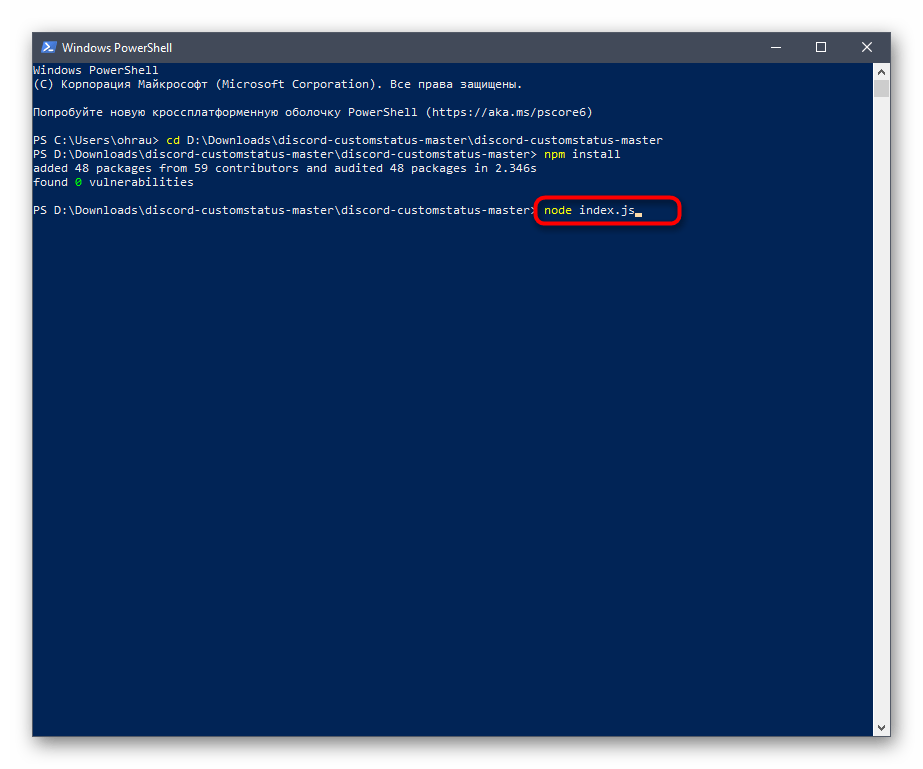
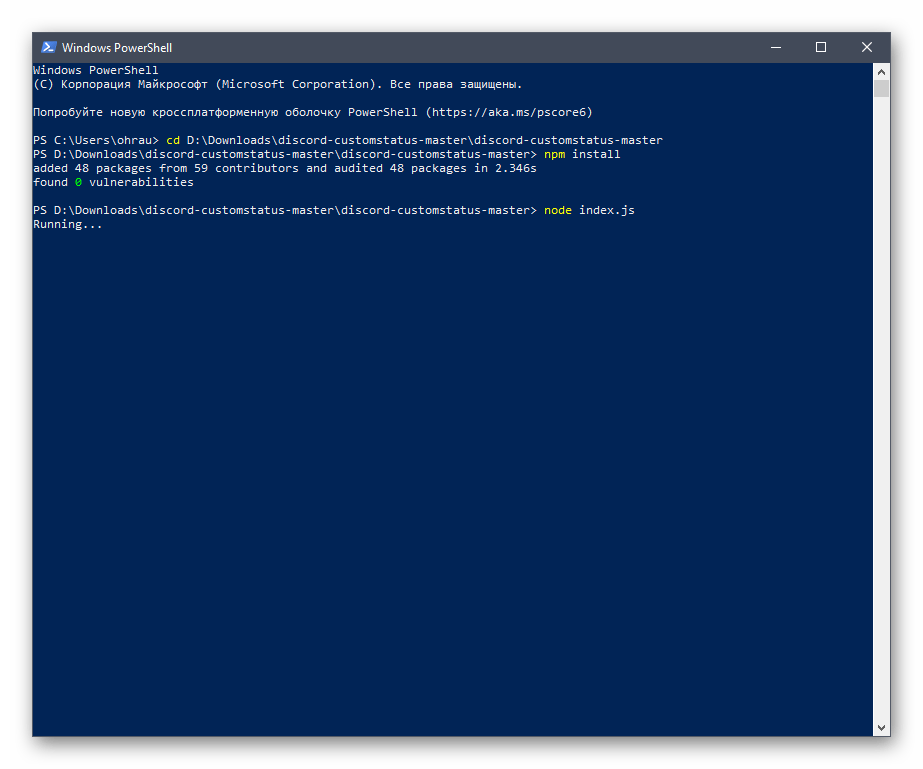
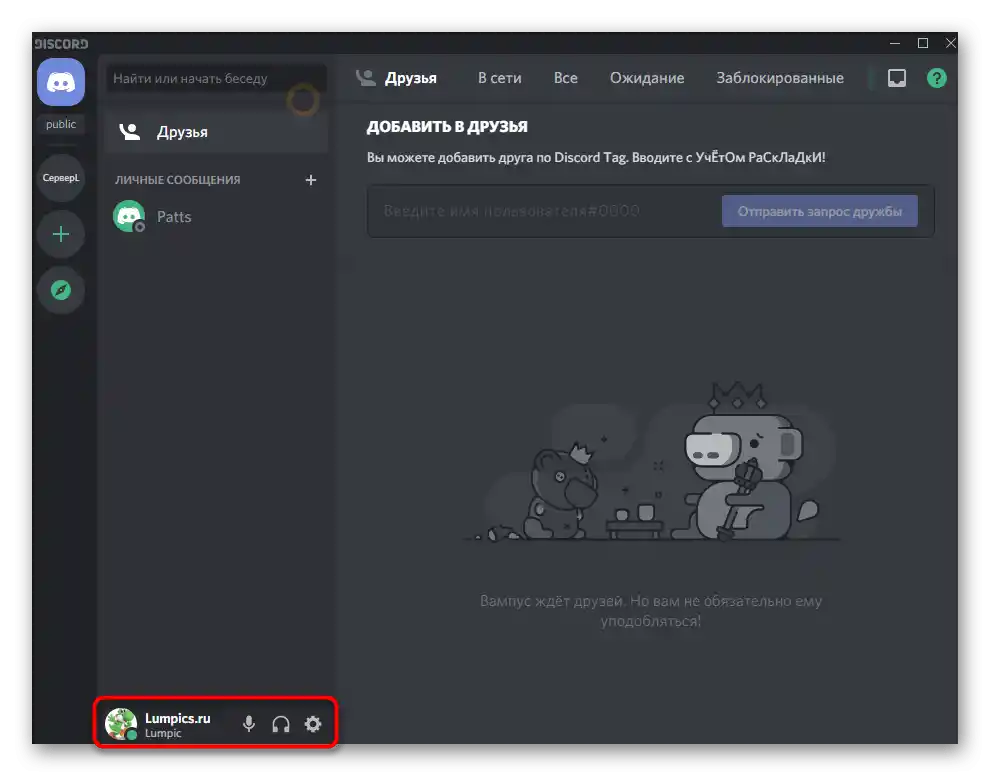
Skrypt zatrzyma się natychmiast po zamknięciu konsoli. Aby go ponownie uruchomić, będziesz musiał ponownie wykonać powyższe polecenie, a plik konfiguracyjny można zmieniać w dowolnym momencie.