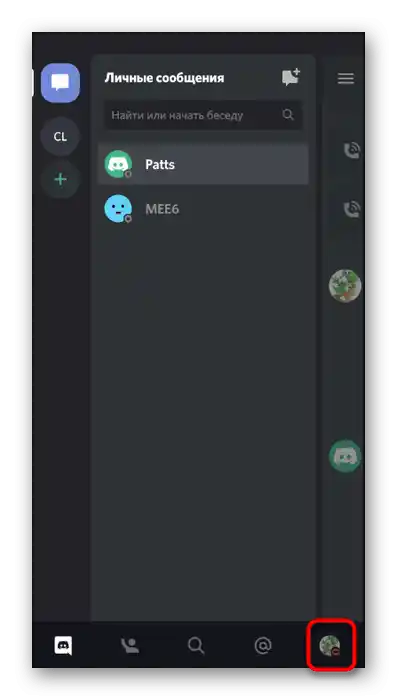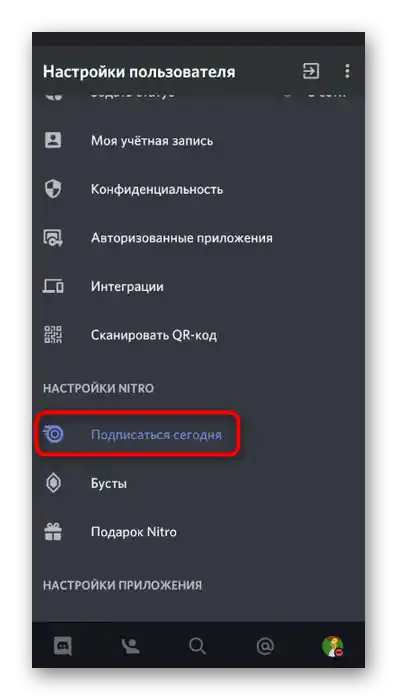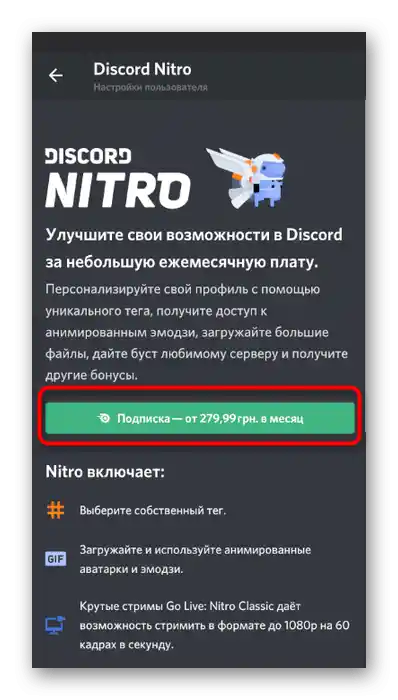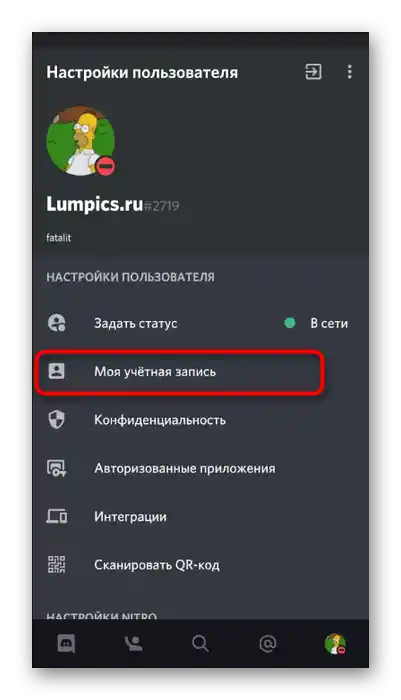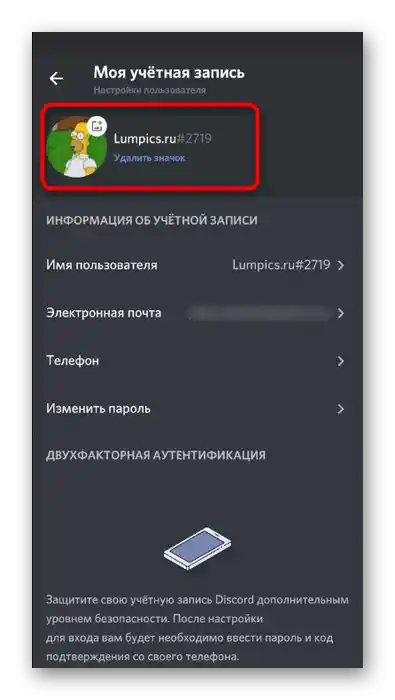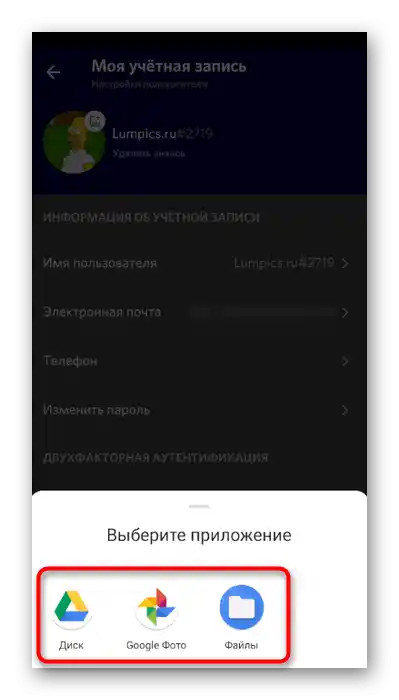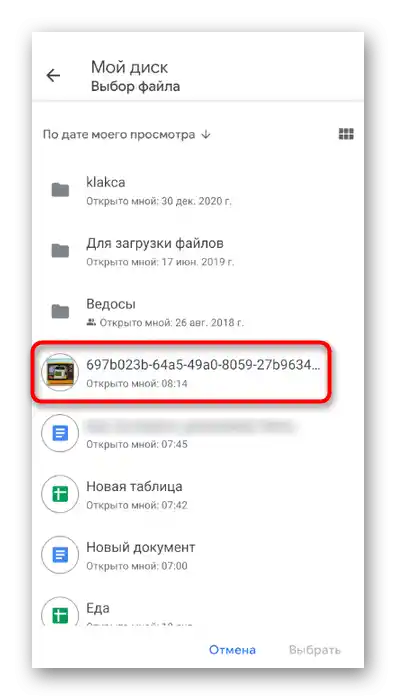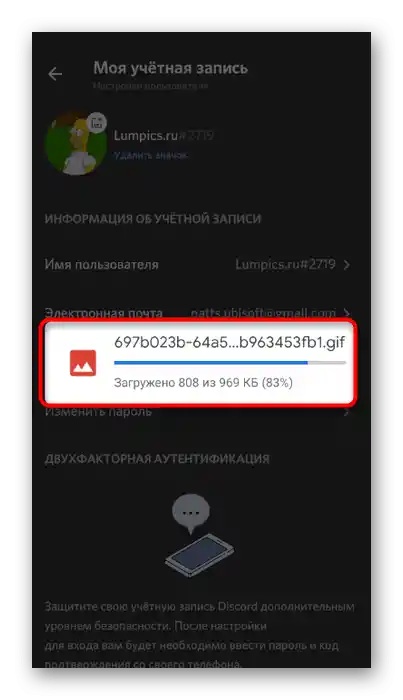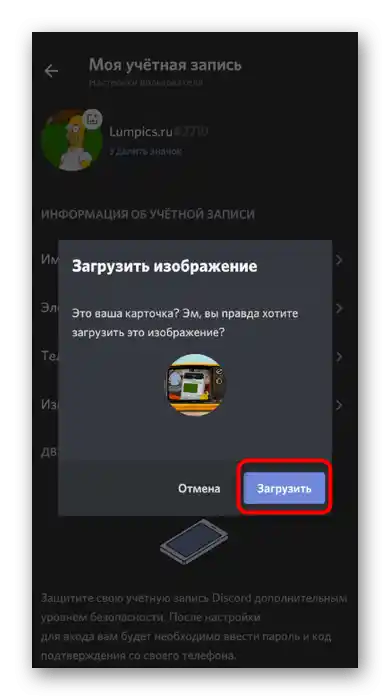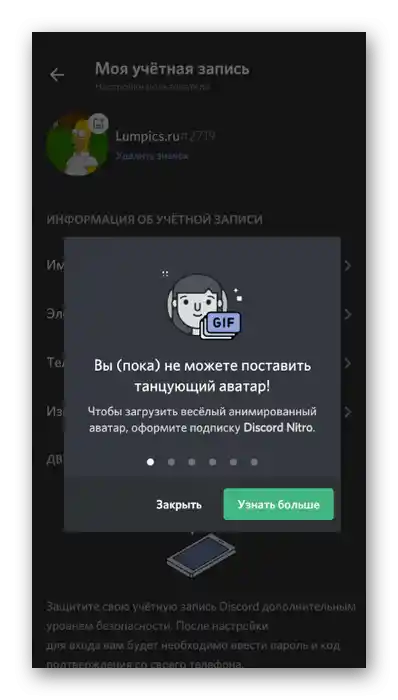Zawartość:
Aby pobrać animowane awatary w Discord, musisz mieć plik w formacie GIF. Można go nie tylko pobrać, ale także stworzyć samodzielnie z dostępnych klatek. Szczegółowe informacje na ten temat znajdziesz w innym artykule na naszej stronie.
Więcej:
Tworzymy animację GIF z fotografii
Tworzenie GIF z wideo
Opcja 1: Program na PC
Użytkownicy wersji desktopowej Discorda mogą skorzystać z dwóch różnych metod tworzenia animowanego awatara. Pierwsza polega na zakupie dodatkowych funkcji poprzez subskrypcję Nitro. Druga nie działa u wszystkich użytkowników, ale pozwala na ustawienie animacji za darmo.
Metoda 1: Zakup subskrypcji Nitro
Nitro to specjalny system subskrypcyjny Discorda, który otwiera dostęp do niektórych elementów kosmetycznych i funkcjonalnych. W jego skład wchodzi również możliwość ustawienia animacji GIF na awatarze, którą będą widzieć wszyscy inni użytkownicy programu. Zobaczmy, jak zakupić tę subskrypcję i zmienić awatar w przyszłości.
- Uruchom Discorda i kliknij ikonę zębatki po prawej stronie przycisków sterowania dźwiękiem.
- W oknie ustawień konta przejdź do sekcji „Discord Nitro”, klikając na wyróżniony niebieski tekst.
- Zapoznaj się z tym, co obejmuje system subskrypcyjny. Szczególną uwagę zwróć na „Personalizację profilu”, upewniając się, że animowany awatar będzie dostępny od razu po wykupieniu subskrypcji.
- Na górze zobaczysz przycisk „Subskrybuj”, na który należy kliknąć, aby przejść do następnego kroku zakupu.
- Wybierz jeden z typów subskrypcji, preferując roczne lub miesięczne pobieranie środków.Wypełnij dane karty lub skorzystaj z portfela elektronicznego do płatności.
- Gdy tylko otrzymasz informacje o otwarciu nowych funkcji, w tym samym menu ustawień przejdź do sekcji „Moje konto”.
- Kliknij trzy kropki znajdujące się po prawej stronie tagu profilu.
- Z pojawiającego się menu wybierz opcję „Zmiana awatara”.
- Otworzy się okno „Eksploratora”, w którym znajdź przechowywaną gifkę i kliknij na nią dwukrotnie, aby ją załadować.
- Pozostaje tylko kliknąć na „Zapisz zmiany”. Jeśli subskrypcja nie jest aktywna, pojawi się informacja, że nie możesz używać GIF-ów.
- W tym samym oknie z ustawieniami konta można od razu upewnić się, że animacja odtwarza się poprawnie.
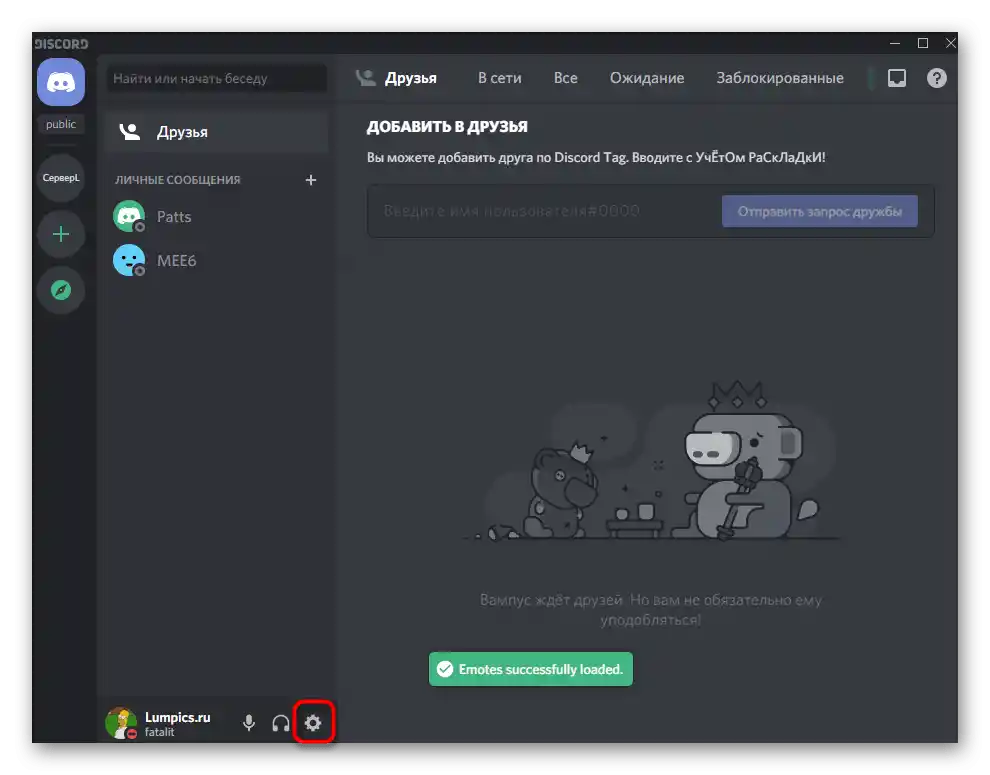
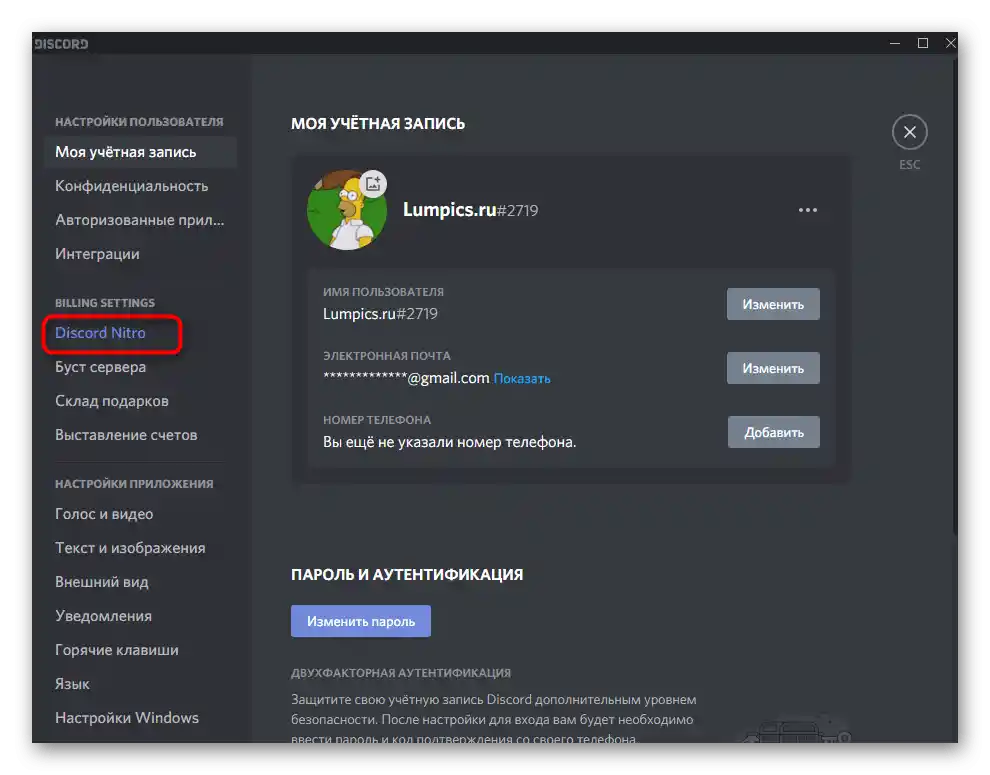
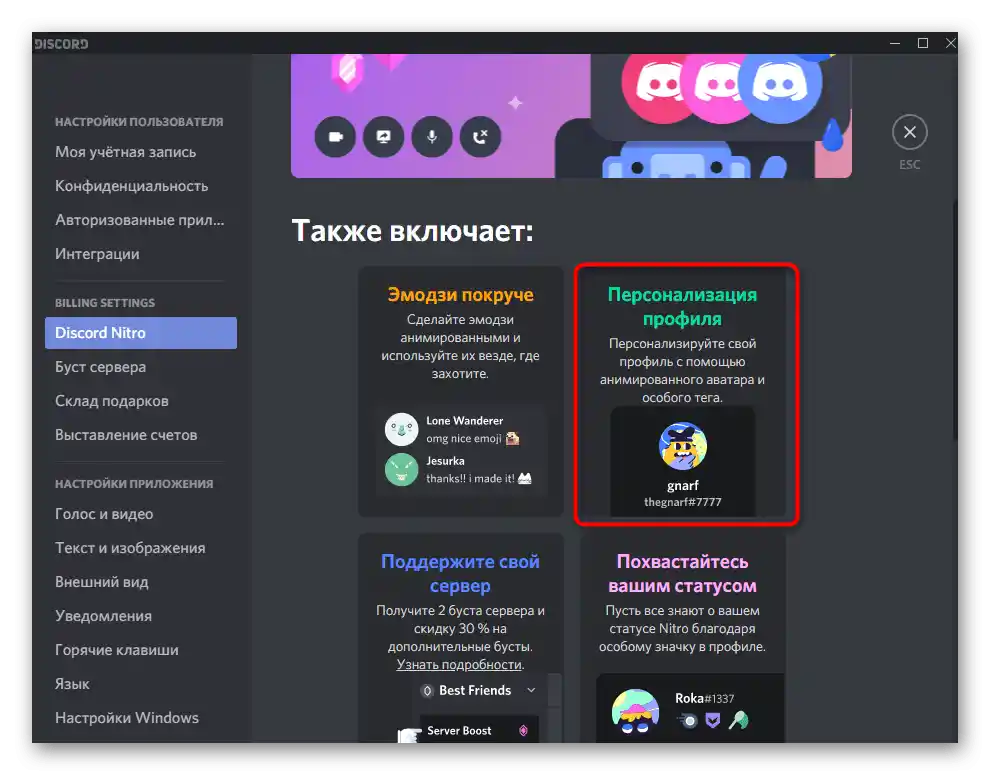
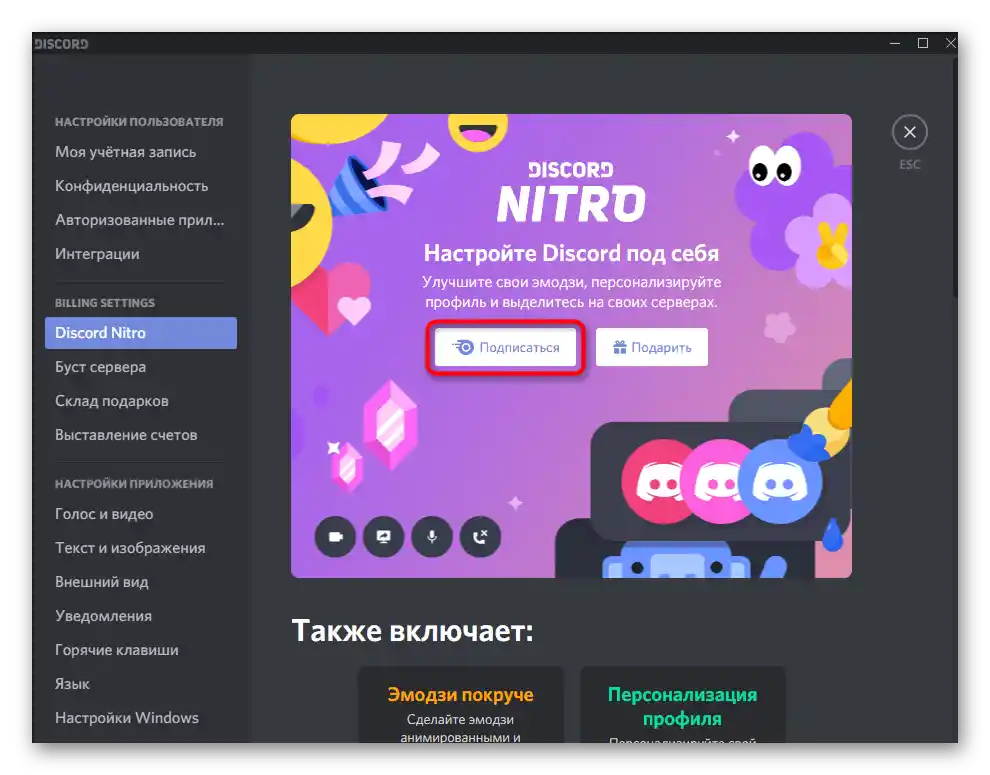
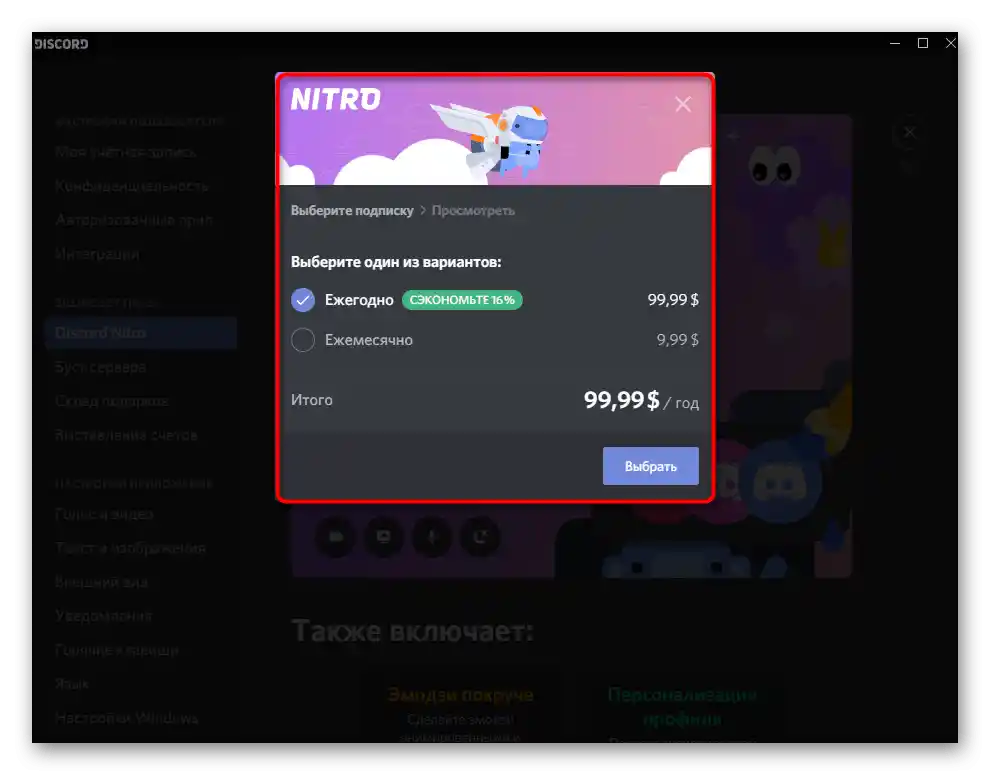
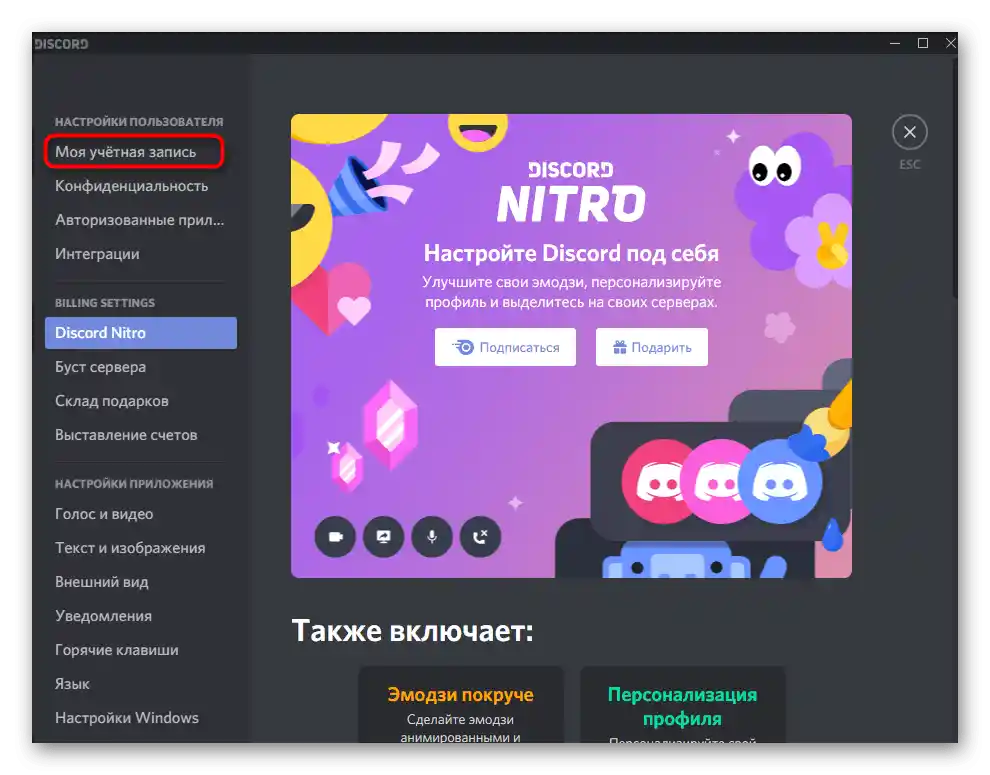
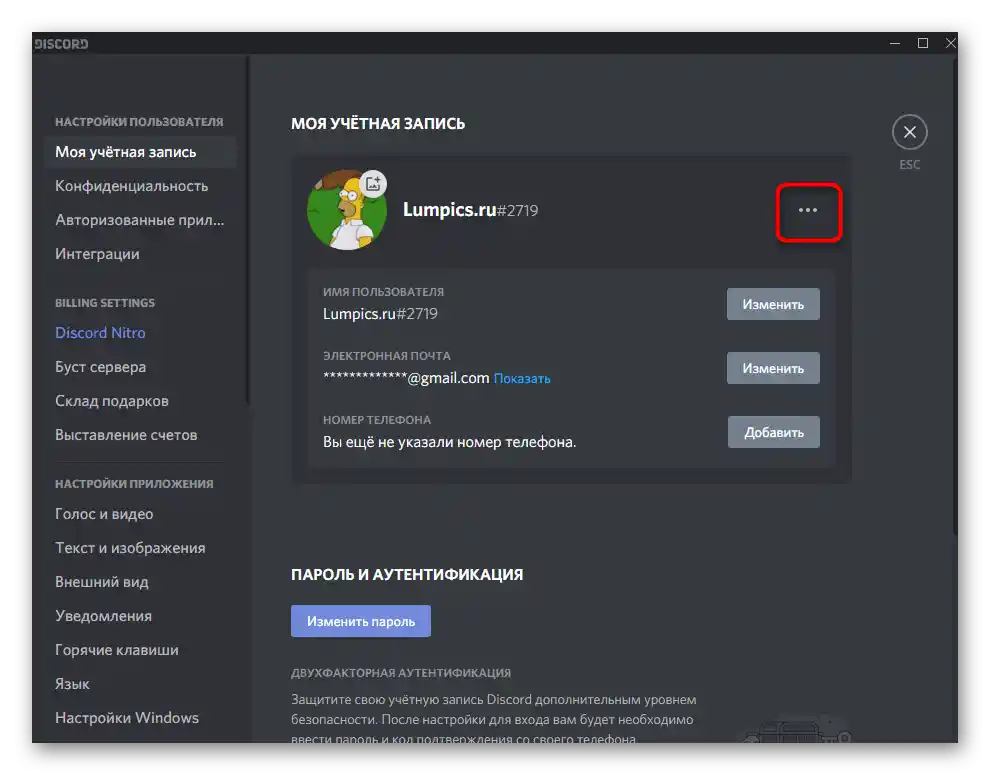
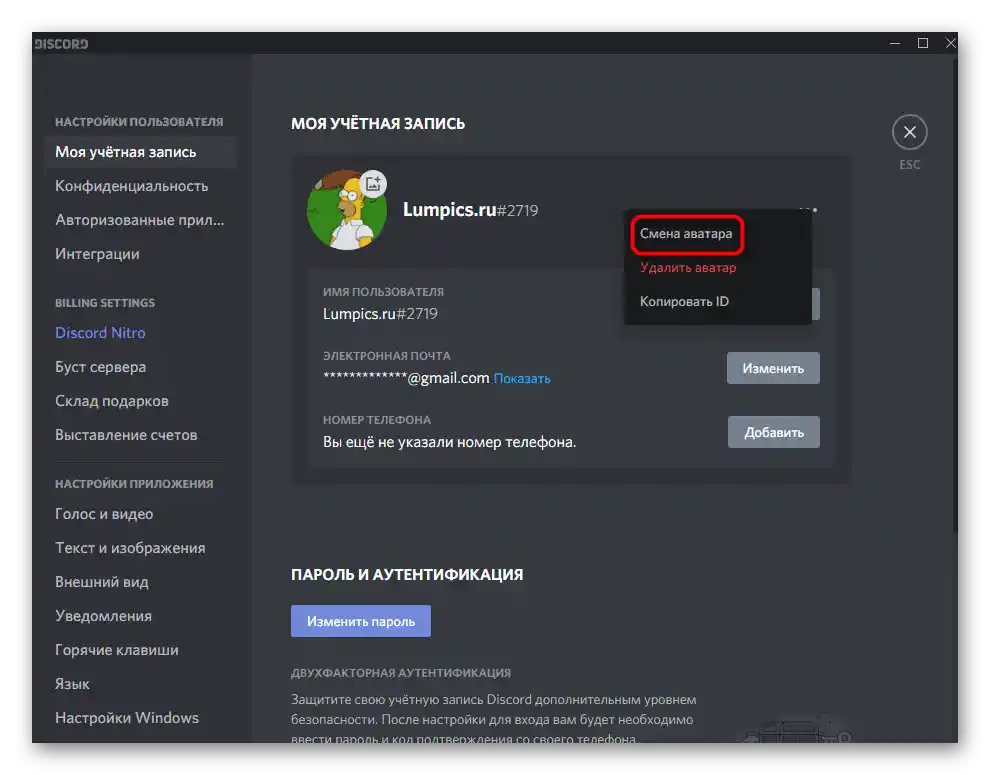
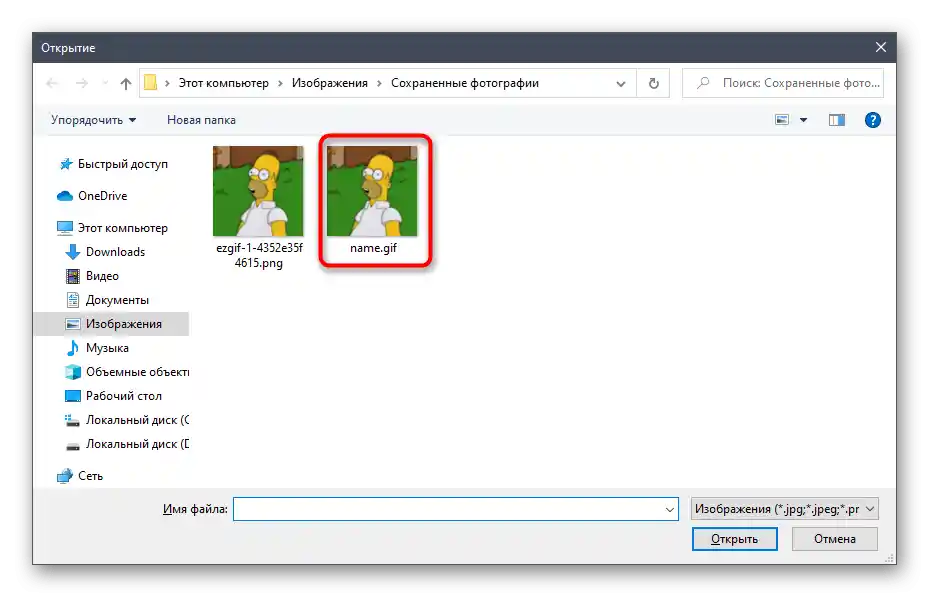
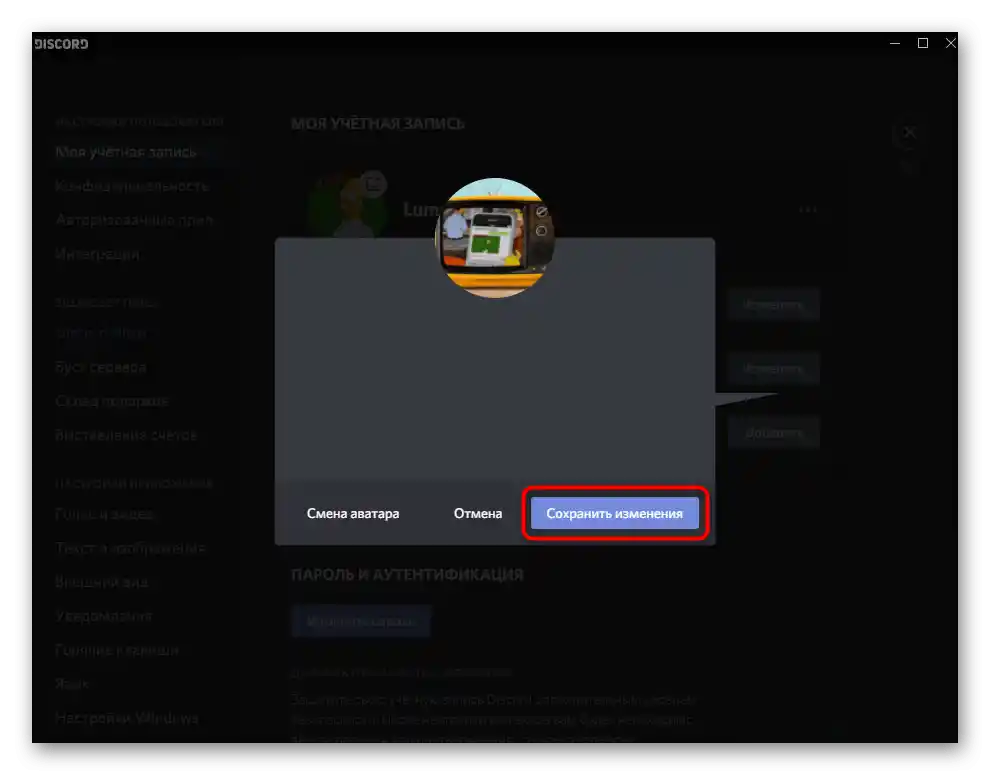
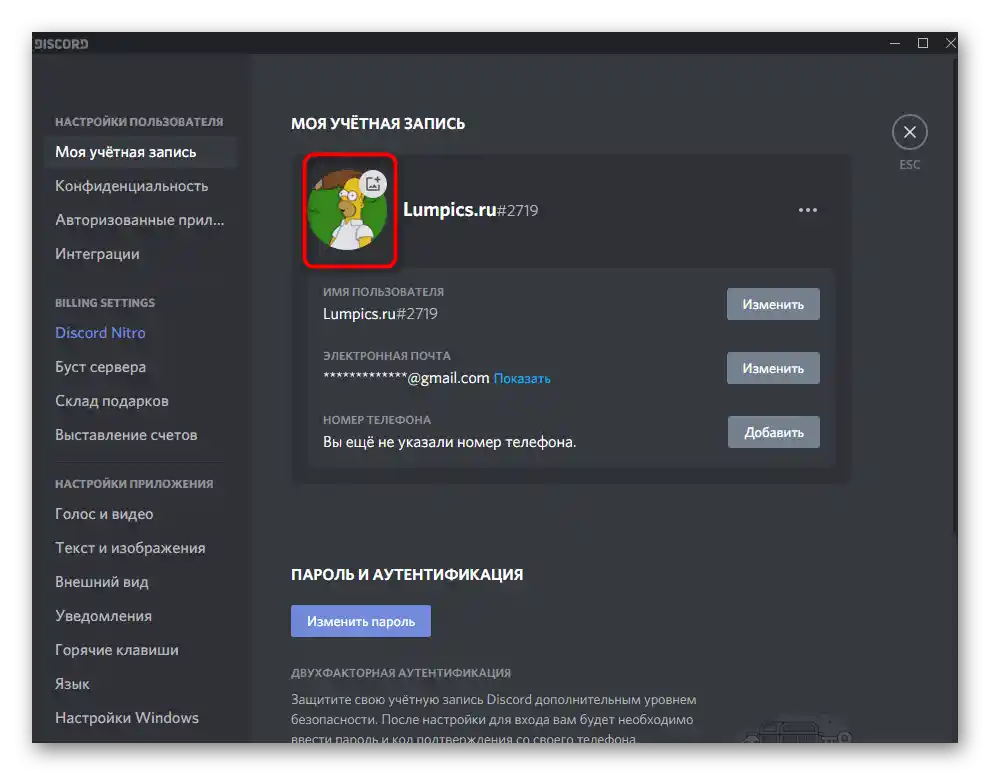
Główną wadą tej metody jest konieczność wykupienia płatnej subskrypcji i jej ciągłego odnawiania, jeśli chcesz, aby animowany ikona profilu była zawsze widoczna. W związku z tym ta opcja nie odpowiada wielu użytkownikom, a jako możliwą alternatywę proponujemy zapoznać się z następującą.
Sposób 2: Ładowanie pliku APNG
Od razu ostrzegamy, że sposób ten nie zawsze działa, ponieważ deweloperzy już naprawili tę lukę. Jednak posiadacze starszych wersji Discorda mogą spróbować go zrealizować, aby sprawdzić, czy animacja odtworzy się po dodaniu obrazu w innym formacie.
Przejdź do usługi online EzGIF
- Będzie trzeba przekonwertować istniejącą animację GIF na plik w formacie APNG.Aby to zrobić, przejdź do usługi online EzGIF, klikając powyższy link, a następnie naciśnij „Wybierz plik” lub przeciągnij go do wyznaczonego obszaru.
- W „Eksploratorze” znajdź gif i dwukrotnie kliknij na niego lewym przyciskiem myszy.
- Potwierdź przesłanie pliku, klikając przycisk „Upload”.
- Poczekaj na pojawienie się GIF-a na stronie i naciśnij „Convert to APNG!”
- Po kilku sekundach obrazek pojawi się w bloku „Output APNG image”, gdzie musisz aktywować narzędzie „resize”.
- Ustaw wysokość i szerokość obrazu na około 100-150 pikseli i zastosuj zmiany.
- Na tej samej karcie poniżej znajdź końcowy obrazek, kliknij na niego prawym przyciskiem myszy i z menu kontekstowego wybierz „Zapisz obraz jako”.
- W nazwie po kropce zmień format na .gif.
- Przy tym typ pliku pozostaw jako PNG i pobierz obrazek na komputer.
- Wróć do Discorda i ponownie przejdź do ustawień profilu.
- Kliknij na aktualny awatar, aby go zmienić.
- Przez „Eksplorator” załaduj właśnie utworzony plik.
- Zignoruj pojawiające się powiadomienie i potwierdź zapis, sprawdzając następnie wynik.
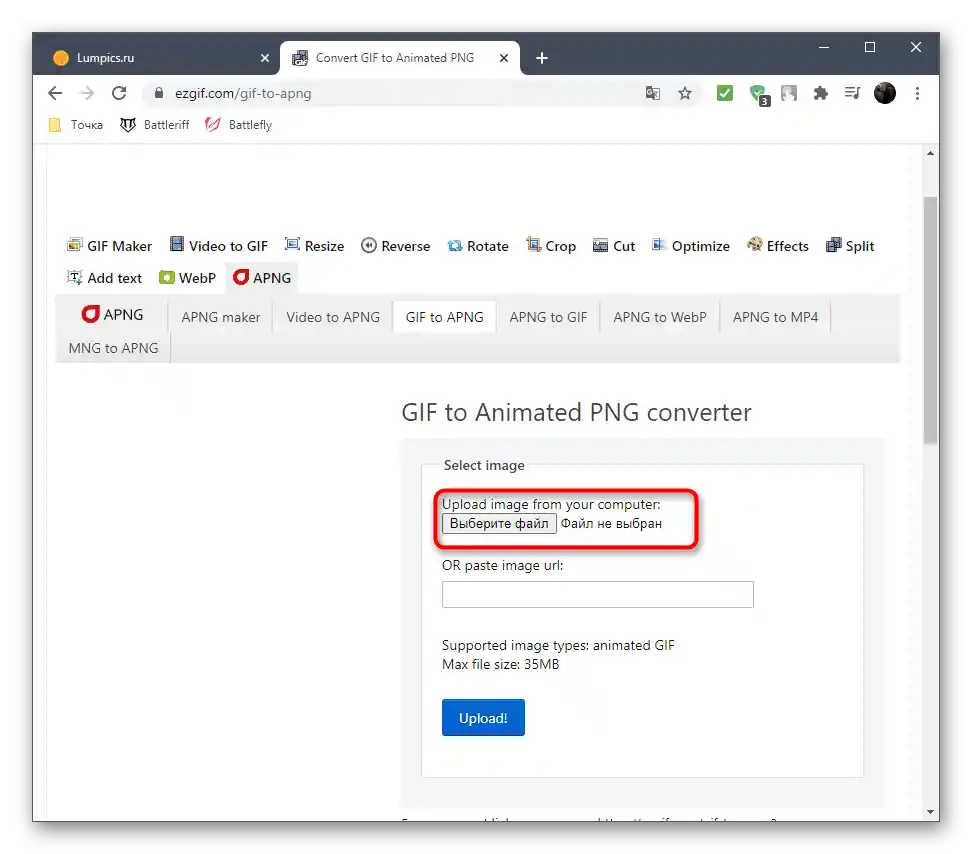
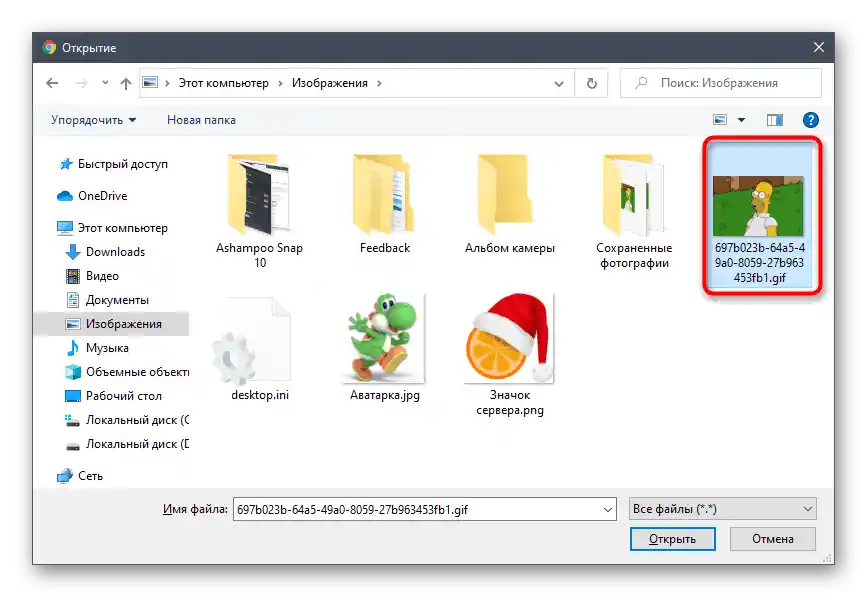
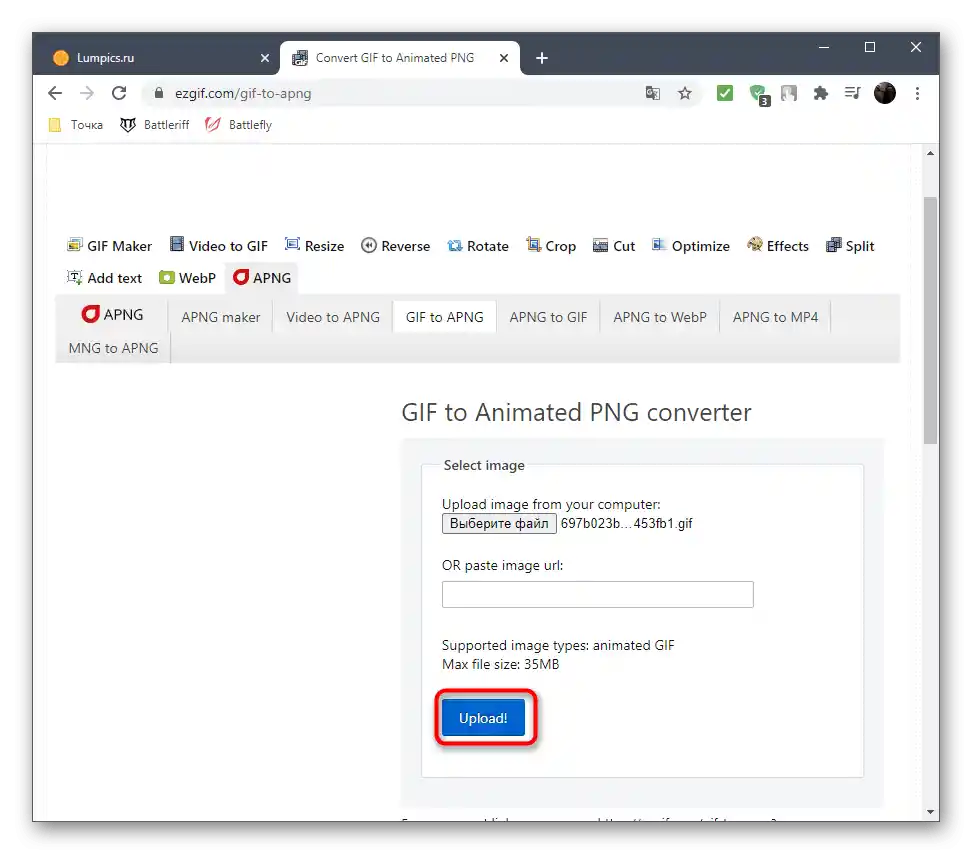
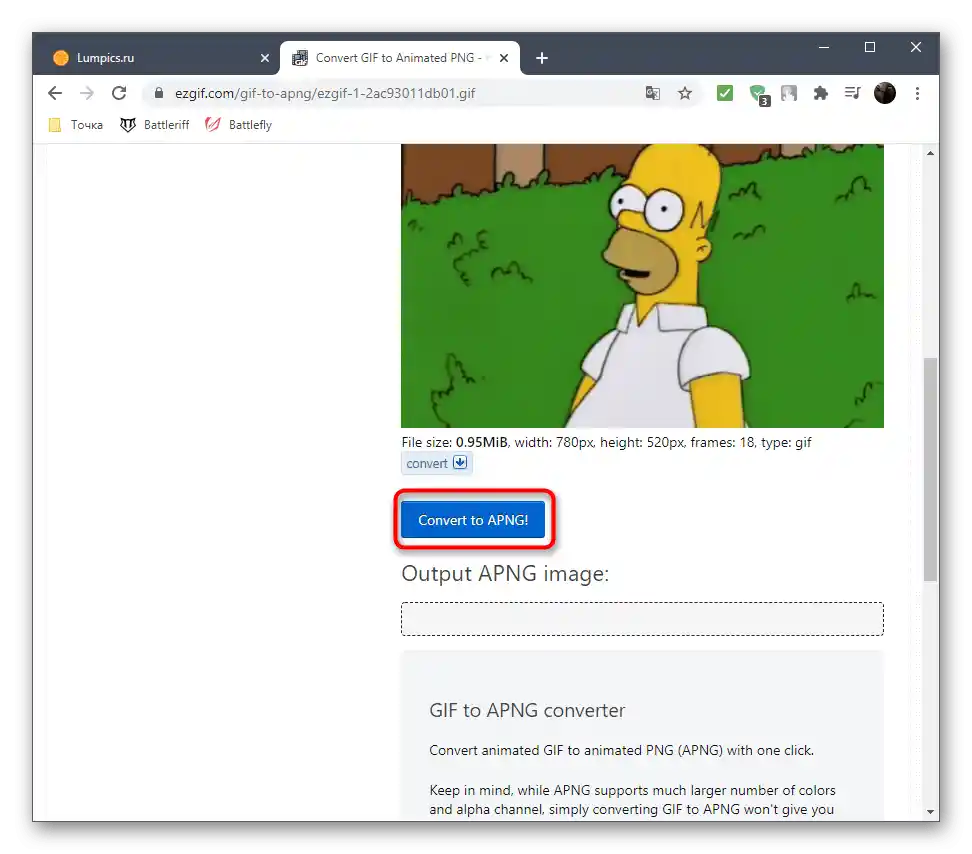
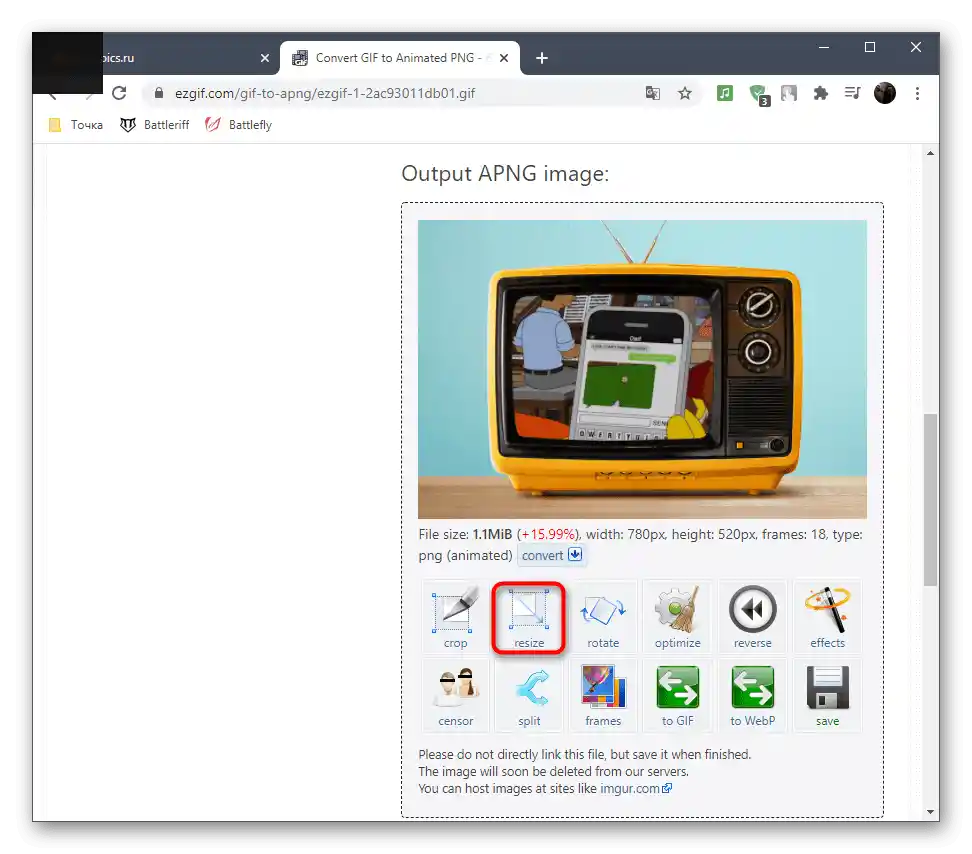
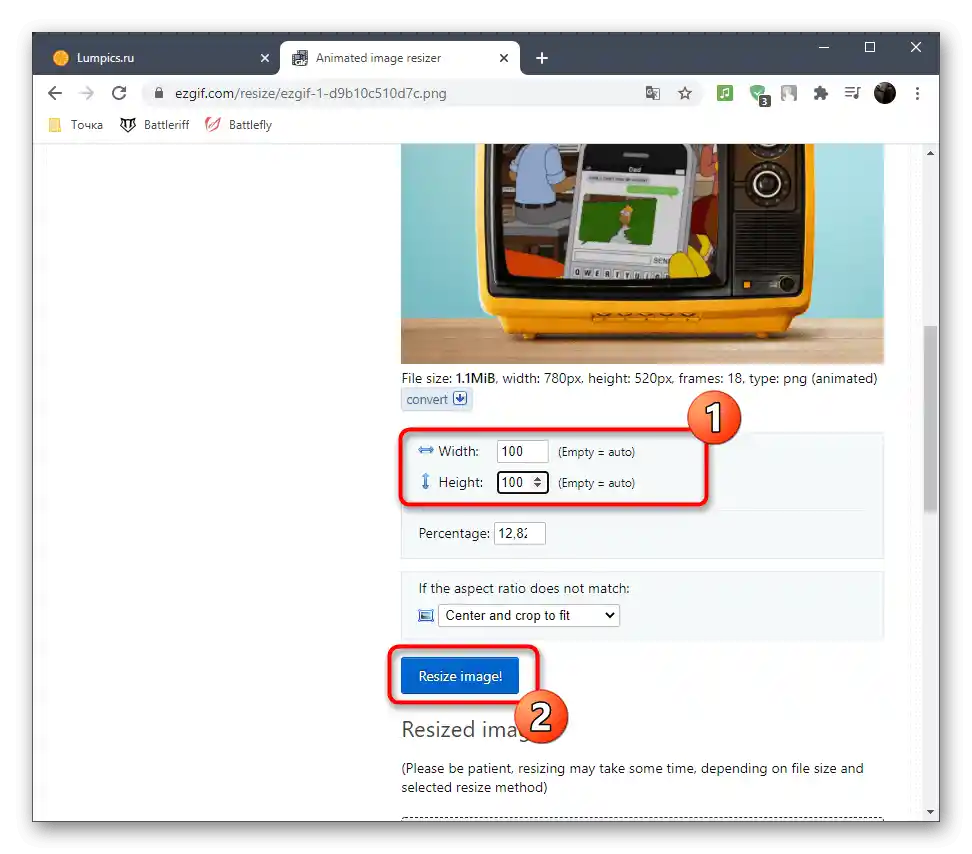
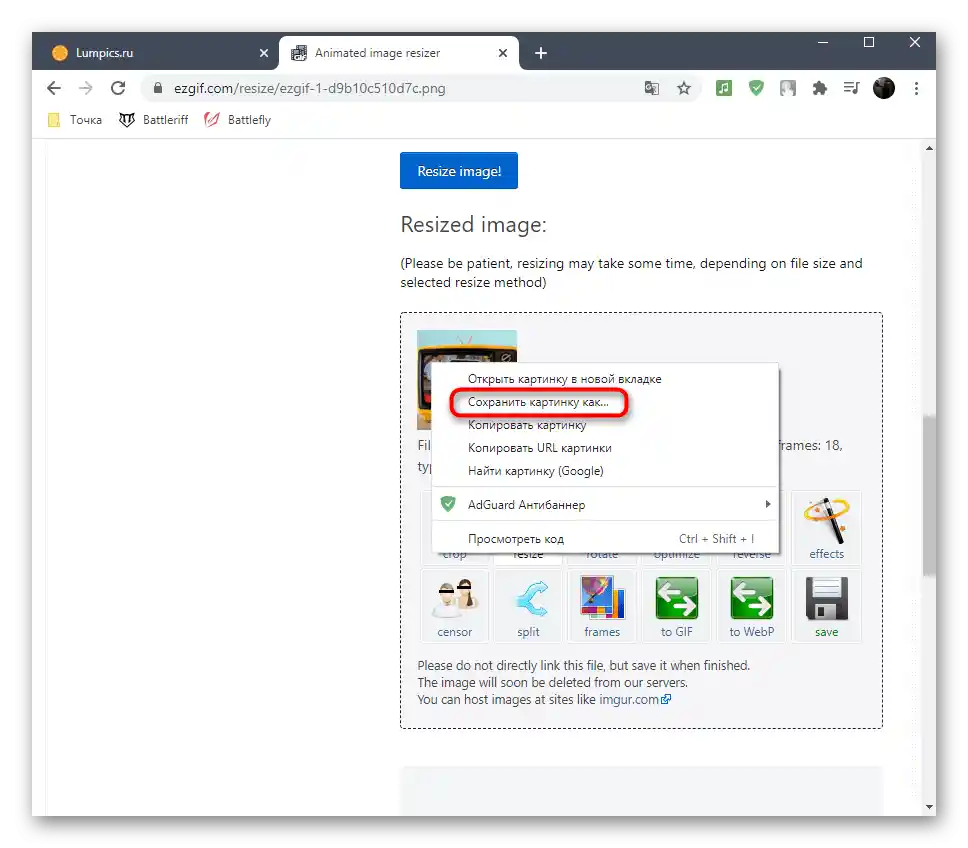
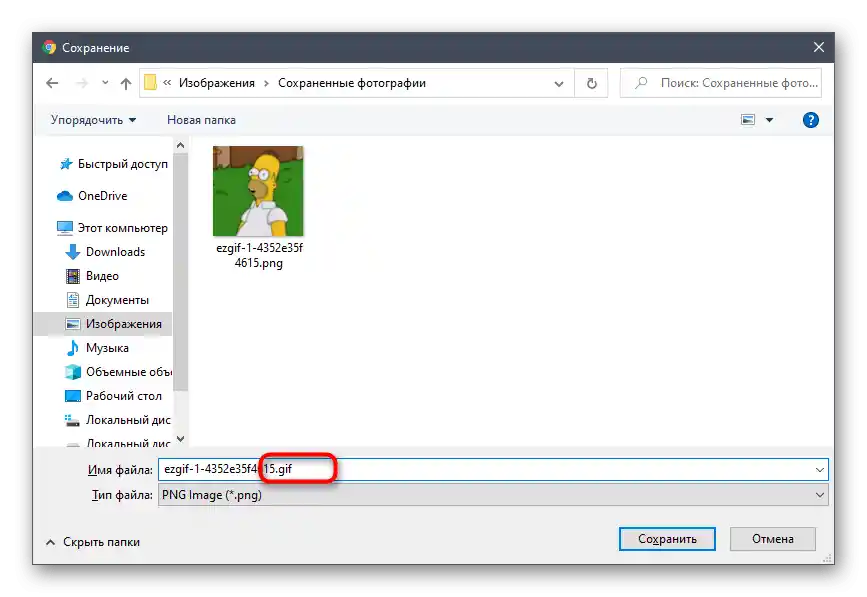
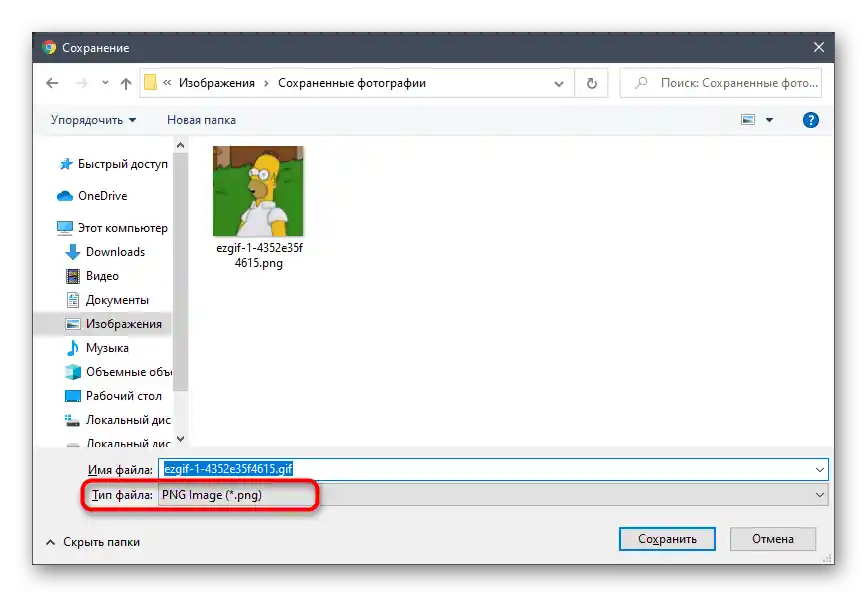
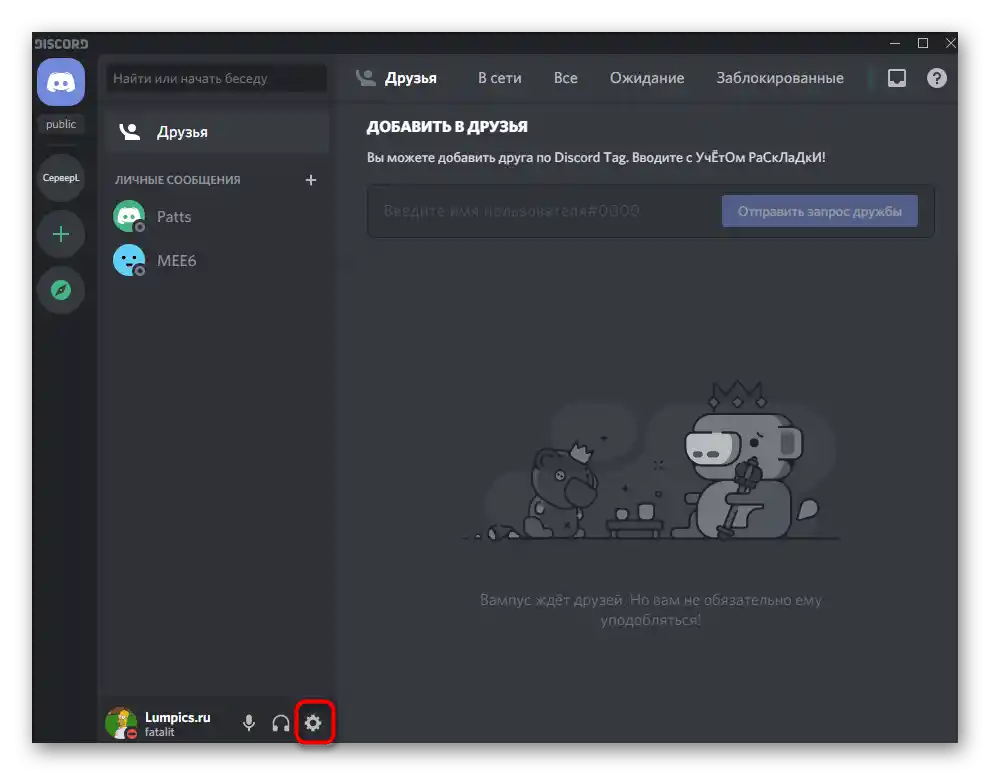
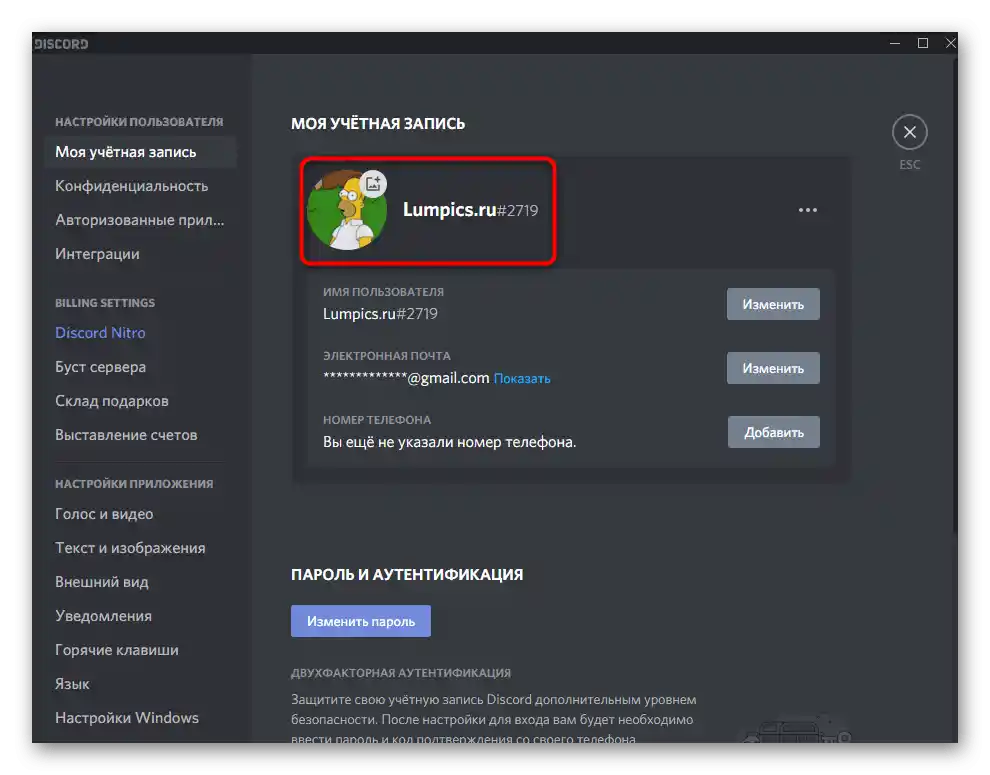
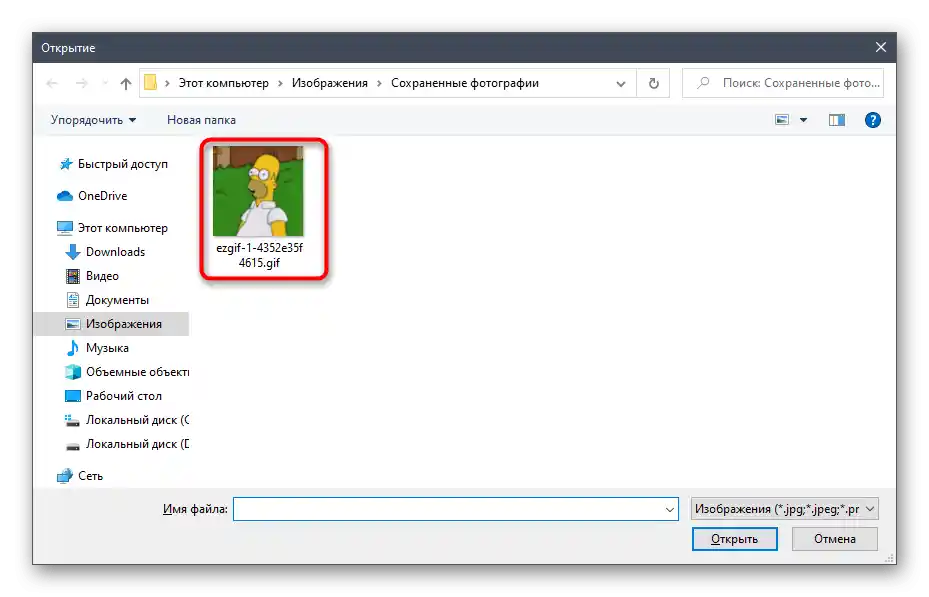
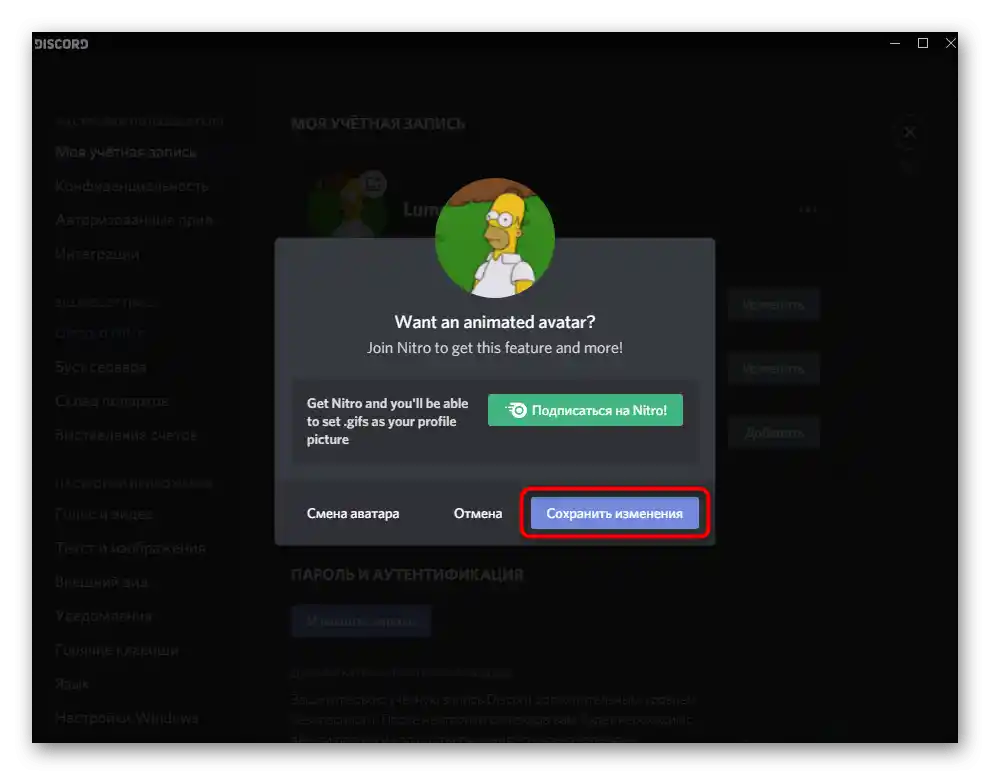
Jeśli podczas sprawdzania swojego awatara ty i inni uczestnicy Discorda nie widzicie animacji, oznacza to, że ta metoda nie zadziałała i nie ma innych opcji użycia GIF-a, poza zakupem subskrypcji Nitro.
Opcja 2: Aplikacja mobilna
Dla posiadaczy aplikacji mobilnej aktualna jest tylko metoda zakupu subskrypcji Nitro, jednak można skorzystać z instrukcji z Metody 2 (działania są absolutnie identyczne również dla smartfona), aby skonwertować GIF i sprawdzić, czy wpłynie to na wyświetlanie animacji bez nabywania dodatkowych funkcji.Opowiemy tylko o procesie subskrypcji, ponieważ algorytm różni się nieco od tego, który został omówiony powyżej.
- Na dolnym panelu naciśnij przycisk z obrazkiem awatara swojego profilu.
- Po otwarciu okna „Ustawienia użytkownika” w sekcji „Ustawienia Nitro” stuknij w opcję „Subskrybuj dzisiaj”.
- Przeczytaj o rozszerzonych funkcjach, które zawiera subskrypcja, a następnie przejdź do jej zakupu.
- Gdy nowe możliwości zostaną aktywowane, w tym samym menu naciśnij przycisk „Moje konto”.
- Stuknij w aktualny ikonę profilu, aby go zmienić.
- Wybierz menedżer plików, w którym chcesz znaleźć plik z animacją GIF.
- Wykonaj wyszukiwanie i pobierz potrzebny obrazek.
- Czekaj na dodanie pliku do aplikacji, co zajmie kilka sekund.
- Potwierdź przesłanie obrazu.
- Jeśli subskrypcja nie jest aktywna, pojawi się odpowiednie ostrzeżenie z propozycją jej zakupu.