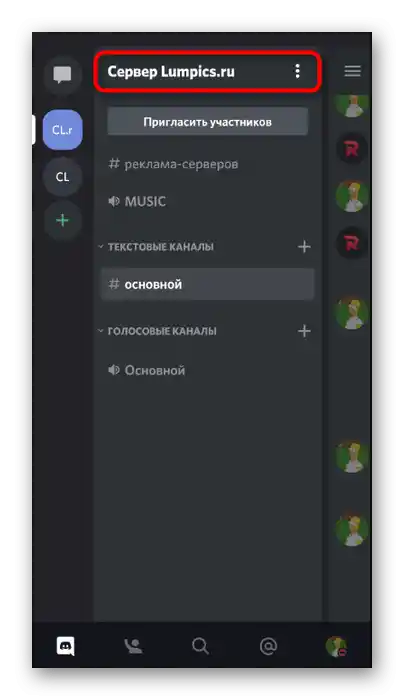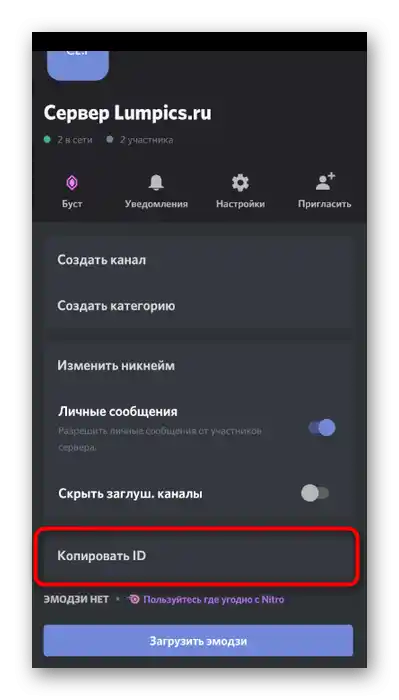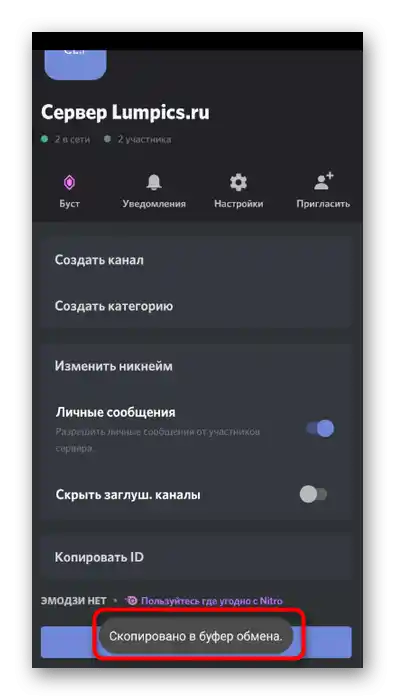Opcja 1: Program na PC
Oprócz tego, że wersja desktopowa Discord jest bardziej funkcjonalna i oferuje narzędzia do interakcji z serwerami, które nie są dostępne w aplikacji mobilnej, wielu użytkowników woli korzystać z komunikatora właśnie na komputerze. Dlatego porozmawiajmy najpierw o wersji na PC, rozważając wszystkie dostępne sposoby wyszukiwania serwerów.
Sposób 1: Zaproszenie do dołączenia
Niestety, obecnie w Discordzie nie ma specjalnej funkcji, która pozwalałaby znaleźć jakikolwiek serwer po jego nazwie lub ID, dlatego do dołączenia najczęściej używa się linku zaproszenia. Jeśli chcesz znaleźć serwer, który zna twój przyjaciel, poproś go, aby stworzył link specjalnie dla ciebie — może skorzystać z następującej instrukcji:
- Przejdź do potrzebnego serwera i kliknij jego nazwę, aby otworzyć menu zarządzania.
- W nim znajdź sekcję "Zaproś ludzi".
- Po kliknięciu na nią pojawi się małe okno, w którym można bezpośrednio zaprosić przyjaciela. Zaproszenie przyjdzie do niego w wiadomościach prywatnych.
- Drugą opcją jest skopiowanie wygenerowanego linku. Jest on unikalny i działa przez pewien czas.Administrator serwera w każdej chwili może przeglądać listę aktywnych linków i usunąć je, jeśli zajdzie taka potrzeba.
- Ten link można dodatkowo skonfigurować, ponieważ początkowo jest aktywny przez jeden dzień i ma nieograniczoną liczbę przejść.
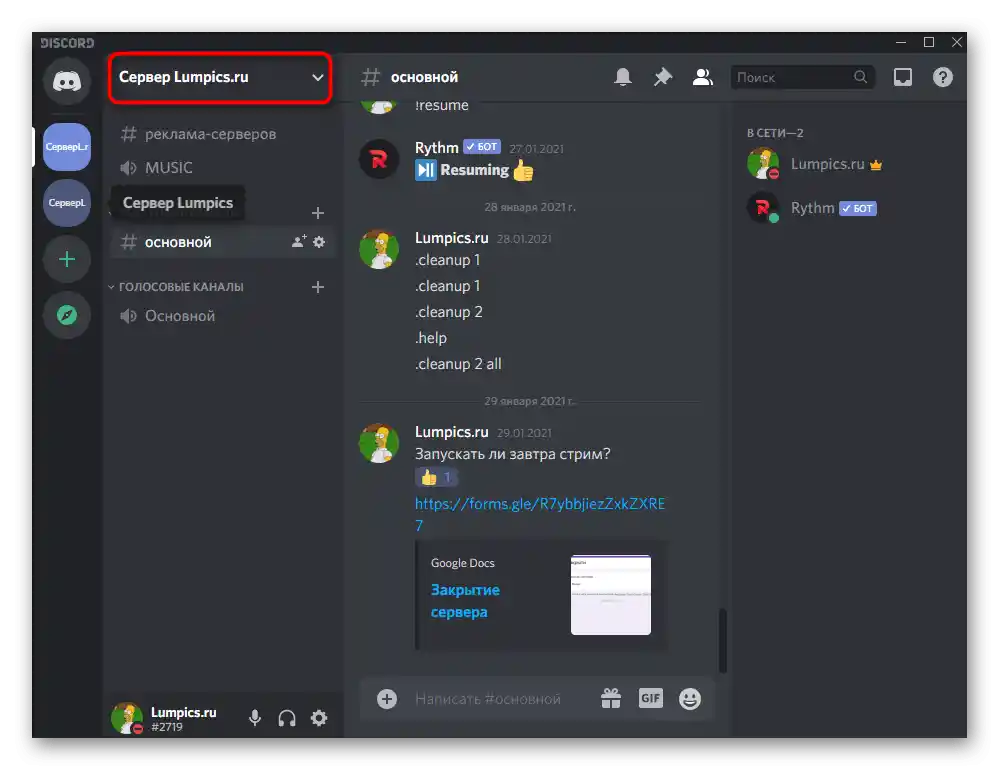
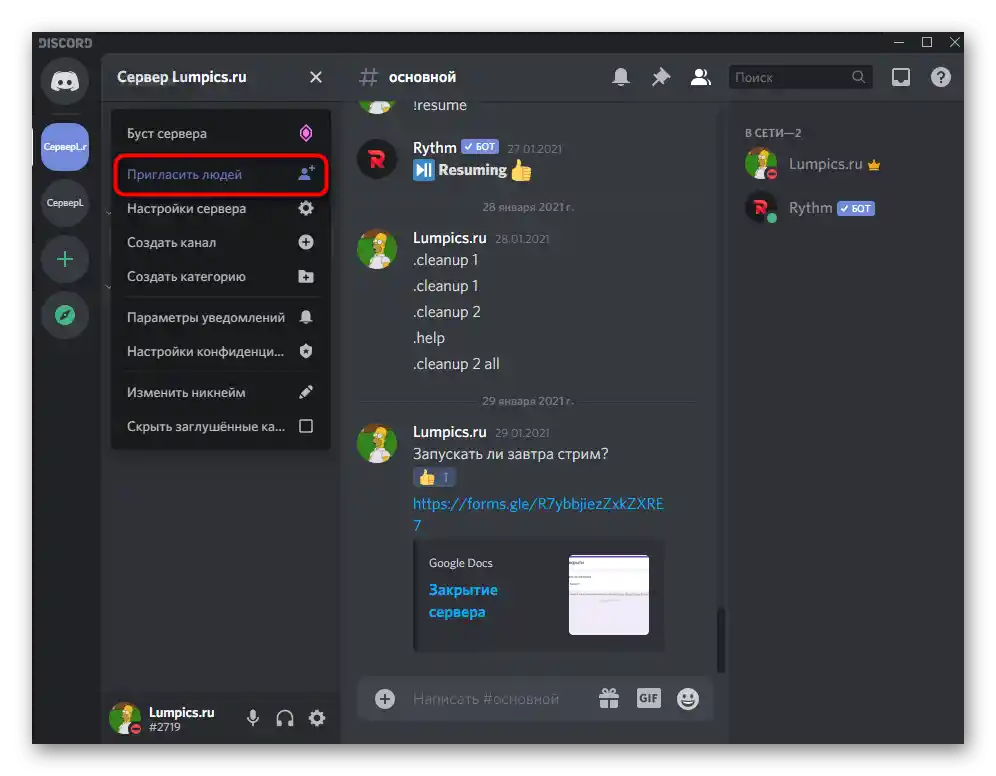
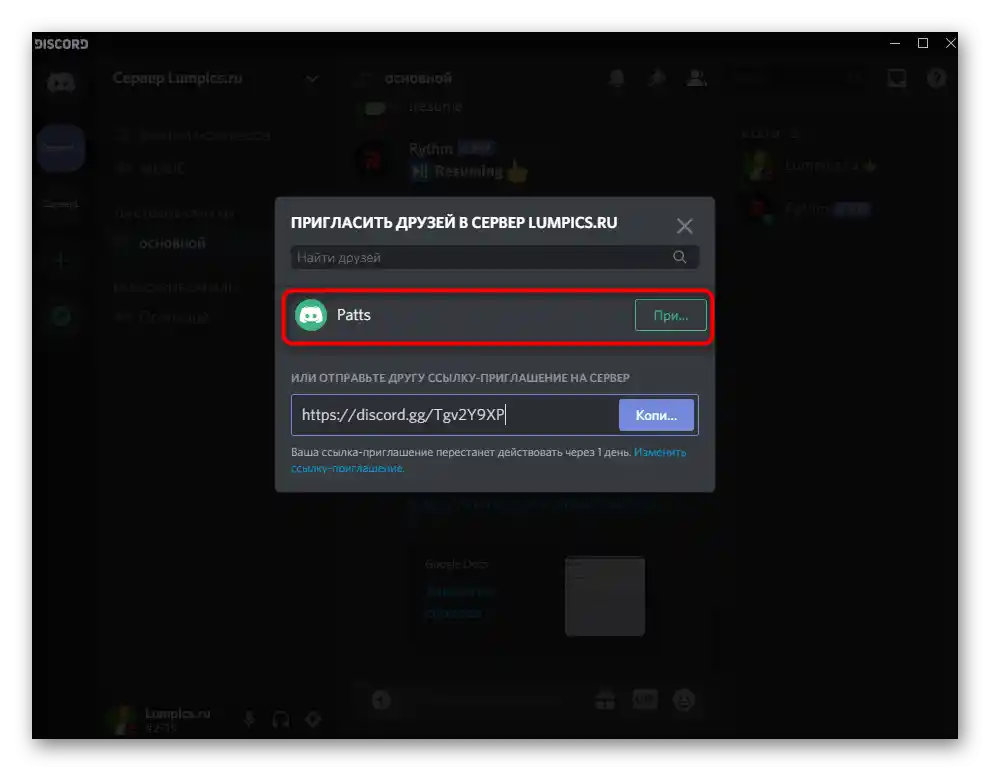
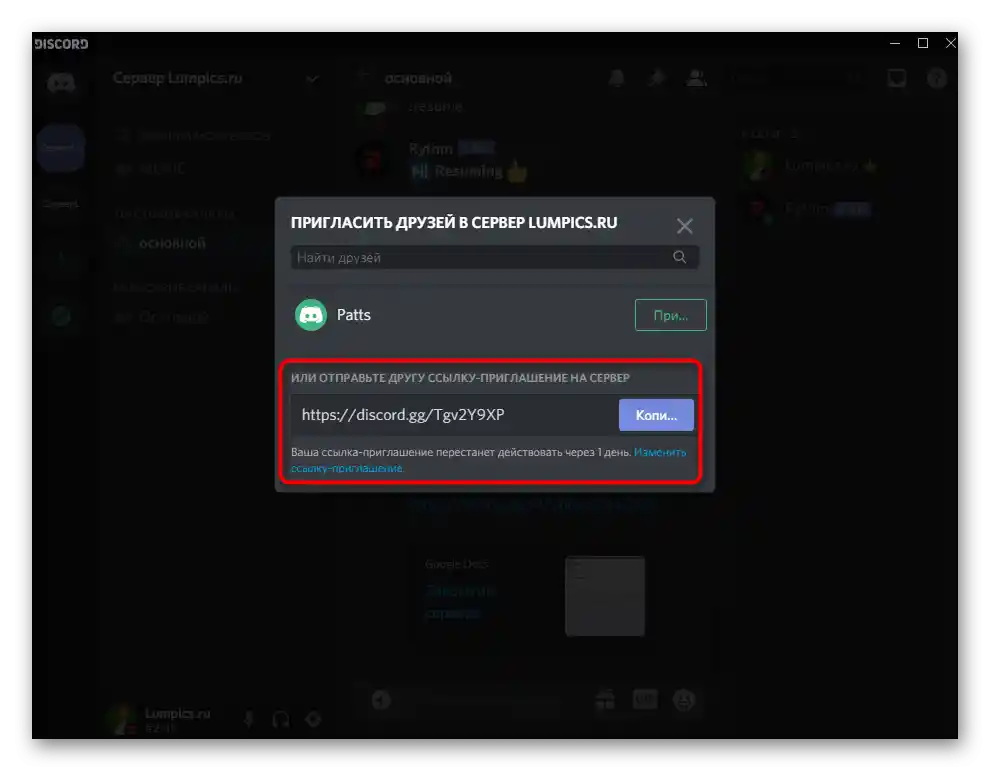
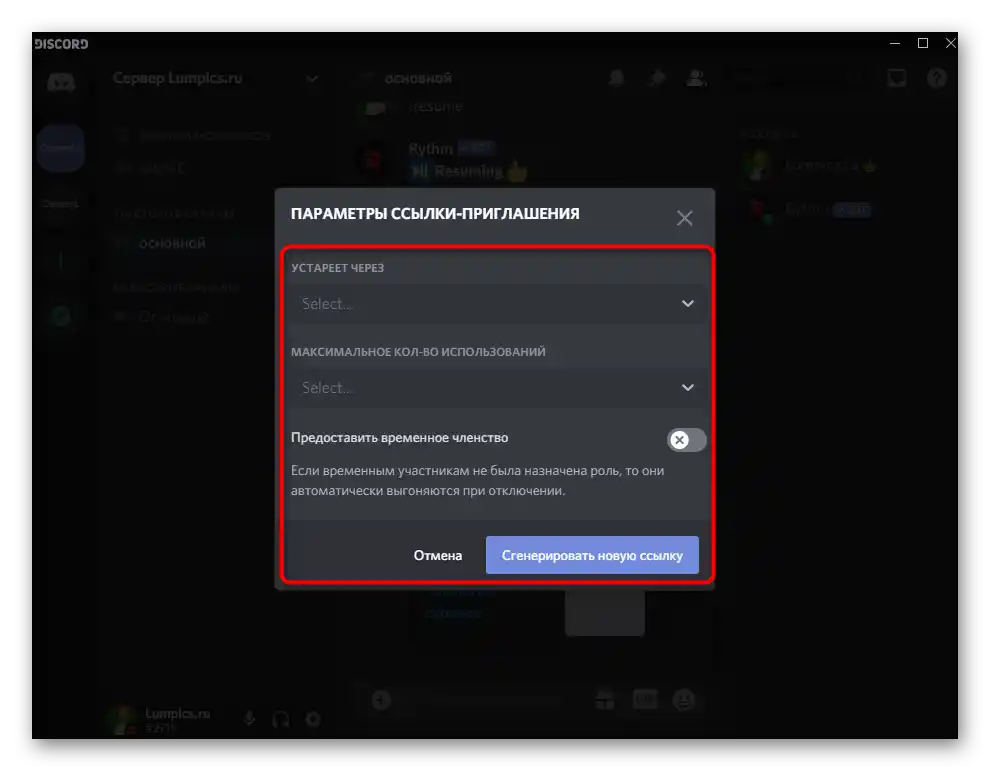
Po otrzymaniu linku wystarczy na niego kliknąć i potwierdzić dołączenie do serwera. Po tym będziesz widoczny na liście uczestników, otrzymasz standardowe uprawnienia, skonfigurowane przez administratora, i będziesz mógł odwiedzać otwarte kanały.
Sposób 2: Wyszukiwanie otwartych społeczności
Różne firmy, osoby medialne, twórcy gier lub popularne społeczności, które posiadają własny serwer, trafiają do specjalnej sekcji w Discordzie, która jest wykorzystywana przez użytkowników do wyszukiwania nowej i interesującej treści. Jeśli właśnie postanowiłeś znaleźć serwer według zainteresowań, skorzystaj z tej możliwości (w aplikacji mobilnej ta sekcja jest na razie niedostępna).
- Naciśnij przycisk nawigacji na lewym pasku, gdzie wyświetlane są wszystkie twoje serwery.
- W nowym oknie "Podróż" społeczności są podzielone tematycznie, więc możesz od razu wybrać odpowiednią z listy.
- Zapoznaj się z wybranymi społecznościami, które są bezpośrednio promowane przez Discord. Zwykle są to największe z istniejących serwerów z dużą, aktywną publicznością i setkami kanałów.
- Za pomocą paska wyszukiwania możesz znaleźć serwer według gry, imienia osoby medialnej lub innego zapytania. W liście wyników znajdź go i wybierz.
- Przeczytaj ogólne informacje od twórcy i wybierz kanał do połączenia. Jest też funkcja "Na razie się rozejrzę", która pozwala przeglądać kanały bez dołączania do serwera.
- Przechodź przez interesujące sekcje i poznawaj strukturę działania serwera. Jeśli zechcesz dołączyć, kliknij przycisk "Dołącz do…".
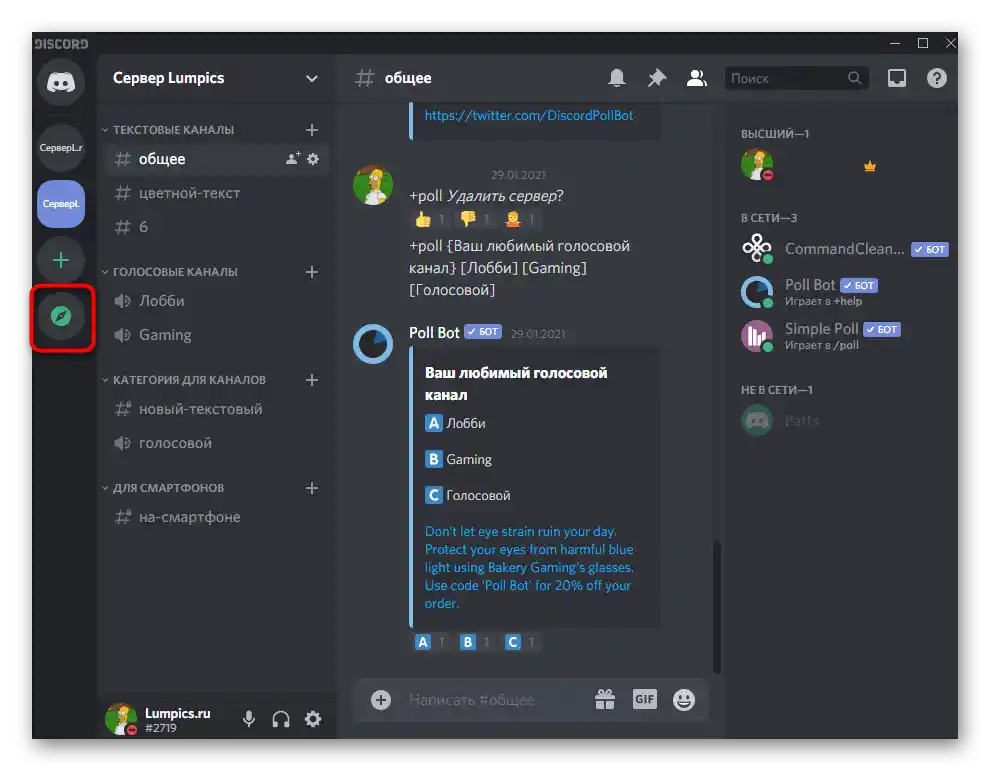
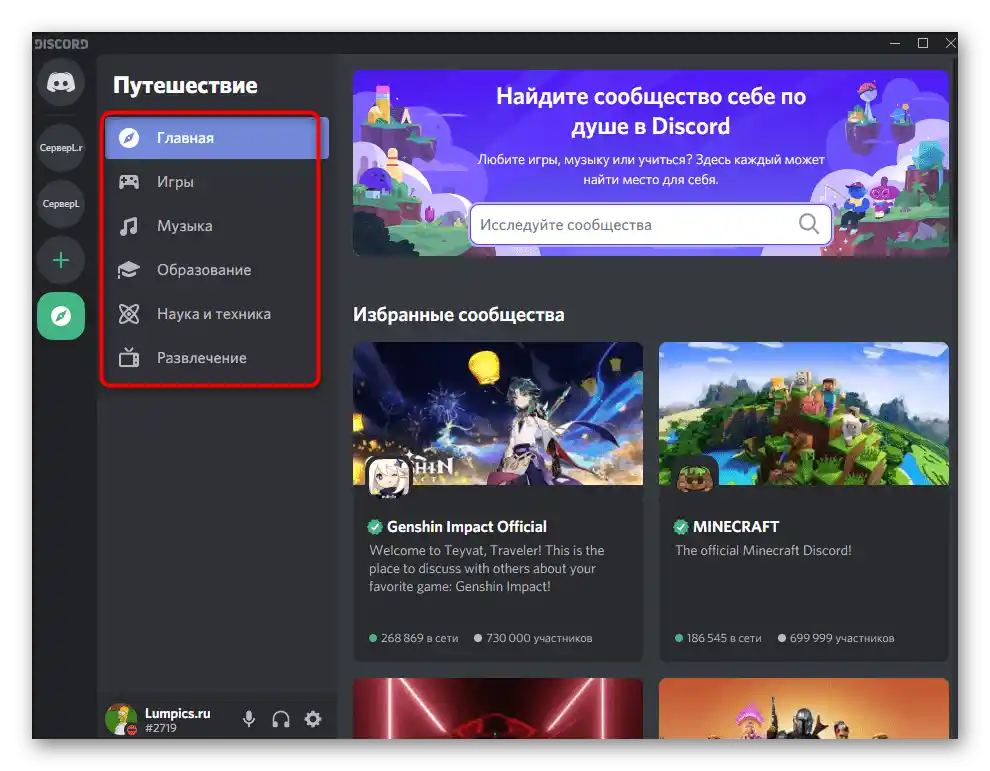
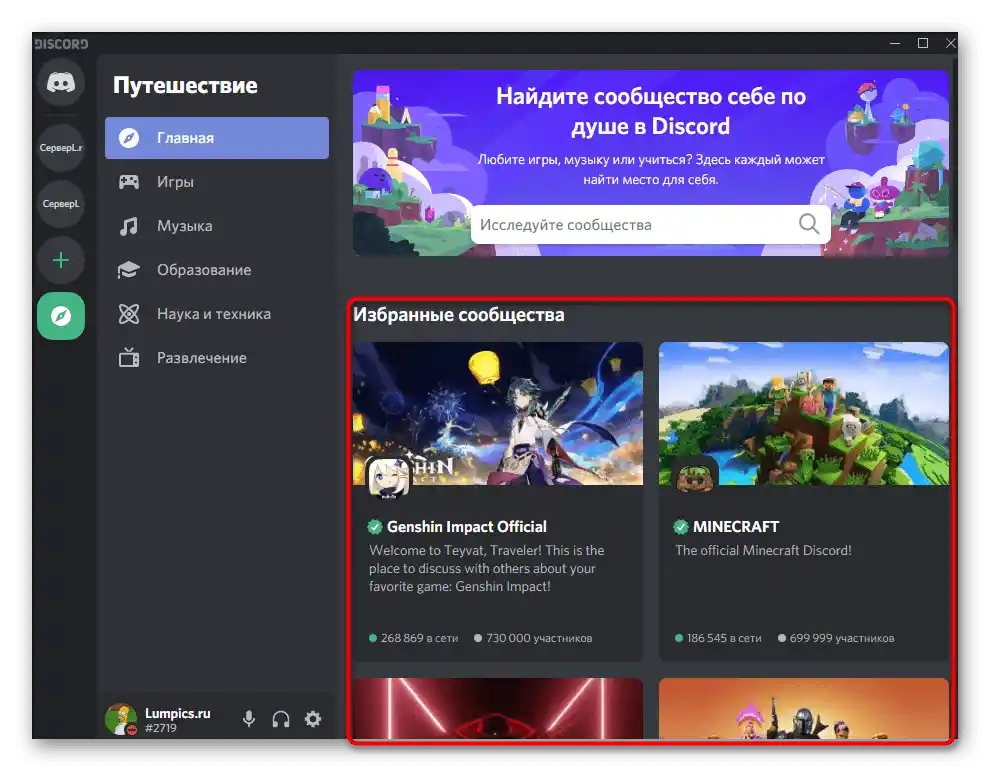
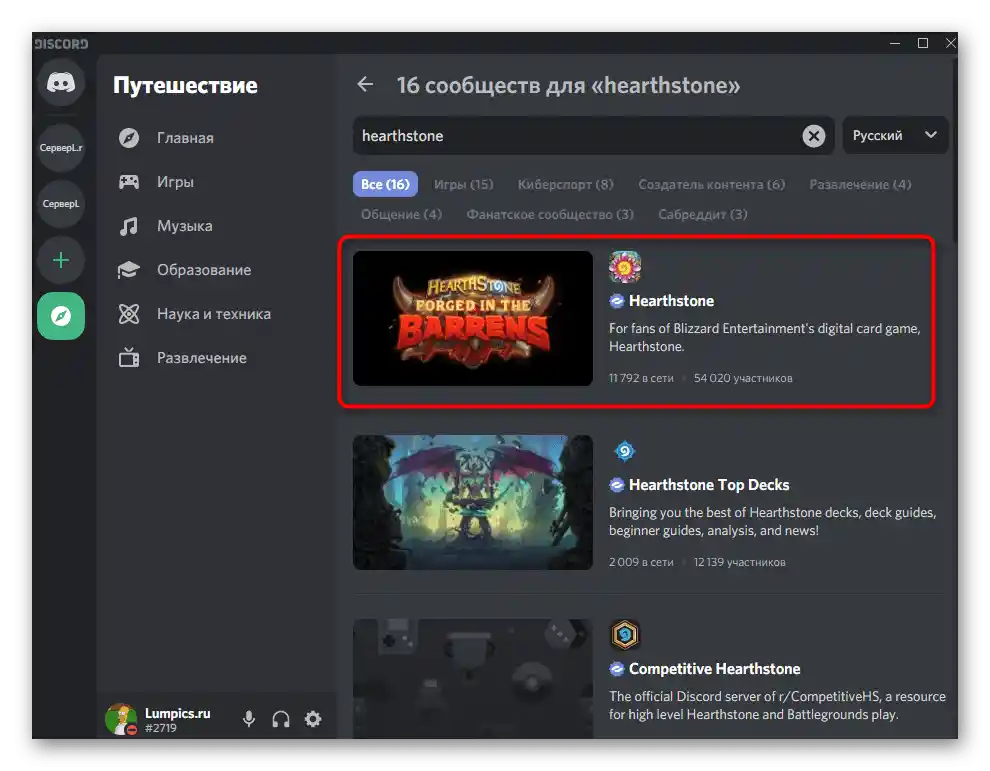
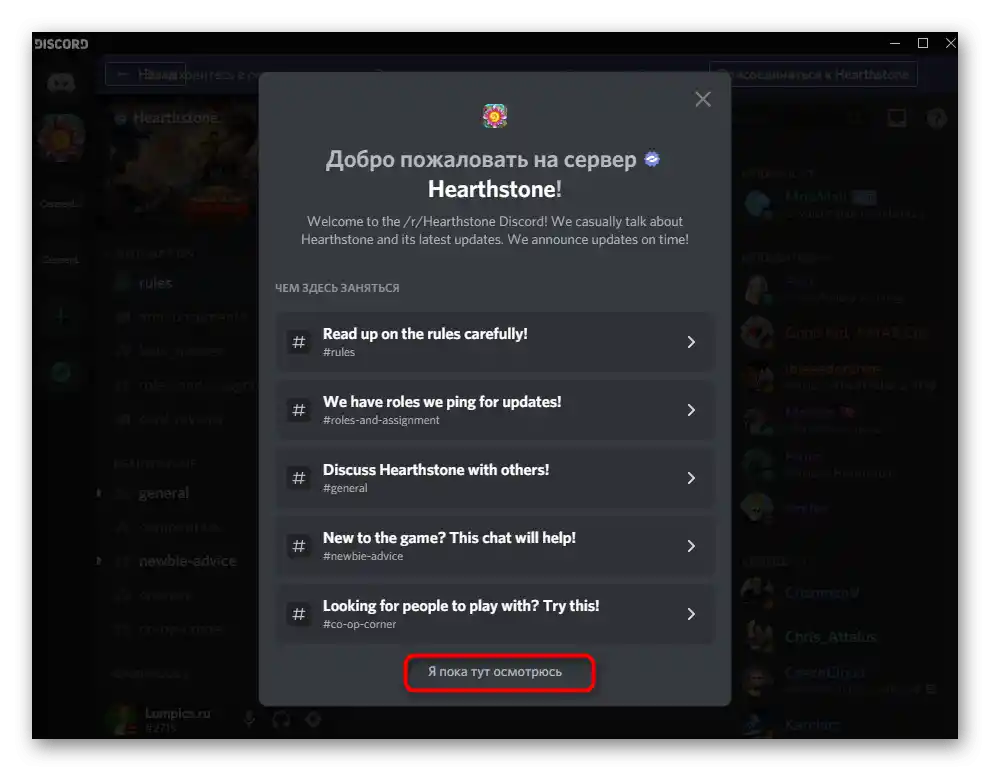
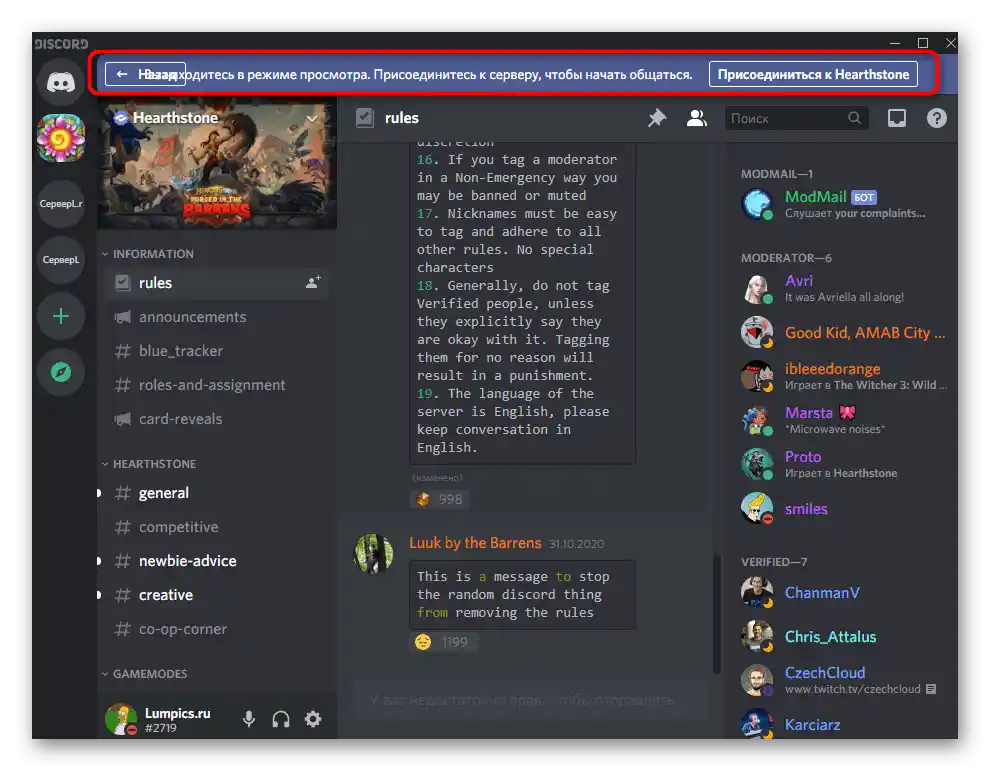
Sposób 3: Strony do monitorowania serwerów
W sieci możesz znaleźć różne, związane z Discordem, tematyczne strony, które monitorują serwery i są otwartymi platformami do umieszczania botów. Funkcja monitorowania przyda się, jeśli chcesz znaleźć jakiś interesujący projekt, który nie znajduje się na liście oficjalnych społeczności.Społeczność samodzielnie głosuje i zostawia opinie o serwerach umieszczonych na stronie, wyprowadzając je do ogólnego topu lub tylko w swoich kategoriach. Rozważmy prosty przykład wyszukiwania na jednej z takich stron.
- Otwórz stronę główną serwisu, korzystając z naszego linku, i przejdź do sekcji "Serwery Discord".
- Wprowadź specyfikację lub nazwę poszukiwanego serwera w wyszukiwarkę lub skorzystaj z podziału na kategorie.
- Na stronie "Najlepiej Oceniane Serwery" wyświetlane są najbardziej polubione projekty, z którymi można się zapoznać i dołączyć.
- Opis znajdziesz na stronie samego serwera, tam również znajdują się jego statystyki, tagi i lista dodanych emotikonów.
- Jeśli postanowiłeś dołączyć do jednego z znalezionych serwerów, naciśnij przycisk "Dołącz do Serwera".
- Podczas automatycznego przejścia do aplikacji potwierdź dołączenie.
- Jeśli to się nie zdarzyło, przejdź do Discorda przez nową kartę w przeglądarce lub skorzystaj z wersji webowej do autoryzacji.
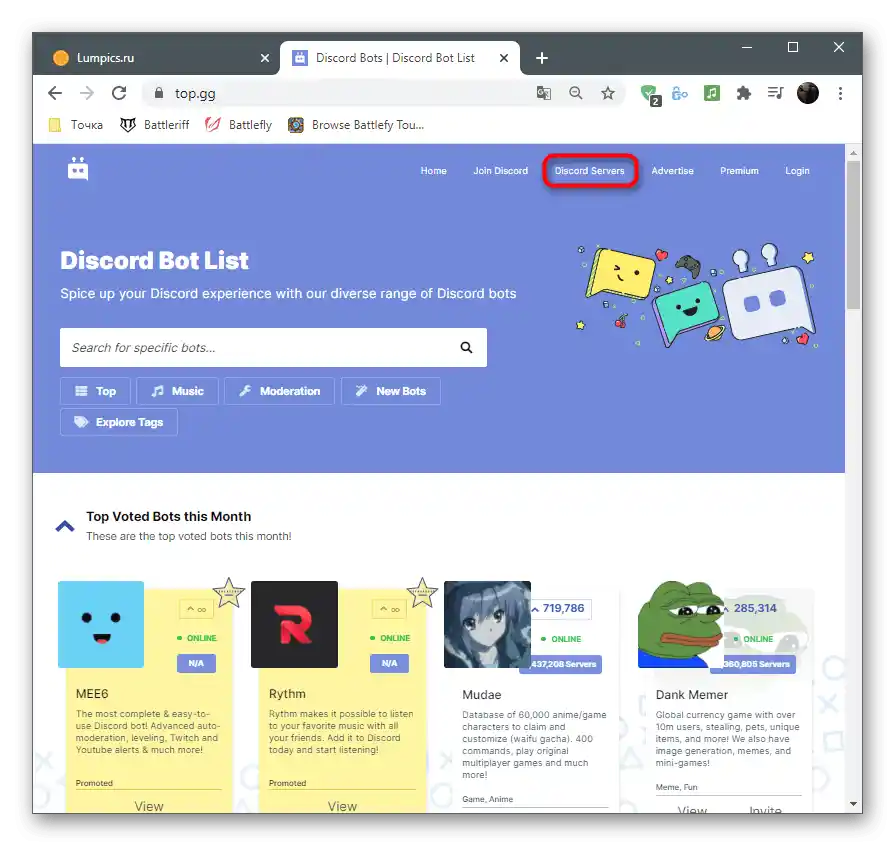
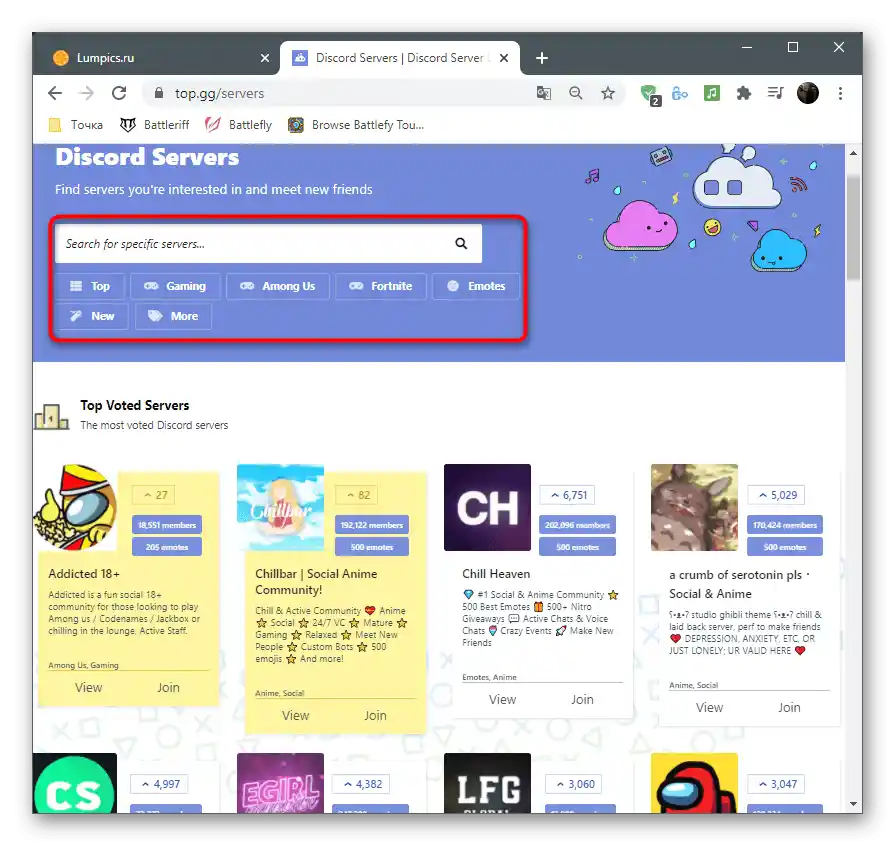
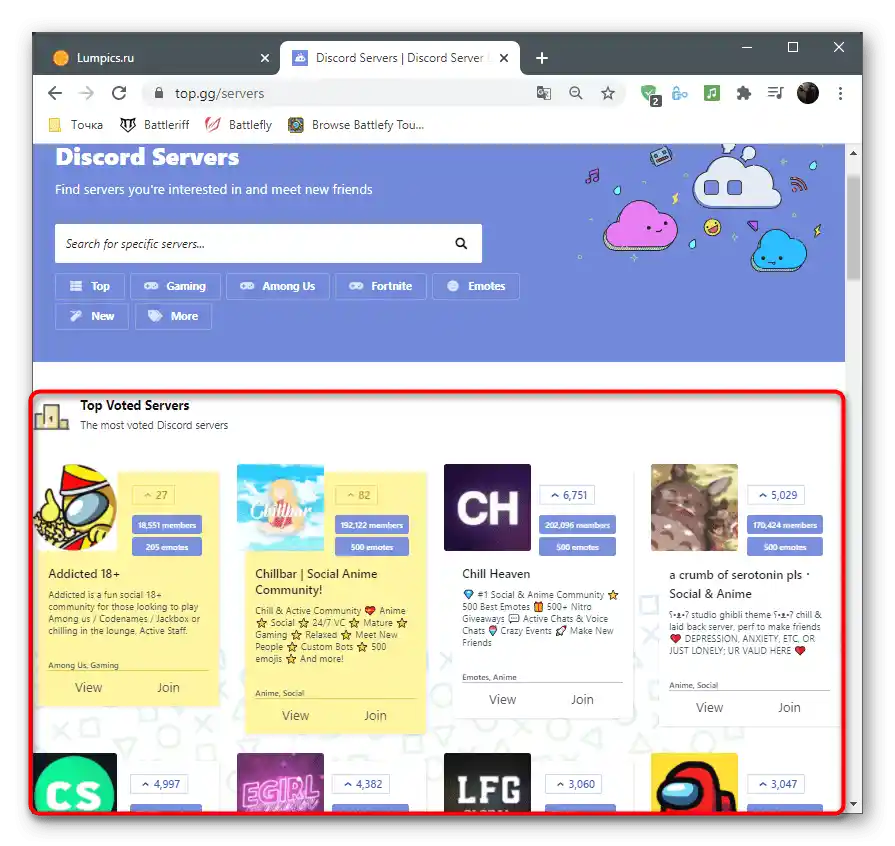
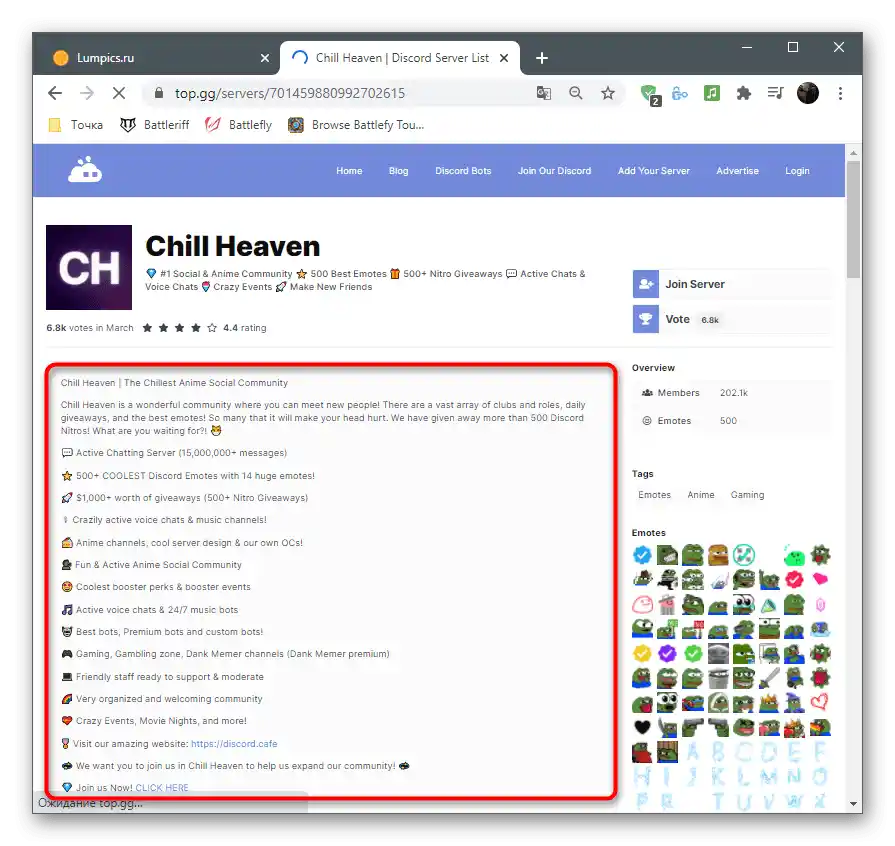
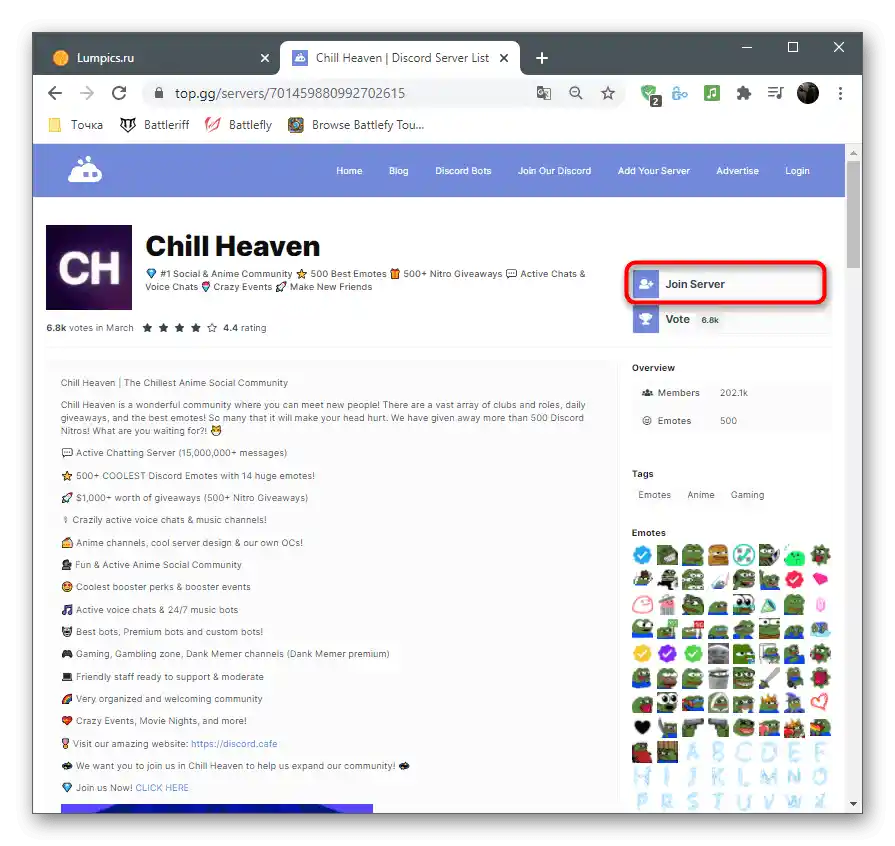
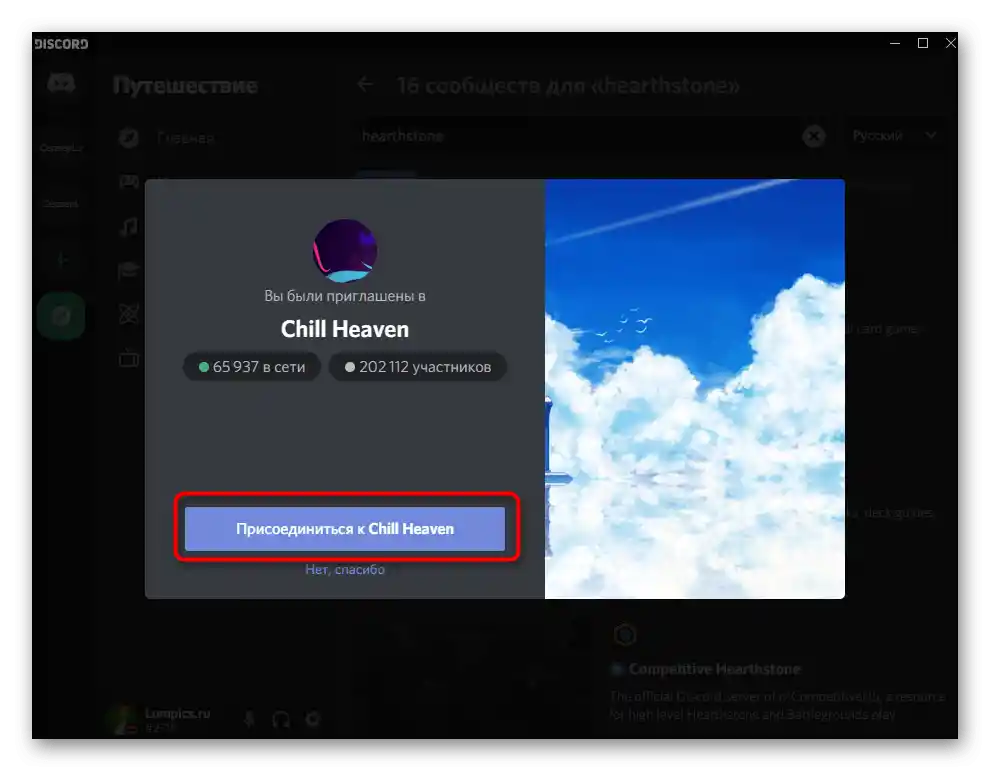
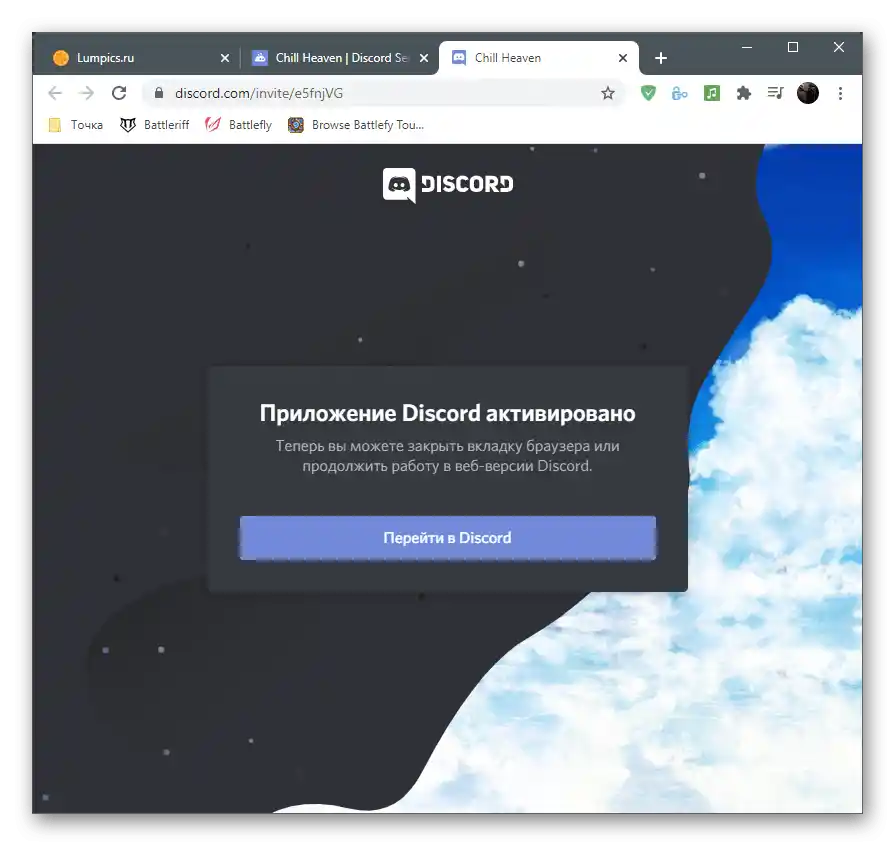
Są też inne popularne strony zajmujące się monitorowaniem serwerów, dystrybucją botów i różnymi informacjami związanymi z tym komunikatorem. W osobnym artykule o dodawaniu botów opowiadaliśmy o takich stronach internetowych.
Więcej: Popularne strony do monitorowania serwerów
Sposób 4: Wyszukiwanie serwerów w dodanych
Ta metoda nadaje się tylko w sytuacjach, gdy w Twoim profilu znajduje się już określona liczba serwerów i chcesz znaleźć konkretny po jego nazwie lub nazwie dodanych kanałów. Rozważana funkcja działa zarówno w przypadku wyszukiwania przyjaciół, jak i serwerów, z którymi interakcja miała miejsce w tym koncie.
Na początek zwróć uwagę na panel ze wszystkimi aktywnymi serwerami po lewej stronie. Kliknij na logo, aby przejść do konkretnego serwera i zapoznać się z nazwą lub zawartością.Jeśli takie wyszukiwanie Ci nie odpowiada, przejdź dalej.
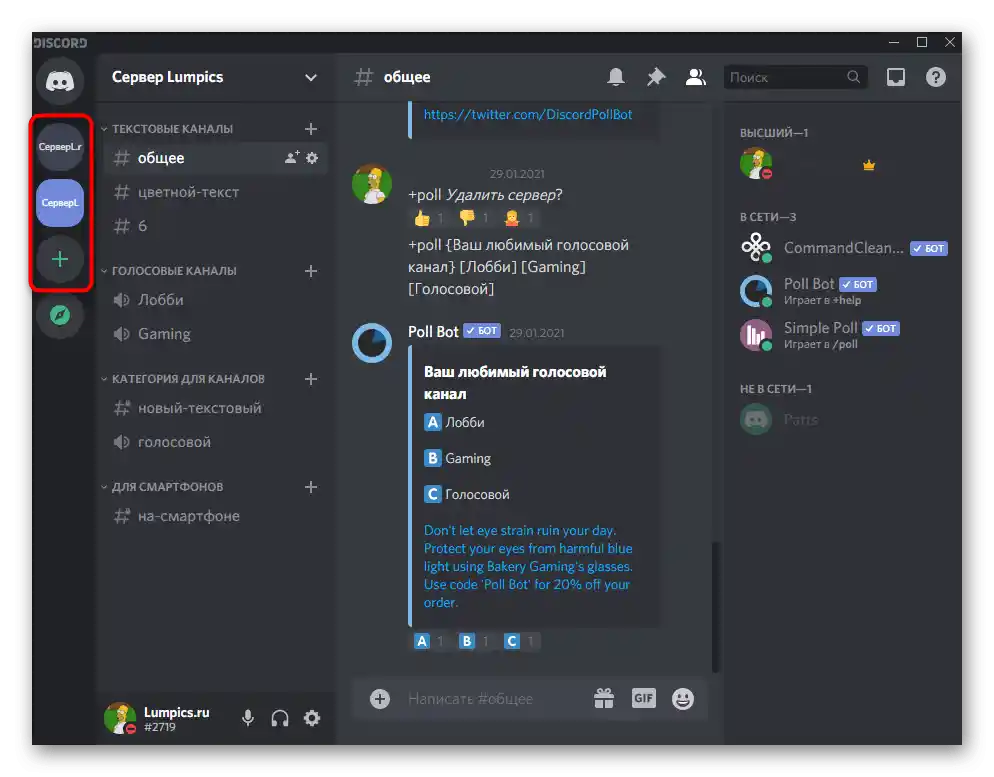
- Naciśnij przycisk "Strona główna".
- Aktywuj kursor w polu "Znajdź lub rozpocznij rozmowę".
- Zacznij wpisywać nazwę kanału lub serwera i wybierz odpowiednią z pojawiającej się listy.
- Zostaniesz natychmiast przekierowany na odpowiednią stronę i będziesz mógł rozpocząć rozmowę lub po prostu zobaczyć, jak idą sprawy na danym serwerze.
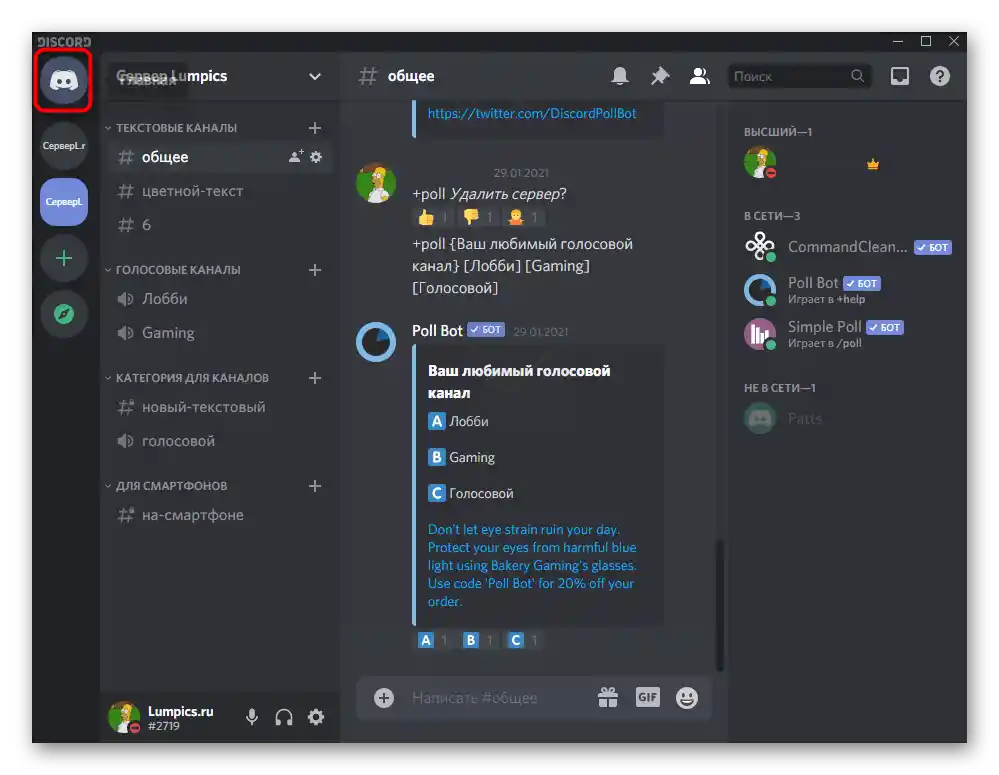
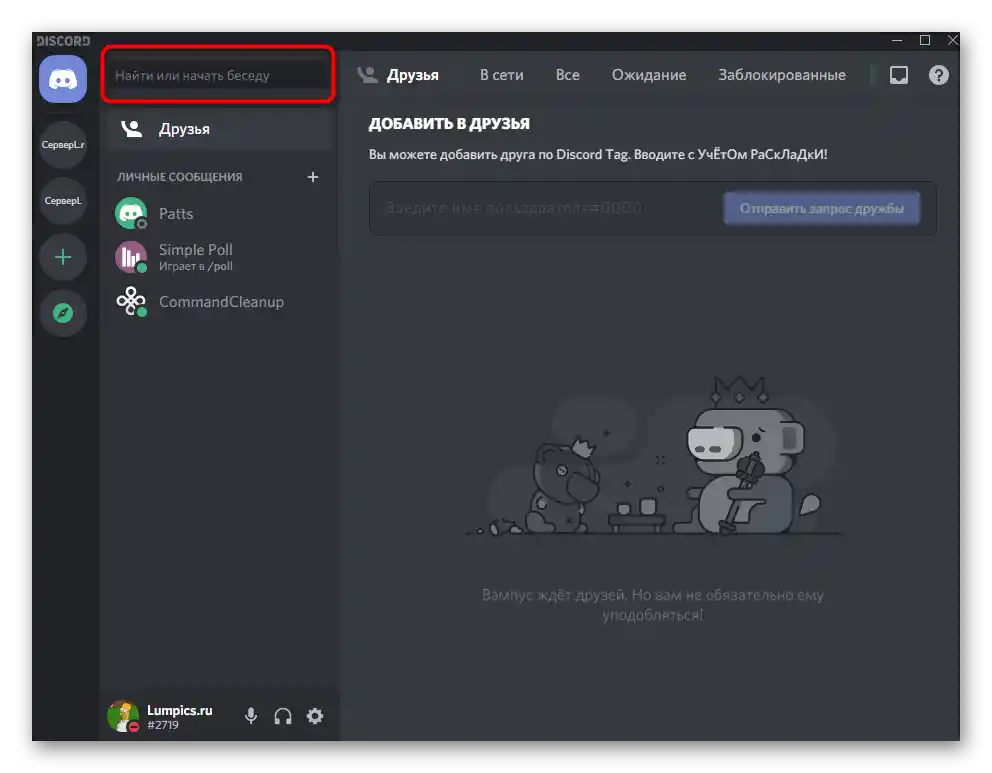
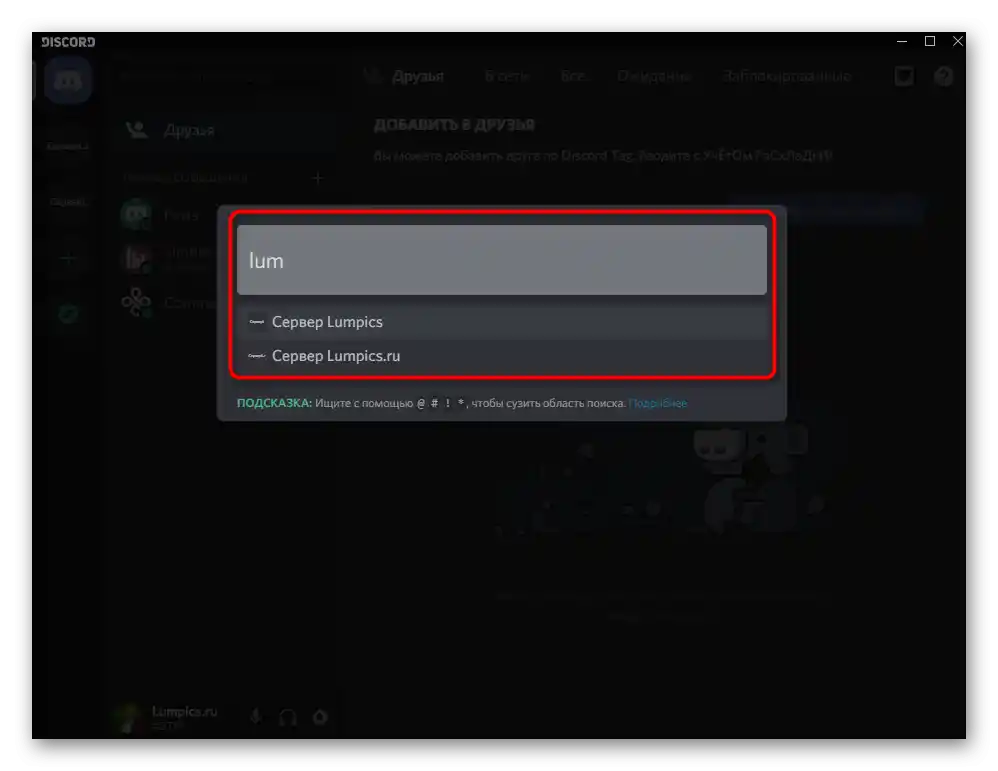
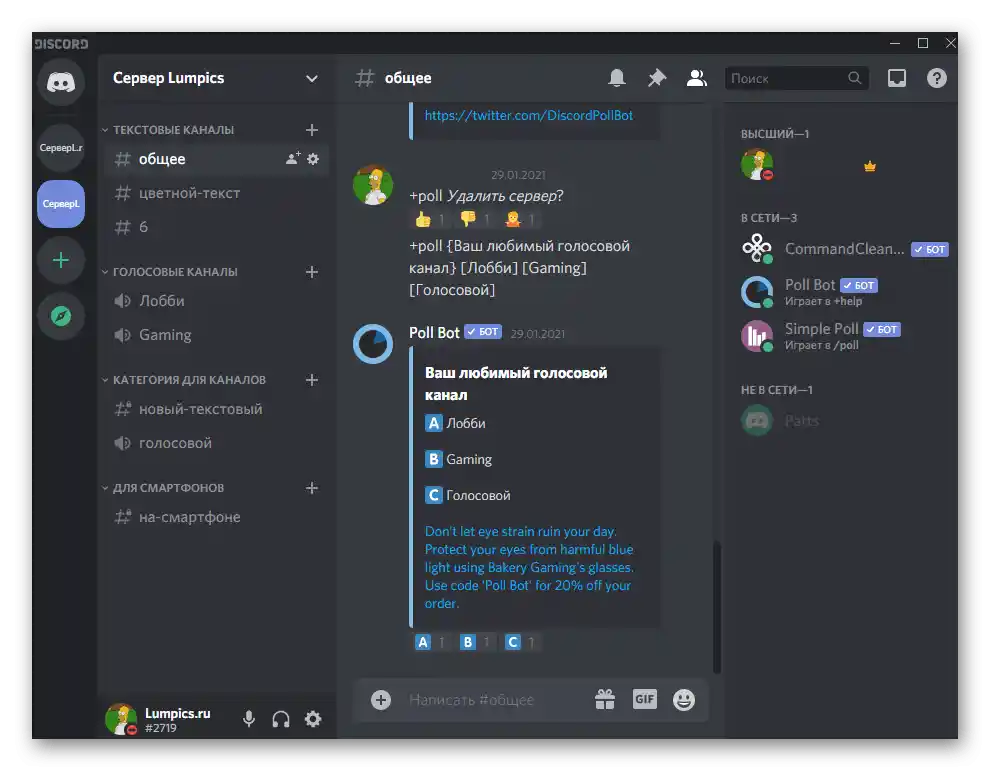
Sposób 5: Kopiowanie ID serwera
Zakończymy sekcję artykułu metodą, która jest przeznaczona wyłącznie dla programistów lub właścicieli własnych stron internetowych, z którymi integrują stworzony serwer. Wiadomo, że każdemu serwerowi przypisywane jest unikalne ID — zazwyczaj jest ono używane do tworzenia widżetu zaproszenia i w innych celach podczas programowania. Jeśli chcesz uzyskać ID, korzystając z programu na PC, wykonaj następujące kroki:
- Przejdź do serwera i kliknij jego nazwę, aby wyświetlić menu działań.
- Otwórz sekcję z ustawieniami.
- Znajdź tam kategorię "Widżet" i kliknij jej nazwę.
- W polu "ID serwera" zobaczysz jego unikalny numer i będziesz mógł go skopiować do dalszego wykorzystania w swoich celach.

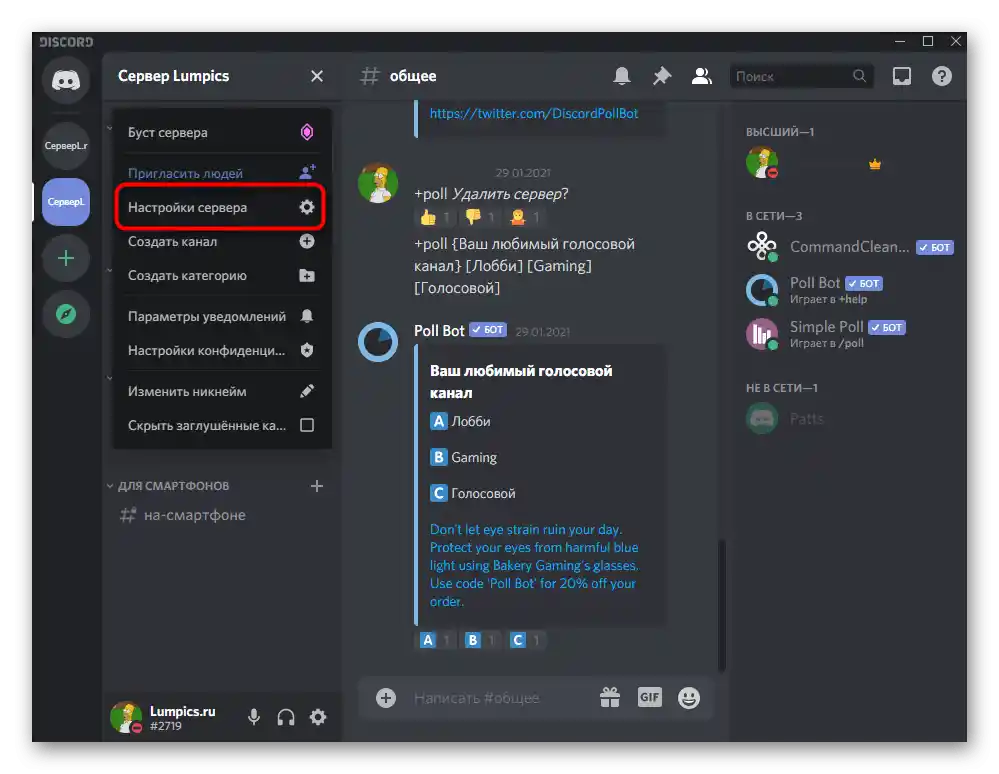
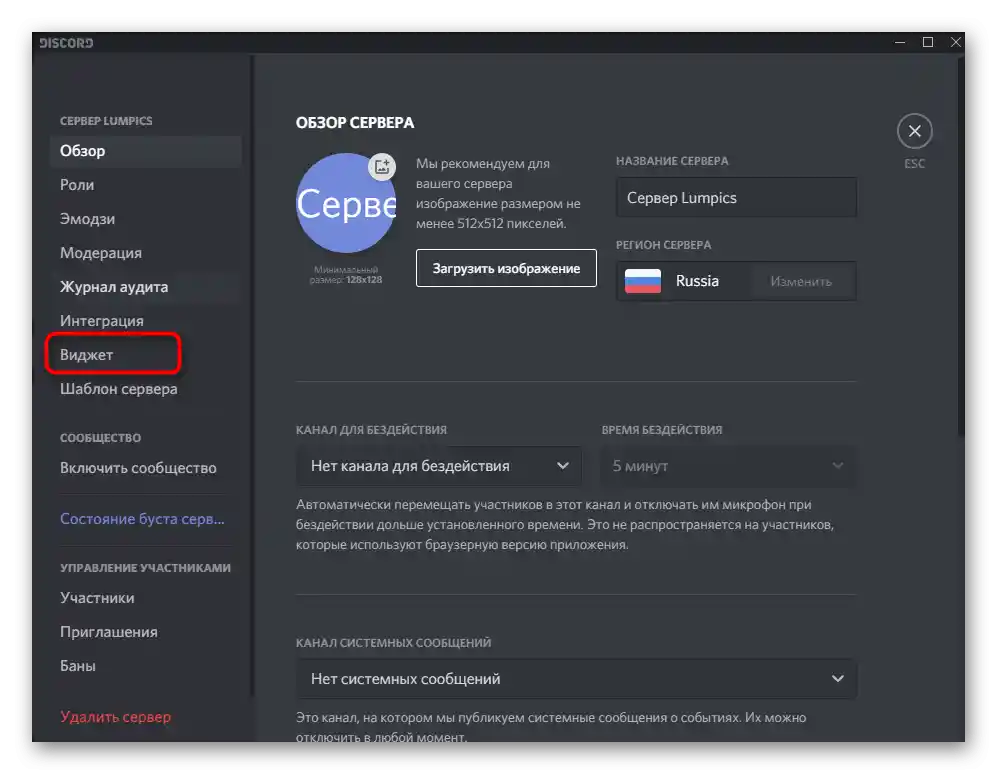
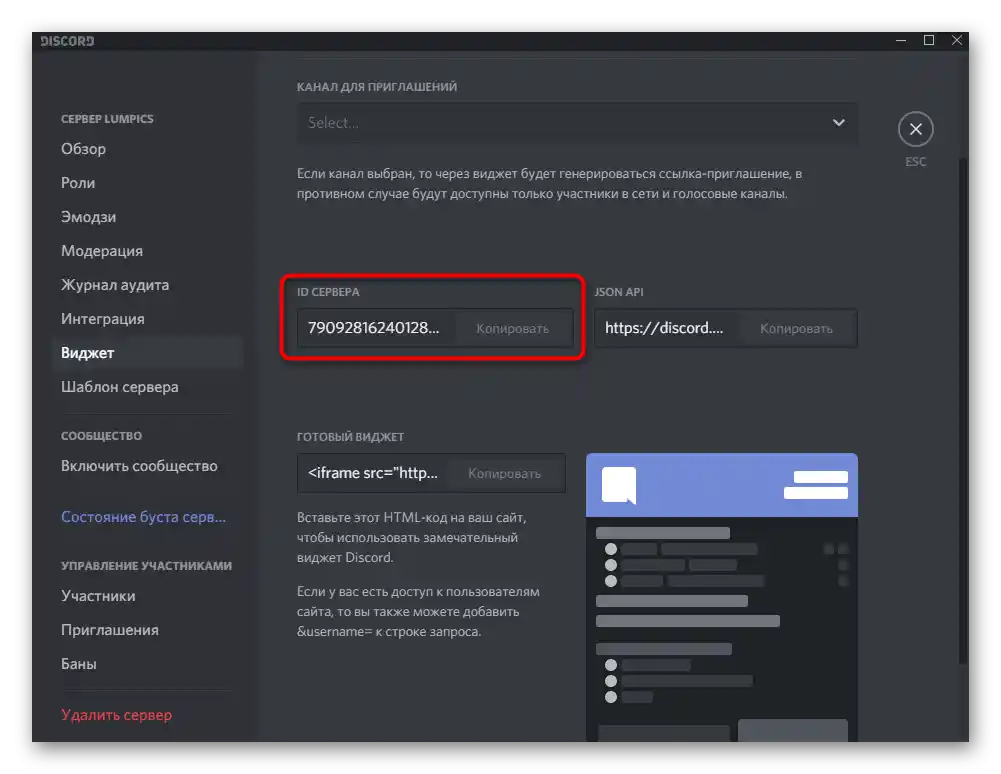
Opcja 2: Aplikacja mobilna
Użytkownicy aplikacji mobilnych również mogą potrzebować wyszukiwania serwera. Metody różnią się od tych, o których mówiliśmy wcześniej, nie tylko funkcjonalnie, ale także rozmieszczeniem przycisków w menu graficznym. Zalecamy uważne przeczytanie każdej z nich i dobranie optymalnej.
Sposób 1: Zaproszenie do dołączenia
Omówimy nie tylko tworzenie linku zaproszenia do dołączenia, ale także to, jak z niego skorzystać, aby stać się członkiem społeczności.Pierwszy etap należy wykonać przez użytkownika, który już znajduje się na serwerze i chce się nim podzielić ze swoim przyjacielem.
- Za pomocą panelu po lewej stronie otwórz serwer i naciśnij przycisk "Zaproś uczestników".
- Za pomocą wyszukiwania wśród znajomych i przycisku "Zaproś" wyślij odpowiedniej osobie bezpośredni link w wiadomościach prywatnych.
- Można również skopiować utworzony link, ustawić go jako bezterminowy i nacisnąć "Podziel się linkiem".
- Jeśli korzystasz z komunikatora lub podobnych programów do rozmów, po naciśnięciu "Podziel się" możesz wybrać optymalną opcję wysyłki linku z listy dostępnych aplikacji.
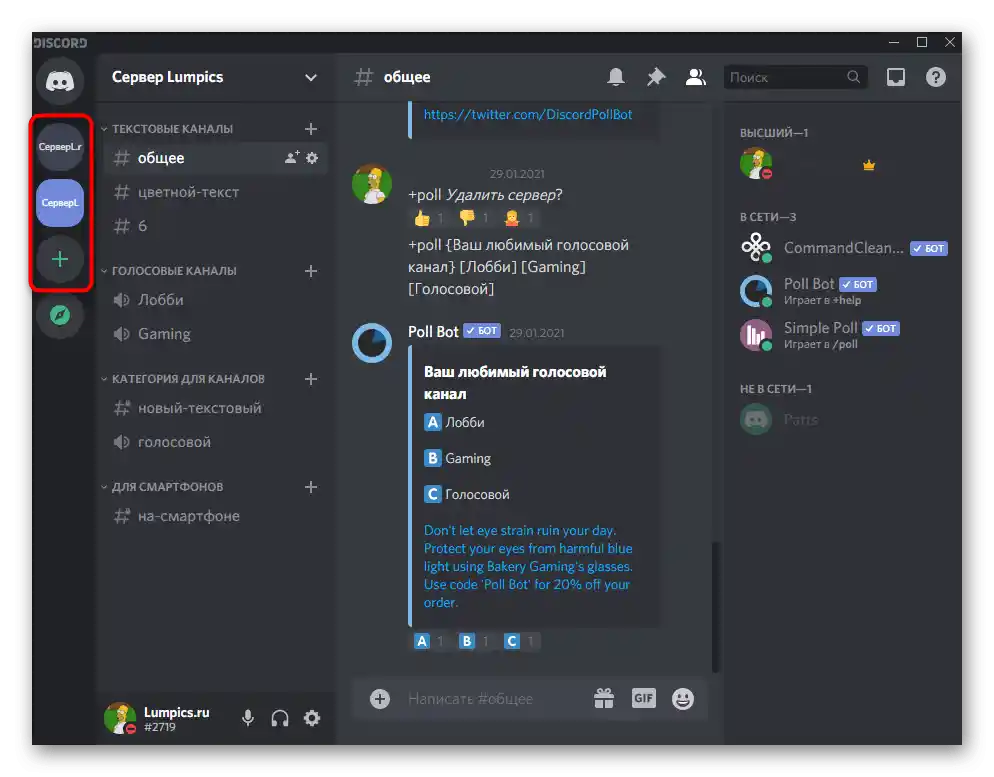
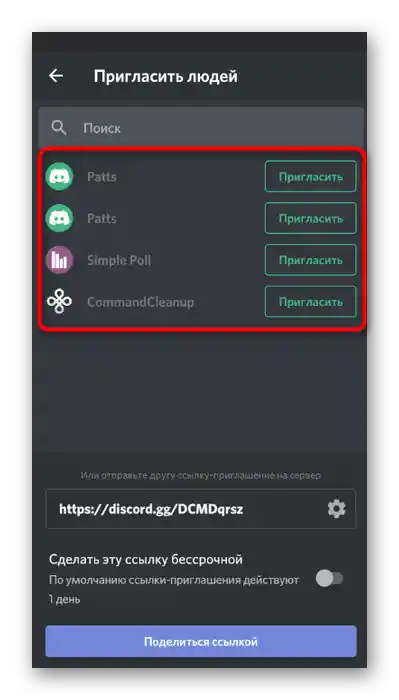
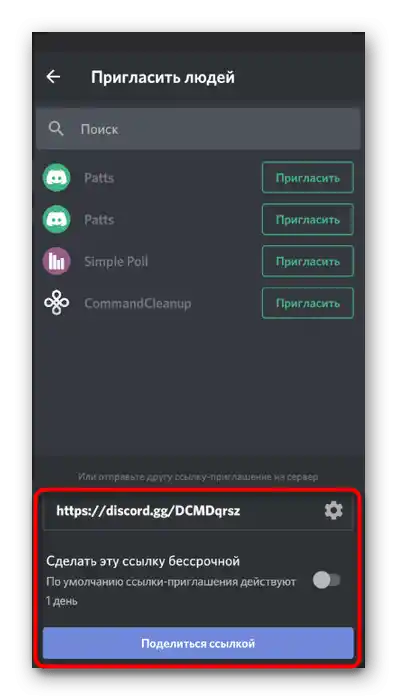
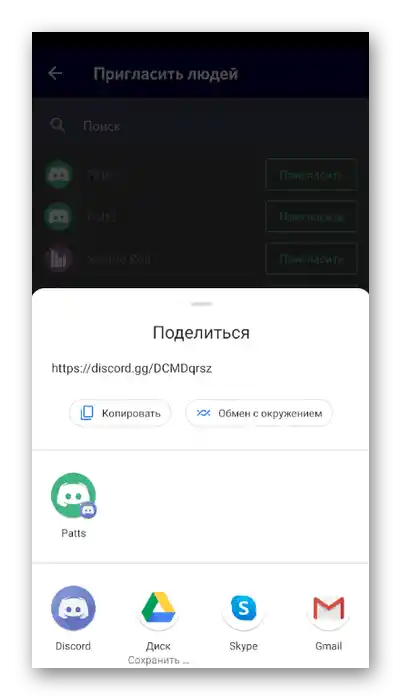
Teraz twój przyjaciel musi dołączyć do serwera za pomocą otrzymanego linku. Jeśli bezpośrednie przejście lub przycisk w wiadomościach prywatnych nie działa, skopiuj link w całości i wykonaj następujące kroki:
- Na panelu po lewej stronie naciśnij przycisk w kształcie plusa, odpowiadający za dodanie serwera.
- Z pojawiającej się listy wybierz opcję "Dołącz do serwera".
- Wklej link zaproszenia w specjalnie wyznaczone pole i potwierdź działanie.
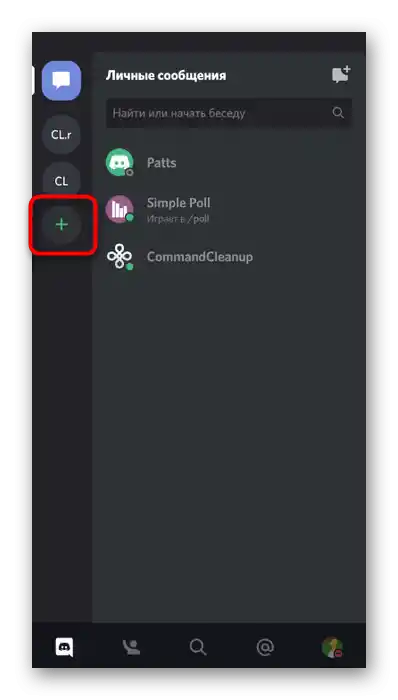
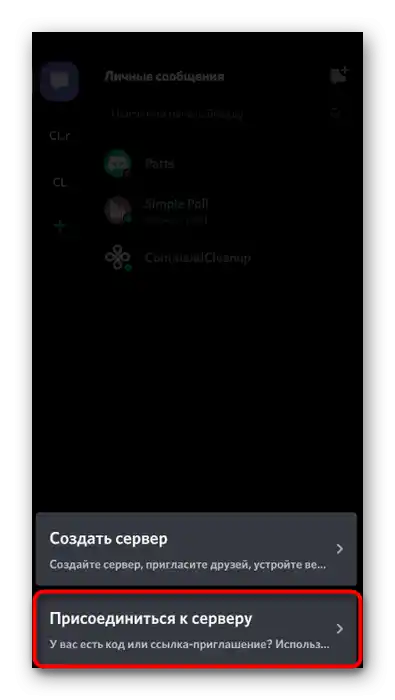
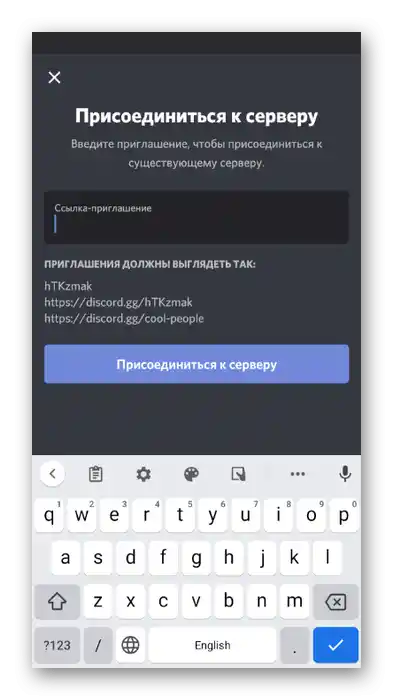
Sposób 2: Strony do monitorowania serwerów
W Sposobie 3 poprzedniego wariantu już opowiadaliśmy o otwartych platformach przeznaczonych do monitorowania serwerów. Wymienione w nim instrukcje są aktualne również dla aplikacji mobilnej, jedyną różnicą jest użycie mobilnej wersji przeglądarki, która nieco zmienia interfejs stron.
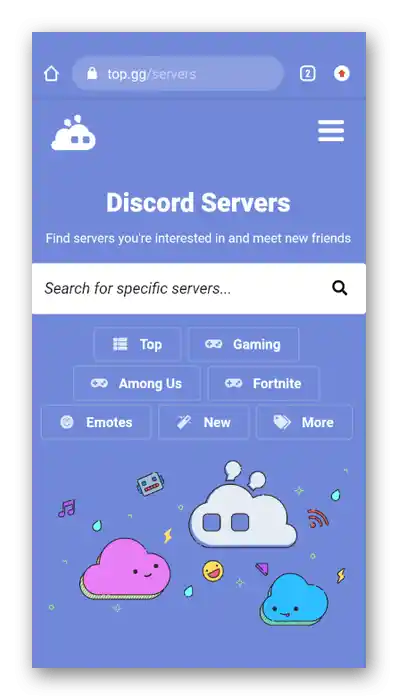
Sposób 3: Wyszukiwanie serwera w dodanych
Jeśli masz wiele dodanych serwerów i nie możesz znaleźć potrzebnego na panelu dodanych po lewej stronie, w tym również po awatarze, skorzystaj z wbudowanej funkcji wyszukiwania, która wyświetli kanały na wskazanym serwerze, umożliwiając natychmiastowe przejście do nich i rozpoczęcie rozmowy.
- Na panelu na dole naciśnij przycisk z lupą, aby otworzyć pole wyszukiwania.
- Stuknij w pole "Gdzie się wybieramy?" aby je aktywować.
- Wprowadź nazwę serwera i zapoznaj się z propozycjami. Po lewej stronie wyświetlane są nazwy kanałów, a po prawej — odpowiadający zapytaniu serwer.Wybierz kanał, do którego chcesz się podłączyć.
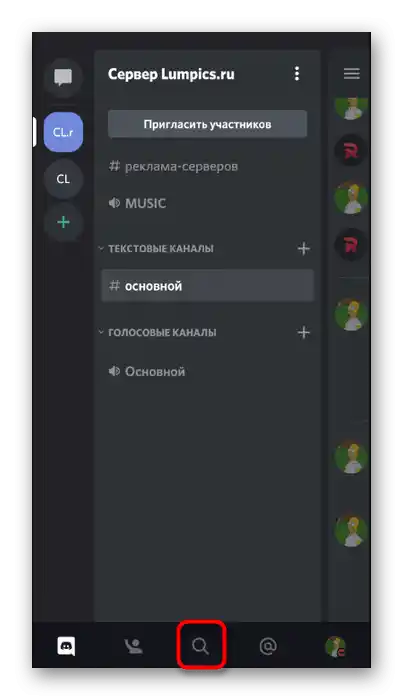
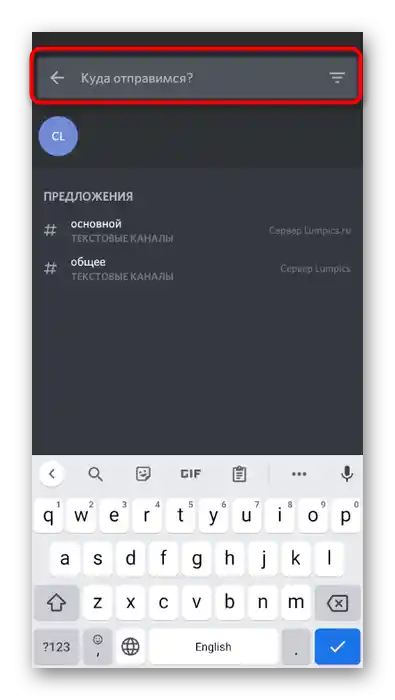
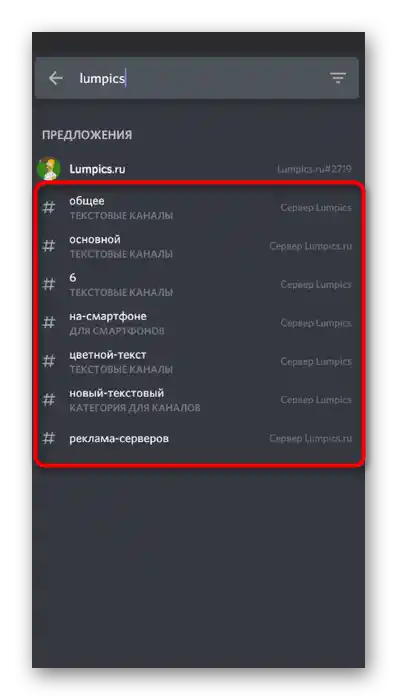
Sposób 4: Kopiowanie ID serwera
Ten sposób jest przeznaczony dla deweloperów i twórców widgetów swojego serwera, którzy obecnie nie mogą pracować na komputerze, ale chcą skopiować ID do użytku osobistego.
- Otwórz swój serwer i stuknij w jego nazwę, aby otworzyć menu akcji.
- Na liście naciśnij przycisk "Kopiuj ID".
- Zostaniesz powiadomiony, że ID zostało skopiowane do schowka, co oznacza, że można je wkleić w dowolne pole tekstowe, aby zobaczyć cyfry i dodać je do kodu lub przesłać innej osobie.