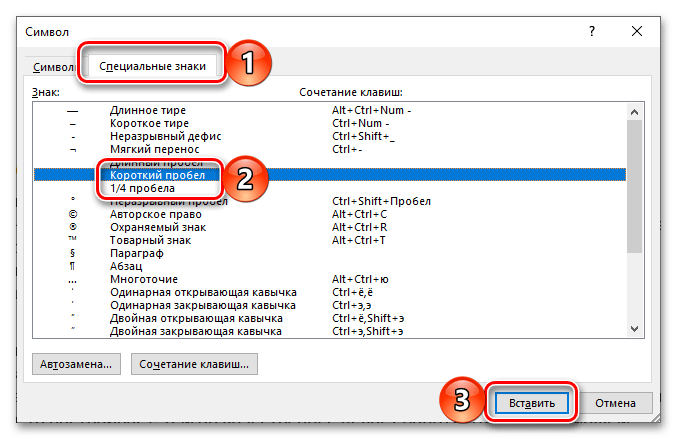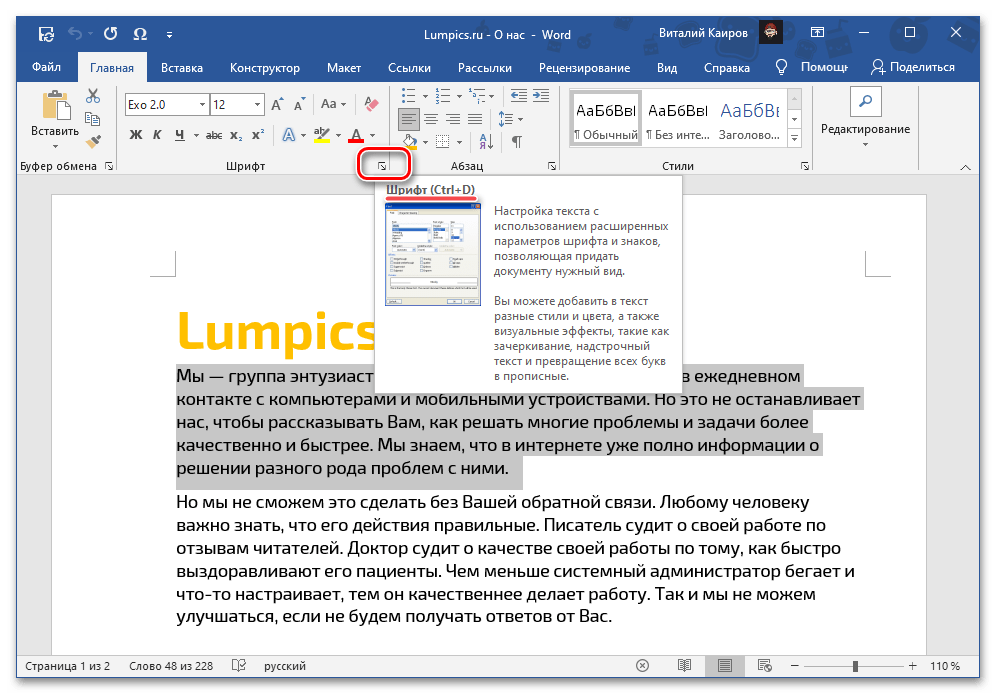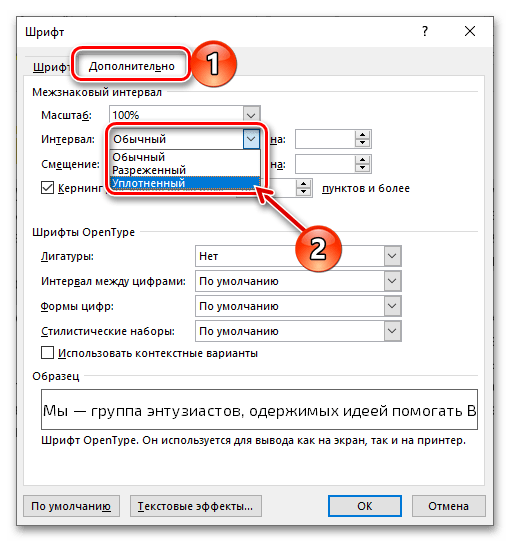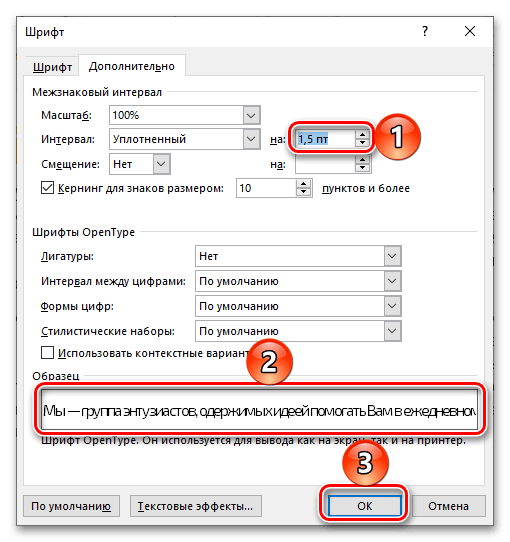Zmniejszenie odległości między literami, jak i innymi symbolami w dokumencie tekstowym Word, można osiągnąć poprzez zmianę określonych parametrów czcionki. W tym celu:
- Zaznacz fragment tekstu, w którym należy zmniejszyć odstęp między znakami.
- Wywołaj parametry grupy narzędzi "Czcionka", klikając na ikonę oznaczoną na poniższym obrazku lub naciskając klawisze "Ctrl+D".
![Wywołanie parametrów grupy Czcionka w celu zmniejszenia odstępu między literami w dokumencie Microsoft Word]()
Czytaj także: Skróty klawiszowe dla wygodnej pracy w Word
- W otwartym oknie przejdź do zakładki "Zaawansowane" (w starszych wersjach programu – "Odstęp między znakami") i wybierz w rozwijanej liście "Odstęp" parametr "Zagęszczony".
![Wybór skompresowanego interwału w celu zmniejszenia odległości między literami w dokumencie Microsoft Word]()
Uwaga: Zamiast domyślnej wartości odstępu między znakami można ustawić dowolną – w tym celu należy wpisać pożądaną liczbę punktów w polu znajdującym się po prawej stronie "na".
![Wybór dowolnego zagęszczonego interwału w celu zmniejszenia odległości między literami w dokumencie Microsoft Word]()
W dostępnej nieco niżej sekcji podglądu można zobaczyć, jak wprowadzone zmiany wpłyną na tekst, a aby je zapisać i zamknąć okno, należy nacisnąć "OK".
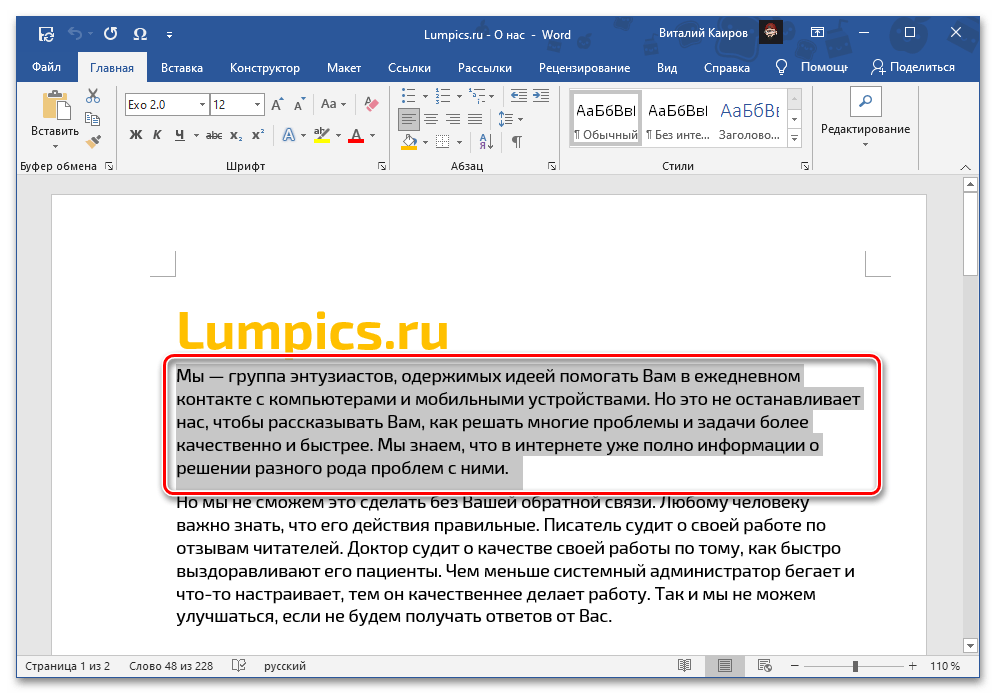
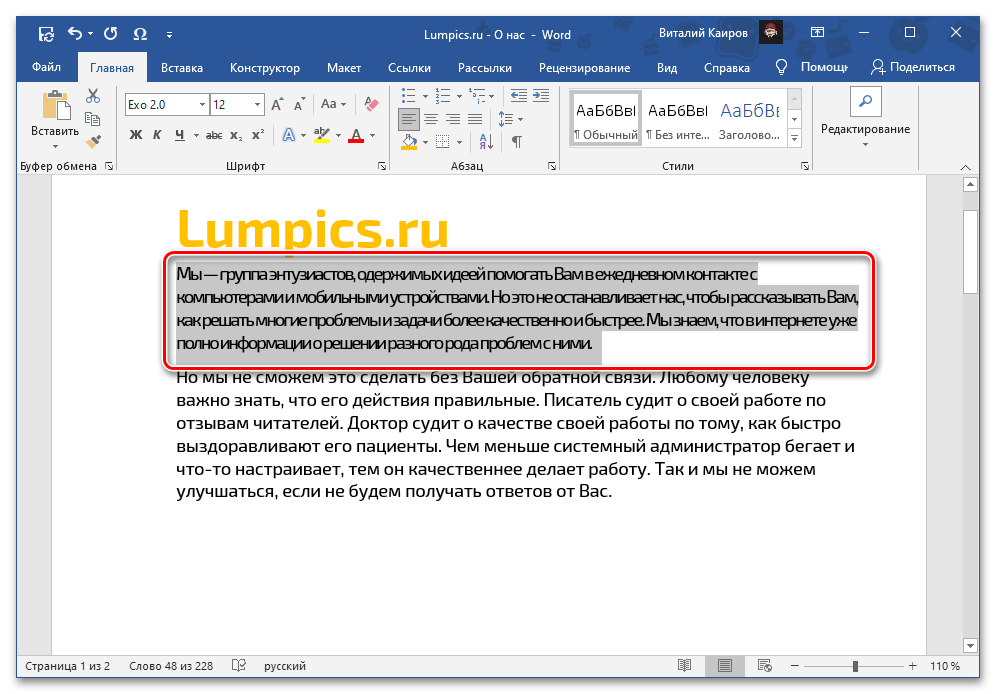
Czytaj także: Jak zmienić czcionkę w Wordzie
W ten sposób można równomiernie zmniejszyć odległość między literami w dowolnym fragmencie tekstu, jednak czasami konieczne jest bardziej precyzyjne dostosowanie. W tym celu należy zmienić kerning, czyli zmniejszyć odstęp między parami znaków, które wizualnie "pasują" do siebie (na przykład litery "A" i "V"), oraz zwiększyć go między tymi, które się nie mieszczą.
Czytaj także: Jak zwiększyć odległość między literami w Word
- Powtórz czynności z pierwszych dwóch kroków przedstawionej powyżej instrukcji.W otwartym oknie "Czcionka" tak jak w poprzednim przypadku, przejdź do zakładki "Dodatkowe".
- Zaznacz pole wyboru "Kerning dla znaków o rozmiarze", a w polu po prawej stronie "punktów i więcej" wprowadź pożądaną wartość.
- Aby potwierdzić zmiany, skorzystaj z przycisku "OK".
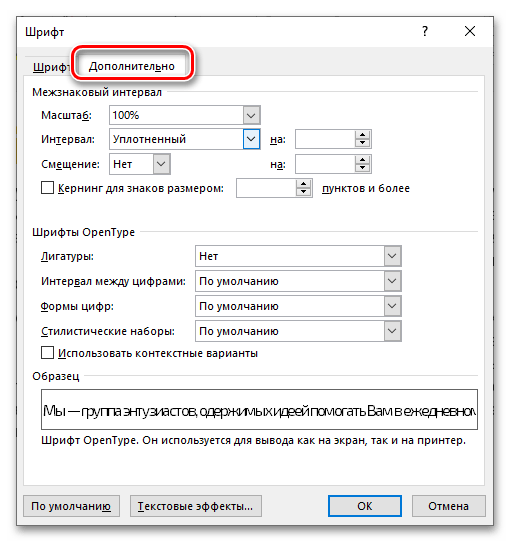
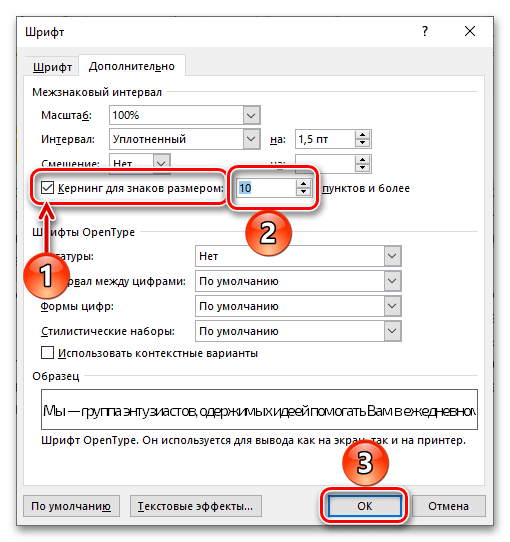
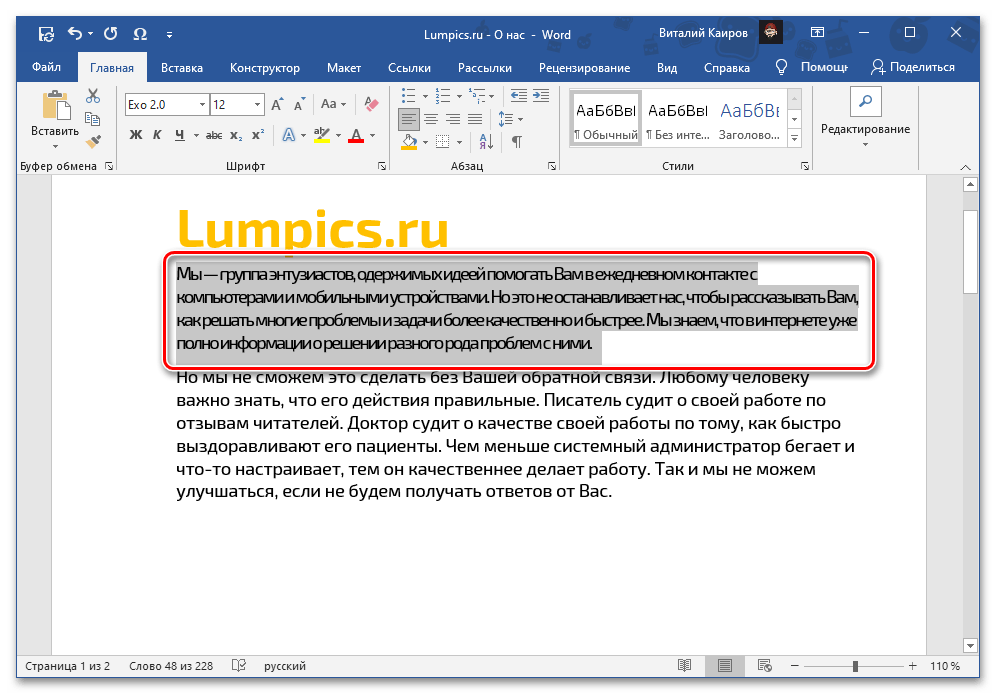
Jeśli zadanie, które przed Tobą stoi, polega nie tylko na zmianie tzw. poziomej odległości między znakami (właściwie, interlinii), ale także na jej pionowej regulacji, czyli między wierszami, zapoznaj się z inną instrukcją na naszej stronie, do której link znajduje się poniżej.
Szczegóły: Jak zmienić interlinię w Wordzie
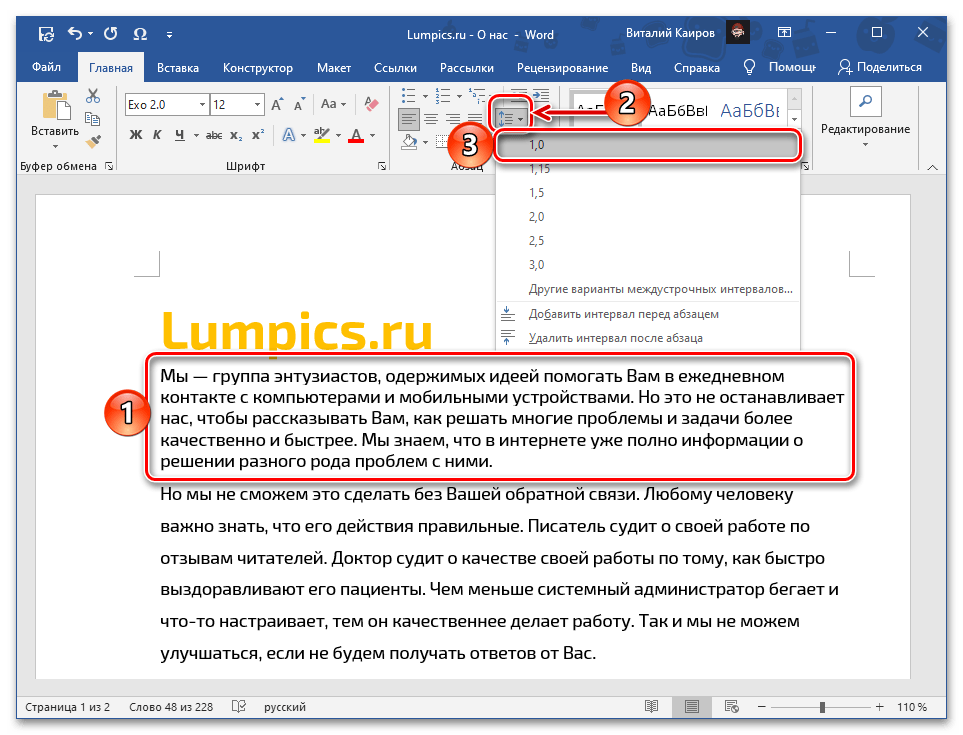
W razie potrzeby, zarówno jako uzupełnienie do interlinii, jak i niezależnie od niej, można zmniejszyć rozmiar standardowych odstępów, skracając je do krótkich lub ćwierćowych, lub, jeśli początkowo są zbyt duże, poprawić na standardowe. O wszystkim tym również wcześniej mówiliśmy w osobnych artykułach.
Szczegóły:
Jak usunąć duże odstępy w Wordzie
Jak zmienić odległość między słowami w Wordzie