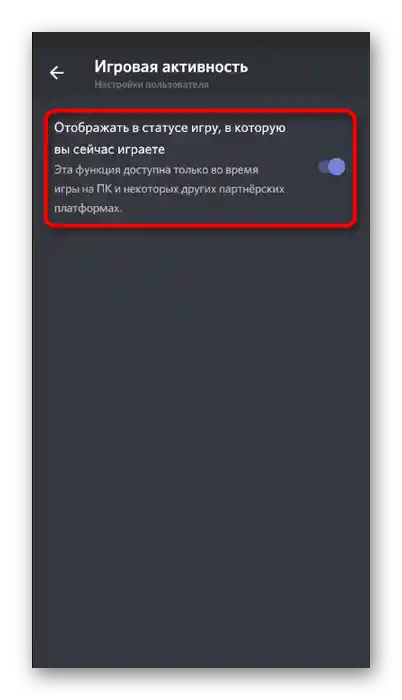Treść:
Opcja 1: Program na PC
Program Discord na komputerze wciąż jest znacznie bardziej popularny niż aplikacja mobilna z zupełnie różnych powodów, dlatego najpierw porozmawiamy o zmianie statusu właśnie w tej wersji komunikatora. Poruszymy temat zarówno statusu aktywności, jak i statusu w grze oraz użytkownika, aby każdy mógł znaleźć odpowiednią dla siebie instrukcję.
Zmiana statusu aktywności
Status aktywności pozwala innym użytkownikom nie tylko zobaczyć, czy jesteś obecnie online, czy oddaliłeś się od komputera, ale także przydaje się w sytuacjach, gdy nie chcesz, aby ktoś przeszkadzał ci swoimi wiadomościami lub w ogóle wiedział, czym się zajmujesz. Twórcy Discorda umożliwili w każdej chwili zmianę tego typu statusu i stworzyli do tego specjalną, wygodną listę.
- Kliknij ikonę ze swoją awatarem, aby otworzyć tę listę.
- W niej zobaczysz dostępne statusy i będziesz mógł zapoznać się z opisem każdego z nich. Odpowiednio, „Online” pokazuje, że uruchomiłeś Discorda i jesteś gotowy do rozmowy, „Nieaktywny” — tymczasowo oddaliłeś się od miejsca pracy, „Nie przeszkadzać” — pozwala nie otrzymywać powiadomień, a o „Niewidoczny” porozmawiamy nieco później.
- Po wyborze statusu zobaczysz, jak jest on wyświetlany obok zdjęcia profilu w wiadomościach prywatnych lub wśród listy uczestników serwera.
- Ustawienie statusu „Niewidoczny” jest przydatne w sytuacjach, gdy nie chcesz ograniczać się w funkcjonalności komunikatora, na przykład korzystając z nakładki podczas uruchamiania gry, ale także nie pragniesz, aby ktoś widział twoją aktywność.Ustawiaj i usuwaj ten status w razie potrzeby, nie martwiąc się o to, że inni użytkownicy widzą jakiekolwiek informacje o Tobie.
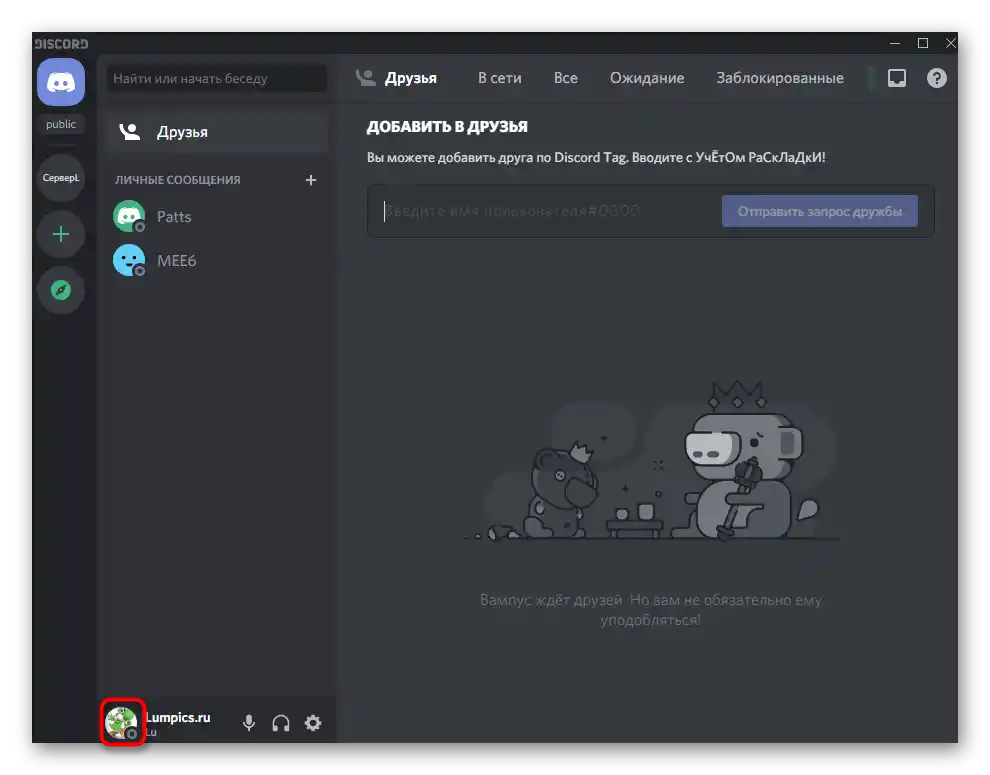
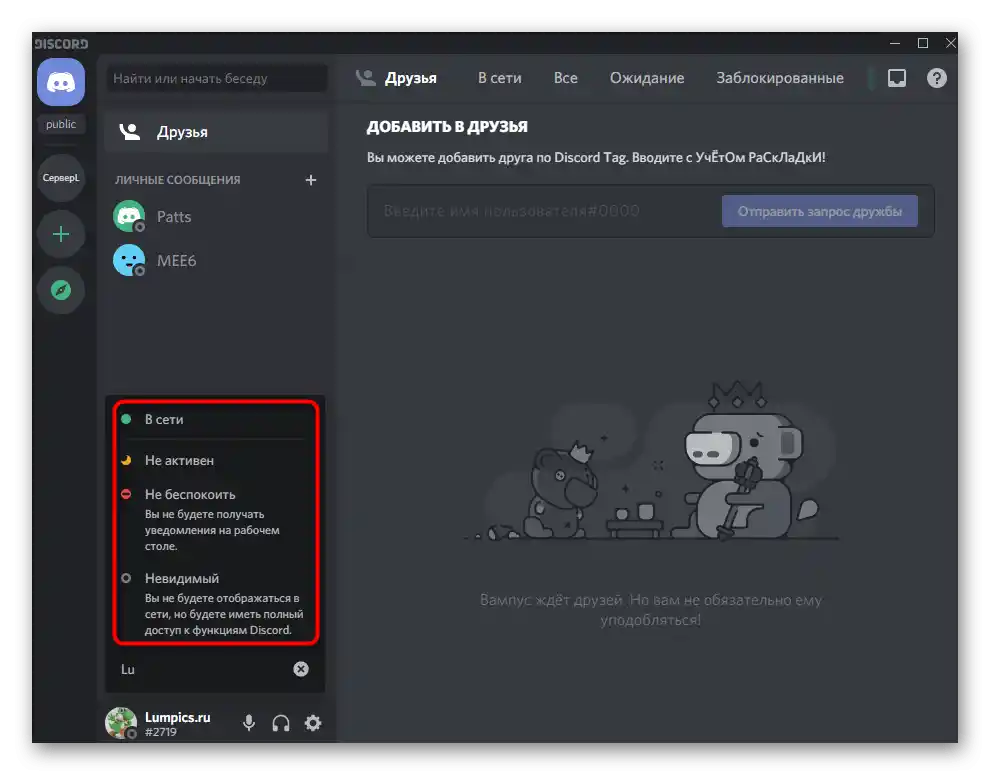
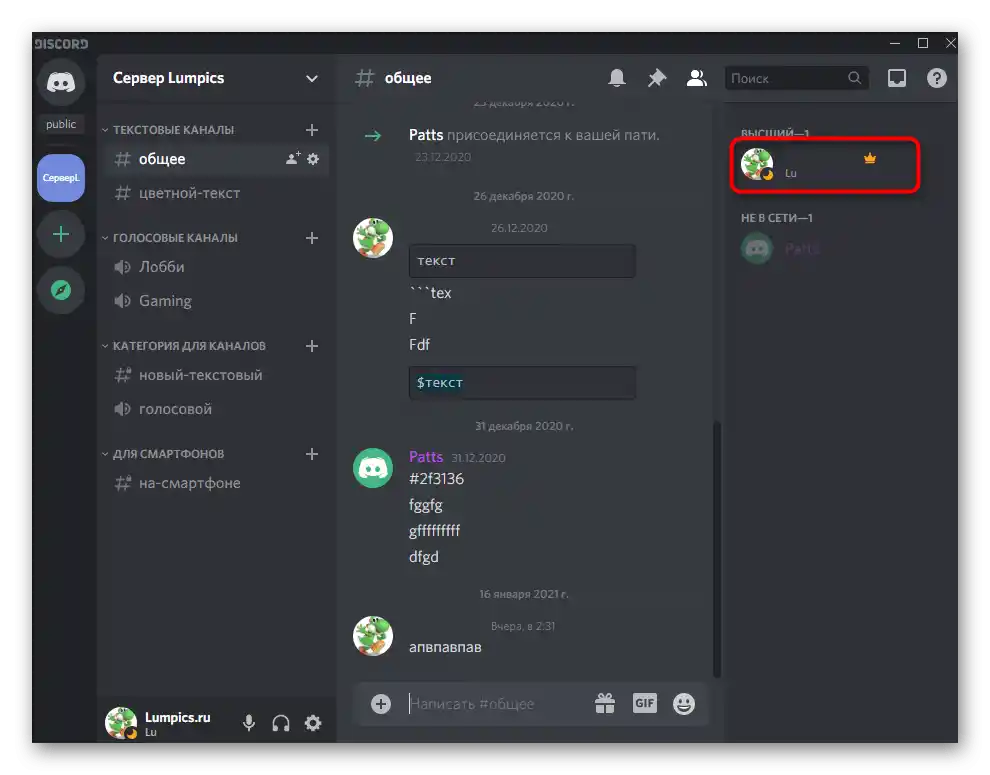
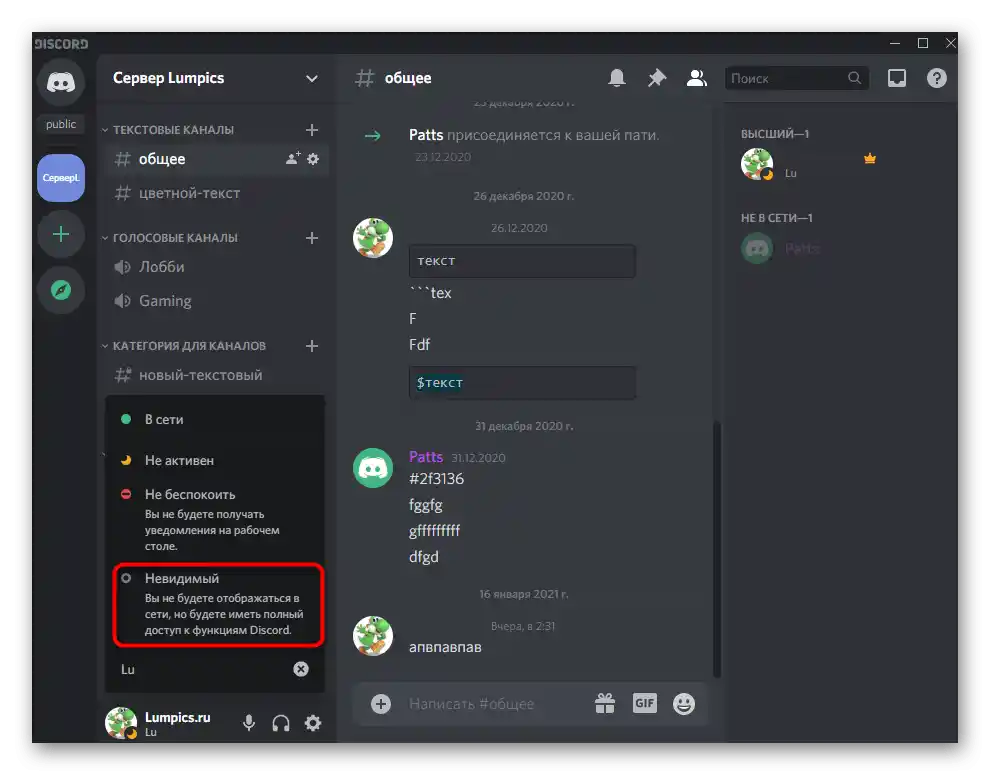
Zmiana statusu użytkownika
Status użytkownika to krótkie wyrażenie lub zaledwie kilka słów z emotikonami, które wyświetlają się pod Twoim awatarem i są widoczne dla innych uczestników Discorda. Twórcy wprowadzili tę funkcję, aby każdy mógł podzielić się swoim nastrojem lub napisać coś zabawnego. Jeśli zajdzie potrzeba zmiany statusu użytkownika, wykonaj następujące kroki:
- Ponownie kliknij ikonę swojego awatara, ale tym razem z listy wybierz ostatni punkt, który jest statusem użytkownika.
- Umieść kursor w polu wprowadzania i wpisz nowy status.
- Otwórz rozwijane menu, aby określić, po jakim czasie usunąć tę wiadomość lub pozostawić ją na zawsze. Nie zapomnij kliknąć „Zapisz” aby zastosować zmiany.
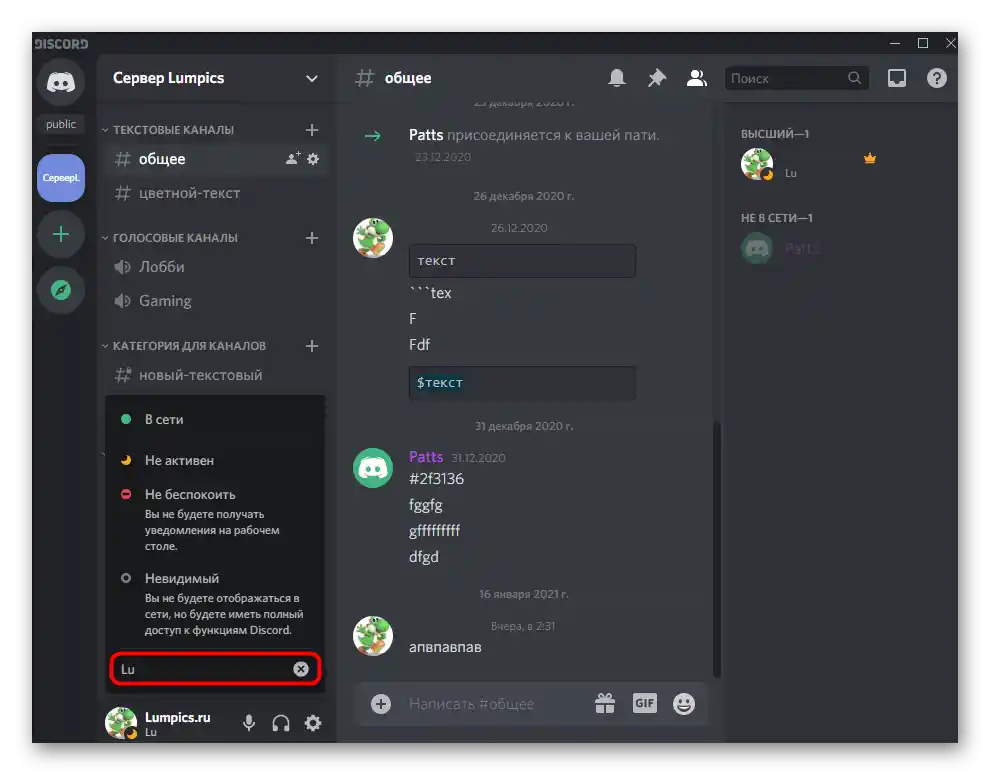
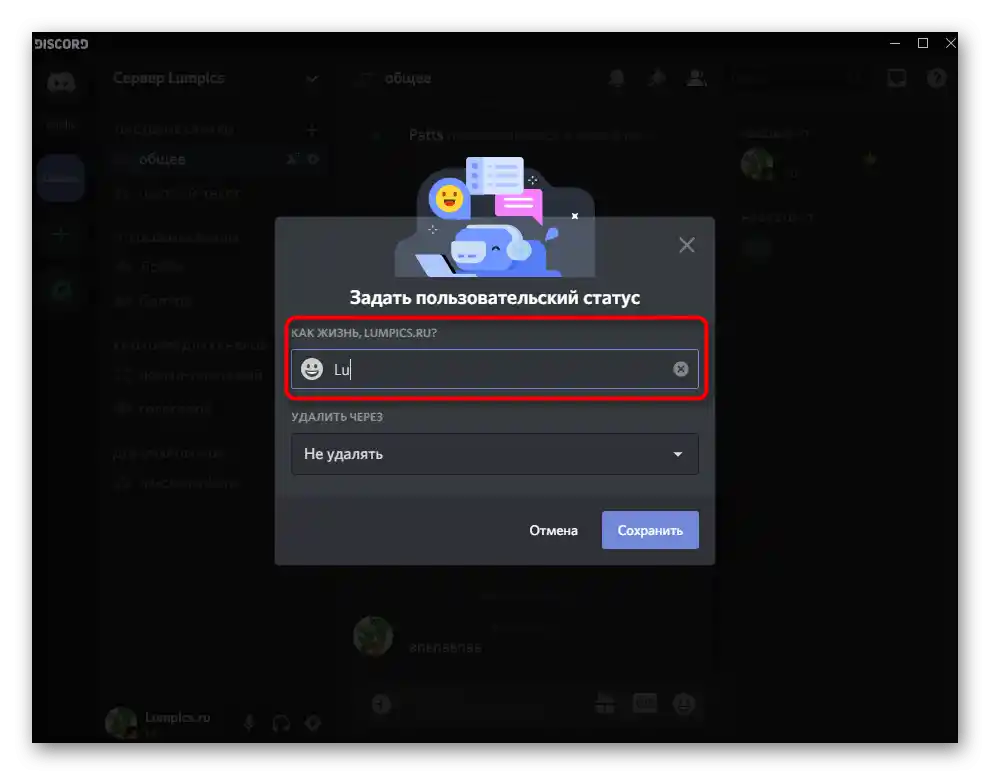
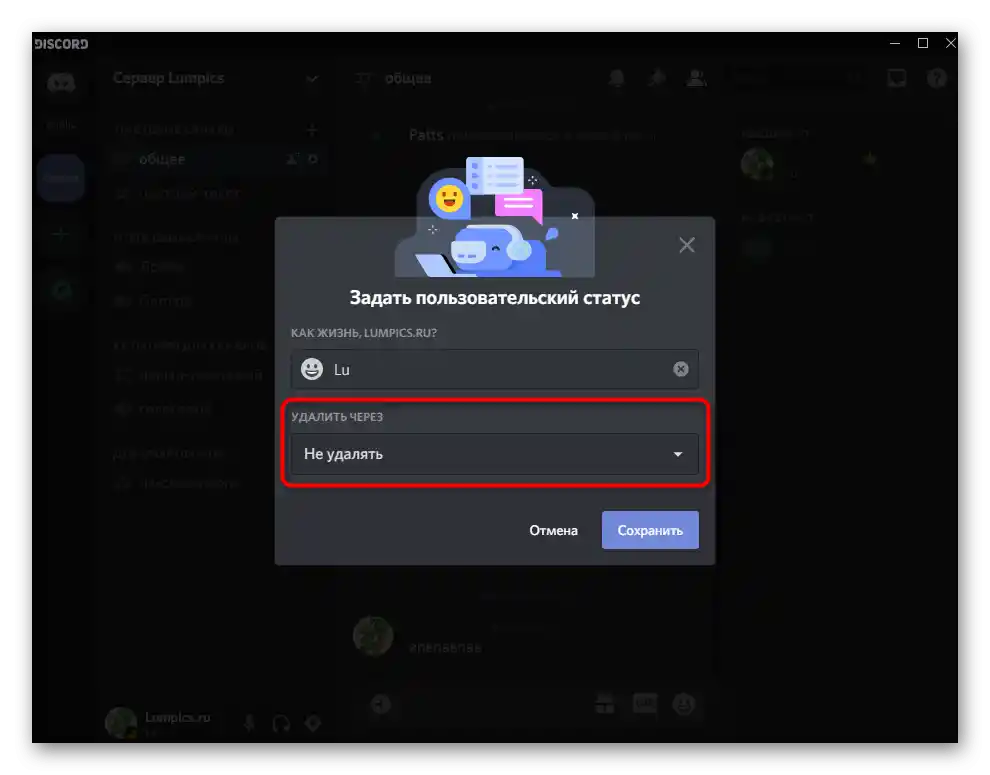
Status aktywności w grach
Trzeci typ statusów w Discordzie to aktywność w grach. Jest on wyświetlany wszystkim online znajomym w momencie, gdy uruchomisz jedną z obsługiwanych aplikacji, i pozwala im dowiedzieć się, w co grasz i jak długo.Jeśli ten status jest wyłączony, można go włączyć lub dostosować indywidualne wyświetlanie dla wszystkich uruchamianych gier.
- Na następnym zrzucie ekranu widać przykład tego, jak status aktywności gier jest wyświetlany po kliknięciu na awatar użytkownika na liście uczestników serwera.
- Aby dostosować aktywność gier, kliknij przycisk w kształcie koła zębatego, który odpowiada za przejście do ustawień konta i aplikacji.
- W sekcji „Ustawienia gier” znajdź „Aktywność gier”.
- Opcja „Wyświetlaj w statusie grę, w którą aktualnie grasz” pozwala wyłączyć lub włączyć tę funkcję.
- W „Dodanych grach” wyświetlane są wszystkie aplikacje, które były uruchamiane wcześniej przy aktywnym Discordzie.
- Użyj przycisków po prawej stronie, jeśli chcesz wyłączyć lub włączyć aktywność gier dla konkretnej aplikacji.
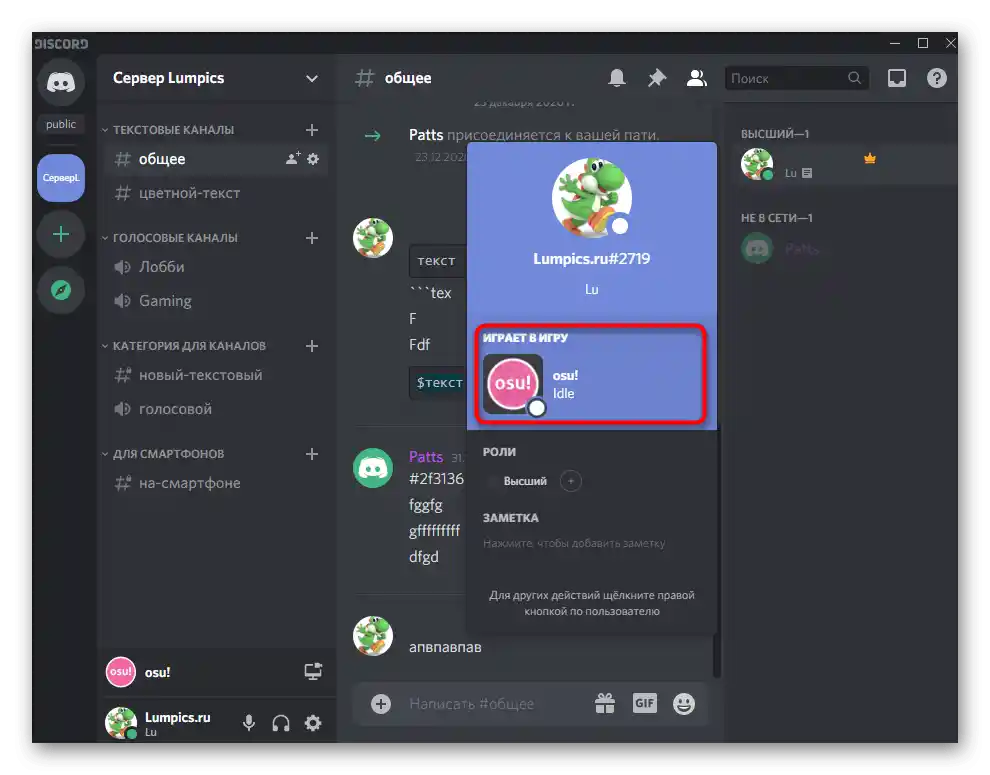
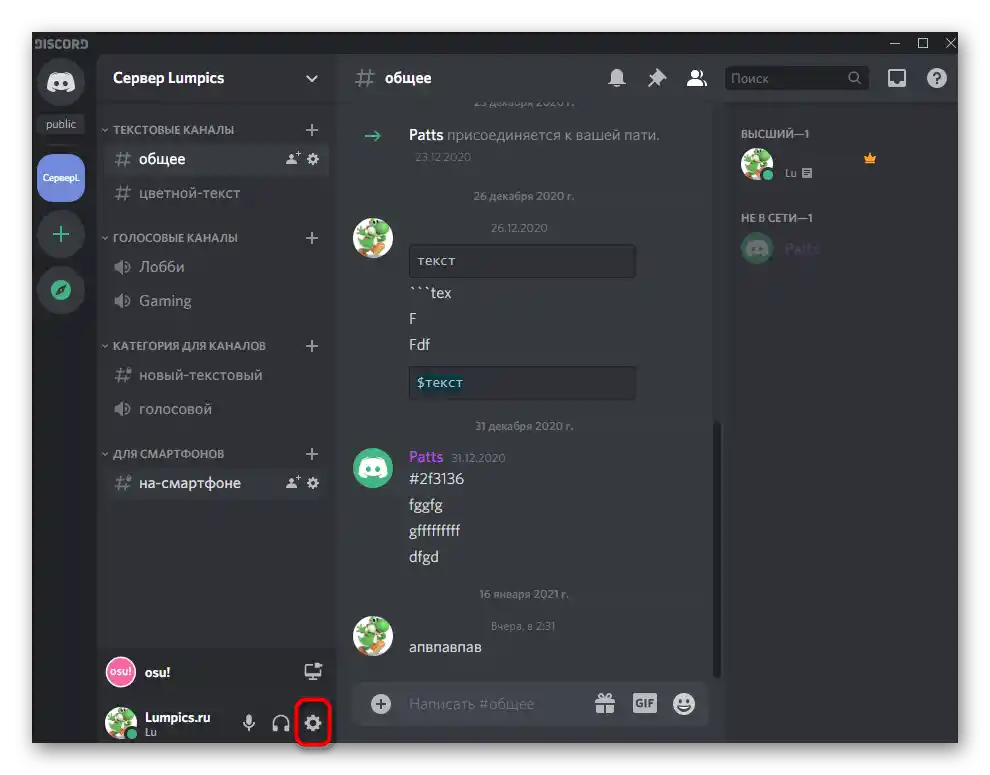
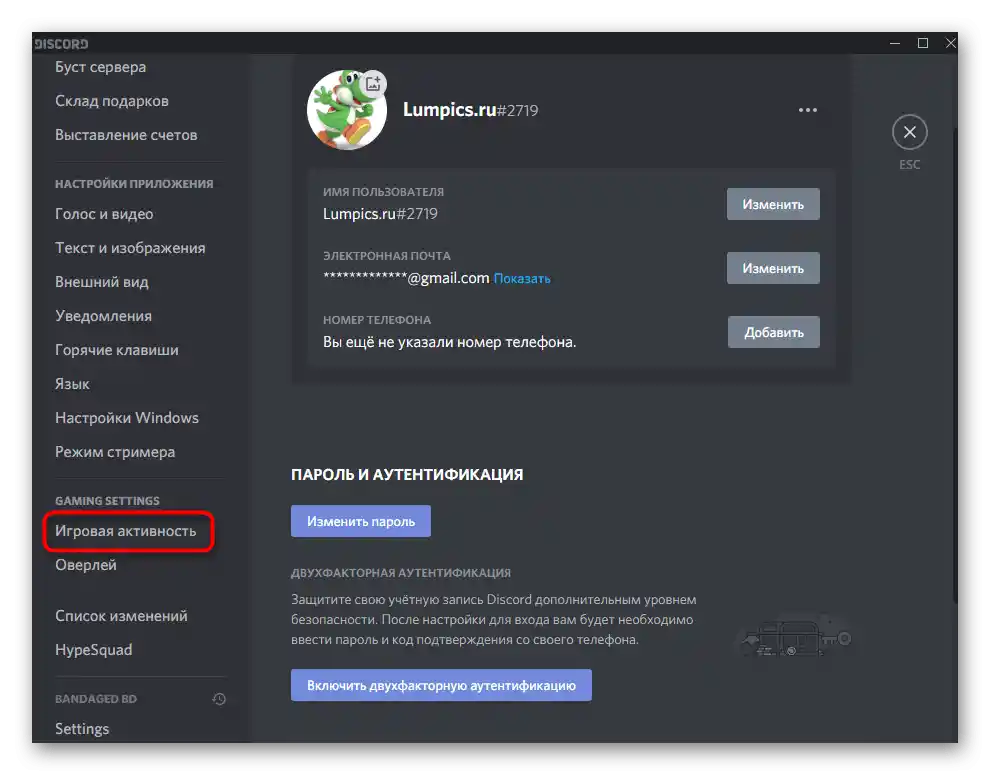
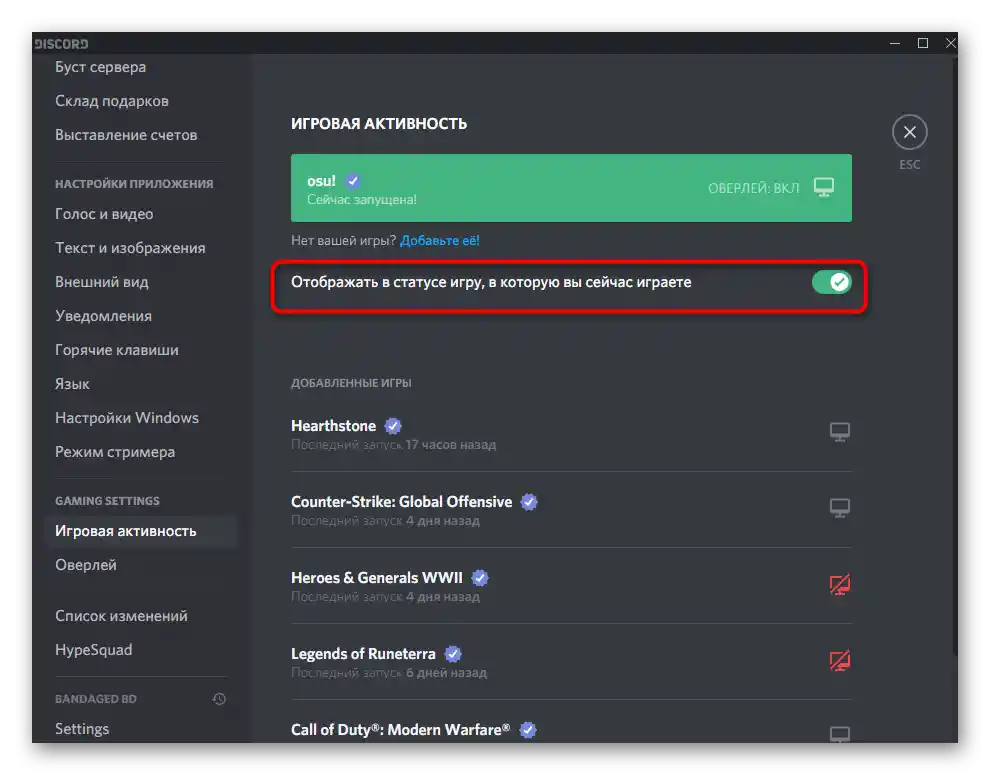
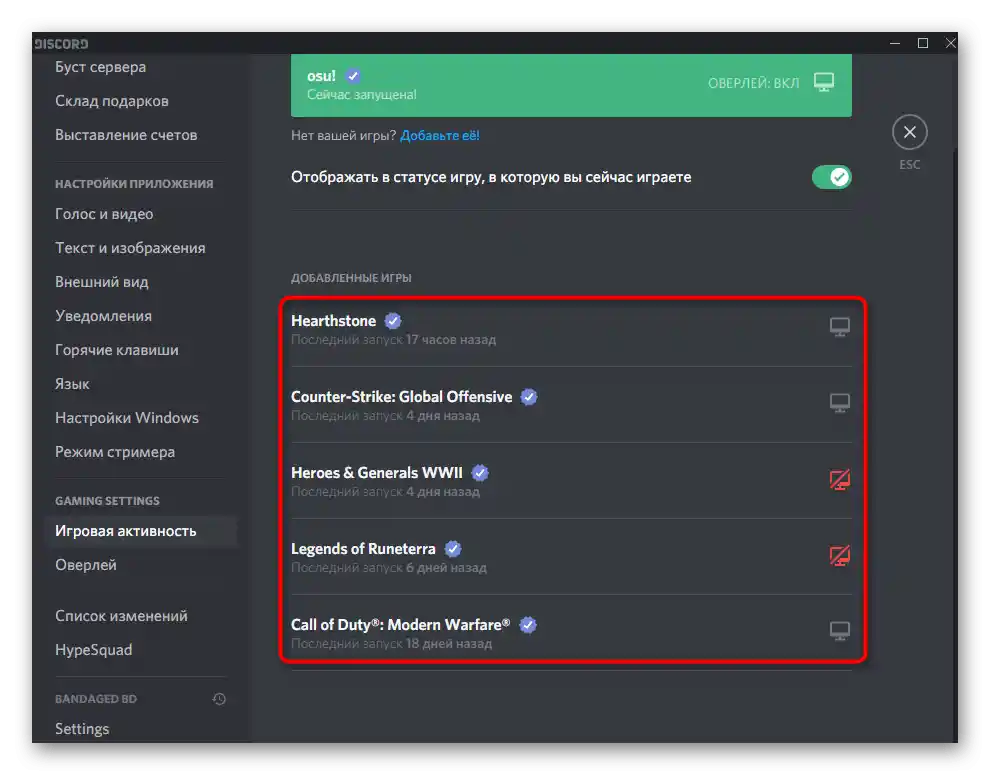
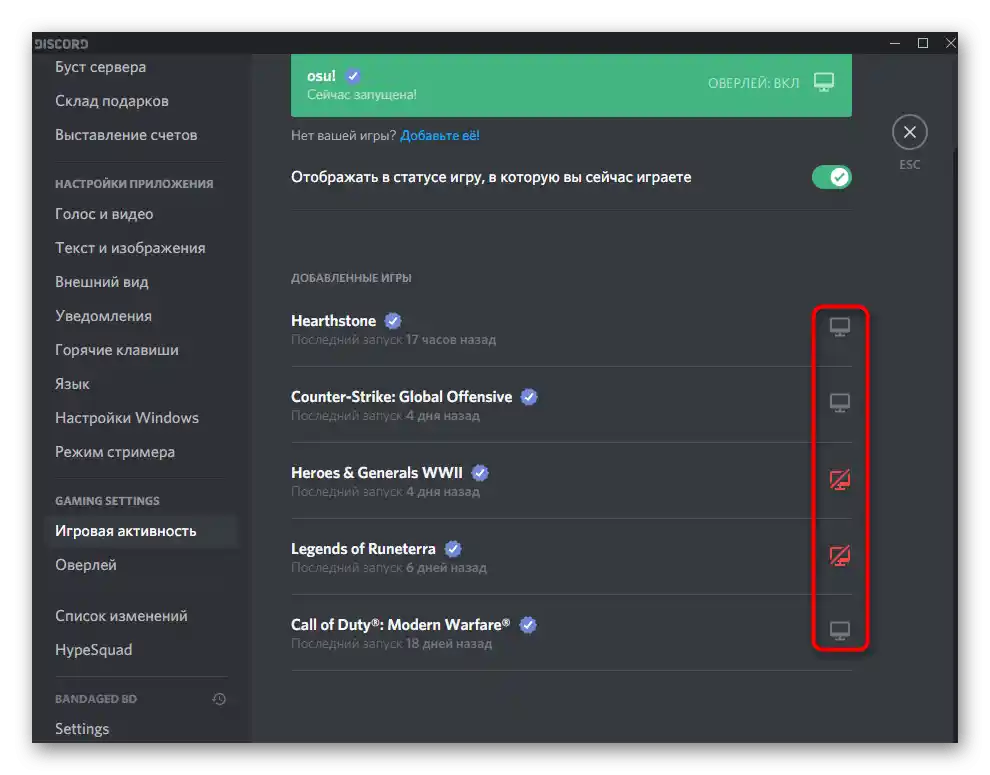
Opcja 2: Aplikacja mobilna
Przejdźmy do wykonania tych samych działań, ale już w mobilnej aplikacji Discord. Rozważymy wszystkie typy statusów po kolei i szczegółowo, ponieważ w niektórych momentach proces zmiany parametrów różni się od opisanego powyżej.
Zmiana statusu aktywności
Jeśli korzystasz z Discorda na smartfonie lub tablecie, masz również możliwość w każdej chwili zmienić status aktywności, jeśli zajdzie taka potrzeba. Wtedy algorytm wykonywanych działań będzie wyglądał następująco:
- Na dolnym pasku kliknij ikonę swojego profilu.
- Jeśli menu automatycznie się zwinęło, wróć do jego początku, gdzie znajdziesz opcję „Ustaw status”. Przy okazji, po prawej stronie wyświetlane jest aktualne wartości.
- Po kliknięciu na tę opcję pojawi się lista dostępnych wariantów, o których już wcześniej mówiliśmy.
- Zmiany natychmiast wchodzą w życie, możesz się z nimi zapoznać po powrocie do poprzedniego menu.
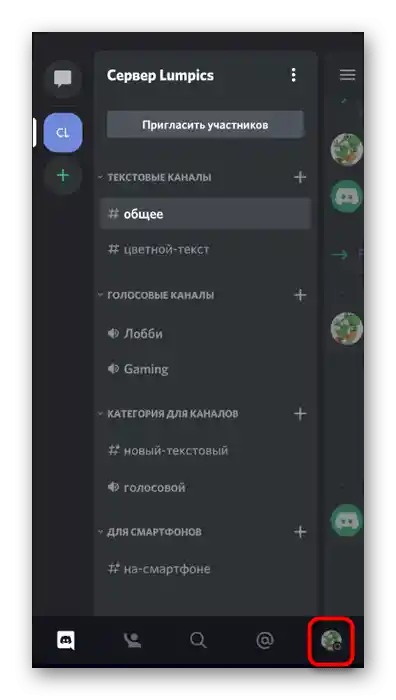
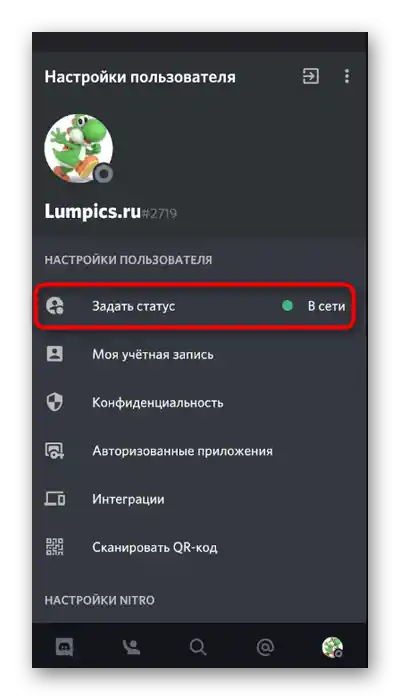
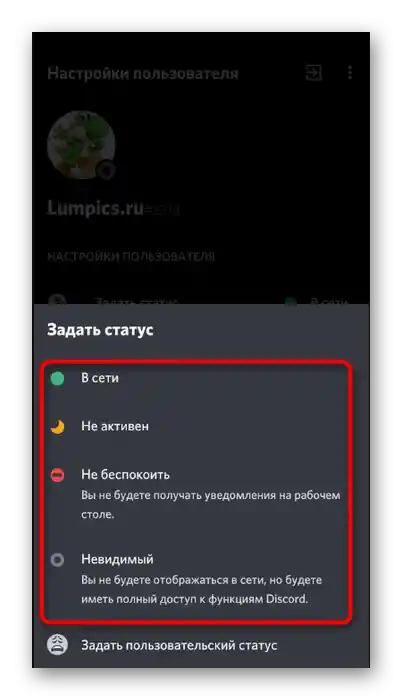
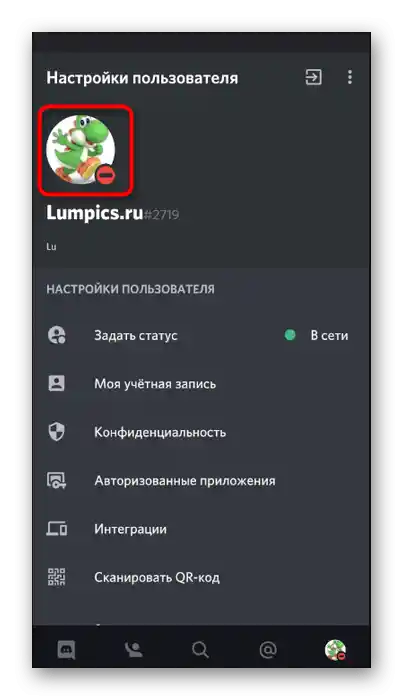
Zmiana statusu użytkownika
Status użytkownika nie zasłania poprzedniego i jest wyświetlany obok, mimo że jego dodanie odbywa się w tym samym menu.
- Będziecie musieli kliknąć na „Ustaw status użytkownika”.
- W otwartym menu zmieńcie status użytkownika i zaznaczcie markerem czas, kiedy ma zostać usunięty lub pozostawiony bez zmian.
- Przed wyjściem nie zapomnijcie nacisnąć przycisku w kształcie dyskietki, który odpowiada za zapisanie wprowadzonych zmian.
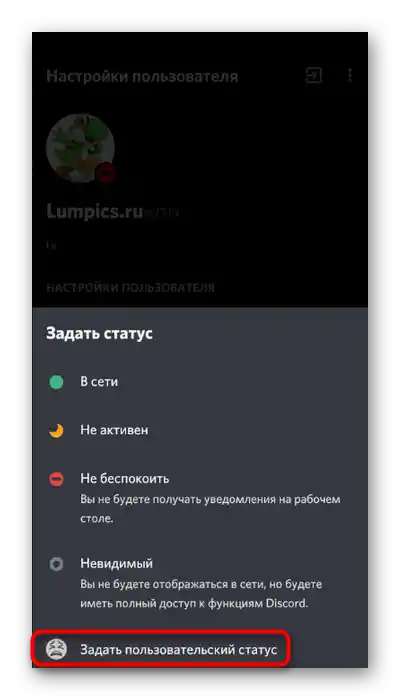
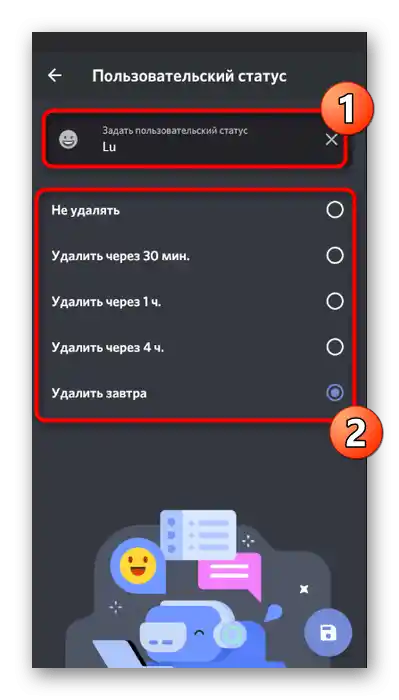
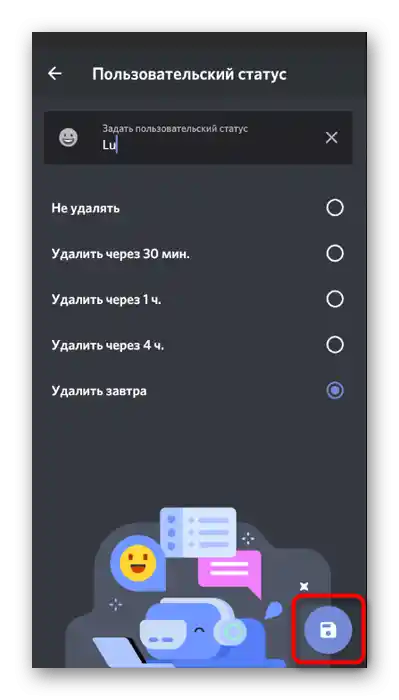
Ustawienie aktywności w grach
Jak na razie mobilna aplikacja Discord nie jest dostosowana do używania jej jako pełnoprawnego asystenta gier, co dotyczy również wyświetlania uruchomionych gier w statusie. Posiadacze tej wersji mają dostęp tylko do wyłączenia tego statusu, co ma efekt jedynie w Discordzie na komputerze. W tym celu w tym samym menu z ustawieniami należy wybrać opcję „Aktywność w grach”.
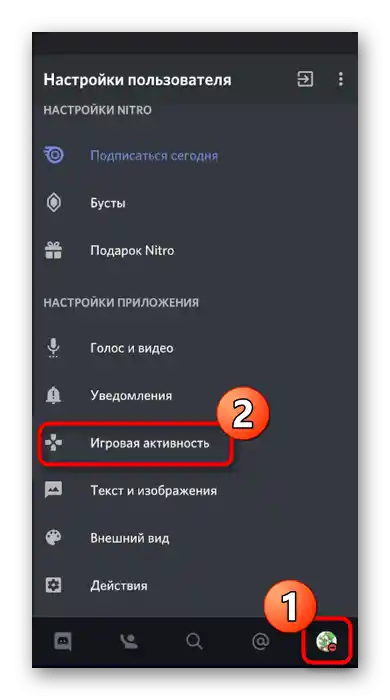
W nowym menu zobaczycie tylko jeden przełącznik, który odpowiada za zarządzanie tą funkcją. Zapoznajcie się z jego opisem od deweloperów, jeśli jeszcze nie rozumiecie jego prawdziwego przeznaczenia.