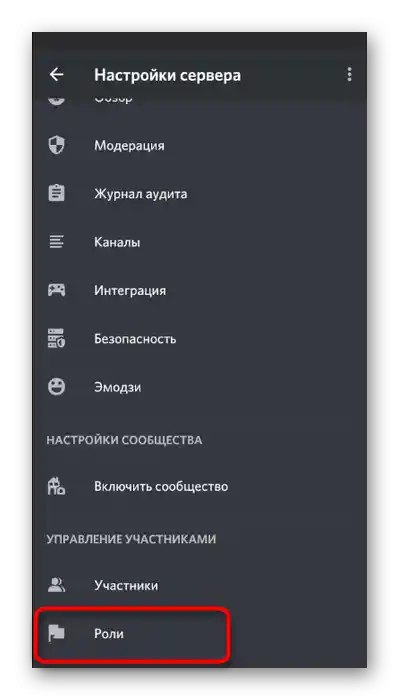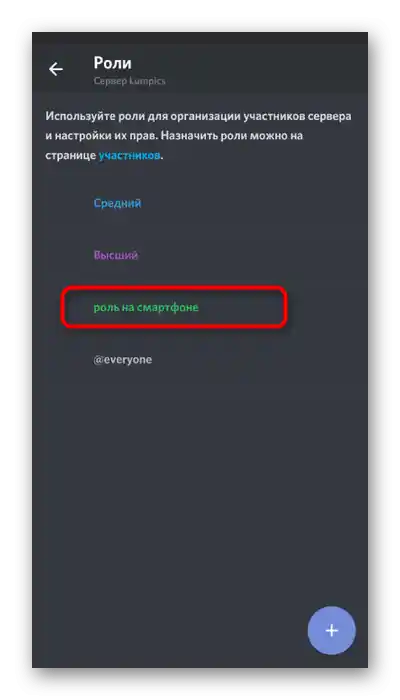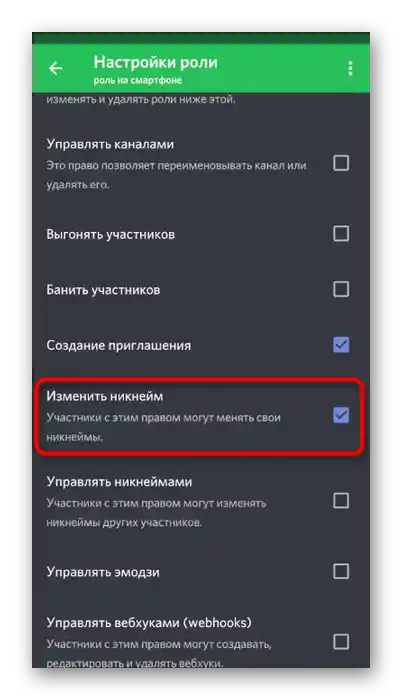Opcja 1: Program na PC
Pod pojęciem „nick” w Discord można rozumieć zarówno nick na serwerze, jak i nazwę użytkownika podawaną przy rejestracji konta. Porozmawiajmy o zmianie obu tych nazw i poruszymy temat zmiany nicku ze strony administracji na serwerze, ponieważ może to być przydatne do usunięcia niewłaściwych nazw lub przy przydzielaniu ról na serwerze.
Zmiana swojego nicku na serwerze
Na wielu serwerach domyślnie włączona jest możliwość samodzielnej zmiany nicku przez uczestników, którym przypisano różne role. Ta opcja pozwala na zmianę nazwy wyłącznie na wybranym serwerze, dlatego przechodząc do wiadomości prywatnych, każdy inny użytkownik zobaczy twoje prawdziwe imię użytkownika.
- Na początek przełącz się na potrzebny serwer i otwórz listę użytkowników, aby znaleźć siebie.
- Użyj wyszukiwania, jeśli lista jest zbyt długa lub po prostu nie widzisz swojego imienia. Następnie kliknij prawym przyciskiem myszy na swoim awatarze.
- Pojawi się menu kontekstowe, z którego wybierz opcję „Zmień nick”.
- W nowym formularzu wprowadź nazwę do zastąpienia i potwierdź działanie, klikając „Zapisz”.
- Jeśli zajdzie potrzeba usunięcia nicku i pozostawienia standardowej nazwy konta, kliknij na napis „Resetuj Nick”.
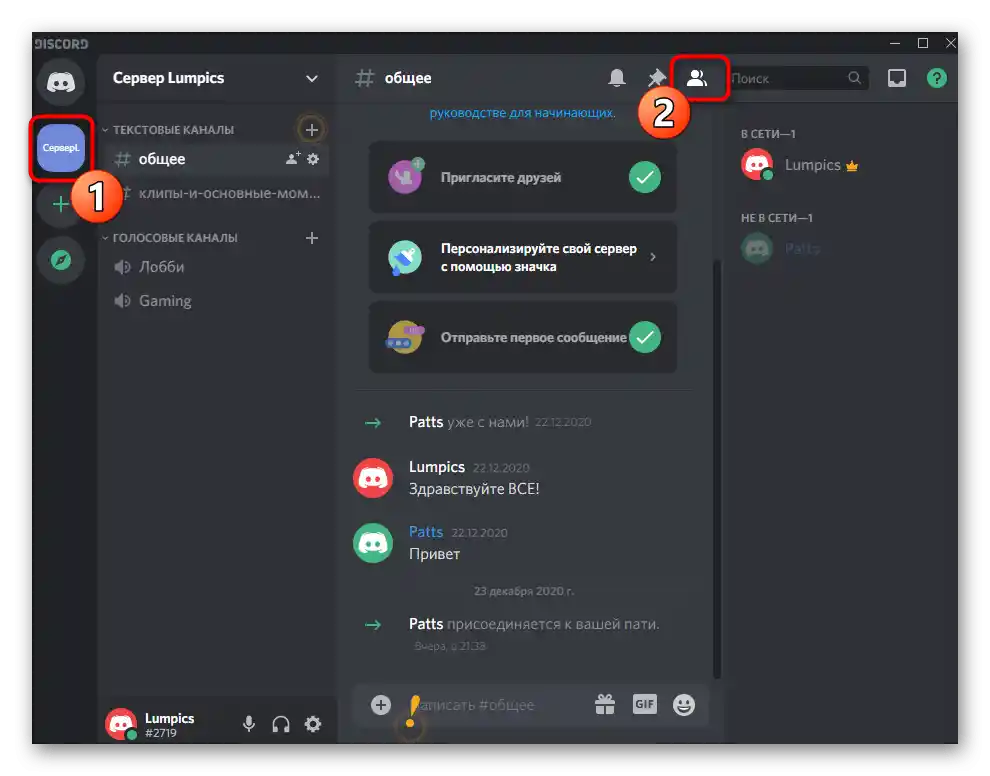
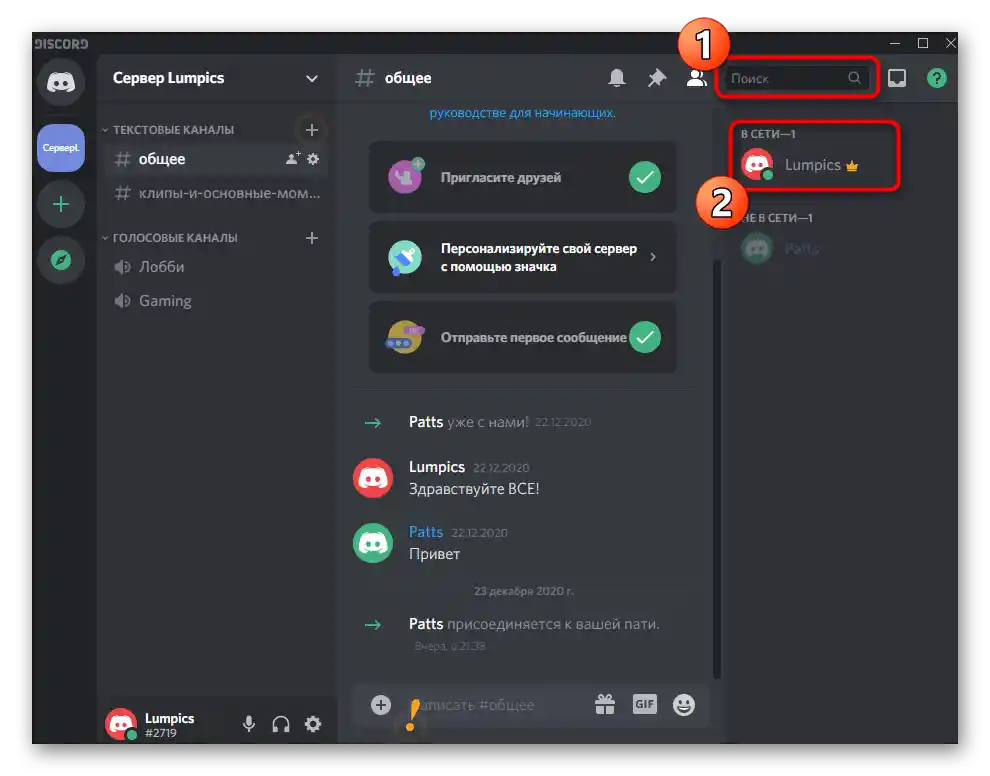
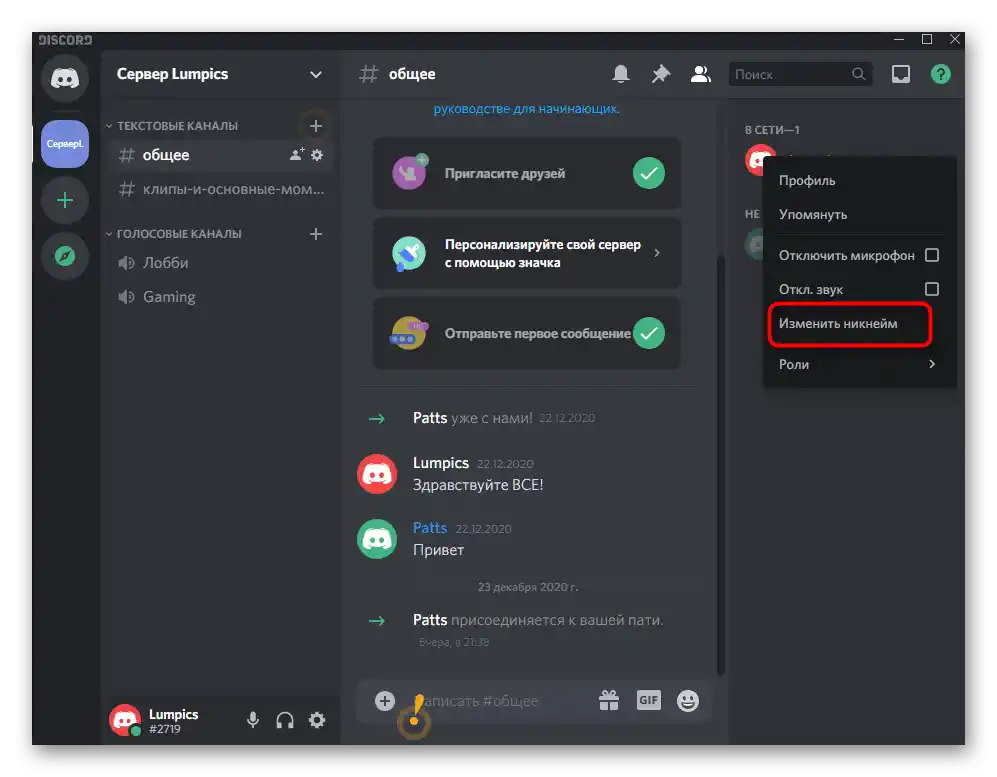
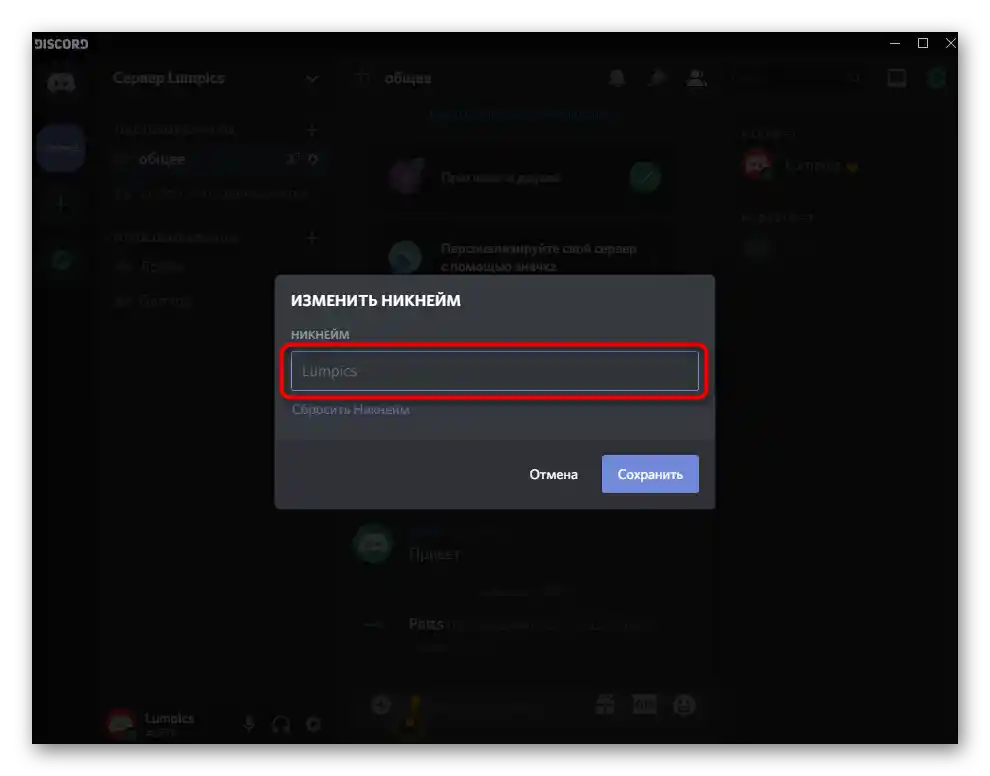
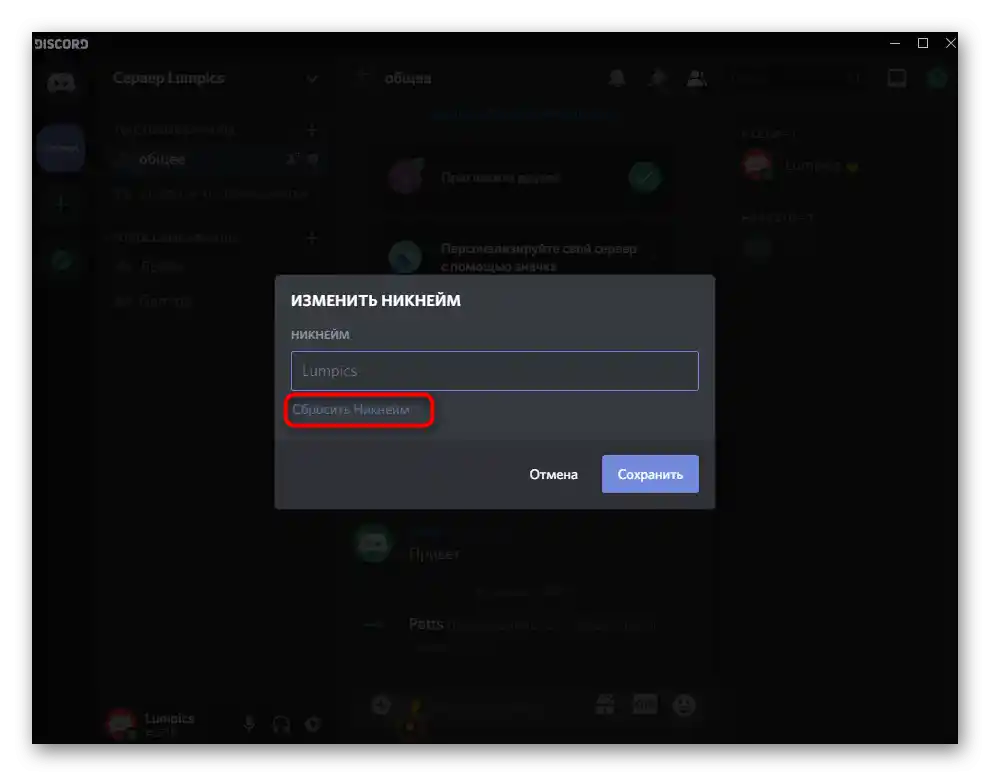
Wróć do listy członków serwera lub otwórz dowolny kanał, w którym wcześniej zostawiłeś wiadomość, aby sprawdzić swój aktualny nick.Teraz przy wspomnieniu (@) inni uczestnicy będą musieli wprowadzić nowe imię podczas zwracania się do Ciebie.
Zmiana nazwy konta
Na Discordzie istnieje możliwość zmiany nazwy konta nieograniczoną liczbę razy, co pozwoli w każdej chwili nadać sobie nowy globalny pseudonim, który będzie widoczny na wszystkich serwerach (jeśli nie jest tam ustawiony inny) i który będzie widoczny podczas rozmów w prywatnych wiadomościach.
- Aby wprowadzić nowe imię, kliknij ikonę zębatki po prawej stronie ikon sterowania dźwiękiem, aby otworzyć ustawienia profilu.
- Natychmiast znajdziesz się w sekcji „Moje konto”, gdzie w bloku „Nazwa użytkownika” kliknij „Zmień”.
- Wprowadź nowe imię użytkownika, kierując się swoimi potrzebami.
- Potwierdź zmianę, wprowadzając aktualne hasło do konta.
- Wróć do poprzedniego menu ustawień i upewnij się, że zmiana weszła w życie.
- Zmiana tagu jest dostępna wyłącznie dla tych użytkowników, którzy wykupili subskrypcję Nitro. Można się z nią zapoznać, klikając znak zapytania podczas zmiany nazwy użytkownika.
- Nastąpi przejście do sekcji, w której przedstawione są wszystkie możliwości Nitro.Zapoznaj się z nimi i zdecyduj, czy chcesz zakupić tę wersję nie tylko w celu dostosowania tagu, ale także dla innych unikalnych funkcji.
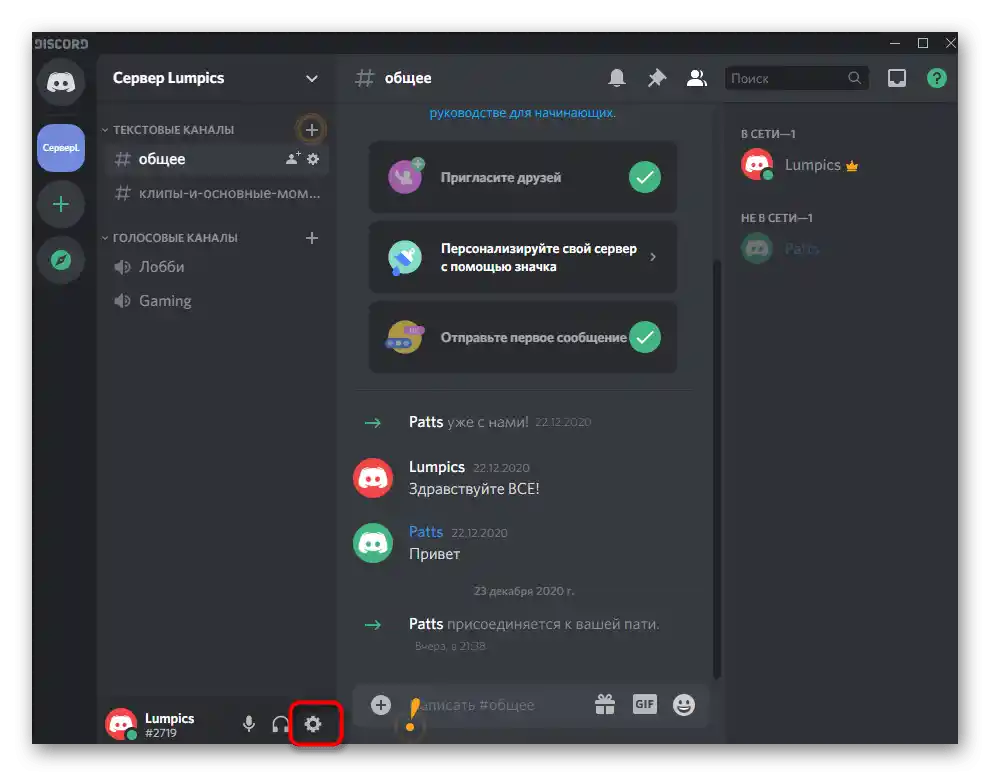
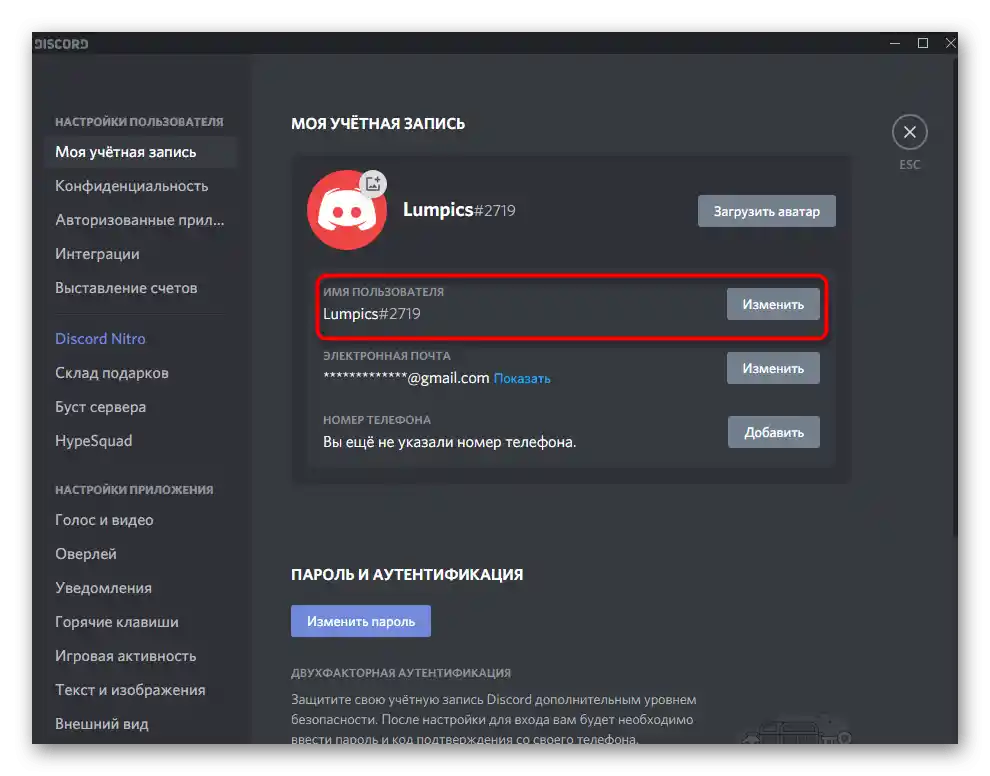
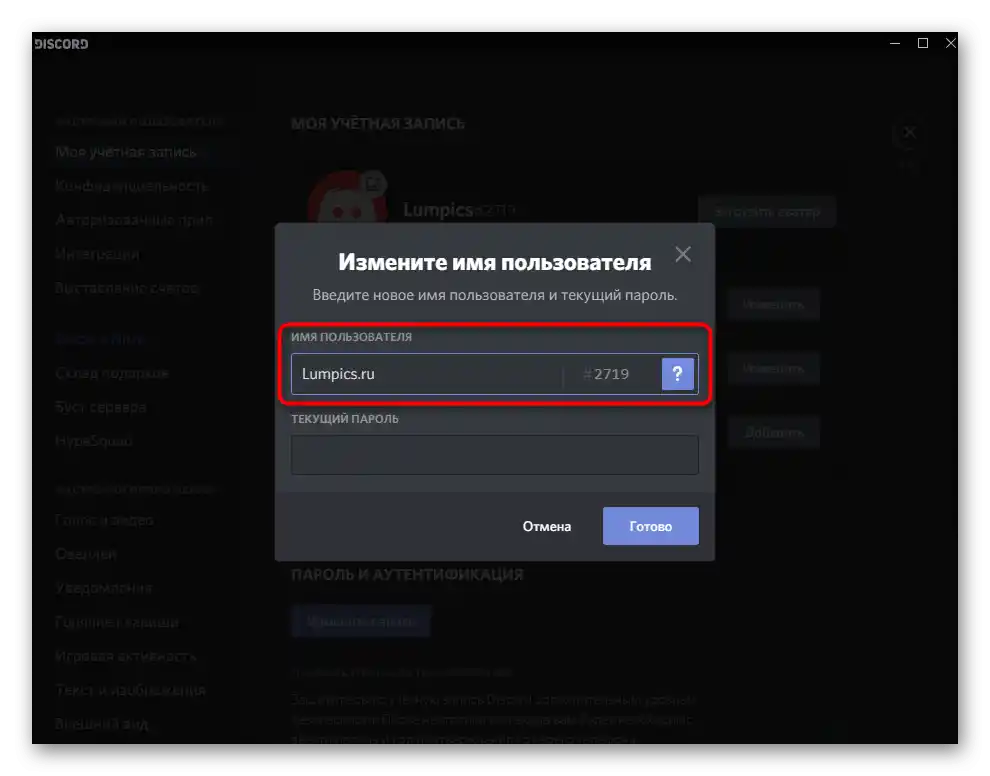
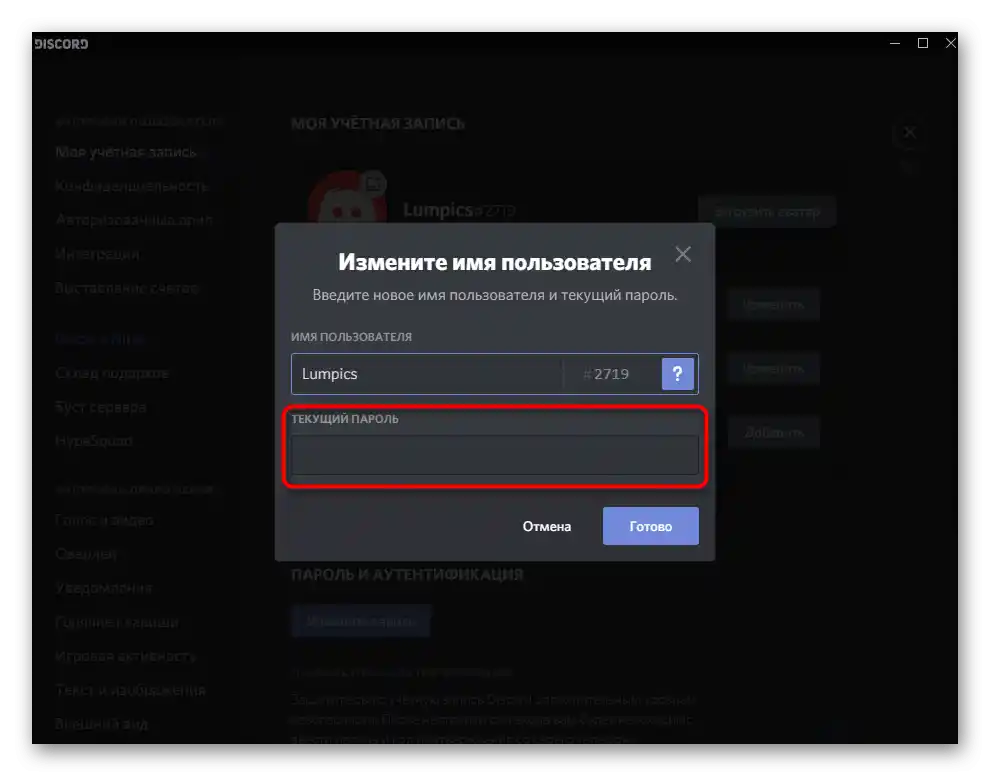
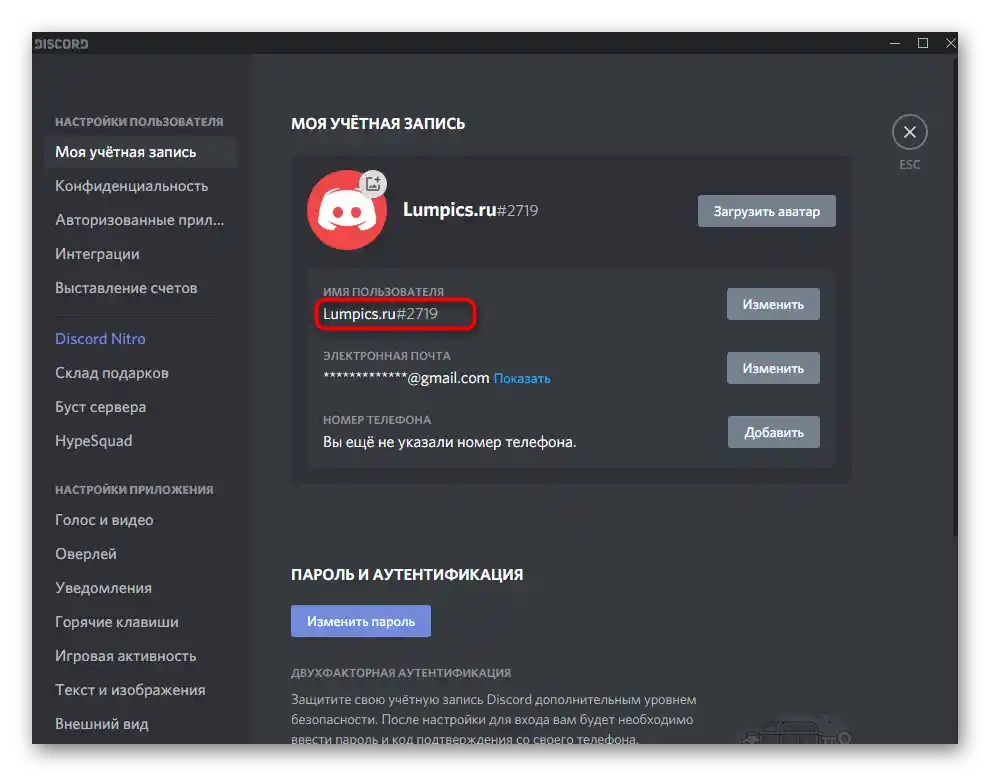
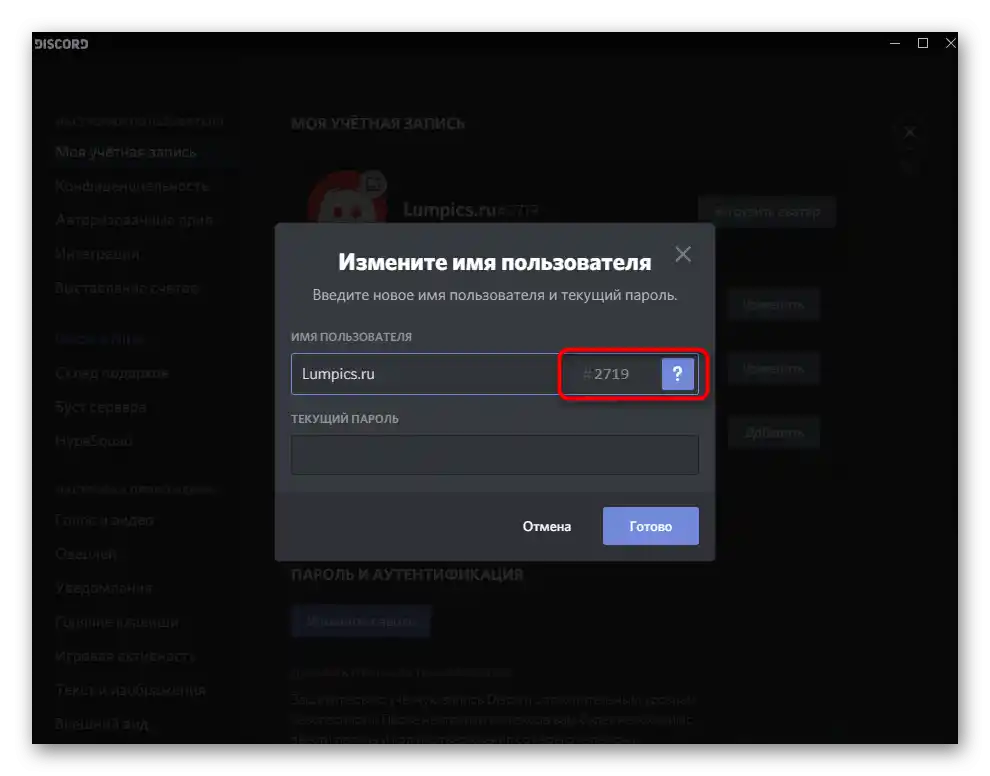
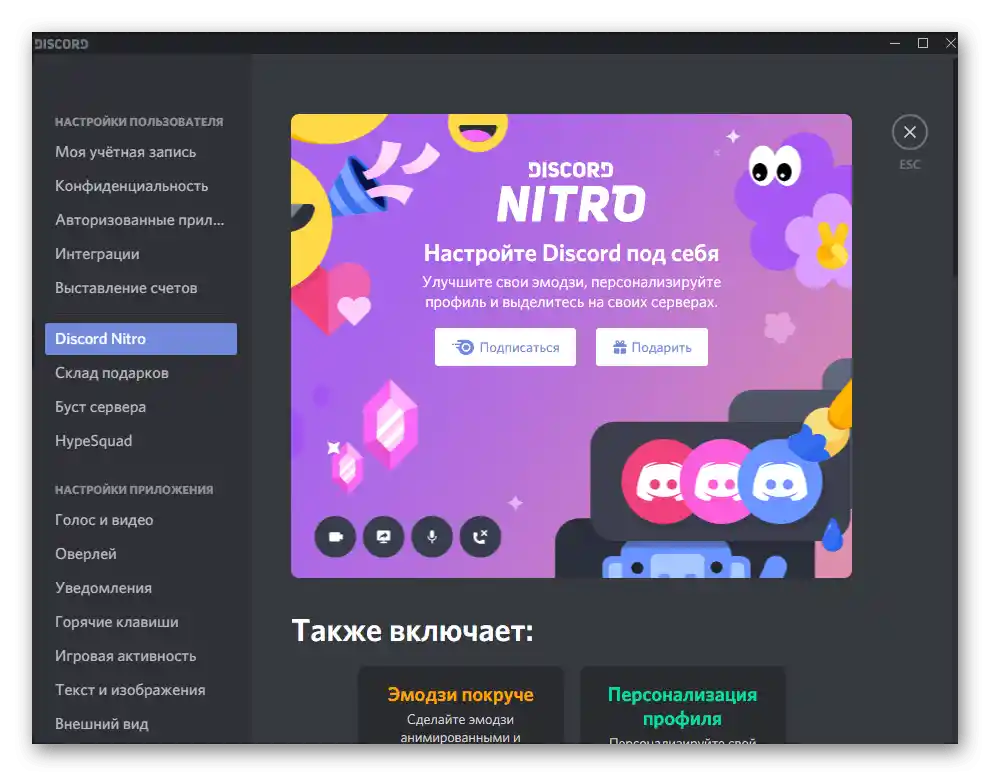
Zmiana nicku uczestnika serwera
Jeśli posiadasz uprawnienia administratora na serwerze, jesteś jego twórcą lub masz przypisaną rolę z określonymi przywilejami, masz możliwość samodzielnej zmiany nicku dowolnego użytkownika:
- Otwórz listę członków serwera i znajdź tam potrzebne konto, a następnie kliknij na nie prawym przyciskiem myszy.
- W pojawiającym się menu kontekstowym kliknij na opcję „Zmień nick”.
- Zapoznaj się z powiadomieniem od deweloperów i wprowadź nowe imię dla tego użytkownika, które będzie wyświetlane na serwerze.
- Po kliknięciu na „Zapisz” wróć do listy uczestników i upewnij się, że zmiana została wprowadzona.
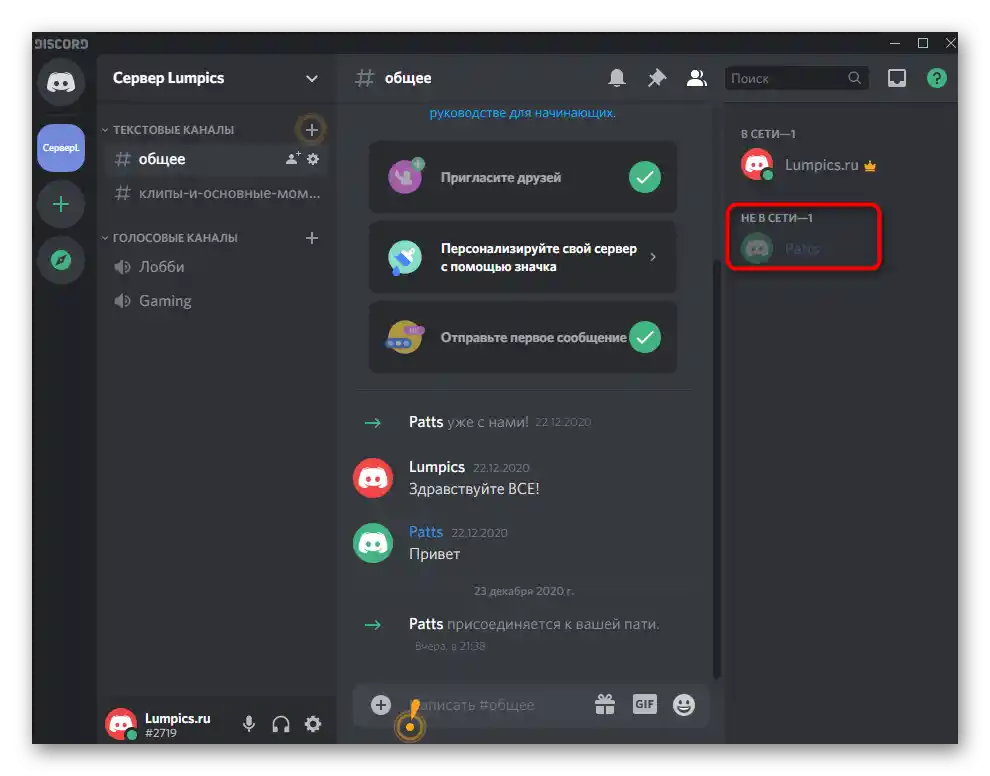
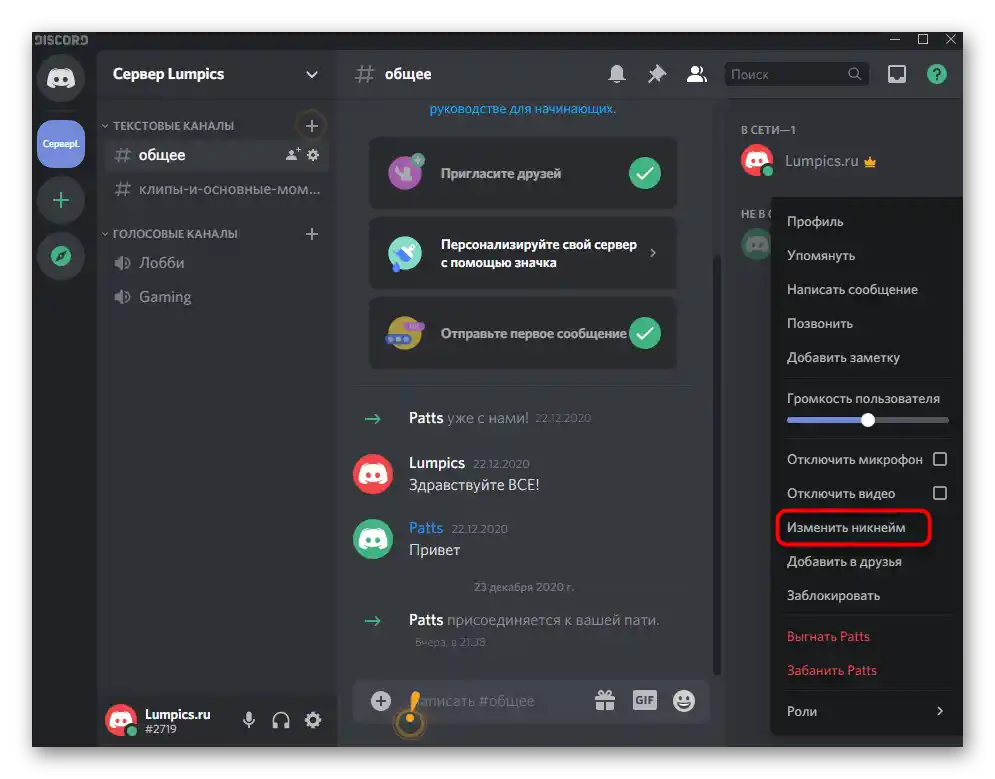
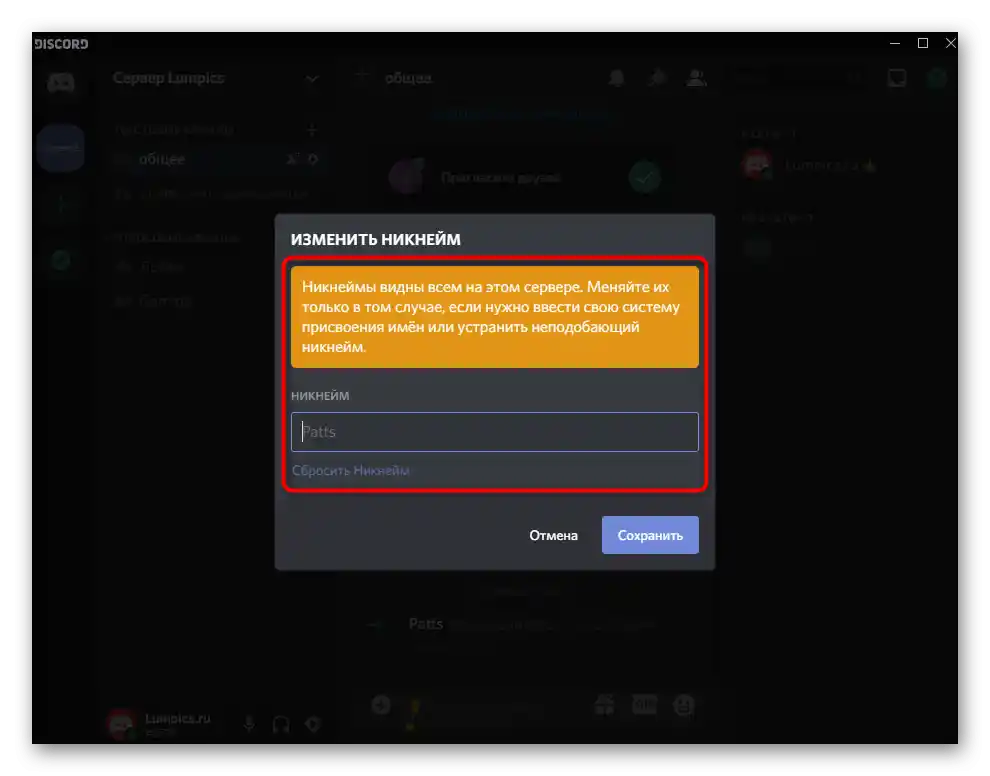
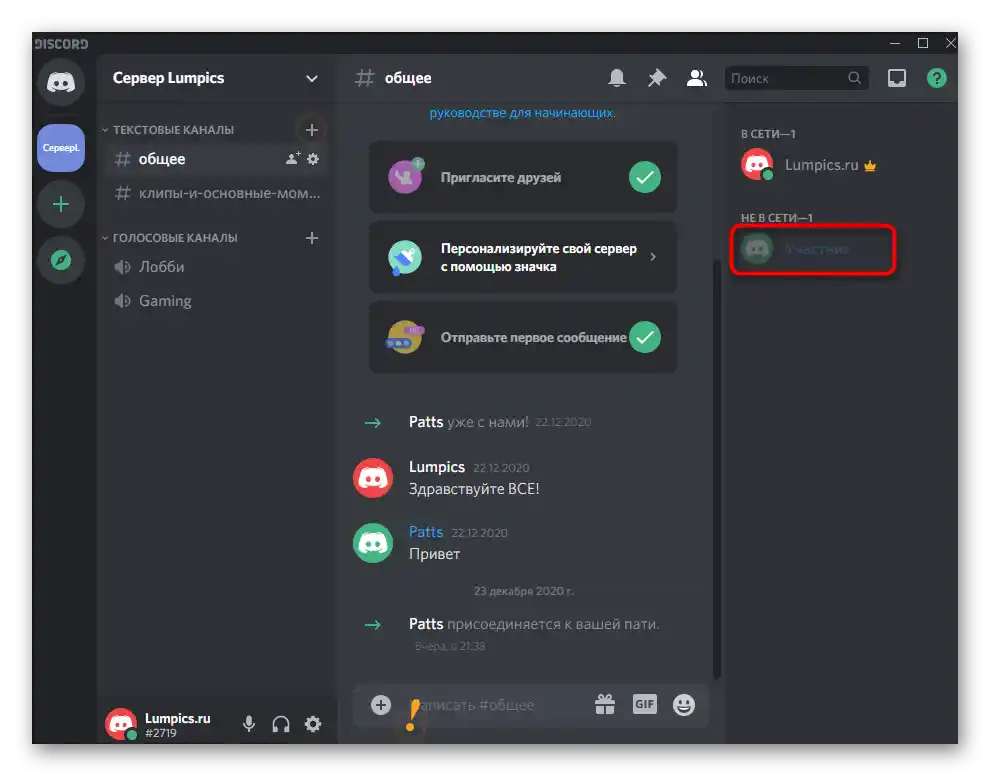
W skrócie opowiemy o innym rozwiązaniu, które będzie odpowiednie dla administratorów serwerów o dużym obciążeniu, gdy tak łatwo nie można znaleźć użytkownika lub konieczna jest zmiana nicków według ról.
- Aby to zrobić, kliknij na nazwę serwera, aby wyświetlić jego menu.
- Przejdź do „Ustawienia serwera”.
- Z listy sekcji wybierz „Uczestnicy”.
- Użyj sortowania według ról lub wyszukiwania, aby wyświetlić interesujące konta. Aby wybrać jedno z nich, kliknij prawym przyciskiem myszy.
- W menu akcji potrzebujesz opcji „Zmień nick”.
- Wprowadź go dokładnie tak, jak pokazano powyżej, a następnie zapisz ustawienia.
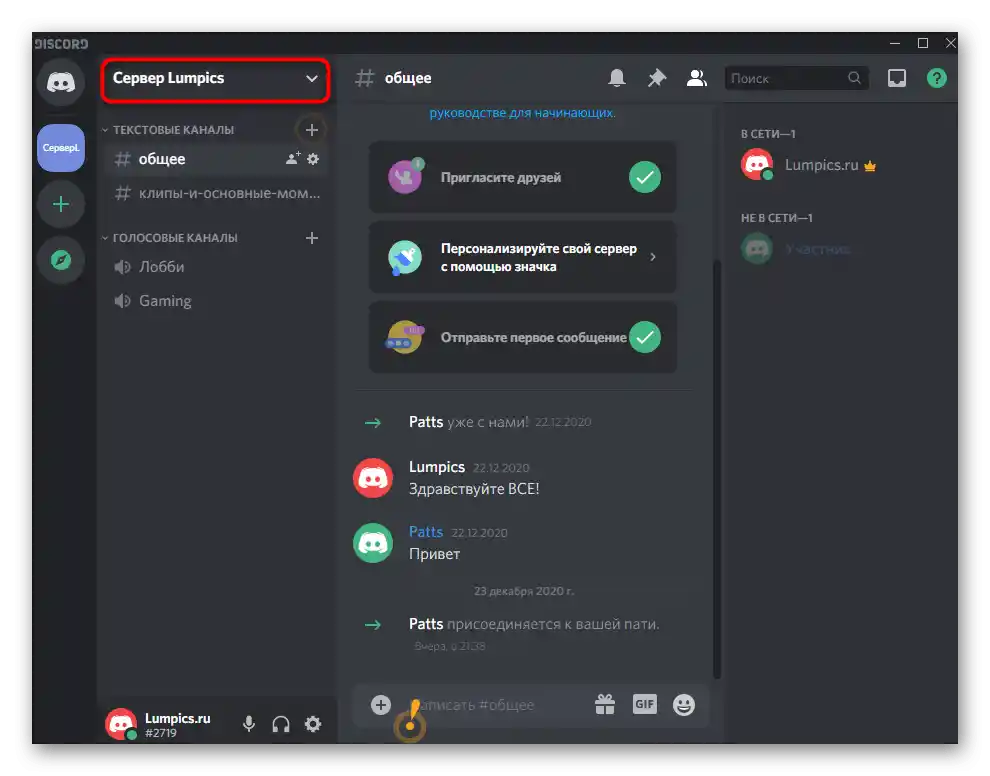
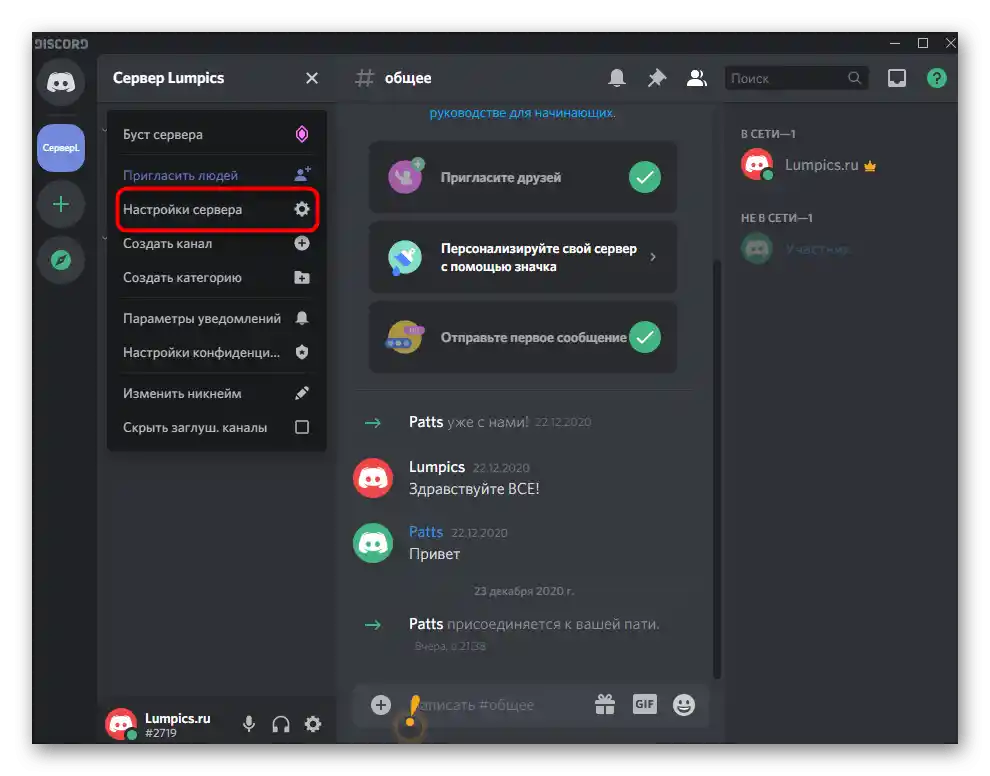
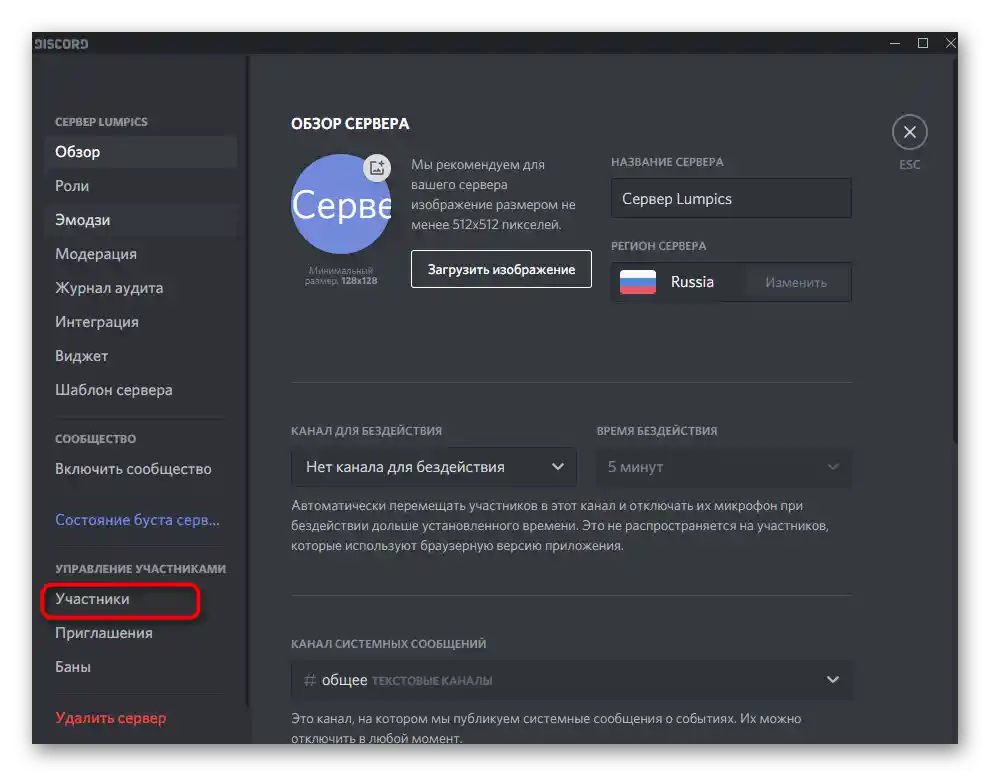
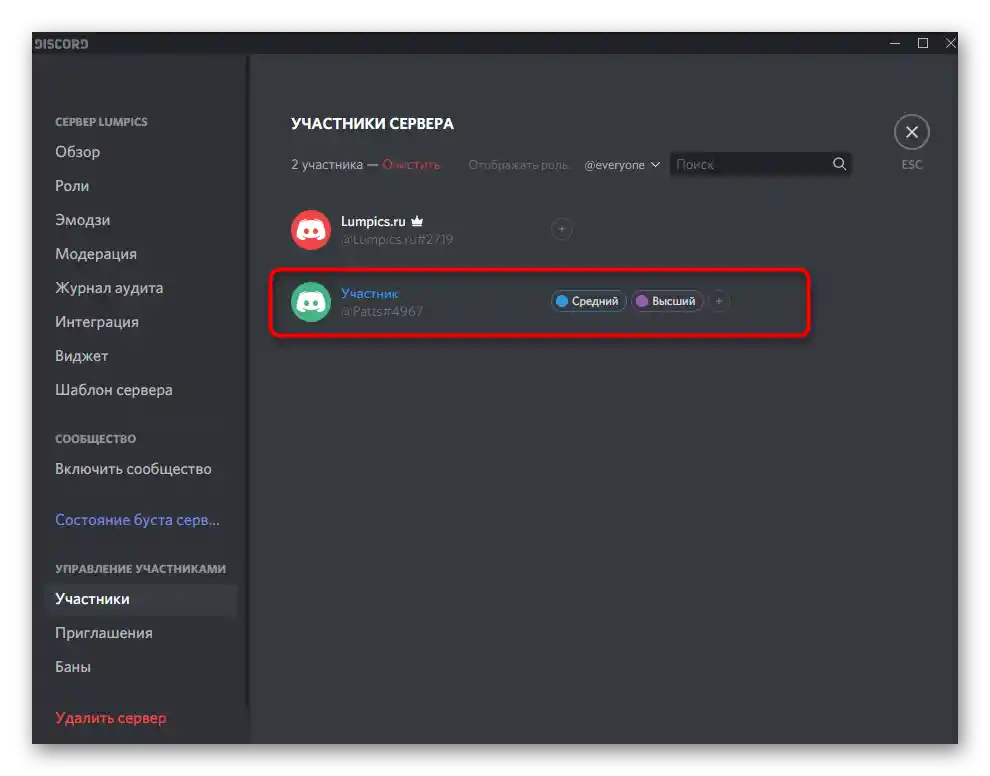
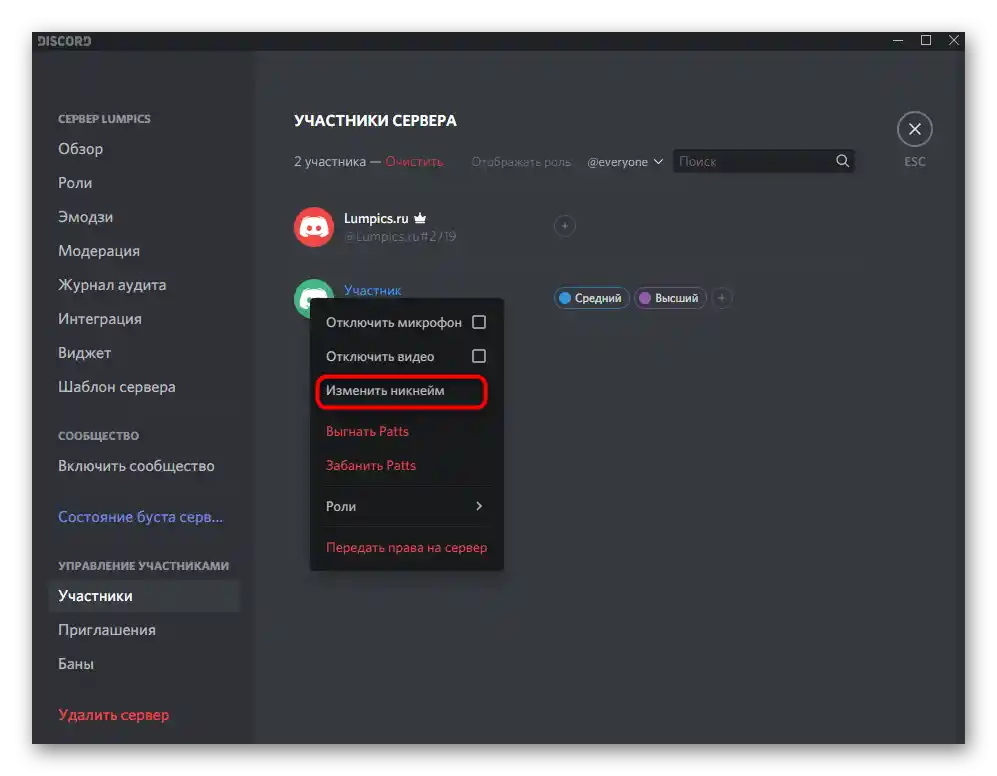
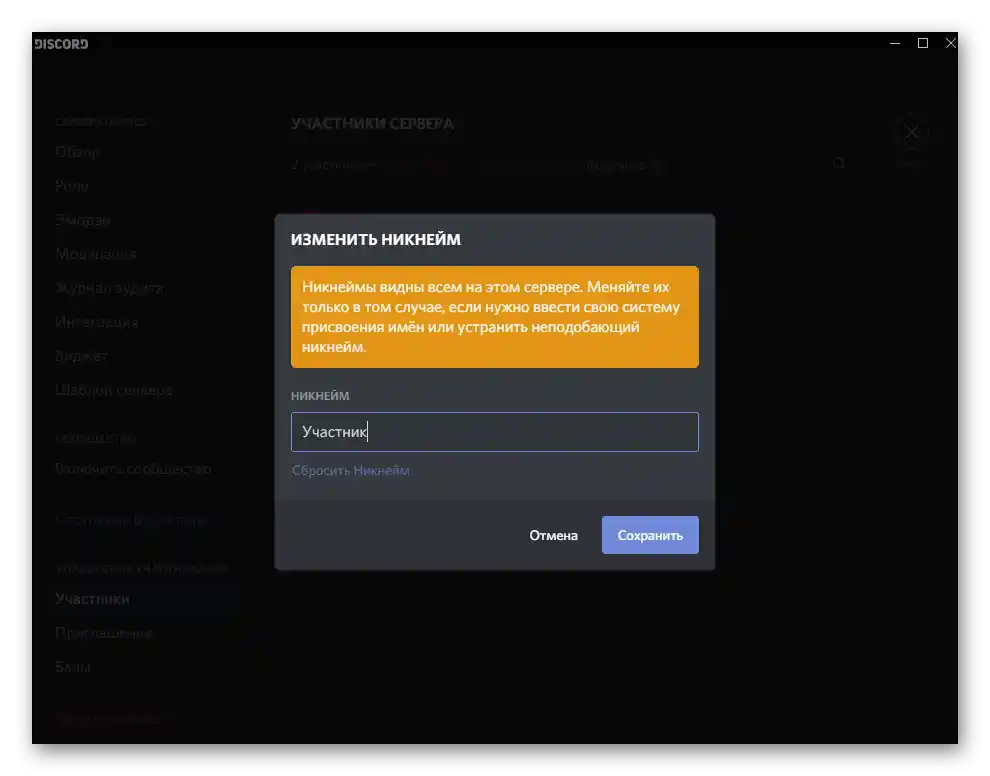
Zakaz zmiany nicku dla roli
Zazwyczaj na serwerach używane są różne role przypisywane grupom użytkowników. Każda z nich ma swoje przywileje i ograniczenia, w tym zakaz samodzielnej zmiany nicku, co może zrobić tylko administrator lub twórca serwera.Włączenie tego ograniczenia w ustawieniach roli odbywa się w następujący sposób:
- Ponownie otwórz menu ustawień serwera i przejdź do „Ról”.
- Kliknij na status, dla którego chcesz wprowadzić ograniczenia.
- Znajdź w liście ogólnych uprawnień parametr „Zmień nick” i dezaktywuj go.
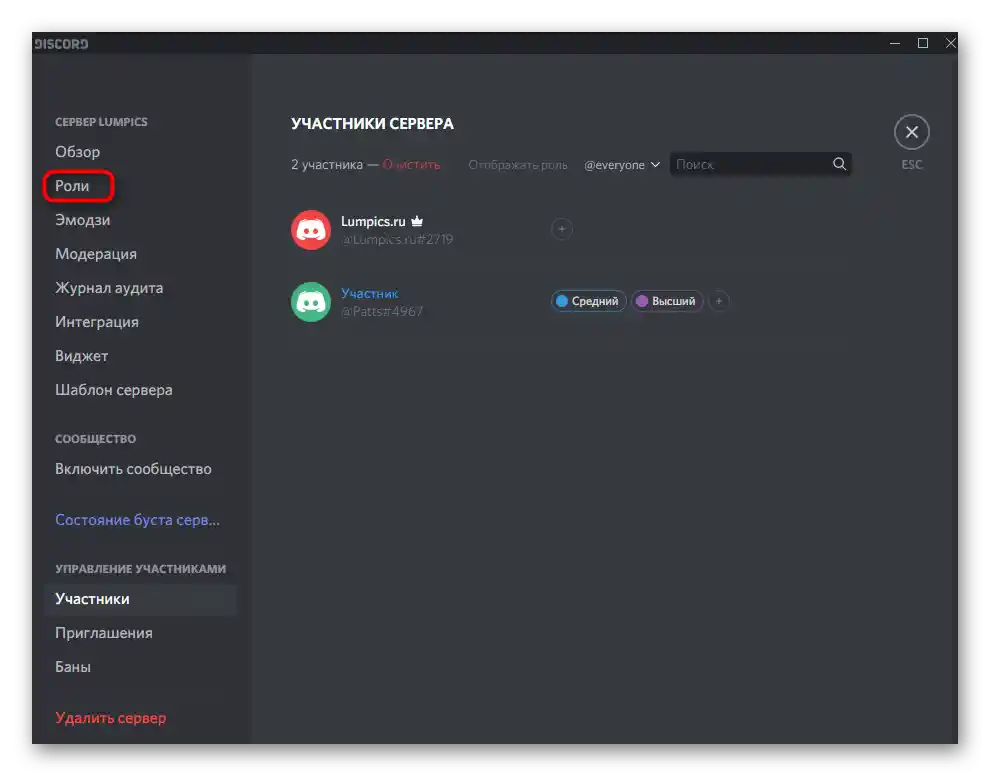
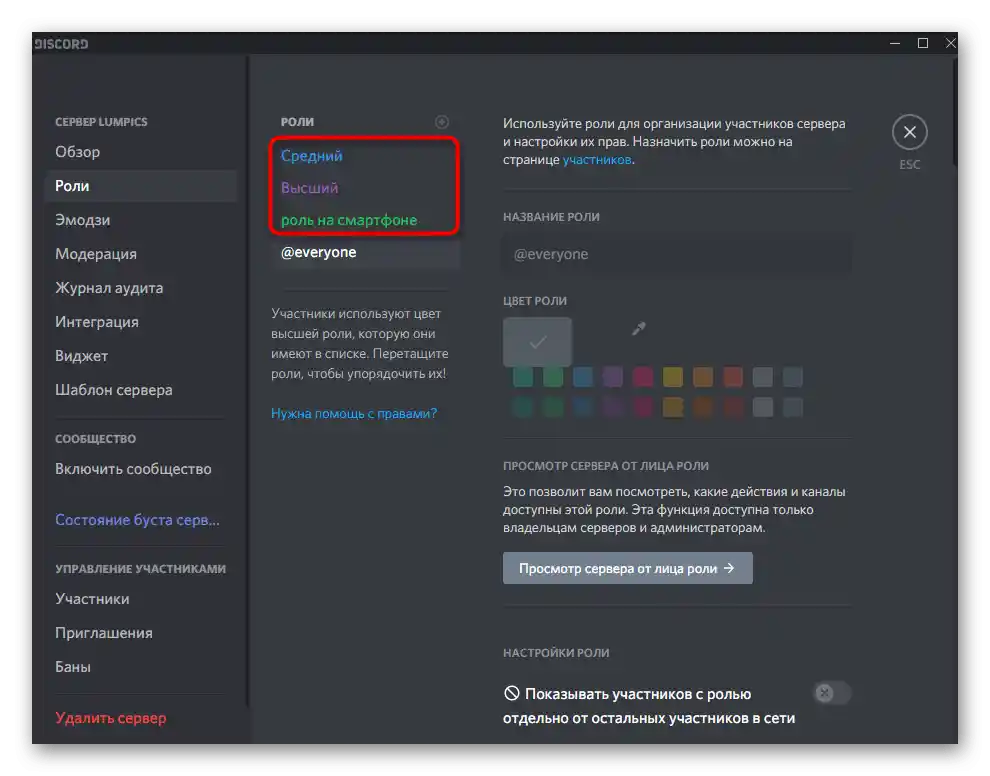
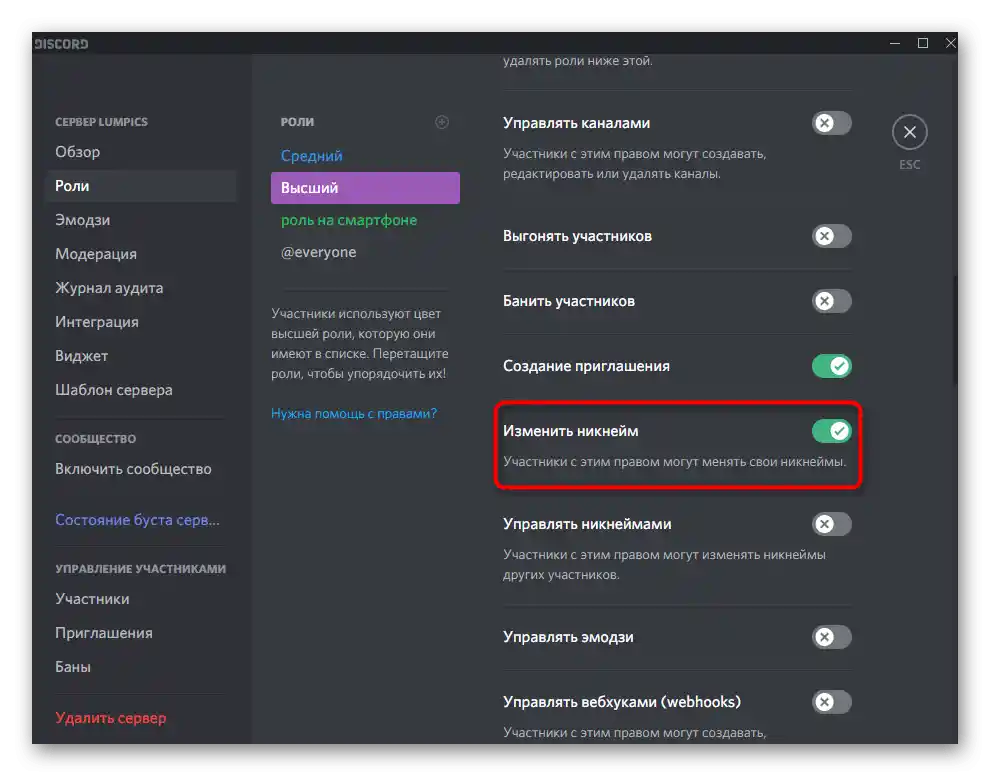
Należy to zrobić dla wszystkich ról, które nie powinny samodzielnie zmieniać nicku. Nie zapomnij dodatkowo upewnić się, że wszystkie role są przypisane odpowiednim użytkownikom, w przeciwnym razie ograniczenie nie będzie działać.
Opcja 2: Aplikacja mobilna
Podczas korzystania z mobilnej aplikacji Discord sytuacja wygląda podobnie, a zasady działania są takie same zarówno na iOS, jak i Androidzie. Oferujemy ogólne instrukcje, a Ty musisz je tylko wykonać na swoim urządzeniu mobilnym, niezależnie od zainstalowanego systemu operacyjnego.
Zmiana swojego nicku na serwerze
Zacznijmy od zmiany swojego nicku na jednym z serwerów, co jest szczególnie istotne wśród aktywnych użytkowników Discorda. Wymaga to tylko kilku prostych kroków, a całość zajmie nie więcej niż minutę.
- Wejdź na odpowiedni serwer i przesuń palcem w lewo, otwierając tym samym listę kont.
- Znajdź siebie i stuknij w awatar. Możesz skorzystać z wbudowanej funkcji wyszukiwania, jeśli nie udało się od razu znaleźć konta.
- Po pojawieniu się dodatkowego menu kliknij na „Zarządzanie użytkownikiem”.
- Pojawi się lista działań, gdzie możesz wpisać dowolny nick i zapisać zmiany.
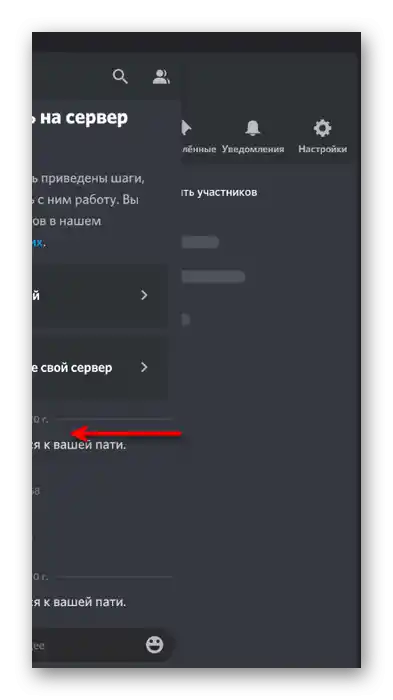
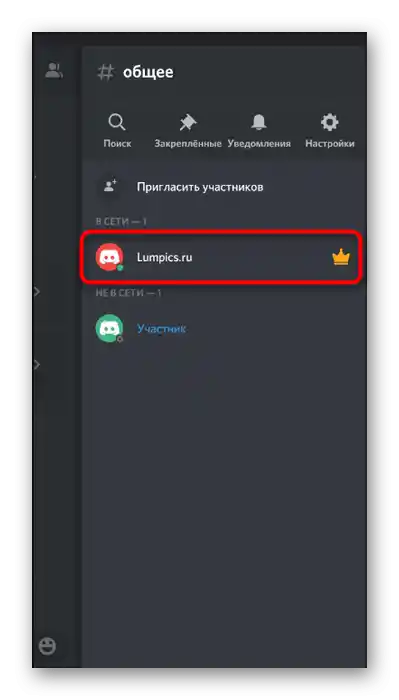
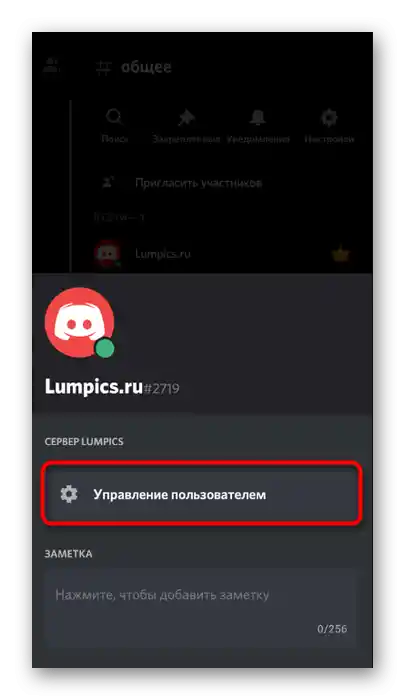
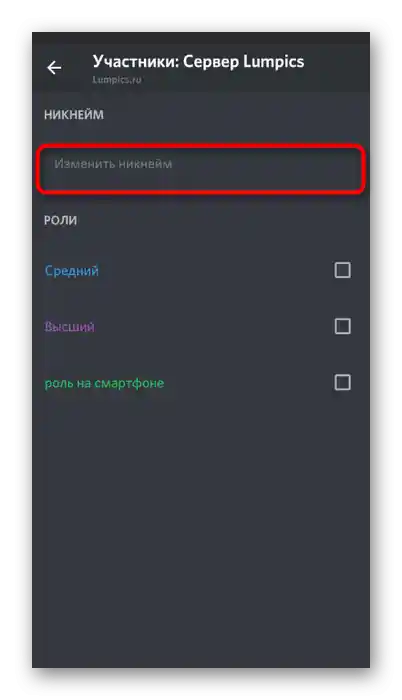
Zmiana nazwy użytkownika
Teraz rozważmy sytuację, gdy użytkownik chce zmienić swój globalny nick do wyświetlania na serwerach i w prywatnych wiadomościach.W tym również nie ma nic trudnego, co możecie sami sprawdzić.
- Stuknij w swój awatar na dolnym pasku, aby przejść do menu ustawień.
- Otwórz sekcję „Moje konto”.
- Stuknij w pole „Nazwa użytkownika”, przechodząc tym samym do formularza zmiany nazwy konta.
- Wprowadź nowy pseudonim i w razie potrzeby zmień tag, jeśli wcześniej zakupiłeś subskrypcję Nitro.
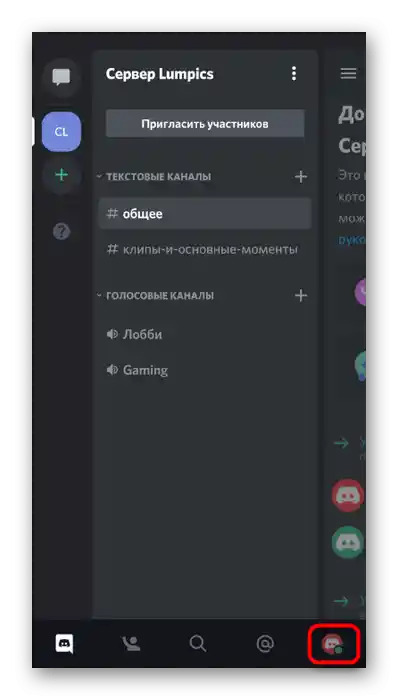
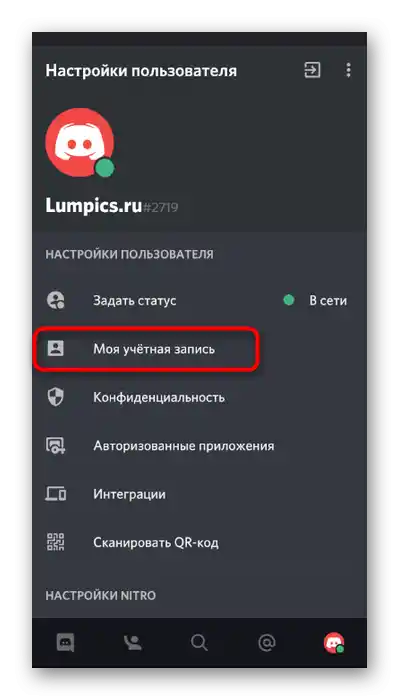
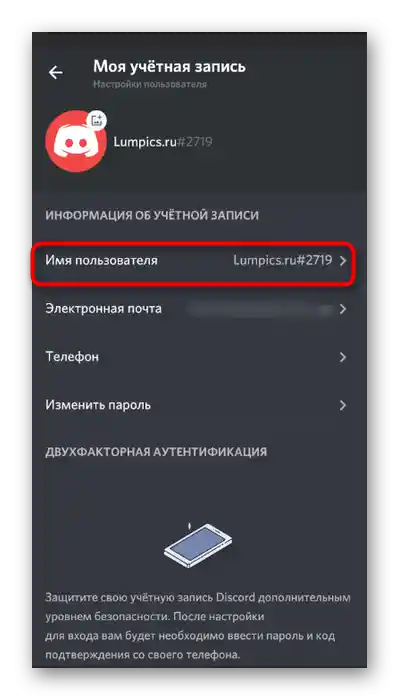
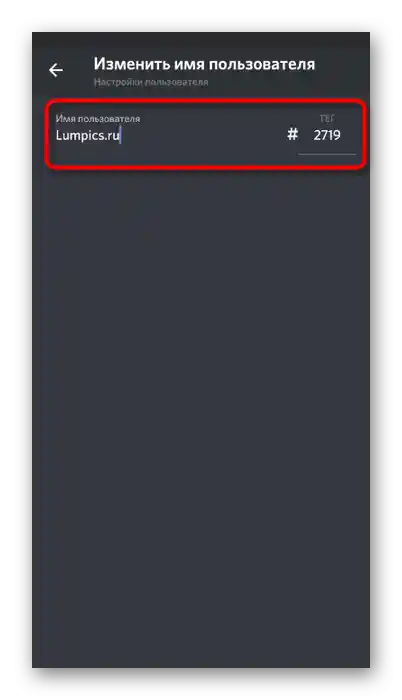
Zmiana nicku uczestnika serwera
Zmiana nicku jednego z uczestników serwera może odbywać się dokładnie tak samo, jak pokazaliśmy to przy zmianie własnego nicku, ale tutaj trudność może wystąpić, jeśli ustawienia są realizowane według ról i innych parametrów. W takim przypadku otwórz listę uczestników i tam dokonaj wymaganych zmian.
- Otwórz główny panel Discorda, skąd przejdź na swój serwer, którego jesteś twórcą lub administratorem.
- Kliknij jego nazwę, aby otworzyć panel działań.
- Przejdź do „Ustawienia”.
- Przewiń w dół, gdzie w bloku „Zarządzanie uczestnikami” znajdź punkt „Uczestnicy”.
- Skorzystaj z wyszukiwania, sortowania lub ręcznie znajdź użytkownika, którego nick chcesz zmienić.
- Po kliknięciu na jego awatarze pojawi się menu ustawień, w którym wprowadź nowe imię.
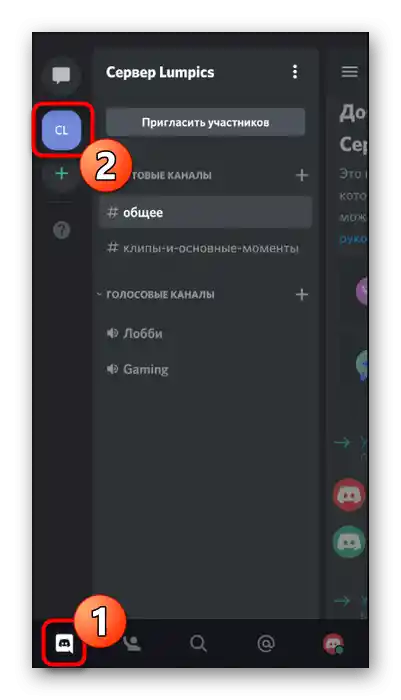
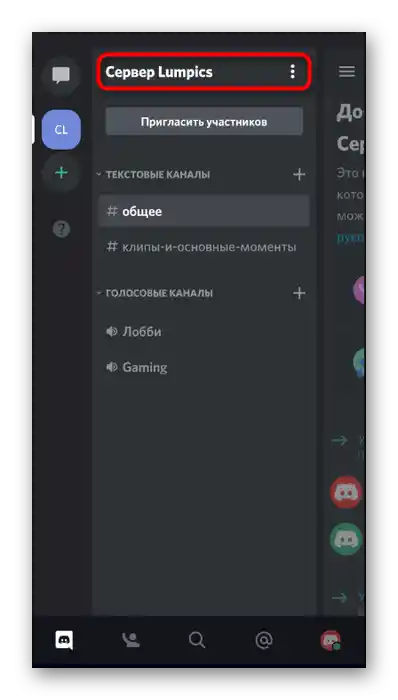
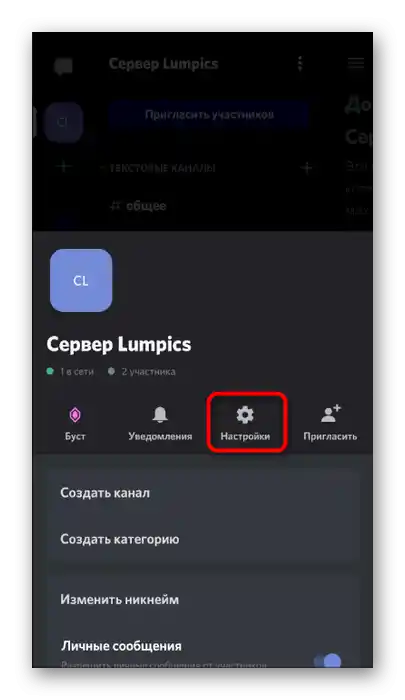
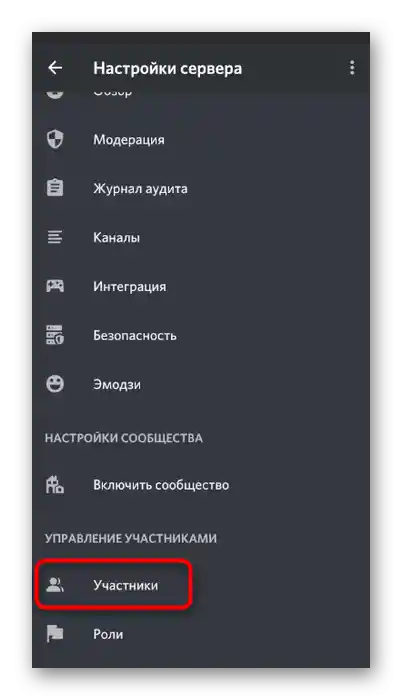
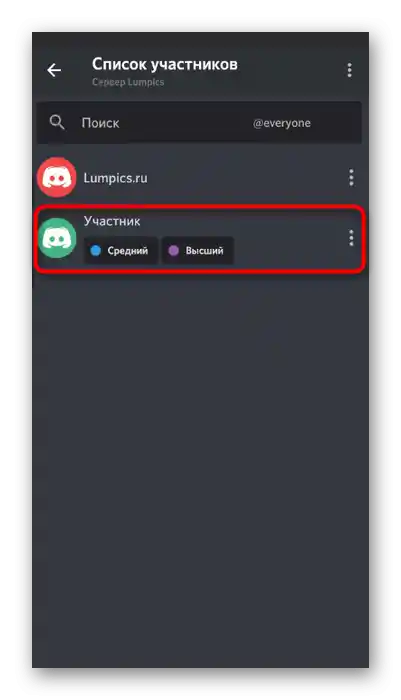
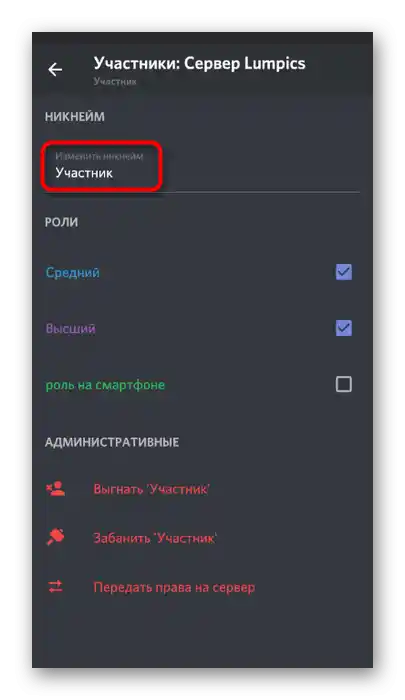
Zakaz zmiany nicków dla uczestników serwera
Pozostało tylko ustalić, jak zabronić niektórym uczestnikom serwera zmieniać swoje nicki w zależności od przypisanej roli. Umożliwi to łatwiejsze zarządzanie uczestnikami, jeśli ich imiona powinny odpowiadać tematyce kanałów.
- W tym samym menu „Ustawienia serwera” wybierz punkt „Role”.
- Kliknij na tę rolę, dla której należy ustawić odpowiednie ograniczenie.
- Odznacz opcję „Zmień nick” i przed wyjściem nie zapomnij zastosować edycji.