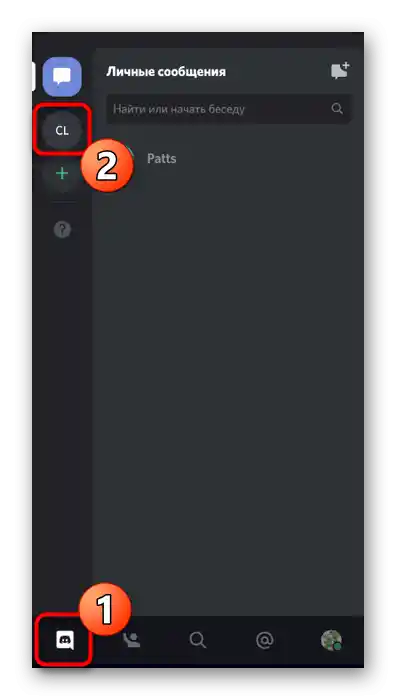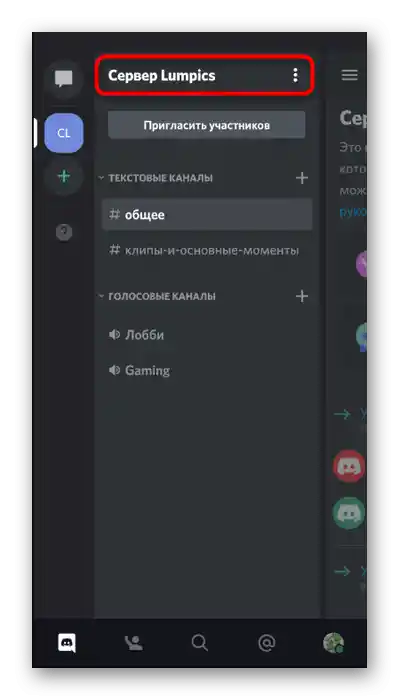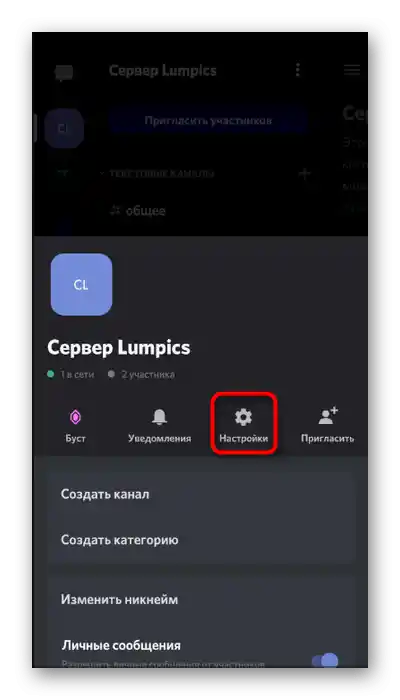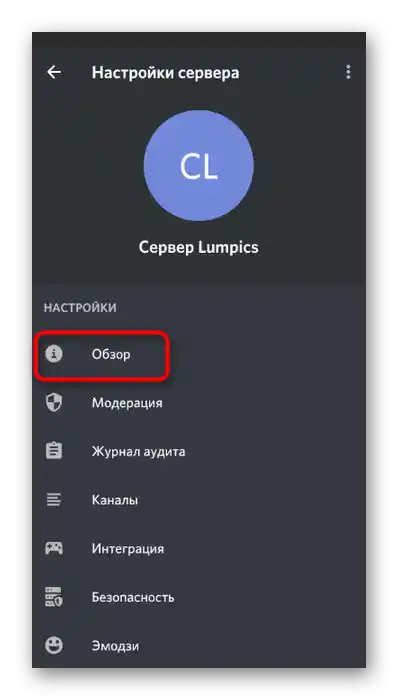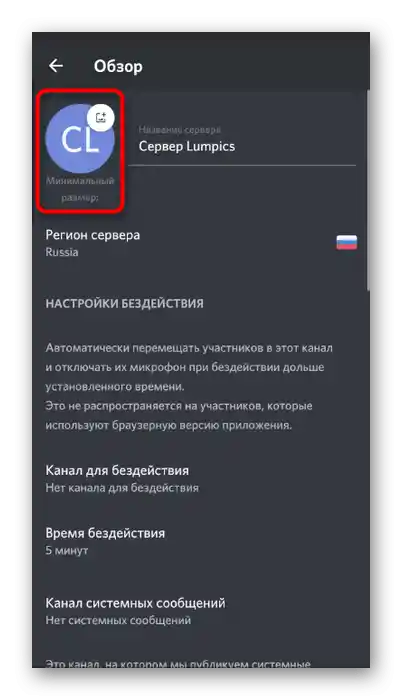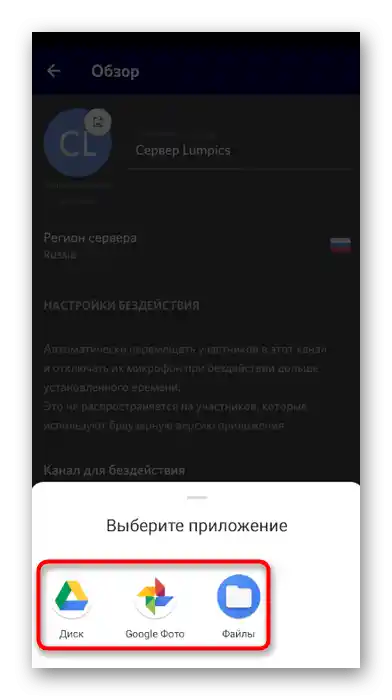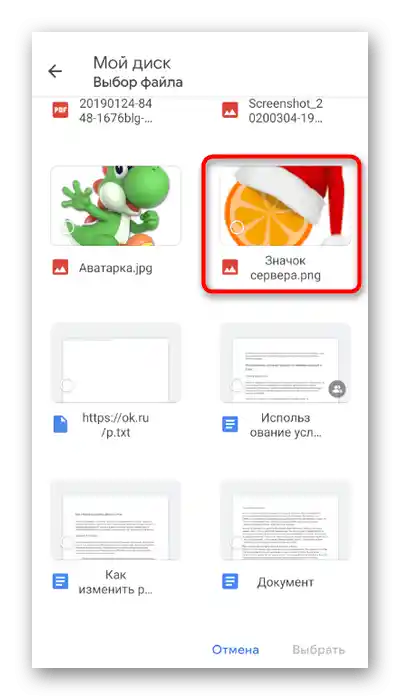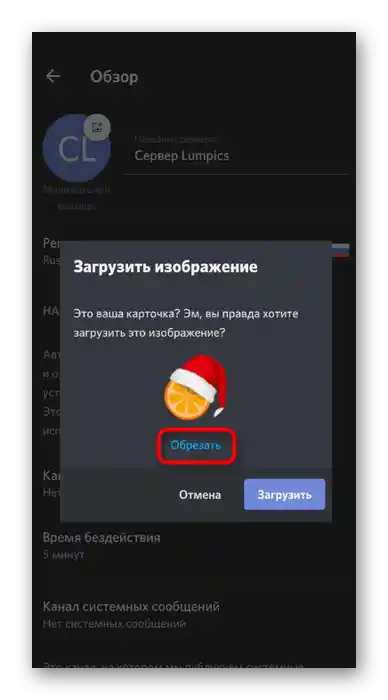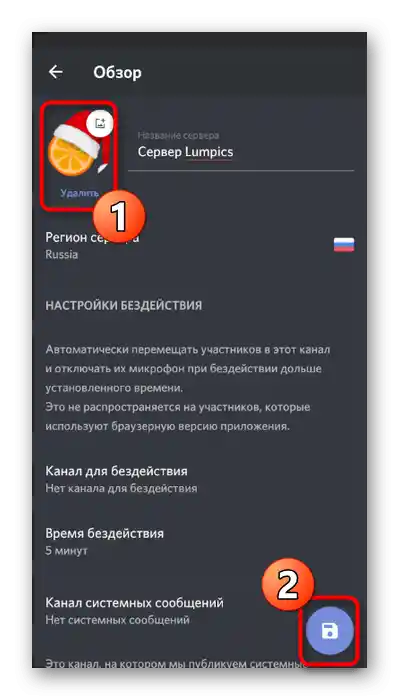Zawartość:
Opcja 1: Program na PC
Wciąż zdecydowana większość użytkowników komunikuje się w Discord za pomocą programu na komputerze, ponieważ wszystkie interakcje najczęściej odbywają się podczas grania w gry. Dlatego rozważymy tę wersję komunikatora w pierwszej kolejności, omawiając zarówno zmianę awatara konta, jak i ikonę utworzonego serwera.
Zmiana awatara profilu osobistego
Zwrócenie uwagi na swój profil podczas komunikacji na serwerze i podkreślenie jego indywidualności pomoże unikalny awatar, który można bez problemu załadować w kilka kliknięć. Przyjrzyjmy się, jak przebiega dodawanie obrazu i wybór jego miniatury.
- Otwórz Discord i na panelu sterowania kontem kliknij ikonę zębatki.
- Menu z ustawieniami natychmiast otworzy się w odpowiedniej sekcji — „Moje konto”, gdzie kliknij przycisk „Prześlij awatar”, jeśli obrazek jeszcze nie istnieje, lub przycisk do jego zmiany, jeśli obrazek jest już dostępny.
- Pojawi się okno „Eksploratora”, w którym znajdź potrzebny obraz w obsługiwanym formacie i dwukrotnie kliknij na niego, aby go otworzyć.
- Edytuj obraz pod względem jego przycięcia i skali.Gdy wszystkie działania zostaną zakończone, kliknij „Wyślij”, tym samym potwierdzając dodanie nowego awatara.
- Zapoznaj się z tym, jak teraz wygląda profil.
- W razie potrzeby zawsze możesz wywołać menu kontekstowe z działaniami, usunąć aktualny ekran powitalny lub go zmienić.
- Przed wyjściem z bieżącej sekcji ustawień nie zapomnij kliknąć „Zapisz zmiany”, aby nie zostały one automatycznie zresetowane.
- Zauważysz, że wcześniej pozostawione wiadomości są wyświetlane jeszcze ze starym awatarem, ale wszystkie nowe będą już z właśnie ustawionym obrazkiem.
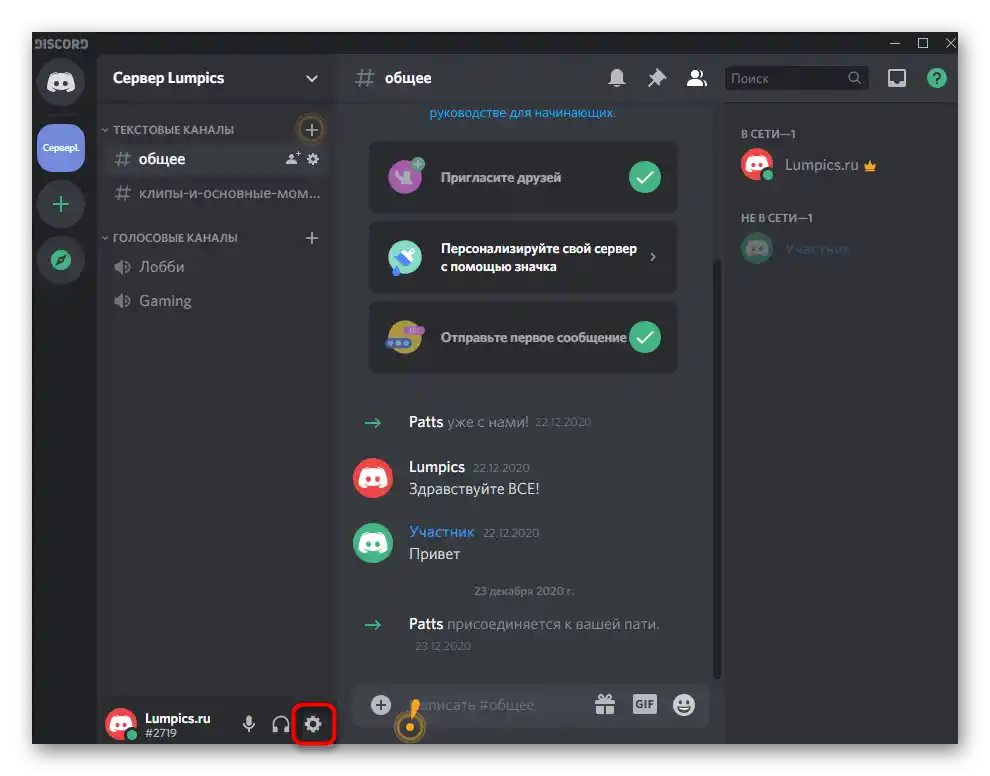
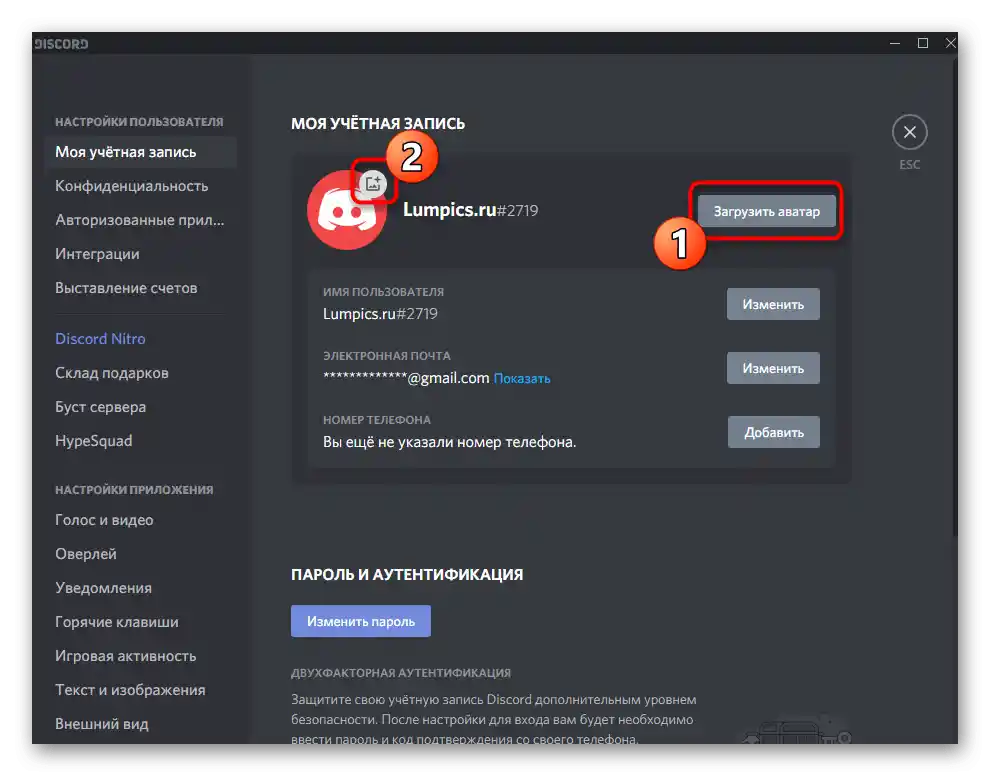
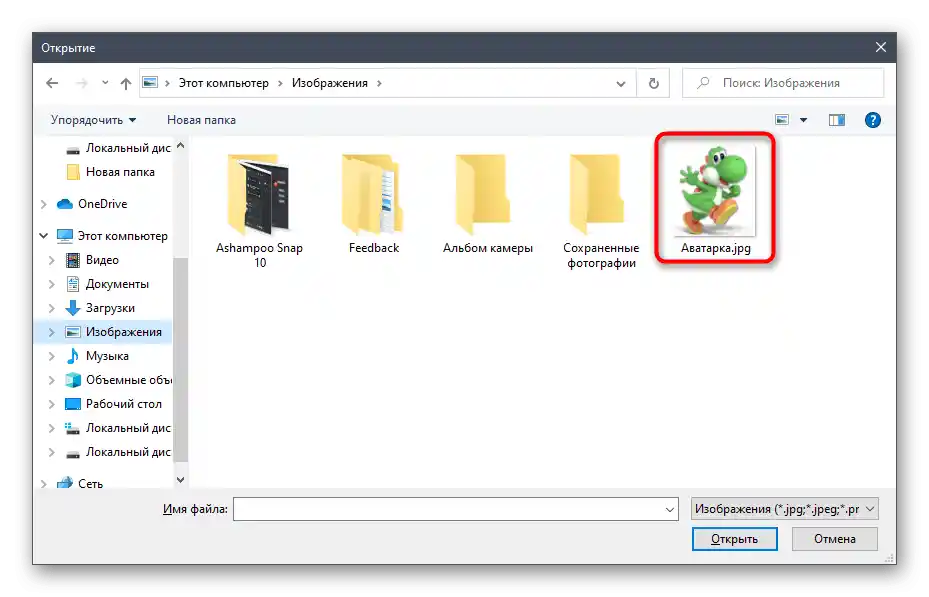
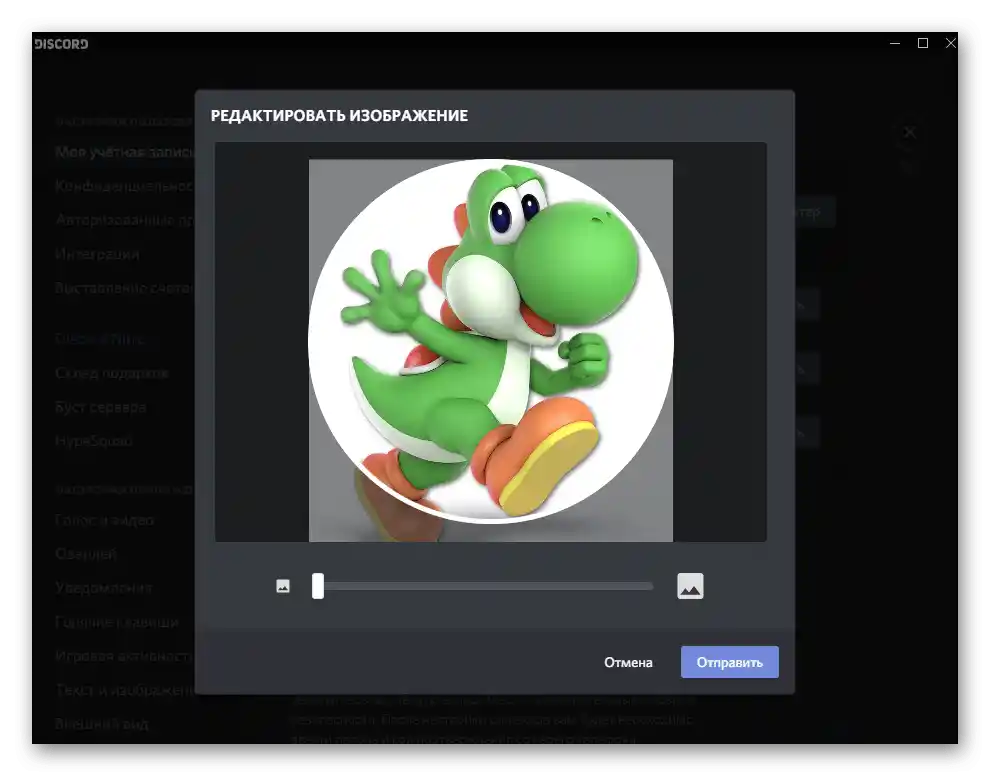
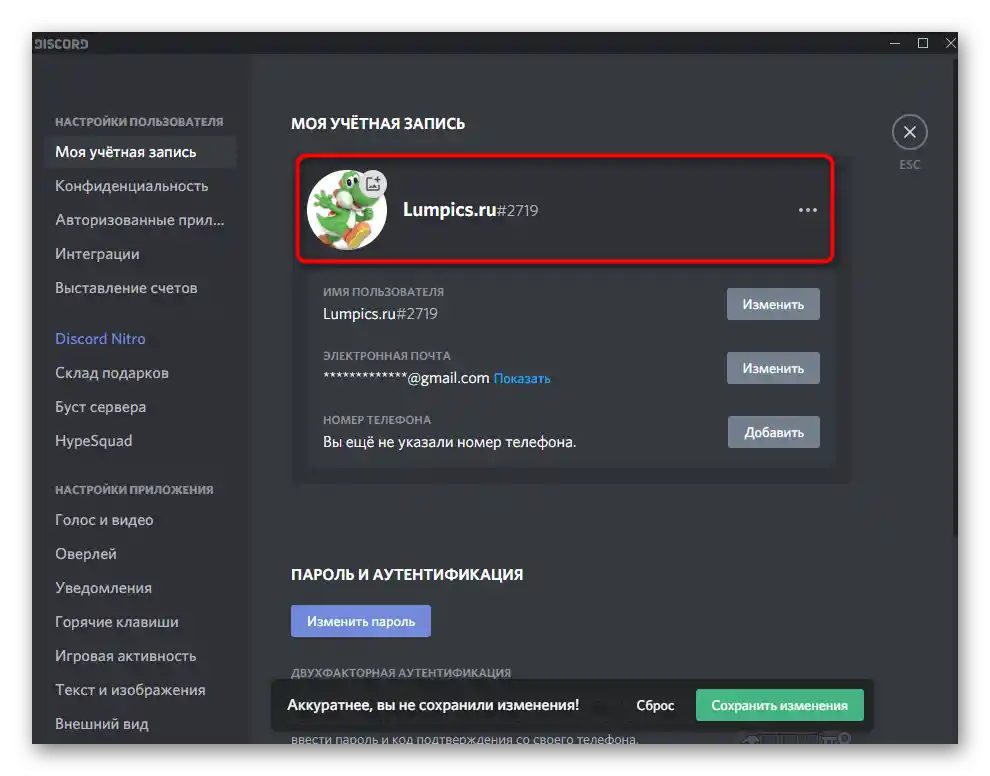
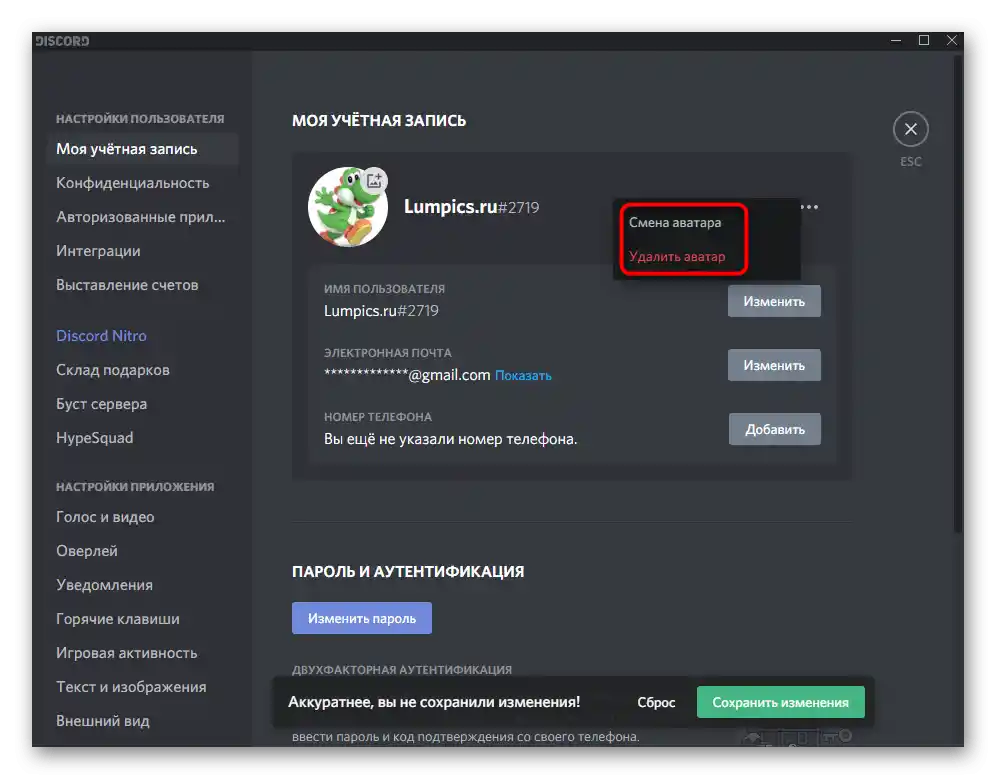
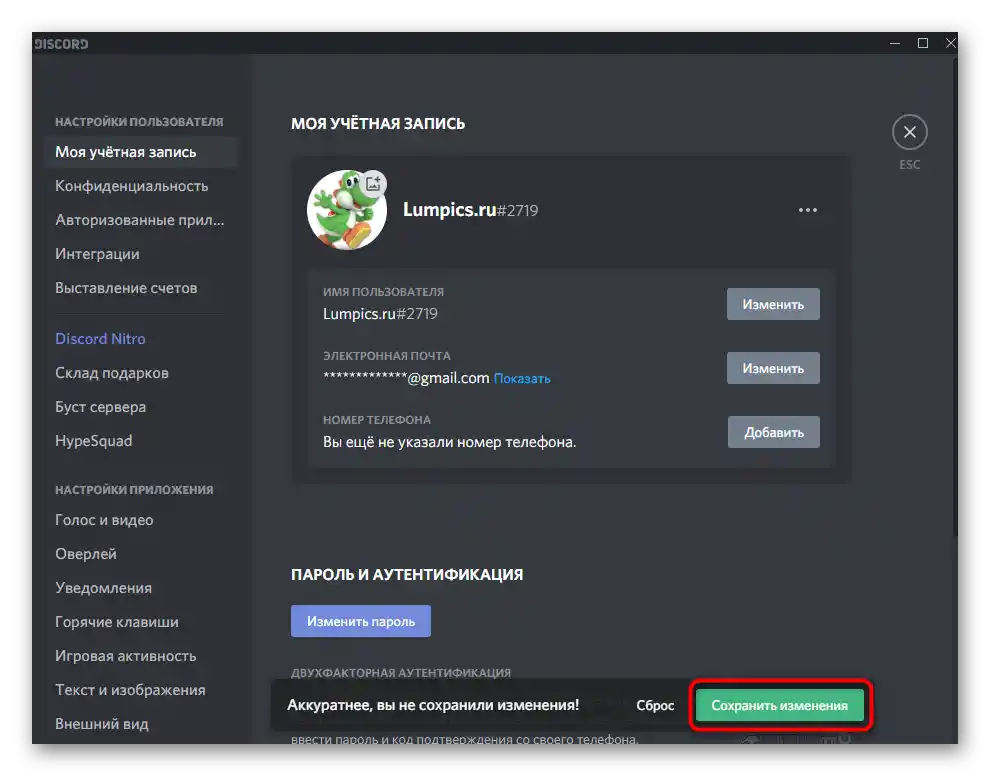
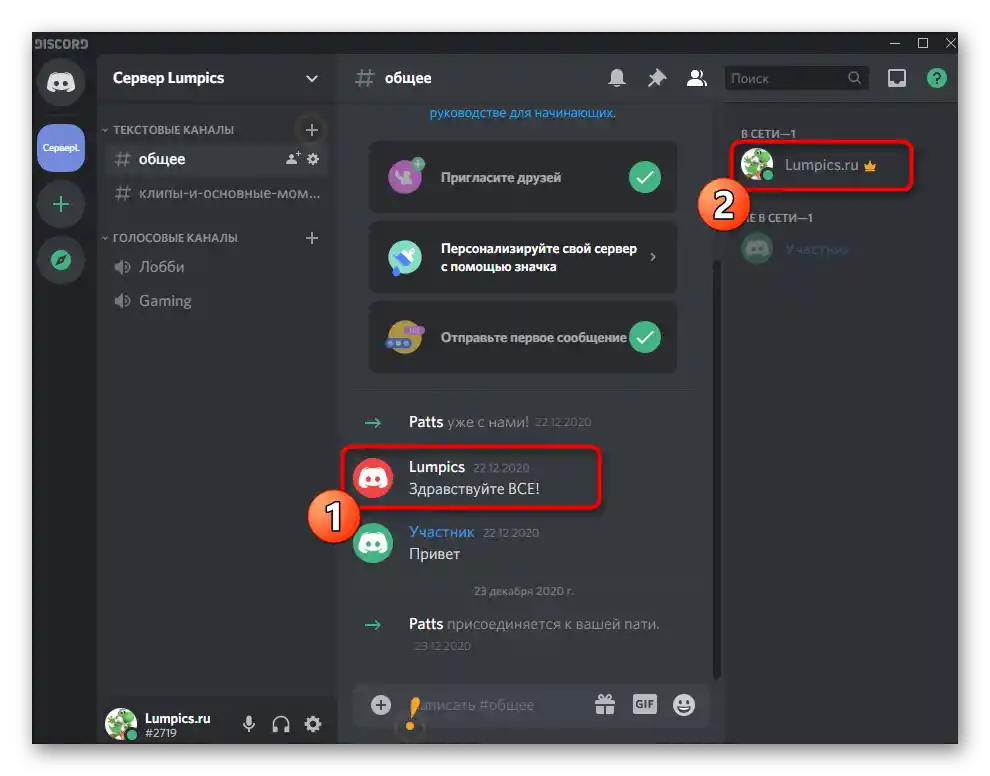
Teraz wiesz, jak dodaje się ikonę do osobistego profilu. Możesz wrócić do omówionego menu w każdej chwili, jeśli zajdzie potrzeba ponownej edycji karty.
Dodawanie ikony dla serwera
Drugi rodzaj awatarów w Discordzie to ikony dla serwera, którego jesteś twórcą lub administratorem, ponieważ tylko posiadając odpowiednie uprawnienia można wprowadzać takie zmiany. Zasada ustawiania karty dla serwera jest podobna do poprzedniej, ale ma swoje szczegóły.
- Użyj panelu nawigacyjnego po lewej stronie, aby otworzyć wymagany serwer do przeglądania. Upewnij się, że jesteś zalogowany na konto, które ma uprawnienia do wprowadzania zmian.
- Kliknij nazwę serwera, aby otworzyć jego menu.
- Przejdź do „Ustawienia serwera”.
- W sekcji „Przegląd”, która otwiera się automatycznie, kliknij „Prześlij obraz” lub aktualną ikonę, aby ją zamienić.
- Otworzy się okno „Eksploratora”, w którym znajdź nowy obrazek i dwukrotnie kliknij na niego lewym przyciskiem myszy.
- Dostosuj jego skalę, aby odpowiednia część mieściła się w widocznym okręgu.
- Sprawdź wyświetlanie nowego obrazka.Jeśli zamiast przezroczystego tła widoczny jest fioletowy, nie martw się — po wyjściu z tego menu przezroczyste tło wróci.
- Nie zapomnij kliknąć na „Zapisz zmiany”.
- Sprawdź nową ikonę swojego serwera i upewnij się, że jest poprawnie wyświetlana.
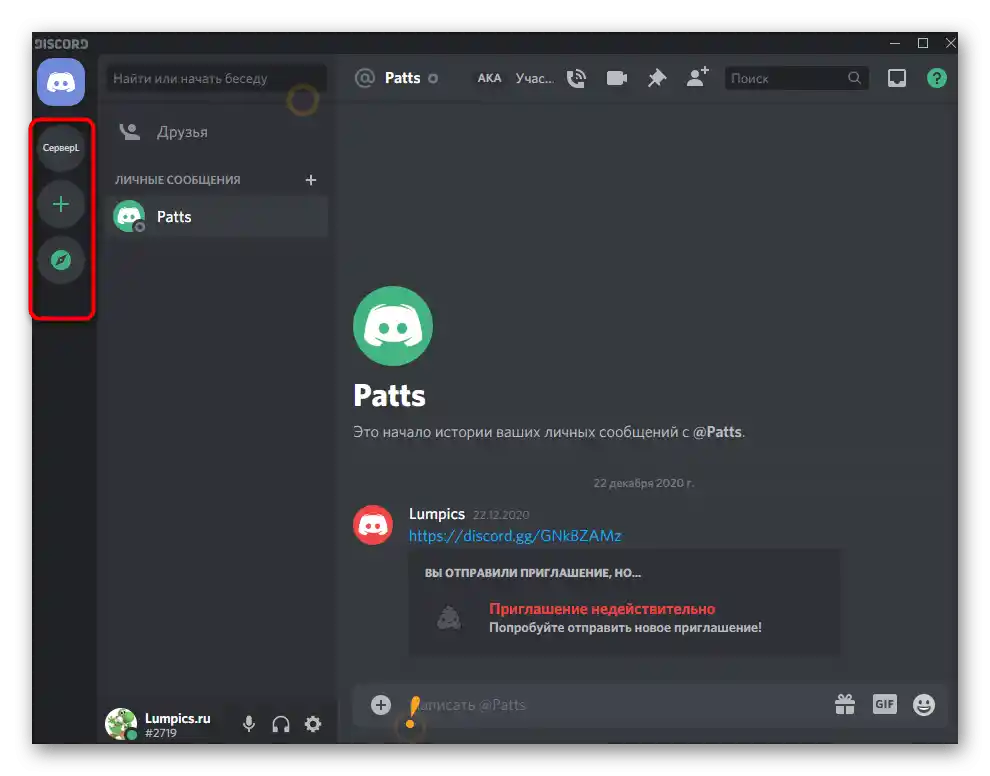
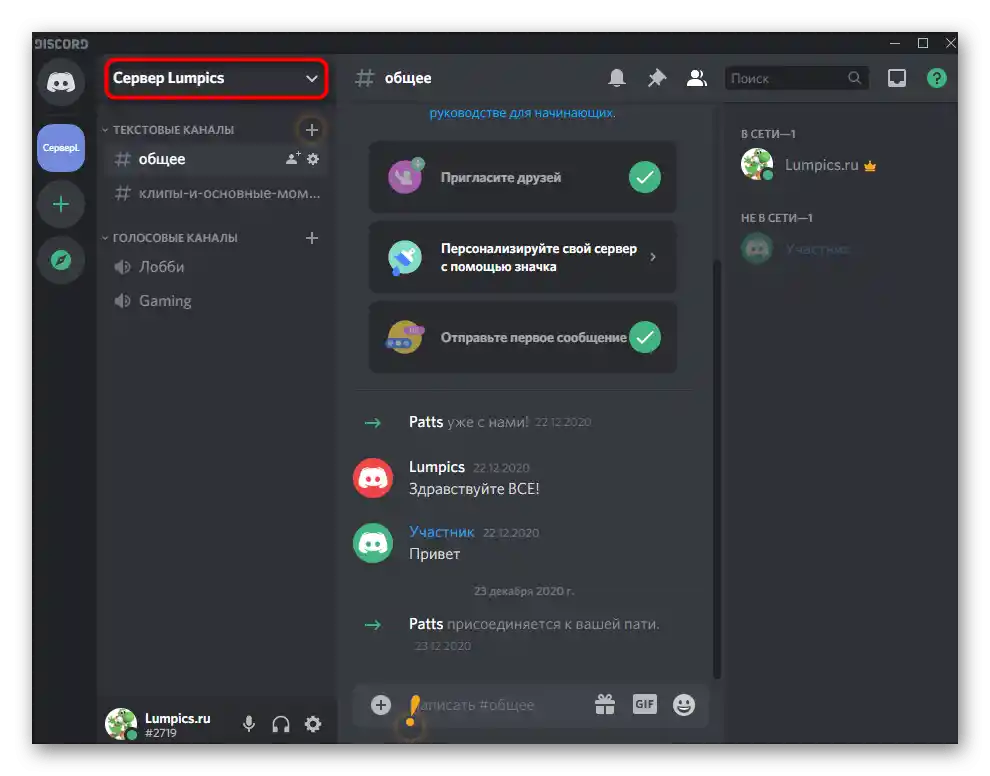
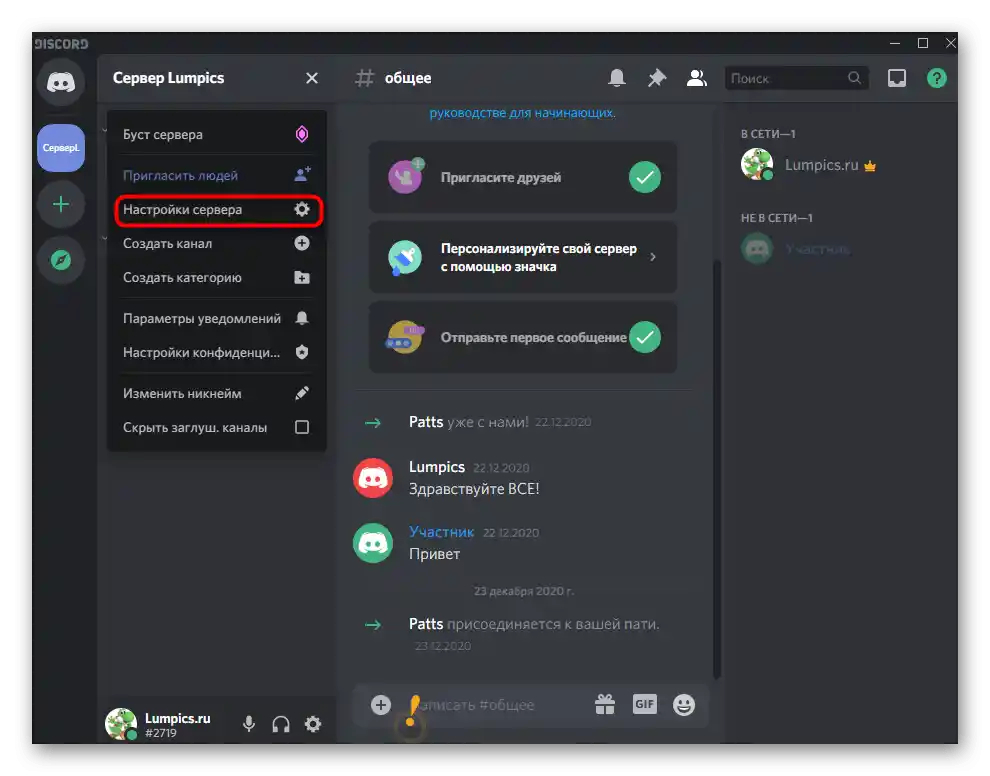
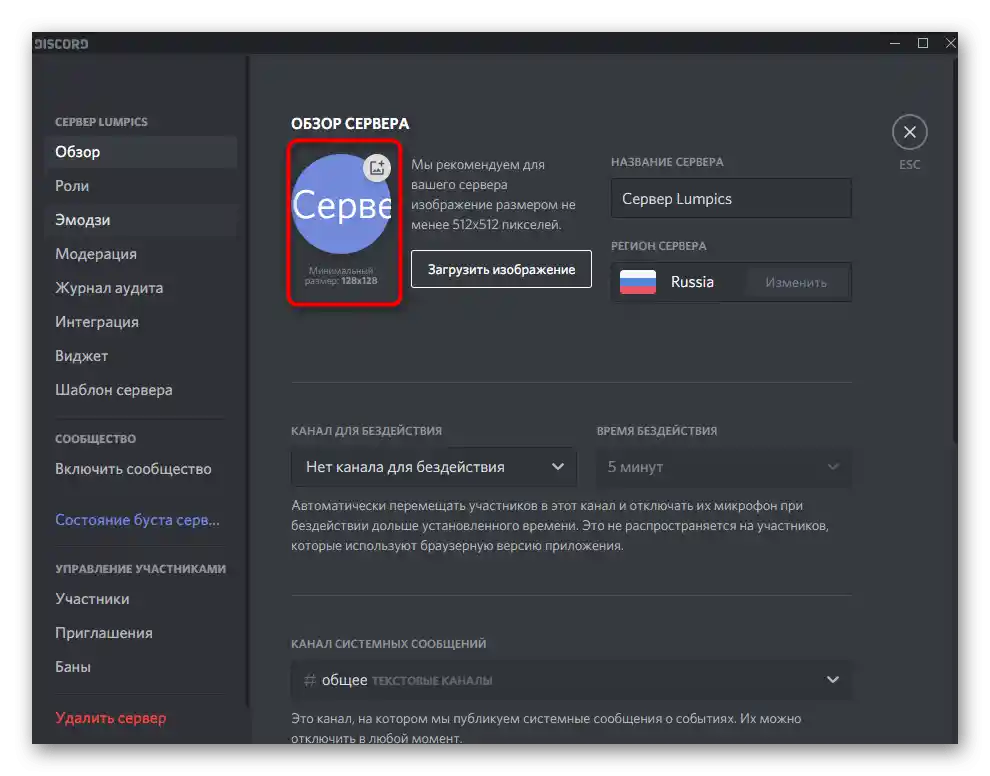
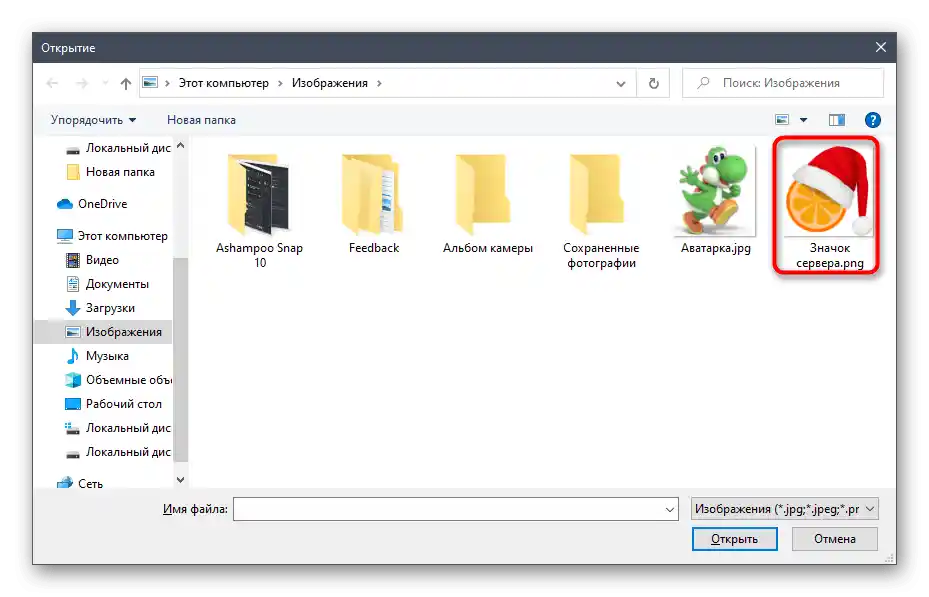
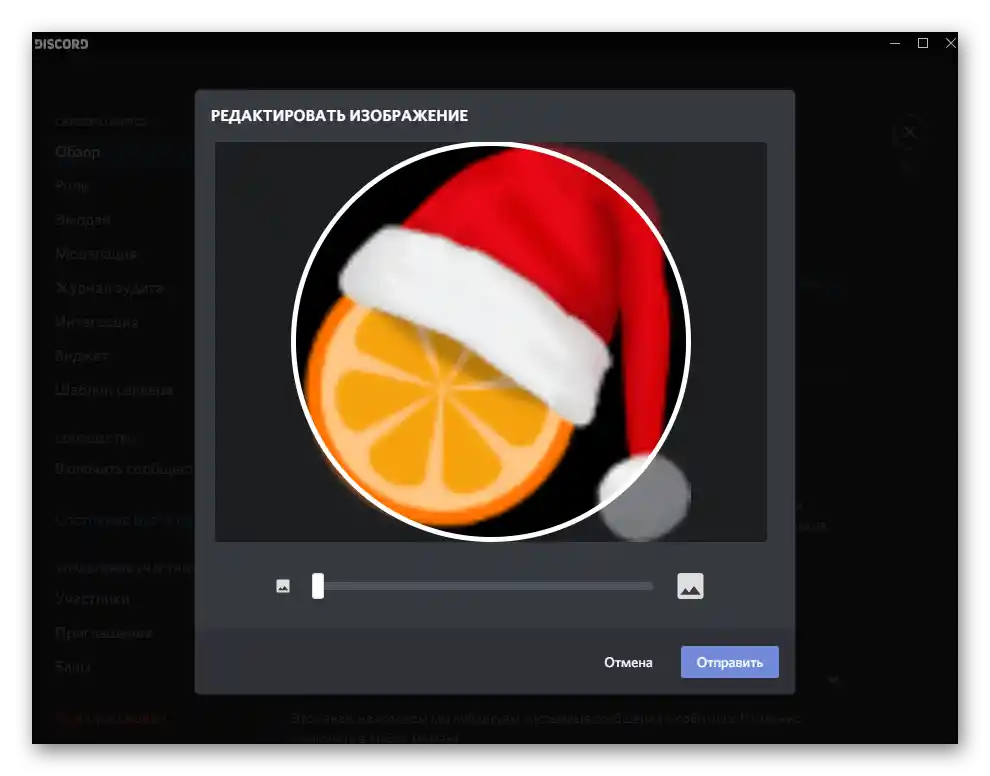
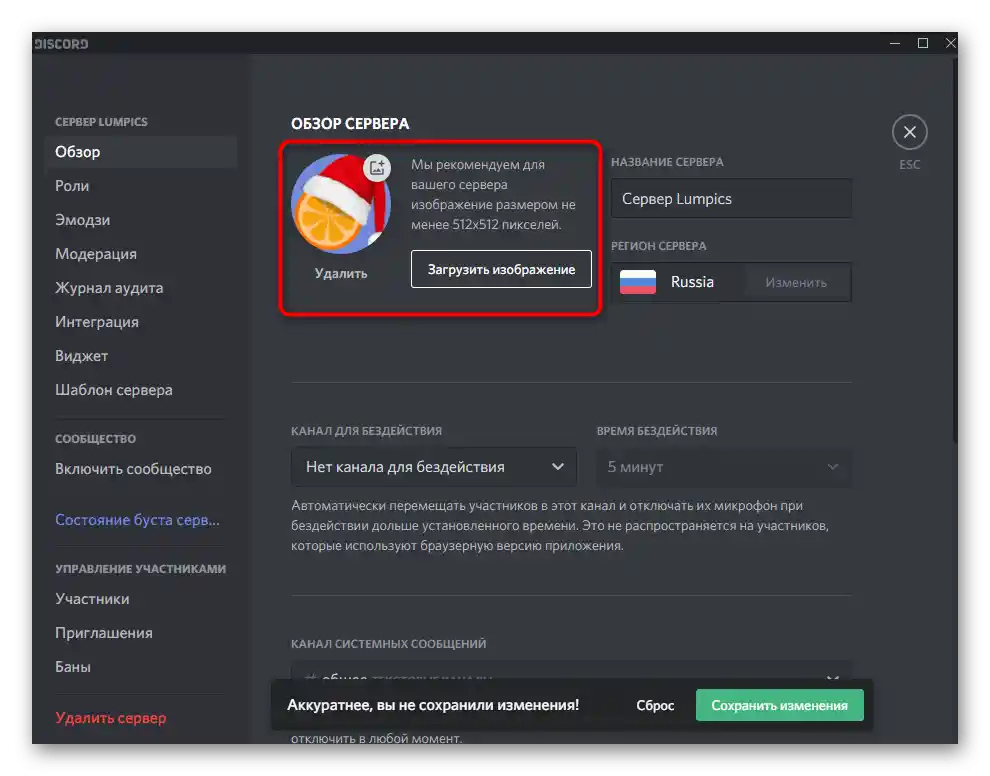
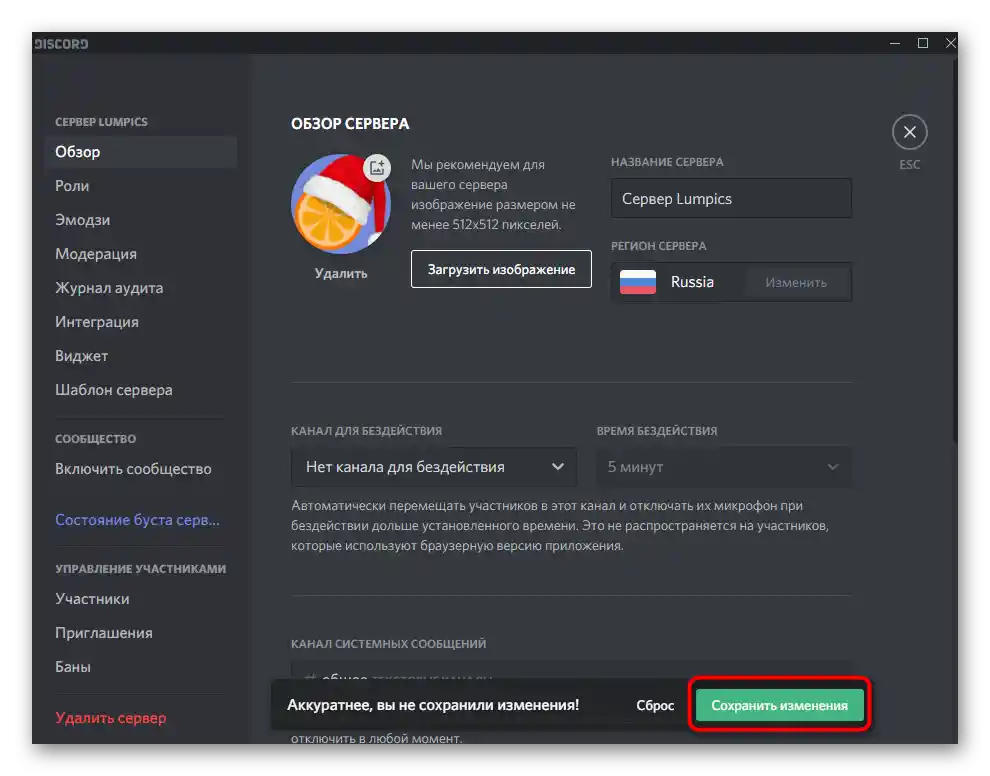
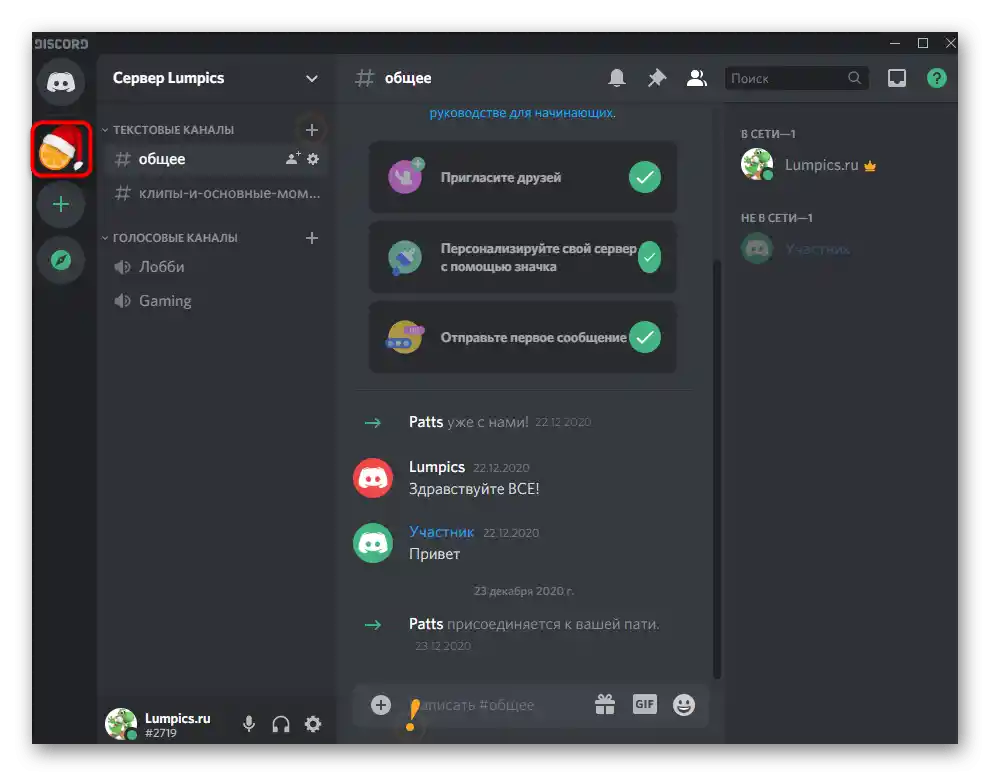
Opcja 2: Aplikacja mobilna
Rozważmy wykonanie tych samych czynności, ale już w mobilnej aplikacji Discord na urządzeniach z systemem iOS lub Android. Zasada dodawania obrazków jako awatarów zmienia się tylko z powodu pewnych różnic w menu, ale nie staje się przez to trudniejsza.
Zmiana awatara profilu osobistego
Zacznijmy od konta profilu i głównego obrazu. W tym przypadku również nie będziesz miał żadnych ograniczeń i możesz zmieniać awatar tyle razy, ile chcesz, wykonując tę samą sekwencję.
- Uruchom aplikację i kliknij ikonę swojego profilu na dolnym pasku.
- Pojawi się lista możliwych działań, wśród których znajdź „Moje konto”.
- Kliknij na aktualnym awatarze, aby zmienić go na inny.
- Zezwól Discordowi na dostęp do przedniej kamery, aby móc zrobić zdjęcie w czasie rzeczywistym.
- Dodatkowo zezwól na dostęp do multimediów, jeśli chcesz wybrać wcześniej załadowany obraz.
- Pojawi się lista aplikacji dostępnych do wyszukiwania odpowiedniego obrazka.
- Znajdź wśród wszystkich plików odpowiednią ikonę i wybierz ją.
- Czekaj na zakończenie ładowania do aplikacji, co zajmie kilka sekund.
- Zostaw kartę w bieżącym stanie lub skorzystaj z funkcji „Przytnij”.
- Pojawi się okno edytora, w którym można obrócić zdjęcie, użyć proporcjonalnego lub niestandardowego przycięcia.
- Zapoznaj się z uzyskanym wynikiem i kliknij ikonę dyskietki, aby zapisać zmiany przed wyjściem z tego menu.

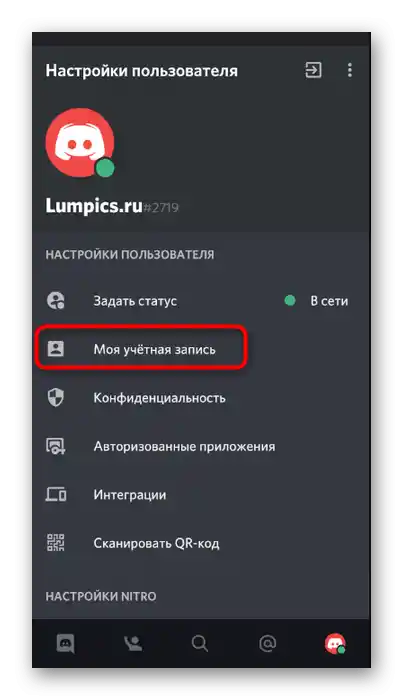
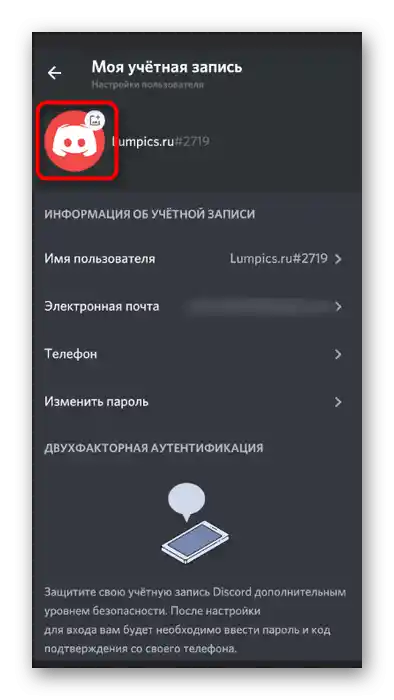
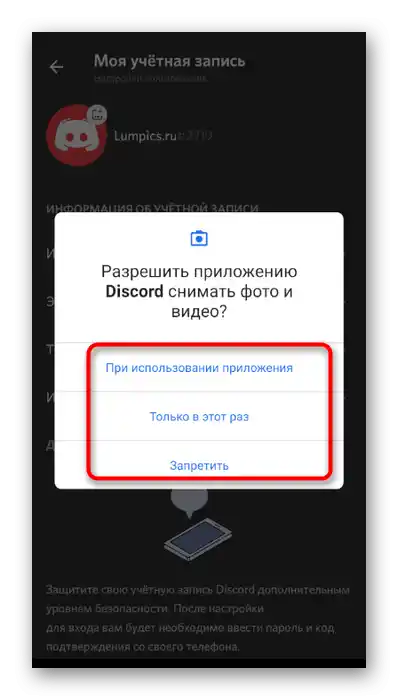
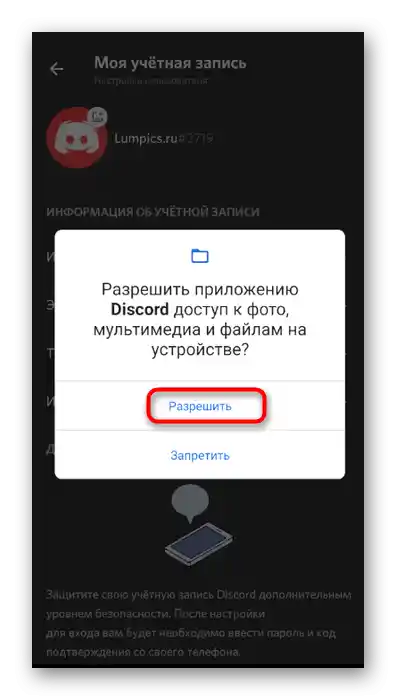
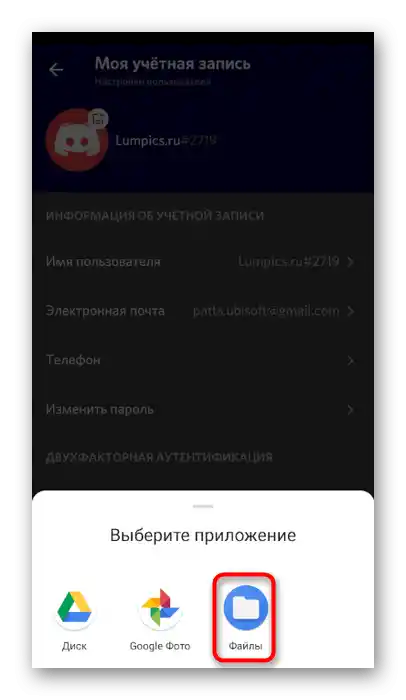
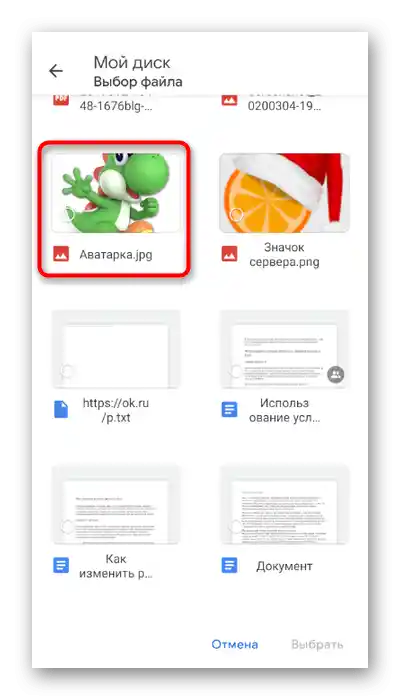
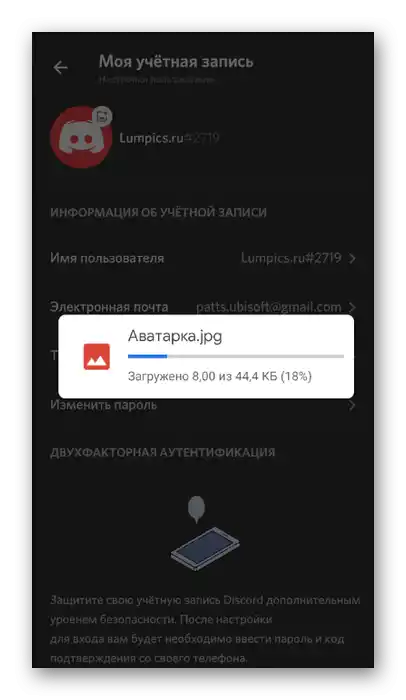
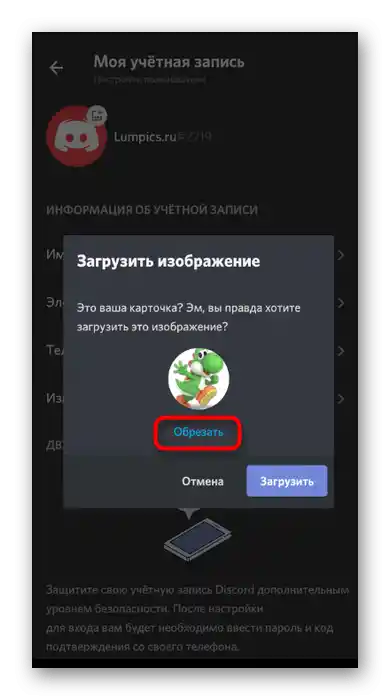
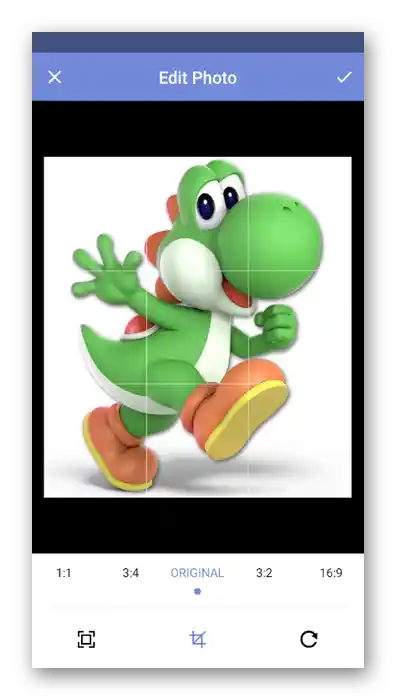
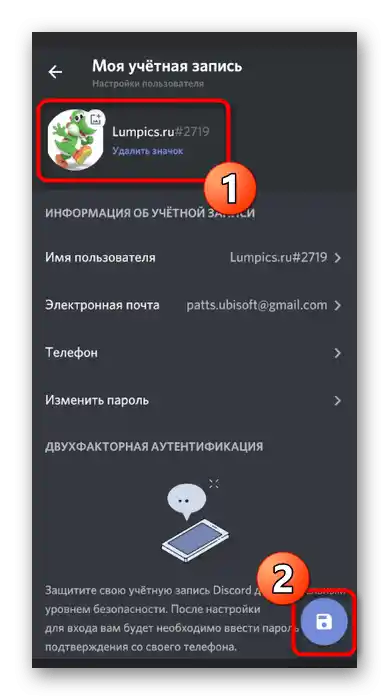
Dodawanie ikony dla serwera
Pozostało tylko dowiedzieć się, jak dodać ikonę dla serwera w mobilnej aplikacji Discord, jeśli postanowiłeś zająć się administracją i konfiguracją ze swojego smartfona lub tabletu.W wykonaniu tego zadania nie ma nic trudnego.
- Otwórz główny panel aplikacji i kliknij ikonę swojego serwera, aby przejść dalej.
- Tam stuknij w nazwę, otwierając tym samym menu zarządzania.
- Przejdź do „Ustawienia”.
- Otwórz sekcję „Przegląd”.
- Kliknij na aktualną ikonę serwera, aby ją zmienić.
- Przyznaj aplikacji niezbędne uprawnienia i wybierz sposób przesyłania zdjęcia.
- Podczas przeglądania znajdź odpowiedni obraz i załaduj go.
- Skorzystaj z wcześniej wspomnianej funkcji przycinania przed zapisaniem.
- Zapoznaj się z wynikiem, zastosuj zmiany i opuść bieżące menu.