Zawartość:
Sam komputer nie ma adresu MAC, ponieważ nie potrafi łączyć się z siecią bez użycia karty sieciowej, która może być dyskretna lub wbudowana w płytę główną. W związku z tym, pod pojęciem zmiany adresu MAC komputera rozumie się pracę z tym parametrem karty sieciowej lub routera, o czym będzie mowa dalej.
Metoda 1: "Menadżer urządzeń"
Zacznijmy od funkcjonalności wbudowanej w system operacyjny. W standardowym menu "Menadżer urządzeń" znajduje się szereg dostępnych do edytowania parametrów. Jeden z nich pozwala ręcznie wpisać fizyczny adres urządzenia lub go zmienić, jeśli domyślnie już ustawiona jest określona wartość.
- Kliknij prawym przyciskiem myszy na przycisk "Start" i z pojawiającego się menu kontekstowego wybierz opcję "Menadżer urządzeń".
- W nowym oknie rozwiń sekcję "Karty sieciowe".
- Znajdź używaną kartę sieciową i kliknij na nią prawym przyciskiem myszy.
- Z pojawiającego się menu kontekstowego wybierz "Właściwości".
- Przełącz się na zakładkę "Zaawansowane" i zaznacz opcję właściwości "Adres sieciowy".
- Po prawej stronie pojawi się lista dostępnych opcji, gdzie powinieneś zaznaczyć pole "Wartość" i wpisać pożądany adres MAC. Nie musisz podawać myślników po każdej parze cyfr i liter, pisz wszystko razem.
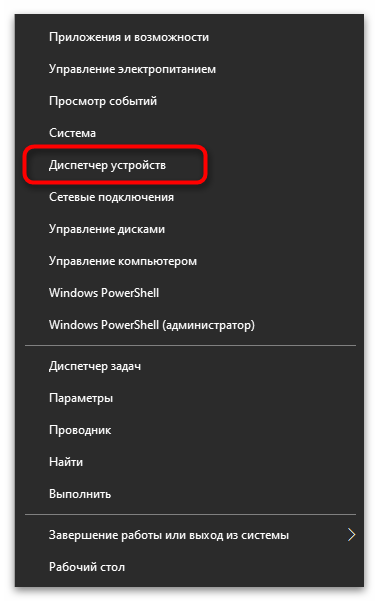
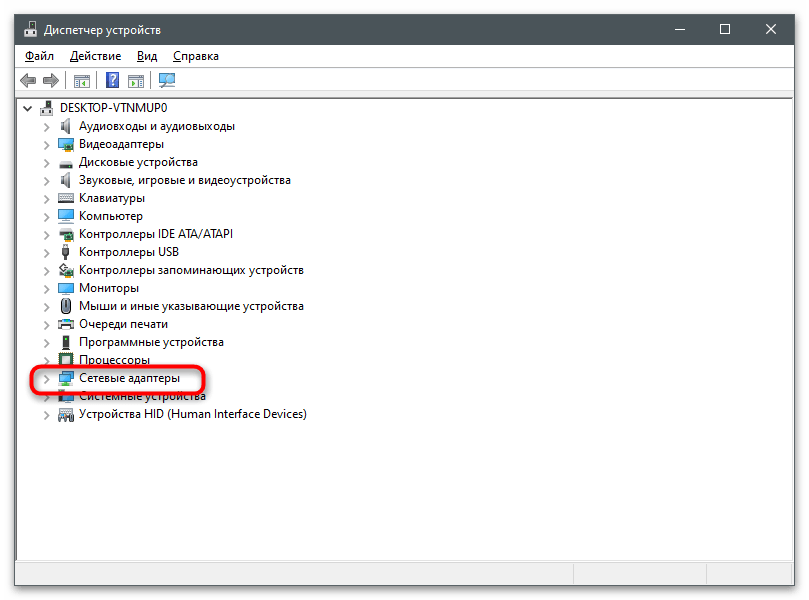
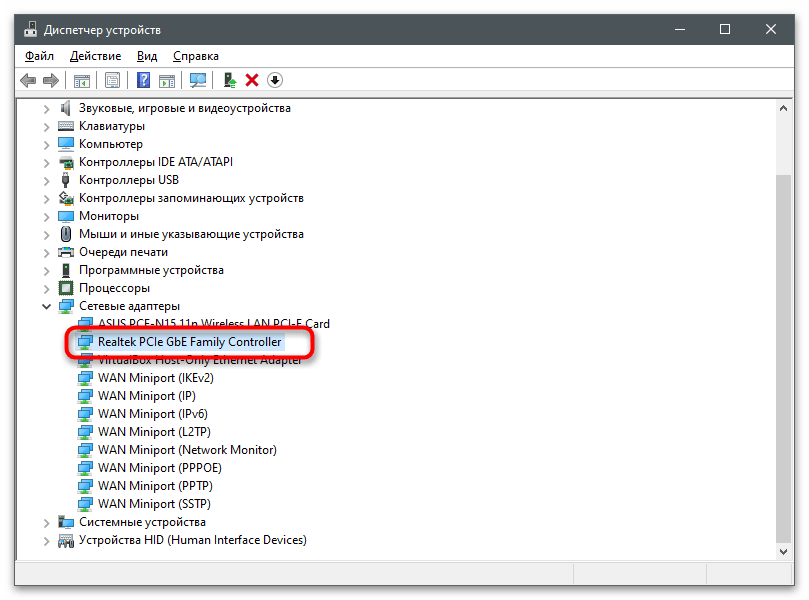
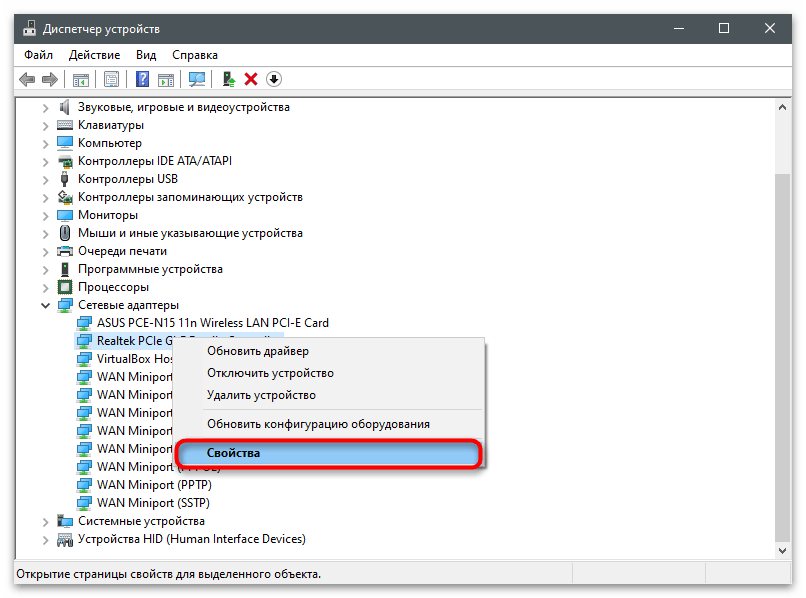
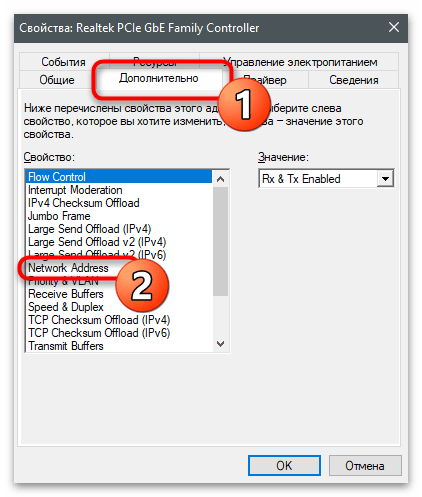
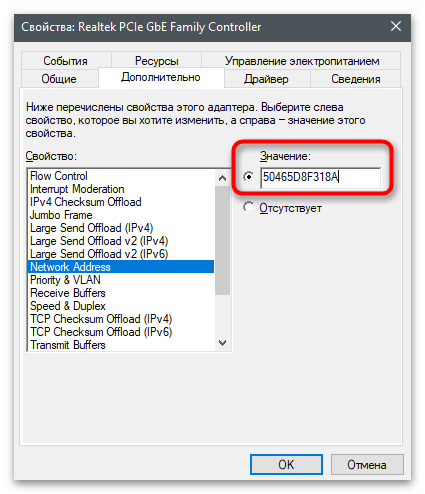
Metoda 2: "Edytor rejestru"
Praktycznie każdy parametr w systemie operacyjnym ma swoją wpis w rejestrze, który określa jego wartość.Dotyczy to również ustawień karty sieciowej: możesz przejść odpowiednią ścieżką w "Edytorze rejestru", znaleźć odpowiedni parametr i go zmienić. W przypadku braku adresu MAC — jeśli nie został on przypisany do karty sieciowej — nic nie stoi na przeszkodzie, aby samodzielnie utworzyć ustawienie i wskazać dla niego potrzebną wartość.
- Otwórz narzędzie "Uruchom", używając standardowego skrótu klawiszowego Win + R. W polu wpisz
regediti naciśnij Enter, aby zastosować polecenie. - W oknie "Edytora rejestru" przejdź do klucza
HKEY_LOCAL_MACHINESYSTEMCurrentControlSetControlClass{4D36E972-E325-11CE-BFC1-08002BE10318}. Zresztą, nazwa końcowa nigdy się nie zmienia, nawet w różnych wersjach systemu operacyjnego, ponieważ jest standardowa i zawiera parametry kart sieciowych. - W tym katalogu znajdziesz kilka podfolderów z numeracją używanych kart sieciowych.
- Przejdź do każdego z nich i znajdź parametr zawierający wartość karty sieciowej. W ten sposób będziesz mógł znaleźć tę, której adres MAC należy zmienić.
- W wybranym katalogu znajdź parametr typu string o nazwie "NetworkAddress", a w przypadku jego braku kliknij prawym przyciskiem myszy w pustym miejscu i utwórz odpowiedni typ parametru.
- Nadaj mu nazwę "NetworkAddress" i dwukrotnie kliknij, aby otworzyć ustawienia.
- Jako wartość podaj pożądany adres MAC bez myślników i naciśnij "OK".
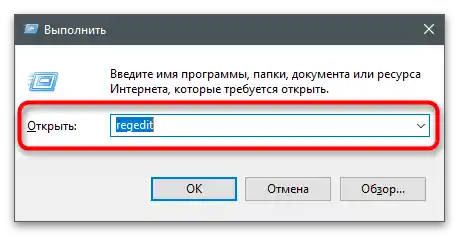
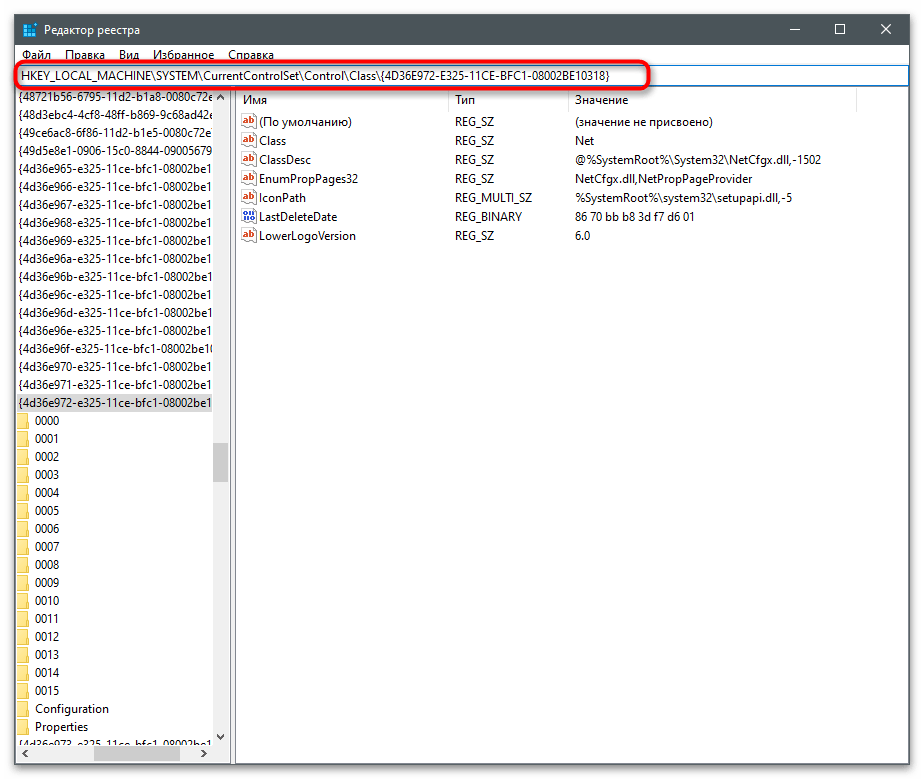
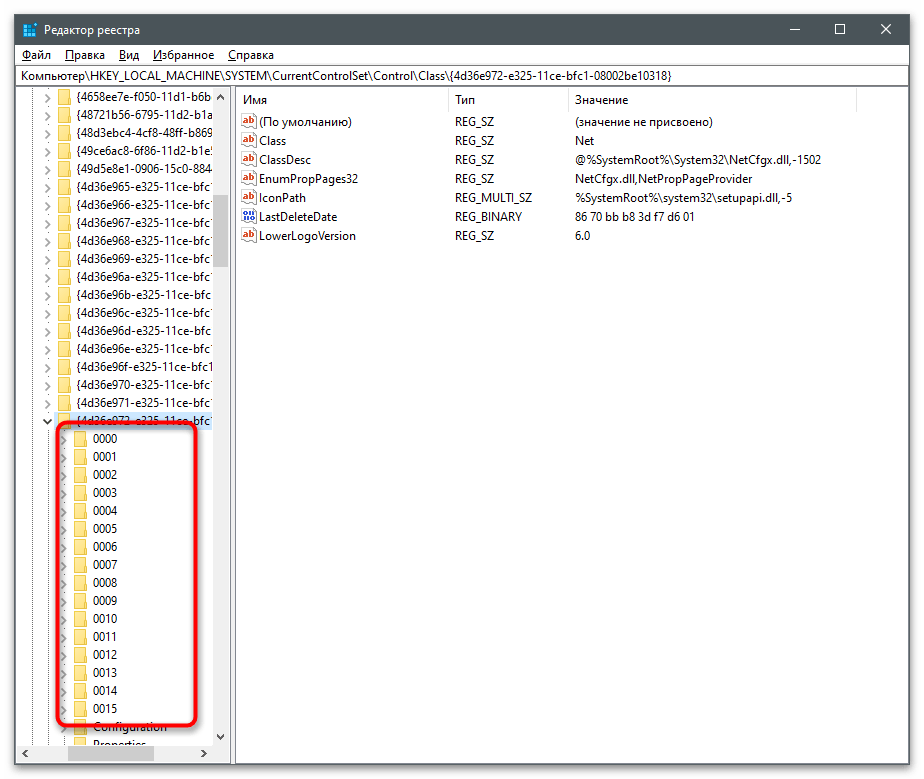
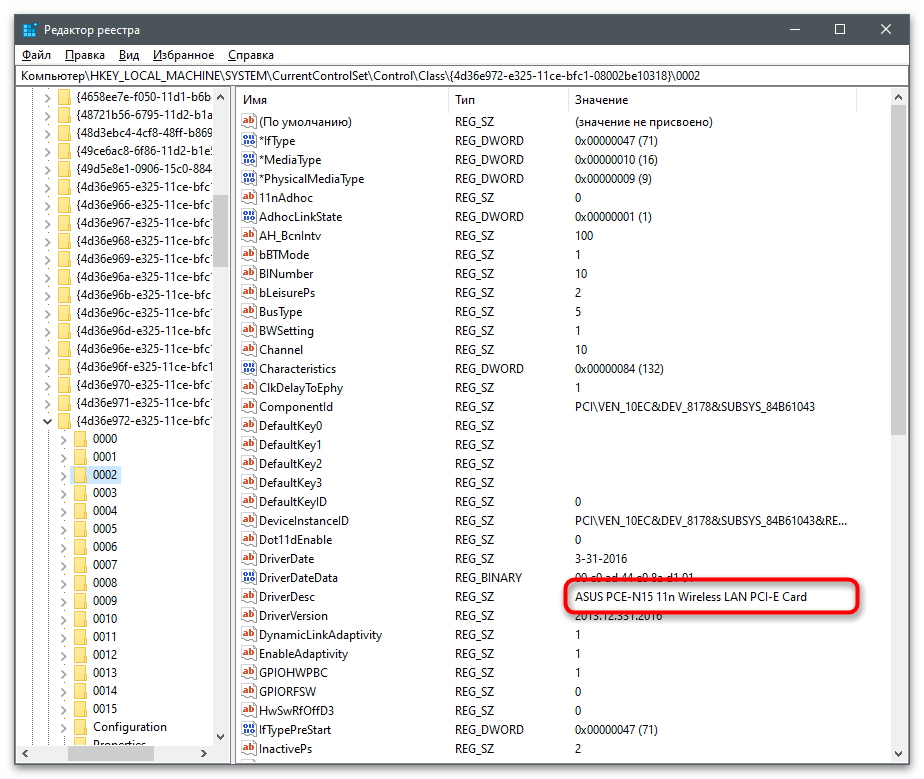
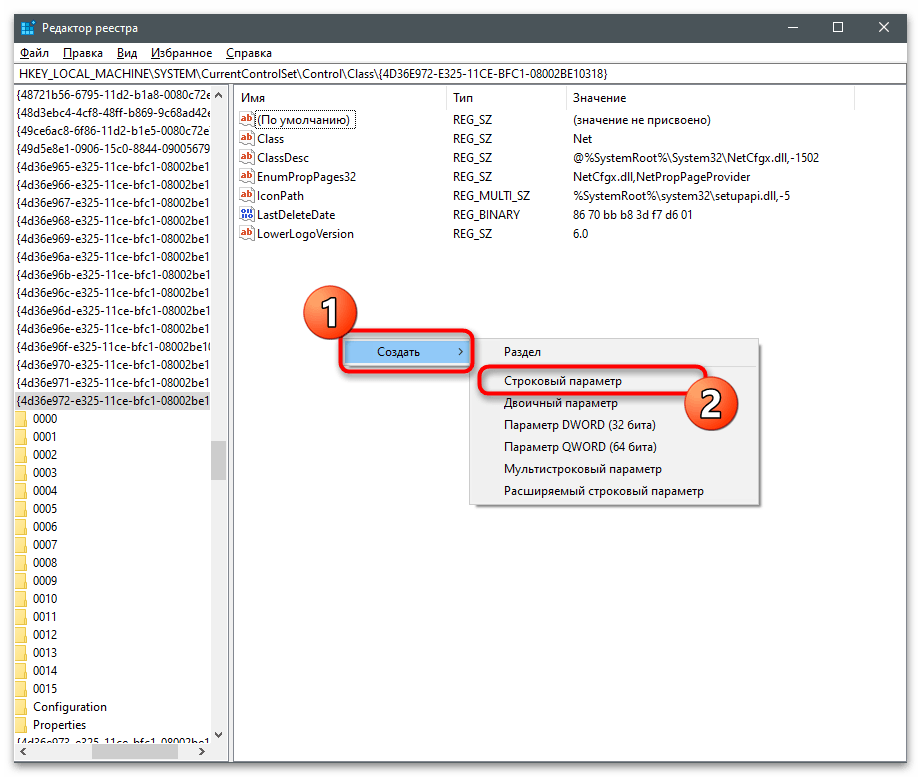
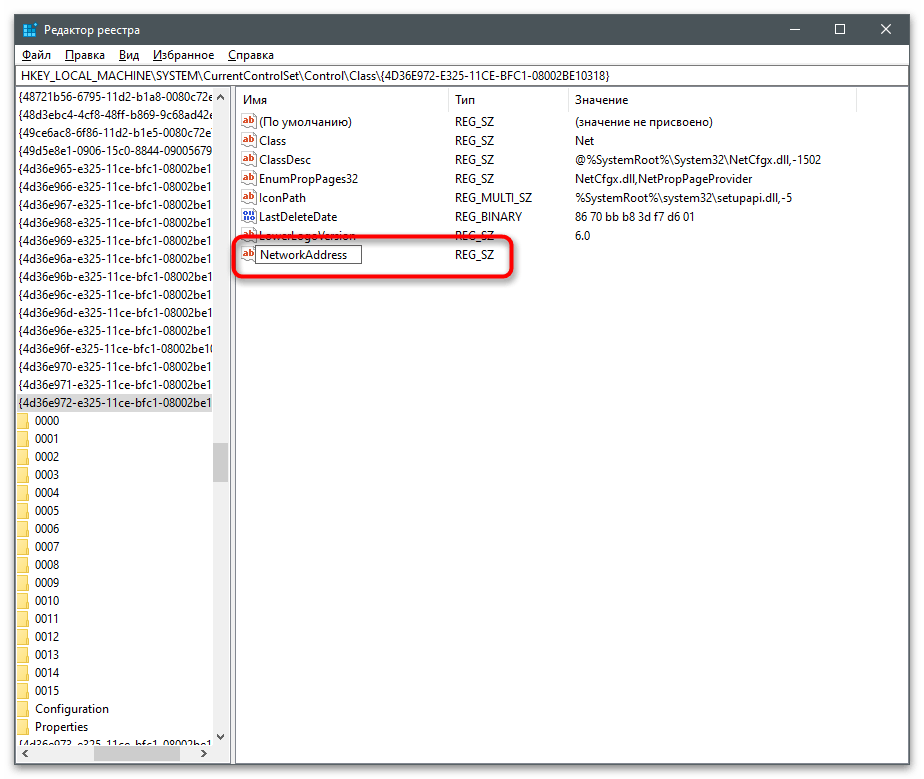
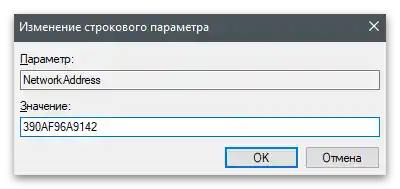
Aby edytowane ustawienia zaczęły obowiązywać, nie wystarczy po prostu zrestartować karty sieciowej — konieczne będzie ponowne uruchomienie systemu operacyjnego, a następnie sprawdzenie, czy wykonane działania przyniosły oczekiwany rezultat.
Metoda 3: Programy zewnętrzne
Istnieją specjalne programy, które łączą się z wbudowanymi w Windows parametrami i zmieniają je w zależności od działań wybranych przez użytkownika.Oprogramowanie do zmiany adresu MAC działa dokładnie tak samo, edytując na polecenie użytkownika klucz rejestru lub tworząc go od podstaw.
Technitium MAC Address Changer
Technitium MAC Address Changer to darmowy program od zewnętrznych deweloperów, przeznaczony do zmiany adresu MAC na komputerze. Wprowadza dokładnie takie same zmiany w ustawieniach, ale wymaga od użytkownika minimalnego wysiłku i zapewnia dostęp do dodatkowych przydatnych funkcji.
- Przejdź do powyższego linku i pobierz Technitium MAC Address Changer z oficjalnej strony.
- Otwórz pobrany plik za pomocą dowolnego wygodnego archiwizatora i uruchom znajdujący się tam instalator.
- Wykonaj prostą instalację, postępując zgodnie z instrukcjami wyświetlanymi na ekranie.
- Po uruchomieniu programu wybierz z listy połączeń żądane urządzenie do zmiany fizycznego adresu.
- Wprowadź go w odpowiednim polu lub pozwól programowi dobrać losowe liczby.
- Zaznacz pole wyboru automatycznego ponownego uruchomienia sieci po zastosowaniu zmian i opcjonalnie uczynij nowy adres MAC stałym, a następnie kliknij na "Change Now!".
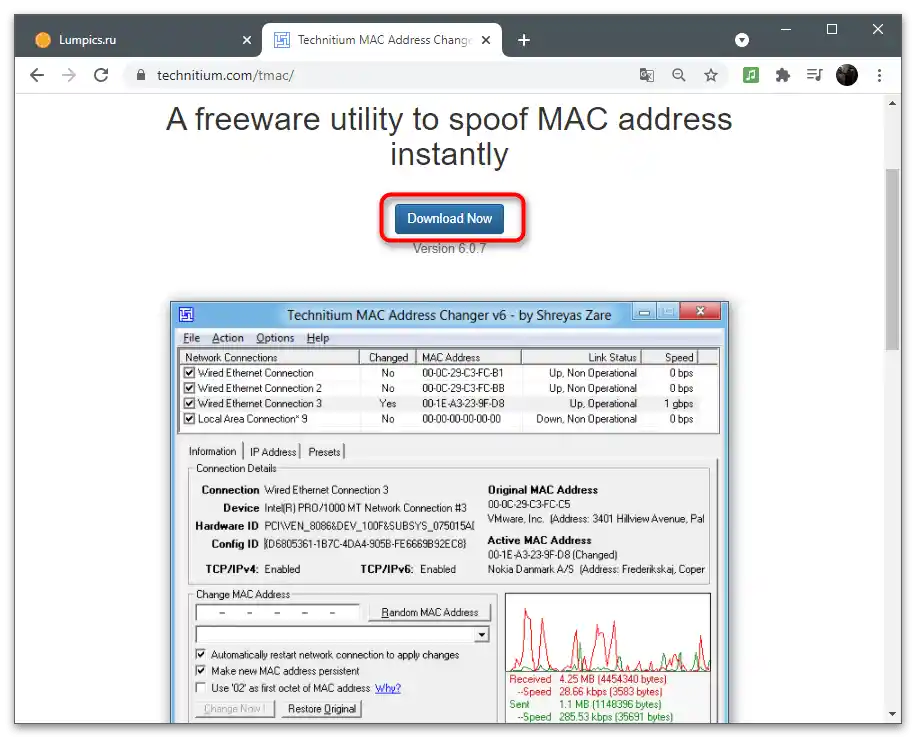
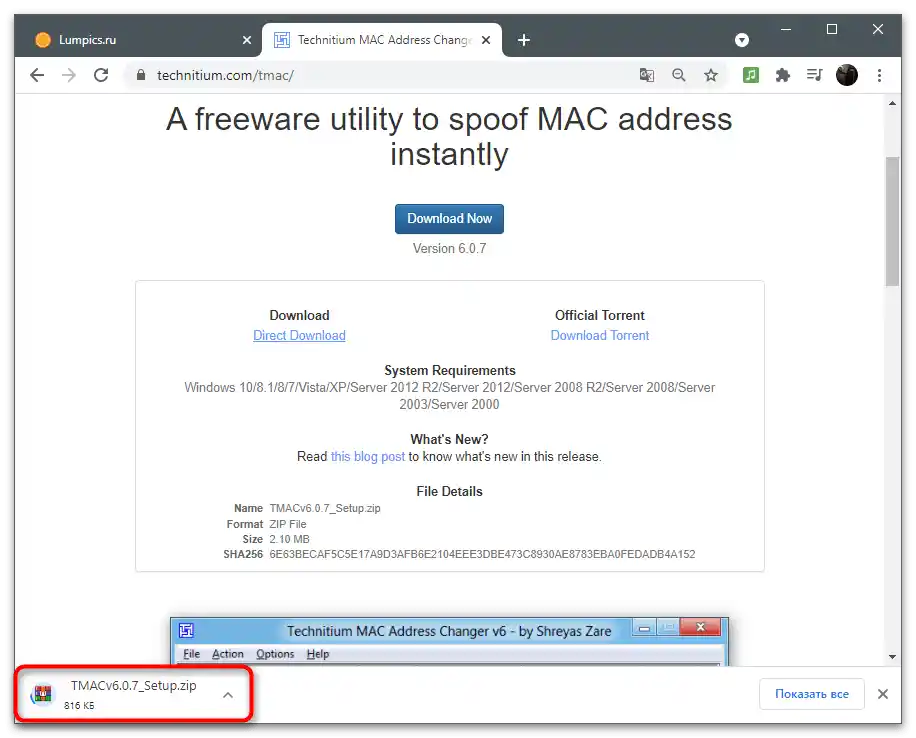
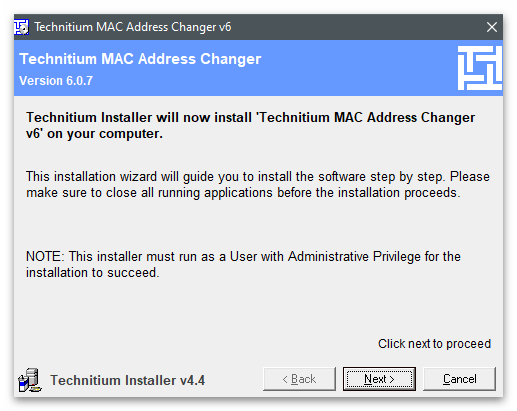
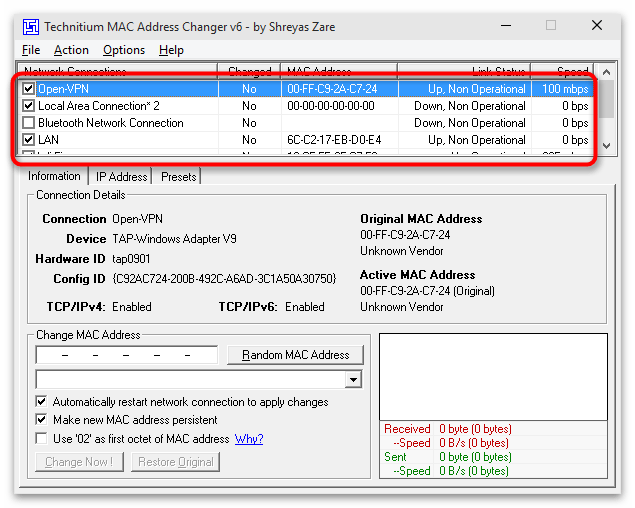
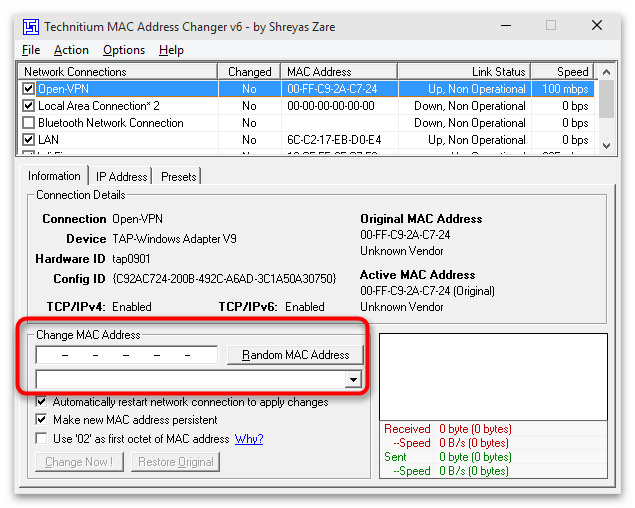
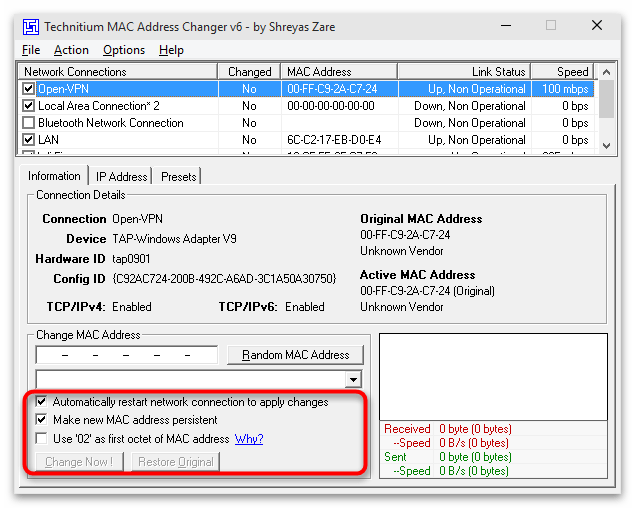
MACChange
Niestety, program MACChange nie jest już dostępny do pobrania z oficjalnej strony, chociaż był najpopularniejszym rozwiązaniem od zewnętrznych deweloperów do szybkiej zmiany adresu MAC. Zalecamy jego użycie, jeśli planujesz często edytować ten parametr, jednak do pobrania instalatora wybieraj tylko sprawdzone źródła.W idealnym przypadku plik EXE należy sprawdzić pod kątem wirusów przed pobraniem i zainstalowaniem, o czym napisano w naszym osobnym artykule.
Szczegóły: Sprawdzanie komputera pod kątem wirusów bez oprogramowania antywirusowego
- Otwierając instalator, postępuj zgodnie z prostą instrukcją i uruchom program, aby wykonać dalsze czynności.
- W wierszu "Current MAC address" zobaczysz aktualny fizyczny adres urządzenia, który zostanie automatycznie określony w zależności od typu używanej karty sieciowej.
- Aby ręcznie zmienić adres, wprowadź nową wartość w polu "New MAC address" i potwierdź działanie, klikając "Change".
- Jeśli zajdzie taka potrzeba, wygeneruj losowy zestaw cyfr, używając przycisku z ikoną błyskawicy.
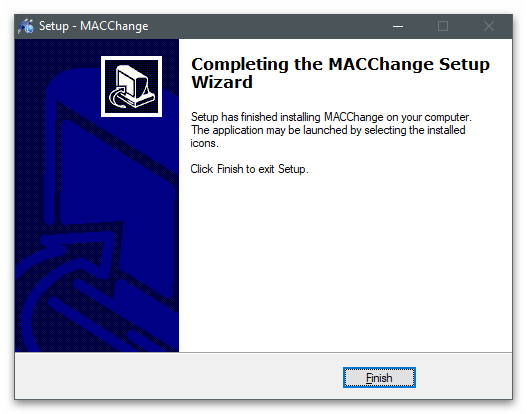
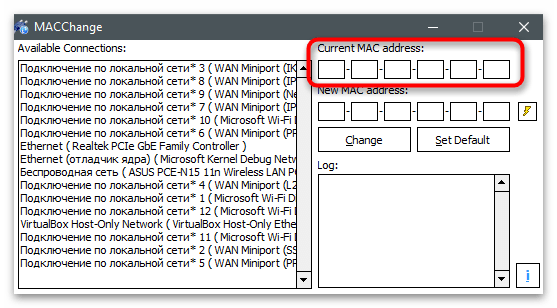
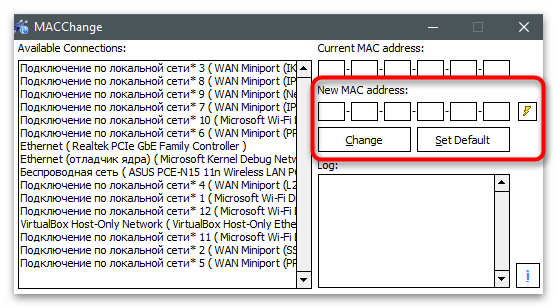
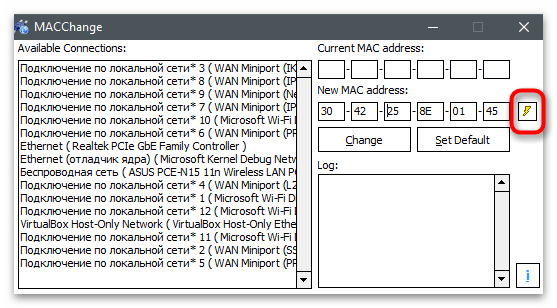
Change MAC Address
Change MAC Address — to kolejny popularny program oparty na wcześniej istniejącej konsolowej narzędziu, przeznaczonym do ręcznej zmiany adresu MAC wybranej karty sieciowej. Jego zasada działania jest niezwykle prosta i nie napotkasz trudności w realizacji zadania, nawet jeśli jesteś początkującym.
- Przejdź do powyższego linku i znajdź w liście dostępnych programów Change MAC Address.
- Zainstaluj oprogramowanie w zwykły sposób i uruchom je do dalszej pracy.
- Potwierdź korzystanie z wersji próbnej.Nie ma żadnych ograniczeń, poza ustalonym okresem czasu, więc można swobodnie zmieniać adres MAC i korzystać z pozostałych funkcji.
- Z listy "Connection" wybierz kartę sieciową, aby zmienić jej adres fizyczny.
- Na panelu po lewej stronie kliknij "Change MAC address".
- W pojawiającym się oknie wprowadź nowy adres MAC i zapisz zmiany.
- Jeśli naciśniesz przycisk "Fill", pojawi się lista dodatkowych opcji, gdzie możesz ustawić losowy adres MAC lub wkleić go z schowka.
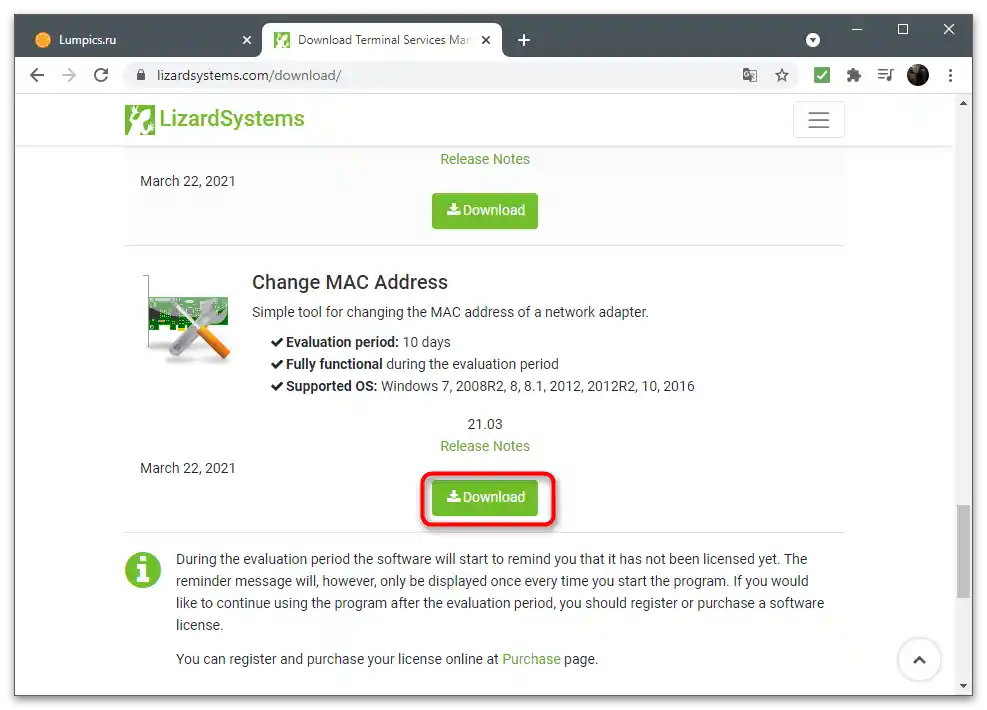
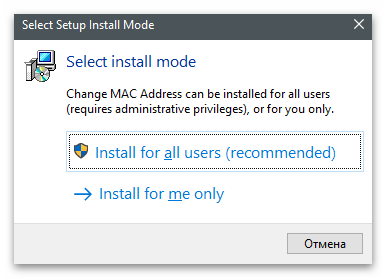
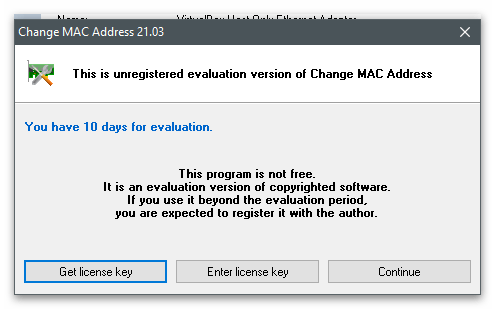
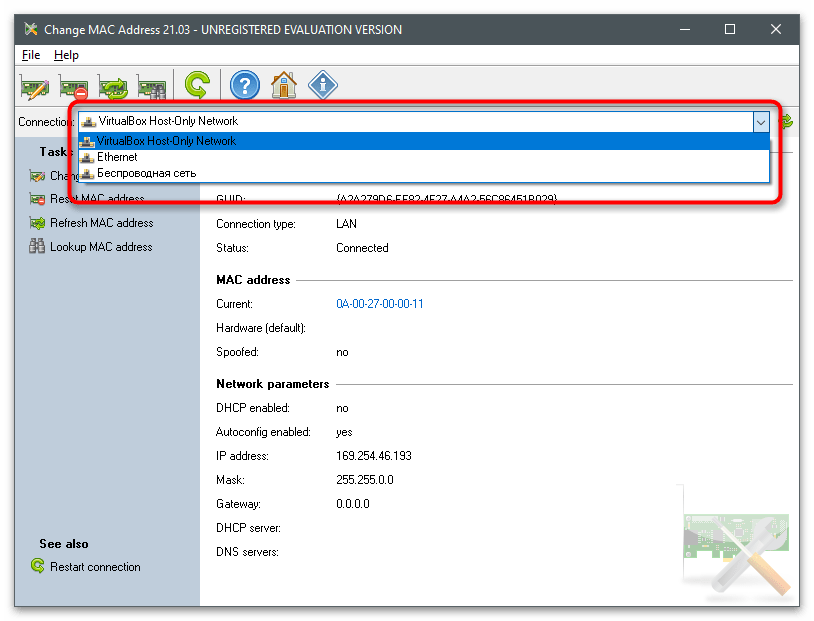
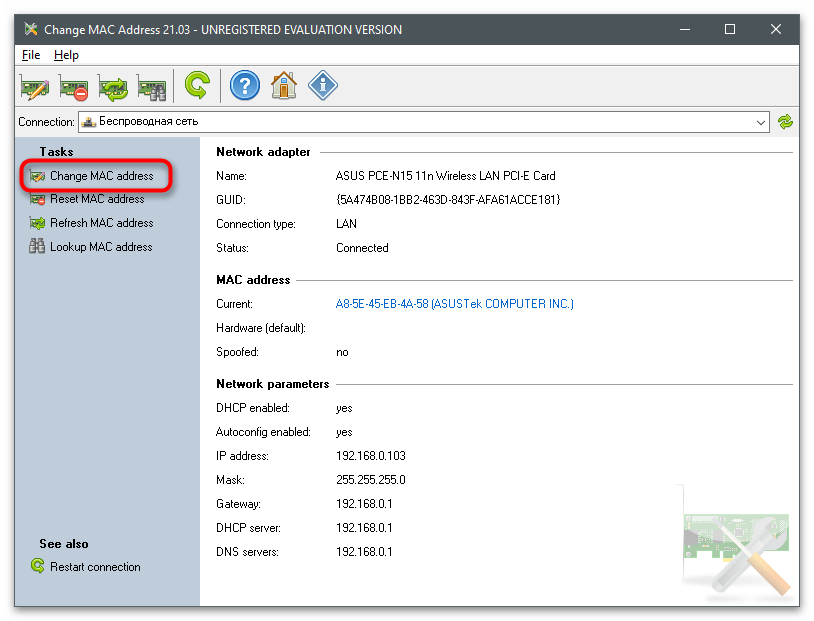
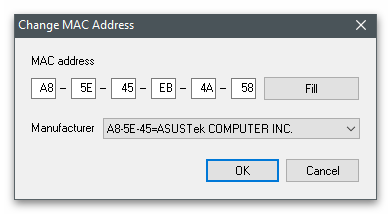
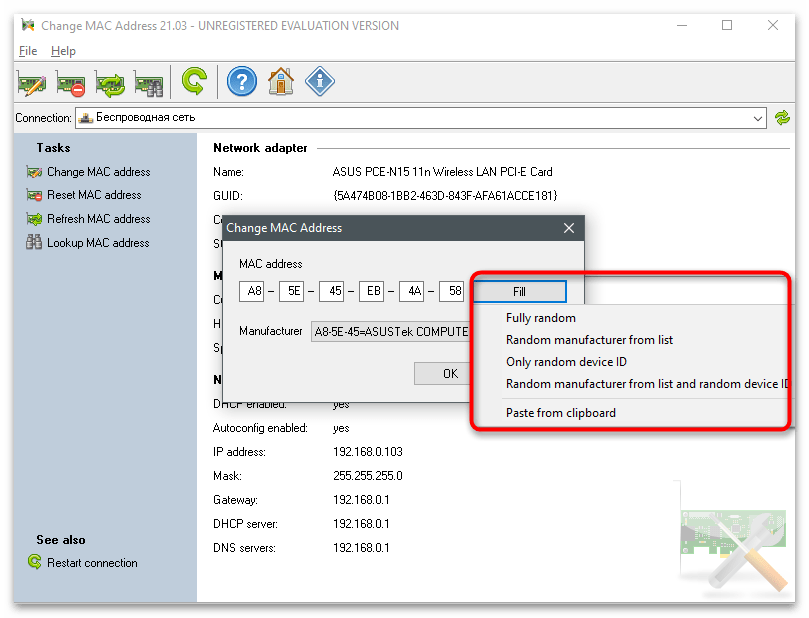
Określenie bieżącego adresu MAC
Na koniec podajemy link do innego materiału na naszej stronie, w którym dowiesz się o dostępnych metodach określenia bieżącego adresu MAC komputera. To pomoże zrozumieć, czy przynajmniej jedna z powyższych metod pomogła w rozwiązaniu zadania i zmianie fizycznego adresu urządzenia.
Więcej informacji: Jak sprawdzić adres MAC komputera w Windows 10
{img id='9645' origFName='https://soringpcrepair.com/wp-content/uploads/2021/04/prosmotr-informaczii-v-konsoli-dlya-opredeleniya-mac-adresa-kompyutera-na-windows-10.png' transFName='' alt=''}