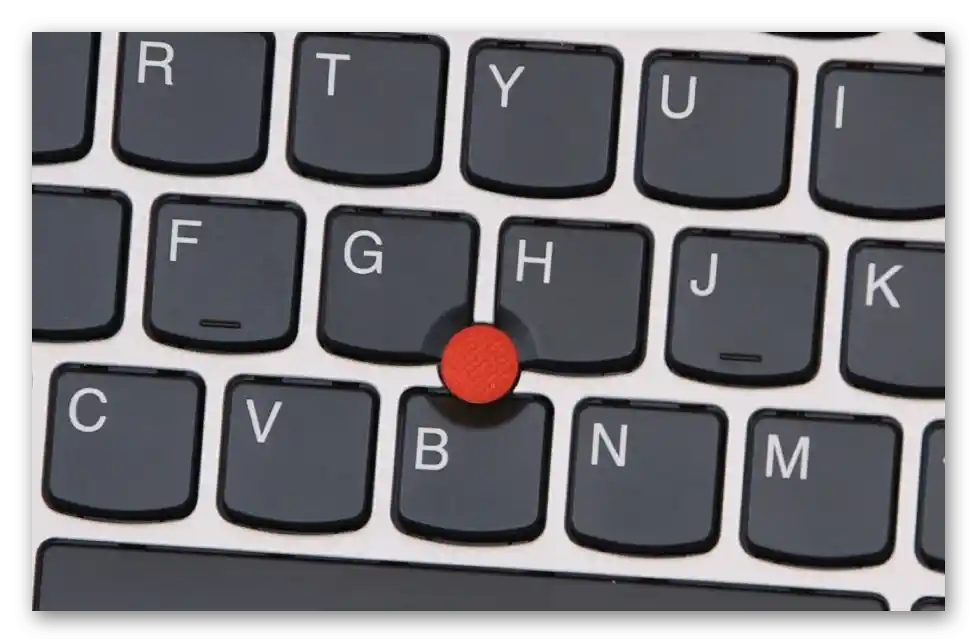Zawartość:
Sposób 1: Klawisze na klawiaturze
Oczywiście, bezpośrednią alternatywą dla zaznaczania tekstu bez zewnętrznej myszy jest użycie klawiszy. I tutaj, wbrew powszechnemu przekonaniu o istnieniu tylko jednego skrótu klawiszowego, istnieje kilka opcji, jak można skopiować cały tekst lub jego części. W niektórych przypadkach jest to nawet szybsze i wygodniejsze niż użycie myszy.
Zaznaczanie całego tekstu
Najprostsza czynność — zaznaczenie i skopiowanie całego tekstu. W tym celu naciśnij kombinację klawiszy Ctrl + A niezależnie od tego, gdzie aktualnie znajduje się kursor. Gdy tekst zostanie podświetlony na niebiesko, naciśnij Ctrl + C, aby go skopiować.
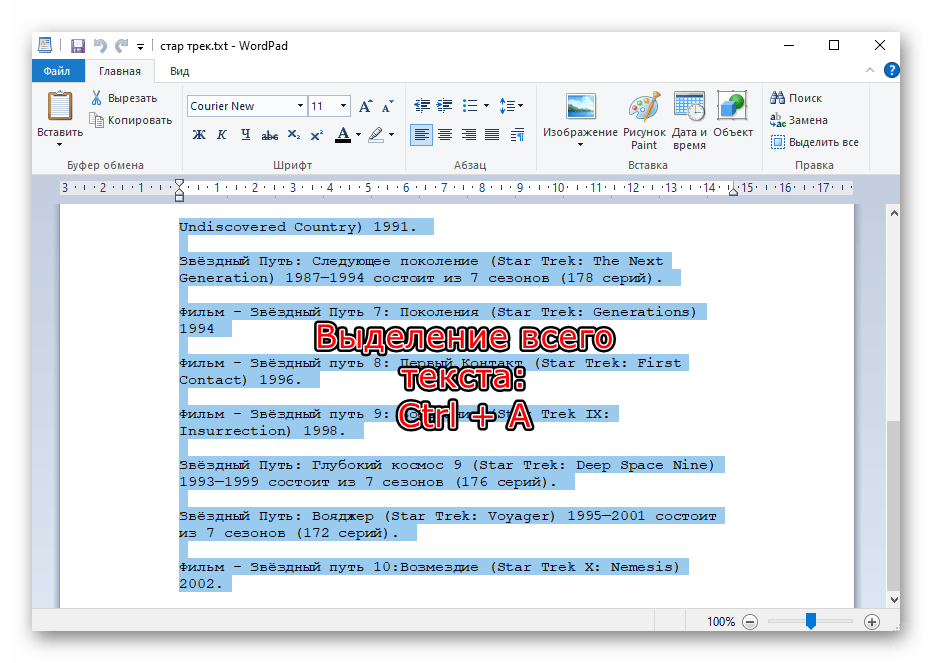
Niestety, w przeglądarkach w tym przypadku zostanie przechwyconych wiele niepotrzebnych bloków artykułu, jednak nic z tym nie można zrobić. W razie potrzeby ten sposób trzeba będzie połączyć z następnym: touchpad częściowo lub całkowicie może zastąpić zarówno mysz, jak i zaznaczanie z klawiatury.
Zaznaczanie fragmentu
Ta opcja jest aktualna tylko dla dokumentów tekstowych, ponieważ na stronach przeglądarek, w komunikatorach (gdy mowa o wiadomościach z historii) i w innych aplikacjach, których interfejs jest całkowicie przystosowany do użycia myszy, nie będzie to możliwe.
Najpierw musisz umieścić kursor przed słowem, od którego chcesz rozpocząć zaznaczanie, lub po ostatnim, jeśli wygodniej jest zaznaczać od końca. W tym celu możesz dotrzeć do potrzebnego fragmentu za pomocą strzałek na klawiaturze.Jeśli dokument jest długi, szybciej można się w nim orientować dzięki następującym klawiszom (działa to również w przeglądarkach):
| Klawisz | Działanie |
|---|---|
| Page Up (Pg Up) | Przenosi kursor na początek dokumentu |
| Page Down (Pg Dn) | Przenosi kursor na koniec dokumentu |
| Home | Przenosi kursor na początek linii, w której się obecnie znajduje |
| End | Przenosi kursor na koniec linii, w której się obecnie znajduje |
Może być konieczne naciśnięcie wybranego klawisza kilka razy lub ich kombinacja.
Teraz, gdy kursor znajduje się przy pierwszym słowie, wybierz typ zaznaczenia z poniższych.
Zaznaczenie pojedynczej litery
Trzymając wciśnięty klawisz Shift, naciśnij strzałkę w prawo. Naciśnięcie strzałki w lewo usuwa istniejące zaznaczenie liter lub zaczyna zaznaczenie od prawej do lewej.
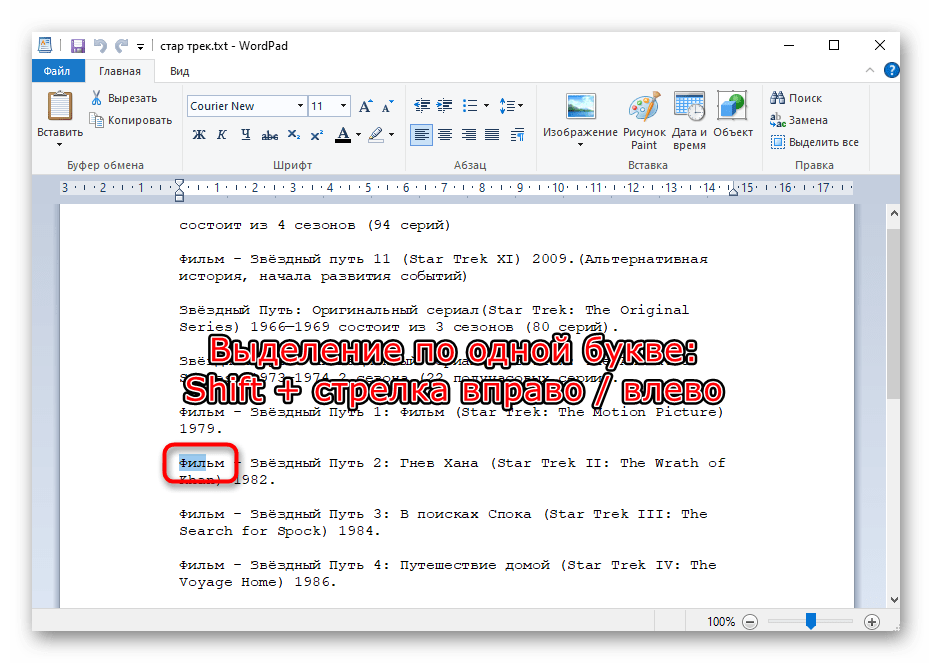
Zaznaczenie pojedynczego słowa
Tutaj zasada jest ta sama, ale zmienia się kombinacja klawiszy: Shift + Ctrl + strzałka w prawo lub w lewo w zależności od tego, czy tekst jest kopiowany od początku, czy od końca.
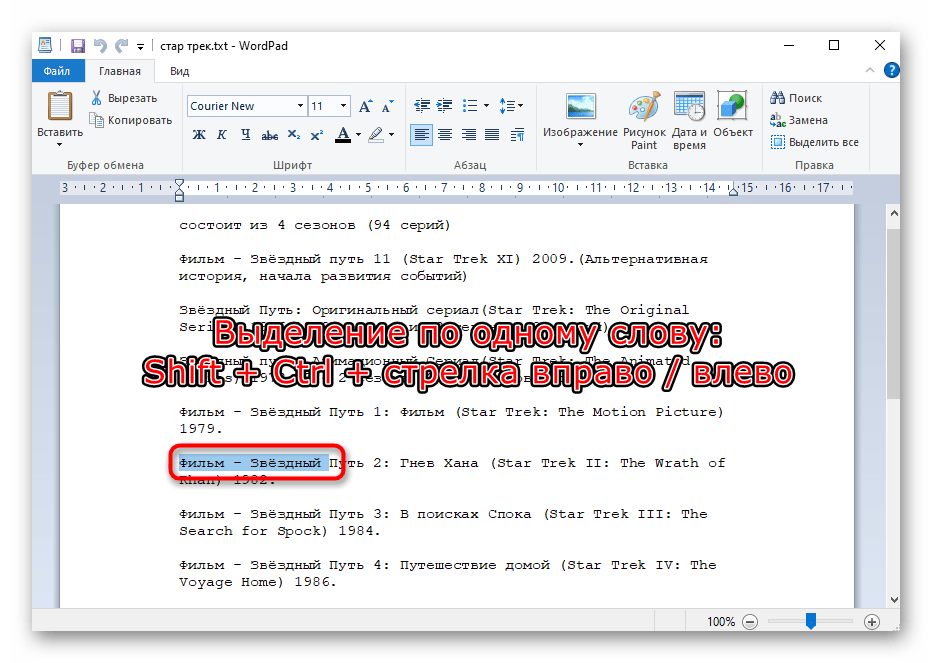
Zaznaczenie wiersza
Większe fragmenty tekstu lepiej zaznaczać całymi wierszami. W tym celu, trzymając klawisz Shift, naciskaj strzałkę w dół lub w górę.
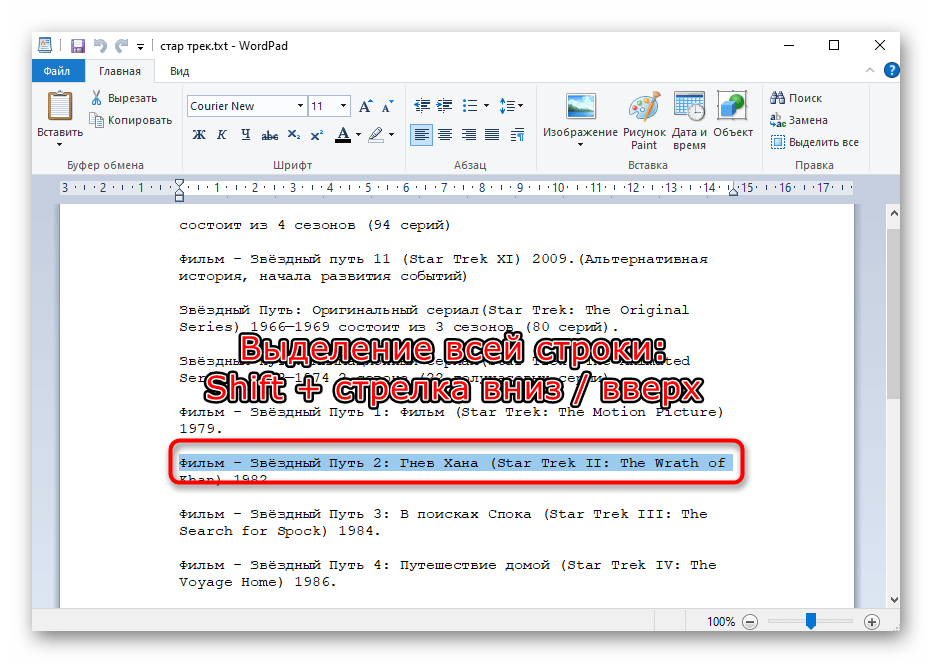
Zaznaczenie całego akapitu
Jeśli tekst jest podzielony na akapity, możesz wybrać ten typ zaznaczenia. W tym celu skorzystaj z kombinacji klawiszy Shift + Ctrl + strzałka w dół lub w górę.
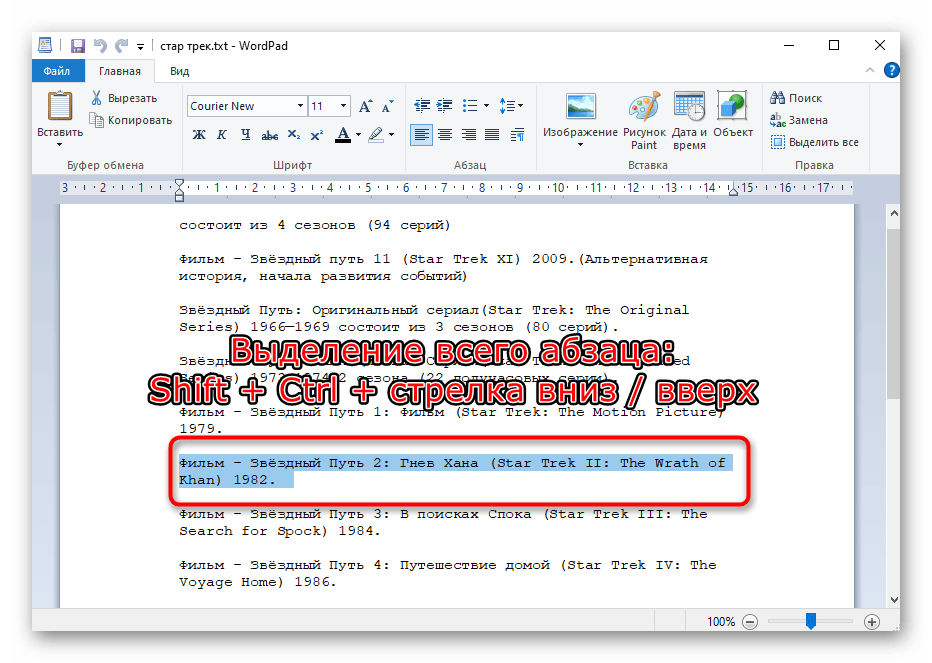
Zaznaczenie strony
Aby szybko zaznaczyć kilka stron, naciśnij Shift + Page Down / Page Up. Pamiętaj, że w większości przypadków zaznaczany jest ten fragment tekstu, który jest widoczny na twoim ekranie — to jest uważane za stronę w tym przypadku. Po naciśnięciu Pg Dn lub Pg Up tekst automatycznie przewiniesię do nie zaznaczonego, jak na poniższym zrzucie ekranu.Odpowiednio, naciskaj tę kombinację tyle razy, ile tekstu trzeba zaznaczyć.
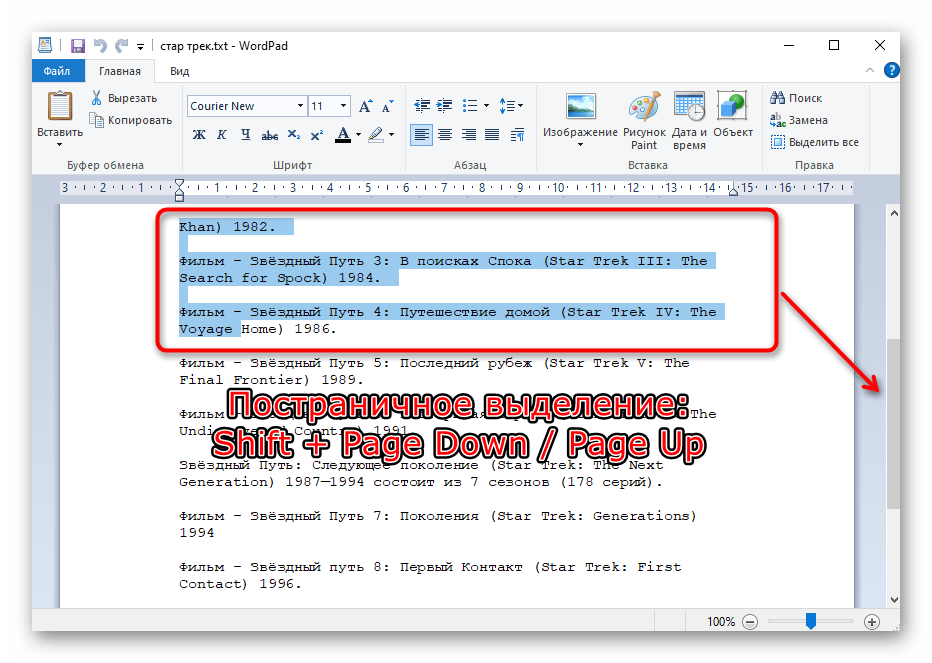
Bez względu na to, jaki przypadek zostanie wybrany do zaznaczenia, skrót klawiszowy do kopiowania zawsze jest taki sam: Ctrl + C. Wklejanie skopiowanego tekstu odbywa się za pomocą klawiszy Ctrl + V.
Sposób 2: Gładzik
Gładzik jest obecny we wszystkich laptopach i pełni te same funkcje, co zwykła mysz, a w niektórych przypadkach jest wygodniejszy od swojego USB/Bluetooth odpowiednika. Wielu użytkowników, którzy w danym momencie nie mogą korzystać z myszy, nie chce przechodzić na gładzik, argumentując to również niewygodą zaznaczania tekstu. Jednak zazwyczaj wystarczy przyzwyczaić się do obsługi, a w przyszłości ten proces będzie znacznie prostszy.
Nowoczesne gładziki działają praktycznie identycznie, jednak niektóre modele mogą mieć cechy, które nie odpowiadają uniwersalnej instrukcji. W takim przypadku najlepiej skonsultować się z dokumentacją napisaną przez producentów specjalnie dla danej linii produktów. Instrukcje można pobrać z oficjalnej strony producenta laptopa w sekcji wsparcia lub poszukać w domu drukowanej instrukcji zapoznawczej z urządzeniem.
- Aby zaznaczyć fragment tekstu, przewiń stronę do pierwszego słowa, jeśli zaznaczasz od góry do dołu, lub do ostatniego, jeśli zaznaczasz od dołu do góry. Możesz do tego użyć zarówno klawiszy Pg Up / Pg Dn (przewijanie widocznej części strony w górę i w dół) oraz Home / End (natychmiastowe przewijanie na samą górę lub dół strony), jak i strzałek w górę i w dół.
Jeśli obsługa klawiszami nie odpowiada, dotknij gładzika dwoma palcami i jednocześnie podnoś lub opuszczaj je. Gdy powierzchnia gładzika się skończy, wróć palce do pozycji wyjściowej i powtórz to tyle razy, ile potrzebujesz.Taki typ przewijania najlepiej zastępuje przewijanie kółkiem myszy, ponieważ również pozwala kontrolować jego prędkość.
- Naciśnij na touchpadzie przed pierwszym słowem (lub za ostatnim), a następnie natychmiast naciśnij ponownie, tym razem nie puszczając palca, przeciągnij go w dół/w górę (to znaczy szybko dotknij touchpada, wskazując tym samym początkową pozycję zaznaczanego tekstu, i natychmiast dotknij panelu jeszcze raz, tym razem trzymając palec dla bezpośredniego zaznaczenia). Gdy obszar touchpada się skończy, zaznaczenie będzie kontynuowane automatycznie. Podnieś palec w momencie, gdy osiągniesz potrzebny fragment tekstu.
- Dość często w rozważanym powyżej wariancie zaznaczania obszernego fragmentu tekst porusza się z dużą prędkością, przez co niektórym osobom trudno jest za pierwszym razem zaznaczyć potrzebny obszar. Aby skopiować mały fragment lub mieć pełną kontrolę nad procesem, zamiast przesuwać palec w dół/w górę, przesuń go nieco w prawo i, nie puszczając, naciśnij strzałkę w dół lub w górę na klawiaturze i zaznaczaj linijkę po linijce. Możesz również skorzystać z klawisza Page Down / Page Up, aby za jednym razem zaznaczyć całą widoczną część strony, a następnie dokończyć zaznaczanie reszty strzałkami lub precyzyjnym ruchem palca. Przez cały ten czas musisz trzymać palec na touchpadzie, naśladując przytrzymanie lewego przycisku myszy.
- Jeśli musisz zaznaczyć tylko kilka słów, przeciągnij palec nie w dół/w górę, ale w prawo lub w lewo z mniejszą prędkością. Gdy zaznaczane zdanie przeniesie się na nową linię, zaznaczenie drugiej linii będzie kontynuowane automatycznie po osiągnięciu przez palec granicy touchpada.
- Aby zaznaczyć jedno słowo, po prostu kliknij dwukrotnie na nie przyciskiem touchpada, naśladującym naciśnięcie lewego przycisku myszy, lub zrób to samo dwoma szybkimi dotknięciami głównej powierzchni panelu. Druga opcja jest znacznie wygodniejsza i cichsza.
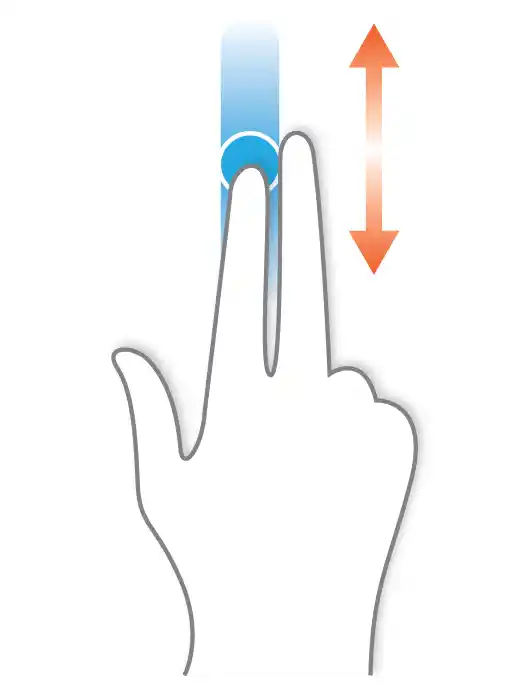
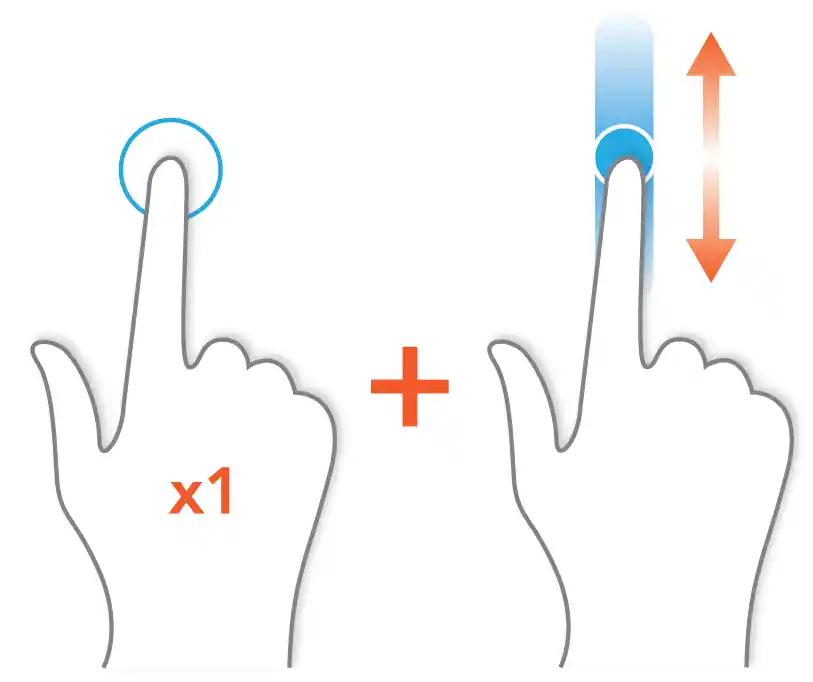
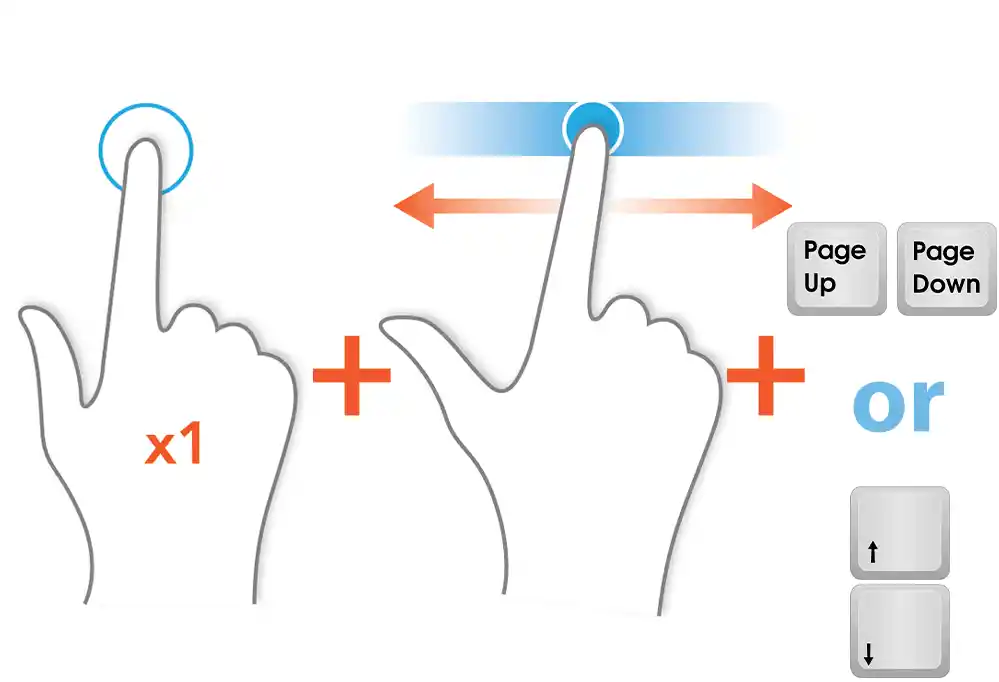
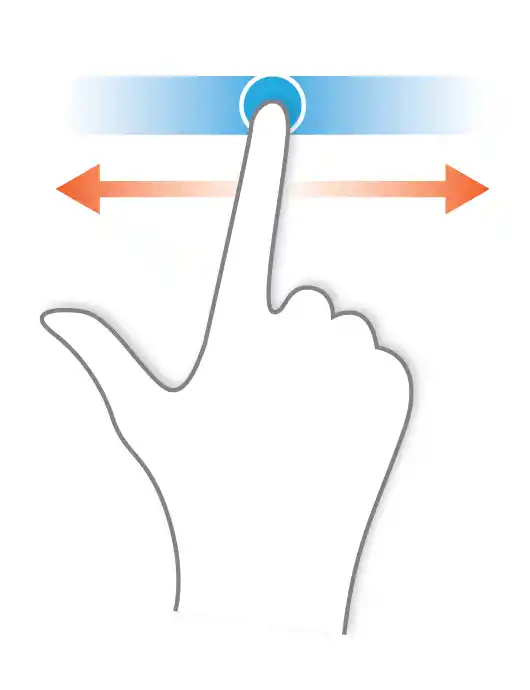
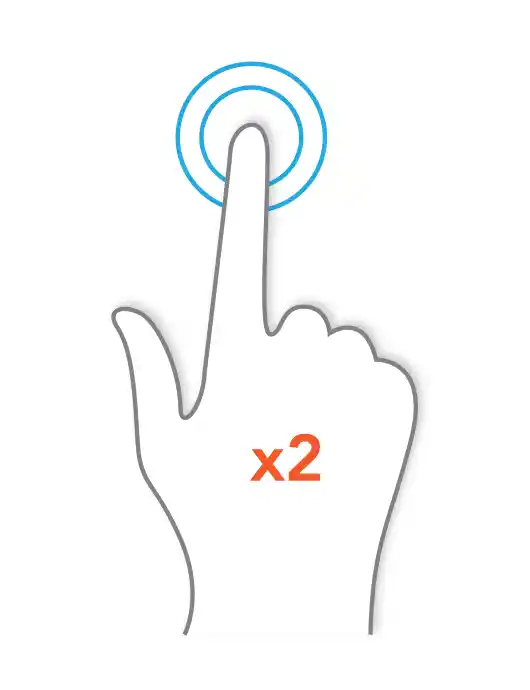
Proces kopiowania i wklejania zaznaczonego w ten sposób tekstu jest całkowicie identyczny z tym, jak robisz to zazwyczaj.
Właściciele laptopów Lenovo ThinkPad mogą również korzystać z joysticka TrackPoint, przeznaczonego do sterowania kursorem i kontrolowanego siłą oraz kierunkiem nacisku. Włączenie funkcji "Press-to-select" (w oknie "Właściwości myszy" Windows) sprawia, że naciśnięcie TrackPoint jest równoważne naciśnięciu lewego przycisku myszy.Podobny przycisk znajduje się w niektórych modelach laptopów HP, Dell, Toshiba.