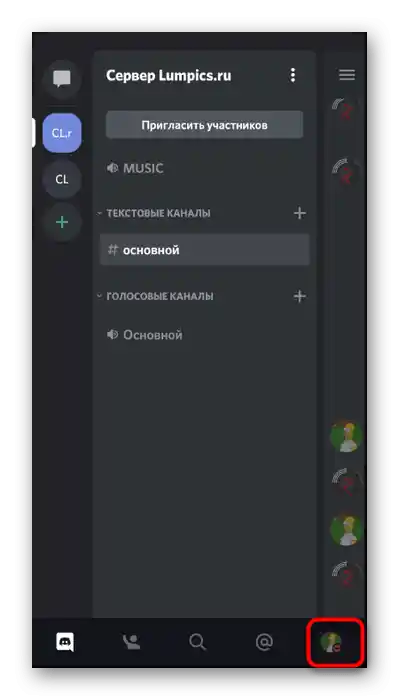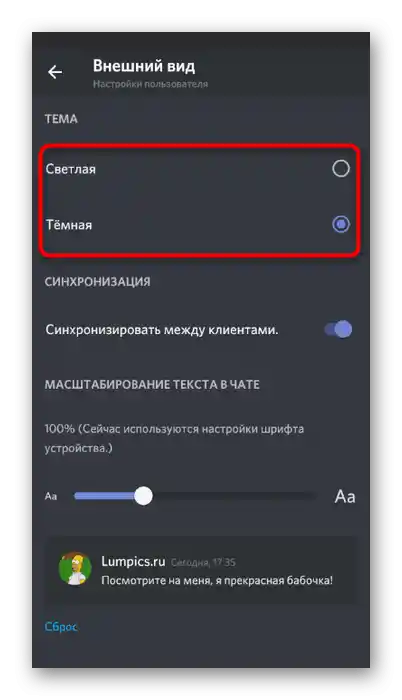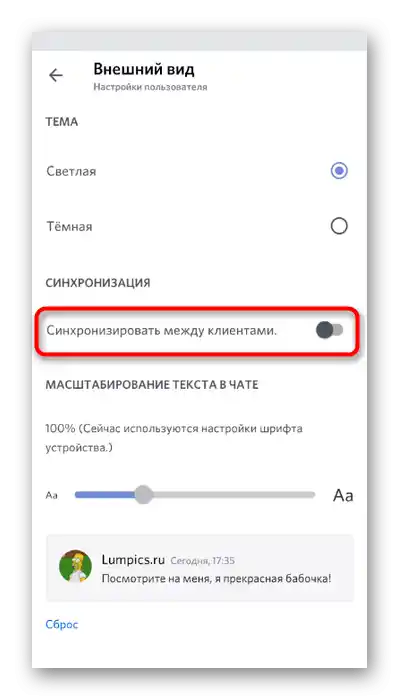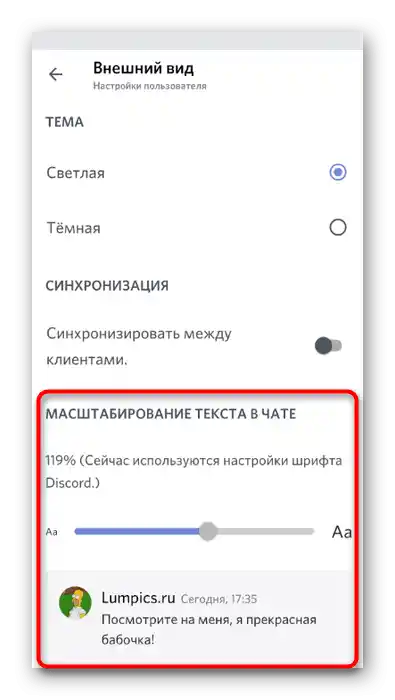Zawartość:
Opcja 1: Program na PC
W programie Discord na komputerze, w przeciwieństwie do aplikacji mobilnej, dostępnych jest znacznie więcej funkcji personalizacji i rozwiązań od zewnętrznych deweloperów, które pozwalają zrealizować praktycznie każde zadanie, jeśli nie można tego zrobić za pomocą wbudowanych narzędzi. Dlatego najpierw opowiemy o tej wersji, szczegółowo omawiając dwa sposoby instalacji i konfiguracji motywów.
Metoda 1: Wbudowane ustawienia wyglądu
Ta metoda jest dla tych użytkowników, którzy nie chcą pobierać narzędzi od zewnętrznych deweloperów i uzupełniać standardowej funkcjonalności komunikatora. W takim przypadku dostępnych będzie niewiele ustawień wyglądu, ponieważ twórcy jeszcze nie dodali opcji ustawienia obrazków jako tła ani przynajmniej wyboru dowolnego jednolitego koloru.
- Kliknij ikonę w kształcie zębatki, aby przejść do menu "Ustawienia użytkownika".
- Na panelu po lewej stronie w sekcji "Ustawienia aplikacji" znajdź punkt "Wygląd" i kliknij na niego.
- Obecnie dostępne są tylko dwie tematy: ciemna i jasna. Którą z nich wybrać — decydujesz sam, ustawiając znacznik obok odpowiedniego punktu.
- Jeśli wybierzesz jasny motyw, boczny panel można pomalować na ciemny kolor.
- Efekt takiego ustawienia jest pokazany na następnym zrzucie ekranu.
- Dodatkowo w tym menu znajdują się trzy różne suwaki.Pierwszy odpowiada za regulację rozmiaru tekstu w czacie.
- Na górze tego okna z ustawieniami, zaraz po wprowadzeniu zmian, zobaczysz, jak wpłyną one na wyświetlanie wiadomości.
- Następny regulator — "Odległość między grupami wiadomości". Dzięki niemu można ustawić odstęp między serią wiadomości od jednego użytkownika a pierwszym powiadomieniem od drugiego.
- Ostatni parametr wpływa na ogólny poziom skalowania, czyli odpowiada za zmianę rozmiarów wszystkich elementów programu. Pod tym suwakiem znajduje się uwaga od deweloperów na temat tego, jak szybko zmienić skalę za pomocą standardowych skrótów klawiszowych.
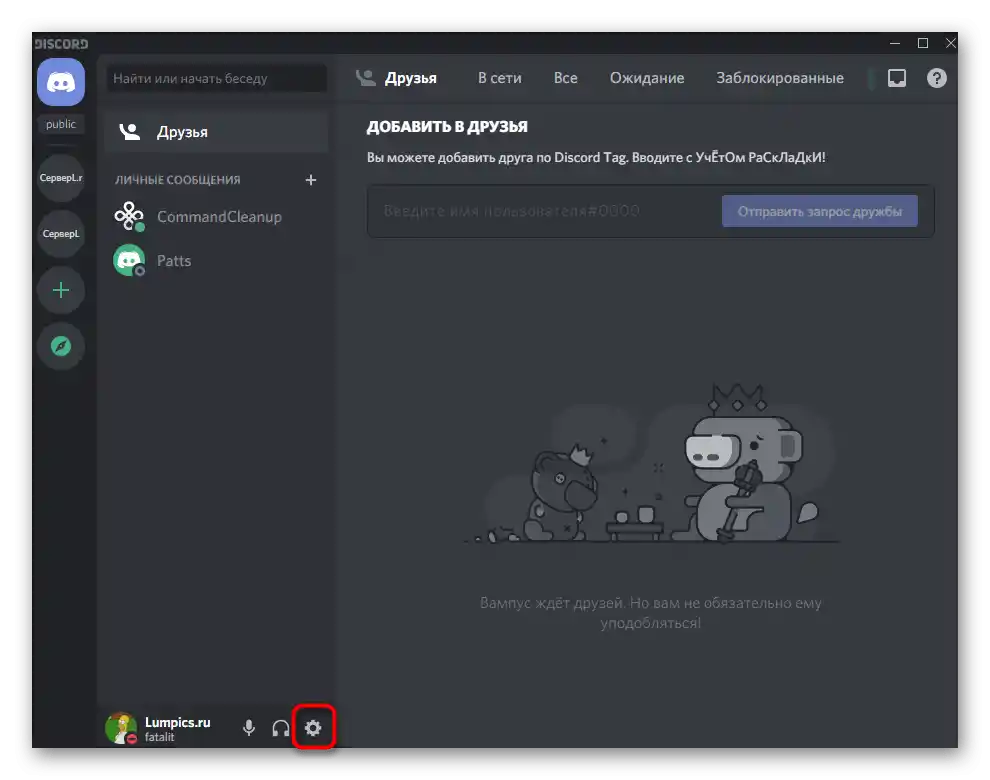
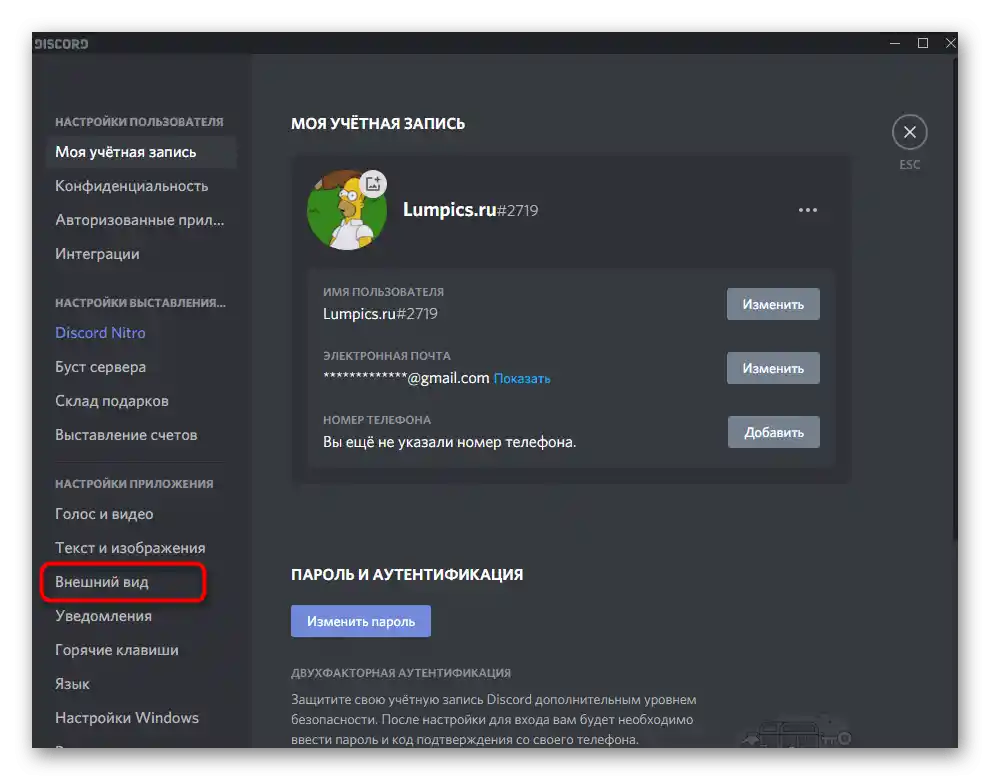
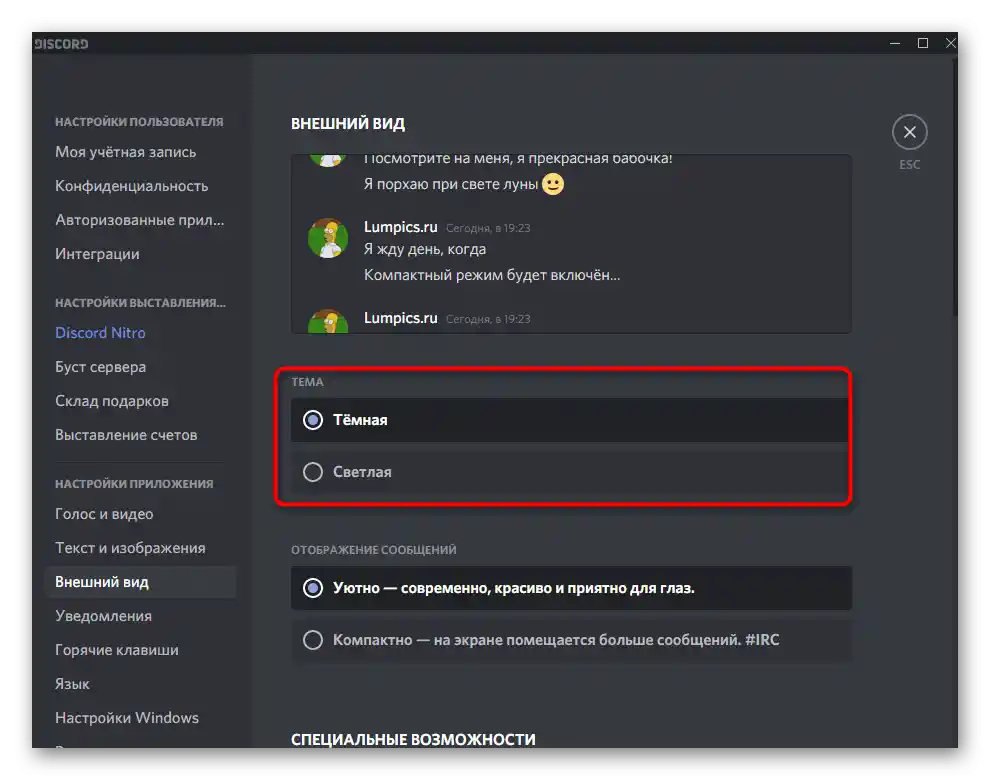
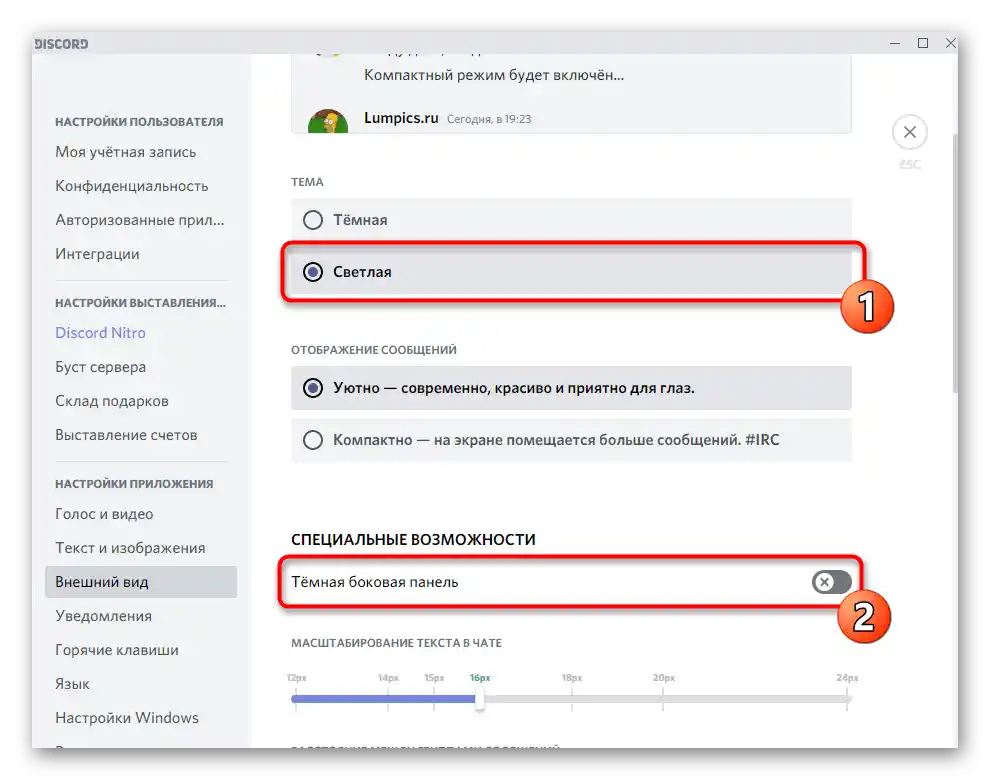
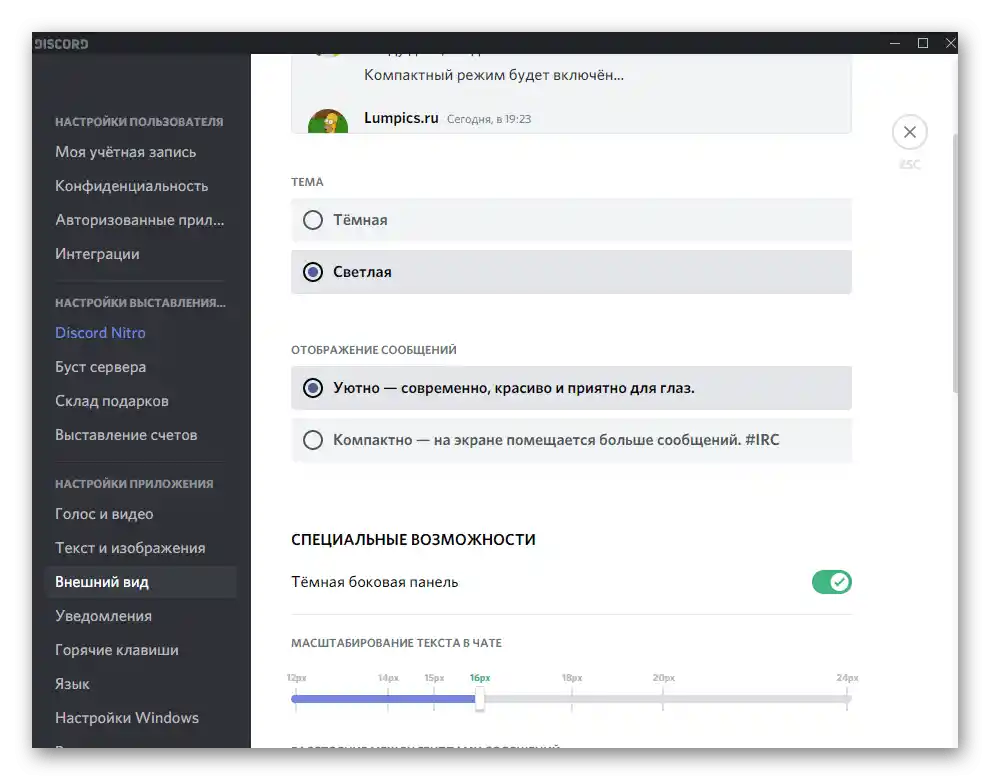
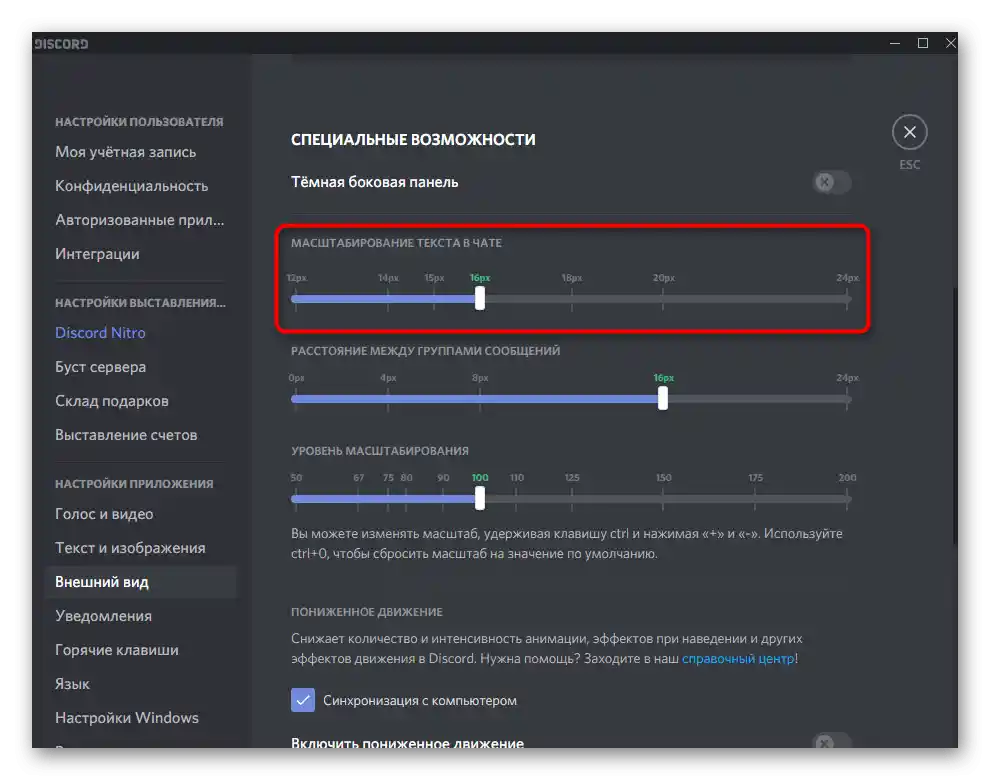
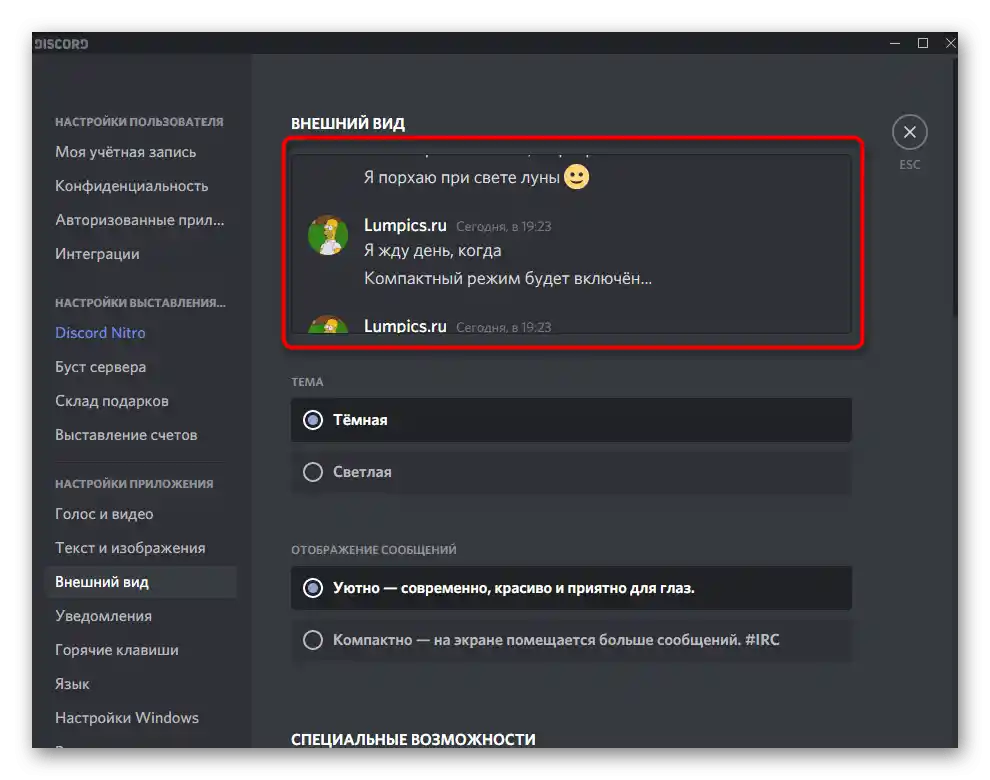
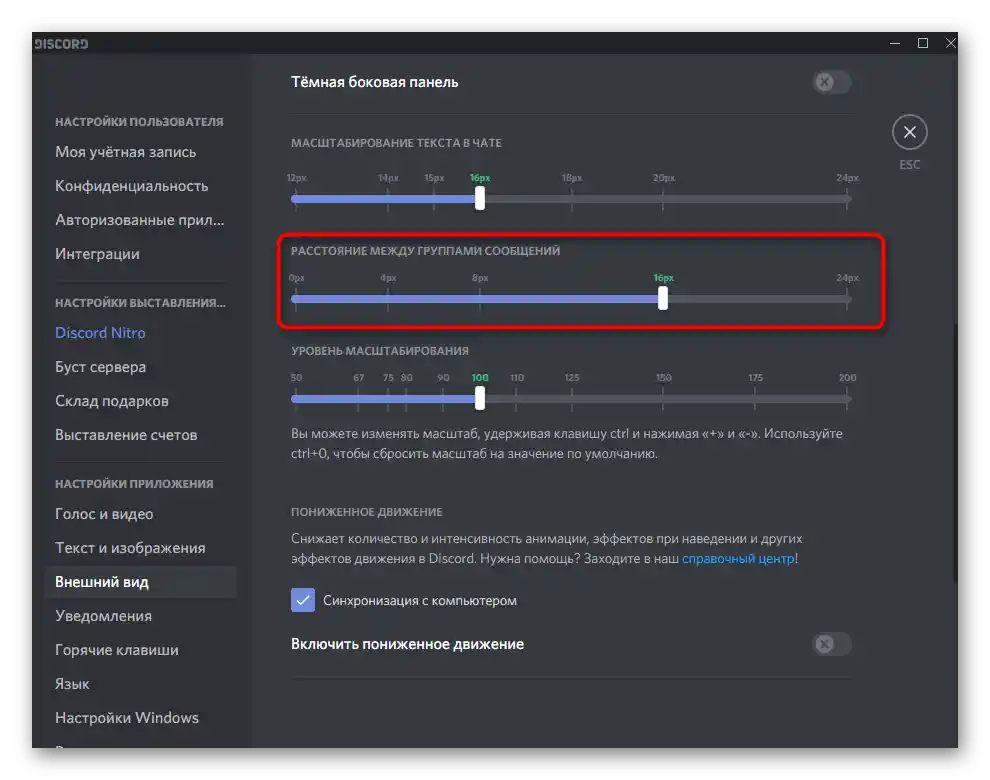
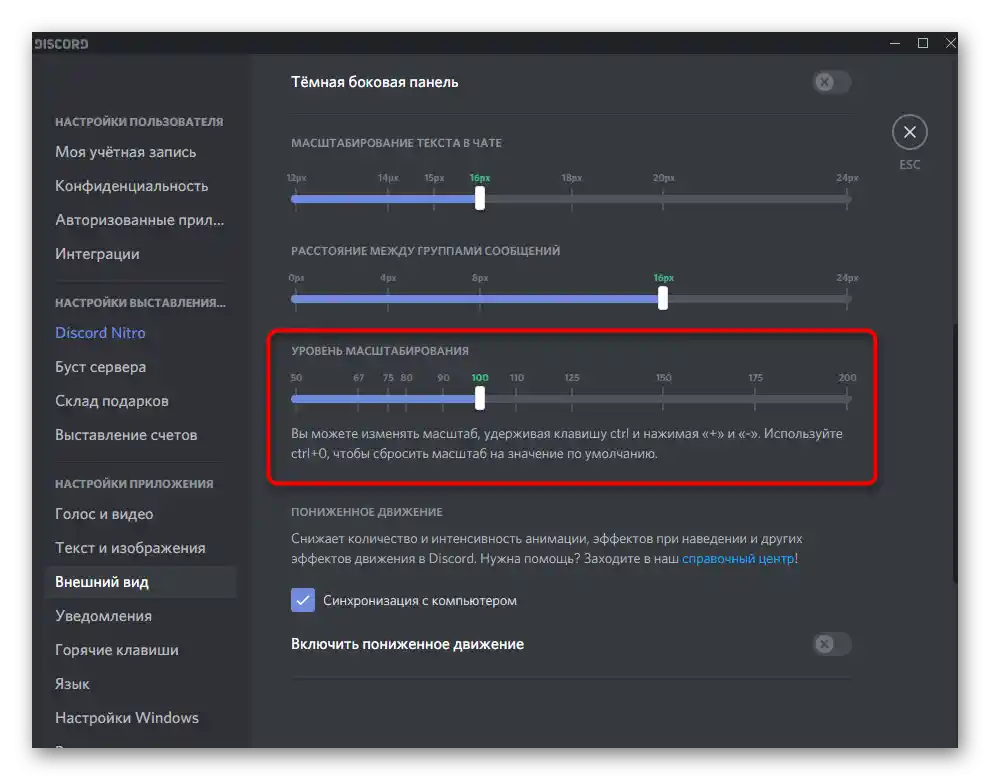
To wszystkie ustawienia zmiany wyglądu, które oferują deweloperzy Discorda. Śledź ogłoszenia i opisy aktualizacji wersji publicznej — będzie można ją pobrać, aby sprawdzić wszystkie zmiany, które jeszcze nie zostały dodane do stabilnej wersji.
Sposób 2: BetterDiscord
BetterDiscord to jeden z najlepszych, jeśli nie jedyny program, który znacznie rozszerza ogólną funkcjonalność Discorda dzięki dodaniu różnych bibliotek i skryptów. W ramach tego artykułu nie będziemy mówić o wszystkich jej możliwościach, a poruszymy tylko dodawanie i konfigurację motywów. Podzielimy całą operację na kroki, aby było ją łatwiej wykonać.
Krok 1: Instalacja BetterDiscord
Jak już można się domyślić, BetterDiscord nie jest domyślnie dodany do Discorda, dlatego trzeba go pobrać i zainstalować samodzielnie.Program jest dostępny za darmo, a wszystkie kody źródłowe i dodatkowe materiały są publikowane przez autora na GitHubie, dzięki czemu doświadczeni użytkownicy mogą je wykorzystywać do własnych celów i modernizować dodatek.
Przejdź do pobrania BetterDiscord z oficjalnej strony
- Przejdź do powyższego linku i kliknij przycisk "Download", aby otworzyć stronę pobierania rozszerzenia.
- Po załadowaniu strony GitHub znajdź w liście plików plik wykonywalny instalatora dla Windows i kliknij na niego, aby rozpocząć pobieranie.
- Czekaj na zakończenie pobierania i uruchom instalator.
- Aby przejść do następnego kroku, zaakceptuj warunki umowy licencyjnej, wybierając opcję "Agree".
- Pojawi się okno z trzema opcjami do wyboru, w którym musisz wybrać pierwszą opcję — "Install BandagedBD".
- Zaznacz pole "Install To Stable", aby dodać komponenty do stabilnej wersji komunikatora. Jeśli używasz publicznej wersji testowej, również zostanie ona automatycznie wykryta, ale wtedy musisz zaznaczyć pole przy opcji "Install to PTB".
- Czekaj na zakończenie instalacji, która zajmie dosłownie minutę, a po jej zakończeniu zamknij to okno, klikając przycisk "Exit".
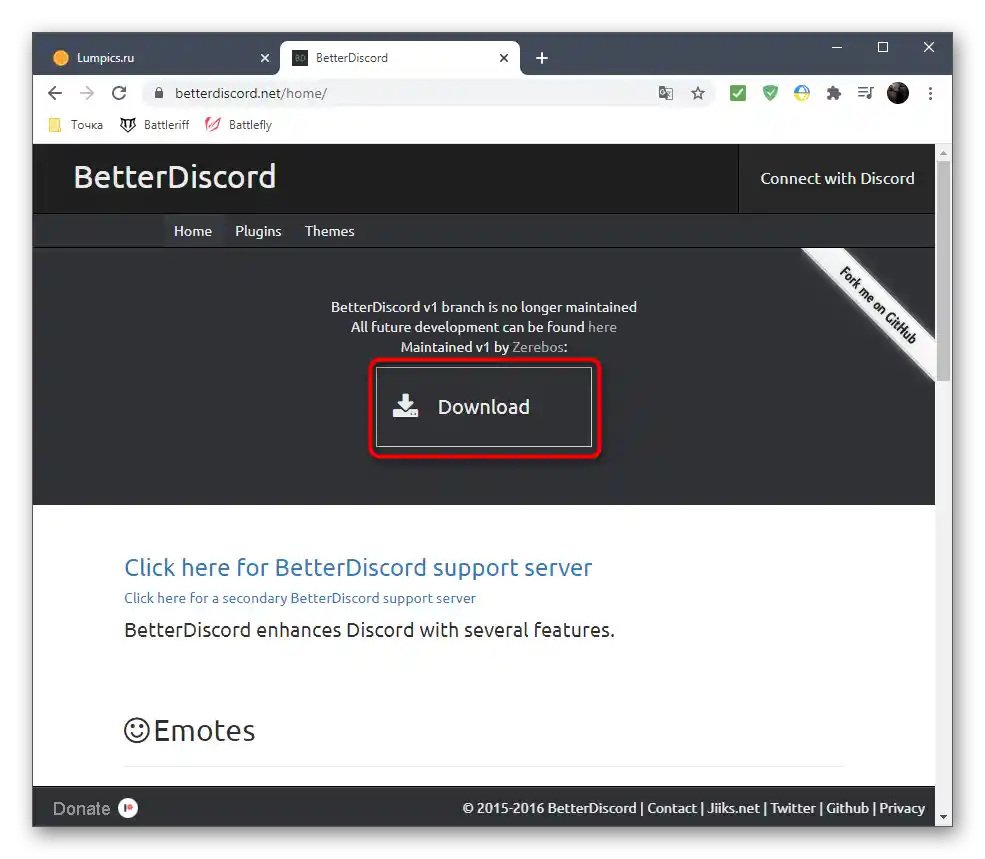
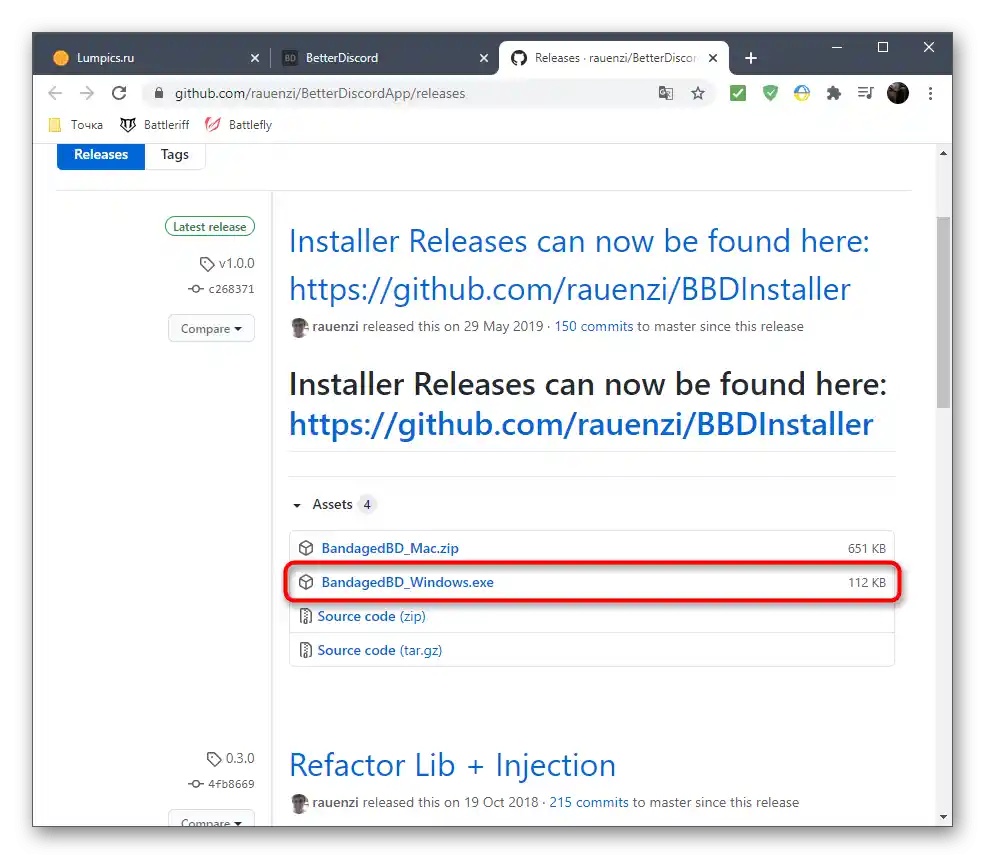
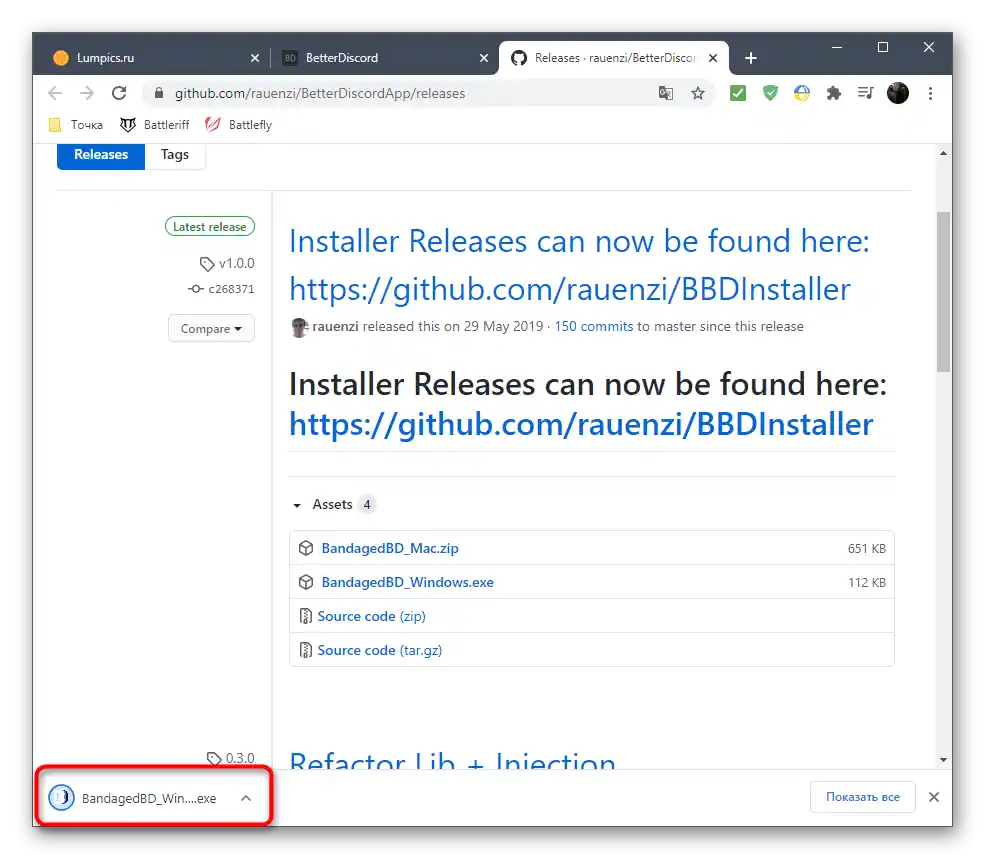
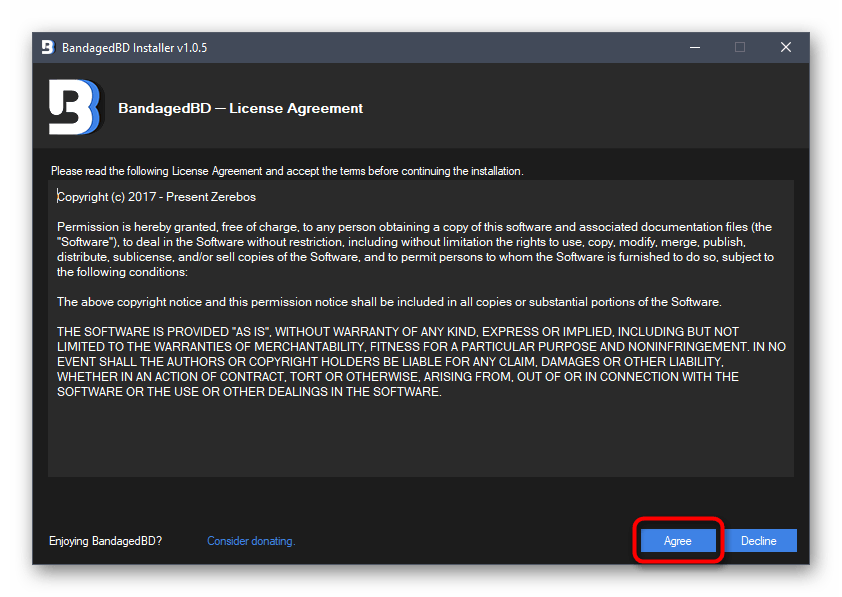
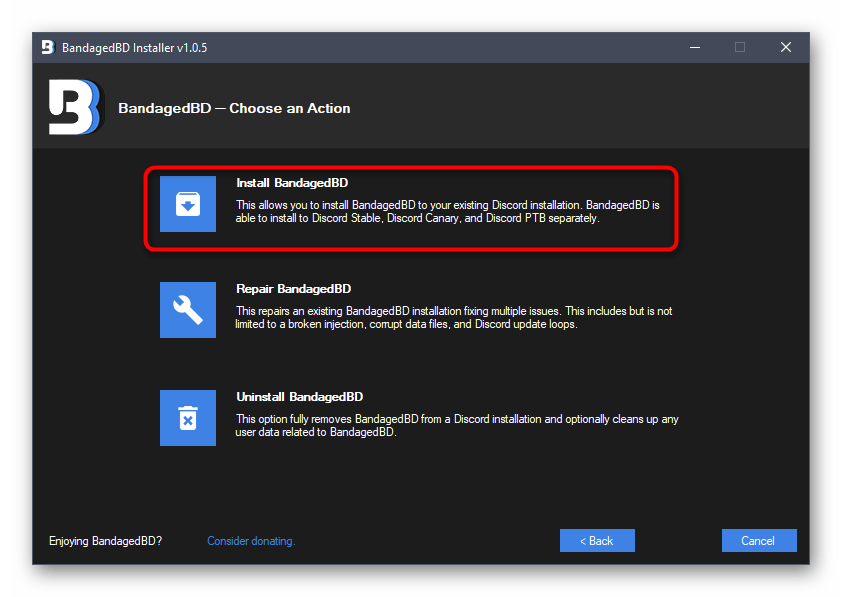
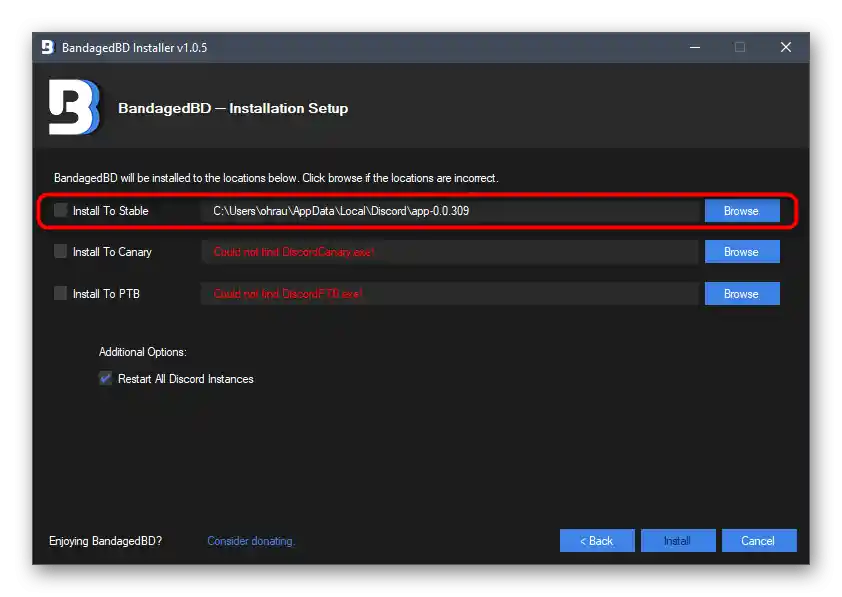
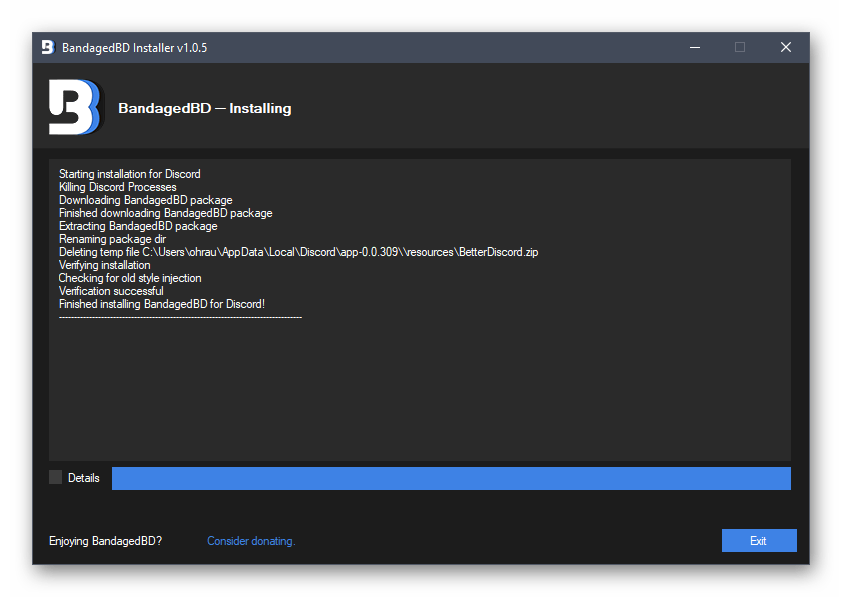
Jeśli okno Discorda z powiadomieniem o dodaniu nowego komponentu nie pojawiło się automatycznie, zrestartuj program, a dopiero potem przejdź do następnego kroku.
Krok 2: Wyszukiwanie folderu do instalacji motywów
Rozważmy prosty etap, polegający na wstępnym otwarciu katalogu, do którego będą instalowane wszystkie zewnętrzne motywy. Następująca instrukcja pomoże zrozumieć również lokalizację niezbędnych punktów ustawień dodanych przez BetterDiscord.
- Po uruchomieniu Discorda upewnij się, że na lewym panelu widnieje napis "Public". Oznacza to, że rozważany komponent został pomyślnie zainstalowany.Kliknięcie na ten napis otwiera jego ustawienia i inne przydatne funkcje, ale lepiej przeczytać o tym na oficjalnej stronie.
- Teraz należy przejść do ustawień konta, klikając ikonę w kształcie zębatki w głównym oknie.
- Przewiń panel po lewej, aby znaleźć nowy blok "Bandaged BD". Tam znajdują się wszystkie sekcje związane z dodanymi komponentami. Umożliwiają one zarządzanie ogólnymi ustawieniami, emoji, wtyczkami i motywami. To właśnie motywy nas teraz interesują, więc kliknij w linię "Themes".
- Po otwarciu okna z motywami odkryjesz, że obecnie nie ma żadnej dostępnej wersji wyglądu, co nie jest zaskakujące, ponieważ nic jeszcze nie zostało zainstalowane. Naciśnij "Open Theme Folder", aby otworzyć katalog, w którym przechowywane są wszystkie motywy.
- Nie zamykając tego okna "Eksploratora", przejdź do następnego etapu, gdzie pokażemy zasady wyszukiwania i instalacji motywów.
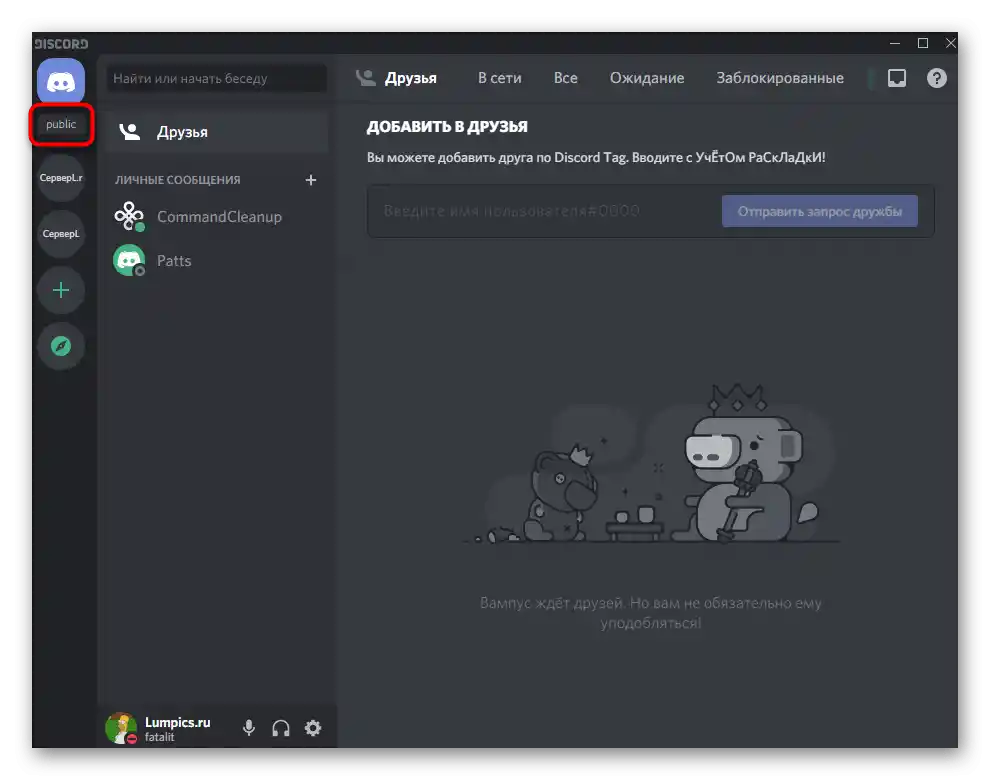
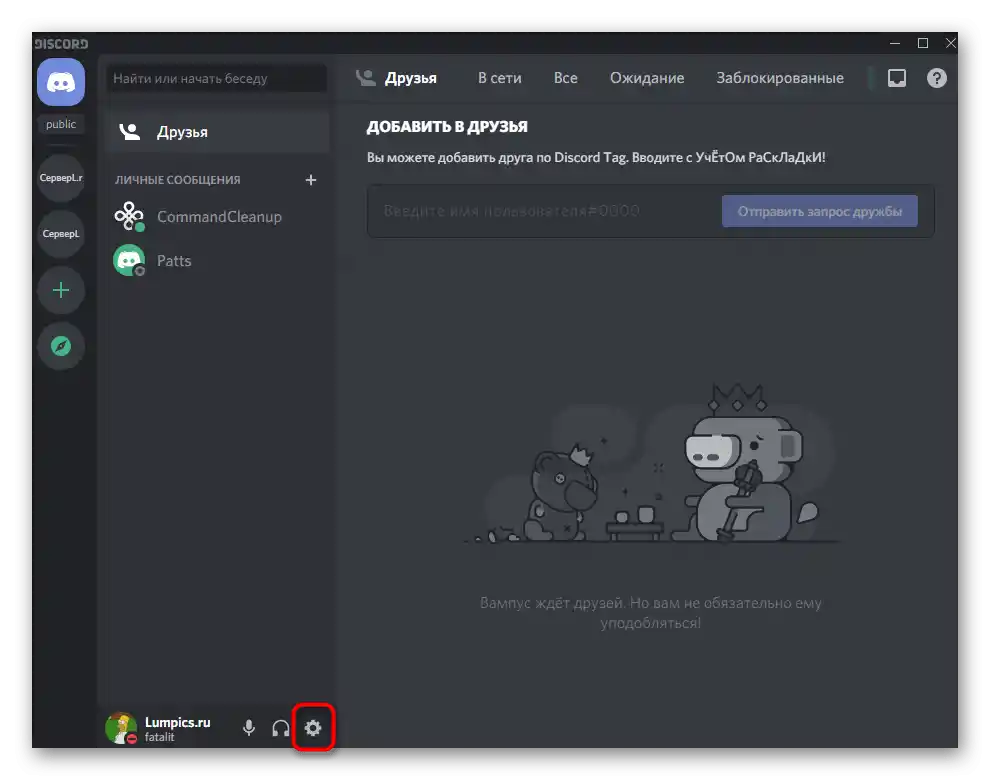
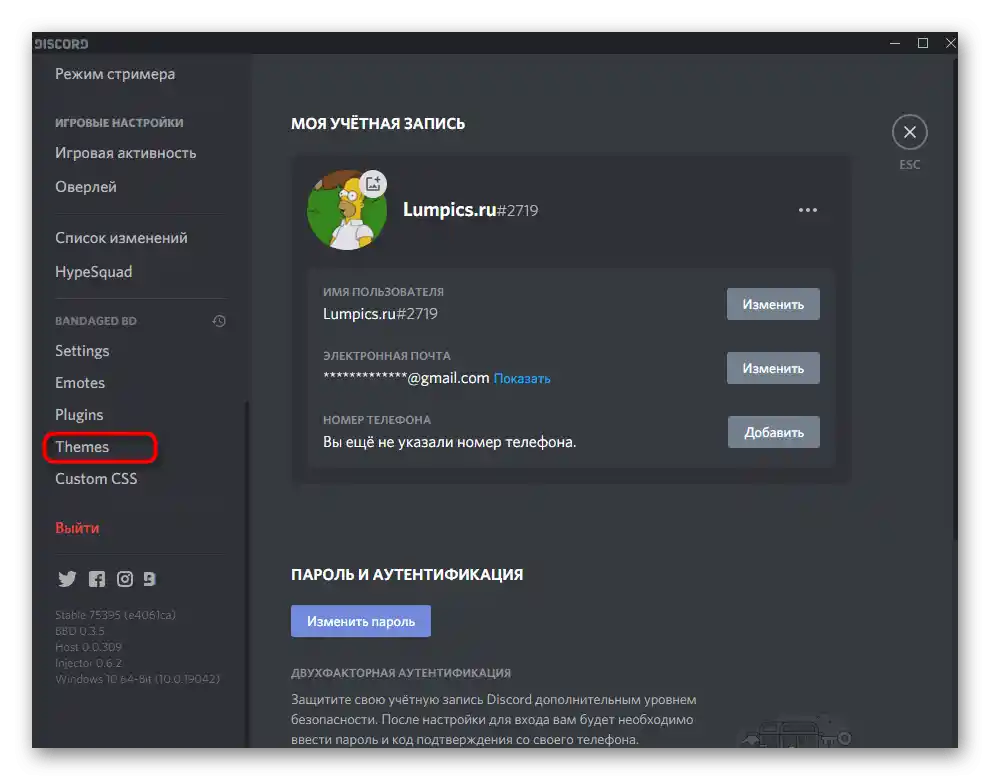
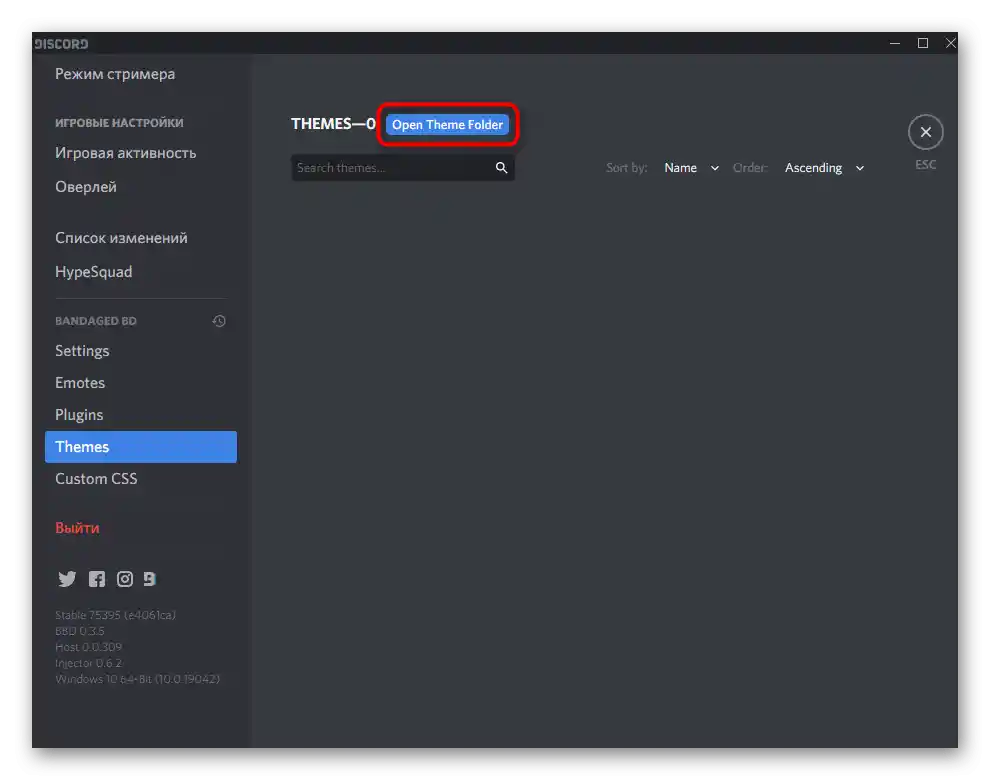
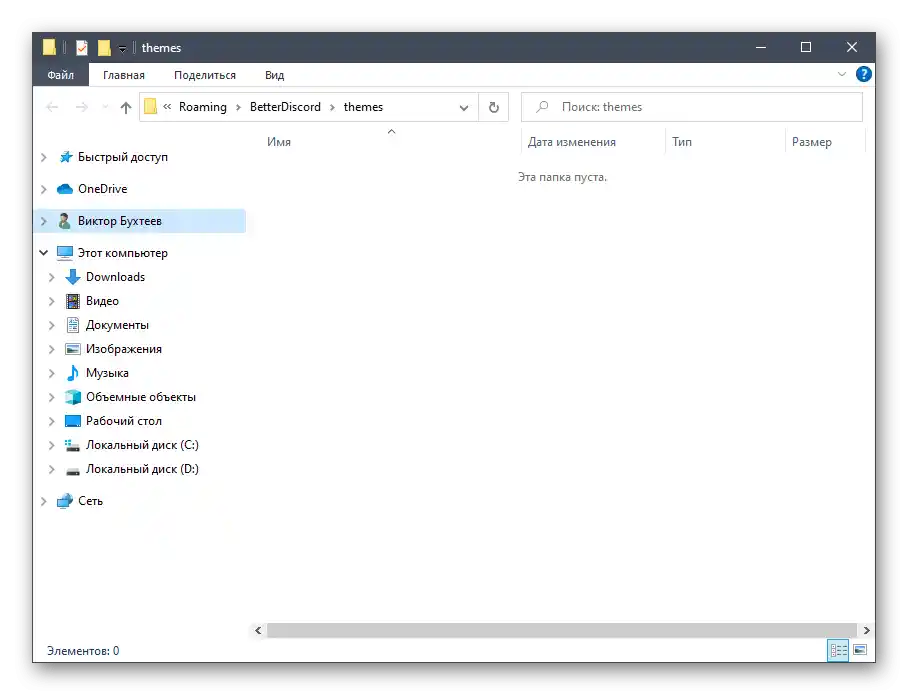
Krok 3: Wyszukiwanie i instalacja motywu
Najważniejszym etapem naszego materiału jest wyszukiwanie i instalacja różnych motywów dla Discorda. W tym celu wykorzystuje się zewnętrzne zasoby internetowe, ponieważ oficjalnie deweloperzy nie tworzą motywów. Weź to pod uwagę podczas wykonywania kolejnych działań i pobieraj pliki tylko z zaufanych źródeł.
Przejdź do oficjalnej strony BetterDiscordLibrary
- Jako przykład będziemy korzystać ze strony BetterDiscordLibrary, czyli odgałęzienia od już omówionego zasobu internetowego, z którego pobierano dodatek.Skorzystaj z linku, aby przejść do potrzebnej strony lub samodzielnie znajdź inne źródło, a następnie wybierz odpowiedni temat.
- Otwórz jej stronę i kliknij przycisk "Download", rozpoczynając tym samym pobieranie pliku na swój komputer.
- Czekaj na zakończenie pobierania obiektu CSS, a następnie przejdź do katalogu, w którym jest on przechowywany.
- Przenieś go do już otwartego folderu do zapisywania tematów.
- Upewnij się, że przeniesienie zakończyło się sukcesem i styl CSS jest teraz widoczny w tym katalogu.
- Wróć do sekcji ustawień "Themes" w Discordzie i sprawdź, czy dodany temat jest tam widoczny. Jeśli zajdzie taka potrzeba, zrestartuj program i otwórz sekcję ponownie. Przełącz suwak, aby aktywować nowy wygląd.
- Na następnym zrzucie ekranu widzisz, że wszystko przebiegło pomyślnie, tło zostało dodane, a panele stały się półprzezroczyste. W twoim przypadku mogą wystąpić inne zmiany — wszystko zależy od rodzaju pobranego tematu.
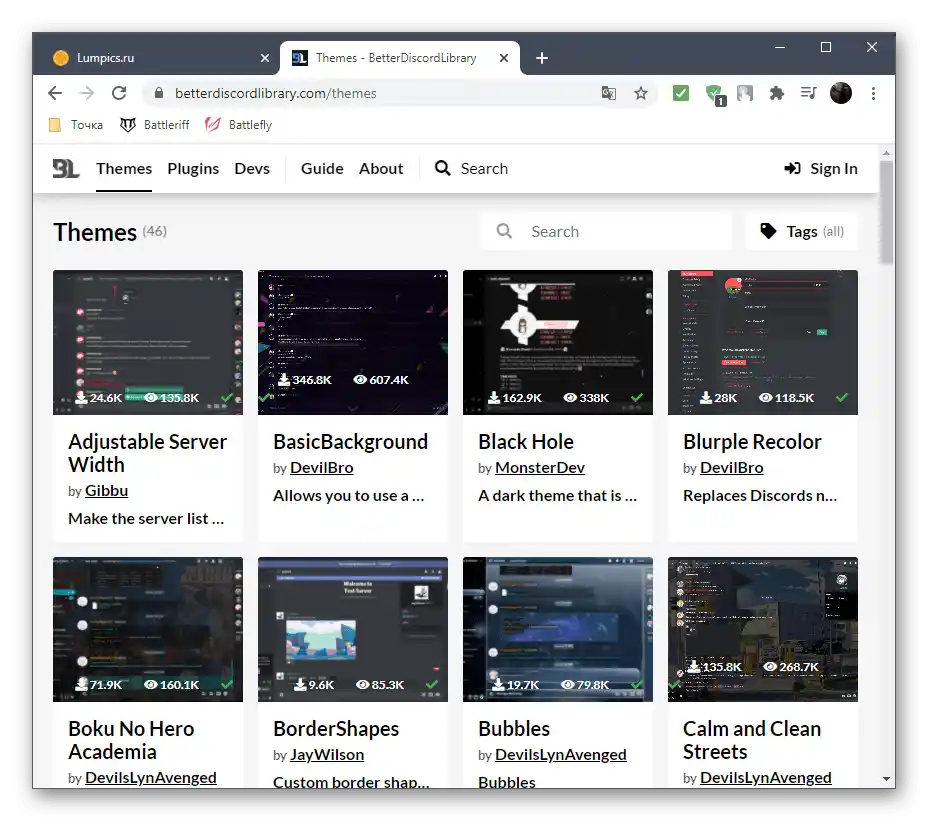
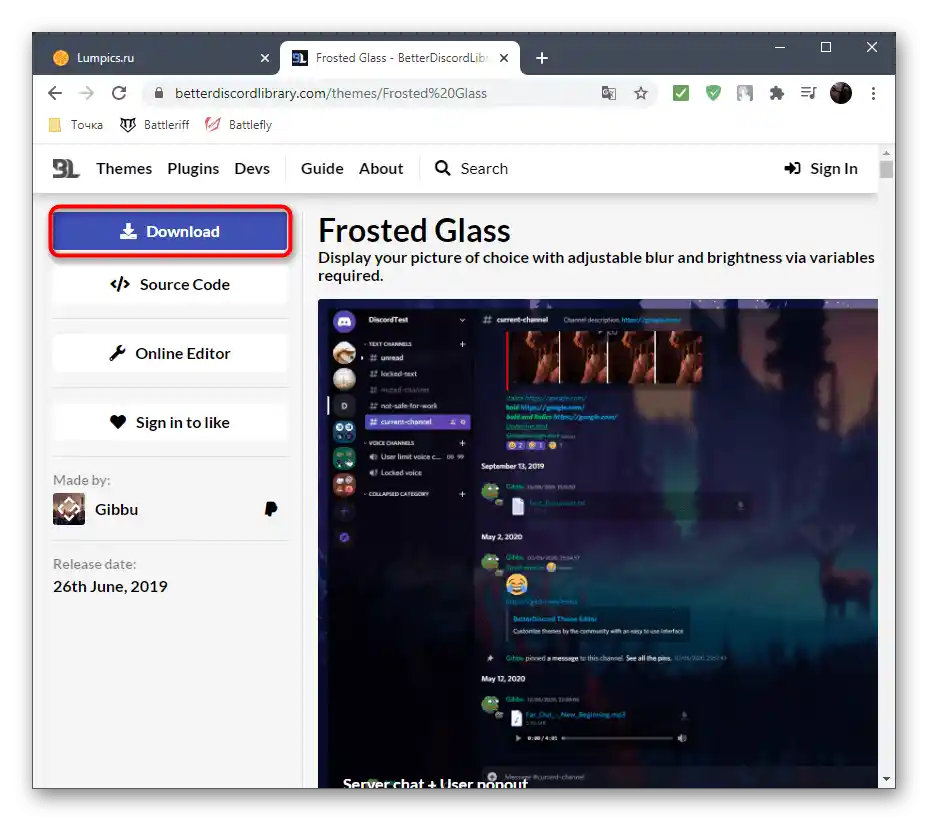
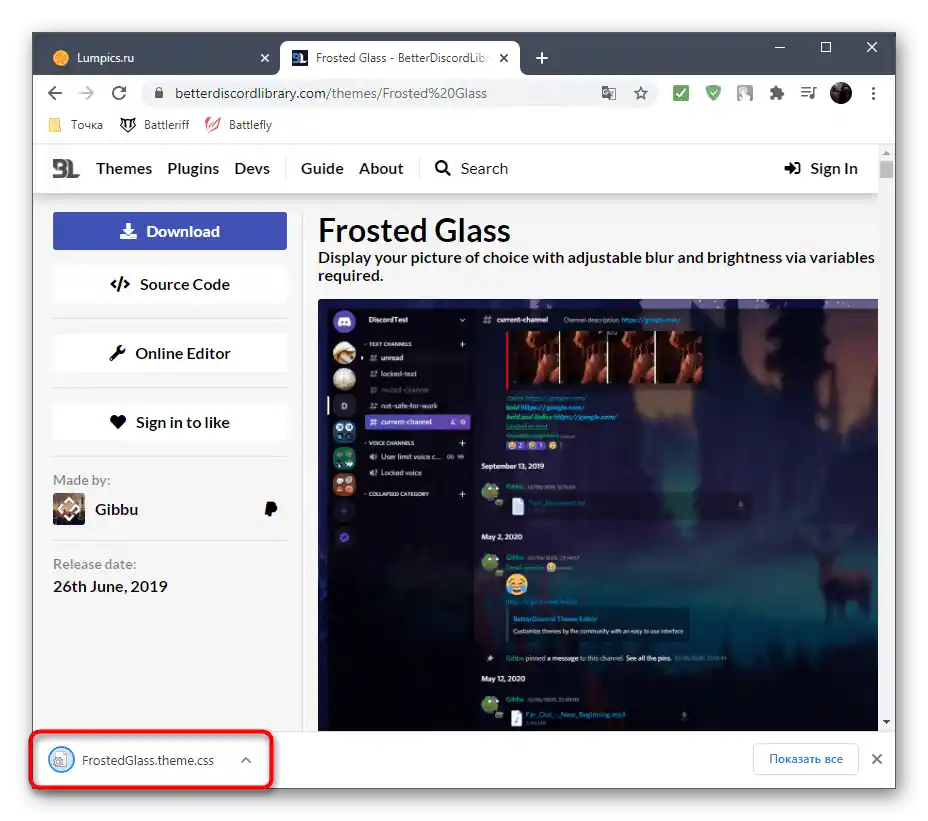
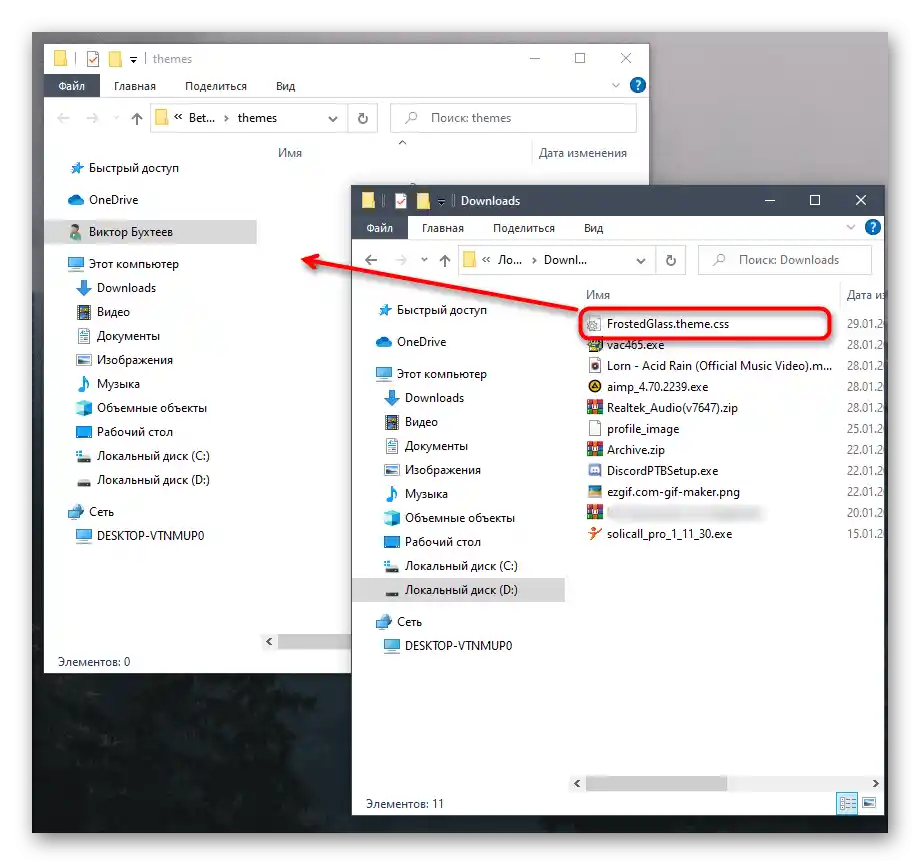
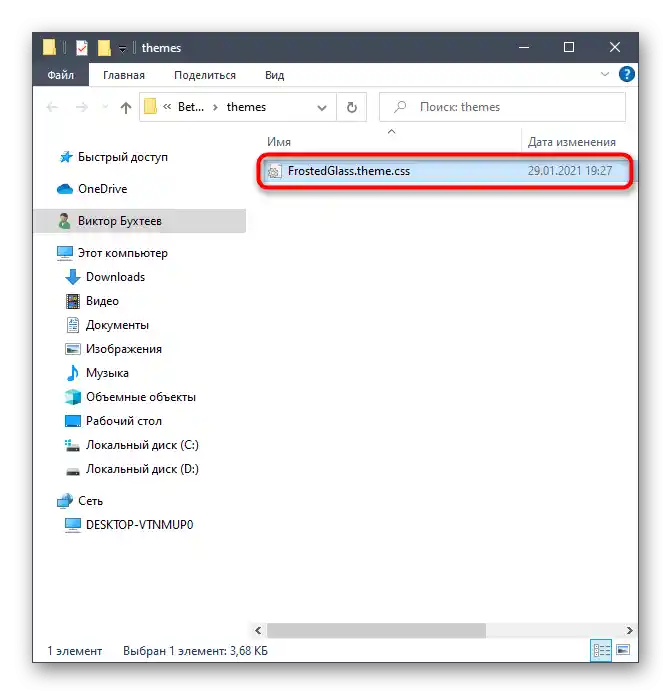
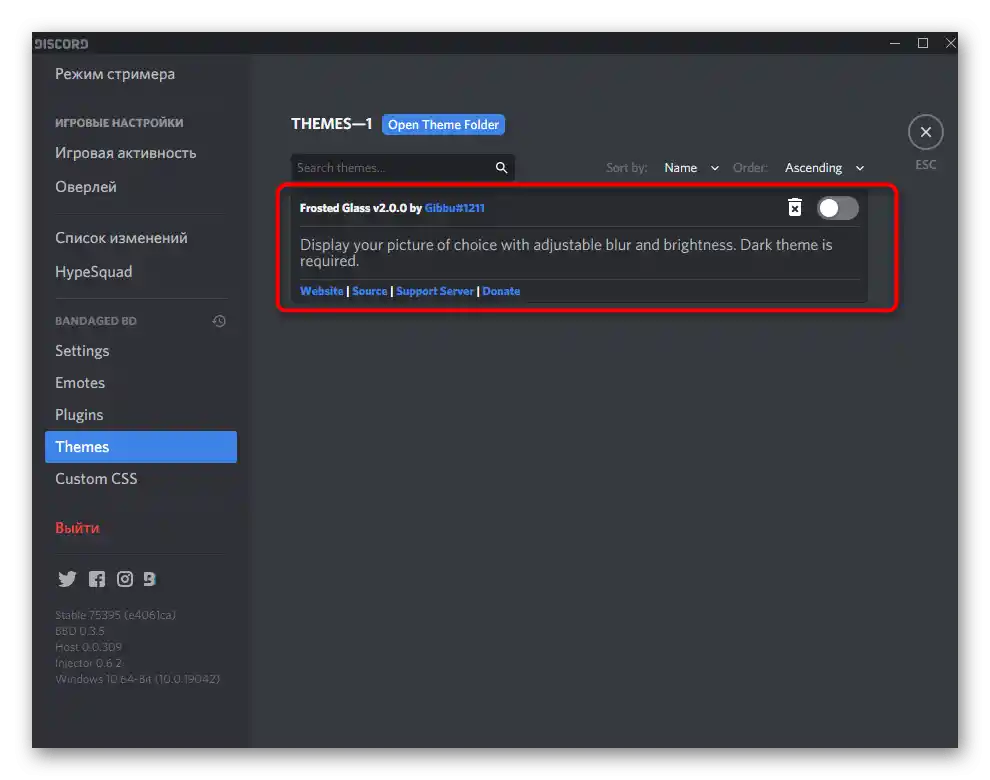
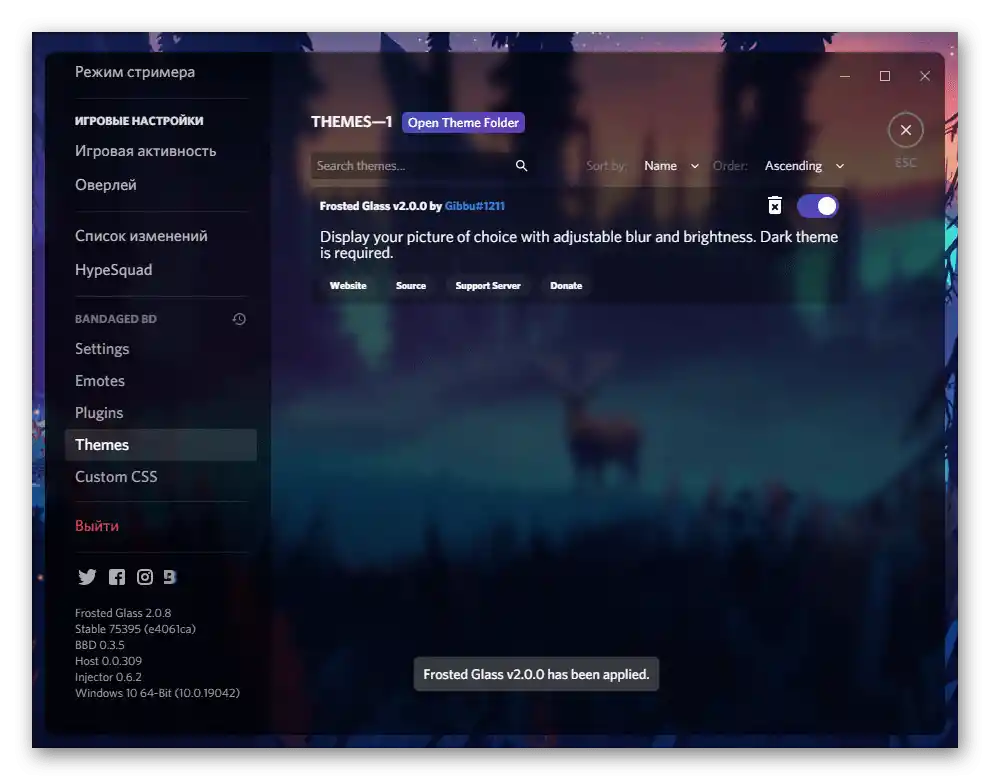
Nie zalecamy aktywowania kilku tematów jednocześnie (choć jest to dostępne w ustawieniach), ponieważ może to prowadzić do nakładania się stylów CSS i mogą wystąpić nie tylko artefakty wizualne, ale także problemy z funkcjonalnością. Lepiej używać każdego tematu kolejno, przełączając je przez omówioną sekcję z ustawieniami.
Edycja istniejącego tematu
Ta sekcja artykułu odnosi się do poprzedniej metody i jest przeznaczona do edytowania istniejącego tematu za pomocą narzędzi jednego z serwisów internetowych. Umożliwia to zmianę kolorów, przezroczystości okien oraz dodanie własnego obrazu jako tła, w tym animacji GIF do odtwarzania cyklicznej animacji w tle.
Przejdź na oficjalną stronę Gibbu
- Przejdź na stronę za pomocą powyższego linku i wybierz jeden z tematów do edytowania. Zazwyczaj warto zacząć od tematu, w którym chcesz wprowadzić minimalne zmiany.
- Na początku nadaj mu nową nazwę i zdecyduj, jakie główne zdjęcie chcesz ustawić.Wstaw link do niego lub zaznacz opcję "Plik komputerowy" do jego pobrania przez "Eksplorator".
- Po tym pojawi się kilka przełączników i suwaków, które odpowiadają za rozmycie obrazu, jego rozmiar i położenie. Przy dodawaniu jakichkolwiek obrazów zwróć uwagę na okno podglądu po prawej stronie.
- W ten sam sposób można dodać dodatkowe obrazy do pozostałych głównych okien programu, korzystając z tych samych ustawień w innych sekcjach.
- Przezroczystość każdego dostępnego elementu można dostosować za pomocą regulatorów w sekcji "Jasność".
- W "Kolory" możesz wybrać dowolny kolor dla różnych elementów Discorda, kierując się tylko swoimi preferencjami.
- Nie będziemy zatrzymywać się na ostatnich sekcjach edytowania motywu, ponieważ dwie z nich są przeznaczone tylko dla zaawansowanych użytkowników, a czcionek lepiej nie ruszać, aby uniknąć błędów funkcjonalnych.
- Po zakończeniu kliknij przycisk pobierania obok wiersza z nazwą motywu.
- Po pobraniu przeciągnij plik do folderu z motywami BetterDiscord.
- Uruchom komunikator i zastosuj nowy motyw, aby sprawdzić jego wyświetlanie. W naszym przypadku w tle odtwarzana jest animacja GIF.
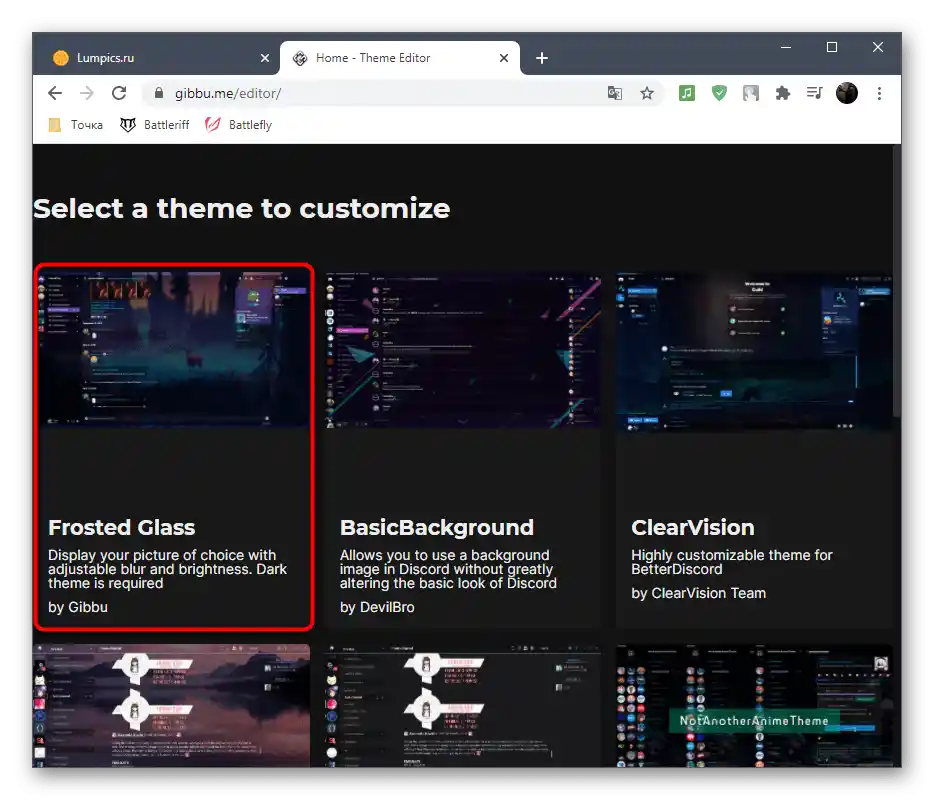
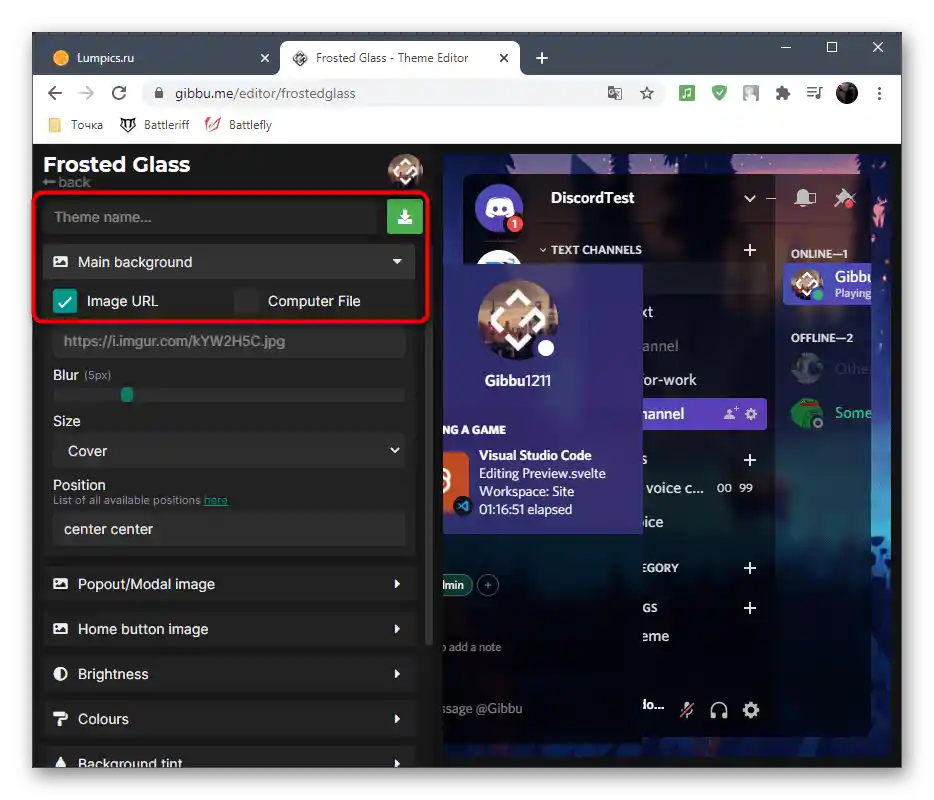
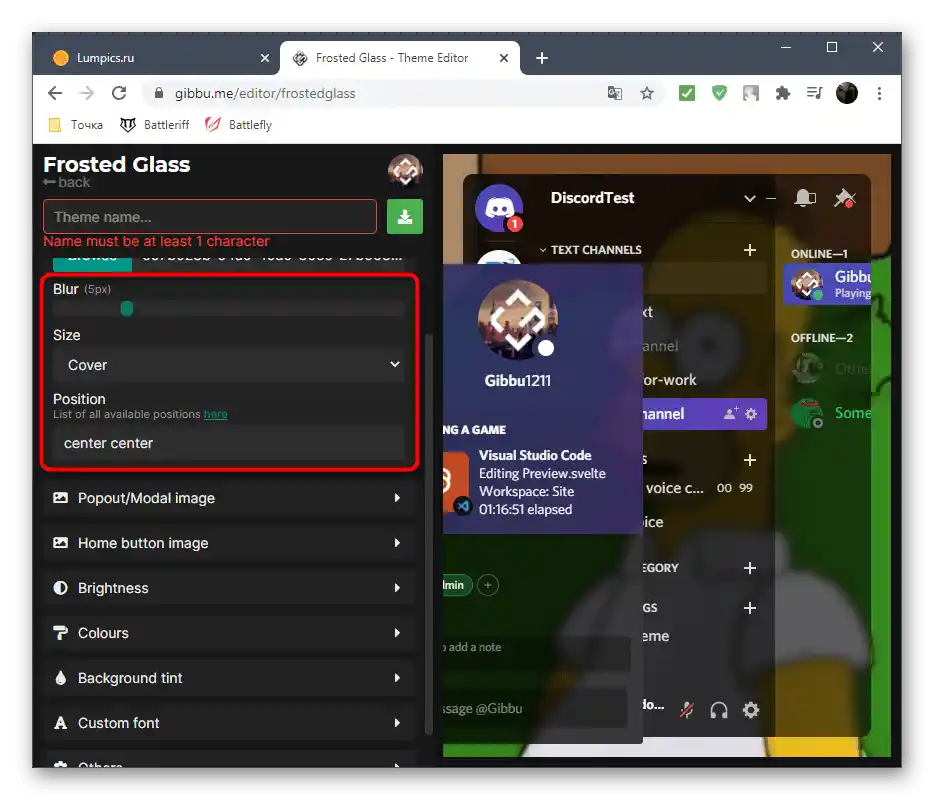
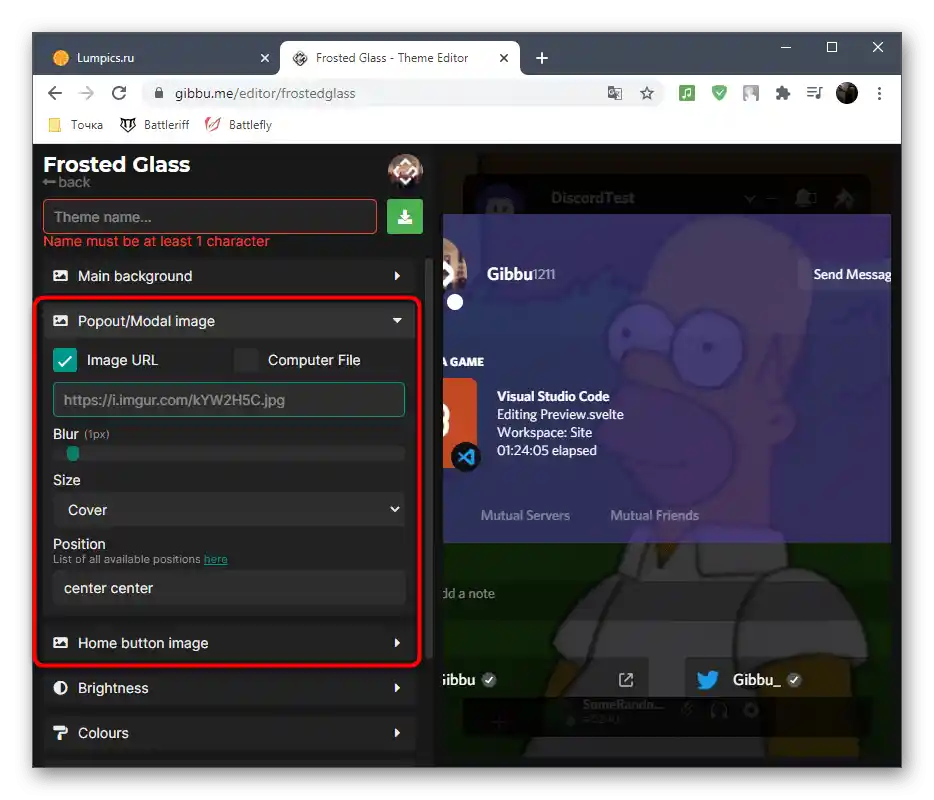
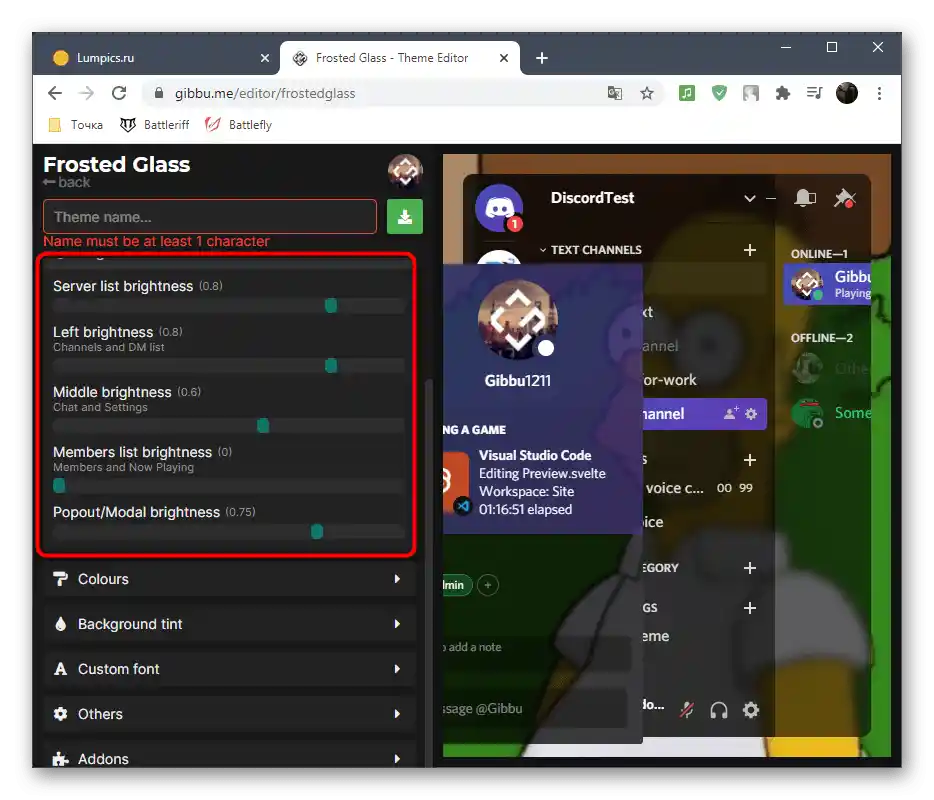
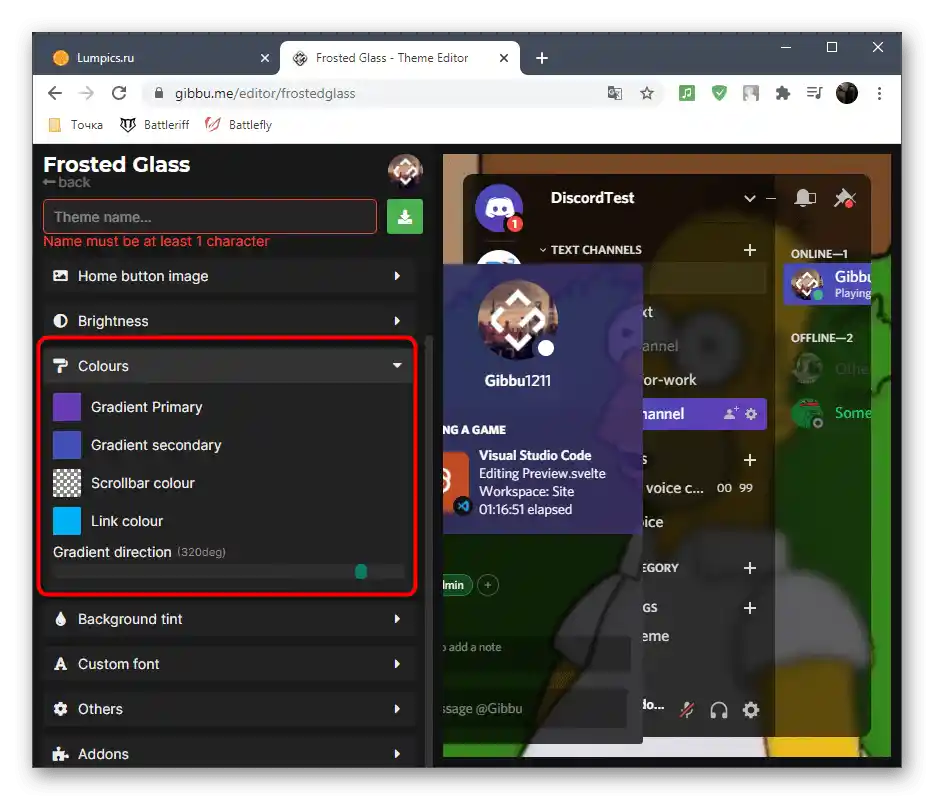
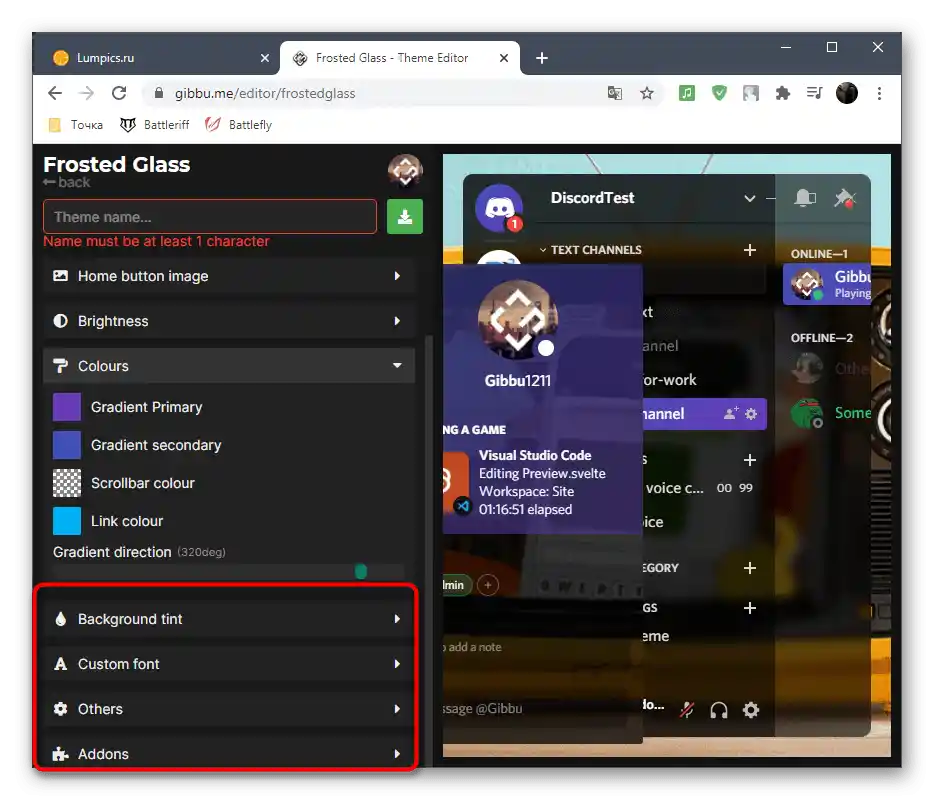
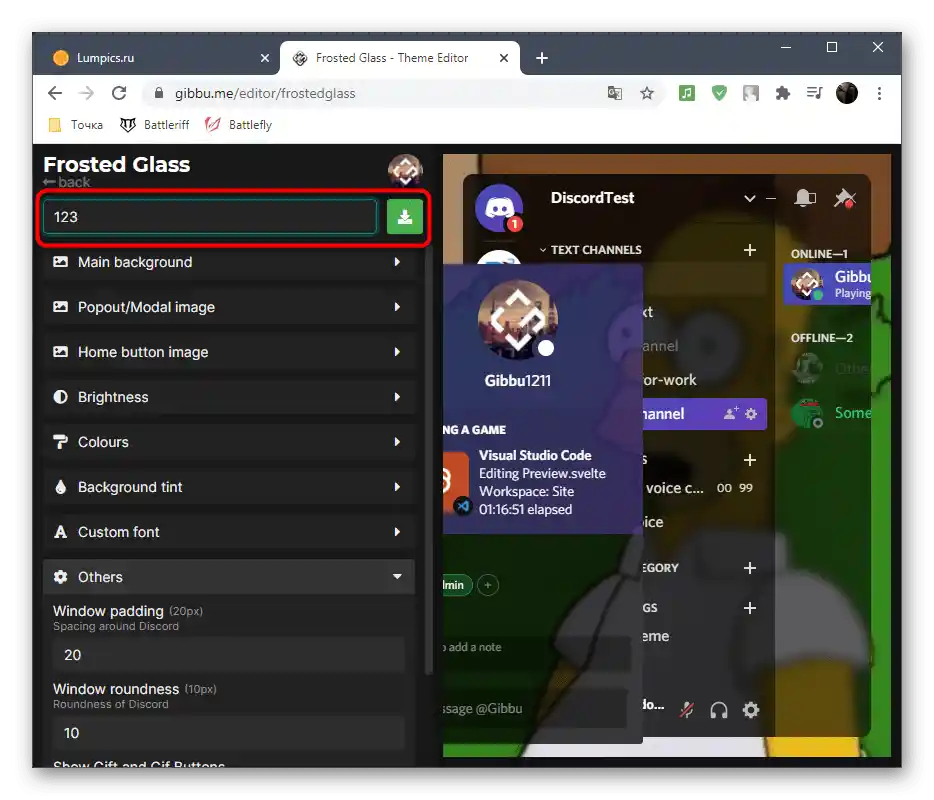
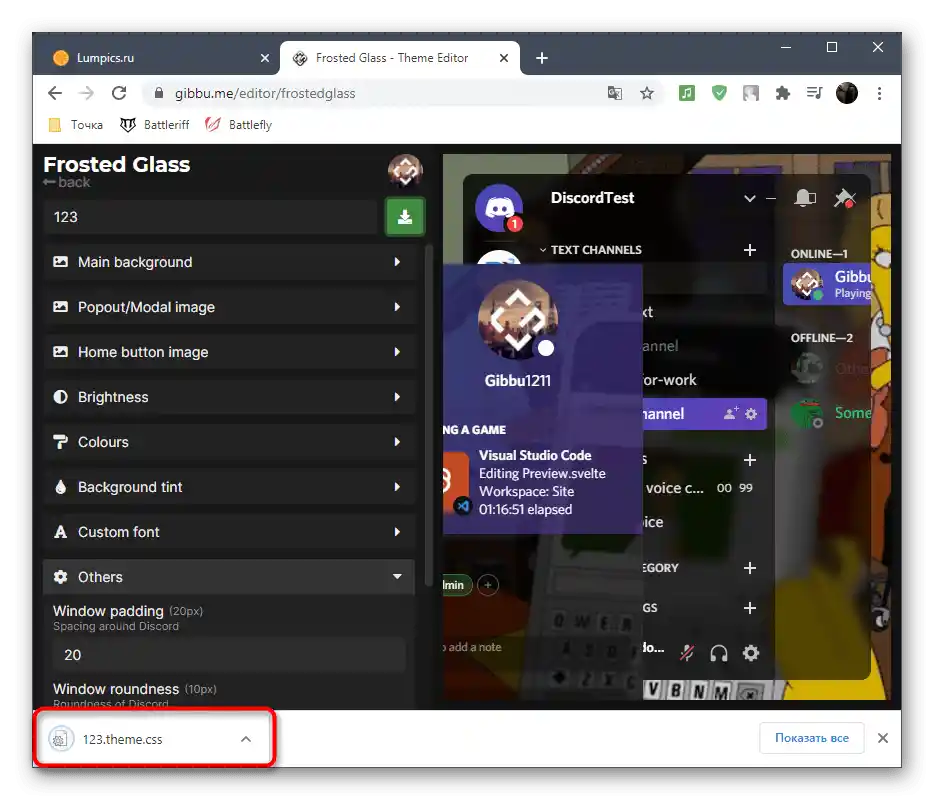
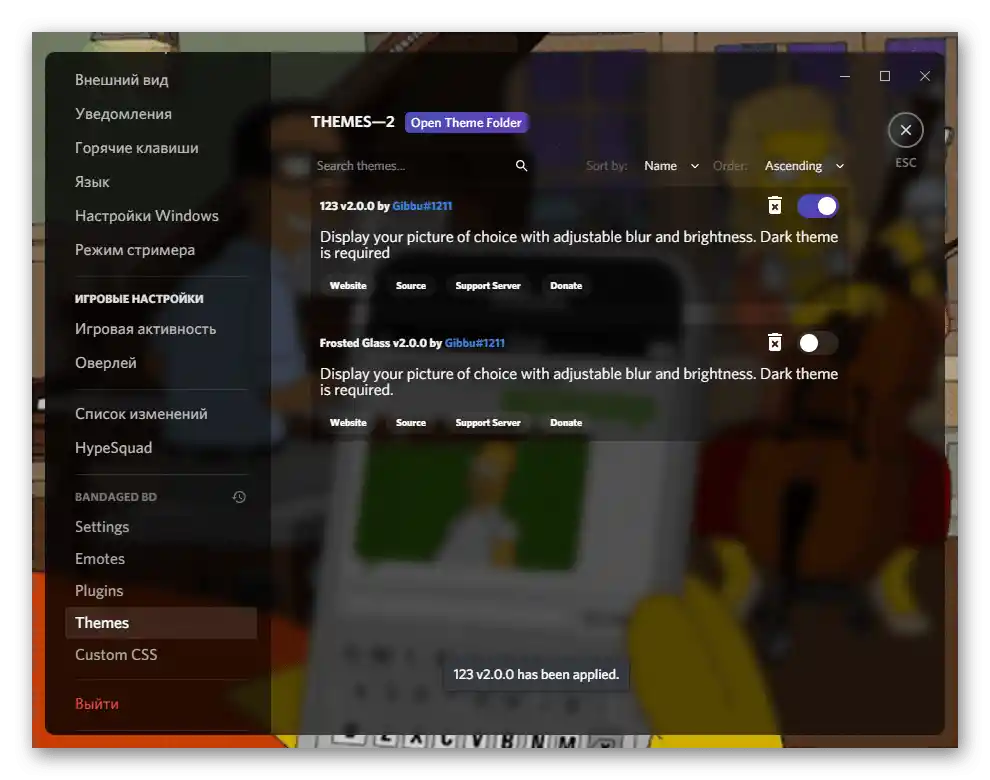
Opcja 2: Aplikacja mobilna
Na zakończenie omówimy metodę zmiany ustawień wyglądu w mobilnej aplikacji Discord.Niestety, na razie nie ma dodatkowych programów, jak w wersji desktopowej, więc trzeba ograniczyć się do standardowych ustawień, których, nawiasem mówiąc, jest jeszcze mniej niż w wersji na PC.
- Na dolnym panelu kliknij na obrazek swojego awatara, przechodząc tym samym do ustawień profilu.
- Przewiń do sekcji "Ustawienia aplikacji" i wybierz kategorię "Wygląd".
- Przełączaj się między jasnym a ciemnym motywem, zaznaczając odpowiednie opcje.
- Wyłącz synchronizację klientów, aby ustawienia motywu nie były zgodne z tymi na PC podczas korzystania z programu.
- Ostatnia dostępna funkcja to zmiana ogólnego powiększenia tekstu za pomocą przesuwania suwaka.