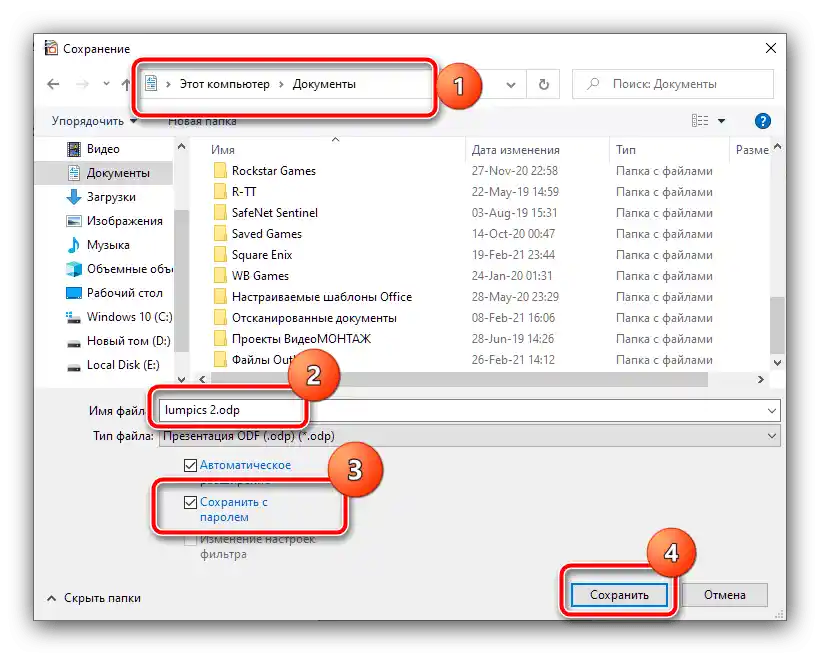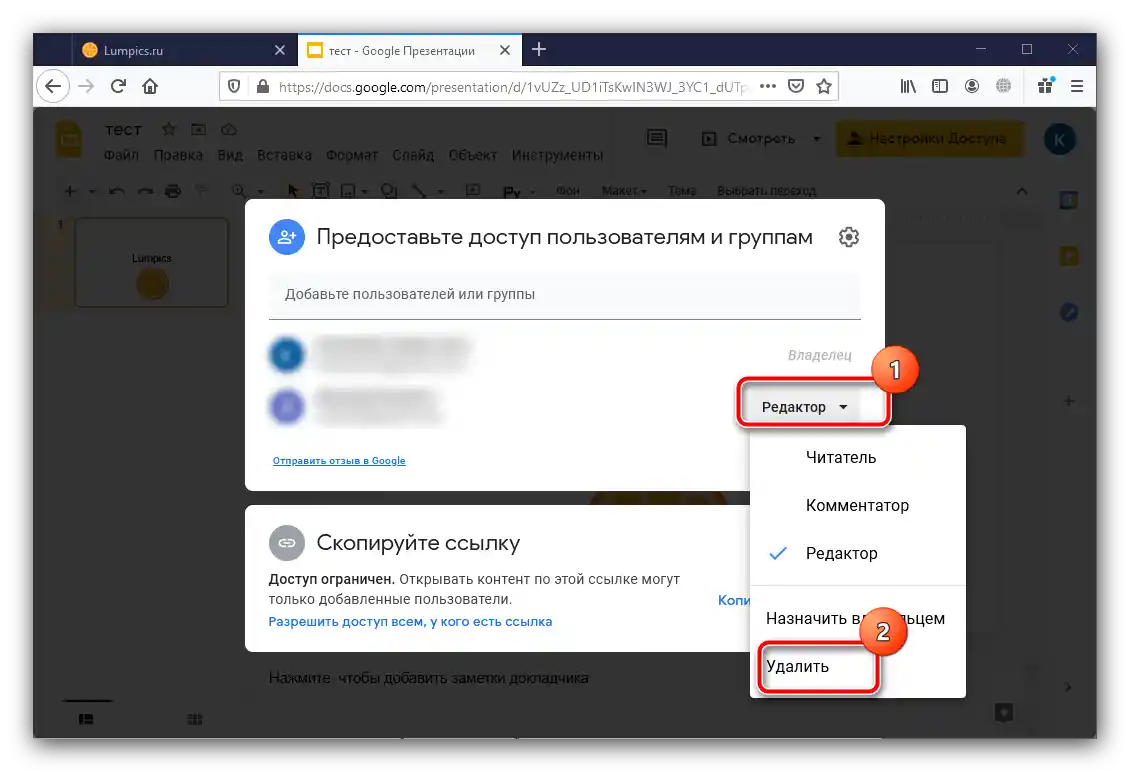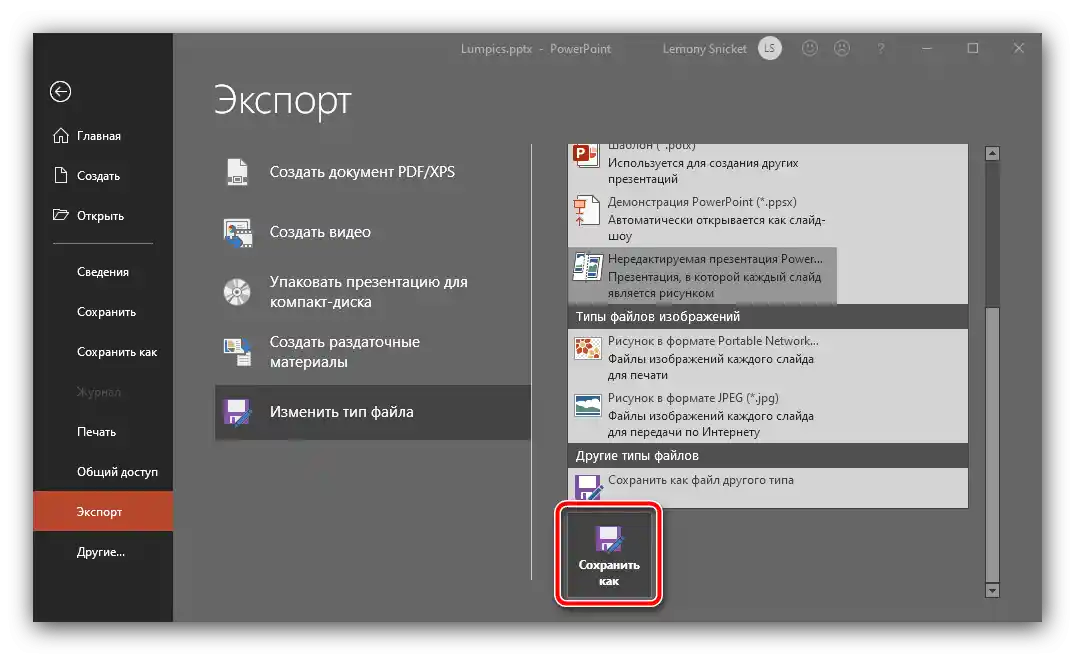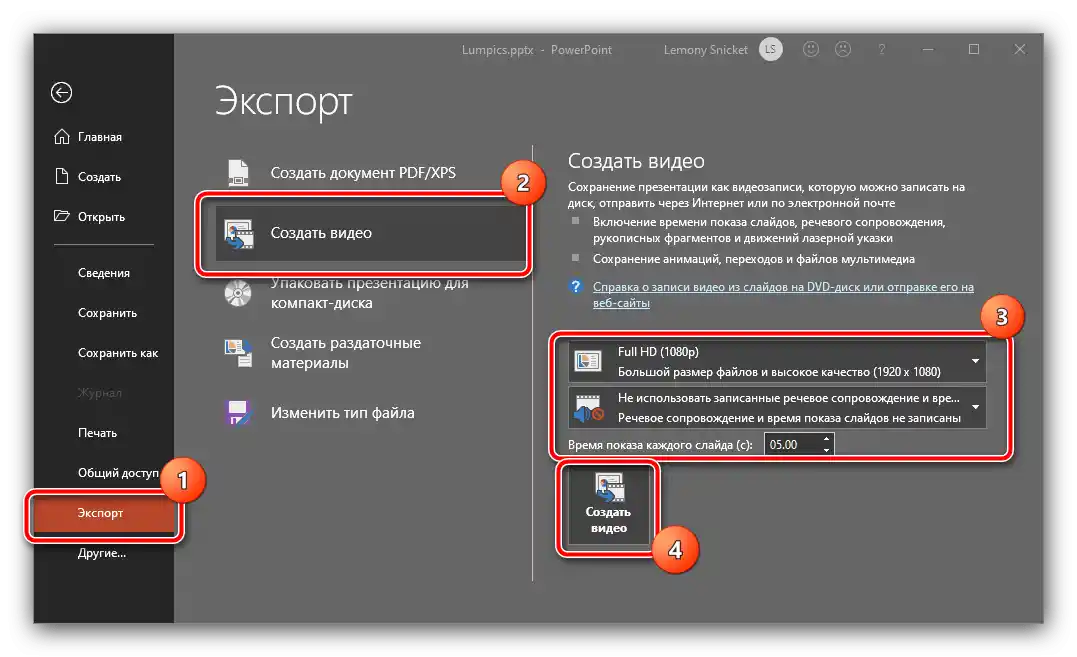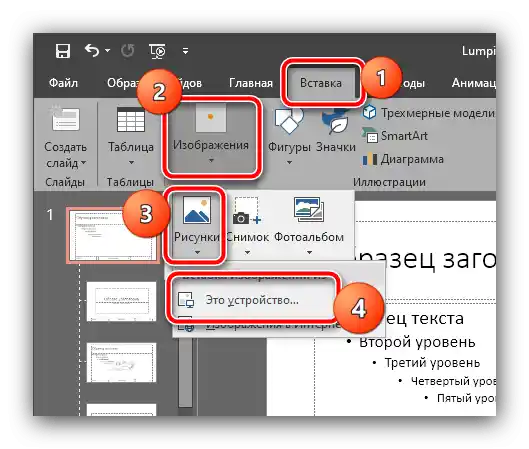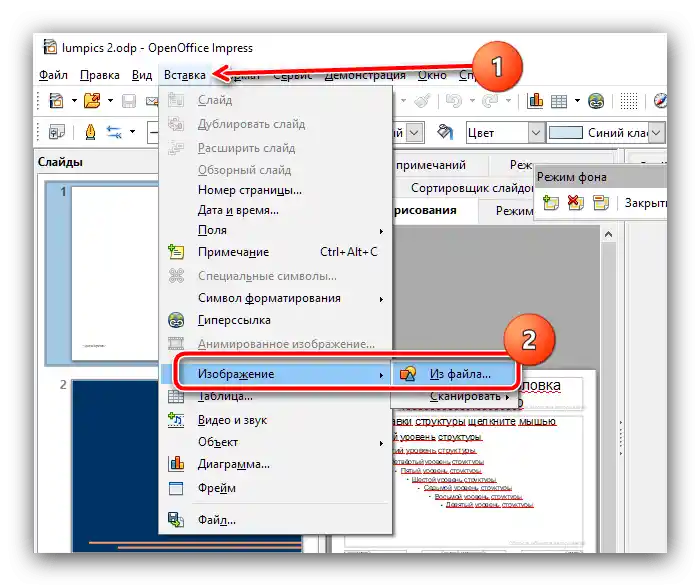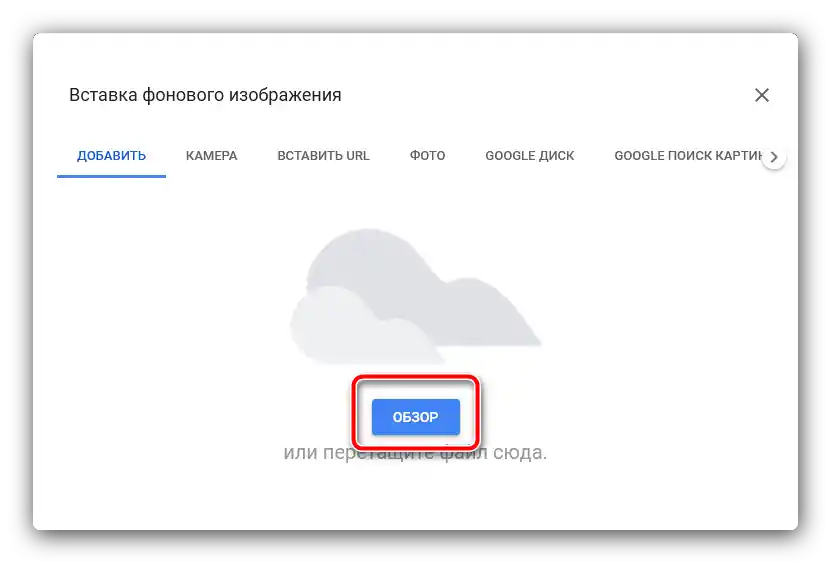Zawartość:
Sposób 1: Ustawienie hasła
Wiele pakietów biurowych obsługuje ochronę dokumentów hasłem przed przeglądaniem i/lub edytowaniem.Rozważmy, jak ustawić hasło na przykładzie Microsoft PowerPoint i Apache OpenOffice.
Microsoft PowerPoint
- Otwórz docelowy dokument i wprowadź wszystkie wymagane poprawki, a następnie skorzystaj z opcji "Plik".
- Tutaj przejdź do zakładki "Informacje", wybierz opcję "Ochrona prezentacji" i aktywuj opcję "Szyfruj za pomocą hasła".
- Pojawi się osobne okno, w którym dwukrotnie wprowadź dowolne hasło.
Uwaga! Koniecznie zapisz hasło i przechowuj je w bezpiecznym miejscu, ponieważ bez niego nie będziesz mógł edytować pliku w razie potrzeby!
- Po ustawieniu hasła wróć do menu "Plik" i kliknij "Zapisz".
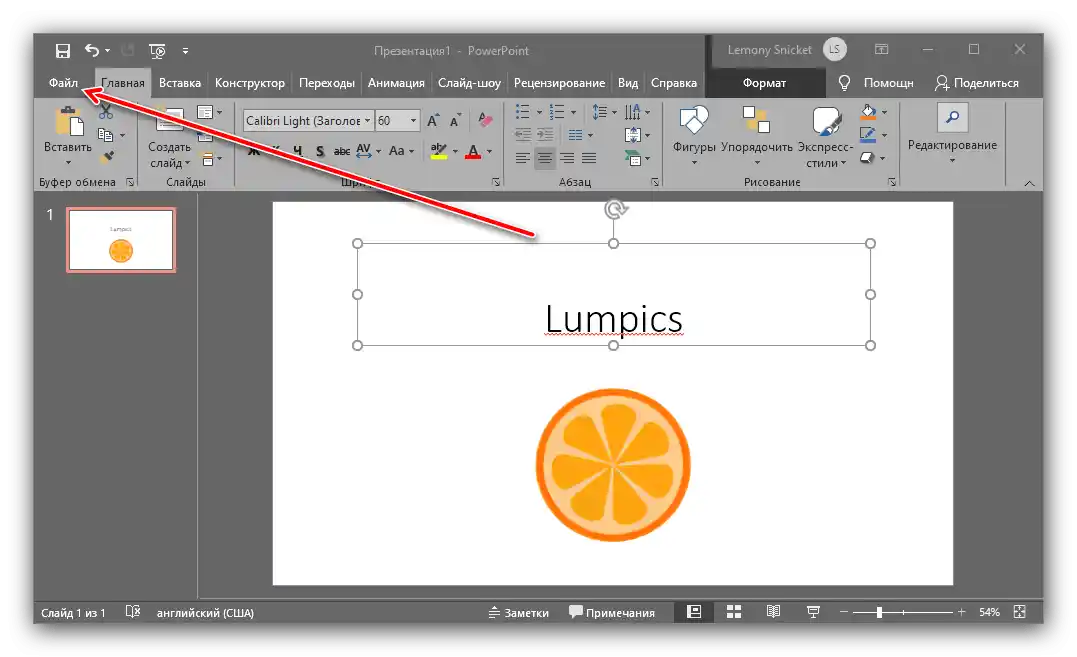
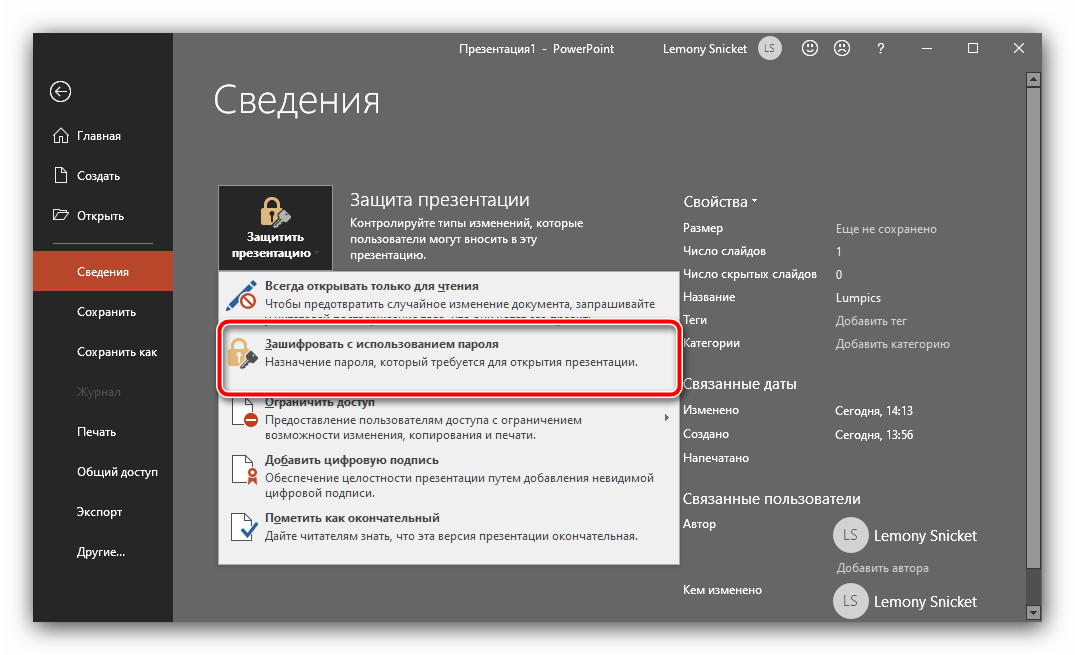
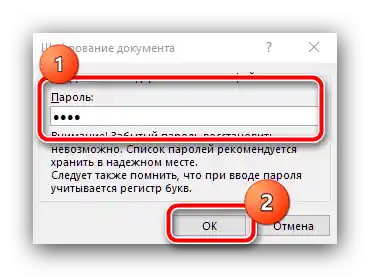
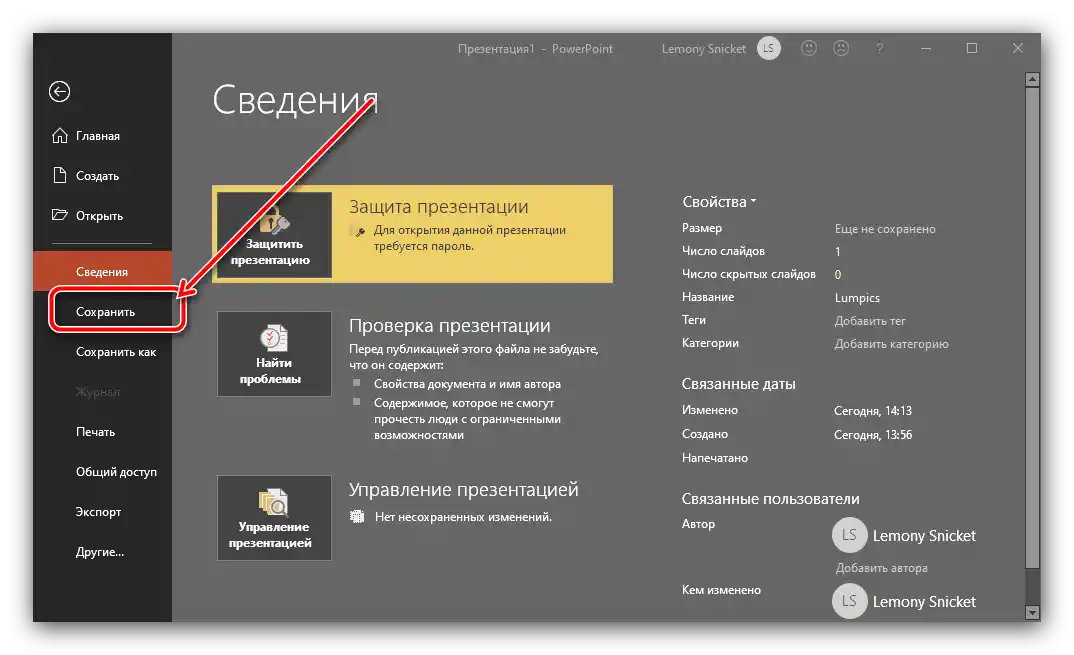
Apache OpenOffice
- W środowisku OpenOffice ochrona hasłem jest realizowana podczas zapisywania dokumentu, dlatego skorzystaj z opcji "Plik" – "Zapisz jako".
- W oknie "Eksploratora" wybierz żądane miejsce, nadaj dokumentowi nazwę i zaznacz opcję "Zapisz z hasłem".
![Zapisanie dokumentu w celu zabezpieczenia prezentacji przed edytowaniem w Apache OpenOffice]()
W specjalnym oknie wprowadź sekwencję.
- Teraz przy próbie otwarcia prezentacji będzie konieczne wprowadzenie ustalonego hasła.
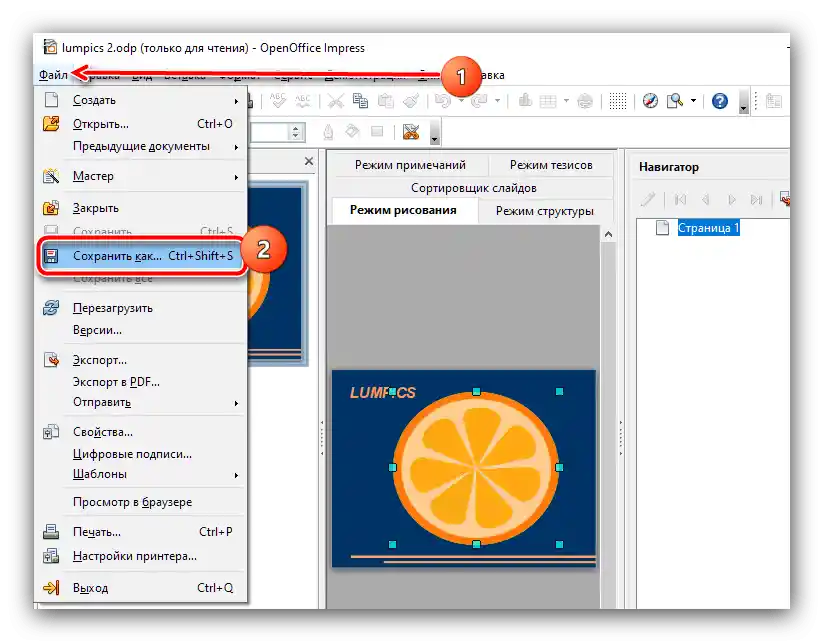
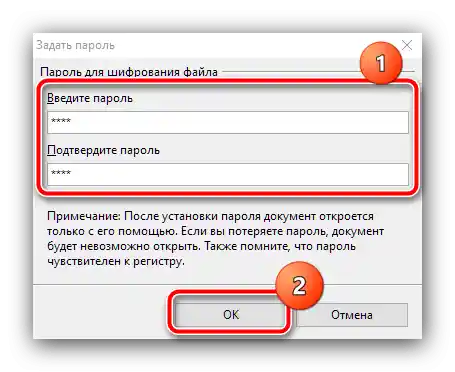
Użycie hasła jest najbezpieczniejszą z dostępnych opcji ochrony, jednak jest to niewygodne, jeśli prezentacja ma być tylko przeglądana, ponieważ przy każdym jej otwarciu będzie trzeba wprowadzać hasło.
Sposób 2: Ustawienie dokumentu tylko do odczytu
Alternatywą dla poprzedniej opcji będzie ustawienie prezentacji jako przeznaczonej tylko do odczytu.Taką możliwość, oprócz PowerPointa i OpenOffice, wspiera również Google Slides, więc dodatkowo rozważymy to rozwiązanie.
Microsoft PowerPoint
Powtórz kroki 1-2 ustawienia hasła, ale tym razem skorzystaj z opcji "Oznacz jako ostateczny".
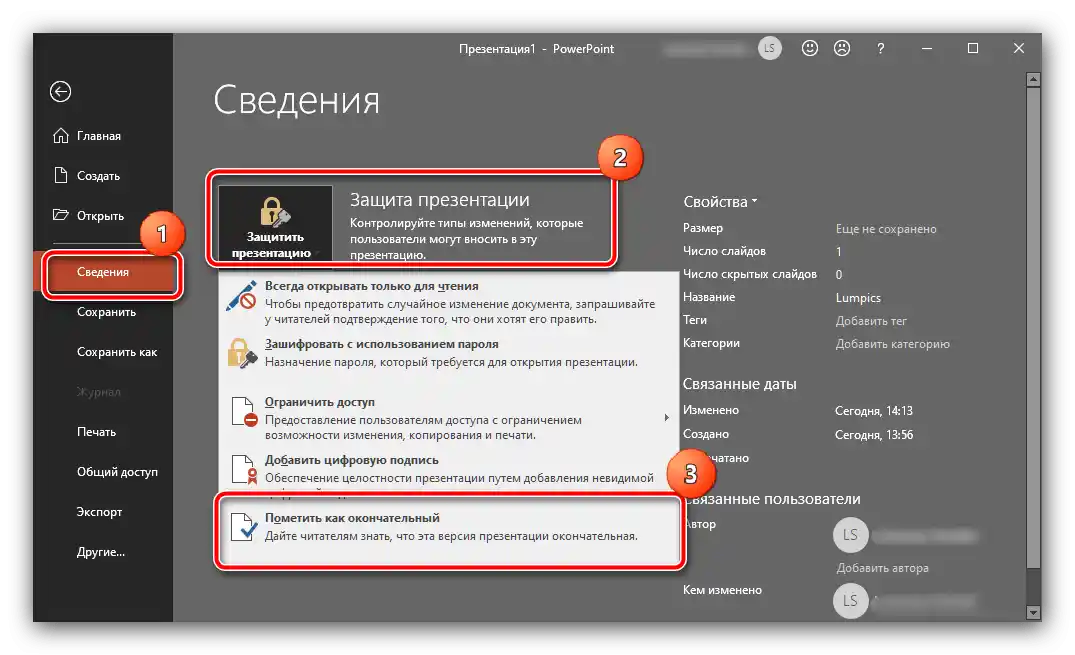
Aby zastosować zmiany, zapisz dokument.
Apache OpenOffice
Otwórz w aplikacji dokument, który chcesz zabezpieczyć, wprowadź w nim zmiany, jeśli to konieczne, a następnie skorzystaj z opcji "Plik" – "Właściwości".
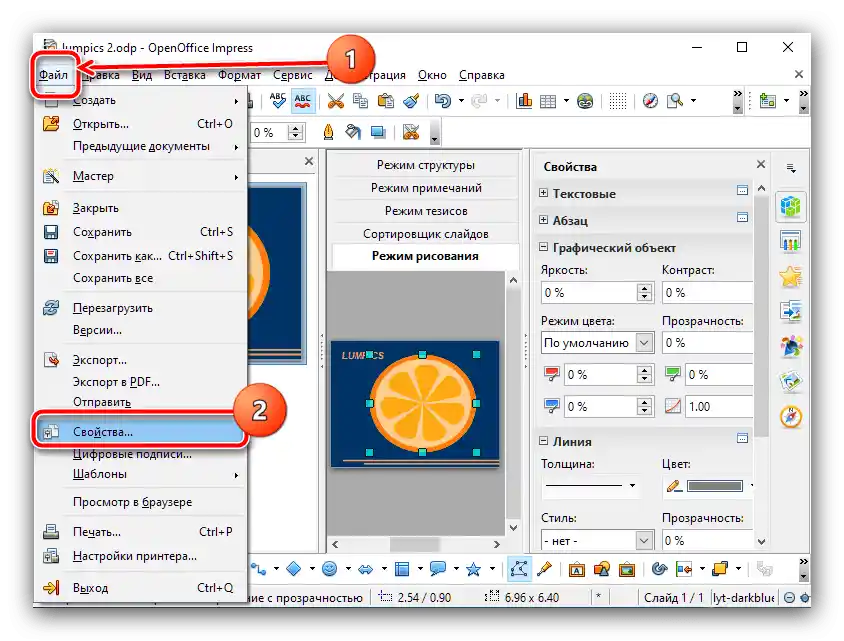
Teraz przejdź do zakładki "Bezpieczeństwo", zaznacz opcję "Otwierać tylko do odczytu" i kliknij "OK".
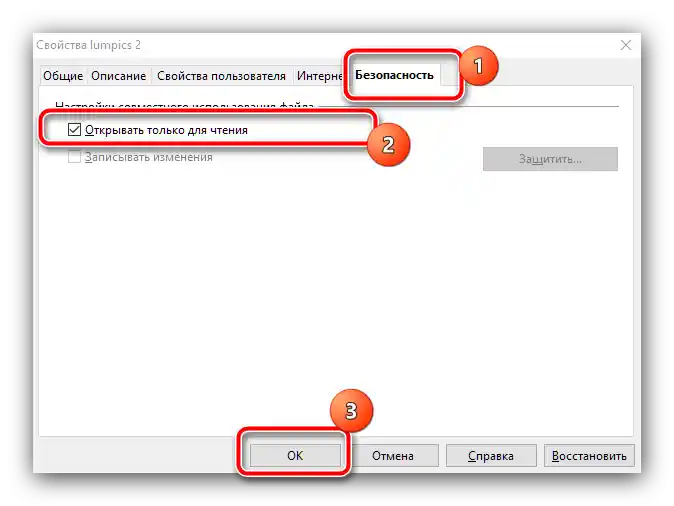
Google Prezentacje
Bezpłatne rozwiązanie online od "korporacji dobra" wyróżnia się na tle dedykowanych aplikacji tym, że domyślnie dostęp do edytowania dokumentów ma tylko twórca – pozostali użytkownicy usługi mogą jedynie przeglądać zawartość slajdów. Jeśli zauważysz, że są one zmieniane bez twojej wiedzy, sprawdź, czy przypadkiem nie udostępniłeś dostępu komuś z kontaktów.
- Otwórz docelowy plik i skorzystaj z przycisku "Ustawienia dostępu".
- Pojawi się okno dostępu do dokumentu.W normalnych warunkach powinien tam być obecny tylko jedno konto – twoje, z statusie "Właściciel".
- Jeśli jednak widzisz kilka, usuń niepożądane – kliknij na rozwijanej liście statusów i wybierz opcję "Usuń".
![Usunąć zbędnych użytkowników, aby chronić prezentację przed edytowaniem w Google Prezentacje]()
Zapisz zmiany, klikając przycisk o tej samej nazwie.
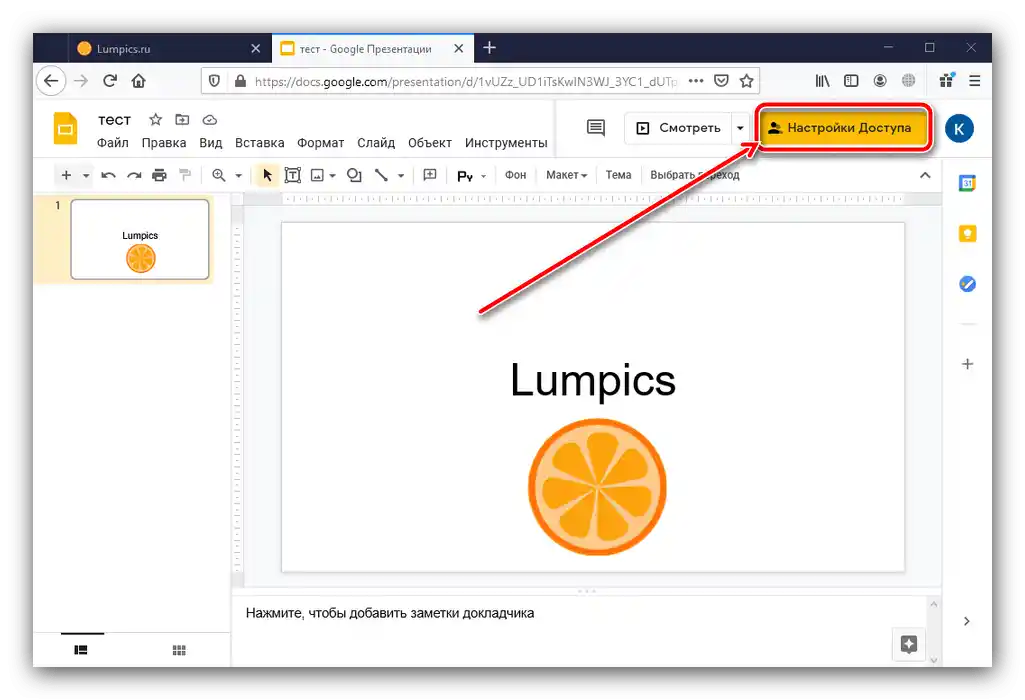
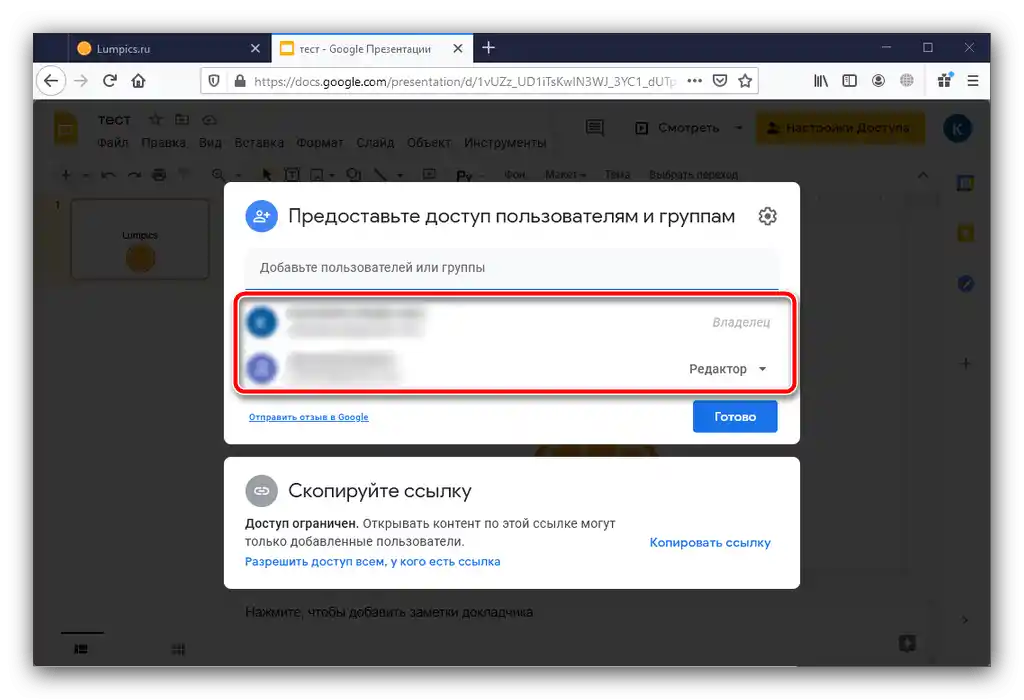
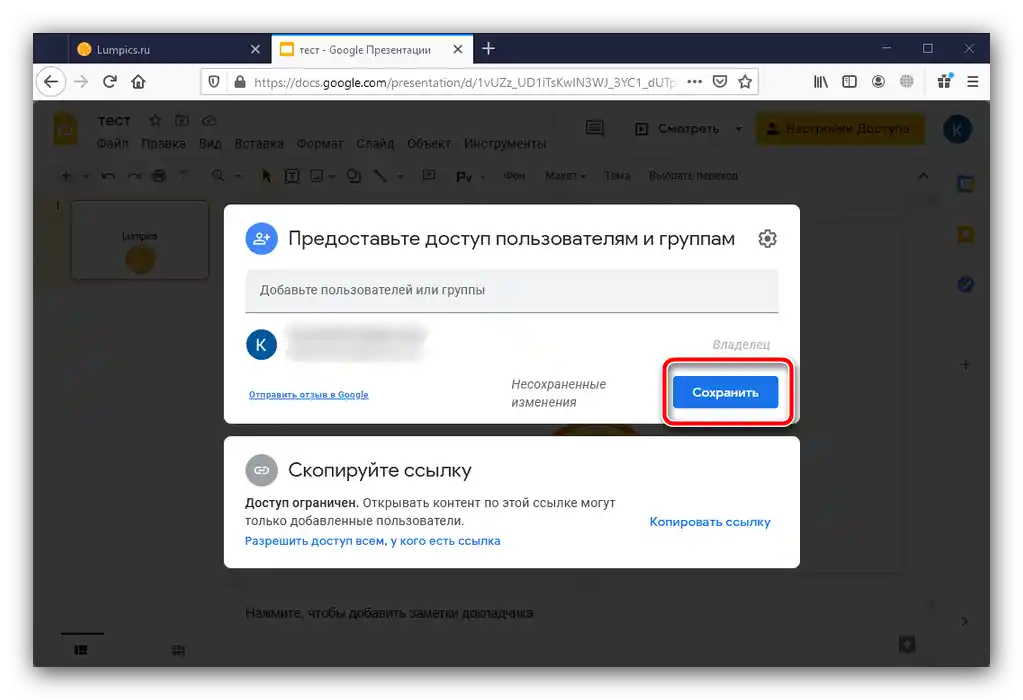
Po wykonaniu tej operacji zbędne konta powinny zniknąć, a twój plik w ten sposób będzie chroniony przed edytowaniem.
Sposób 3: Eksport do formatu nieedytowalnego (PowerPoint)
W PowerPointcie aktualnych wersji (od 2013) istnieje możliwość zapisania prezentacji jako nieedytowalnej kopii w formacie PPTX, przy czym wszystkie elementy na slajdach zostaną połączone i skonwertowane na obraz graficzny.
- Otwórz punkt "Plik" i wybierz opcję "Eksportuj".
- W liście "Zmień typ pliku" zaznacz pozycję "Nieedytowalna prezentacja PowerPoint".
- Przewiń stronę w dół i skorzystaj z przycisku "Zapisz jako".
![Rozpocznij zapisywanie dokumentu w formacie, który nie może być edytowany, aby chronić prezentację przed edytowaniem w Microsoft PowerPoint]()
Wskaź miejsce, w którym chcesz zapisać dokument.
- Można go również skonwertować na film w formacie MP4 – w tym celu skorzystaj z punktów "Plik" – "Eksportuj" – "Utwórz wideo". Po prawej stronie wybierz opcje, które chcesz użyć, a następnie kliknij przycisk "Utwórz wideo" na dole.
![Zapisz prezentację jako wideo, aby zabezpieczyć ją przed edytowaniem w Microsoft PowerPoint]()
Określ lokalizację, a następnie poczekaj, aż wideo zostanie utworzone.
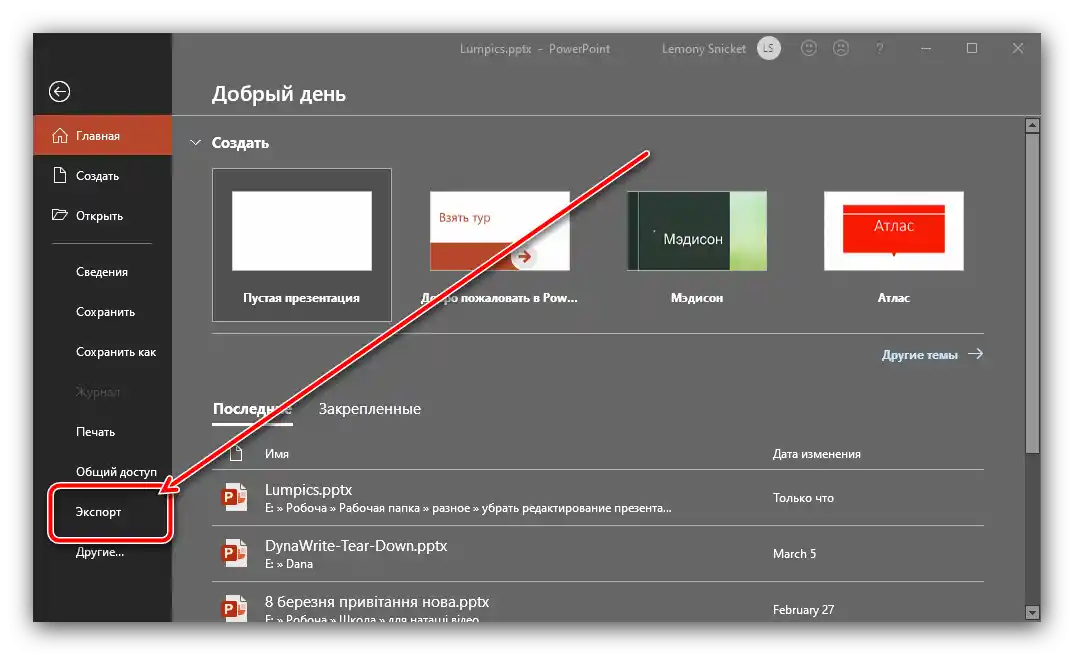
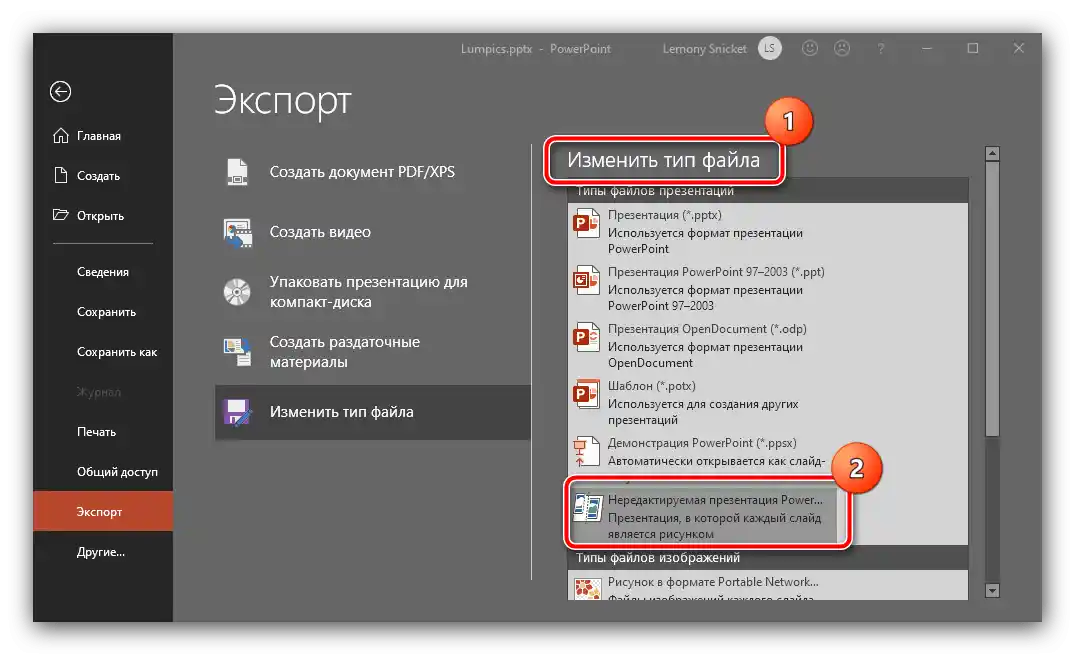
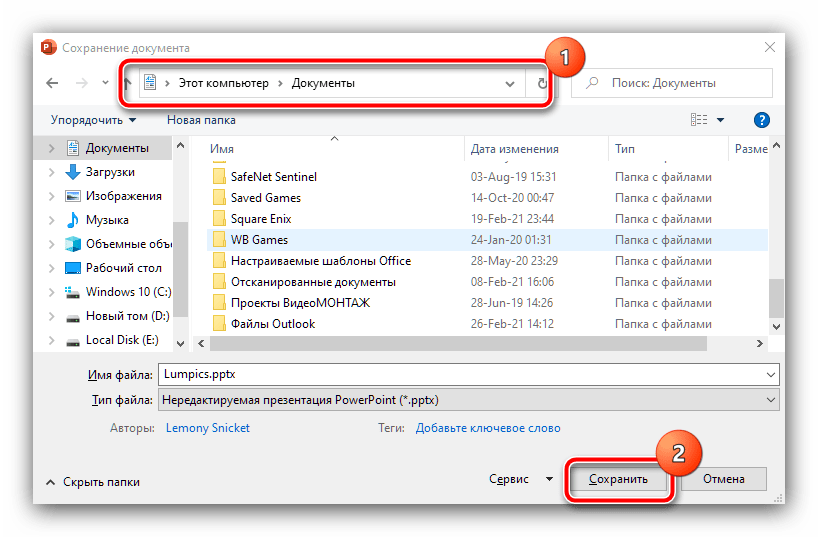
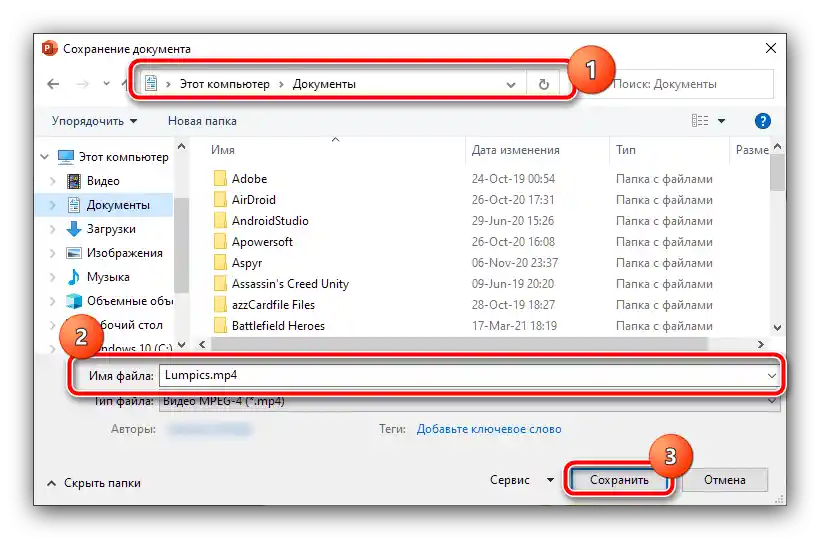
Taka funkcja jest również skuteczna w rozwiązaniu postawionego przed nami zadania, ale nadaje się tylko dla użytkowników pakietu biurowego od Microsoftu.
Sposób 4: Nałożenie znaku wodnego
Aby chronić prezentację przed nielegalnym kopiowaniem, można nałożyć na nią znak wodny, którego usunięcie z pliku jest dość trudne, a większość nieuczciwych użytkowników nie będzie się tym zajmować.Oczywiście, najpierw należy stworzyć znak wodny – w poniższym linku znajdziesz instrukcję dla edytora Adobe Photoshop. Jedyna uwaga – otrzymany obrazek musi być w formacie PNG
Więcej informacji: Jak stworzyć znak wodny w Photoshopie oraz zapisać go w PNG
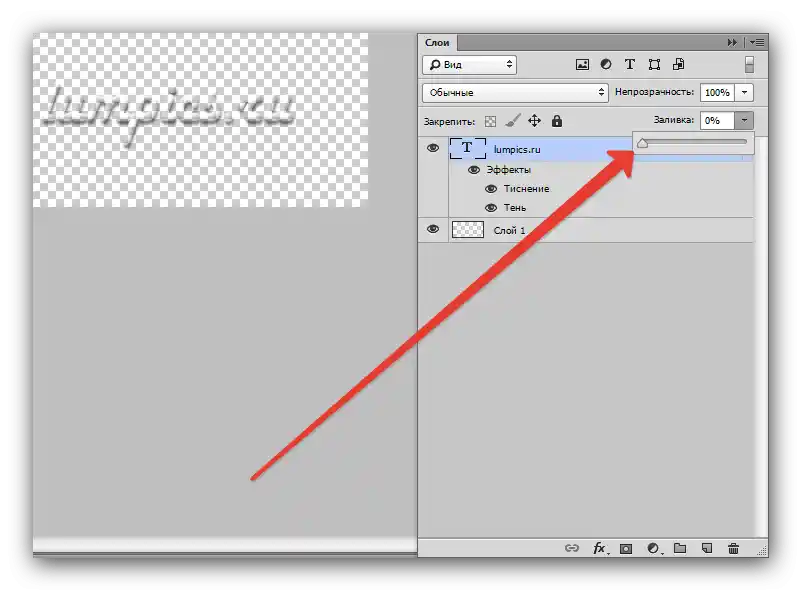
Po uzyskaniu gotowego obrazu skorzystaj z poniższych instrukcji.
Microsoft PowerPoint
- Otwórz potrzebną prezentację, a następnie kliknij "Widok" – "Wzór slajdów".
- Krok po kroku przejdź przez opcje "Wstaw" – "Obraz" – "Rysunki" – "To urządzenie".
![Początek wstawiania znaku wodnego w celu ochrony prezentacji przed kopiowaniem w Microsoft PowerPoint]()
Za pomocą okna dialogowego "Eksplorator" znajdź i wybierz plik ze swoim znakiem wodnym.
- Dostosuj rozmiar i położenie znaku (zwykle umieszcza się je w jednym z wolnych rogów) i sprawdź pozostałe slajdy wzoru, aby upewnić się, że podpis jest obecny na wszystkich.
- Gotowe – teraz twoja prezentacja jest chroniona znakiem wodnym.
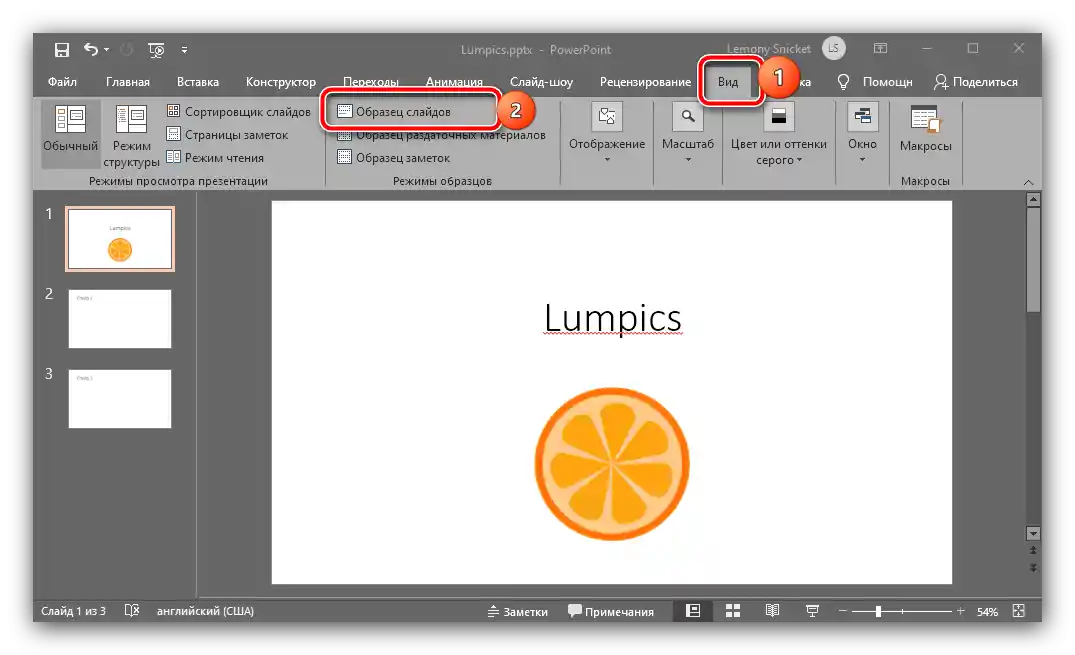
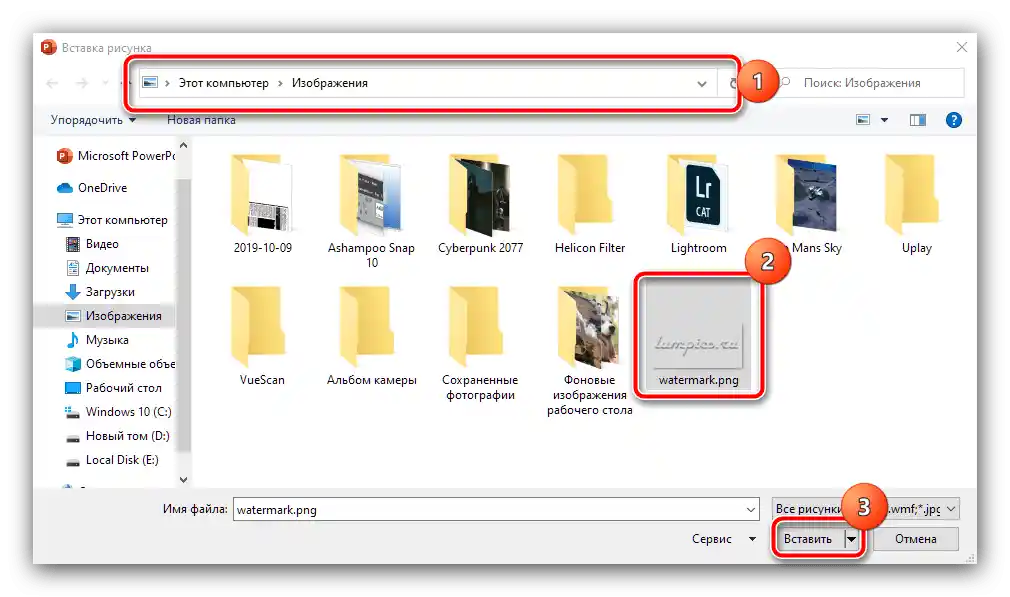
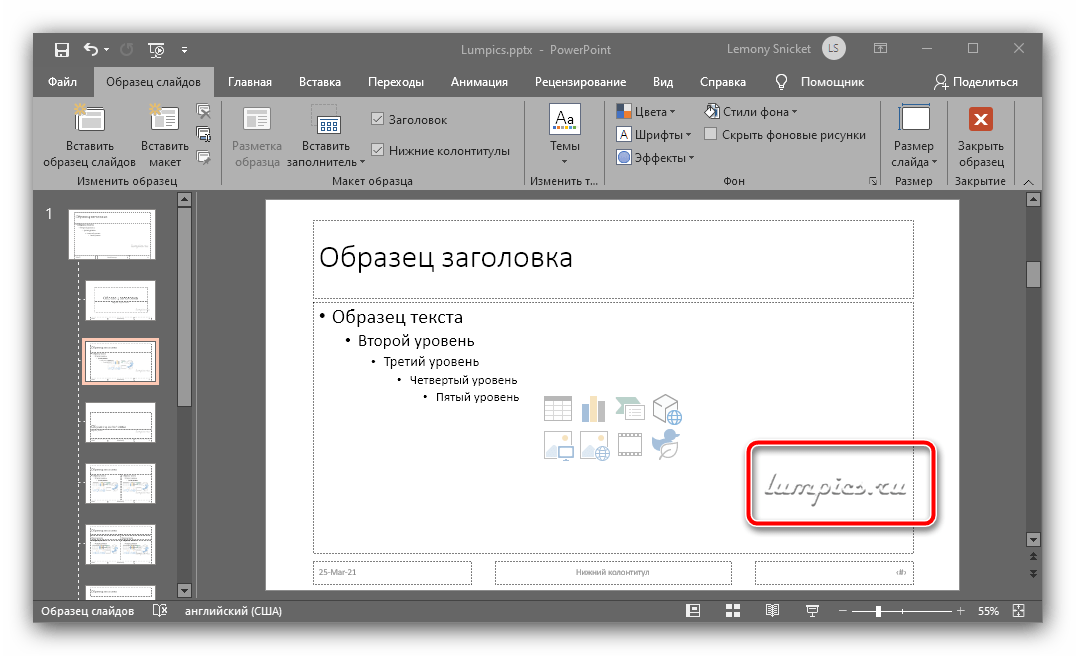
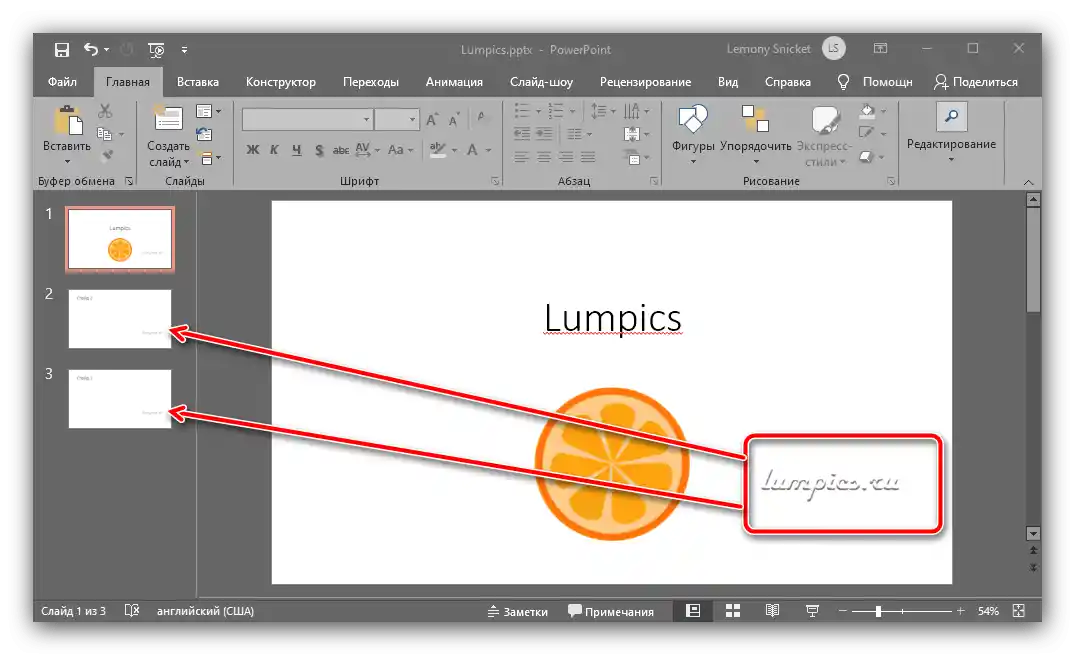
Apache OpenOffice
- Po otwarciu wymaganego dokumentu skorzystaj z opcji "Widok" – "Tło" – "Mistrz slajdów…".
- Następnie wybierz opcje "Wstaw" – "Obraz" – "Z pliku…".
![Rozpocznij wstawianie znaku wodnego w celu ochrony prezentacji przed edytowaniem w Apache OpenOffice]()
Za pomocą "Eksploratora" wybierz plik graficzny ze swoim znakiem wodnym.
- Dostosuj rozmiar i położenie elementu, a po wprowadzeniu wszystkich niezbędnych poprawek kliknij "Zamknij tryb tła".
- Teraz na wszystkich slajdach prezentacji będzie obecny dodany obraz.
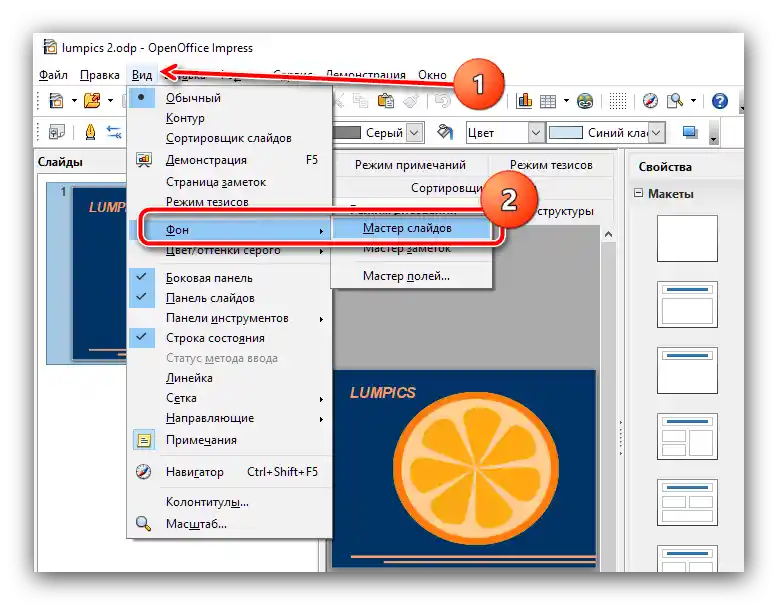
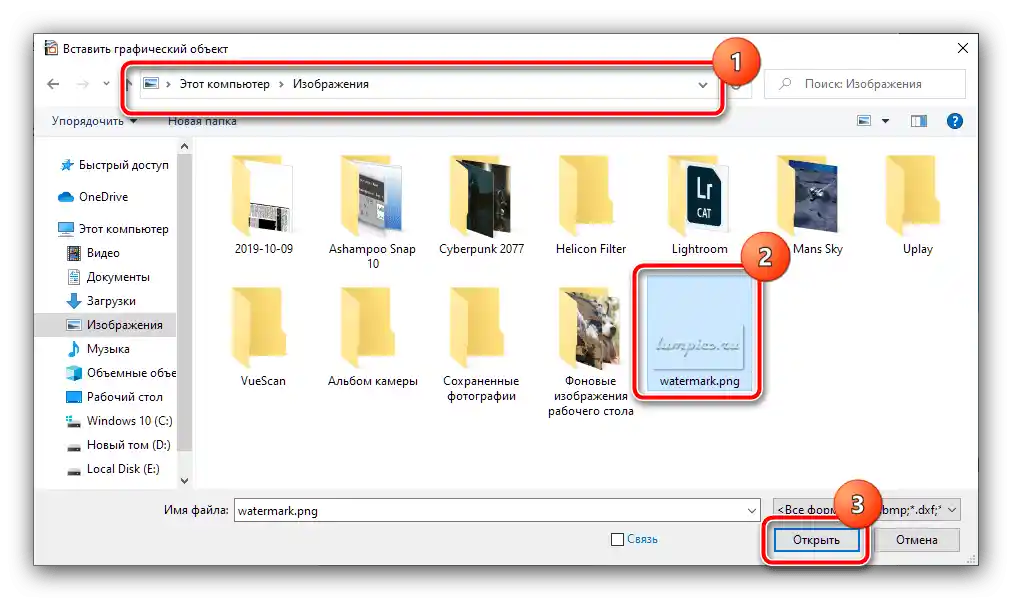
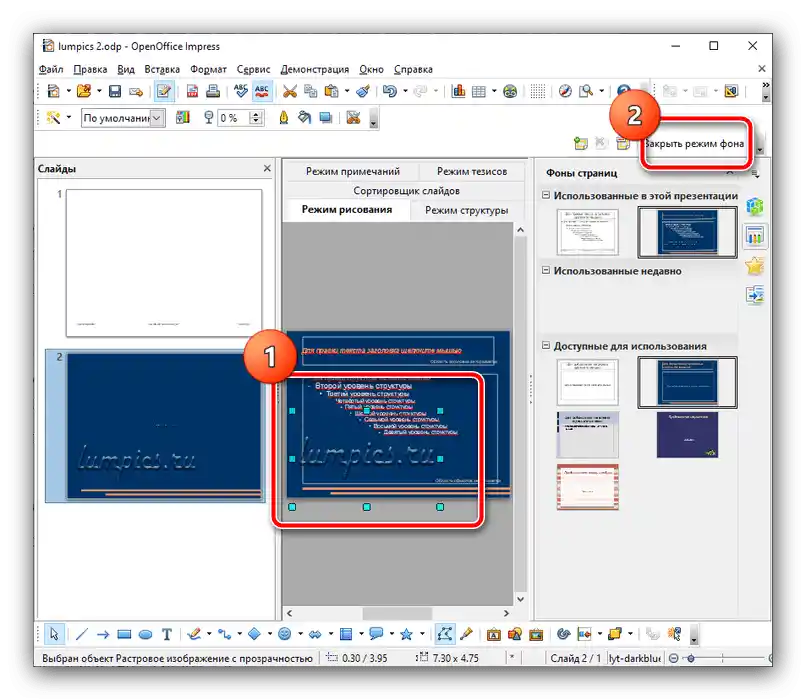
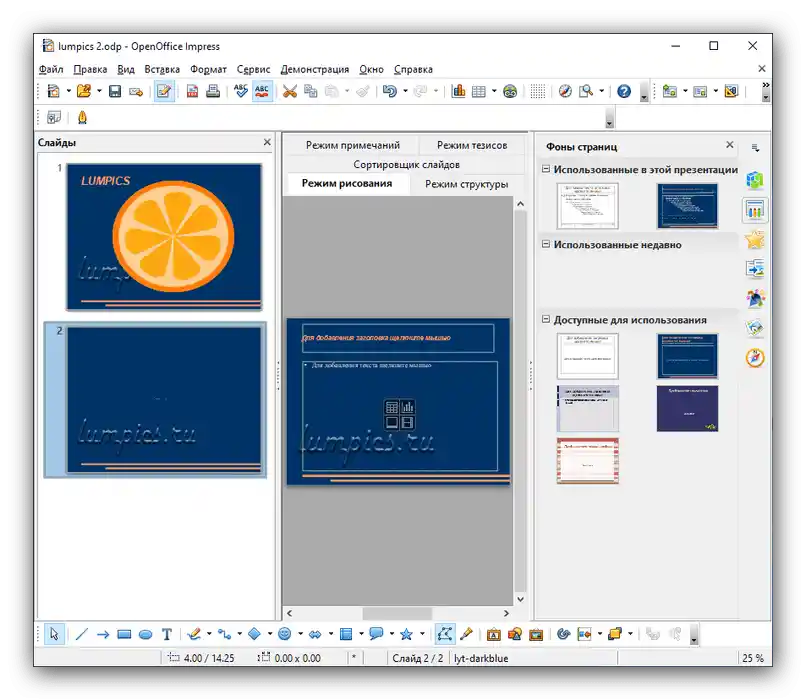
Google Prezentacje
Bezpośrednie wsparcie dla znaków wodnych w tej aplikacji nie istnieje, jednak można je dodawać jako obrazy tła.Robi się to w następujący sposób:
- Uruchom Google Slides, otwórz wymagany plik i skorzystaj z opcji "Slajd" – "Zmień tło".
- W oknie dialogowym kliknij "Wybierz obraz".
- Następnie kliknij "Przeglądaj".
![Przystąpić do dodawania obrazu znaku wodnego w celu ochrony prezentacji przed edytowaniem w Google Prezentacjach]()
Za pomocą menedżera plików Windows wybierz obrazek z twoim znakiem wodnym.
- Po powrocie do okna dodawania kliknij w nim przycisk "Zastosuj do wszystkich" i "Gotowe". Znak wodny zostanie dodany do wszystkich slajdów.
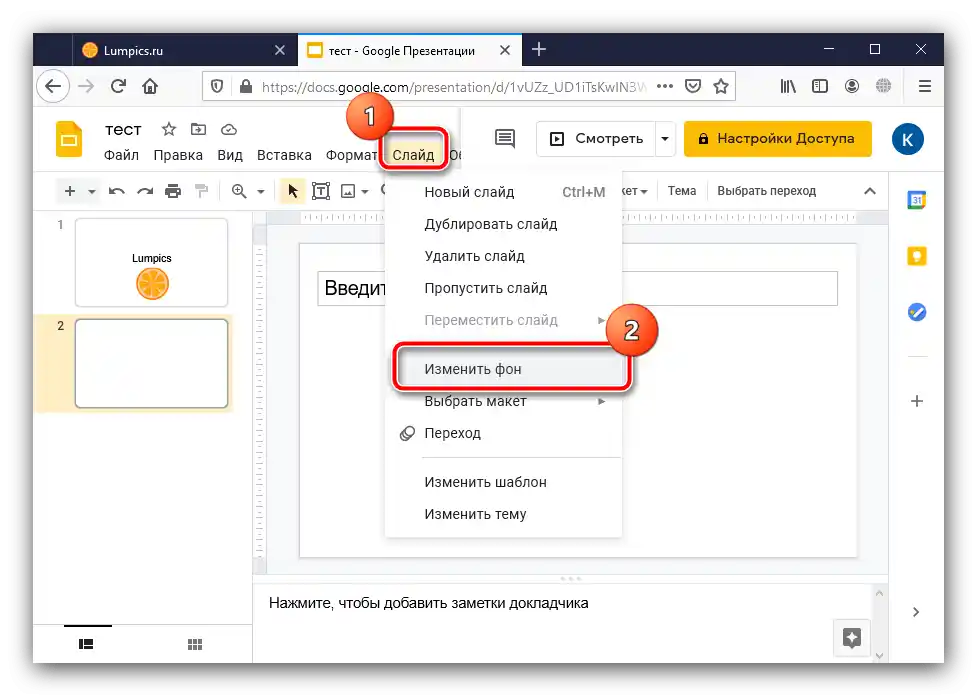
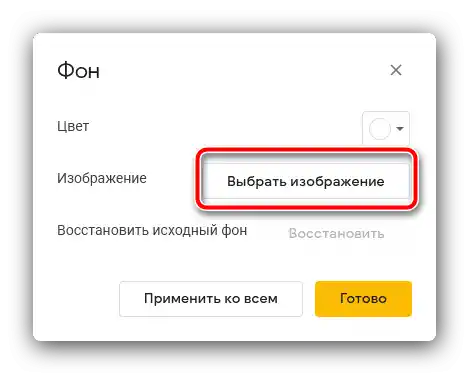
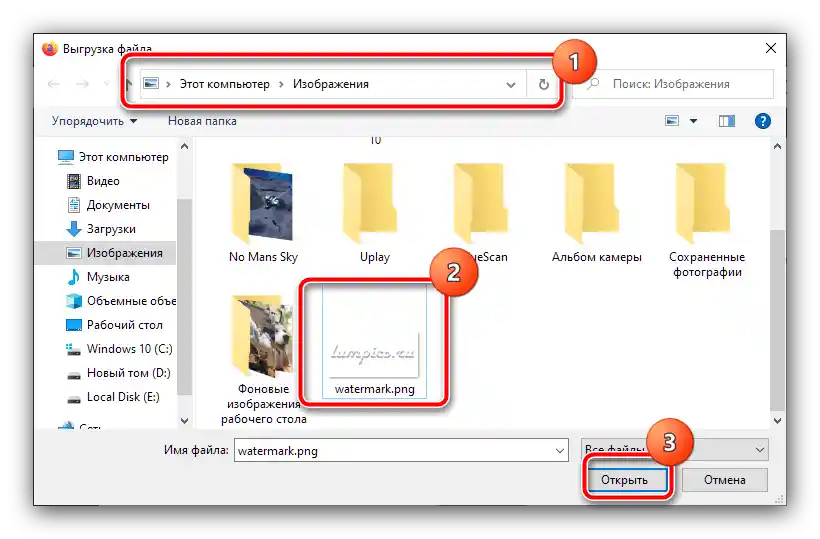
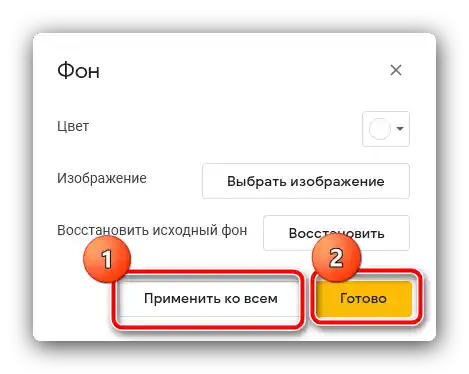
Niestety, w Google Prezentacjach nie można dostosować rozmiaru i położenia tego elementu.