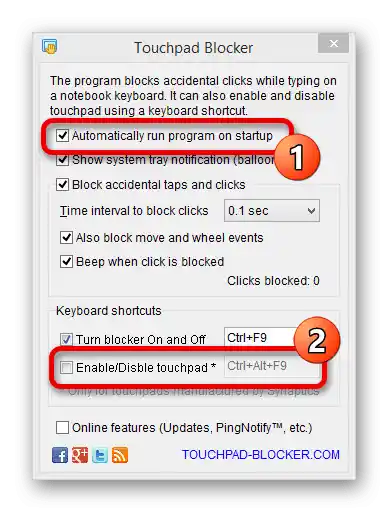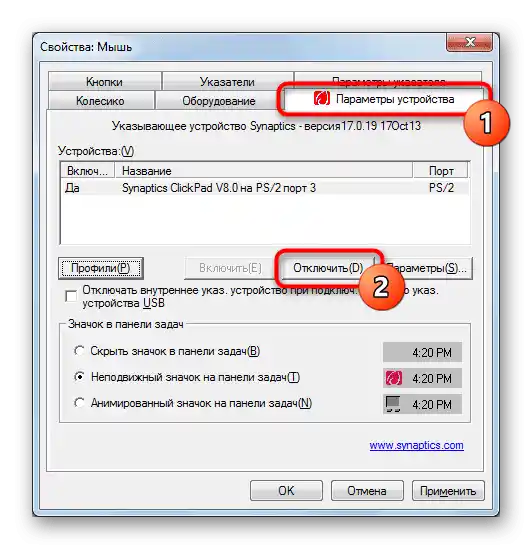Zawartość:
Metoda 1: Skrót klawiszowy
Najłatwiej zarządzać touchpadem za pomocą klawiatury: różne modele Lenovo mają własne skróty klawiszowe do włączania lub wyłączania panelu dotykowego.
W laptopach biurowych jest to klawisz F6.
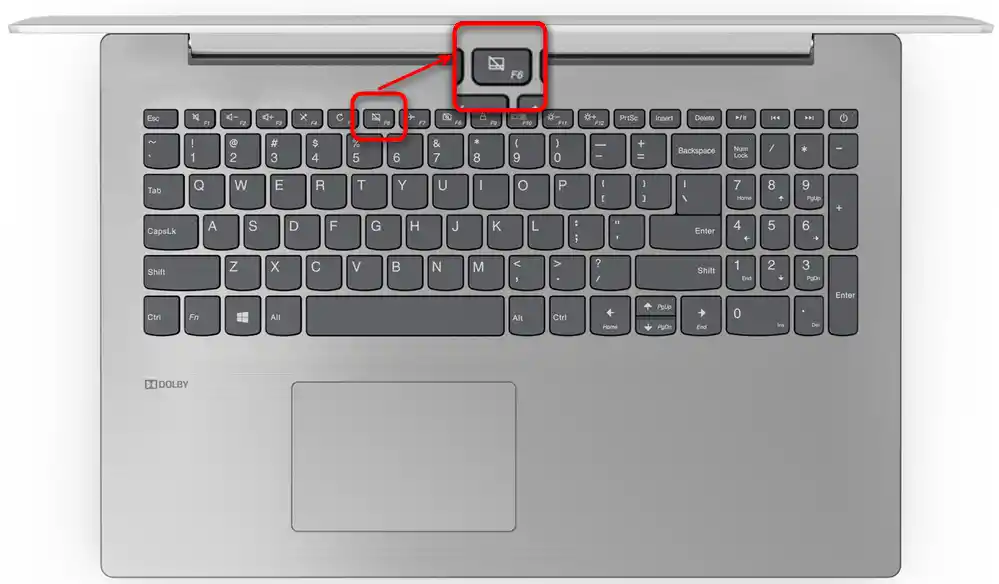
W laptopach gamingowych — F10.
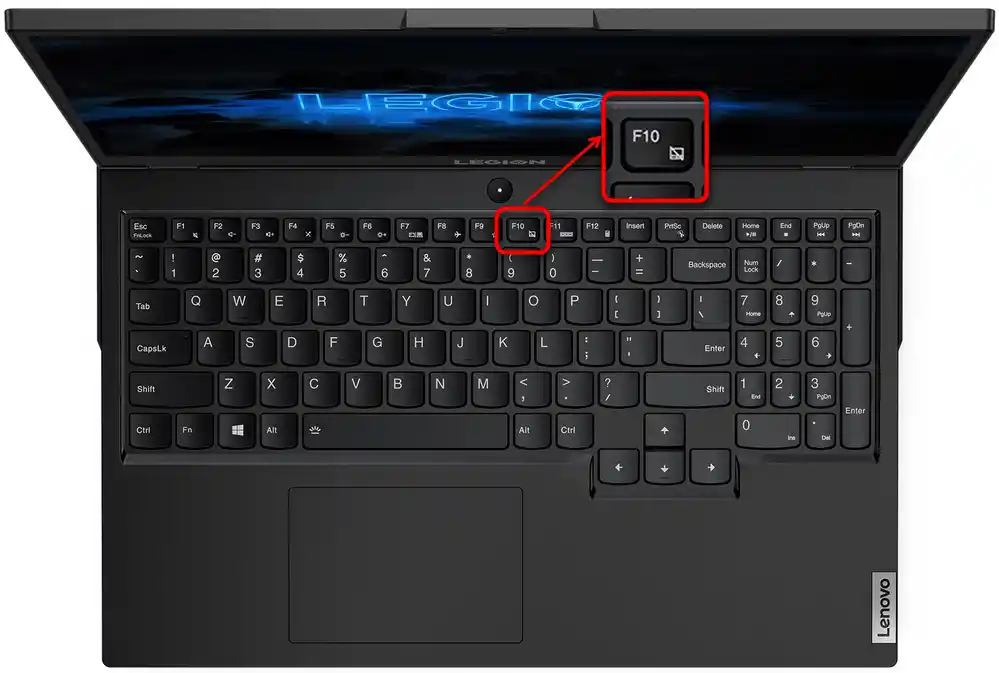
Aktywacja pojedynczego klawisza jest możliwa tylko wtedy, gdy rząd klawiszy F znajduje się w trybie multimedialnym. Gdy są ustawione na tryb funkcjonalny (tzn. wykonują swoje pierwotne przeznaczenie), wszystkie dodatkowe funkcje działają tylko w połączeniu z klawiszem Fn: Fn + F6 lub Fn + F10 odpowiednio.
Metoda 2: Ustawienia systemu operacyjnego
Ci, którzy nie mają klawisza do zarządzania touchpadem z klawiatury lub jest on uszkodzony, mogą skorzystać z możliwości Windows. W nim można również ustawić wyłączenie touchpada tylko na czas podłączenia zewnętrznej myszy — to bardzo wygodne, ponieważ blokada odbywa się i znika automatycznie, bez działań użytkownika.
Aplikacja "Ustawienia"
Użytkownicy Windows 10 mają dostęp do nowego programu do precyzyjnego dostosowywania systemu — "Ustawienia". Tutaj, oprócz innych, znajduje się sekcja z ustawieniami touchpada.
- Naciśnij przycisk "Start" i otwórz "Ustawienia", klikając ikonę w kształcie zębatki.
- Przejdź do sekcji "Urządzenia".
- Na panelu po lewej stronie znajduje się punkt "Touchpad" — wybierz go.
- Pierwszym parametrem będzie wyłączenie i włączenie touchpada.Naciśnij regulator, aby zmienić status tego ustawienia. Jednak jeśli potrzebujesz wyłączyć urządzenie wskazujące tylko na czas podłączenia myszy USB, zamiast całkowitego wyłączenia, odznacz opcję "Nie wyłączaj panelu dotykowego przy podłączaniu myszy". Teraz przy podłączeniu zewnętrznego sprzętu touchpad będzie automatycznie blokowany, a po odłączeniu myszy praca panelu dotykowego zostanie wznowiona.
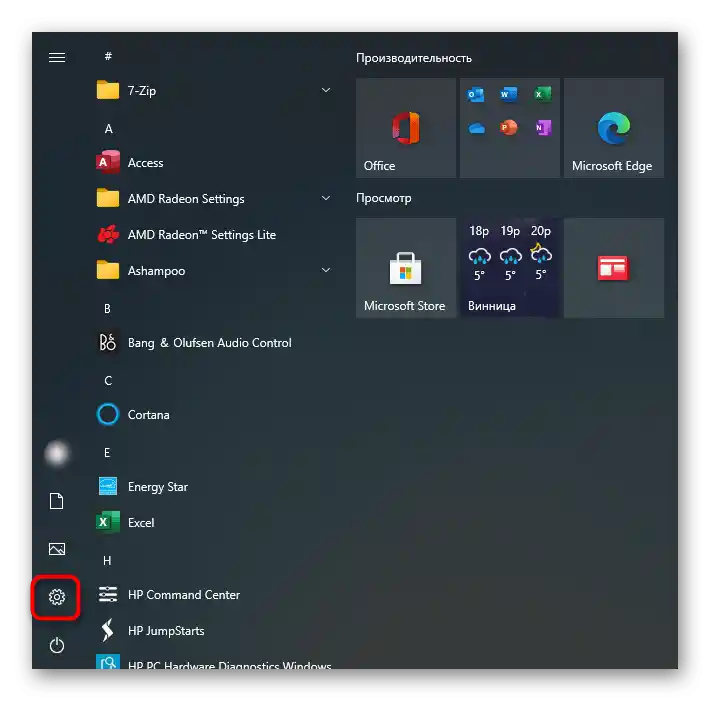
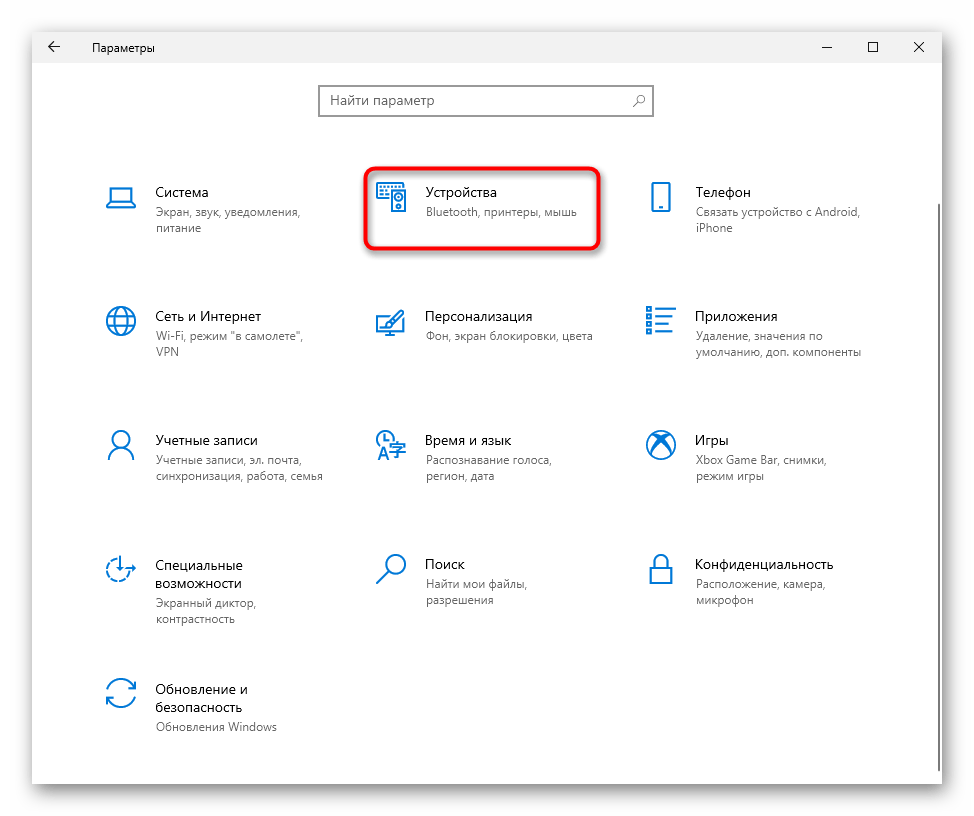
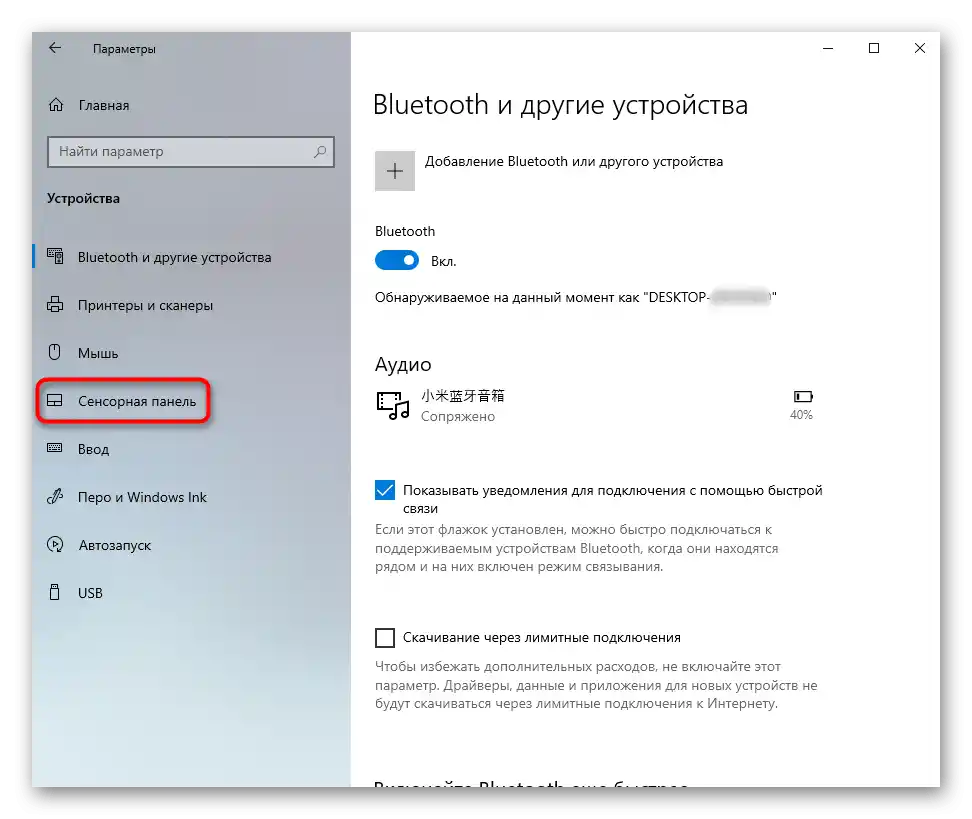
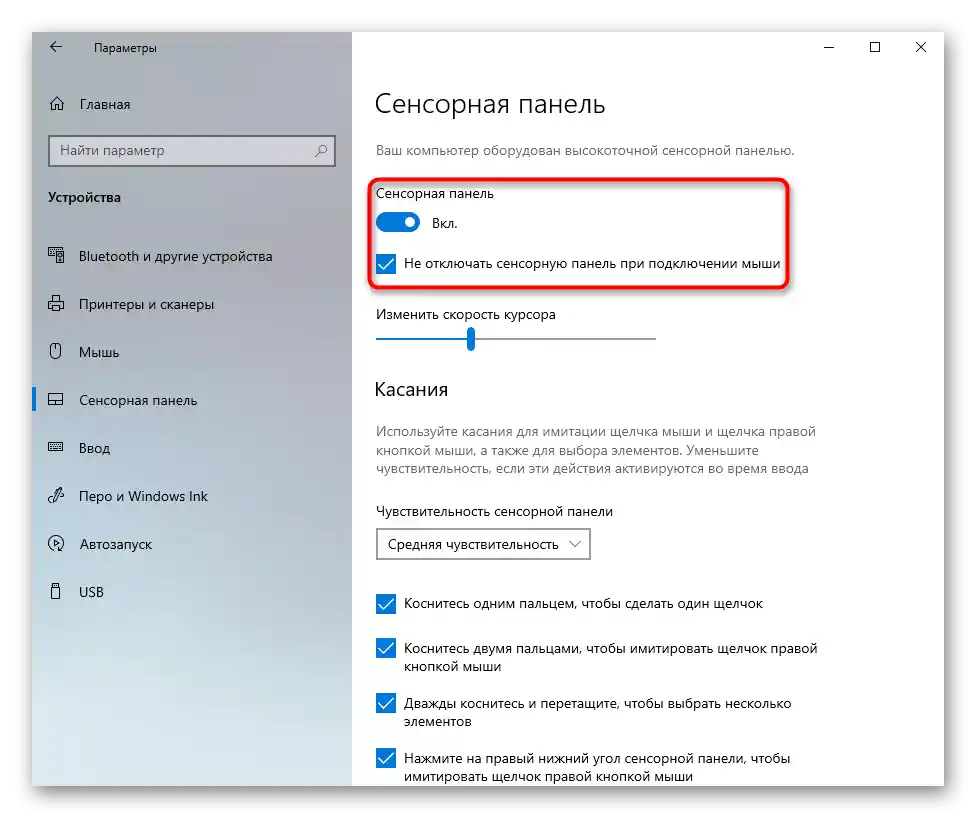
Aplikacja "Panel sterowania"
Alternatywnym rozwiązaniem, przede wszystkim aktualnym dla właścicieli wcześniejszych wersji Windows, będzie użycie "Panelu sterowania".
- Przez "Start" lub w inny sposób uruchom "Panel sterowania". Przejdź do sekcji "Mysz", a dla wygody wyszukiwania wcześniej zmień typ widoku na "ikony".
- W przypadku Lenovo odpowiednia zakładka może mieć różne nazwy: "Ustawienia urządzenia", "Elan", "UltraNav" lub "ThinkPad". Naciśnij na tę opcję, która jest w twoim przypadku, i wyłącz touchpad, klikając przycisk "Wyłącz".
![Wyłączenie touchpada przez ustawienia sterownika w właściwościach myszy laptopa Lenovo z systemem Windows 7]()
W firmowej wersji sterownika należy odznaczyć opcję "Włącz TouchPad"
- W zależności od interfejsu tej zakładki może tu również być ustawienie "Wyłącz wewnętrzne urządzenie wskazujące przy podłączeniu zewnętrznego urządzenia wskazującego USB", co oznacza wstrzymanie pracy touchpada tylko na czas, gdy podłączona jest zewnętrzna mysz USB. Możliwe, że ta opcja będzie dla Ciebie bardziej preferowana niż ręczne włączanie i wyłączanie touchpada. Ta opcja może być niedostępna lub przeniesiona do sekcji "Ustawienia" — dokładne jej umiejscowienie, jak już wspomniano, zależy od wyglądu zakładki.
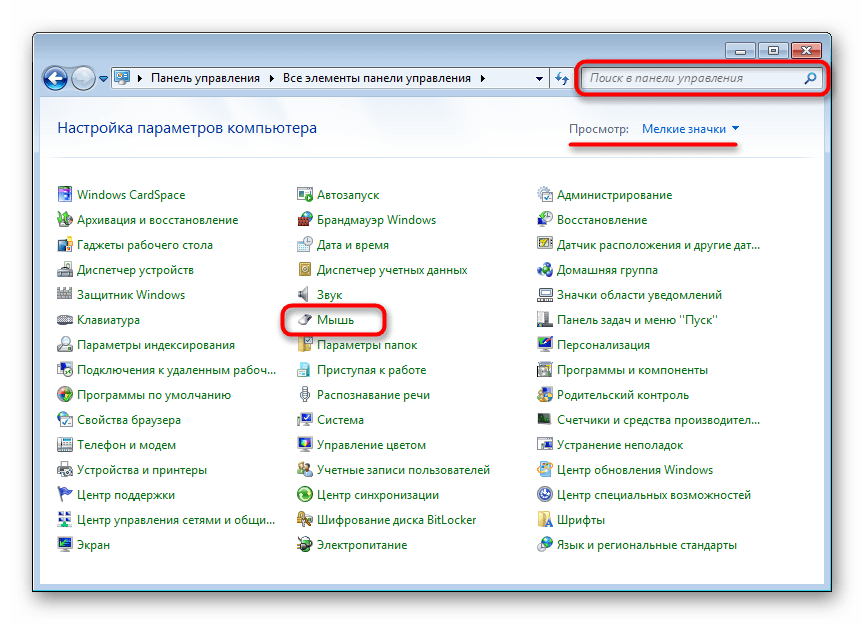
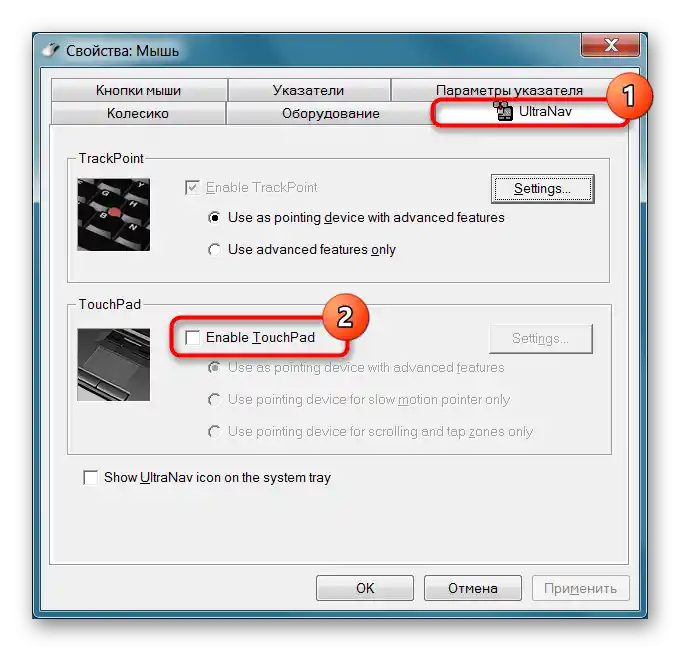
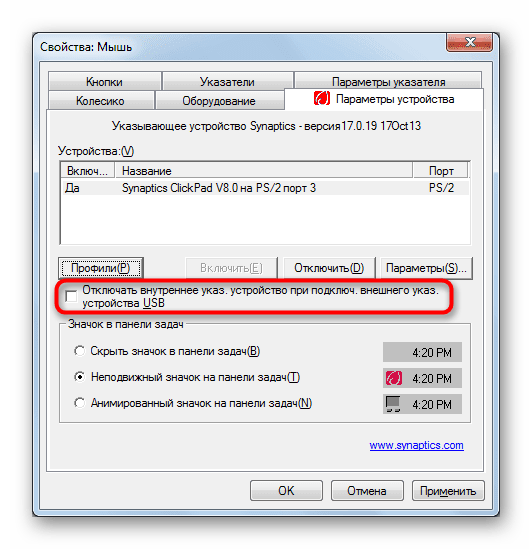
Sposób 3: Wyłączenie opcji w BIOSie
Niektóre laptopy Lenovo pozwalają na wyłączenie panelu dotykowego przez BIOS.Dzięki temu nie będzie on działał już na etapie uruchamiania systemu operacyjnego i poza nim (na przykład w środowisku odzyskiwania). Jeśli jesteś pewien, że nie planujesz sterować kursorem za pomocą touchpada, wyłącz go, przechodząc do BIOS-u.
Szczegóły: Opcje wejścia do BIOS-u na laptopie Lenovo
Za pomocą strzałek na klawiaturze przejdź do zakładki "Config" i rozwiń sekcję "Keyboard/Mouse". Tutaj potrzebna jest opcja "Touchpad" lub "Trackpad". Wybierz linię i naciśnij Enter, aby otworzyć okno zmiany wartości. Ustaw opcję "Disabled", naciśnij Enter. Pozostaje wyjść z BIOS-u, zapisując wprowadzone zmiany. W tym celu naciśnij klawisz F10 i potwierdź działanie opcją "Yes" (klawisz Y)
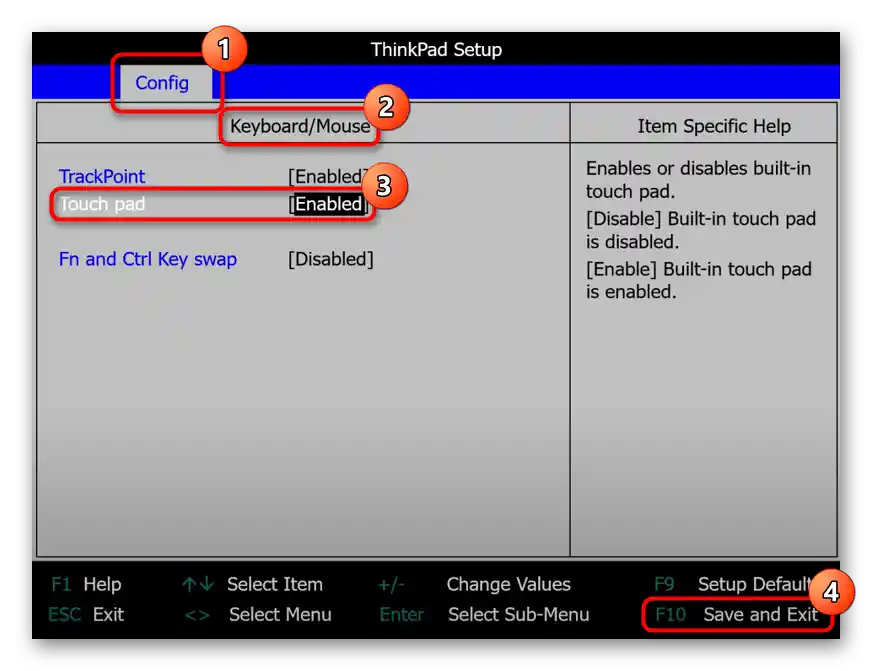
Sposób 4: Wyłączenie przez "Menadżer urządzeń"
Aby trwale wyłączyć touchpad, zamiast BIOS-u można użyć systemowego "Menadżera urządzeń".
- W Windows 10 kliknij prawym przyciskiem myszy na przycisk "Start" i wybierz "Menadżer urządzeń". W "siódemce" aby otworzyć aplikację, znajdź ją po nazwie w "Starcie".
- Rozwiń linię "Myszy i inne urządzenia wskazujące", znajdź touchpad (nie myl z zewnętrzną myszą: w jego nazwie powinno być słowo "touchpad") i przez PKM oraz menu kontekstowe przejdź do "Właściwości".
- Na zakładce "Sterownik" kliknij na opcję "Wyłącz urządzenie", a następnie — na "OK". Opcja "Usuń urządzenie" wyłącza touchpad tylko do momentu ponownego uruchomienia Windows, po czym sterownik dla niego jest instalowany na nowo i zaczyna działać ponownie.
- Uruchom ponownie laptopa i sprawdź, czy działa panel dotykowy.
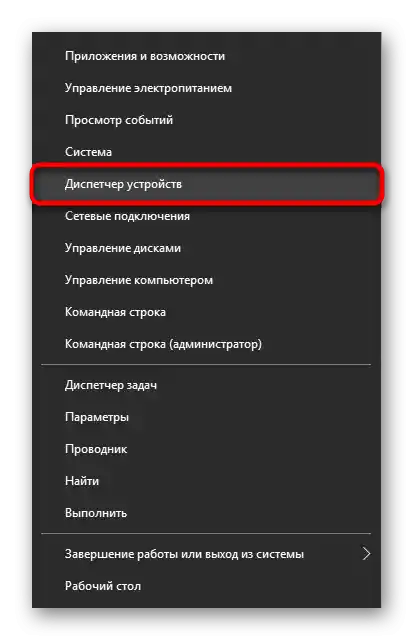
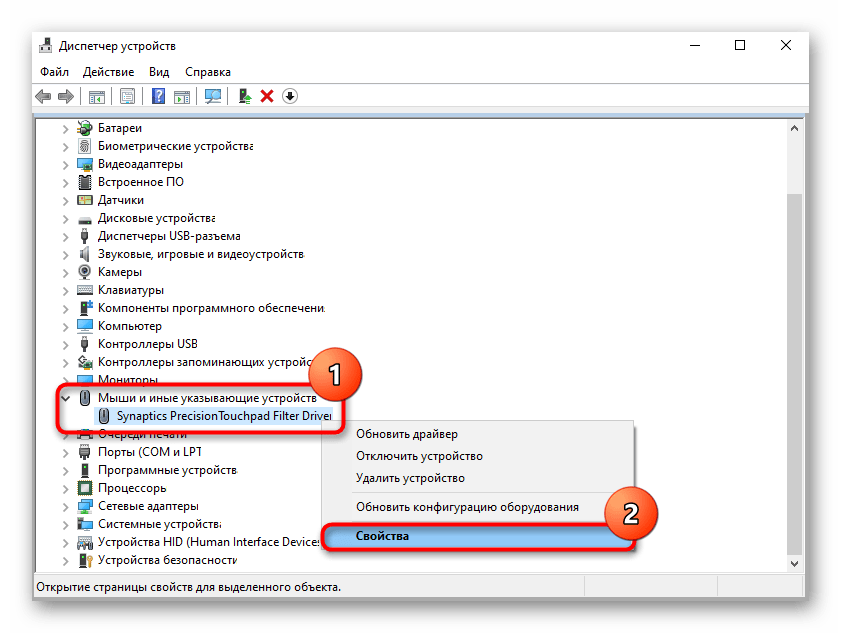
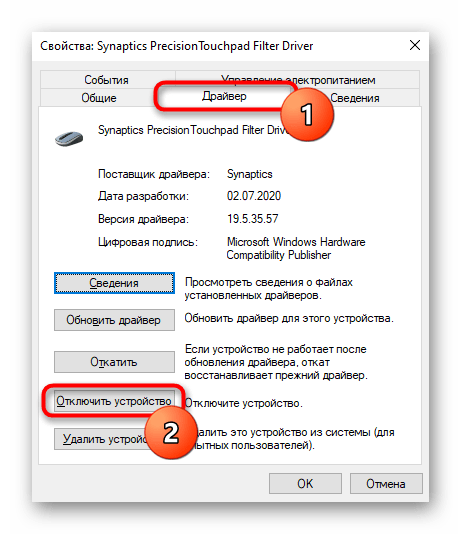
Sposób 5: Użycie zewnętrznego programu
Niektórzy mogą preferować zarządzanie touchpadem za pomocą zewnętrznych programów.Zazwyczaj korzystają z nich ci użytkownicy, którzy nie mają na klawiaturze skrótu do wyłączenia panelu dotykowego, a ciągłe wchodzenie w ustawienia Windows nie jest dla nich wygodne, tym bardziej nie ma potrzeby całkowitej dezaktywacji sprzętu. Ponadto takie programy pomagają nie tylko w wyłączaniu i włączaniu panelu dotykowego, ale także w dostosowywaniu jego działania. Rozważymy jeden z takich wariantów.
Pobierz Touchpad Blocker z oficjalnej strony
- Pobierz aplikację, zainstaluj ją w zwykły sposób i uruchom.
- Jeśli potrzebujesz, aby program działał stale, zaznacz pole obok opcji "Automatycznie uruchamiaj program przy starcie", pozostałe parametry (wyświetlanie powiadomienia na pasku zadań; blokowanie powtarzających się naciśnięć i dotknięć w określonym czasie; blokowanie przewijania, sygnał dźwiękowy przy blokowaniu naciśnięć) dostosuj według własnych upodobań.
- Dla sprzętu od Synaptics (producenta można sprawdzić w tym samym "Menadżerze urządzeń", zobacz jeden z zrzutów ekranu powyżej) dostępne jest również użycie skrótu klawiszowego do włączania i wyłączania touchpada — zaznacz pole obok "Włącz/wyłącz touchpad" i, jeśli to konieczne, zmień kombinację klawiszy.