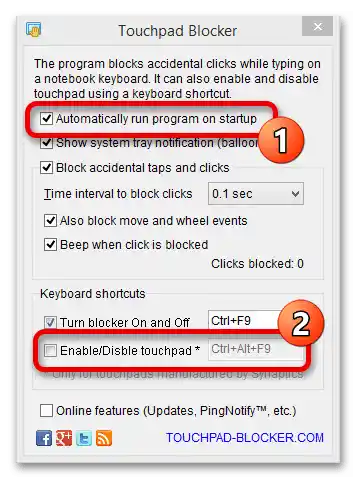Zawartość:
Metoda 1: Skrót klawiszowy
Praktycznie wszystkie laptopy ASUS mają kontrolę nad touchpadem za pomocą skrótu klawiszowego.
- W przypadku zwykłych laptopów jest to w większości klawisz F6:
- Lub F9:
- W modelach gamingowych przełączanie może być przypisane do F10:
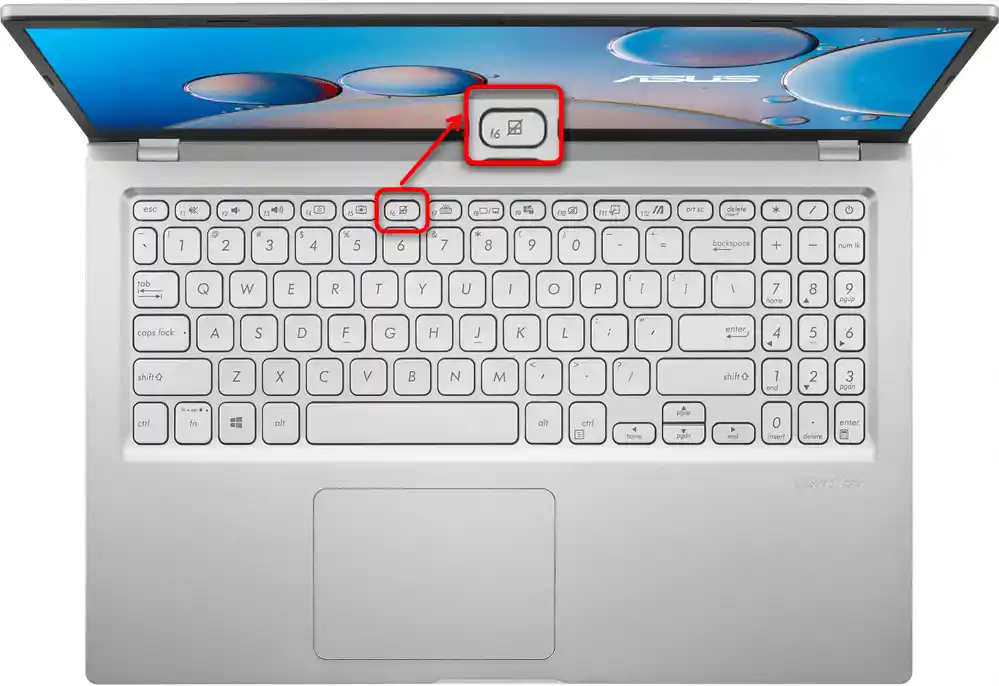
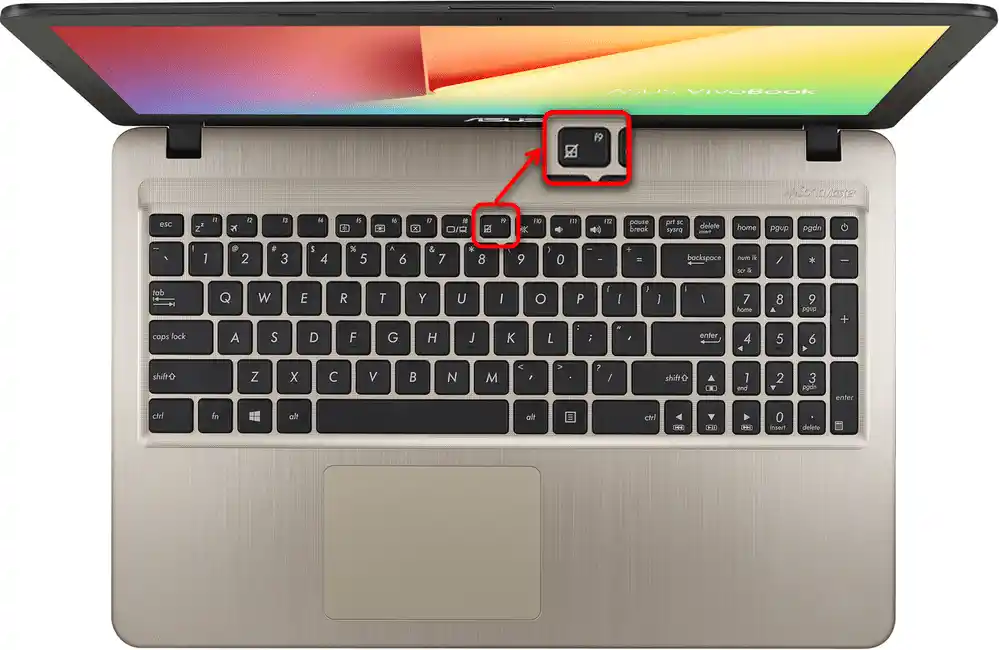

Jak widać, na wszystkie te klawisze naniesiony jest ten sam symbol. Dlatego jeśli zaproponowane opcje nie pasują, poszukaj takiego rysunku na innych klawiszach F.
Droższe laptopy mogą być wyposażone nie w zwykły touchpad, a w tzw. ScreenPad — mały ekran dotykowy z możliwością sterowania kursorem. Mają one nieco inny sposób działania, dlatego jeśli masz taki premium laptop, na klawiszu F6 zobaczysz obrazek różniący się od pokazanych powyżej:
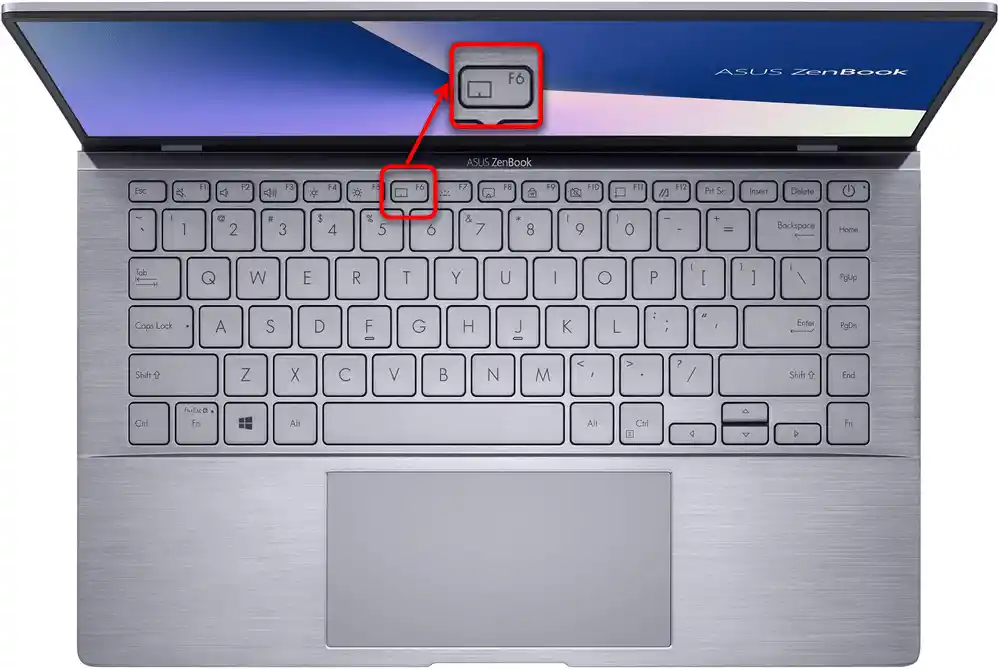
Po naciśnięciu F6 na głównym ekranie pojawi się małe okno, pokazujące, w jakim trybie obecnie działa ScreenPad. Naciskaj klawisz kilka razy, aż zostanie zaznaczona opcja "Touchpad wyłączony".
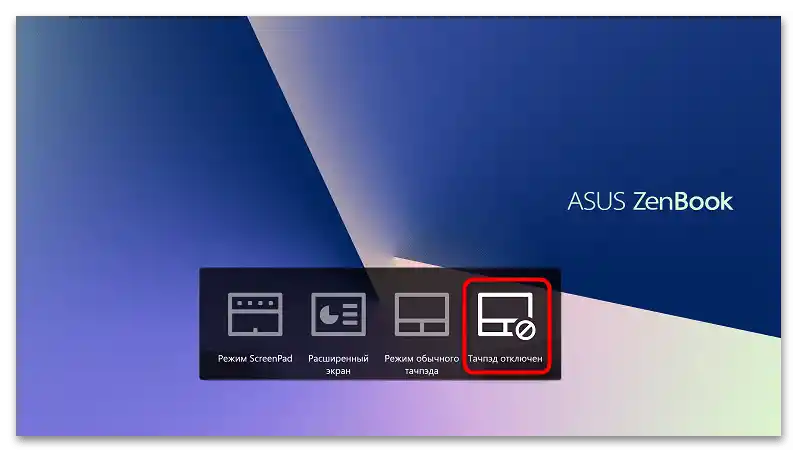
W każdym przypadku może być konieczne naciśnięcie wskazanego klawisza w połączeniu z Fn — zależy to od trybu pracy klawiszy F1-F12.
Jeśli panel dotykowy wyłącza się w niezrozumiały sposób, być może problem polega na tym, że przypadkowo naciskasz odpowiedzialny za niego klawisz. W większości laptopów rząd F jest obecnie ustawiony na pracę multimedialną, dlatego wystarczy nacisnąć F6 lub inny klawisz, a nie Fn + F6, jak wcześniej, aby wyłączyć panel dotykowy.Aby to się nie zdarzało, przełącz rząd F na tryb funkcjonalny.
Czytaj także: Jak zmienić tryb pracy klawiszy F1-F12 w laptopie
Sposób 2: Ustawienia systemu operacyjnego
Mimo że większość laptopów ASUS ma klawisz do zarządzania touchpadem, niektórzy mogą mieć trudności z jego używaniem z różnych powodów: jest uszkodzony i nie działa, został przypisany do innej funkcji itp. W takim przypadku można skorzystać z ustawień systemu operacyjnego, które również pozwalają włączać i wyłączać touchpad.
Ponadto Windows umożliwia aktywację lub wyłączenie automatycznego wyłączania touchpada po podłączeniu myszy USB, co z pewnością jest bardzo wygodne dla wielu użytkowników.
Aplikacja "Ustawienia"
W Windows 10 znajduje się nowa aplikacja do zarządzania systemem, która nazywa się "Ustawienia". Tutaj można bez trudu wykonać wszystkie wymienione powyżej czynności.
- Przez "Start" uruchom tę aplikację, klikając ikonę zębatki.
- Kliknij kafelek "Urządzenia".
- Z lewej strony okna przejdź do sekcji "Touchpad".
- Pierwszy punkt tutaj odpowiada za wyłączenie touchpada. Kliknij suwak, aby wyłączyć urządzenie wskazujące. Aby panel wyłączał się po podłączeniu zewnętrznej myszy, odznacz drugi punkt, a jeśli potrzebujesz, aby działały oba, zaznacz pole.
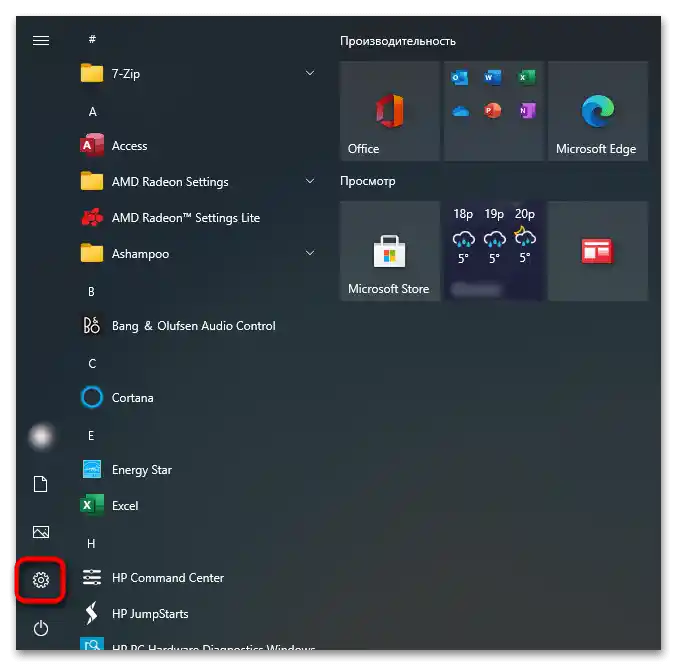
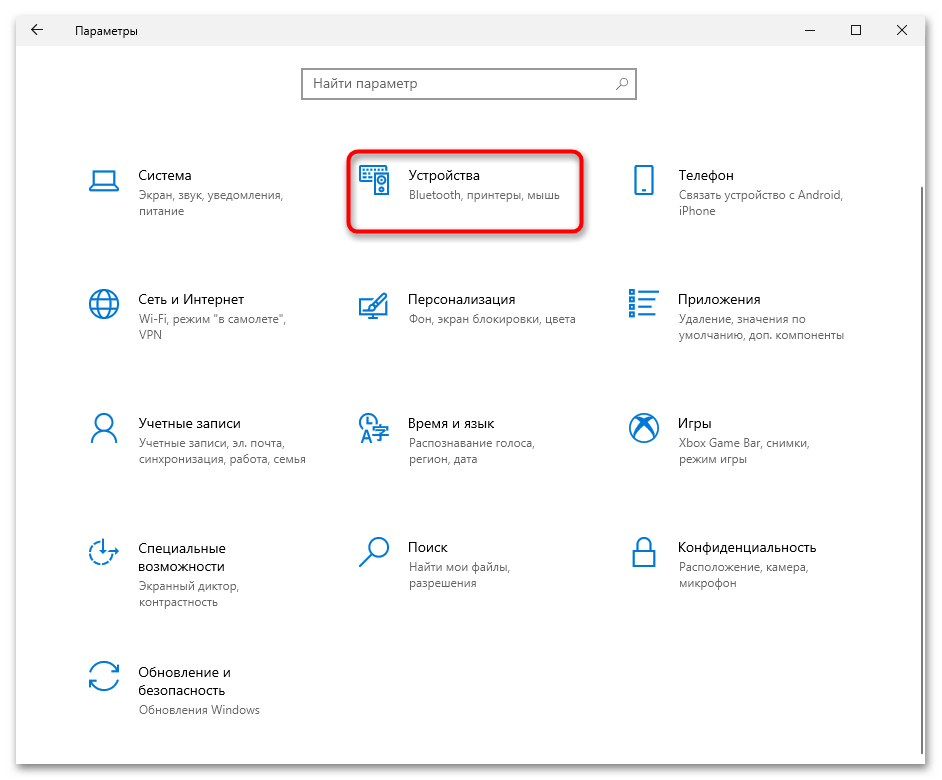
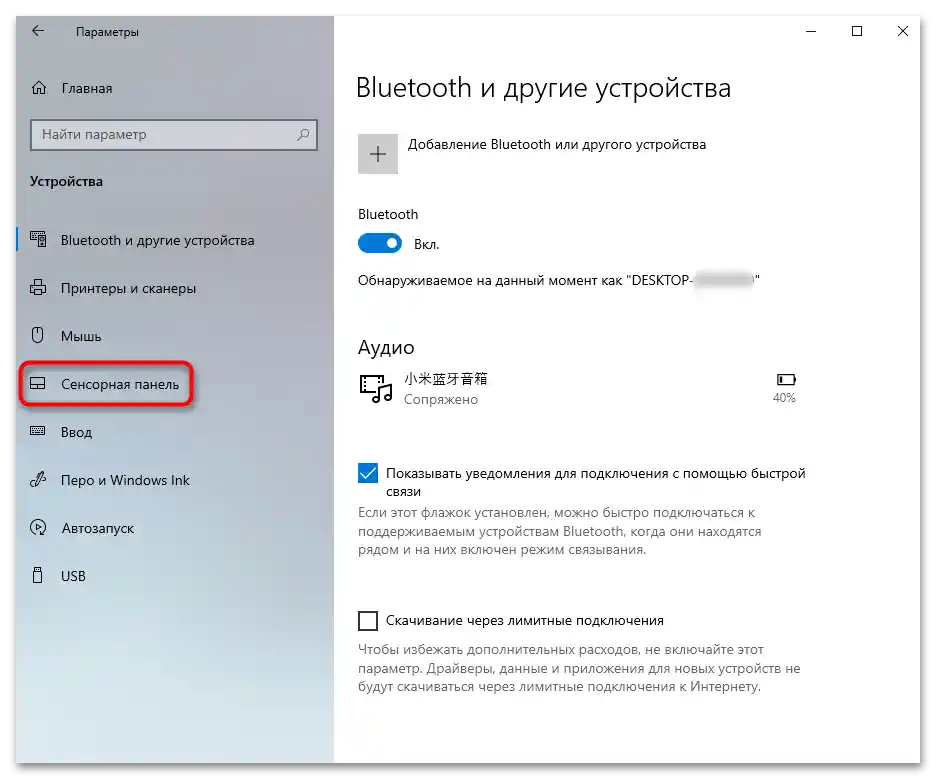
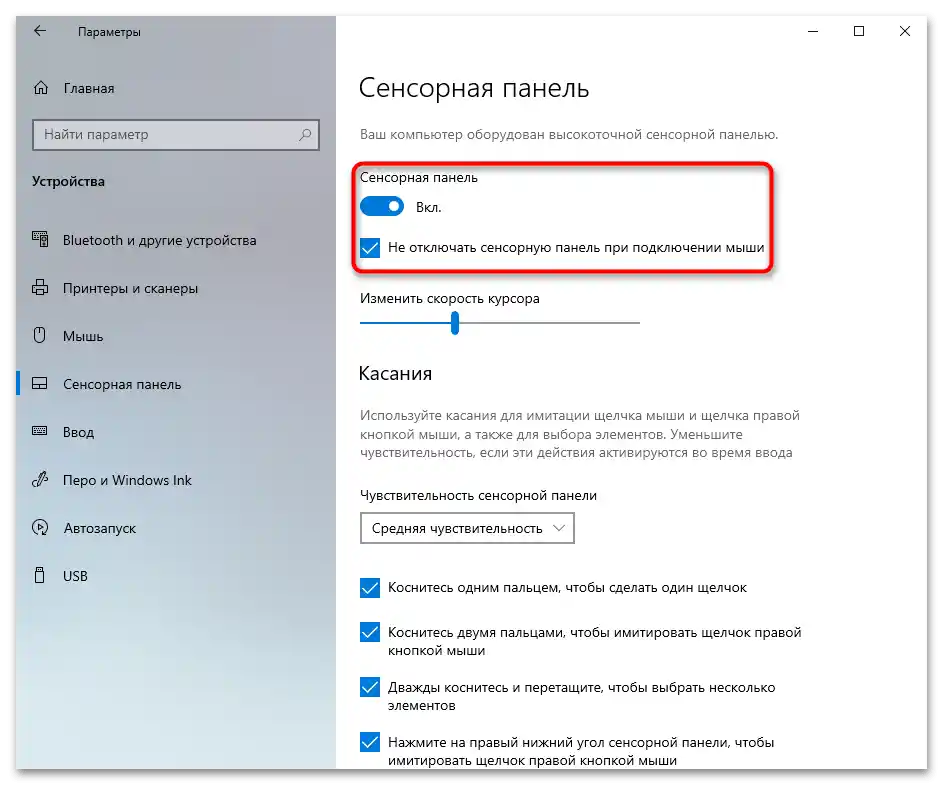
Aplikacja "Panel sterowania"
W Windows poniżej "dziesiątki" głównym elementem do precyzyjnego dostosowania systemu jest "Panel sterowania". Skorzystaj z niego, jeśli chcesz programowo wyłączyć touchpad.
- W "Start" znajdź aplikację "Panel sterowania" i uruchom ją. Najszybciej punkt "Mysz" znajdziesz, zmieniając widok na "ikony", lub wyszukując go w polu wyszukiwania.
- Poszukiwana zakładka będzie nosić nazwę "Ustawienia urządzenia" lub "Elan", w zależności od modelu touchpada zainstalowanego w laptopie.Tutaj naciśnij przycisk "Wyłącz" lub "Disable".
- Aby touchpad automatycznie wyłączał się po podłączeniu zewnętrznej myszy, zaznacz pole obok opcji "Wyłącz wewnętrzne urządzenie wskazujące przy podłączeniu zewnętrznego urządzenia USB".
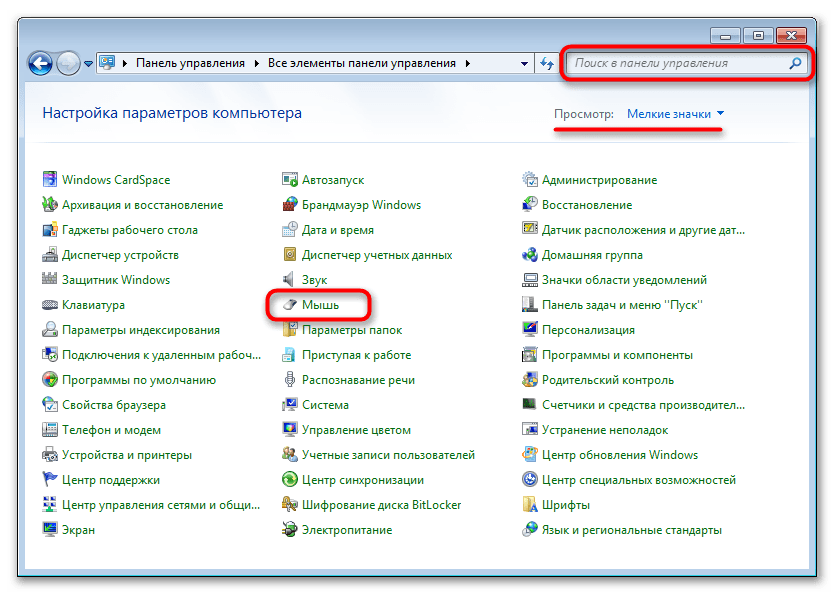
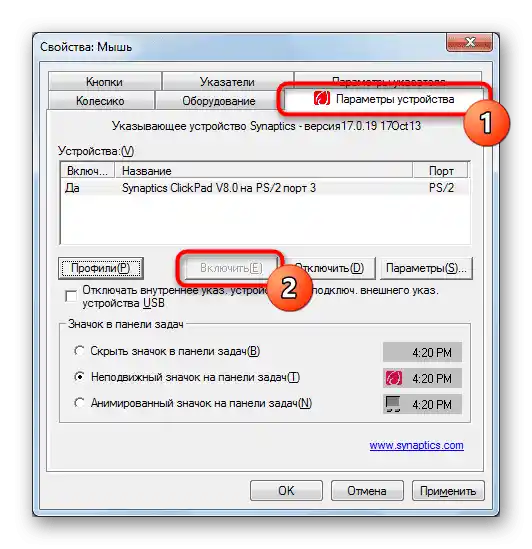
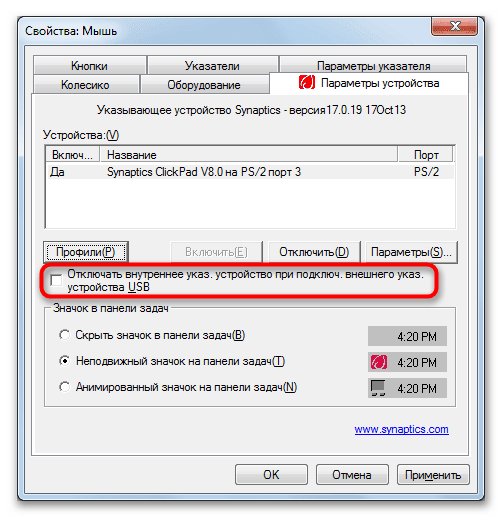
Metoda 3: Wyłączenie opcji w BIOSie
Niektóre modele laptopów ASUS pozwalają na wyłączenie touchpada przez BIOS, dzięki czemu nie będzie on działał nawet po naciśnięciu klawisza skrótu. Dotyczy to nie tylko systemu operacyjnego — poza nim (na przykład podczas instalacji drugiego systemu lub w środowisku odzyskiwania) touchpad również będzie nieaktywny. Przy tak radykalnym wyłączeniu urządzenia warto to zapamiętać, aby później nie pomyśleć, że się zepsuło. Jeśli w ogóle nie korzystasz z touchpada i nie przenosisz laptopa z jednego miejsca, jego całkowite wyłączenie jest jak najbardziej uzasadnione, chociaż nie jest dostępne dla każdego modelu.
- Otwórz BIOS, naciskając przypisany do tego klawisz podczas uruchamiania laptopa. Zwykle jest to F2, ale jeśli nie działa, spróbuj innych popularnych opcji.
Czytaj także: Wchodzimy do BIOS-u na laptopie ASUS
- Za pomocą klawiatury przejdź do zakładki "Advanced" i znajdź tam punkt "Internal Pointing Device". Wybierz go i naciśnij Enter, aby otworzyć okno z dostępnymi wartościami, a następnie wybierz "Disabled".
- W przypadku niektórych laptopów BIOS będzie miał firmowy interfejs, nowego lub starego typu, gdzie oprócz różnic wizualnych nie ma żadnych zmian, dlatego zasada pozostanie ta sama.
- Na koniec naciśnij klawisz F10, aby zapisać zmiany, potwierdź to i poczekaj na uruchomienie laptopa.
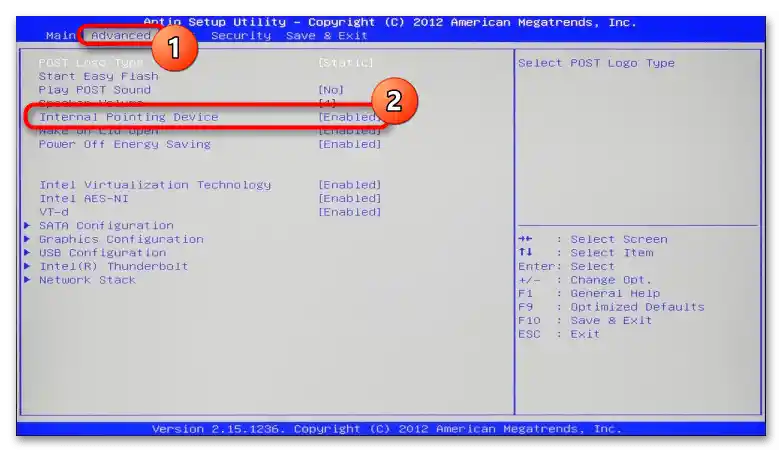
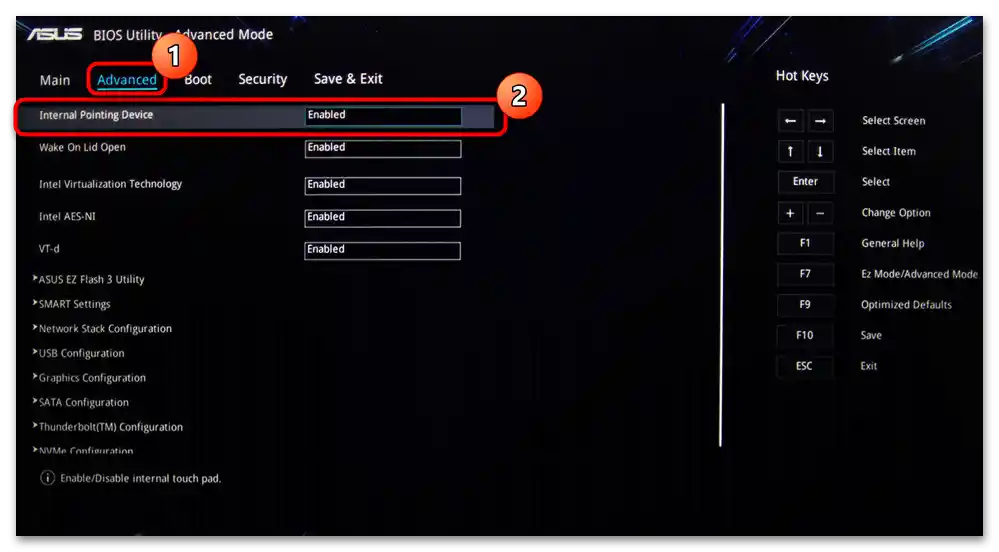
Sposób 4: Wyłączenie przez "Menadżer urządzeń"
Aby całkowicie wyłączyć touchpad tylko w systemie operacyjnym, możesz użyć aplikacji systemowej "Menadżer urządzeń". Ta metoda nadaje się do całkowitego dezaktywowania touchpada, tak jakby to było zrobione przez BIOS, z jednym wyjątkiem — ta ustawienie będzie działać tylko w uruchomionej wersji Windows.
- Za pomocą menu "Start" otwórz "Menadżer urządzeń". W "dziesiątce" można to zrobić najszybciej, klikając prawym przyciskiem myszy na "Start" i wybierając odpowiednią opcję.
- Rozwiń sekcję "Myszy i inne urządzenia wskaźnikowe" i znajdź tam touchpad. Zazwyczaj w jego nazwie znajduje się to słowo — "touchpad". W przypadku trudności z identyfikacją urządzenia zaznacz pierwszą linię (tak, aby była podświetlona na niebiesko) i odłącz mysz. Jeśli podświetlenie zniknęło, oznacza to, że pierwsza linia dotyczy zewnętrznej myszy, a jeśli pozostało — touchpada. Po ponownym podłączeniu mysz zajmie tę samą linię, co wcześniej. Po zidentyfikowaniu linii przejdź do "Właściwości" panelu dotykowego.
- Przełącz się na zakładkę "Sterownik", gdzie wybierz opcję "Wyłącz urządzenie" i potwierdź swoją decyzję, a następnie zrestartuj laptopa i sprawdź zastosowane działanie.Jeśli skorzystasz z opcji "Usuń urządzenie", touchpad przestanie działać natychmiast, ale tylko do ponownego uruchomienia lub nowej sesji Windows.
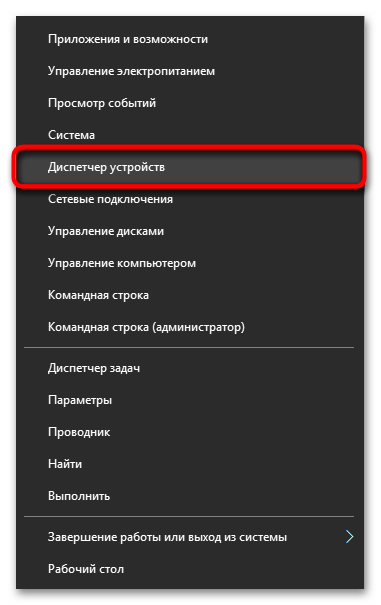
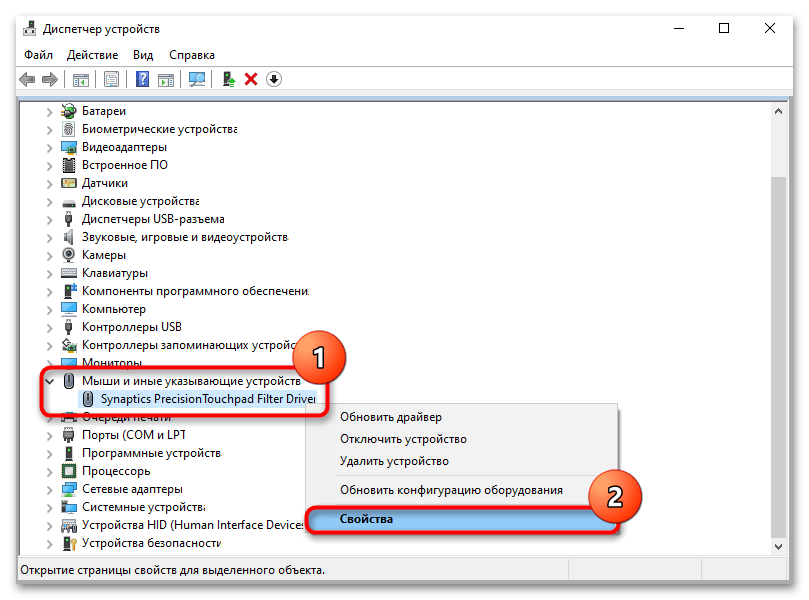
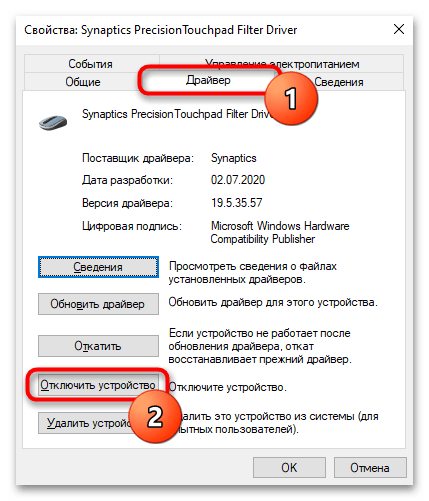
Sposób 5: Użycie programu zewnętrznego
Alternatywą dla wszystkich standardowych metod mogą być programy zewnętrzne. Są one przydatne w sytuacjach, gdy na klawiaturze brakuje klawisza do wyłączenia panelu dotykowego lub gdy jest on fizycznie uszkodzony, a także gdy touchpad wyłącza się z powodu przypadkowych naciśnięć i dotknięć.
- Pobierz program ze strony dewelopera i zainstaluj go w zwykły sposób.
- Teraz można przyjrzeć się jego możliwościom: na początku warto wspomnieć o możliwości dodania go do autostartu ("Automatycznie uruchom program przy starcie"), jeśli praca z touchpadem będzie odbywać się na stałe. Następne funkcje pozwalają: wyświetlać powiadomienia na pasku zadań, blokować powtarzające się dotknięcia i naciśnięcia, dokonane w ustalonym samodzielnie przedziale czasowym (na przykład, drugie naciśnięcie/dotknięcie, dokonane w ciągu 0,1 sekundy po poprzednim, nie będzie "zaliczone"), zablokować przewijanie i odtwarzać sygnał o pomyślnym wykonaniu blokady.
- Jeśli w laptopie zainstalowany jest touchpad od Synaptics, a nie Elan lub innej firmy, w dolnym bloku będziesz mógł również ustawić własne skróty klawiszowe do włączania lub wyłączania pracy panelu dotykowego ("Włącz/Wyłącz touchpad") oraz blokady powtarzających się naciśnięć/dotknięć ("Włącz i wyłącz blokadę").