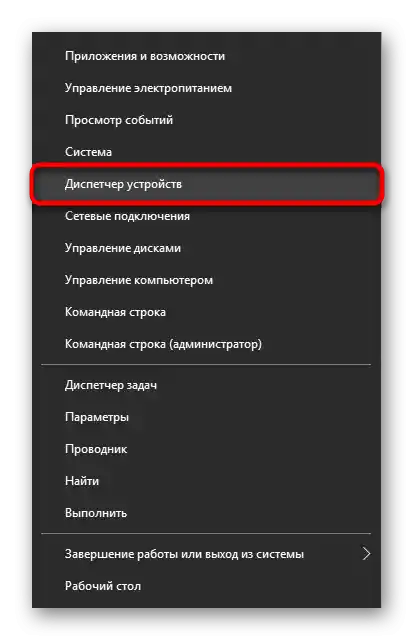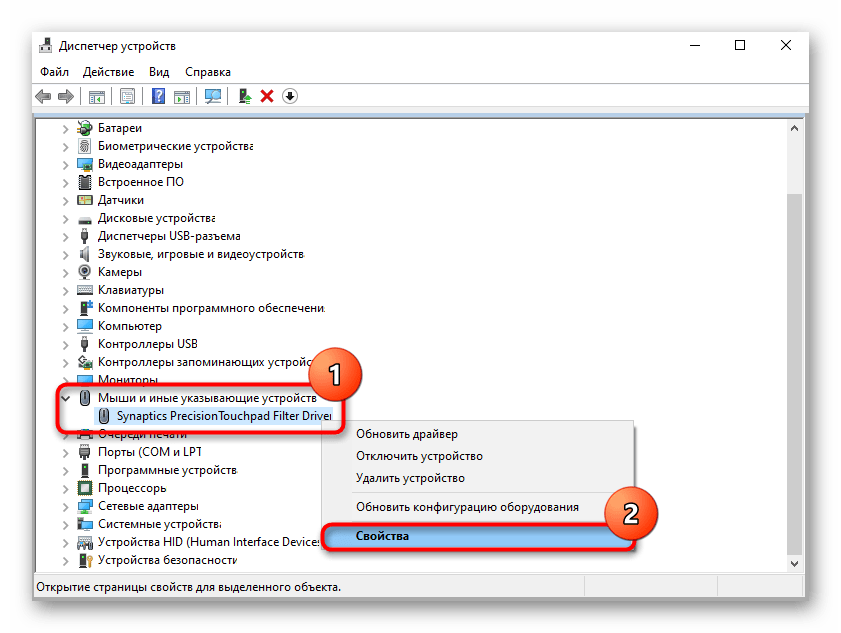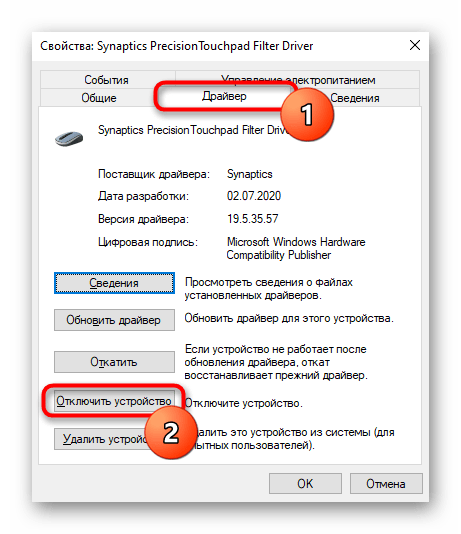Zawartość:
Sposób 1: Skrót klawiszowy
Najłatwiej i najszybciej zarządzać stanem touchpada w laptopach Acer — używając skrótu klawiszowego. Jest on dostępny we wszystkich modelach i zawsze znajduje się na F7. Może być konieczne naciśnięcie kombinacji klawiszy Fn + F7, jeśli rząd klawiszy F nie jest w trybie multimedialnym, a w trybie funkcjonalnym (tryby przełącza się w BIOS-ie).
Zobacz także: Jak zmienić tryb klawiszy F1-F12 w laptopie
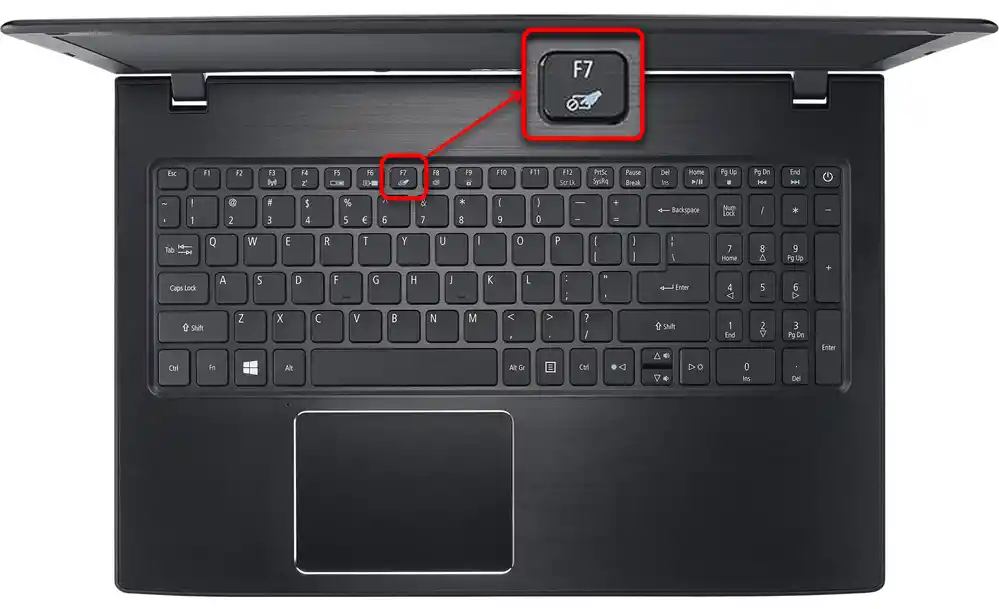
Sposób 2: Ustawienia Windows
Za pomocą ustawień systemu operacyjnego można również zarządzać touchpadem. Ta opcja przyda się, jeśli w Twoim modelu laptopa nie ma odpowiedniego skrótu klawiszowego lub jeśli jest on uszkodzony.
Aplikacja "Ustawienia"
W Windows 10 wyłączenie touchpada nie sprawi trudności dzięki nowej aplikacji "Ustawienia". Można to zrobić w następujący sposób:
- Otwórz "Start" i przejdź do "Ustawienia".
- Przełącz się do sekcji "Urządzenia".
- W lewym panelu znajdź linię "Touchpad" i kliknij na nią.
- W centralnej części okna naciśnij przycisk w formie przełącznika, aby przełączyć go w stan "Wyłącz." Zwróć uwagę na obecność opcji "Nie wyłączaj touchpada przy podłączonej myszce". Jeśli korzystasz z touchpada i myszki naprzemiennie, zamiast samodzielnie zarządzać pracą touchpada, za każdym razem go wyłączając i włączając, po prostu odznacz ten punkt. Teraz przy podłączeniu myszki przez USB lub Bluetooth praca touchpada zostanie zablokowana, a po odłączeniu zewnętrznego sprzętu praca touchpada zostanie wznowiona.Odpowiednio, wybierając tę opcję, nie trzeba wyłączać touchpada w tym oknie.
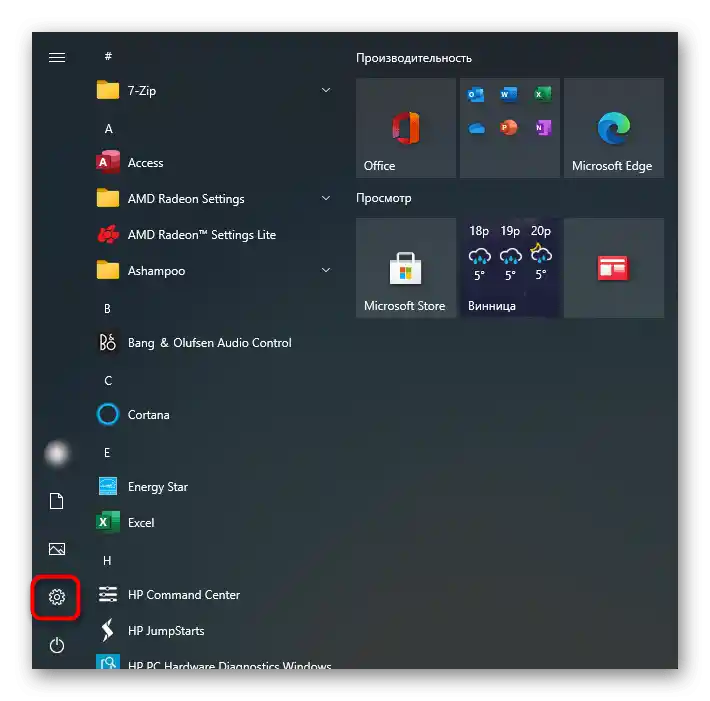
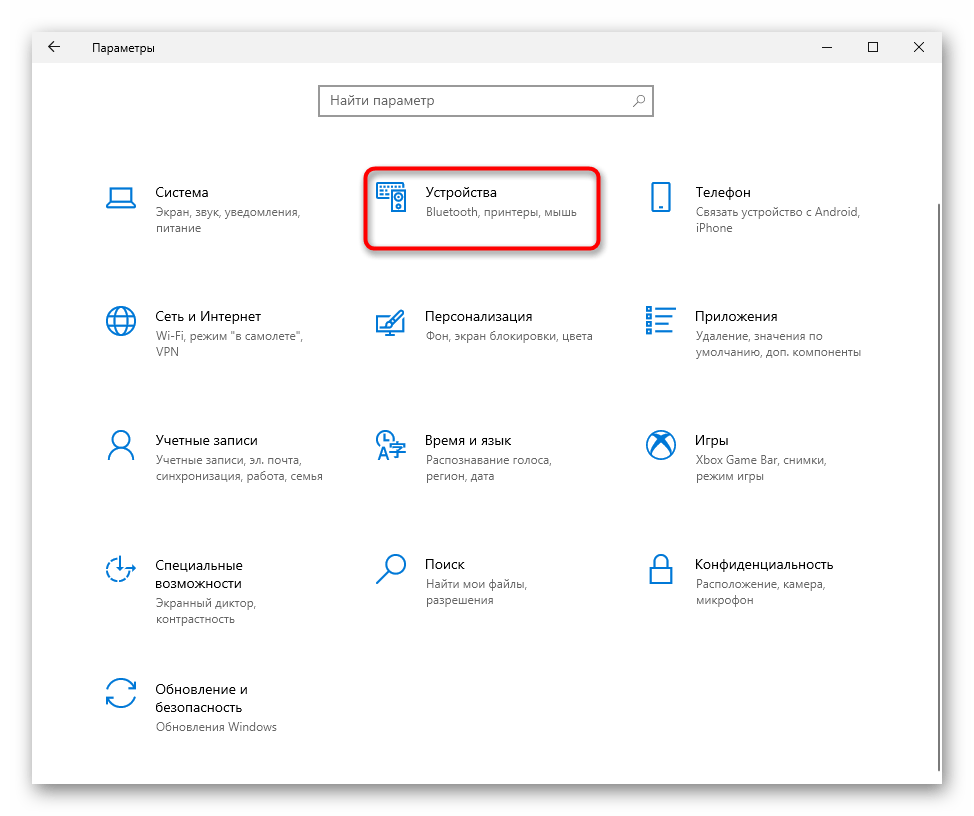
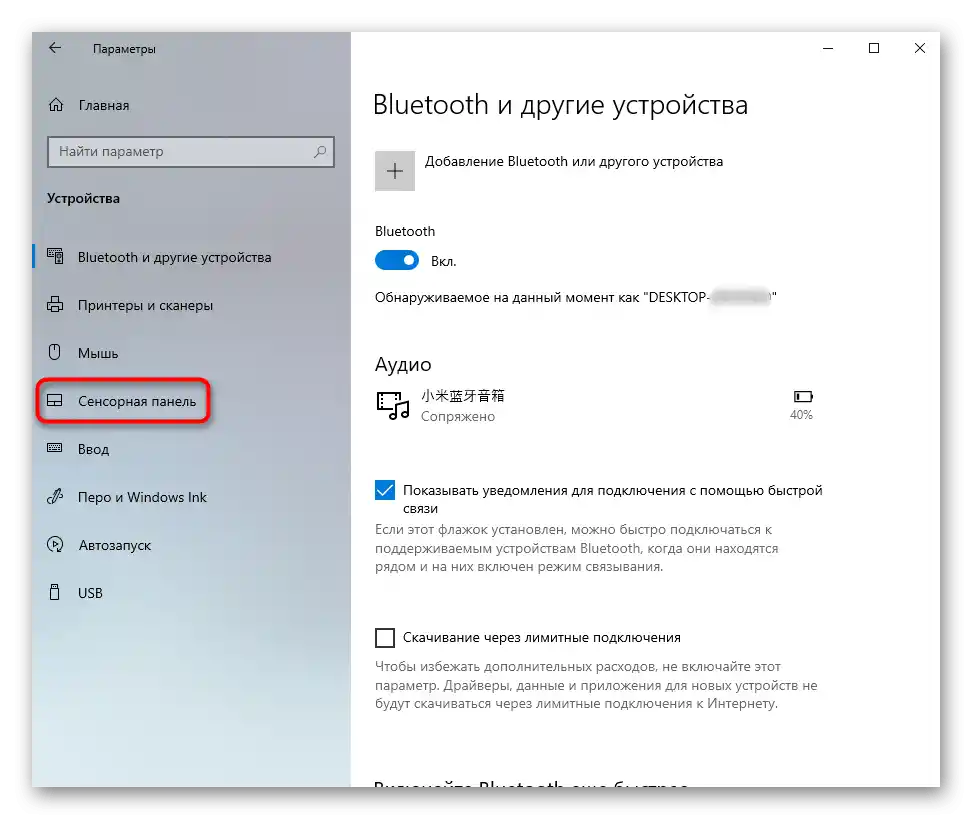
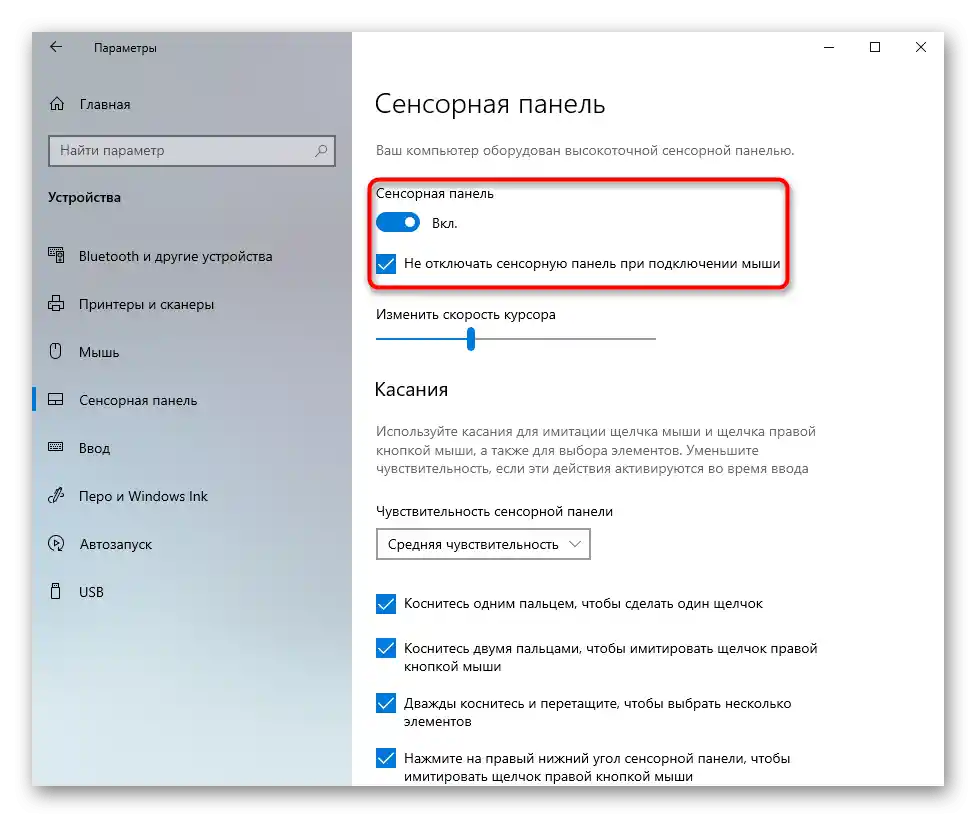
"Panel sterowania"
Użytkownicy wcześniejszych wersji Windows przed "dziesiątką" będą musieli skorzystać z uniwersalnej aplikacji — "Panel sterowania".
- Uruchom ją za pomocą "Menu Start". Zmień tryb wyświetlania na "ikony" i znajdź sekcję "Mysz" (lub znajdź ją za pomocą wewnętrznego wyszukiwania).
- W pojawiającym się oknie przełącz się na zakładkę "Ustawienia urządzenia" lub "Elan" — jej nazwa zależy od dostawcy sprzętu. W niej naciśnij przycisk "Wyłącz".
- Uściślijmy, że jeśli wyłączasz touchpad, ponieważ podłączasz mysz, ale tylko na chwilę, zamiast dezaktywacji lepiej zaznaczyć pole przy opcji "Wyłącz wewnętrzne urządzenie wskazujące przy podłączeniu zewnętrznego urządzenia wskazującego USB", a resztę pozostawić bez zmian. Teraz przy podłączeniu myszy panel dotykowy będzie automatycznie blokowany. Naciśnij "OK", aby zapisać wprowadzone zmiany.
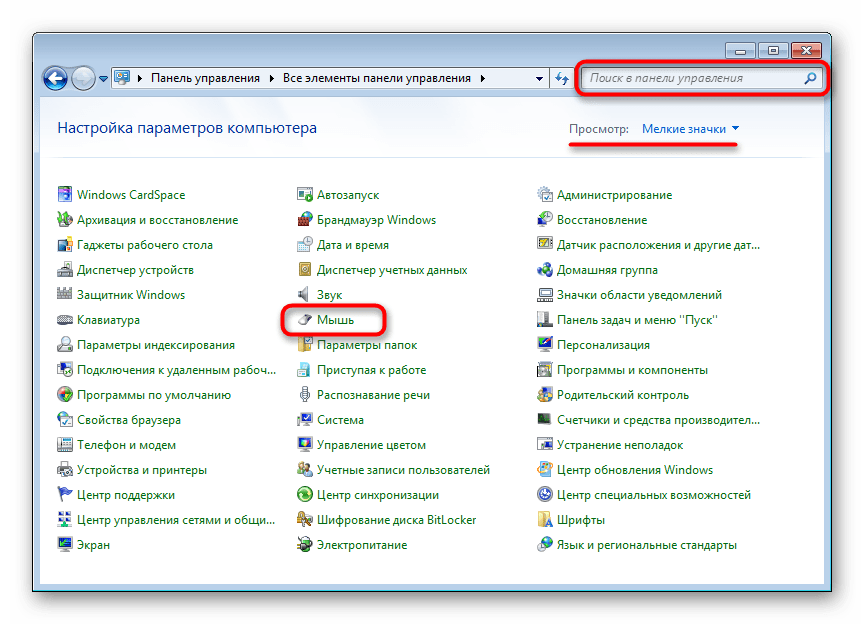
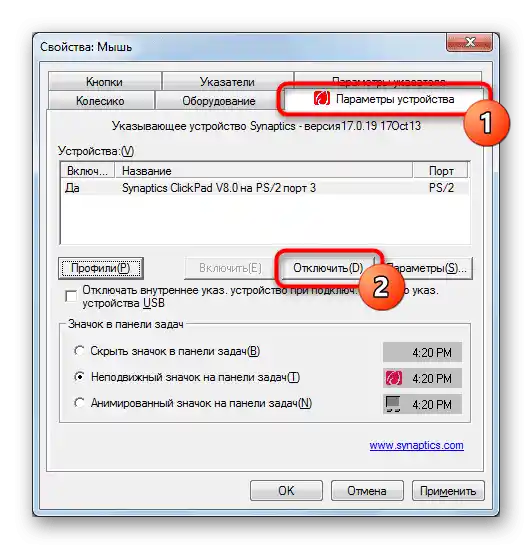
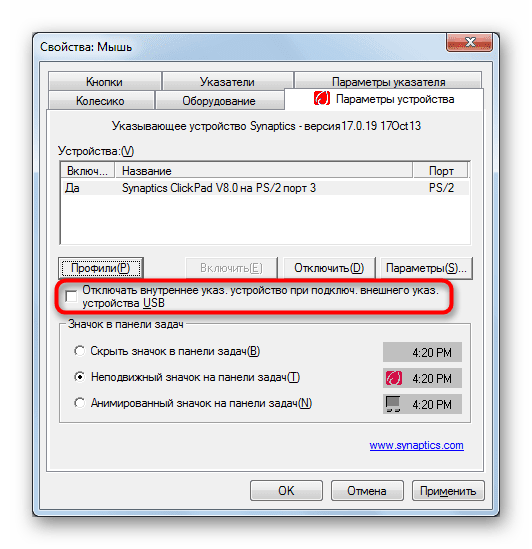
Sposób 3: BIOS
Dla tych, którzy nie potrzebują touchpada wcale, łatwiej jest całkowicie go wyłączyć przez BIOS. Teraz panel dotykowy nie uruchomi się po przypadkowym naciśnięciu F7 na klawiaturze i odblokowaniu go. Ważne jest jednak, aby nie zapomnieć o wprowadzeniu tej ustawienia, aby w przyszłości zawsze można było natychmiast przywrócić funkcjonalność urządzenia wskazującego.
- Uruchom ponownie laptopa lub włącz go, a w momencie wyświetlania logo firmy naciśnij klawisz, aby wejść do BIOS-u.
- Sterując strzałkami na klawiaturze, przejdź do sekcji "Main" i znajdź tutaj punkt "Internal Pointing Device" lub "Touchpad". Po zaznaczeniu tej linii naciśnij klawisz Enter i ustaw status na "Disabled". Pozostaje nacisnąć klawisz F10, aby zapisać ustawienia i wyjść z BIOS-u.Po tym laptop będzie kontynuował uruchamianie, ale touchpad już nie będzie działał.
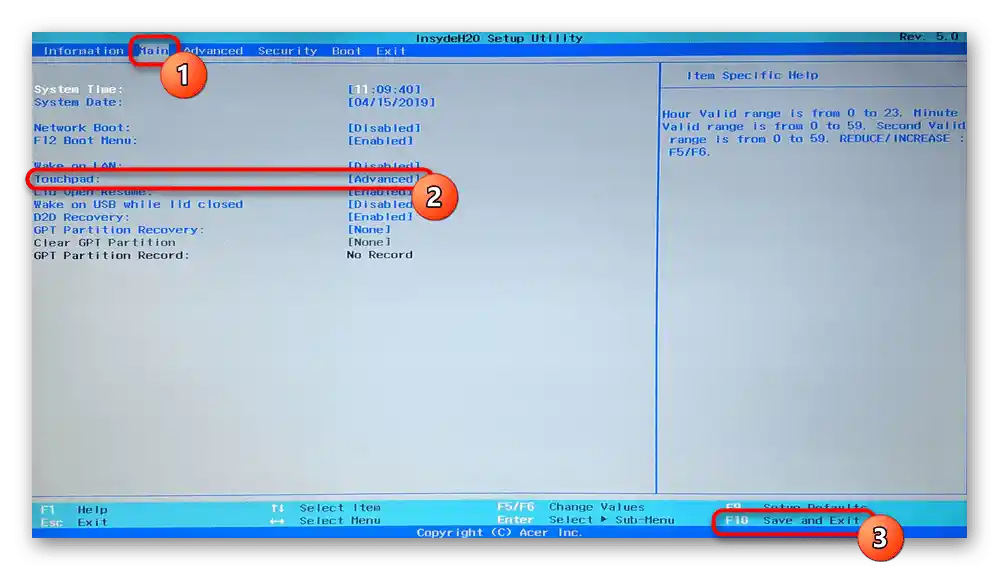
Zauważmy, że nie w każdym BIOS-ie może być zrealizowana ta opcja. Spróbuj poszukać w innych jego sekcjach punktu o tej samej nazwie, a w przypadku braku po prostu skorzystaj z alternatywnych metod opisanych w artykule.
Sposób 4: "Menedżer urządzeń"
Programowo można zastąpić całkowite wyłączenie przez aplikację systemową "Menedżer urządzeń".
- Znajdź to narzędzie po nazwie w "Menu Start". W Windows 10 zamiast tego kliknij prawym przyciskiem myszy na "Menu Start" i wybierz odpowiednią opcję.
- Rozwiń sekcję "Myszy i inne urządzenia wskaźnikowe" — tam, oprócz myszy (zwykle nazywanej "Myszą zgodną z HID" lub "Urządzeniem zgodnym z HID"), będzie także linia zawierająca w nazwie słowo "touchpad". Kliknij na nią prawym przyciskiem myszy i przejdź do "Właściwości".
- Przełącz się na zakładkę "Sterownik" i wybierz opcję "Wyłącz urządzenie". Uzupełniamy, że opcja "Usuń urządzenie" również wyłącza touchpad, ale do ponownego uruchomienia Windows.