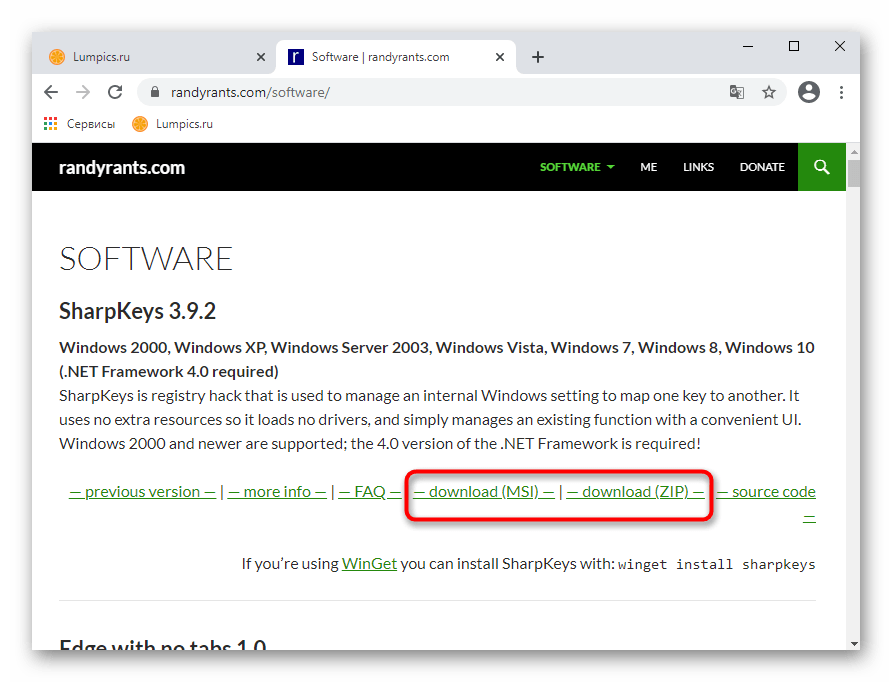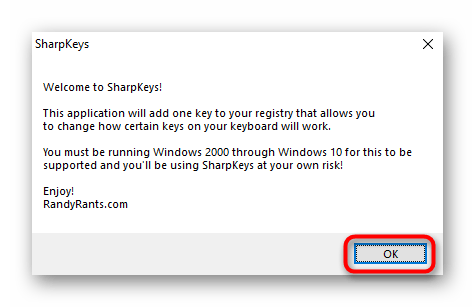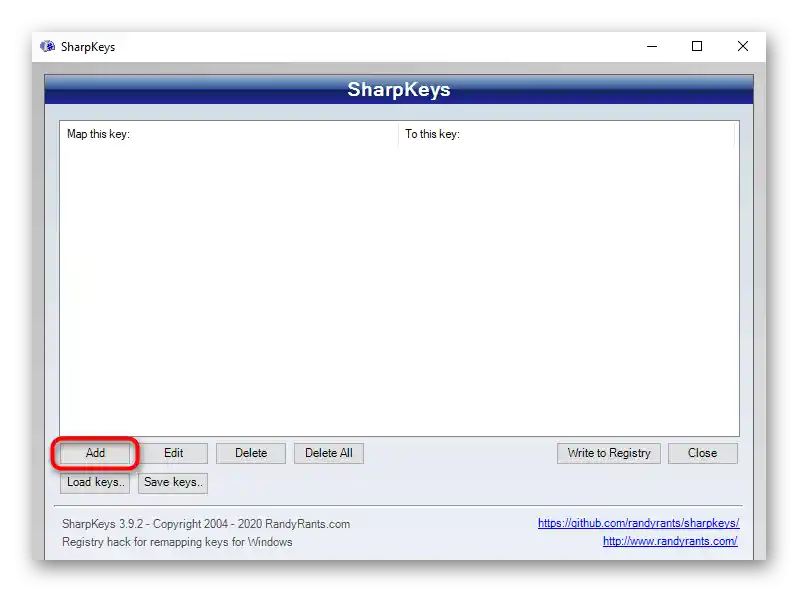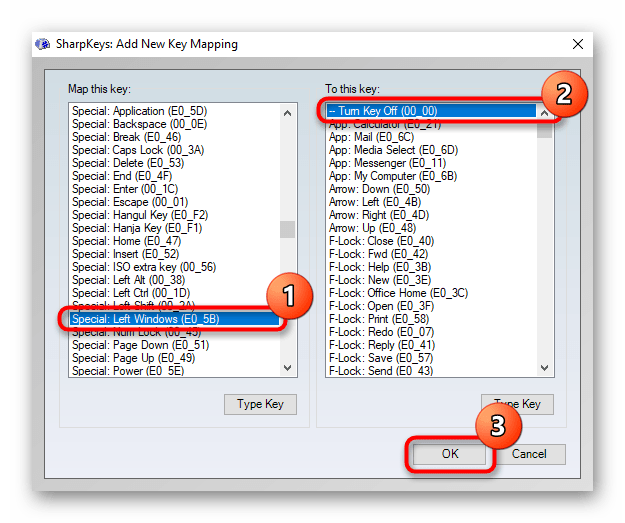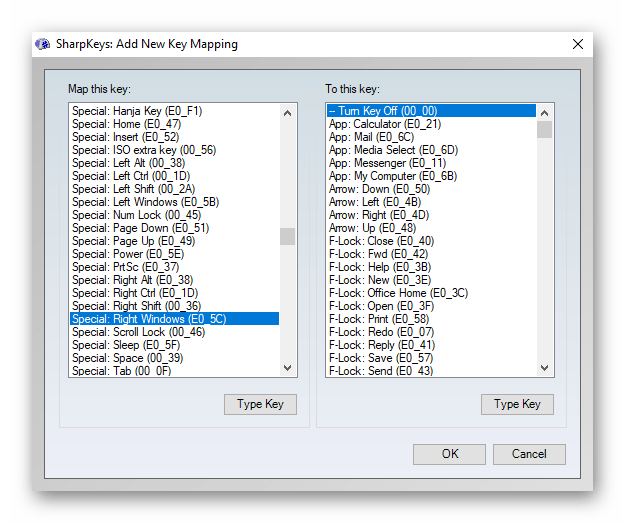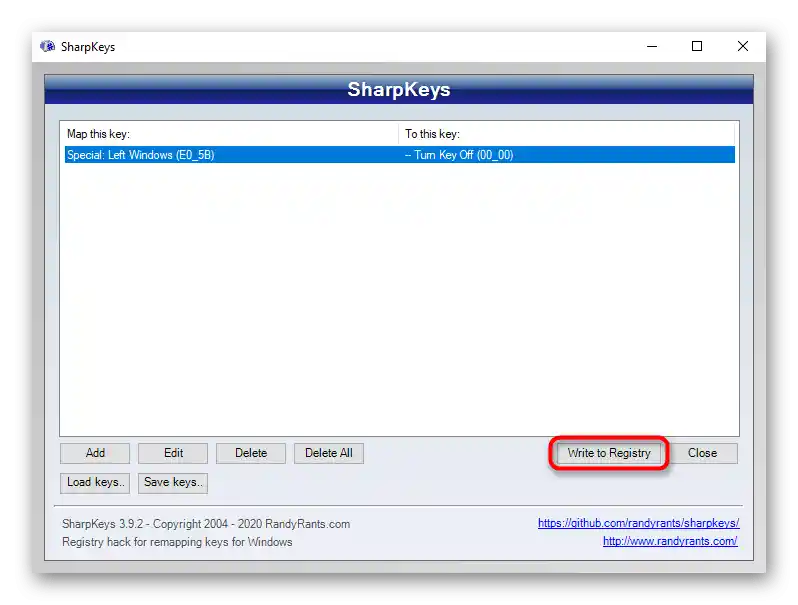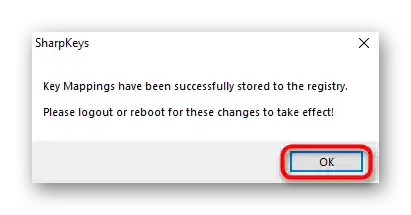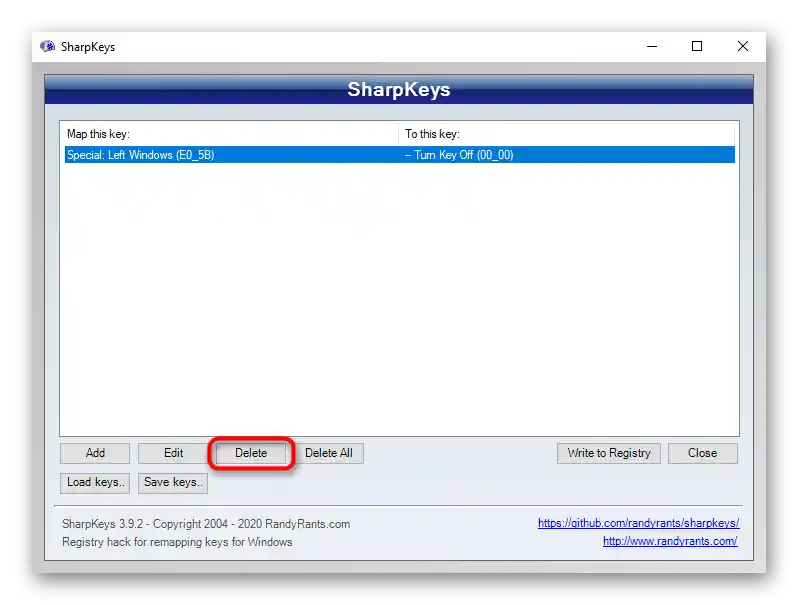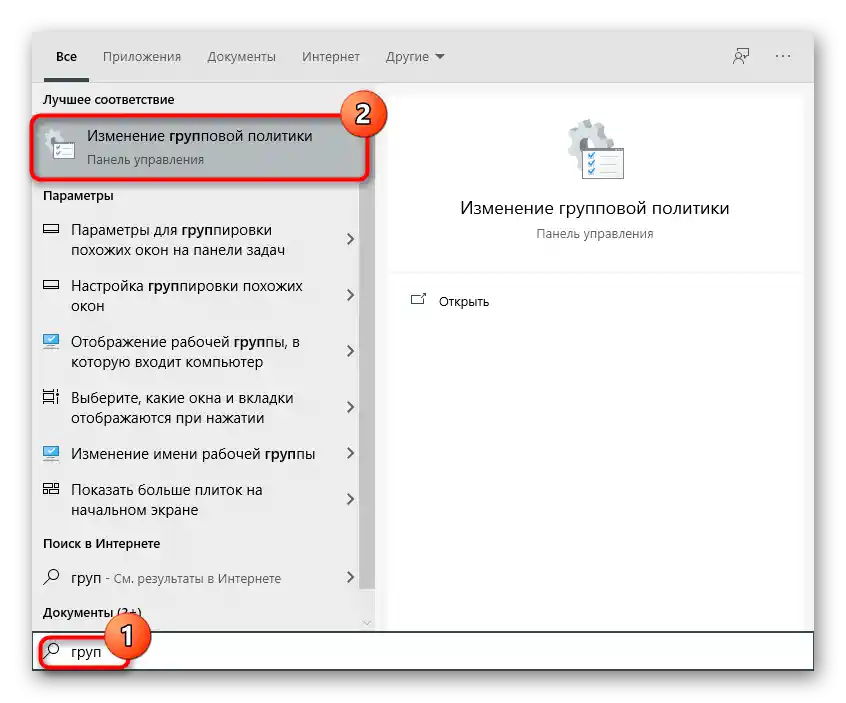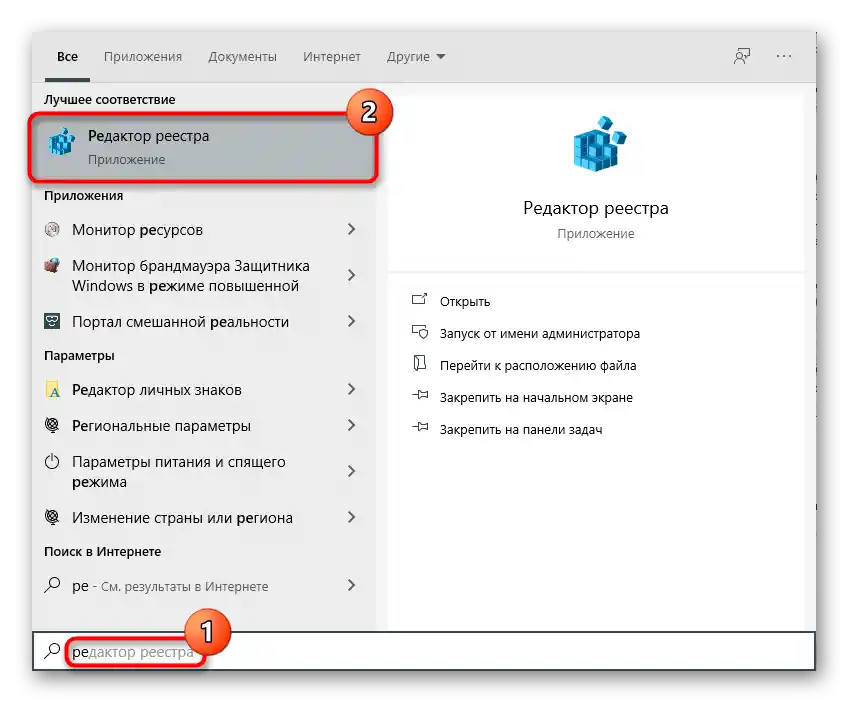Zawartość:
Opcja 1: Wyłączenie kombinacji klawiszy z Windows
Pod wyłączeniem kombinacji z klawiszem Windows rozumie się zakaz używania kombinacji typu Win + R, Win + X, wywołujących różne funkcje systemowe i aplikacje. Przy tym sam „Start” będzie nadal się otwierał. Metoda ta jest odpowiednia dla użytkowników, którzy nie potrzebują takich kombinacji klawiszy i/lub przypadkowo je naciskają. Aby wyłączyć konkretne działanie, które zachodzi po naciśnięciu klawisza Windows, skorzystaj z jednej z metod opisanych w Opcji 2.
Metoda 1: „Edytor lokalnych zasad grupy”
Aplikacja systemowa „Edytor lokalnych zasad grupy” jest dostępna tylko w Windows 10 Professional i Enterprise, a w Windows 7 także w wersji Ultimate. Jeśli masz wersję Domową (Windows 10/7 Home), Podstawową (Windows 7 Basic), przejdź do następnej metody, która jest alternatywą dla tej, ponieważ w takich wersjach systemu operacyjnego ten edytor jest niedostępny.
- Uruchom „Edytor lokalnych zasad grupy”, znajdując go po nazwie w „Menu Start”.
![Uruchomienie Edytora lokalnych zasad grupy przez menu Start w celu wyłączenia klawisza Windows]()
Można to zrobić przez okno „Uruchom”, wpisując nazwę
gpedit.msc. - Kolejno rozwijaj następujące sekcje: „Konfiguracja użytkownika” > „Szablony administracyjne” > „Składniki Windows”.
- Wybierz podfolder „Eksplorator” i w prawej części znajdź punkt o nazwie „Wyłącz kombinacje klawiszy, w których używany jest klawisz Windows”.Otwórz go podwójnym kliknięciem lewego przycisku myszy.
- Ustaw wartość „Włączone” (ponieważ parametr nazywa się „Wyłącz…”, wartość „Włączone” aktywuje tę politykę wyłączającą) i zapisz zmiany przyciskiem „OK”.
- Wyloguj się lub zrestartuj komputer, aby wprowadzić zmiany.
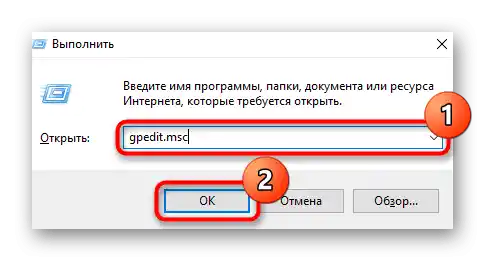
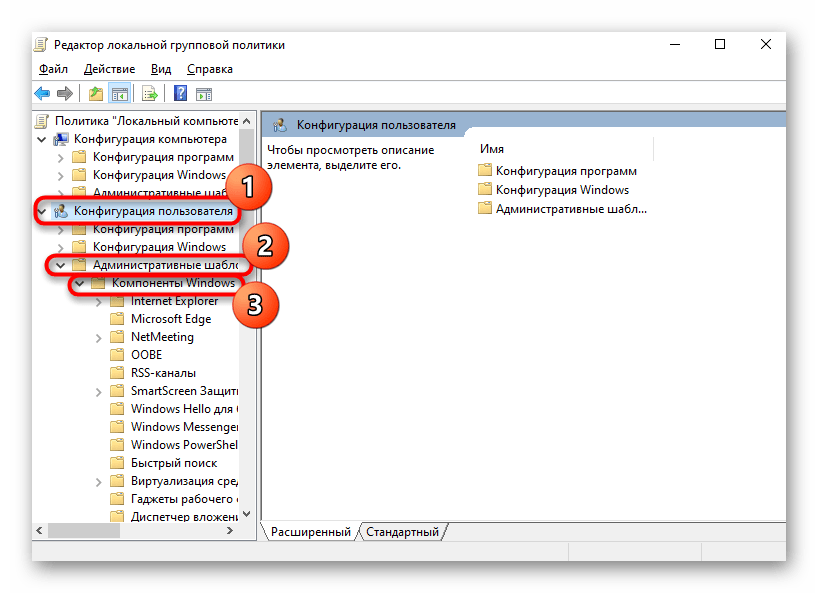
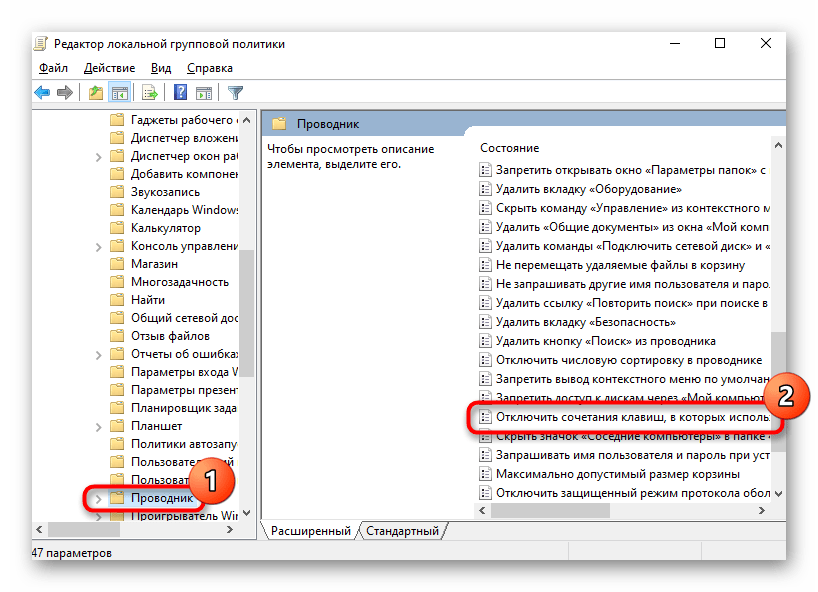
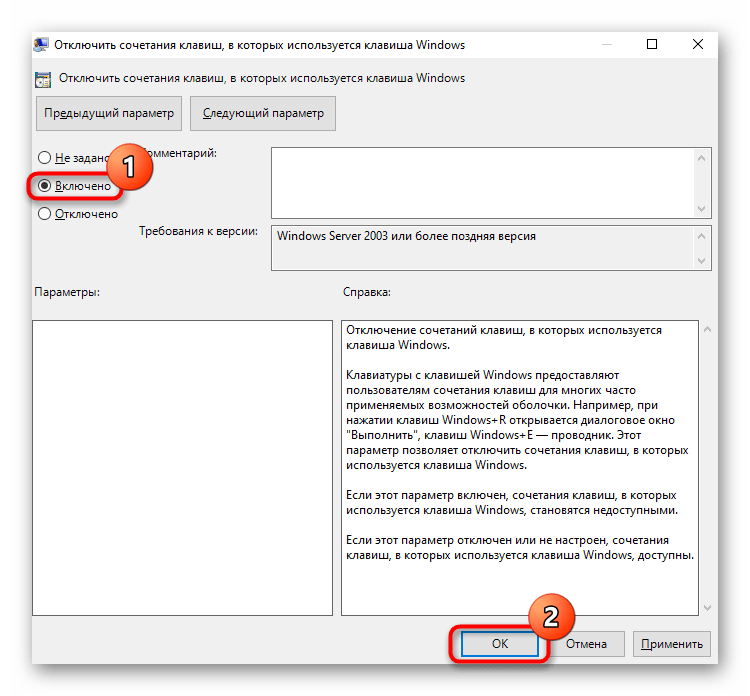
Metoda 2: „Edytor rejestru”
W przypadku braku omówionej powyżej aplikacji, to samo działanie należy wykonać przez „Edytor rejestru”. Jednak kroki będą oczywiście inne.
- Za pomocą wyszukiwania w „Menu Start” znajdź i uruchom „Edytor rejestru”.
![Uruchomienie Edytora rejestru przez menu Start w celu wyłączenia klawisza Windows]()
Jeśli zamiast tego korzystasz z aplikacji „Uruchom”, wpisz tam polecenie
regedit. - Przejdź do ścieżki
HKEY_CURRENT_USERSoftwareMicrosoftWindowsCurrentVersionPoliciesExplorer. Użytkownicy Windows 10 mogą wkleić ten adres bezpośrednio do paska adresu i nacisnąć Enter dla szybkiego przejścia. Jeśli przejście się nie powiodło, usuń ostatnie słowo z adresu. - Niektórzy użytkownicy mogą nie mieć podfolderu „Explorer”, więc trzeba go stworzyć samodzielnie. W tym celu kliknij prawym przyciskiem myszy na „Policies” w lewym panelu i wybierz opcję „Utwórz klucz”, a następnie zmień jego nazwę na „Explorer”.
- Będąc w utworzonym kluczu, w centralnej części okna kliknij prawym przyciskiem myszy w pustym miejscu i utwórz „Wartość DWORD (32 bity)” niezależnie od architektury Windows.
- Zmień nazwę utworzonej wartości na „NoWinKeys”.
- Otwórz go podwójnym kliknięciem LPM i zmień wartość na „1”.
- Możesz zamknąć wszystkie okna, a komputer zrestartować. W przyszłości, aby wyłączyć tę funkcję, zmień wartość z powrotem na „0”, lub po prostu usuń utworzoną wartość.
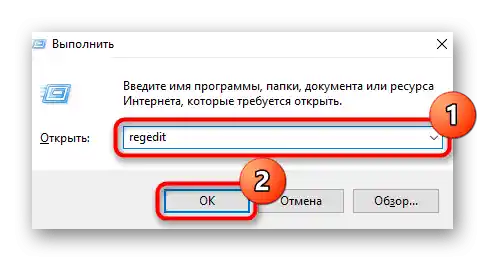
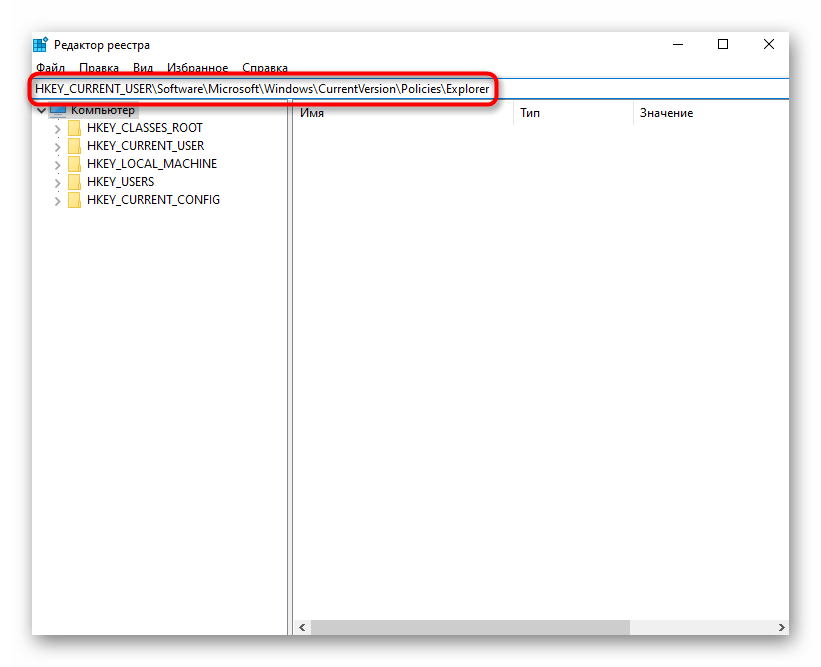
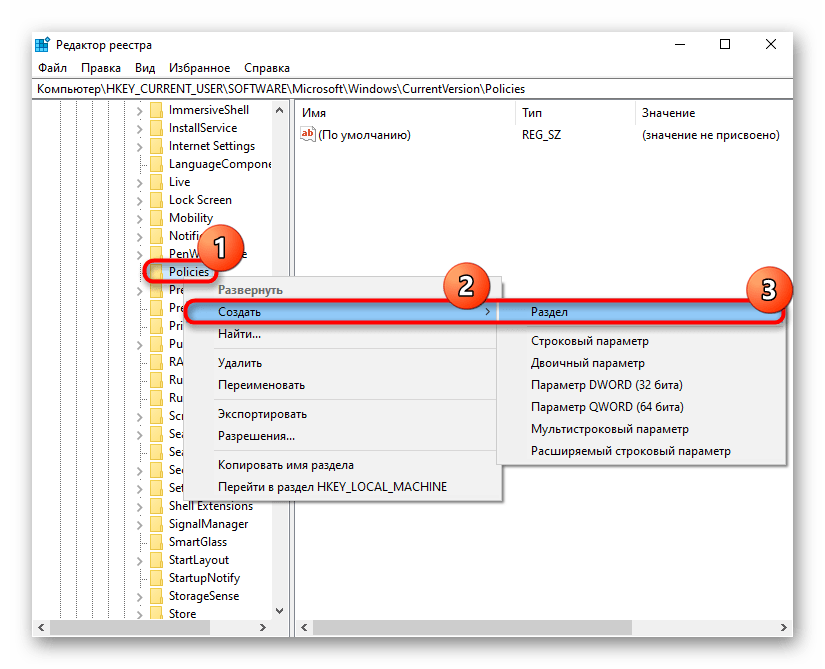
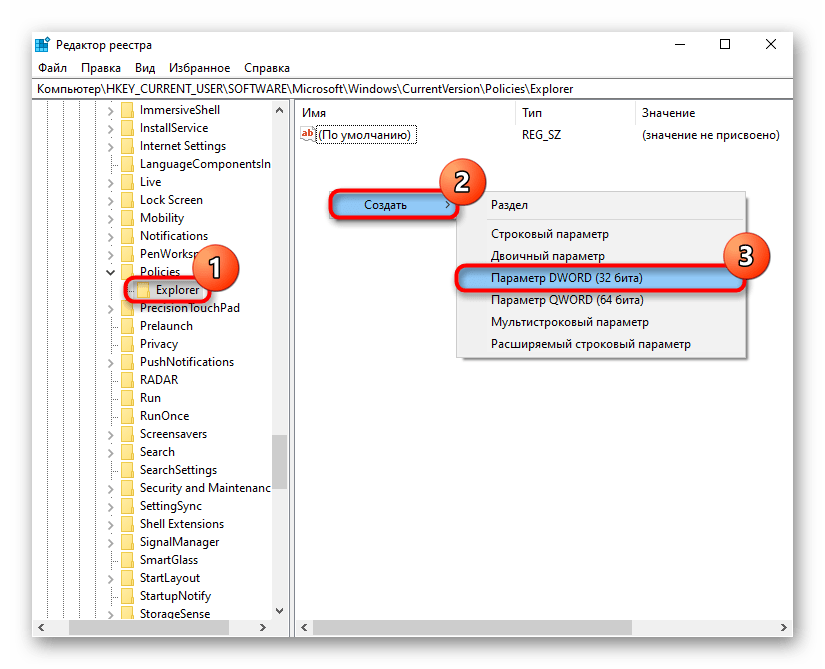
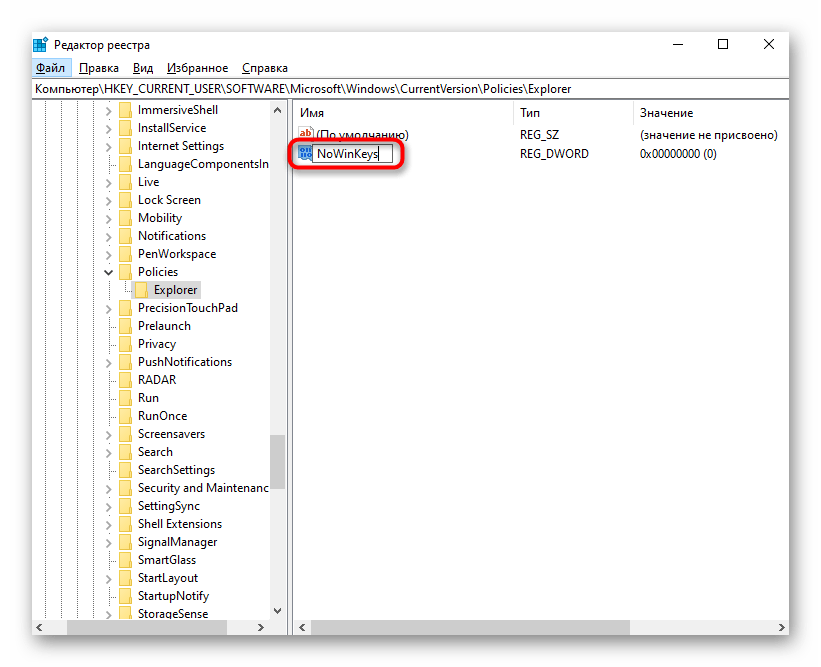

Opcja 2: Wyłączenie klawisza Windows
Niektórzy użytkownicy potrzebują właśnie wyłączenia działania Windows po naciśnięciu go. W takim przypadku poprzednia opcja nie będzie odpowiednia, ponieważ w rzeczywistości pozostawia sam klawisz aktywny.Poniżej przedstawiono kilka sposobów na wyłączenie działania Win, a każdy z nich jest wygodny na swój sposób.
Sposób 1: „Edytor rejestru”
Za pomocą rejestru można nie tylko wyłączać skróty, ale także całkowicie zablokować działanie klawisza, aby nie mógł otwierać menu „Start”.
- Uruchom „Edytor rejestru” jedną z wcześniej wspomnianych metod.
- Przejdź do ścieżki
HKEY_LOCAL_MACHINESYSTEMCurrentControlSetControlKeyboard Layout. - W centralnej części kliknij prawym przyciskiem myszy w pustym miejscu i utwórz „Wartość binarną”.
- Zmień nazwę na „Scancode Map”.
- Podwójnym kliknięciem lewego przycisku myszy otwórz go i zmień wartość na następującą, jeśli chcesz wyłączyć oba klawisze Win (zakładając, że twoja klawiatura ma dwa):
00 00 00 00 00 00 00 00
03 00 00 00 00 00 5B E0
00 00 5C E0 00 00 00 00Aby wyłączyć tylko lewy klawisz (ponownie, jeśli klawisze Windows są dwa):
00 00 00 00 00 00 00 00
02 00 00 00 00 00 5B E0
00 00 00 00Po prostu wpisz te cyfry, a spacje między nimi oraz wszystkie inne znaki po lewej i prawej stronie będą się pojawiać automatycznie.
- Zapisz zmiany, uruchom ponownie komputer.
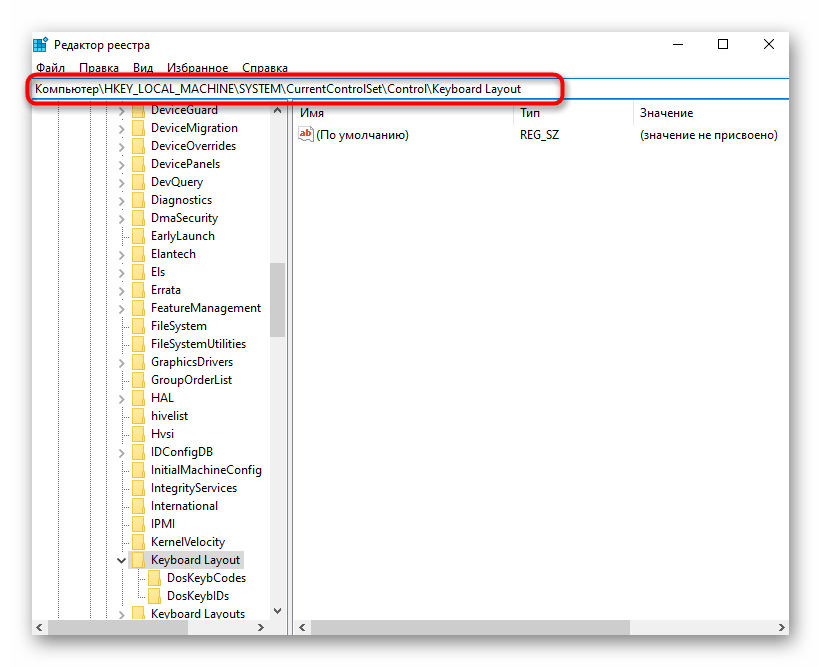
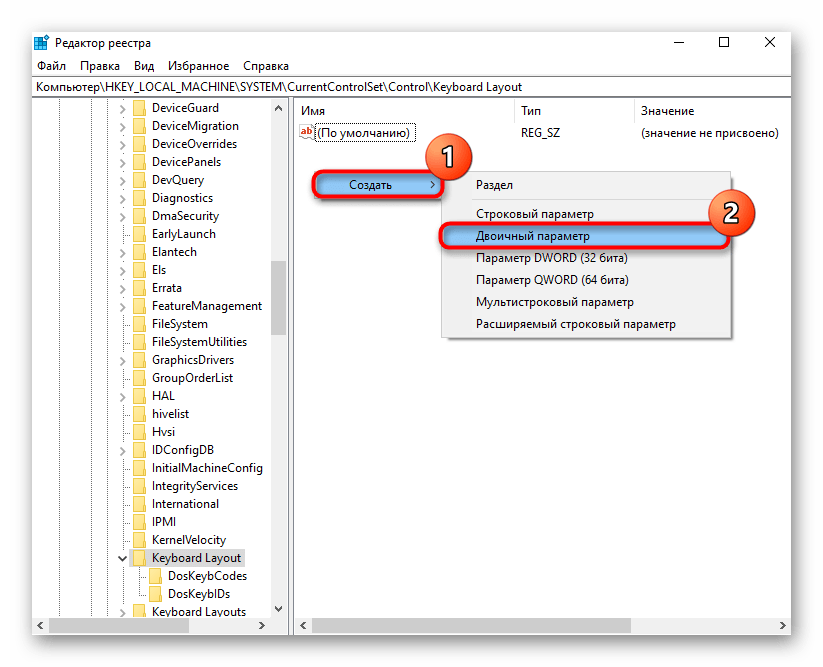
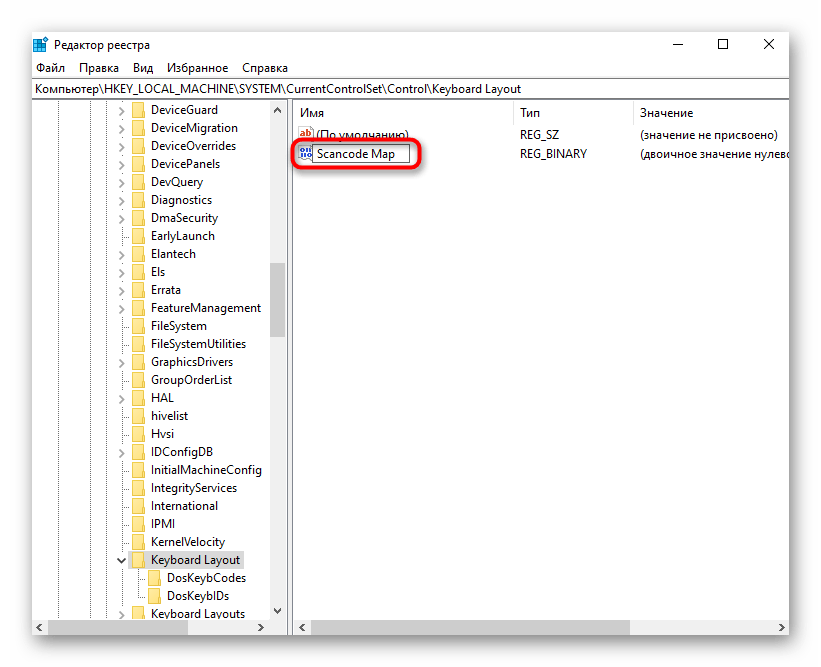
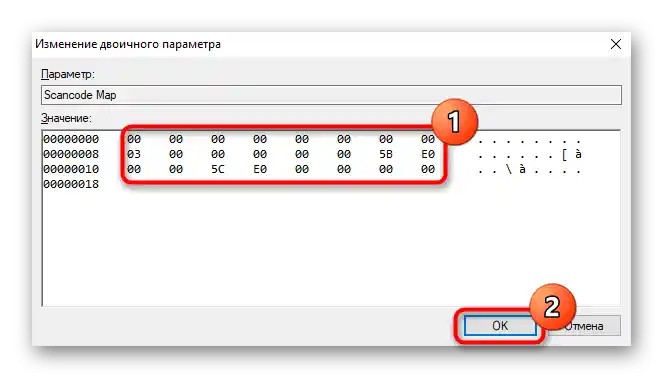
Sposób 2: Sterownik klawiatury
Jeśli masz klawiaturę gamingową lub uniwersalną, ale niebudżetowy model, który ma specjalne oprogramowanie do zarządzania urządzeniem, może on mieć funkcję, która blokuje działanie dowolnych klawiszy. Niektórzy producenci tanich klawiatur gamingowych nie piszą oddzielnych programów do zarządzania, zamiast tego realizując podstawowe funkcje za pomocą skrótów klawiszowych. Najprostsze tanie klawiatury zazwyczaj nie mają żadnego dodatkowego oprogramowania ani specjalnych kombinacji klawiszy, dlatego ten sposób nie będzie odpowiedni dla posiadaczy takiego sprzętu.
Ponieważ często klawisz Windows musi być wyłączany przez graczy, aby przypadkowo nie nacisnąć go podczas rozgrywki, minimalizując tym samym grę, producenci prawie wszystkich klawiatur gamingowych wyposażyli je w funkcję wyłączania klawisza.Czasami można ustawić zakaz bezpośrednio za pomocą specjalnej kombinacji klawiszy, a czasami wymaga to skonfigurowania tego przez dedykowany program. W przypadku braku tego ostatniego będziesz musiał pobrać go z oficjalnej strony producenta, upewniając się, czy twoja model jest wspierany.
W klawiaturach gamingowych często przypisuje się funkcję włączenia trybu gry do klawisza z rzędu F. Po naciśnięciu go w połączeniu z Fn (lub bez Fn, jeśli rząd F jest ustawiony na wartości multimedialne) włącza się tryb gry, który blokuje naciśnięcie niektórych klawiszy, w tym klawisza Win. Sprawdź klawiaturę pod kątem ikony profilu gry i włącz ją. Na przykład w klawiaturach Logitech należy nacisnąć Fn + F8. Ponowne naciśnięcie wyłącza tryb.
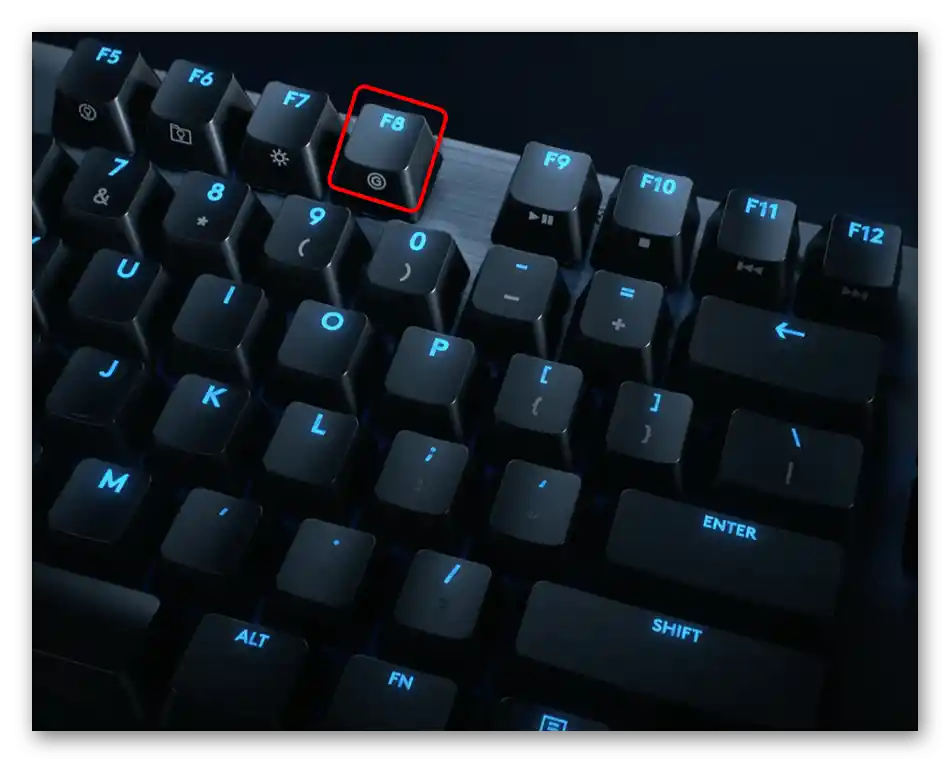
W samym dedykowanym aplikacji również może odbywać się konfiguracja trybu gry. Znowu, w przypadku Logitech nie można tego zrobić, ponieważ Win jest domyślnie zablokowany, co widać na zrzucie ekranu poniżej.
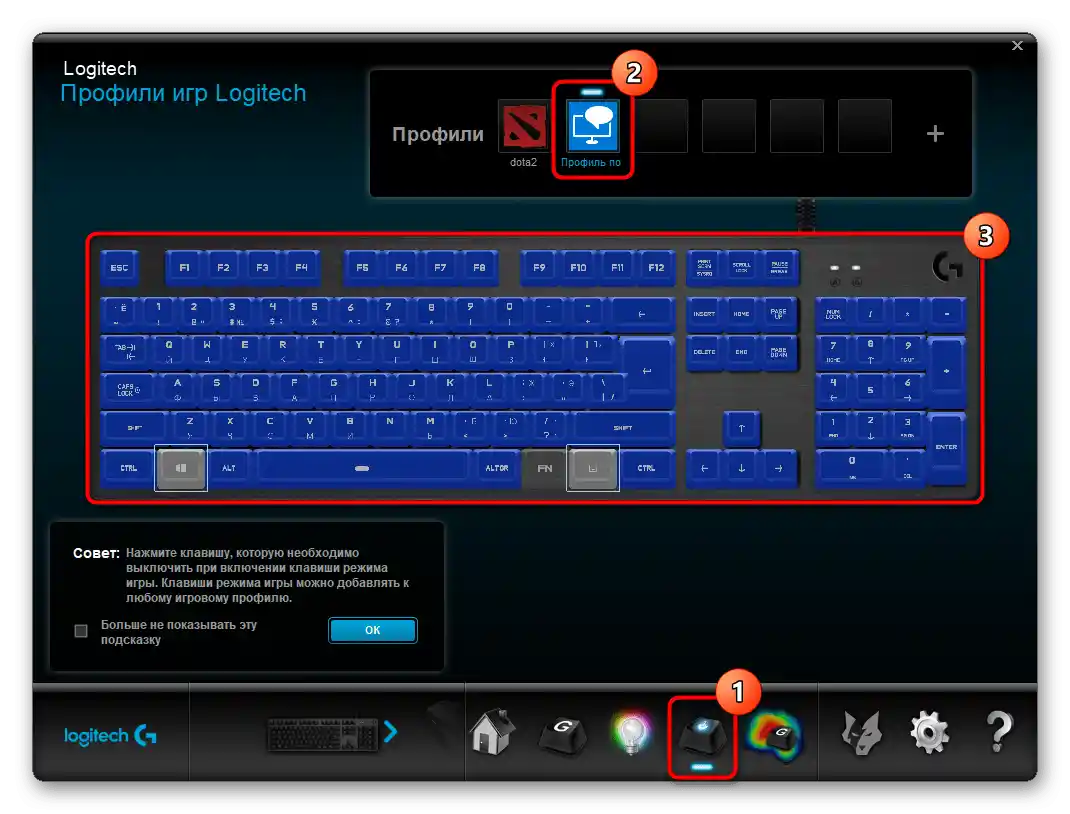
U producenta twojej klawiatury wbudowana blokada Win może nie być obecna, dlatego najpierw będziesz musiał oznaczyć ten klawisz do wyłączenia, a następnie sprawdzić, czy został zablokowany, przełączając urządzenie w tryb gry.
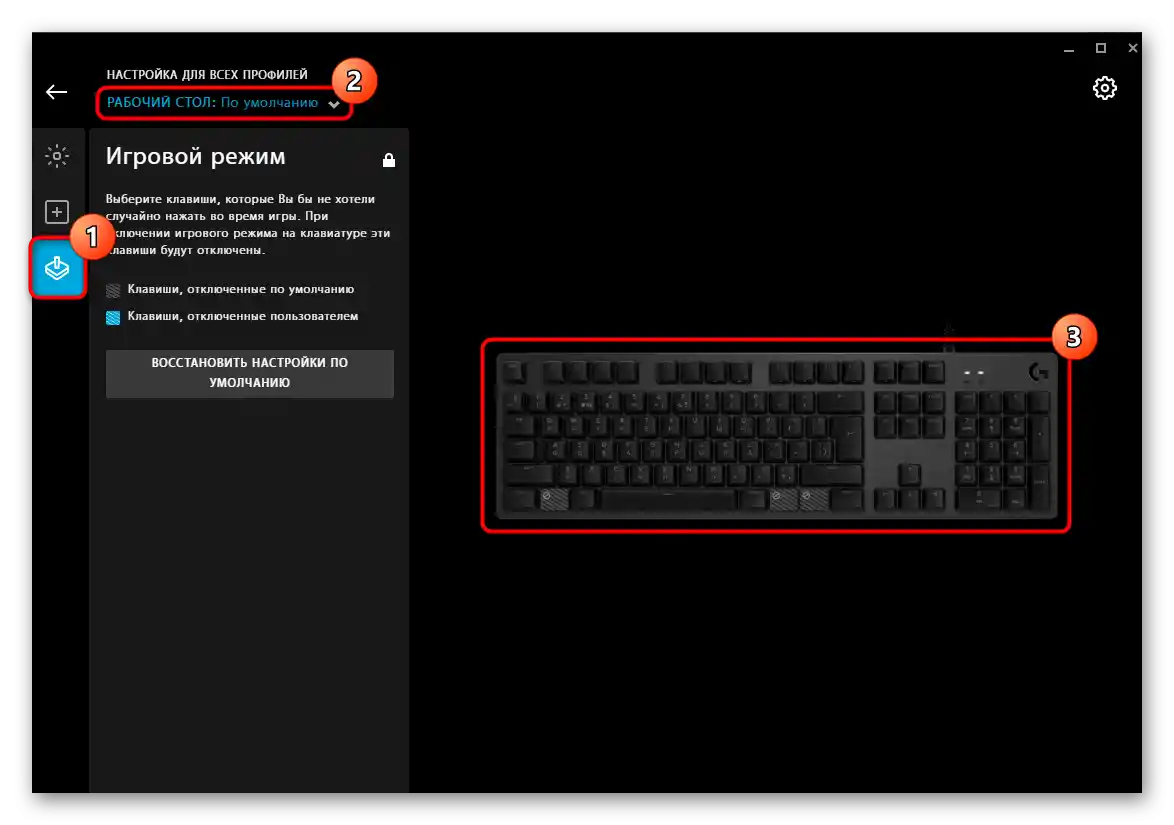
Sposób 3: Programy zewnętrzne
Dla wszystkich, którzy posiadają zwykłą klawiaturę, która nie przewiduje konfiguracji trybów pracy, i którzy nie chcą lub boją się korzystać z rejestru, odpowiednia będzie metoda z wykorzystaniem różnych programów. Zaletą w takiej sytuacji jest to, że za pomocą aplikacji zewnętrznych znacznie łatwiej jest ustawić włączanie i wyłączanie klawisza Windows, a także można wygodnie zarządzać innymi klawiszami na klawiaturze, przypisując im nowe funkcje.Aby zrealizować postawione zadanie, zdecydowaliśmy się na darmowe i maksymalnie proste rozwiązanie, które jest kompatybilne z różnymi wersjami systemu operacyjnego Windows.
Pobierz SharpKeys z oficjalnej strony
- Przejdź do powyższego linku i pobierz folder ZIP lub plik MSI według własnego uznania.
- Uruchom plik wykonywalny i zaakceptuj powiadomienie od dewelopera, w którym opisano zasady działania oprogramowania oraz ostrzeżenie o zrzeczeniu się odpowiedzialności przez autora (banalna polityka, charakterystyczna dla wszelkich umów licencyjnych w oprogramowaniu).
- Główna część okna będzie pusta — jest ona przeznaczona do dodawania tutaj klawiszy i konfigurowania działań z nimi. Naciśnij przycisk „Add”, aby ustawić pierwszą regułę.
- W lewym panelu znajdź pozycję „Special: Left Windows” i zaznacz ją kliknięciem. W prawej kolumnie określ dla niej działanie — „Turn Key Off”. Naciśnij „OK”, tym samym dodając zadanie do tabeli.
- Jeśli klawiatura ma dwa klawisze Windows i chcesz wyłączyć oba, wykonaj to samo dla prawego.
- Teraz trzeba wprowadzić zmiany w systemie — naciśnij przycisk „Write to Registry”.
- Pojawi się powiadomienie o pomyślnym przeprowadzeniu procedury oraz o tym, że aby zastosować efekt, należy się wylogować i zalogować ponownie lub zrestartować komputer.
- W każdej chwili możesz wyłączyć blokadę klawisza, po prostu usuwając dodany punkt z listy przyciskiem „Delete”.